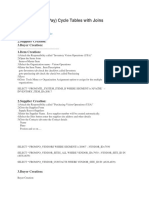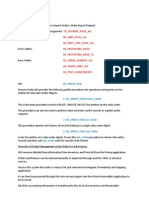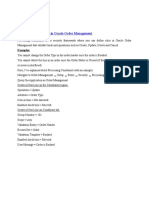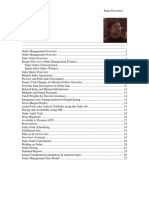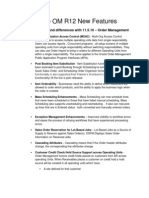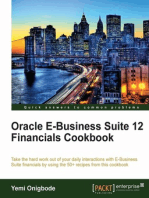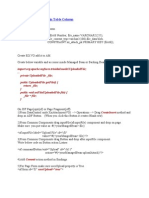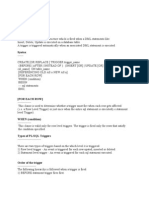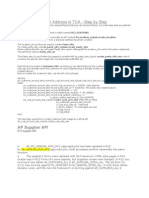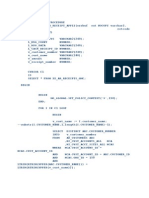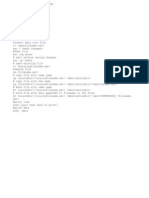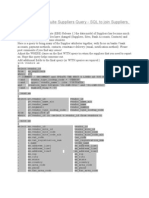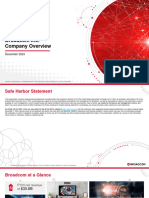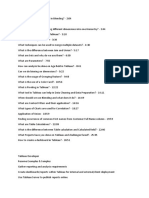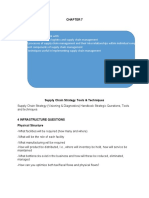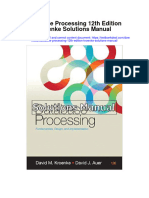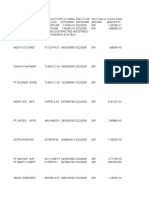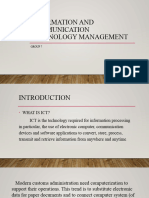Professional Documents
Culture Documents
Procure To Pay Cycle in Oracle Apps R12
Uploaded by
Nageswara ReddyOriginal Title
Copyright
Available Formats
Share this document
Did you find this document useful?
Is this content inappropriate?
Report this DocumentCopyright:
Available Formats
Procure To Pay Cycle in Oracle Apps R12
Uploaded by
Nageswara ReddyCopyright:
Available Formats
Procure To Pay Cycle in Oracle Apps R12 (P2P Cycle)
Procure To Pay Cycle in Oracle Apps R12 (P2P Cycle) Here in this post, I tried to explain the steps involved in Procure to Pay Cycle. This is a pure functional Stuff and helps you to understand the navigation steps. I tried to keep as simple as Possible for clear understanding. The screenshots given below are taken from R12.1.1 apps instance. Stage 1: Choosing an Item Let us choose an item to be procured in our example. Go to Purchasing Responsibility and follow the below navigation to check for the suitable item.
The item picked for our example should be purchasable item as above. Click on tools and choose Categories to view the below screen.
Stage 2: Creation of Requisition Follow the below Navigation to reach Requisition Form.
Create a new Requisition for the item viewed in Stage 1.
Click on Distributions to View the charge Account.
Save and Submit for Approval
Now note down the Requisition number and open the Requisition Summary Form to view the status of it. For our Example, Requisition number is: 14855 Stage 3 : Checking the Status of Requisition
Query for the Requisition Number and click Find.
Here for our example purpose, I kept the submitted and approved person has same and hence it shows the status as approved.
To see the approval status, please follow the below navigation.
Stage 4 : Creation of Purchase Order For creating a Purchase order, let us use the Autocreate Documents Form. Follow the below Navigation
Query for the Requisition
Click on Automatic as shown in the above figure to create a Purchase Order
Click on Create button to create a Purchase order
View the shipment screen to change the Match Approval Level to 2-Way.
Click the Receiving Controls to make sure that the Routing is made as Direct Routing
Click Save and submit for Approval.
Note down the PO Number. Stage 5: Creation of Receipts
Query with the Purchase order created in the above stage.
Check the check box near to the lines that are received and click save.
Click the Header Button to view the Receipt Number.
Stage 6: Checking the On Hand Go to any Inventory Responsibility and follow the below Navigation
Query for our Receipt and make sure the Organization is the same as we received.
Below screen will show that our inventory has been increased by 5 quantities.
Stage 7: Check the Material Transactions Follow the below Navigation to reach Material Transactions Form
Query for the item and date as below
Below screen shows the source and transaction Type
Below screen shows you the Serial Numbers of the items received.
Stage 8: Creation of Invoice Navigate to any Purchasing Responsibility and view Requests Submit the below requests by providing the Receipt number as Parameter to create an invoice.
Check the status of the program.
Stage 9: Checking the Invoice Change to any Payables Responsibility and open the invoices Form. Query for the Purchase order as below,
Click Actions Button then tick the Validate Check Box and press Ok to validate the invoice
Below screenshot will give you the status of the invoice
Stage 10: Creation of Accounting and Payment Once invoice got approved, we can Create Accounting and Create Payments via Action Button in the Invoice Form as we validated the invoice. Thus the brief description of P2P cycle came to end. changes in 11i and R12 in P2P cycle Procure to Pay First lets see what the heading itself means? Procure to Pay means Procuring Raw Materials required to manufacture the final or finished Goods to Paying the Supplier from whom the material was purchased. But this is not just two steps. It involves many steps. Lets see the steps and Oracle Application involved in performing those steps. 1. Oracle Purchasing: You enter Suppliers of different materials and products you want to purchase to manufacture a finished good that your organization plans to sell.
2. Oracle Purchasing: You prepare a Request for Quotation (RFQ) and send it to different suppliers to get the best and/or economical price for the product. 3. Oracle Purchasing: Suppliers sends their quotations and you upload those quotations in Oracle Purchasing to get the best three quotes and further to get the one best quote. 4. Oracle Purchasing: You prepare a Purchase Order(PO) against the best RFQ to buy the goods from the supplier who quoted the suitable price and sends the PO to that supplier 5. Oracle Purchasing: The supplier receives the confirmation of purchase from PO and ships the ordered goods. You receive the goods enter aGoods Received Note (GRN) in Oracle Purchasing. 6. Oracle Inventory / Oracle Assets: Its up to you whether you want to receive the goods at your head office or you Inventory directly. In either case you move the received goods to your different Raw Material Inventory from Oracle Purchasing to Oracle Inventory and the Item Count increases. If the item is Asset Type then it will move to Oracle Assets at the time of Invoice creation in Oracle Payables. 7. Oracle General Ledger: Once you move the goods to Oracle Inventory, it sends the Material Accounting to Oracle General Ledger. 8. Oracle Payables: After this the supplier sends you the invoice for the purchased goods and you Enter or Match the invoice against the PO from Oracle Purchasing in Oracle Payables. As said before, if the item is Asset in nature then it will move to Oracle Asset. 9. Oracle General Ledger: When you enter the invoice it means that you have created a Liability against that supplier and also you have recorded the expense incurred or asset purchased. Oracle Payables sends the invoice accounting to Oracle General Ledger. 10. Oracle Payables: You pay the invoice and settle the Liability.
11. Oracle General Ledger: The liability is settled and your cash movement account is updated. 12. Oracle Cash Management: As you pay the invoice Oracle Payables sends the payment information to Oracle Cash Management for Bank Reconciliation. Once reconciled, Oracle Cash Management sends the updated Bank/Cash accounting entry to Oracle General Ledger. 13. Oracle General Ledger: Your cash at bank is updated with actual balance. 14. Oracle Process Manufacturing(OPM) / Oracle Discrete Manufacturing(ODM): You start the manufacturing of your final product. Both OPM or ODM requests the different raw materials from your inventory organizations and manufactures a finished good. 15. Oracle Inventory: As the raw materials are issued to OPM and ODM the inventory sends the issuing material accounting to General Ledger and decreases the Item Count from the Raw Material Store. As the finished good is prepared, Oracle Inventory receives the finished good in Finished Good Store and increase the Item Count. Now the final product is ready to be sold in the market.
1) Create Requisition 11i Requisition is nothing but a formal request to buy something (like Inventory material, office supplies etc) needed for the enterprise. Only an employee can create one. There are two types of requisitions: Internal Requisition: Internal requisitions provide the mechanism for requesting and transferring material from
one inventory to other inventory. Purchase requisition: Unlike Internal requisitions, Purchase requisitions are used for requesting material from suppliers. Navigation: Purchasing Vision Operations (USA) > Requisitions > Requisitions Choose the requisition type and enter the Item, quantity, Price details in the Lines tab.
In Source Details tab, specify the Buyer name.
Click the Distributions button. Enter the Charge Account. Save the work. The status of the requisition will now be Incomplete. And now the Approve button is highlighted. The requisition needs to be approved first before proceeding further by the concerned authority. Submit this requisition for Approval by clicking on the Approve button. The status will now be updated to In Process .The workflow then will send an Approval notification to the concerned person (derived based on hierarchy used Position or Supervisor hierarchy) using which he can Approve or Reject the requisition.
At any time the status of requisition can be checked using the Requisition summary window. Navigation: Requisitions > Requisition Summary Enter requisition number and click on the find button.
We can also check the Action History of requisition (it will show details about who has submitted, approved and cancelled the requisitions) as below: Navigation: Tools menu > Action History. Underlying Tables: PO_REQUISITION_HEADERS_ALL PO_REQUISITION_LINES_ALL PO_REQ_DISTRIBUTIONS_ALL
R12
Click on Distributions to View the charge Account.
Save and Submit for Approval
Check the status of the Requisition.
Query for the Requisition Number and click Find. Here for our example purpose, I kept the submitted and approved person has same and hence it shows the status as approved.
To see the approval status, please follow the below navigation.
Note: 1. Without changing Responsibility and without closing windows buyers will now be able to view consolidated requisition demand spanning multiple operating units. 2. The operating units that buyers can transact on behalf of will be controlled by the security profile associated with their responsibilities. 3. Operating Unit extra field in the R12 forms due to MOAC. 4. Base tables are same as 11i but more than 15 extra columns in R12 for the table PO_REQUISTION_HEADERS_ALL, PO_REQUISTION_LINES_ALL and PO_REQ_DISTRIBUTIONS_ALL for tax etc. The Supplier Details in R12 : Many changes were happened in supplier details in R12. Suppliers into TCA - Architecture in R12 : Prior to R12 the suppliers information is stored in PO_VENDORS. From R12 onwards supplier have been moved in to the TCA Data Model. HZ_PARTIES : This is the master table for suppliers. HZ_PARTY_USG_ASSIGNMENTS : This table stores the Party Usages, for example, for the suppliers it captures the fact that the
given party_id is of type SUPPLIER. HZ_ORGANIZATION_PROFILES : This table captures additional Supplier information, for example, credit scoring details of Supplier or the Number of Employees working in Supplier Organization. IBY_EXTERNAL_PAYEES_ALL : It captures payment related details of the supplier. Like how should the supplier's remittance advice must be sent, default Payment method Code for this supplier, Who bears the bank charges when lets say SWIFT payment is made? Note : This information can be set up at the supplier level or supplier site level. AP_SUPPLIERS : This is another master table that replaces the PO_VENDORS table. It stores the supplier specific attributes. POS_SUPPLIER_MAPPINGS : This table holds the mapping between the AP_SUPPLIERS.VENDOR_ID and HZ_PARTIES.PARTY_ID. This is useful in cases whereby two vendors effectively belong the same HZ_Party Record. ZX_PARTY_TAX_PROFILE : The taxation related details like Tax Codes, and Tax Accounts etc have been moved from AP into ZX. ZX is the name of a new Application "E-Business Tax". PO_VENDORS : PO_VENDORS is a view in R12, that joins AP_SUPPLIERS & HZ_PARTIES. Similarly, PO_VENDOR_SITES and PO_VENDOR_SITES_ALL are also views based upon AP_SUPPLIER_SITES_ALL.
2) Create Purchase Order 11i There are 4 types of Purchase Orders:
1. Standard PO: A Standard PO is created for onetime purchase of various items 2. Planned PO: A Planned PO is a longterm agreement committing to buy items or services from a single source. You must specify tentative delivery schedules and all details for goods or services that you want to buy, including charge account, quantities, and estimated cost. 3. Blanket agreement: A Blanket PO is created when you know the detail of the goods or services you plan to buy from a specific supplier in a period, but you do not know the detail of your delivery schedules. 4. Contract agreement: Contract purchase agreements are created with your suppliers to agree on specific terms and conditions without indicating the goods and services that you will be purchasing Navigation for creating a standard PO: Purchase Orders > Purchase Orders Choose type as Standard Purchase Order. Enter the Supplier, Buyer. In the Lines tab, specify the line number, line type, Item, quantity, price etc. Click Terms to enter terms, conditions, and control information for purchase orders. Click Currency button to enter and change currency information for purchase orders, RFQs, and quotations. Click Shipments button to enter multiple shipments for standard and planned purchase order lines Purchase order shipment specifies the quantity, shipto organization and location, date you want your supplier to deliver the items on a purchase order line, and country of origin for the items. When you save, Purchasing creates distributions depending on the default information available.
To enter more shipment information, select the More tab. 1. Enter the Receipt Close Tolerance percent, Invoice Close Tolerance percent to set the receiving and invoice close point. 2. Select one of the following options for Match Approval Level: TwoWay: Purchase order and invoice quantities must match within tolerance before the corresponding invoice can be paid. ThreeWay: Purchase order, receipt, and invoice quantities must match within tolerance before the corresponding invoice can be paid. FourWay: Purchase order, receipt, accepted, and invoice quantities must match within tolerance before the corresponding invoice can be paid. 1. Select an Invoice Match Option: Purchase Order: Payables must match the invoice to the purchase order. Receipt: Payables must match the invoice to the receipt. Save the work.
Click the Receiving Controls button to enter receiving control information for purchase orders. -Enter the maximum acceptable number of Days Early and Days Late for receipts. -Enter the Action for receipt date control. -Enter the maximum acceptable over receipt Tolerance percent (receipts that exceed the quantity received tolerance). -Enter the Action for Over receipt Quantity.
-Select Allow Substitute Receipts to indicate that receivers can receive substitute items in place of ordered items. -Enter the default Receipt Routing that you assign goods: Direct Delivery, Inspection Required, or Standard Receipt. -Enter the Enforce Ship To location option to determine whether the receiving location must be the same as the ship to location. Save the work.
Click Distributions button to enter distributions for the shipments. Select more tab to enter more details and the requisition number (optional). Save the work. Click on the Approve button to initiate the Approval process.
Underlying Tables: PO_HEADERS_ALL PO_LINES_ALL PO_DISTRIBUTIONS_ALL (REQ_HEADER_REFERENCE_NUM in Distributions table is the Requisition number for this PO) PO_LINE_LOCATIONS_ALL R12
For creating a Purchase order, let us use the Autocreate Documents Form. Follow the below Navigation and Query for the Requisition. Click on Automatic as shown in the above figure to create a Purchase Order Click on Create button to create a Purchase order
View the shipment screen to change the Match Approval Level to 2-Way. Click the Receiving Controls to make sure that the Routing is made as Direct Routing Click Save and submit for Approval. Note down the PO number.
Note: 1. In Release 11i10 generation of purchasing documents in Adobe PDF format required organizations to create layout templates in the form of XSL-FO style sheets. With Release 12.0 organizations can also use RTF or PDF layout templates which require little training to configure and maintain. 2. Base tables are same as 11i but few extra columns. 3. Release 12.0 allows finer control of how blanket agreements are enabled for automatic document sourcing. Buyers can now choose to enable them only in specific inventory organizations.
3) Create Receipt 11i Create a receipt to receive the items in the Purchase Order. Navigation: Receiving--Receipts Enter the PO Number and select find button. Go to Lines, check the lines you want to receive in the PO. Click on Header button and Save which creates the receipt. Now can check the Inventory in the same subinventory for the item's on-hand quantity. Receipt Tables are: RCV_SHIPMENT_HEADERS RCV_SHIPMENT_LINES (Lines Table has PO_HEADER_ID) R12 Navigate to RECEIVING-->RECEIPTS Query with the Purchase order created in the above stage.
Check the check box near to the lines that are received and click save.
Click the Header Button to view the Receipt Number.(8457)
Note: 1) Base tables are same as in 11i but few extra columns.
4) Create Invoice in Payables 11i Once the goods are received, its time to pay the vendor for the goods purchased and hence the invoices are created. Navigation: Payables, Vision Operations (USA) > InvoicesEntryInvoices Enter type --Standard, supplier information and amount. Click the Match button to match to either Purchase Order or Receipt (depending on the Invoice Match option specified on the PO) and avoid manually entering the invoice. Enter the PO Number you want match to and click Find.
Select the lines required and click on Match button.
Click on Distribute button to navigate to the Match to Purchase Order Distributions window. This creates the invoice and you can see the status of the invoice as Never Validated. it has to be Validated and Accounted before you can pay it.
Validating the Invoice: Click on Actions Button and Select Validate. Click on OK button. Now you can see the status of the invoice as Validated, if there are no issues during validation.
Create Accounting Entries: Click on Actions Button and Select Create Accounting. Click on OK button.
You can see the Accounting Entries here: Tools --View Accounting Now we can see the Accounted status as Yes
Invoice Tables: AP_INVOICES_ALL AP_INVOICE_DISTRIBUTIONS_ALL Accounting Entries Tables: AP_ACCOUNTING_EVENTS_ALL AP_AE_HEADERS_ALL AP_AE_LINES_ALL R12 Payables : Creating invoices, debit memo, credit memo and do payments for the suppliers. The information regarding these invoices are stored into ap_invoices_all and also in in to ap_invoice_lines_all Till 11i version, we have seen invoices:
Had only distributions line. Allocation of freight and special charges are captured at the distribution level only Tax and payment and Project accounting Payment was captured through global Descriptive Flexfields. But in R12 , 1. Invoice Lines as a new additional line accommodated in Invoice data model. 2. Allocate freight and special charges are captured to the lines on the invoice 3. Invoice distributions created at the maximum level of detail similar to 11i. Because of introduction of invoice lines there is significant improvement of data flow with n other oracle modules Fixed Asset - Asset Tracking Business Tax - Tax line Payment - Payment SubLedger Accounting Accounting Navigate to any Purchasing Responsibility and view -->Requests Submit the below requests by providing the Receipt number as Parameter to create an invoice. (pay on receipt auto invoice).
Check the status of the program. Checking the Invoice Change to any Payables Responsibility and open the invoices Form. Query for the Purchase order as below.
Click Actions Button then tick the Validate Check Box and press Ok to validate the invoice and will change the status of invoice. Creation of Accounting and Payment Once invoice got approved, click actions so that we can Create Accounting and Create Payments via Action Button in the Invoice Form as we validated the invoice. Note: 1. AP_INVOICE_LINES_ALL holds invoice lines records entered manually, generated automatically or imported from the Open Interface tables. An invoice can have one or more invoice lines and an invoice line can have one or more invoice distributions. An invoice line represents goods (direct or indirect materials), service(s), and/or associated tax/freight/miscellaneous charges invoiced from a supplier. 5) Making a Payment 11i Go to the Invoice window and query the invoice you want to pay. You would see Amount paid as 0.00 before you make a payment.
Click Actions button. Select Pay in full and click OK. Select the bank account and Document. Save the Work. Now that the payment is made, when you query for the invoice in Invoice window, you will the Amount Paid as $4,000.00. Create Accounting entries for payment. Click Actions and select Create Accounting.
Select the void checkbox to cancel the payment. View Accounting Entries: In the Payments window, query for the payment. Tools menu View Accounting
Payment Tables: AP_INVOICE_PAYMENTS_ALL AP_PAYMENT_SCHEDULES_ALL AP_CHECKS_ALL AP_CHECK_FORMATS AP_BANK_ACCOUNTS_ALL AP_BANK_BRANCHES AP_TERMS You can also pay the invoices using Payment Batch screen. Refer to the article Make AP Payments through R12 Once invoice got approved, click actions so that we can Create Accounting and Create Payments via Action Button in the Invoice Form as we validated the invoice. Note: 1. Base tables are same as 11i but Suppliers Bank Accounts 11i 1. Banks/Branches defined in AP 2. Bank accounts often replicated in multiple OUs Before R12 1. Suppliers, Banks and Branches are defined as Parties in TCA 2. Supplier (partys) payment information and all payment instruments (Bank Accounts, Credit Cards) moved into Oracle Payments. 3. 6) Transfer to General Ledger
11i Navigation: Payables Responsibility > View Requests Run the concurrent program Payables Transfer to General Ledger with the required parameters.
Journal Import:To transfer the data from General Ledger Interface table to General Ledger, run the Journal Import program from Oracle General Ledger. Navigation: General Ledger > Journal> Import> Run Parameters: Select the appropriate Source. Enter one of the following Selection Criteria: No Group ID: To import all data for that source that has no group ID. Use this option if you specified a NULL group ID for this source. All Group IDs: To import all data for that source that has a group ID. Use this option to import multiple journal batches for the same source with varying group IDs. Specific Group ID: To import data for a specific source/group ID combination. Choose a specific group ID from the List of Values for the Specific Value field. If you do not specify a Group ID, General Ledger imports all data from the specified journal entry source, where the Group_ID is null. Define the Journal Import Run Options (optional) Choose Post Errors to Suspense if you have suspense posting enabled for your set of books to post the difference resulting from any unbalanced journals to your suspense account. Choose Create Summary Journals to have journal import create the following: one journal line for all transactions that share the same account, period, and currency and that has a debit balance one journal line for all transactions that share the same account, period, and currency and that has a credit balance.
Enter a Date Range to have General Ledger import only journals with accounting dates in that range. If you do not specify a date range, General Ledger imports all journals data. Choose whether to Import Descriptive Flexfields, and whether to import them with validation. Click on Import button. Posting: We have to Post journal batches that we have imported previously to update the account balances in General Ledger. Navigation: General Ledger> Journals > Enter Query for the unposted journals for a specific period If you know the batch name to be posted you can directly post using the Post window Navigation: General Ledger> Journals> Post R12 Navigation: Payables Responsibility > View -->Requests Run the concurrent program "create accounting" with the required parameters. Mode= Final Post in GL = yes....etc The Create Accounting process has similar options, you can create accounting in Final or Draft mode and if Final mode is selected, the Transfer to GL parameter can be used to automatically transfer the accounting created by the corresponding run. When the Create Accounting process transfers the journal entries to GL it only transfers the accounting created by the process that calls it. If there is accounting created by the online option = Final or a previous Create Accounting program that was not transferred, that accounting will not be transferred. The Transfer Journal Entries to GL program needs to be ran separately to transfer any accounting created online or created by a previous Create Accounting process that did not transfer the entries. Note:
1. In R12 the adjustment in GL is automated. No manual journal is required. The create accounting program and Transfer to GL program will transfer the write off journals automatically to General Ledger. 2. From a reconciliation perspective the picture above shows whats changes between R11i and R12. In Release 11i you reconciled your transactions and distributions to General Ledger through transactional reports. In the accounting reports in Release 11i youd see the balances but not the transactional information. 3. In Release 12 there is no reason to reconcile distributions on transactions to General Ledger. You can still reconcile transaction reports to accounting reports. The new accounting reports in Release 12 now also contain more comprehensive information not just on balances but also on suppliers, customers and transactions.The point to note is that when you do account balance reconciliation you should ignore distributions in Release 12, especially if you have altered your subledger accounting rules. RECONCILIATION CASH MANAGEMENT-DIFFERENCE BETWEEN 11i AND R12. The Sub-Ledger Accounting ( SLA ) Flow Chart in R12
Some of the SLA TABLES : XLA_AE_HEADERS : stores subledger journal entries. There is a one-to-many relationship between accounting events and journal entry headers. XLA_AE_LINES : Stores Journal entry lines XLA_DISTRIBUTION_LINKS : Links b/w transactions and sub-ledger journal entries.
You might also like
- Oracle E-Business Suite R12 Core Development and Extension CookbookFrom EverandOracle E-Business Suite R12 Core Development and Extension CookbookNo ratings yet
- Oracle Fusion Complete Self-Assessment GuideFrom EverandOracle Fusion Complete Self-Assessment GuideRating: 4 out of 5 stars4/5 (1)
- Oracle Internal Order SetupDocument31 pagesOracle Internal Order SetupMuhammad ImtiazNo ratings yet
- p2p Cycle in Oracle Apps r12Document16 pagesp2p Cycle in Oracle Apps r12Nageswara Reddy100% (1)
- Order To Cash Cycle OracleDocument28 pagesOrder To Cash Cycle OracleSampath LakkakulaNo ratings yet
- P 2 P&otcDocument41 pagesP 2 P&otcharifavouriteenglishNo ratings yet
- ORACLE MASTERMINDS - IR & ISO - Internal Sales Order Cycle With Setup Steps in R12.2Document12 pagesORACLE MASTERMINDS - IR & ISO - Internal Sales Order Cycle With Setup Steps in R12.2appsloader100% (1)
- Ir - Iso CycleDocument41 pagesIr - Iso CycleNaved KhanNo ratings yet
- Changes in 11i and R12 in P2P CycleDocument15 pagesChanges in 11i and R12 in P2P CycleOraAppsAdminNo ratings yet
- Drop Shipment Process in Oracle AppsDocument12 pagesDrop Shipment Process in Oracle AppsAnonymous wxcuiDWiGNo ratings yet
- IR & ISO - Internal Sales Order Cycle With Setup Steps in R12.2Document24 pagesIR & ISO - Internal Sales Order Cycle With Setup Steps in R12.2Thirukkumaran ElangovanNo ratings yet
- Interview QuestionsDocument58 pagesInterview QuestionsRipu Daman SinghNo ratings yet
- P2P (Procure-to-Pay) Cycle Tables With Joins: 1.item Creation: 2.supplier Creation: 3.buyer Creation: 1.item CreationDocument10 pagesP2P (Procure-to-Pay) Cycle Tables With Joins: 1.item Creation: 2.supplier Creation: 3.buyer Creation: 1.item CreationKhaled Mohammed0% (1)
- Setup OMDocument170 pagesSetup OMBabush LPNo ratings yet
- Apps Complete Interview QuestionsDocument121 pagesApps Complete Interview Questionsmsamrajyam100% (3)
- Oracle R12 Apps - Purchasing Module Setup StepsDocument2 pagesOracle R12 Apps - Purchasing Module Setup StepsBoopathy Santhanababu100% (1)
- Oracle R12 Internal Requisition and Internal Sales Order Process FlowDocument7 pagesOracle R12 Internal Requisition and Internal Sales Order Process FlowrajNo ratings yet
- Oracle SCM Functional Interview FAQDocument40 pagesOracle SCM Functional Interview FAQSravaniMeessaragandaMNo ratings yet
- Standard Costing Oracle AppsDocument26 pagesStandard Costing Oracle Appsapi-3717169100% (1)
- O2C With Table DetailsDocument4 pagesO2C With Table Detailsannurbala100% (1)
- 2.purchasing FAQ'sDocument22 pages2.purchasing FAQ'sGovind ChauhanNo ratings yet
- Accounting Entries in Oracle AppsDocument4 pagesAccounting Entries in Oracle Appsjramki100% (3)
- Oracle Apps Purchasing Interview QuestionsDocument2 pagesOracle Apps Purchasing Interview Questionsdannycode92No ratings yet
- Oracle R12 BOM-WIP - SyllabusDocument5 pagesOracle R12 BOM-WIP - SyllabusNidhi SaxenaNo ratings yet
- CV040 ItemsDocument13 pagesCV040 ItemsrameshfaceNo ratings yet
- Internal Sales Order Setup in R12Document19 pagesInternal Sales Order Setup in R12Shrey BansalNo ratings yet
- Processing Constraints in Oracle Order ManagementDocument47 pagesProcessing Constraints in Oracle Order ManagementRamesh Garikapati100% (1)
- R 12 Multi Org-OracleDocument65 pagesR 12 Multi Org-OracleRamesh GarikapatiNo ratings yet
- ORDER MANAGEMENT (Interview Questions) : What Does Back Ordered Mean in OM?Document9 pagesORDER MANAGEMENT (Interview Questions) : What Does Back Ordered Mean in OM?pulluri1234No ratings yet
- Oracle Alerts R12 - Event Based AlertDocument6 pagesOracle Alerts R12 - Event Based Alerthisham_476No ratings yet
- Oracle APPS Interview Question & AnswersDocument60 pagesOracle APPS Interview Question & Answerssatishreddy227100% (1)
- Oracle Order Management Functional Interview Questions and AnswersDocument5 pagesOracle Order Management Functional Interview Questions and Answerskforkota100% (2)
- Purchasing Setups in Oracle R12Document77 pagesPurchasing Setups in Oracle R12shankar100% (5)
- Oracle Order Management r12 FunctionalDocument27 pagesOracle Order Management r12 FunctionalPraWinNo ratings yet
- R12 Quality With OPM SetupDocument27 pagesR12 Quality With OPM Setupsijsalami0% (1)
- Oracle Advanced PricingDocument13 pagesOracle Advanced PricingPritesh Mogane0% (1)
- Interorg Transfer and IR ISODocument1 pageInterorg Transfer and IR ISOPritesh MoganeNo ratings yet
- Order SchedulingDocument26 pagesOrder Schedulingabhishek_s_gupta4753No ratings yet
- Default Rules OMDocument6 pagesDefault Rules OMSravaniMeessaragandaM0% (1)
- Back 2 Back & Drop Ship OrdersDocument41 pagesBack 2 Back & Drop Ship OrdersRajesh KumarNo ratings yet
- Oracle Purchasing FAQ - by Dinesh Kumar SDocument22 pagesOracle Purchasing FAQ - by Dinesh Kumar Sdineshcse86gmailcomNo ratings yet
- Oracle OM R12 New FeaturesDocument3 pagesOracle OM R12 New FeaturesMike BuchananNo ratings yet
- Interview QuestionsDocument48 pagesInterview QuestionsRam PosamNo ratings yet
- Oracle EBS Release 12 Inventory Module ConfigurationDocument12 pagesOracle EBS Release 12 Inventory Module Configurationdevender143No ratings yet
- Oracle E-Business Suite 12 Financials CookbookFrom EverandOracle E-Business Suite 12 Financials CookbookRating: 3 out of 5 stars3/5 (3)
- Oracle® Financials Interview Questions: Unofficial Oracle Financials Certification ReviewFrom EverandOracle® Financials Interview Questions: Unofficial Oracle Financials Certification ReviewRating: 2.5 out of 5 stars2.5/5 (6)
- Oracle Fusion Applications The Ultimate Step-By-Step GuideFrom EverandOracle Fusion Applications The Ultimate Step-By-Step GuideNo ratings yet
- Procure To PayDocument43 pagesProcure To PayP RajendraNo ratings yet
- Let Us Choose An Item To Be Procured in Our Example. Go To Purchasing Responsibility and Below Navigation To The Suitable ItemDocument24 pagesLet Us Choose An Item To Be Procured in Our Example. Go To Purchasing Responsibility and Below Navigation To The Suitable ItemShivaraj NNo ratings yet
- P2P and O2CDocument74 pagesP2P and O2CRaghurami ReddyNo ratings yet
- Oracle SCM Functional Process FlowDocument12 pagesOracle SCM Functional Process FlowVenkatNo ratings yet
- P2P and O2C: Procure To Pay and Order To Cash CyclesDocument19 pagesP2P and O2C: Procure To Pay and Order To Cash CyclesPakeera Mekala100% (1)
- P2P Cycle in R12Document15 pagesP2P Cycle in R12Knighty RideryNo ratings yet
- Steps of Procure To Pay ProcessDocument29 pagesSteps of Procure To Pay ProcessUnnikrishnan RajuNo ratings yet
- Rebuild System Databases: SQL Server 2012Document19 pagesRebuild System Databases: SQL Server 2012Nageswara ReddyNo ratings yet
- Migrating PersonalizationsDocument1 pageMigrating PersonalizationsNageswara ReddyNo ratings yet
- Adding New Row To The Advanced Table in Programatical WayDocument3 pagesAdding New Row To The Advanced Table in Programatical WayNageswara ReddyNo ratings yet
- Difference Between Decode and Case Statements / FunctionsDocument2 pagesDifference Between Decode and Case Statements / FunctionsNageswara ReddyNo ratings yet
- AP Invoice InterfaceDocument7 pagesAP Invoice InterfaceNageswara ReddyNo ratings yet
- SCM TablesDocument11 pagesSCM TablesNageswara ReddyNo ratings yet
- PLDocument10 pagesPLNageswara ReddyNo ratings yet
- ADF Upload Blob File in Table ColumnDocument34 pagesADF Upload Blob File in Table ColumnNageswara Reddy100% (1)
- What Is The DBC FileDocument2 pagesWhat Is The DBC FileNageswara ReddyNo ratings yet
- Triggers in OracleDocument3 pagesTriggers in OracleNageswara ReddyNo ratings yet
- R12 AP TablesDocument2 pagesR12 AP TablesNageswara ReddyNo ratings yet
- ADF Get Sequence Next ValueDocument3 pagesADF Get Sequence Next ValueNageswara ReddyNo ratings yet
- Creating Customer Address in TCADocument5 pagesCreating Customer Address in TCANageswara ReddyNo ratings yet
- OAF Interview QuestionsDocument7 pagesOAF Interview QuestionsNageswara ReddyNo ratings yet
- p2p Cycle1Document17 pagesp2p Cycle1Nageswara ReddyNo ratings yet
- Ar Cash Reciept APIDocument4 pagesAr Cash Reciept APINageswara ReddyNo ratings yet
- Basic Shell Script CommandsDocument1 pageBasic Shell Script CommandsNageswara ReddyNo ratings yet
- R12 E-Business Suite Suppliers Query - SQL To Join Suppliers, Contacts, BanksDocument6 pagesR12 E-Business Suite Suppliers Query - SQL To Join Suppliers, Contacts, BanksNageswara ReddyNo ratings yet
- R12 E-Business Suite Suppliers Query - SQL To Join Suppliers, Contacts, BanksDocument6 pagesR12 E-Business Suite Suppliers Query - SQL To Join Suppliers, Contacts, BanksNageswara ReddyNo ratings yet
- Ar Cash Reciept APIDocument4 pagesAr Cash Reciept APINageswara ReddyNo ratings yet
- HRMSDocument2 pagesHRMSNageswara ReddyNo ratings yet
- O2c Tech FlowDocument5 pagesO2c Tech FlowNageswara ReddyNo ratings yet
- Ar Invoice APIDocument3 pagesAr Invoice APINageswara ReddyNo ratings yet
- Procure To Pay FunctionalDocument6 pagesProcure To Pay FunctionalNageswara ReddyNo ratings yet
- DBCC Commands:-: From The Web, This Is The Current List of DBCC Commands..Document2 pagesDBCC Commands:-: From The Web, This Is The Current List of DBCC Commands..Nageswara ReddyNo ratings yet
- Procure To Pay Cycle in Oracle Apps R12Document50 pagesProcure To Pay Cycle in Oracle Apps R12Nageswara Reddy100% (6)
- Important Trace Flags For SQL DBADocument1 pageImportant Trace Flags For SQL DBANageswara ReddyNo ratings yet
- Oracle PL/SQL Performance Tuning Using BULK Collect and ForallDocument3 pagesOracle PL/SQL Performance Tuning Using BULK Collect and ForallNageswara ReddyNo ratings yet
- 6th Central Pay Commission Salary CalculatorDocument15 pages6th Central Pay Commission Salary Calculatorrakhonde100% (436)
- Handyman ServiceDocument19 pagesHandyman Servicegeraldkim0124No ratings yet
- AMOS Data Cleaning Problem Solving Project R.01 08-08-2022Document77 pagesAMOS Data Cleaning Problem Solving Project R.01 08-08-2022shehab goudaNo ratings yet
- A Systematic Literature Review of Factors Affecting Cloud Computing Adoption InternationallyDocument12 pagesA Systematic Literature Review of Factors Affecting Cloud Computing Adoption InternationallyMaster In TalentNo ratings yet
- Guidelines College SPOCDocument6 pagesGuidelines College SPOCJonathan GamingNo ratings yet
- Hotel ManagementDocument44 pagesHotel ManagementKinjal Keya86% (22)
- AVUTEC Kontrola Dostepu Eng Smart-I 12.042021Document6 pagesAVUTEC Kontrola Dostepu Eng Smart-I 12.042021samuel kuluNo ratings yet
- Spreadsheet ModelingDocument133 pagesSpreadsheet ModelingAshish Gondane100% (1)
- Broadcom Company Overview IR 20231206 FINALDocument20 pagesBroadcom Company Overview IR 20231206 FINALRockyBloomNo ratings yet
- GG Reference WIN & UNIX 11gDocument536 pagesGG Reference WIN & UNIX 11gsrujanNo ratings yet
- MY4Document2 pagesMY4Nitish YadavNo ratings yet
- Product Competency One PagerDocument1 pageProduct Competency One PagerAnna-Corinna ScharesNo ratings yet
- Resume WillsonTsengDocument3 pagesResume WillsonTsengWillson N Emily TsengNo ratings yet
- The Current and Future Impact of Artificial Intelligence On BusinessDocument7 pagesThe Current and Future Impact of Artificial Intelligence On Businessprasanna hemalathaNo ratings yet
- Trend Hunter 2021 Trend ReportDocument228 pagesTrend Hunter 2021 Trend ReportJimenez Vargas Jorge AntonioNo ratings yet
- Chapter 7Document22 pagesChapter 7Celestine MoonNo ratings yet
- Airtel EcrmDocument9 pagesAirtel EcrmParker SenNo ratings yet
- Innovation at Wipro Limited - Case Study: Innovation Clock Since Year 2000Document3 pagesInnovation at Wipro Limited - Case Study: Innovation Clock Since Year 2000ROHIT KUMAR SINGHNo ratings yet
- Database Processing 12th Edition Kroenke Solutions ManualDocument31 pagesDatabase Processing 12th Edition Kroenke Solutions Manualmiddleelanzj5r100% (17)
- ERP BrochureDocument3 pagesERP BrochureRisko CogaNo ratings yet
- Marketplace Business Models - MultiMerchDocument20 pagesMarketplace Business Models - MultiMerchdevilsharmaNo ratings yet
- 5MK510 Digital and Social Media - ASSIGNMENT CHECKLISTDocument1 page5MK510 Digital and Social Media - ASSIGNMENT CHECKLISTFlying SoulNo ratings yet
- Sample Exam Advanced Level Syllabus Security Testing: International Software Testing Qualifications BoardDocument16 pagesSample Exam Advanced Level Syllabus Security Testing: International Software Testing Qualifications BoardEphrem AlemuNo ratings yet
- Pak Wayan Final - 1Document407 pagesPak Wayan Final - 1api-19931483No ratings yet
- Group TechnologyDocument18 pagesGroup TechnologyEldho unni vargheseNo ratings yet
- Organisation Name' - Digital Strategy: Premier's Digital by Default DeclarationDocument1 pageOrganisation Name' - Digital Strategy: Premier's Digital by Default Declarationpa JamalNo ratings yet
- The EXIN Handbook For Scrum Masters and Product OwnersDocument191 pagesThe EXIN Handbook For Scrum Masters and Product OwnersWalter MacuadaNo ratings yet
- Vamsi ResumeDocument7 pagesVamsi ResumesandeepntcNo ratings yet
- Pointwise Glyph Reference ManualDocument60 pagesPointwise Glyph Reference Manualrobin gongNo ratings yet
- What Is Service Oriented Architecture (SOA) ?Document15 pagesWhat Is Service Oriented Architecture (SOA) ?Mendoza Paula Nicole NavarroNo ratings yet
- Information and Communication Technology ManagementDocument11 pagesInformation and Communication Technology ManagementMikylla Rodriguez VequisoNo ratings yet