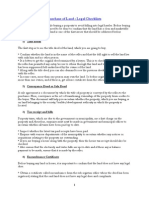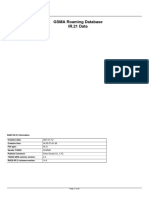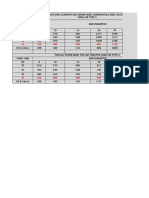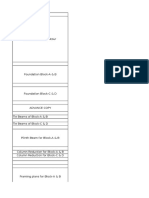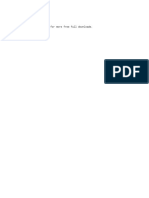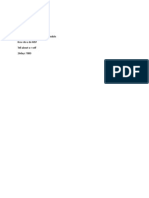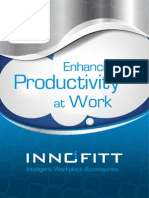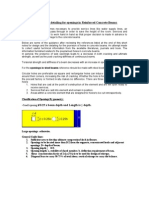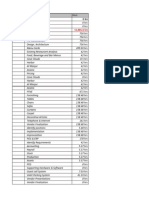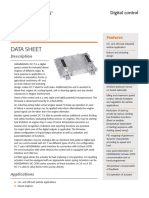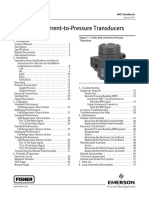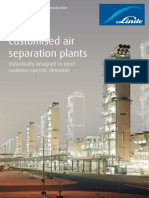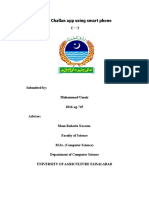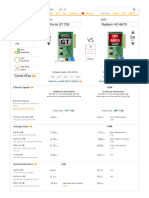Professional Documents
Culture Documents
Grids
Uploaded by
ravi1214Copyright
Available Formats
Share this document
Did you find this document useful?
Is this content inappropriate?
Report this DocumentCopyright:
Available Formats
Grids
Uploaded by
ravi1214Copyright:
Available Formats
http://www.revitzone.
com/revit-fundamentals/57-grids
Grids
Welcome to this Revit Zone article on Grids. If you are totally new to Revit youve come to best place on the net to get up to speed with Autodesks BIM platform, Revit Architecture.
The screen shots in this article are from Revit Architecture 2010. So if you are using an earlier version of Revit, the User Interface will be significantly different from what you see here. However the underlying principles will be exactly the same- its just a cosmetic change.
Grids are a very powerful (and consequently) useful feature within Revit. In this article I want to just tell you the fundamental features of Revit Grids. Although quite simple in their appearance, Revit Grids have the power to really help organise your design. So where do we find the Grid command within Revit. Grids are right there on the Home tab, in the Datum Panel
Grids are Annotation elements. That is, they are not part of your actual model- like a wall, door or window would be. But they DO appear across different Views. For example you can draw a grid on your ground floor plan and it would then appear on the subsequent floors (ie Levels) of your model. The degree to which the grid will appear in other views is dependent on its Extents- but more about that later. A grid line consist of two main parts. The grid line itself and the Grid Header (ie the bubble at the end of the grid line). The default setting is for the grid line to have a grid header at one end only. But you can have Grid Headers at BOTH ends if you prefer. Just select a Grid line by clicking on it
You can see that there are two small boxes at the very top and bottom. The box at the bottom is already checked which causes the bottom Grid Header to be displayed. If you go ahead and check the top box too, you will get a Grid Header at both ends of the grid line.
Grid line references (ie numbering / lettering)
Grid Lines are numbered automatically. The number (or Letter) increments each time you draw a new one. The numbering of grid lines is very much like the tagging of doors and windows. For example:- If your first grid line is numbered 1, then Revit will number the rest of them 2, 3, 4, 5, etc. But if you change your first grid line to A, Revit is clever enough to reference subsequent grid lines as B, C, D, E, etc. You can override this automatic referencing at any time by just clicking in the Grid Header and typing in the number or letter you want for that particular grid line.
Controlling the grid spacing
So how do we get a series of grid lines onto a vew? The simplest method is to simply draw the first Grid line and then use Multiple Copy to place the rest of them. Do not worry about the spacing when you are placing new copies of the gridlines. Ill show you a neat trick to quickly tidy up their spacing AFTER you have placed them. Heres 6 grid lines I have quickly created by copying the first one.
Now to get them equally spaced all I have to do is place a running dimension across them all..
Then just click on the EQ symbol (you can make this out in the above image- it at the top, centre). This will then realign all intermediate grid lines so that they are equally spaced
Now just select any of the intermediate grid lines. Upon doing so you should be presented with a temporary dimension to the adjacent grid line.
You can now just go ahead and click on the value of this dimension and change it to whatever you wish. Because you have already placed an EQUALS constraint on all the grid lines, they will all adjust to the new spacing. (NOTE: You can use this EQUALS trick to quickly re-space all sorts of elements such as walls, detail lines, etc.
Grid Extents
What may not be apparent when you first start experimenting with Grids is that they are in fact 3D planes. You can see this for yourself if you switch to an elevation view.
Heres a NORTH elevation view of the grid we drew before. You can see that the bottom of the grid planes start at Level 1 and rise up above Level 2. You can even see that the numbering is revered because we are looking at the Grid from the North. If we switch to the South Elevation we would see the numbering in the correct order. If we create a Level 3 which is HIGHER than the Grid Headers, then when we switch to the Plan View for that Level, we would NOT see any grid lines on plan.
Controlling the Visibility of Grids
You can turn the visibility of Grids on and off in each view via the standard Visibility / Graphic Overrides panel. Grids appear (as you might expect) under the Annotations Tab
Grids dont have to be straight
I suspect that for most of the time your Grid Lines are going to be straight- but they dont have to be! When you you select the Grid Command, just change the draw tool to an arc.
You can now have fun with all sorts of curved grid lines.
Grid Line Offsets
Just like Levels, you can offset the Grid Header from its asscoiated grid line, if things start to get a bit too busy (ie grid headers are too bunched up). Just select the grid line and then click on the Add Elbow icon just above the Grid Header. You can see it just above the Add Albow Tool Tip in the image below
Modifying Grid Properties
Just like any element in Revit, if you wish to alter its properties after you have created it, just select the grid and click on element properties.
.and you will be presented with its Type / Instance Parameters panel.
Using Grids to control Object location
The other good thing about Grids is that Columns and other structural elements will stay stuck to them, when the grid spacing is subsequently modified. If I place a column onto a grid line..
and then select the column- You will see that the Options Bar now has a Check Box titled Moves with Grids..
I hope this article has given you a flavour of the power and usefulness of Revits Grid Systems!
You might also like
- A Heartbreaking Work Of Staggering Genius: A Memoir Based on a True StoryFrom EverandA Heartbreaking Work Of Staggering Genius: A Memoir Based on a True StoryRating: 3.5 out of 5 stars3.5/5 (231)
- The Sympathizer: A Novel (Pulitzer Prize for Fiction)From EverandThe Sympathizer: A Novel (Pulitzer Prize for Fiction)Rating: 4.5 out of 5 stars4.5/5 (119)
- Never Split the Difference: Negotiating As If Your Life Depended On ItFrom EverandNever Split the Difference: Negotiating As If Your Life Depended On ItRating: 4.5 out of 5 stars4.5/5 (838)
- Devil in the Grove: Thurgood Marshall, the Groveland Boys, and the Dawn of a New AmericaFrom EverandDevil in the Grove: Thurgood Marshall, the Groveland Boys, and the Dawn of a New AmericaRating: 4.5 out of 5 stars4.5/5 (265)
- The Little Book of Hygge: Danish Secrets to Happy LivingFrom EverandThe Little Book of Hygge: Danish Secrets to Happy LivingRating: 3.5 out of 5 stars3.5/5 (399)
- Grit: The Power of Passion and PerseveranceFrom EverandGrit: The Power of Passion and PerseveranceRating: 4 out of 5 stars4/5 (587)
- The World Is Flat 3.0: A Brief History of the Twenty-first CenturyFrom EverandThe World Is Flat 3.0: A Brief History of the Twenty-first CenturyRating: 3.5 out of 5 stars3.5/5 (2219)
- The Subtle Art of Not Giving a F*ck: A Counterintuitive Approach to Living a Good LifeFrom EverandThe Subtle Art of Not Giving a F*ck: A Counterintuitive Approach to Living a Good LifeRating: 4 out of 5 stars4/5 (5794)
- Team of Rivals: The Political Genius of Abraham LincolnFrom EverandTeam of Rivals: The Political Genius of Abraham LincolnRating: 4.5 out of 5 stars4.5/5 (234)
- Shoe Dog: A Memoir by the Creator of NikeFrom EverandShoe Dog: A Memoir by the Creator of NikeRating: 4.5 out of 5 stars4.5/5 (537)
- The Emperor of All Maladies: A Biography of CancerFrom EverandThe Emperor of All Maladies: A Biography of CancerRating: 4.5 out of 5 stars4.5/5 (271)
- The Gifts of Imperfection: Let Go of Who You Think You're Supposed to Be and Embrace Who You AreFrom EverandThe Gifts of Imperfection: Let Go of Who You Think You're Supposed to Be and Embrace Who You AreRating: 4 out of 5 stars4/5 (1090)
- Her Body and Other Parties: StoriesFrom EverandHer Body and Other Parties: StoriesRating: 4 out of 5 stars4/5 (821)
- The Hard Thing About Hard Things: Building a Business When There Are No Easy AnswersFrom EverandThe Hard Thing About Hard Things: Building a Business When There Are No Easy AnswersRating: 4.5 out of 5 stars4.5/5 (344)
- Hidden Figures: The American Dream and the Untold Story of the Black Women Mathematicians Who Helped Win the Space RaceFrom EverandHidden Figures: The American Dream and the Untold Story of the Black Women Mathematicians Who Helped Win the Space RaceRating: 4 out of 5 stars4/5 (890)
- Elon Musk: Tesla, SpaceX, and the Quest for a Fantastic FutureFrom EverandElon Musk: Tesla, SpaceX, and the Quest for a Fantastic FutureRating: 4.5 out of 5 stars4.5/5 (474)
- The Unwinding: An Inner History of the New AmericaFrom EverandThe Unwinding: An Inner History of the New AmericaRating: 4 out of 5 stars4/5 (45)
- The Yellow House: A Memoir (2019 National Book Award Winner)From EverandThe Yellow House: A Memoir (2019 National Book Award Winner)Rating: 4 out of 5 stars4/5 (98)
- On Fire: The (Burning) Case for a Green New DealFrom EverandOn Fire: The (Burning) Case for a Green New DealRating: 4 out of 5 stars4/5 (73)
- Purchase of Land Legal ChecklistDocument3 pagesPurchase of Land Legal Checklistravi1214No ratings yet
- Vol.1 (CH 00 - CH 31)Document605 pagesVol.1 (CH 00 - CH 31)versineNo ratings yet
- Memory Bites PDFDocument353 pagesMemory Bites PDFAli Aydin100% (1)
- 0206 M Dars BrochureDocument2 pages0206 M Dars BrochureAlexanderPetrovNo ratings yet
- Discovery MR750w 3.0T GEMDocument52 pagesDiscovery MR750w 3.0T GEMJasmina Cabukovska100% (1)
- Water Cooled Chiller GuideDocument5 pagesWater Cooled Chiller GuideMUHAMMAD TAHANo ratings yet
- Technical Assignment 2: Architectural Engineering 2012 Senior ThesisDocument35 pagesTechnical Assignment 2: Architectural Engineering 2012 Senior ThesisLau Sei Chia0% (1)
- Bus Network Topology GuideDocument8 pagesBus Network Topology GuideMjjames Manalo100% (1)
- IR21 KHMSM Smart Axiata Co. Ltd. 20210112043557Document34 pagesIR21 KHMSM Smart Axiata Co. Ltd. 20210112043557FauZul ArifinNo ratings yet
- Laps & Bend Lengths CalcDocument3 pagesLaps & Bend Lengths CalcAnonymous PGXdnFd0No ratings yet
- Laps & Bend Lengths CalcDocument3 pagesLaps & Bend Lengths CalcAnonymous PGXdnFd0No ratings yet
- Laps & Bend Lengths CalcDocument3 pagesLaps & Bend Lengths CalcAnonymous PGXdnFd0No ratings yet
- Laps & Bend Lengths CalcDocument3 pagesLaps & Bend Lengths CalcAnonymous PGXdnFd0No ratings yet
- Revit HVAC Fittingd CalculationDocument4 pagesRevit HVAC Fittingd Calculationravi1214No ratings yet
- Stirrup CalculationDocument3 pagesStirrup Calculationravi1214No ratings yet
- M - Conduit Elbow - Without Fittings - EMT Conduit Size Lookup M - Conduit Cross - Without Fittings - EMTDocument2 pagesM - Conduit Elbow - Without Fittings - EMT Conduit Size Lookup M - Conduit Cross - Without Fittings - EMTravi1214No ratings yet
- M - Conduit Elbow - Without Fittings - EMT Conduit Size Lookup M - Conduit Cross - Without Fittings - EMTDocument2 pagesM - Conduit Elbow - Without Fittings - EMT Conduit Size Lookup M - Conduit Cross - Without Fittings - EMTravi1214No ratings yet
- 20150801-PS-List of Drawings RecievedDocument9 pages20150801-PS-List of Drawings Recievedravi1214No ratings yet
- Revit PIPE Fittingd CalculationsDocument5 pagesRevit PIPE Fittingd Calculationsravi1214No ratings yet
- Stirrup CalculationDocument3 pagesStirrup Calculationravi1214No ratings yet
- Downloads From SoftasmDocument1 pageDownloads From Softasmravi1214No ratings yet
- List of Drawings Recieved With RevisionsDocument5 pagesList of Drawings Recieved With Revisionsravi1214No ratings yet
- Is 2212 1991Document30 pagesIs 2212 1991Arun EthirajNo ratings yet
- DURABLE WIRE CUT BRICKSDocument1 pageDURABLE WIRE CUT BRICKSravi1214No ratings yet
- 18days Slab CycleDocument1 page18days Slab Cycleravi1214No ratings yet
- List of Drawings Recieved With RevisionsDocument5 pagesList of Drawings Recieved With Revisionsravi1214No ratings yet
- General BrochureDocument12 pagesGeneral Brochureravi1214No ratings yet
- Reinforcement Detailing For Openings in Beams 103Document5 pagesReinforcement Detailing For Openings in Beams 103stefengoNo ratings yet
- Interior DesignDocument52 pagesInterior DesignAshwinnaath RkNo ratings yet
- Accounts StatementDocument2 pagesAccounts Statementravi1214No ratings yet
- General BrochureDocument12 pagesGeneral Brochureravi1214No ratings yet
- Tài Liệu Advanca Concrete Từ AutodeskDocument38 pagesTài Liệu Advanca Concrete Từ AutodeskAn Nam EducationNo ratings yet
- General BrochureDocument12 pagesGeneral Brochureravi1214No ratings yet
- Shops & Establishment ContinuedDocument13 pagesShops & Establishment Continuedravi1214No ratings yet
- Cave Task by Resources NameDocument17 pagesCave Task by Resources Nameravi1214No ratings yet
- Rechecking and Retotaling Result - Engineering - Fall - 2021 - 2 8th SemDocument33 pagesRechecking and Retotaling Result - Engineering - Fall - 2021 - 2 8th SemManoj ShakyaNo ratings yet
- DS DC-7 Digital-Speed-Control eDocument2 pagesDS DC-7 Digital-Speed-Control eincore1976No ratings yet
- Use and Occupancy ClassificationDocument1 pageUse and Occupancy ClassificationheshamNo ratings yet
- MicrophoneDocument11 pagesMicrophoneChew Kah MengNo ratings yet
- Anti Bag Snatching AlarmDocument1 pageAnti Bag Snatching Alarmharivandanam1989No ratings yet
- Promocion Tiendas Te-Ka Bodega 2021-9Document22 pagesPromocion Tiendas Te-Ka Bodega 2021-9Beiker Jose Palencia SarmientoNo ratings yet
- Fisher 846 Current To Pressure Transducers PDFDocument60 pagesFisher 846 Current To Pressure Transducers PDFJamesNo ratings yet
- Barbees Dett620 A4scriptDocument2 pagesBarbees Dett620 A4scriptapi-238146938No ratings yet
- Linde PLC LE Brochure Customized Air Separation Plants 2020 EN 41271 RZ VIEW2 tcm19-392416Document16 pagesLinde PLC LE Brochure Customized Air Separation Plants 2020 EN 41271 RZ VIEW2 tcm19-392416DZADZA YAOVINo ratings yet
- W441 - Mustang Power Wheel ManualDocument26 pagesW441 - Mustang Power Wheel ManualMarcos JuarezNo ratings yet
- Tarrif Challan App ReportDocument23 pagesTarrif Challan App ReportWorld RankingNo ratings yet
- Sophos Email PDFDocument322 pagesSophos Email PDFDaniel PereiraNo ratings yet
- A 2.2!21!17 05 Bitumen SprayerDocument1 pageA 2.2!21!17 05 Bitumen SprayerNisanth ThulasidasNo ratings yet
- BPMN To BPEL Implementing ATM SystemDocument3 pagesBPMN To BPEL Implementing ATM SystemEditor IJRITCCNo ratings yet
- UI Design vs UX Design: Key Differences ExplainedDocument9 pagesUI Design vs UX Design: Key Differences ExplainedHuzaifa qureshiNo ratings yet
- Project Design Procedure General PreparationsDocument2 pagesProject Design Procedure General PreparationsIoanNo ratings yet
- Service Manual: Color TelevisionDocument21 pagesService Manual: Color TelevisionLuis MorenoNo ratings yet
- PCM2 - 3ba23064Document20 pagesPCM2 - 3ba23064Long Nguyen ThanhNo ratings yet
- How Smartweigh WorksDocument6 pagesHow Smartweigh Worksmito acerNo ratings yet
- UserBenchmark - AMD Radeon HD 6670 Vs Nvidia GeForce GT 730Document6 pagesUserBenchmark - AMD Radeon HD 6670 Vs Nvidia GeForce GT 730IreneNo ratings yet
- Souvik Ghosh - ResumeDocument2 pagesSouvik Ghosh - ResumeAnonymous 5XUZZE7No ratings yet
- Privacy and Integrity Presrving Range Queries in Sensor NetworksDocument22 pagesPrivacy and Integrity Presrving Range Queries in Sensor NetworksSangeetha Bajanthri100% (1)
- Assembly InstructionsDocument22 pagesAssembly InstructionsMarcos GodoyNo ratings yet