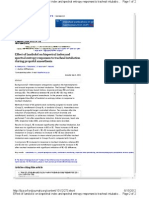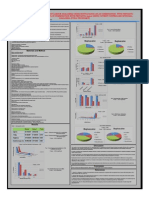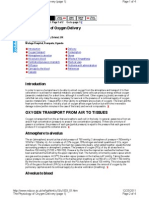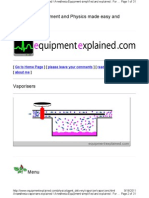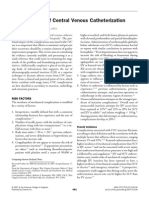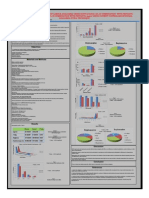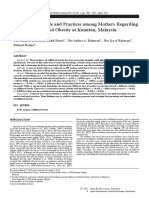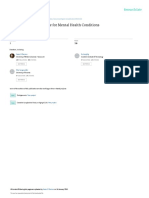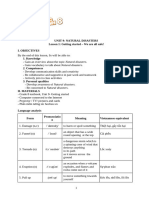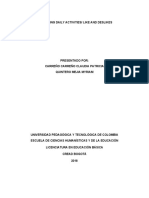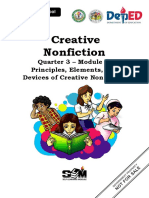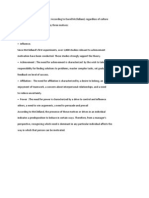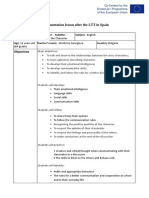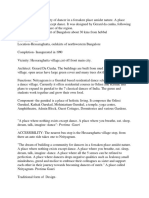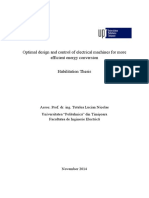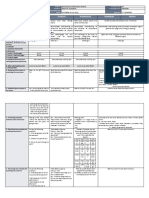Professional Documents
Culture Documents
Registrybooster Manual
Uploaded by
Prabhakar KumarCopyright
Available Formats
Share this document
Did you find this document useful?
Is this content inappropriate?
Report this DocumentCopyright:
Available Formats
Registrybooster Manual
Uploaded by
Prabhakar KumarCopyright:
Available Formats
RegistryBooster 2010
PRODUCT MANUAL - 1ST EDITION
Copyright Uniblue Systems Limited 2009.
RegistryBooster 2010 Help Manual
www.uniblue.com
About RegistryBooster
The registry is central to the health of your computer as it contains essential hardware and software instructions that need to be accessed continuously. While a new computers registry is clean and structured, with use, particularly through software removal and changes in settings and hardware, bad or useless entries start to accumulate. Furthermore, data can start to fragment with once contiguous registry instructions breaking up into multiple locations. The result is a loss in system efficiency with system slowdowns, errors and conflicts. RegistryBooster improves your PC by optimizing your registry in two distinct ways. After scanning for obsolete and harmful entries, RegistryBooster will clean and fix your registry, removing errors and improving your computers processing efficiency. RegistryBooster can also defragment your registry by re-ordering instructions for contiguity. With a cleaned-up and defragmented registry your computer will speed along, experiencing fewer errors and better performance.
RegistryBooster 2010 Help Manual
www.uniblue.com
Contents
Chapter 1 1.1 1.2 Chapter 2 Chapter 3 3.1 3.1.1 3.1.2 3.1.3 Chapter 4 Chapter 5 Chapter 6 Chapter 7
Getting started 4 Minimum requirements Installing RegistryBooster Program overview 5 Cleaning the registry 6 Scanning Fixing Using the Ignore list Defragmenting Restoring the registry 7 Configuring RegistryBooster 8 Purchasing and registering 9 Online resources and support 10
RegistryBooster 2010 Help Manual
www.uniblue.com
1. Getting Started
RegistryBooster can be installed on any version of Windows XP, Windows Vista, or Windows 7. It is compatible with 32 and 64-bit systems.
1.1
Minimum requirements
Intel Pentium 3 500MHz or equivalent processor 256 MB RAM 100 MB free hard disk space Graphics mode 800 x600, 16-bit colour Internet Explorer 6 Microsoft Windows XP / Vista / 7 Active Internet connection (to register and download application updates)
1.2
Installing RegistryBooster
You can download RegistryBooster through the following link: http://www.uniblue.com/software/ registrybooster/ Before the file download starts, you may be asked to Run, Save or Cancel the download. Choose Run to start the download process and, once the download is ready, the installation wizard will launch automatically. Alternatively click Save and then, from the drop down menu, choose a location to save the install file (for example on the desktop). The next step is to locate the .exe file and double click on its icon to start the installation wizard. Follow the wizard by clicking on the Next button. You will be asked to read and accept the End User Licence Agreement and then to specify a location where to install RegistryBooster. We recommend you choose the default location unless you have a specific reason not to.
RegistryBooster 2010 Help Manual
www.uniblue.com
2. Program overview
This overview page will describe some features within the RegistryBooster interface. To learn how to scan and fix your registry, you may choose to move straight to section 3.
figure 1
figure 2
Overview: Use the navigation panel (figure 1) to shift through the different pages of the application. Each tab links to a particular page. The term navigation panel will be used throughout this manual to refer to the row of four tabs labelled in figure 1. To be found on the Overview page, the registry health status provides Uniblues assessment of your registrys condition. The LiveUpdate box provides registered users covered by ActiveProtection access to product updates as they become available. Clicking on the green Update now button will launch the process to upgrade RegistryBooster to the latest version. Figure 2 shows the Registry Scan screen. A menu with different sections of the left hand side presents several secondary options within the tab. We will refer to this as the left hand side menu.
5 I
RegistryBooster 2010 Help Manual
www.uniblue.com
3. Cleaning the registry
To clean your registry, the program must be guided through a scanning and then a fixing process.
3.1
Scanning
To start a registry scan, go to the Overview tab from the navigation panel and click on the Start scan button. RegistryBooster will conduct a deep scan of your registry, checking for errors and useless entries. Once the scan has finished, the program will shift to the Latest scan results page and display the number of errors found per registry section. For a more finely itemized list, click on the registry section name, shown in blue and underlined. You can also choose to see every individual error in full detail by clicking on the Detailed view button at the bottom right of the screen.
3.2
Fixing
To start the fix process, click on the Fix errors button at the bottom right of the screen. The program will, as a safety precaution, back up your registry before proceeding to fix. When the fix process has finished, RegistryBooster will display, as registry clean up results, the number of errors found and the number of errors cleaned.
3.3
Using the Ignore list
Through the Ignore list, you can choose to omit particular registry entries from the scan and fix process In order to add an entry to the Ignore list, first access the detailed view of the scan results by clicking on Detailed view from the Scan results page. Every registry entry identified as an error will be listed individually. Right click on the entry you would like to put into the Ignore list and, from the popup menu, click on Add to Ignore list. Alternatively you can add sections of your registry to the list directly by accessing the Registry scan screen and then choosing Ignore list from the left-hand side menu. Select Add new entry from the bottom of the screen and you will be given the option to specify the path of the registry entry you would like to omit. As this process requires a level of registry knowhow, it is only recommended for advanced users.
3.4
Defragmenting
To defragment your registry, select Registry Scan from the navigation panel and then, from the left hand side menu, select Registry defrag. To start the defragmentation process, click on the Defrag registry button on the bottom right of the screen. Note that the defragmentation process may take a few minutes during which time applications running concurrently may slow down. It is important not to quit RegistryBooster during defragmentation as this could damage your registry.
RegistryBooster 2010 Help Manual
www.uniblue.com
4. Restoring the registry
For maximum safety, RegistryBooster takes a partial backup of your registry, automatically, every time you fix it. This backup can be resorted to if, for any reason, you ever want to restore a previous version of your registry. Note that RegistryBooster does not take a full backup of your registry. The partial backup only includes the sections of the registry set to be acted upon by the RegistryBooster fix process. To restore your registry, choose the Restore tab from the navigation panel. Any registry backups will be listed together with the date and time that they were set. Click on the registry backup you would like to resort to and click on the Restore button on the bottom right of the screen. Once the registry has been restored, you will need to restart your computer for the changes to take effect.
RegistryBooster 2010 Help Manual
www.uniblue.com
5. Configuring RegistryBooster
RegistryBooster can be configured through a number of options from the Settings tab.
5.1
Change display language
To change display language, click on the Settings tab from the navigation panel. In the System settings screen, the first in the left hand side menu, you will see a drop down menu for language. Click on the downward arrow and select your language of choice. A pop up will inform you that RegistryBooster needs to be relaunched for the change to take effect. Click on the Relaunch now button and RegistryBooster will launch in the new language.
5.2
Remove auto launch
By default, RegistryBooster will launch automatically with Windows start up. To remove this setting, select Settings from the navigation panel. In the System settings screen, listed under OTHER SETTINGS, un-tick the Launch RegistryBooster when Windows starts option, then click the Save button on the bottom right.
8 I
RegistryBooster 2010 Help Manual
www.uniblue.com
6. Purchasing and registering RegistryBooster
Unregistered, RegistryBooster will scan your registry and repair 15 errors. Once you register, you will be able to enjoy full functionality, including unlimited error fixing and registry defragmentation. Registration also gives you free ActiveProtection for one year, which guarantees customer support and access to product updates and upgrades as they become available. To register, you first need to purchase the product. You can purchase RegistryBooster through the Uniblue website www.uniblue.com. Alternatively, click on the Register Now button at the bottom left of the free scan version of RegistryBooster. This will bring up a pop-up with a Purchase online button at the bottom right. Click on this button and a web browser window will appear. From the browser window, click on the Purchase now button to go to the purchase page where you can add the product to the shopping cart. This will lead you to a page where you can enter your purchase details and complete your transaction. After purchase you will receive, by email, a serial number that needs to be entered into the product for registration. The serial number entry window can be accessed by clicking on the Register now button at the bottom left of all screens. Insert the serial number in the Enter Serial Number field and click on Activate now. The serial number should start with the letters RB and be in the following format, where X represents a character: RB-XXXXX-XXXXX-XXXXX-XXXXX-XXXXX-XXXXX Alternative registration For registration to take place, RegistryBooster needs to connect to the Uniblue server. If it cannot establish a connection, a pop up should prompt you to check your Internet connection, firewall and proxy settings, before then providing you with an option to activate the program manually through the Uniblue website. If, after checking your settings, you are still unable to activate your product, click on the activate manually on the Uniblue web site text. This launches a browser window linked to a special alternative activation page. Follow the instructions on this page carefully to complete registration.
RegistryBooster 2010 Help Manual
www.uniblue.com
7. Online resources and support
In addition to this help manual the following support and services are available: Premium support Our premium support service is provided by dedicated customer care and technical support professionals. For more information visit our support centre. www.uniblue.com/support FAQs The support website also includes a useful FAQs section.
10
RegistryBooster 2010 Help Manual
www.uniblue.com
Address: Uniblue Systems Ltd Orange Point Dun Karm Street Birkirkara BKR 9037 Malta, Europe Support: http://www.uniblue.com/support/
11
RegistryBooster 2010 Help Manual
Copyright Uniblue Systems Limited 2009. All rights reserved. Uniblue, the Uniblue Logo, RegistryBooster and Uniblue RegistryBooster are trademarks or registered trademarks of www.uniblue.com Uniblue, in Europe and/or other countries.
You might also like
- The Subtle Art of Not Giving a F*ck: A Counterintuitive Approach to Living a Good LifeFrom EverandThe Subtle Art of Not Giving a F*ck: A Counterintuitive Approach to Living a Good LifeRating: 4 out of 5 stars4/5 (5794)
- Effect of Landiolol On Bispectral Index and Spectral Entropy Responses To Tracheal Intubation During Propofol AnaesthesiaDocument2 pagesEffect of Landiolol On Bispectral Index and Spectral Entropy Responses To Tracheal Intubation During Propofol AnaesthesiaPrabhakar KumarNo ratings yet
- Shoe Dog: A Memoir by the Creator of NikeFrom EverandShoe Dog: A Memoir by the Creator of NikeRating: 4.5 out of 5 stars4.5/5 (537)
- Changes in Cardiac FunctionDocument6 pagesChanges in Cardiac FunctionPrabhakar KumarNo ratings yet
- Guideline Title: ScopeDocument17 pagesGuideline Title: ScopePrabhakar KumarNo ratings yet
- The Yellow House: A Memoir (2019 National Book Award Winner)From EverandThe Yellow House: A Memoir (2019 National Book Award Winner)Rating: 4 out of 5 stars4/5 (98)
- Comviva Technologies Limited: Pay Slip For The Month of March 2012Document1 pageComviva Technologies Limited: Pay Slip For The Month of March 2012Prabhakar KumarNo ratings yet
- Hidden Figures: The American Dream and the Untold Story of the Black Women Mathematicians Who Helped Win the Space RaceFrom EverandHidden Figures: The American Dream and the Untold Story of the Black Women Mathematicians Who Helped Win the Space RaceRating: 4 out of 5 stars4/5 (895)
- AimsDocument6 pagesAimsPrabhakar KumarNo ratings yet
- The Hard Thing About Hard Things: Building a Business When There Are No Easy AnswersFrom EverandThe Hard Thing About Hard Things: Building a Business When There Are No Easy AnswersRating: 4.5 out of 5 stars4.5/5 (344)
- Comviva Technologies Limited: Pay Slip For The Month of April 2012Document1 pageComviva Technologies Limited: Pay Slip For The Month of April 2012Prabhakar KumarNo ratings yet
- The Little Book of Hygge: Danish Secrets to Happy LivingFrom EverandThe Little Book of Hygge: Danish Secrets to Happy LivingRating: 3.5 out of 5 stars3.5/5 (399)
- 5429 1850 CAI MDS Insulin User Guide FINAL Nov2006Document36 pages5429 1850 CAI MDS Insulin User Guide FINAL Nov2006Prabhakar KumarNo ratings yet
- Grit: The Power of Passion and PerseveranceFrom EverandGrit: The Power of Passion and PerseveranceRating: 4 out of 5 stars4/5 (588)
- List of MD/MS /PG Diploma Seats: Annexure CDocument31 pagesList of MD/MS /PG Diploma Seats: Annexure CPrabhakar KumarNo ratings yet
- The Emperor of All Maladies: A Biography of CancerFrom EverandThe Emperor of All Maladies: A Biography of CancerRating: 4.5 out of 5 stars4.5/5 (271)
- Drugs & Machine (Equipments), Airway, Monitoring: Page 1 of 33Document33 pagesDrugs & Machine (Equipments), Airway, Monitoring: Page 1 of 33Shiladitya Roy100% (2)
- Devil in the Grove: Thurgood Marshall, the Groveland Boys, and the Dawn of a New AmericaFrom EverandDevil in the Grove: Thurgood Marshall, the Groveland Boys, and the Dawn of a New AmericaRating: 4.5 out of 5 stars4.5/5 (266)
- Navyug NoticeDocument3 pagesNavyug NoticeJaspal_Lohia_No ratings yet
- Never Split the Difference: Negotiating As If Your Life Depended On ItFrom EverandNever Split the Difference: Negotiating As If Your Life Depended On ItRating: 4.5 out of 5 stars4.5/5 (838)
- 9th September PresentationDocument3 pages9th September PresentationPrabhakar KumarNo ratings yet
- A Heartbreaking Work Of Staggering Genius: A Memoir Based on a True StoryFrom EverandA Heartbreaking Work Of Staggering Genius: A Memoir Based on a True StoryRating: 3.5 out of 5 stars3.5/5 (231)
- Poster 8Document1 pagePoster 8Prabhakar KumarNo ratings yet
- The Physiology of Oxygen Delivery: DR Rob Law, DR H BukwirwaDocument4 pagesThe Physiology of Oxygen Delivery: DR Rob Law, DR H BukwirwaPrabhakar KumarNo ratings yet
- On Fire: The (Burning) Case for a Green New DealFrom EverandOn Fire: The (Burning) Case for a Green New DealRating: 4 out of 5 stars4/5 (73)
- The Birth ProcessDocument68 pagesThe Birth ProcessPrabhakar KumarNo ratings yet
- Elon Musk: Tesla, SpaceX, and the Quest for a Fantastic FutureFrom EverandElon Musk: Tesla, SpaceX, and the Quest for a Fantastic FutureRating: 4.5 out of 5 stars4.5/5 (474)
- GMAT OffersDocument1 pageGMAT OffersPrabhakar KumarNo ratings yet
- Team of Rivals: The Political Genius of Abraham LincolnFrom EverandTeam of Rivals: The Political Genius of Abraham LincolnRating: 4.5 out of 5 stars4.5/5 (234)
- Anesthesia Equipment and Physics Made Easy and Explained !Document31 pagesAnesthesia Equipment and Physics Made Easy and Explained !Prabhakar KumarNo ratings yet
- The World Is Flat 3.0: A Brief History of the Twenty-first CenturyFrom EverandThe World Is Flat 3.0: A Brief History of the Twenty-first CenturyRating: 3.5 out of 5 stars3.5/5 (2259)
- TypesDocument1 pageTypesPrabhakar KumarNo ratings yet
- Gprs Application Net Setter FaqDocument20 pagesGprs Application Net Setter FaqAshwani GaurNo ratings yet
- KusminskyDocument16 pagesKusminskyPrabhakar KumarNo ratings yet
- Answers To AIIMS 2009 (MAY & NOV) Model TestDocument10 pagesAnswers To AIIMS 2009 (MAY & NOV) Model TestPrabhakar KumarNo ratings yet
- Poster 6Document1 pagePoster 6Prabhakar KumarNo ratings yet
- The Unwinding: An Inner History of the New AmericaFrom EverandThe Unwinding: An Inner History of the New AmericaRating: 4 out of 5 stars4/5 (45)
- Poster 8Document1 pagePoster 8Prabhakar KumarNo ratings yet
- School of Health Sciences (SOHS) : ProgrammesDocument2 pagesSchool of Health Sciences (SOHS) : ProgrammesPrabhakar KumarNo ratings yet
- School of Health Sciences (SOHS) : ProgrammesDocument2 pagesSchool of Health Sciences (SOHS) : ProgrammesPrabhakar KumarNo ratings yet
- The Gifts of Imperfection: Let Go of Who You Think You're Supposed to Be and Embrace Who You AreFrom EverandThe Gifts of Imperfection: Let Go of Who You Think You're Supposed to Be and Embrace Who You AreRating: 4 out of 5 stars4/5 (1090)
- POSTER High ResolutionDocument1 pagePOSTER High ResolutionPrabhakar KumarNo ratings yet
- Poster 1Document1 pagePoster 1Prabhakar KumarNo ratings yet
- Poster 1Document1 pagePoster 1Prabhakar KumarNo ratings yet
- The Birth ProcessDocument68 pagesThe Birth ProcessPrabhakar KumarNo ratings yet
- The Sympathizer: A Novel (Pulitzer Prize for Fiction)From EverandThe Sympathizer: A Novel (Pulitzer Prize for Fiction)Rating: 4.5 out of 5 stars4.5/5 (120)
- Poster 1Document1 pagePoster 1Prabhakar KumarNo ratings yet
- Hatta 2017 PDFDocument5 pagesHatta 2017 PDFalfredoibcNo ratings yet
- Nutrition and Mental Health 2Document112 pagesNutrition and Mental Health 2M Mutta100% (1)
- Dalcroze LessonDocument2 pagesDalcroze Lessonapi-531830348No ratings yet
- Lets Get Started Deweys StatementDocument8 pagesLets Get Started Deweys StatementGlenn F. Jove100% (1)
- Appointment Processing ChecklistDocument2 pagesAppointment Processing ChecklistGlorious El Domine100% (1)
- Global Human Resource ManagementDocument13 pagesGlobal Human Resource ManagementTushar rana100% (1)
- Giáo Án Anh 8 Global Success Unit 9Document41 pagesGiáo Án Anh 8 Global Success Unit 9Hà PhươngNo ratings yet
- Notes by Pavneet SinghDocument9 pagesNotes by Pavneet Singhdevesh maluNo ratings yet
- Metaphor Lesson Plan 4th GradeDocument5 pagesMetaphor Lesson Plan 4th Gradeapi-241345614No ratings yet
- Textbook Replacement Information and Parent LetterDocument2 pagesTextbook Replacement Information and Parent Letterapi-194353169No ratings yet
- Her Body and Other Parties: StoriesFrom EverandHer Body and Other Parties: StoriesRating: 4 out of 5 stars4/5 (821)
- Mentoring Research Poster PortfolioDocument1 pageMentoring Research Poster Portfolioapi-463444835No ratings yet
- Unidad 2 InglesDocument6 pagesUnidad 2 InglesAnonymous xt0Z7taDNo ratings yet
- Creative Nonfiction: Quarter 3 - Module 4: Principles, Elements, and Devices of Creative NonfictionDocument18 pagesCreative Nonfiction: Quarter 3 - Module 4: Principles, Elements, and Devices of Creative NonfictionHernan Pacatang100% (4)
- 2020 Resume Template BlueDocument2 pages2020 Resume Template BlueAta DarayiNo ratings yet
- McClelland NewDocument10 pagesMcClelland NewPunitha PuniNo ratings yet
- Pollio EvaluationDocument7 pagesPollio EvaluationDebbie HarbsmeierNo ratings yet
- How To Succeed in NQESHDocument4 pagesHow To Succeed in NQESHGe Lo100% (3)
- Effect of Consumer Motivation To Play GamesDocument10 pagesEffect of Consumer Motivation To Play GamesEmman TagubaNo ratings yet
- Practice Exam VTC SolarisDocument12 pagesPractice Exam VTC SolarismedsoulhiNo ratings yet
- Eight: Consumer Attitude Formation and ChangeDocument56 pagesEight: Consumer Attitude Formation and ChangeShashank KrishnaNo ratings yet
- Bulgaria Lesson Plan After LTT in SpainDocument3 pagesBulgaria Lesson Plan After LTT in Spainapi-423847502No ratings yet
- Argumentative Essay - Extra-Curricular ActivitiesDocument1 pageArgumentative Essay - Extra-Curricular ActivitiesHM TanNo ratings yet
- Nrityagram DocsDocument2 pagesNrityagram DocsSajalSaket100% (1)
- 1 T Abilitare TuteleaDocument55 pages1 T Abilitare TuteleaKean PagnaNo ratings yet
- Fat Best Practices Guidelines PDFDocument2 pagesFat Best Practices Guidelines PDFRosa VelásquezNo ratings yet
- DLL English-4 Q1 W8Document5 pagesDLL English-4 Q1 W8Shiera GannabanNo ratings yet
- Learning Experience Plan SummarizingDocument3 pagesLearning Experience Plan Summarizingapi-341062759No ratings yet
- 1 variant. 1. Вставити потрібну форму допоміжного дієслова TO BE в реченняDocument3 pages1 variant. 1. Вставити потрібну форму допоміжного дієслова TO BE в реченняАнастасія КостюкNo ratings yet
- Activity 4 Written Assessment - BambaDocument3 pagesActivity 4 Written Assessment - BambaMatsuoka LykaNo ratings yet
- Act 550-Education Act 1996Document80 pagesAct 550-Education Act 1996Angus Tan Shing ChianNo ratings yet