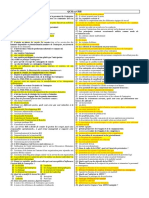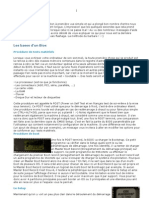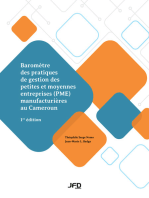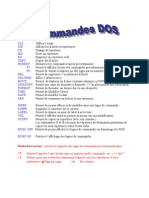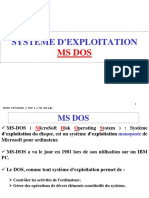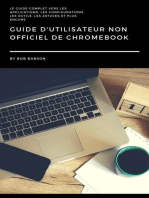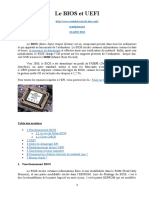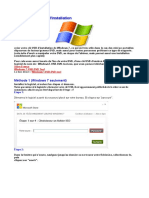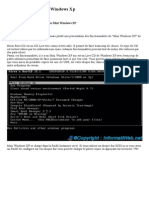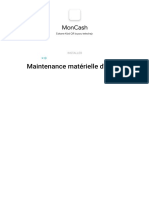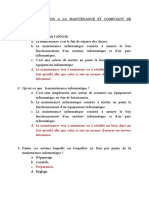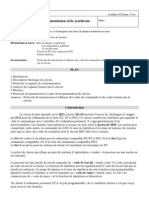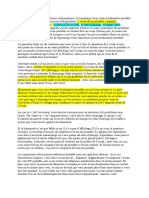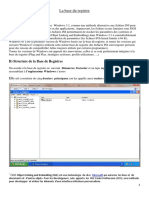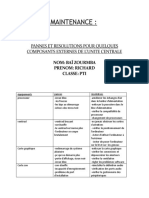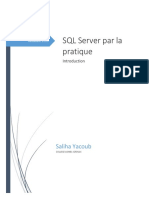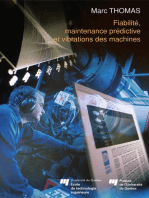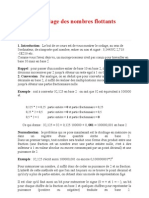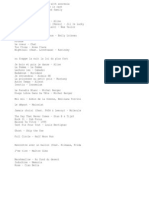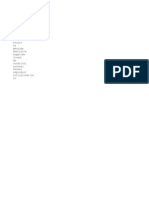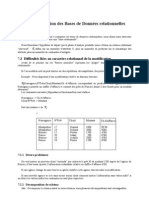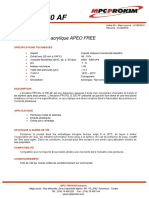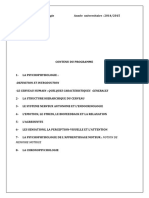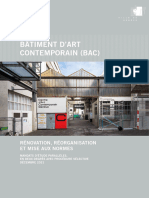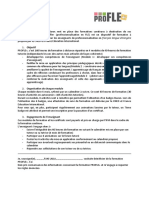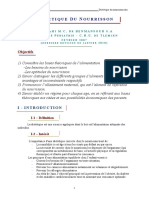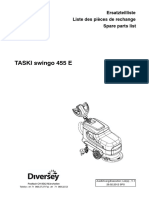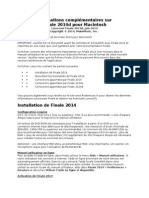Professional Documents
Culture Documents
Créez Une Clé Usb Bootable
Uploaded by
Sta ToxOriginal Title
Copyright
Available Formats
Share this document
Did you find this document useful?
Is this content inappropriate?
Report this DocumentCopyright:
Available Formats
Créez Une Clé Usb Bootable
Uploaded by
Sta ToxCopyright:
Available Formats
Par la ligne de commande Prparation
Premire tape trs simple : branchez votre cl USB Puis tlchargez et installer un logiciel permettant de crer des lecteurs de disques virtuels tels quepoweriso ou bien daemon tools lite. A prsent, montez votre image iso dans sur votre disque virtuel et notez bien la lettre assigne par Windows votre lecteur virtuel (F: dans cet article).
Formater la cl USB avec Diskpart
La premire tape va consister crer une partition primaire et active sur la cl usb puis la formater en NTFS. Pour cela, nous utiliser lutilitaire en ligne de commande diskpart. Lancez donc linvite de commande en mode administrateuren cliquant sur Dmarrer, Tout les programmes, Accessoires puis clic droit sur invite de commande et lancer en tant quadministrateur. Une fois lance tapez : diskpart Linvite de commande se change alors en lutilitaire de gestion de disques. Listez alors les disques prsents avec la commande : list disk
Vous pouvez voir ici que ma cl USB est le Disk 2 (sinon une cl usb de 930 Go on peut toujours rver ). A prsent nous allons crer la partition et la formater en NTFS. Par les commandes : select disk 2 (remplacer par votre numro de disque correspondant la cl usb)
clean create partition primary select partition 1 active format fs=ntfs (le formatage peut prendre plusieurs minutes) assign (une lettre est alors assigne votre cl usb, cette lettre peut tre diffrente de celle attribue au dbut de cet article) exit
Crer le secteur damorage de votre cl USB avec bootsect
Vous tes prsent de retour sur linvite de commande de dpart. Ouvrez Computer pour savoir quelle lettre est prsent assigne votre cl usb (dans mon cas cest la lettre G: ). Nous allons commencer par nous dplacer dans le dossier boot la racine du DVD virtuel dinstallation : F: cd boot (remplacez F par la lettre correspondant votre DVD) cd boot
Puis une dernire commande pour permettre lamorage sur la partition de votre cl USB: bootsect.exe /nt60 g: (remplacez G par la lettre correspondant votre cl usb)
Il ne vous reste plus qu copier manuellement tous les fichiers de votre DVD dinstallation sur votre cl USB et de rgler votre bios pour quil dmarre sur la cl pour pouvoir effectuer une installation de Windows 7 sans avoir besoin dun lecteur de disque
Additional Information: Using the "/force" option on locked or "in use" partitions In certain situations, bootsect may display a message similar to the following: Updated NTFS filesystem bootcode. The update may be unreliable since the volume could not be locked during the update: Access is denied. Bootcode was successfully updated on all targeted volumes. This happens if bootsect can't lock the partition or the partition is detected as being used. Note that this error also occurs in WinPE and is not limited to partitions in a booted Windows system. In many cases, the repair is actually written to the boot sector successfully and no further action is required. However, if needed, you can specify the /force option, which causes a forced dismount of the partition if the standard lock attempt fails. When using this option from WinPE it shouldn't cause any problems, but caution should be used when using it in Windows since it can cause unexpected behavior as all open file handles on the partition are invalidated. Example: D:\boot\bootsect
/nt60 F: /force
!Noubliez pas lespace avant /force
You might also like
- QCM GRH CorrigéDocument6 pagesQCM GRH CorrigéAAAAAA84% (45)
- Bios Cours Maintenance Informatique 2 Sur 3Document4 pagesBios Cours Maintenance Informatique 2 Sur 3FOUAD EL BRAHMI100% (6)
- Radio Protection PratiqueDocument22 pagesRadio Protection Pratiquebassem besbesNo ratings yet
- OK - Installation Montage Et Démontage Des Grues À TourDocument20 pagesOK - Installation Montage Et Démontage Des Grues À TourChaymaa MrharNo ratings yet
- Installations DomestiquesDocument14 pagesInstallations DomestiquesAmin Hammouda100% (1)
- Exploiter Un SGBD (Access)Document16 pagesExploiter Un SGBD (Access)terfayaNo ratings yet
- Baromètre des pratiques de gestion des petites et moyennes entreprises (PME) manufacturières au CamerounFrom EverandBaromètre des pratiques de gestion des petites et moyennes entreprises (PME) manufacturières au CamerounNo ratings yet
- Commande DosDocument12 pagesCommande DosZakariae ElNo ratings yet
- Cours en Bureautique1Document49 pagesCours en Bureautique1Bakaye DembeleNo ratings yet
- MS DosDocument42 pagesMS DosMohamed Chairi EL FellahNo ratings yet
- Gestion Du TempsDocument80 pagesGestion Du TempsABDELLATIF100% (2)
- Creation Et Simulation Reseau InformatiqueDocument15 pagesCreation Et Simulation Reseau InformatiqueanyonertNo ratings yet
- Mémoire Ilyes Ali PDFDocument54 pagesMémoire Ilyes Ali PDFAbdouNo ratings yet
- Le BIOS Et UEFIDocument12 pagesLe BIOS Et UEFIAnge malvine Matagne tallaNo ratings yet
- Bcucluj FP 186593 1915-1916 PDFDocument378 pagesBcucluj FP 186593 1915-1916 PDFcatalinschiNo ratings yet
- Creer Une Cle USB D InstallationDocument14 pagesCreer Une Cle USB D InstallationguyNo ratings yet
- Présentation Mini XP Hiren's Boot CDDocument44 pagesPrésentation Mini XP Hiren's Boot CDgadje29No ratings yet
- Les Pannes Courantes Et Leur SolutionDocument6 pagesLes Pannes Courantes Et Leur SolutionrakotoNo ratings yet
- Maintenance PCDocument10 pagesMaintenance PCPolovsky MG GodenNo ratings yet
- Chapitre 4Document2 pagesChapitre 4Ange malvine Matagne tallaNo ratings yet
- QCM COMPOSANT DE L'ORDINATEUR SHELSEA Stiv CarDocument24 pagesQCM COMPOSANT DE L'ORDINATEUR SHELSEA Stiv CarBrali Dioulson NguemaNo ratings yet
- DocumentationDocument18 pagesDocumentationStacey Ware100% (2)
- I. La Partie Matérielle: Les Composants D'un OrdinateurDocument4 pagesI. La Partie Matérielle: Les Composants D'un OrdinateurNdeye fatou ThiamNo ratings yet
- Activité 4Document4 pagesActivité 4As SilNo ratings yet
- Prendre en Charge Des PannesDocument11 pagesPrendre en Charge Des PannesTassnim MarzouguiNo ratings yet
- Archi PCDocument94 pagesArchi PCDoaa RialiNo ratings yet
- 2 - Bloc AlimentationDocument3 pages2 - Bloc AlimentationMimen MdrNo ratings yet
- TP Clavier PCDocument11 pagesTP Clavier PCHanen BoussaadaNo ratings yet
- ET4840 Manuel D'utilisationDocument16 pagesET4840 Manuel D'utilisationBenmiloud ProfNo ratings yet
- Diagnostic Ecran PCDocument1 pageDiagnostic Ecran PCAnass Jamali100% (1)
- EZP2019+ Connexion Directe Au BiosDocument3 pagesEZP2019+ Connexion Directe Au Biosfr naNo ratings yet
- Sis-2 0Document5 pagesSis-2 0Rached DouahchuaNo ratings yet
- ABAC Instruction Books 5.5-11 KW (FR)Document38 pagesABAC Instruction Books 5.5-11 KW (FR)Fernando Guaman RemacheNo ratings yet
- TD12Document5 pagesTD12farok0% (1)
- Questions de RévisionDocument7 pagesQuestions de RévisionLaneNo ratings yet
- 02 - Centrale D'air Comprimé PDFDocument3 pages02 - Centrale D'air Comprimé PDFr_racNo ratings yet
- La Base Du RegistreDocument9 pagesLa Base Du Registrebec souhilaNo ratings yet
- Rapport de Stage de GADEDJISSODocument29 pagesRapport de Stage de GADEDJISSOHaleem OlawaleNo ratings yet
- Le BIOSDocument15 pagesLe BIOSZait NadimNo ratings yet
- Installer / Desinstaller Des LogicielsDocument7 pagesInstaller / Desinstaller Des Logicielscyberbase_rochechouartNo ratings yet
- DEVOIR MAINTENANCE. - CopieDocument2 pagesDEVOIR MAINTENANCE. - CopieCRichard pulsingNo ratings yet
- Mini ProjetDocument11 pagesMini ProjetFiras ChabbahNo ratings yet
- ALGORITHMIQUEDocument87 pagesALGORITHMIQUEnathan lopez100% (1)
- TP1 Bases de Données AccessDocument7 pagesTP1 Bases de Données Accessismail inaamiNo ratings yet
- Invite de Commandes CMD Et CMD R-Seau DosDocument33 pagesInvite de Commandes CMD Et CMD R-Seau DosGeorlain Mavega KombilaNo ratings yet
- Cours Gratuit Guide de Maintenance Dordinateur PortableDocument83 pagesCours Gratuit Guide de Maintenance Dordinateur PortableSousou SaidiNo ratings yet
- TP1 Base de Donnée: E S P ADocument14 pagesTP1 Base de Donnée: E S P AJulioNo ratings yet
- Epreuve Info GeneraleDocument2 pagesEpreuve Info GeneraleFerdyves100% (1)
- Introduction A La CompressionDocument16 pagesIntroduction A La CompressionnidhalouvichNo ratings yet
- Abidi RapportDocument20 pagesAbidi Rapportabidi saameh100% (1)
- Rediger Un Organigramme de Recherche de Panne: Mi Iv 330 DDocument9 pagesRediger Un Organigramme de Recherche de Panne: Mi Iv 330 DMohamedAyoub100% (1)
- Carte Mère (Réparé)Document15 pagesCarte Mère (Réparé)Bala BalaNo ratings yet
- Addition Et Soustraction Binaire - Cours D'électroniqueDocument2 pagesAddition Et Soustraction Binaire - Cours D'électroniqueOusmane BANo ratings yet
- La Gestion Des Peripheriques PDFDocument6 pagesLa Gestion Des Peripheriques PDFGhassen OuniNo ratings yet
- Cours Les Imprimantes PDFDocument45 pagesCours Les Imprimantes PDFLASER PRO ECO el bakkaliNo ratings yet
- Chap3 Maintenance InfoDocument4 pagesChap3 Maintenance InfoJoaldie Rabbi KououissanaNo ratings yet
- Chapitre I Introduction Aux Systèmes Temps Réel 2023Document57 pagesChapitre I Introduction Aux Systèmes Temps Réel 2023Ahmed Cherif BoulesnamNo ratings yet
- Sqlserverpratique 754 PDFDocument57 pagesSqlserverpratique 754 PDFBaboy Amadou KaNo ratings yet
- Conversion Binaire-Hexadécimal PDFDocument5 pagesConversion Binaire-Hexadécimal PDFirieNo ratings yet
- Mode - Op - TIA Portal BasicDocument5 pagesMode - Op - TIA Portal BasicmoboukhetaiaNo ratings yet
- Initiation, Informatique, 2021Document31 pagesInitiation, Informatique, 2021Agnès SagnoNo ratings yet
- Gestion Des Pannes Et Equipements InformatiqueDocument27 pagesGestion Des Pannes Et Equipements InformatiqueabirNo ratings yet
- Exercice CorrigéDocument4 pagesExercice CorrigéMaribelle Top67% (3)
- TopoDocument3 pagesTopoSta ToxNo ratings yet
- Thebetterdiag DescriptifDocument1 pageThebetterdiag DescriptifSta ToxNo ratings yet
- ConversionsDocument13 pagesConversionsSta ToxNo ratings yet
- Récupérer Ses Données Depuis Un LiveDocument4 pagesRécupérer Ses Données Depuis Un LiveSta ToxNo ratings yet
- Le Cal Cul MentalDocument19 pagesLe Cal Cul MentalHassan Gc BessahaNo ratings yet
- Le Codage Des Nombres FlottantsDocument3 pagesLe Codage Des Nombres FlottantsSta ToxNo ratings yet
- Zik PopDocument2 pagesZik PopSta ToxNo ratings yet
- PV ValinyDocument1 pagePV ValinySta ToxNo ratings yet
- Dictionnary/EclipseDocument1 pageDictionnary/EclipseSta ToxNo ratings yet
- Exo4 - Tsy Mbola MandeDocument2 pagesExo4 - Tsy Mbola MandeSta ToxNo ratings yet
- PostgresqlDocument5 pagesPostgresqlSta ToxNo ratings yet
- Decomposition ExempleDocument1 pageDecomposition ExempleSta ToxNo ratings yet
- But CouvertureminimaleDocument11 pagesBut CouvertureminimaleSta ToxNo ratings yet
- RequêtesDocument2 pagesRequêtesSta ToxNo ratings yet
- Glu Look atDocument1 pageGlu Look atSta ToxNo ratings yet
- Ft-Prokils330 AfDocument1 pageFt-Prokils330 AfPablo SizarNo ratings yet
- 2.master MFB.S3.OMC. PART1. 2012-13Document14 pages2.master MFB.S3.OMC. PART1. 2012-13Yousra ZrNo ratings yet
- NDRC2023 - E5A - RCS - Grille D'aide À L'évaluation - AGRICOLE Naomy 2Document17 pagesNDRC2023 - E5A - RCS - Grille D'aide À L'évaluation - AGRICOLE Naomy 2anastase.fbdbNo ratings yet
- Psychophysio PDF LMD 2015Document46 pagesPsychophysio PDF LMD 2015AliBenMessaoudNo ratings yet
- Guide D'installation ImageFocus CMEX - CopieDocument6 pagesGuide D'installation ImageFocus CMEX - CopieArseni MaximNo ratings yet
- Compte Rendu Architecture-NouamanDocument22 pagesCompte Rendu Architecture-NouamanNouaman MohamedNo ratings yet
- 1995TH Maleki K NS19171Document366 pages1995TH Maleki K NS19171sebouppppNo ratings yet
- 3) La SurchauffeDocument3 pages3) La SurchauffemencarelliNo ratings yet
- Mandat Etudes Paralleles Bac Rapport JuryDocument92 pagesMandat Etudes Paralleles Bac Rapport Jurycacodak777No ratings yet
- PROFLE+ Engagement de L'enseignantDocument1 pagePROFLE+ Engagement de L'enseignantfakiNo ratings yet
- 3.diététique Du NourrissonDocument22 pages3.diététique Du NourrissonZakaria BouazzaNo ratings yet
- Fiche Pédagogique - Cours de Culture-ChâteauDocument6 pagesFiche Pédagogique - Cours de Culture-ChâteauRuoya LINo ratings yet
- Lettre Motivation Conseillere Vente Pret A PorterDocument2 pagesLettre Motivation Conseillere Vente Pret A PorterStephane LoeNo ratings yet
- Swingo 455 EDocument27 pagesSwingo 455 Eangelo fuentesNo ratings yet
- TP N 2-LinuxDocument8 pagesTP N 2-Linuxbouki15No ratings yet
- Mac Lisez-Moi Finale 2014Document17 pagesMac Lisez-Moi Finale 2014LaurenceRousselNo ratings yet
- 2-La ConsommationDocument1 page2-La ConsommationHasna JãNo ratings yet
- Plan DaffairesDocument17 pagesPlan DaffairesRamzi BoubaNo ratings yet
- Texte Feuilles Des ArbresDocument2 pagesTexte Feuilles Des ArbresMouloudNo ratings yet
- Références À Rappeler: Mme Boubaker Beatrice 3 Place de La Commune 38130 EchirollesDocument2 pagesRéférences À Rappeler: Mme Boubaker Beatrice 3 Place de La Commune 38130 EchirollesIskander Ibn AbdelBassit100% (1)
- Reglement D Alimentation Des Compteurs Des Heures Supplementaires Et Exceptionnelles 056Document4 pagesReglement D Alimentation Des Compteurs Des Heures Supplementaires Et Exceptionnelles 056Carlos NgNo ratings yet
- Sujets TPsDocument27 pagesSujets TPsAtoui IssamNo ratings yet
- Conseils Et Critères D'évaluation CE Et EEDocument3 pagesConseils Et Critères D'évaluation CE Et EEjennifer vieiraNo ratings yet