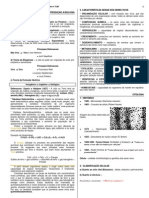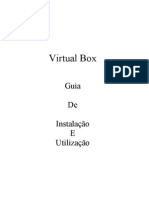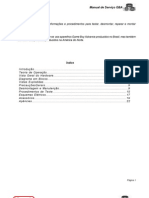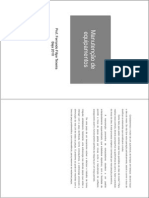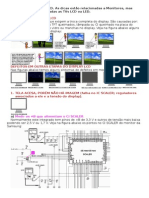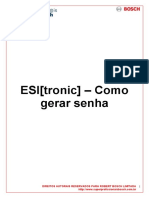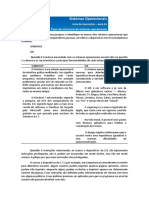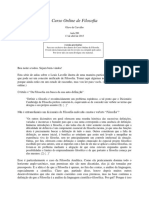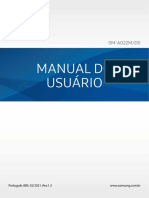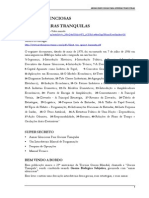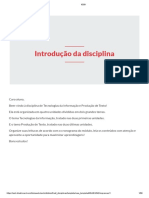Professional Documents
Culture Documents
Communicator 2007 R2 Getting Started Guide
Uploaded by
Charles UchôaCopyright
Available Formats
Share this document
Did you find this document useful?
Is this content inappropriate?
Report this DocumentCopyright:
Available Formats
Communicator 2007 R2 Getting Started Guide
Uploaded by
Charles UchôaCopyright:
Available Formats
Guia de Introduo do
Microsoft Office Communicator 2007 R2 Data de publicao: dezembro de 2008
As informaes neste documento, incluindo URLs e outras referncias a sites na Internet, esto sujeitas a alterao sem aviso prvio. Salvo indicao em contrrio, os exemplos de empresas, organizaes, produtos, nomes de domnio, endereos de email, logotipos, pessoas, lugares e eventos aqui representados so fictcios. Nenhuma associao com empresas, organizaes, produtos, nomes de domnio, endereos de email, logotipos, pessoas, lugares ou eventos reais intencional ou deve ser inferida. O cumprimento de todas as leis de direitos autorais aplicveis responsabilidade do usurio. Sem limitar os direitos autorais, nenhuma parte deste documento pode ser reproduzida, armazenada ou introduzida em um sistema de recuperao, ou transmitida de qualquer forma ou por qualquer meio (eletrnico, mecnico, fotocpia, gravao ou outro), ou com qualquer finalidade, sem a permisso expressa por escrito da Microsoft Corporation. A Microsoft pode ter patentes, pedidos de patentes, marcas comerciais, direitos autorais ou outros direitos de propriedade intelectual abrangendo o assunto deste documento. Exceto quando estabelecido expressamente em qualquer contrato de licena por escrito da Microsoft, o fornecimento deste documento no concede a voc nenhuma licena sobre essas patentes, marcas comerciais, direitos autorais ou outra propriedade intelectual. 2008 - 2009 Microsoft Corporation. Todos os direitos reservados. Microsoft, Active Directory, DirectX, Internet Explorer, MS-DOS, Outlook, PowerPoint, RoundTable, SharePoint, Windows, Windows Media, Windows Server, Windows NT e Windows Vista so marcas comerciais do grupo de empresas da Microsoft. Todas as outras marcas comerciais so propriedade dos respectivos donos.
Sumrio
Guia de Introduo do Microsoft Office Communicator 2007 R2 | 1
Parte 1 Viso geral
Nesta parte: Captulo 1: O que h de novo no Office Communicator 2007 R2 Captulo 2: Introduo
2 | Guia de Introduo do Microsoft Office Communicator 2007 R2
Captulo 1: O que h de novo no Office Communicator 2007 R2
Este captulo trata dos seguintes novos recursos do Microsoft Office Communicator 2007 R2: Novos recursos de chamada Conferncias com Reunir Agora Novos recursos da Lista de Contatos Audioconferncias discadas Melhorias da caixa postal Compartilhamento da rea de trabalho Delegao de chamadas Chamada de equipe Grupos de resposta Melhorias de voz e vdeo Integrao com telefone de mesa Melhorias no sistema de mensagens instantneas Atualizaes automticas
Novos recursos de chamada
O Office Communicator 2007 R2 contm vrios novos recursos que podem ser usados quando uma chamada telefnica iniciada ou durante uma conversa. Convidando participantes usando nmeros de telefone alternativos . Ao adicionar um participante a uma conferncia, o lder da conferncia pode selecionar qualquer um dos nmeros de telefone publicados de um usurio. Quando voc clica em Convidar na conferncia, o boto Exibir mais opes de chamada deste contato fica disponvel ao lado de cada contato na lista Convidar Algum. Voc pode clicar nesse boto e selecionar qualquer um dos nmeros de telefone listados para o contato. Esse recurso ser particularmente til se o lder da conferncia souber que um contato somente est disponvel pelo telefone celular. Recebendo um alerta para as chamadas de entrada durante uma sesso de mensagens instantneas. Quando voc estiver participando de uma sesso de mensagens instantneas e receber outra chamada, um alerta para a chamada de entrada ser exibido no canto inferior direito da rea de trabalho. Na verso anterior, a janela de conversa de IM piscaria para indicar uma chamada recebida. Usando o teclado durante uma chamada. Se for solicitado a pressionar uma tecla durante uma chamada do Communicator, voc poder usar o teclado comum em vez do teclado de discagem do Communicator. O Communicator reflete suas aes abrindo automaticamente o teclado de discagem e exibindo as teclas pressionadas. Copiando e colando nmeros no teclado de discagem. Se precisar digitar um nmero longo no teclado de discagem do Communicator, voc poder copiar o cdigo de outra fonte e col-lo no teclado de discagem. Por exemplo, se estiver ingressando em uma conferncia do Communicator e precisar inserir um longo cdigo de participante, voc poder copi-lo do convite por email e col-lo no teclado de discagem.
Guia de Introduo do Microsoft Office Communicator 2007 R2 | 3
Conectando o Communicator ao telefone de mesa. O Communicator emparelhado com o telefone de mesa do Microsoft Office Communicator 2007 R2 Phone Edition. Quando voc usa um cabo USB para conectar um telefone de mesa do Office Communicator 2007 R2 Phone Edition ao computador, seu telefone de mesa torna-se o dispositivo de udio preferencial para chamadas, conferncias e sesses do Microsoft Office Live Meeting 2007. Consulte Integrao com telefone de mesa posteriormente nesta seo.
Conferncias com Reunir Agora
O Office Communicator 2007 R2 vem com a nova opo Reunir Agora, que permite iniciar rapidamente uma nova conferncia e convidar pessoas dentro ou fora da organizao. Nas verses anteriores do Communicator, somente as pessoas que fossem membros de sua organizao ou de uma organizao federada podiam ser convidadas para as suas conferncias do Communicator. Com a opo Reunir Agora, voc pode iniciar uma nova conferncia e, em seguida, usar uma de duas opes para convidar pessoas. Voc pode usar a opo Convidar um Contato, para convidar contatos de sua organizao e de organizaes federadas, ou usar a opo Convidar por Email, para enviar um convite por email que cria uma mensagem de email do Outlook com links para a conferncia. O destinatrio poder ingressar na conferncia usando o Communicator ou um navegador da Web. Voc tambm pode usar a opo Convidar por Telefone para telefonar para algum e adicion-los conferncia.
Novos recursos da Lista de Contatos
A Lista de Contatos do Office Communicator 2007 R2 contm os novos recursos descritos a seguir para gerenciar contatos telefnicos, grupos de encaminhamento de chamada e conversas atuais. Classificar por Nome para Exibio em qualquer modo de exibio. Quer escolha o modo de exibio Lista de Contatos, Nveis de Acesso ou Contatos Marcados, voc agora tem a opo de classificar os contatos em ordem alfabtica por nome para exibio, em vez de por estado de presena, de modo que a Lista de Contatos pode ser usada como catlogo de endereos. Nmeros de telefone como contatos. Voc pode adicionar nmeros de telefone externos sua Lista de Contatos. Essa uma forma conveniente de ligar para pessoas, como amigos e familiares, que no dispem do Communicator. Voc pode digitar um nmero de telefone na caixa de pesquisa e depois mov-lo para a Lista de Contatos. Ou, ento, caso voc tenha discado um nmero de telefone recentemente, ele aparecer em Contatos Recentes, na Lista de Contatos, e voc poder mov-lo para a sua Lista de Contatos. Novos grupos na Lista de Contatos para Representantes e Grupo de Chamada de Equipe. No Communicator, voc pode exibir um Grupo de Chamada de Equipe ou um grupo de Representantes em sua Lista de Contatos. Esses dois grupos so determinados pelo modo como voc definiu as configuraes de encaminhamento de chamada. Caso tenha configurado um grupo para o recurso Chamada de Equipe, voc poder exibir esse grupo na Lista de Contatos (consulte Chamada de equipe mais adiante nesta seo). Caso tenha configurado representantes que usaro o Atendedor do Microsoft Office Communications Server 2007 R2 para atender suas chamadas e fazer chamadas em seu nome, voc poder exibir o grupo de Representantes na Lista de Contatos (consulte Delegao de chamadas mais adiante nesta seo). Observe que no possvel adicionar contatos a esses grupos na Lista de Contatos arrastando e soltando contatos neles. Como esses recursos devem ser definidos nas configuraes de encaminhamento de chamadas, se voc tentar arrastar um contato para um desses grupos, uma mensagem ser exibida perguntando se voc deseja abrir a caixa de dilogo Configuraes de Encaminhamento de Chamadas.
4 | Guia de Introduo do Microsoft Office Communicator 2007 R2
Novo grupo Conversas Atuais. Quando voc tem uma ou mais conversas ativas do Communicator, um novo grupo chamado Conversas Atuais exibido no Communicator, no alto da Lista de Contatos. Voc pode usar esse grupo para examinar suas conversas ativas. Tambm possvel navegar rapidamente para uma das conversas da lista, clicando duas vezes nela. A informao de presena ltima atividade est disponvel para o nvel de acesso Empresa. Os contatos que receberem o nvel de acesso Empresa podero ver h quanto tempo voc est ausente quando seu status for Offline, Ausente ou Ausncia Temporria. Anteriormente, apenas os contatos que tinham os nveis de acesso Pessoal ou Equipe podiam ver essa informao.
Audioconferncias discadas
Agora, os usurios que no tm acesso a um computador e desejam ingressar em uma audioconferncia do Office Communicator 2007 R2 podem telefonar para a conferncia usando um telefone residencial, celular ou de mesa. Antigamente, a nica maneira que o organizador tinha para incluir um usurio que s tinha acesso a um telefone era telefonar para ele do Office Communicator. Agora, ao agendar uma audioconferncia usando o Suplemento de Conferncia para Microsoft Office Outlook, voc pode adicionar um nmero de chamada em conferncia conferncia. O convite do Outlook contm as informaes da discagem. Os participantes podem usar qualquer telefone para acessar a conferncia e inserir a ID e o PIN quando for solicitado. Depois de ingressar na audioconferncia, o participante aparece na lista de participao. A opo de audioconferncia discada fornecida pelo aplicativo Atendedor de Conferncia, um recurso do novo Servidor de Aplicativos no Office Communications Server 2007 R2.
Melhorias da caixa postal
As melhorias da caixa postal no Office Communicator 2007 R2 oferecem maneiras convenientes de gerenciar a caixa postal e deixar mensagens para outras pessoas: Em organizaes com o Microsoft Exchange Server 2007 com a funo do servidor de Unificao de Mensagens, os usurios do Office Communicator podem telefonar diretamente para a caixa postal de um contato e deixar uma mensagem. Uma nova opo permite acesso rpido saudao da caixa postal para atualiz-la, se necessrio. Quando voc clica em um indicador de caixa postal no Office Communicator, ele redefinido de modo que voc possa distinguir facilmente as novas mensagens da caixa postal daquelas j tratadas.
Compartilhamento de rea de trabalho
Com o recurso de compartilhamento de rea de trabalho do Office Communicator, um participante de uma conversa do Communicator pode compartilhar toda a rea de trabalho do seu computador com os outros participantes. Se tiver um documento, um deck de slides ou um aplicativo que queira apresentar aos outros integrantes da conversa, voc poder iniciar uma sesso de compartilhamento de rea de trabalho. Depois de comear a compartilhar sua rea de trabalho, voc tambm pode compartilhar o controle, de forma que outros participantes possam fazer operaes com o mouse e o teclado em sua rea de trabalho.
Guia de Introduo do Microsoft Office Communicator 2007 R2 | 5
Observao
Os representantes devem usar o Office Communications Server 2007 R2 Attendant em vez do Office Communicator 2007 R2 para acessar todos os recursos de delegao de chamadas.
Delegao de chamadas
Novas opes de encaminhamento de chamadas permitem que um gerente ou executivo selecione um ou mais assistentes (representantes) para receber suas chamadas telefnicas. Os representantes so contatos que podem atender as chamadas do gerente, alm de fazer e transferir chamadas em nome dele. O gerente especifica os representantes do Office Communicator na caixa de dilogo Configuraes de Encaminhamento de Chamadas. O gerente pode definir as configuraes de encaminhamento de chamadas para executar o seguinte: Enviar todas as chamadas telefnicas recebidas simultaneamente ao gerente e aos representantes. Enviar todas as chamadas telefnicas recebidas diretamente para os representantes.
Ao usar a delegao de chamadas, importante que todas as partes envolvidas possam determinar como uma chamada est sendo tratada. Os recursos a seguir ajudam os chamadores, assistentes e gerentes a compreender quem receber a chamada: Quando um chamador usar o Office Communicator para tentar contatar o gerente, a rea de status mostrar que a chamada tambm est sendo feita para os representantes. O chamador sabe que existe uma possibilidade de que um representante atenda a chamada. Se um representante atender a chamada telefnica, o convite do gerente mostrar o nome desse representante. Outros representantes vero que a chamada j foi atendida e por quem.
Na janela de Conversa, o menu Transferir agora contm a lista dos representantes do gerente; assim, ele pode facilmente transferir qualquer chamada telefnica para que um representante faa o respectivo acompanhamento.
Chamada de Equipe
Nas Configuraes de Encaminhamento de Chamadas do Office Communicator, voc pode configurar um grupo de contatos, conhecido como grupo de chamada de equipe, que podem atender as suas chamadas recebidas. Esse recurso emula o recurso de recebimento por grupo encontrado em sistemas PBX tradicionais. Ele especialmente til se voc faz parte de um grupo de pessoas que dividem a responsabilidade por uma determinada rea, de modo que qualquer membro do grupo pode cuidar das chamadas recebidas. Voc pode configurar esse recurso para tocar para voc e seu grupo de chamada de equipe ao mesmo tempo ou definir um atraso, de modo que suas chamadas toquem primeiro para voc e, aps um determinando nmero de segundos, toquem para seu grupo de chamada de equipe. Esse recurso requer que o Enterprise Voice esteja habilitado para voc e para os membros do grupo de chamada de equipe.
Grupos de resposta
O Grupo de Resposta um novo conceito introduzido no Office Communications Server 2007 R2. Com ele, as chamadas recebidas so enfileiradas e roteadas para operadores designados com base em regras de roteamento predefinidas. Essa funcionalidade proporcionada pelo Servio de Grupo de Resposta, um recurso do novo Servidor de Aplicativos no Office Communications Server 2007 R2. Esse recurso semelhante funcionalidade de grupo de busca e distribuio automtica de chamadas dos sistemas PBX.
6 | Guia de Introduo do Microsoft Office Communicator 2007 R2
Como usurio do Office Communicator 2007 R2, voc pode procurar um grupo de resposta e iniciar uma chamada para ele, da mesma forma como faria com qualquer outro grupo de distribuio. Tambm possvel adicionar um grupo de resposta Lista de Contatos. O Communicator usa um cone de servio automatizado para diferenciar os grupos de resposta dos outros grupos de distribuio. Os usurios que forem designados como operadores de um Grupo de Resposta podem receber chamadas usando um telefone ou o Office Communicator 2007 R2. Os usurios so designados como operadores informais ou formais, dependendo se ou no necessrio que eles entrem formalmente no grupo de resposta para comear a receber chamadas. Os operadores informais no precisam entrar e sair do grupo. Se for um operador informal, voc poder receber chamadas roteadas para seu grupo usando um telefone padro ou o Office Communicator 2007 R2. Os operadores formais precisam entrar e sair do grupo. Se for um operador formal, voc ver uma guia na parte inferior da janela do Communicator, rotulada como Grupo de Resposta. Use essa guia para entrar e sair do grupo.
Melhorias de voz e vdeo
No Office Communicator 2007 R2, as seguintes melhorias de voz e vdeo aprimoram a experincia durante uma conversa com voz ou vdeo do Office Communicator. Controles de chamada de vdeo. Os controles de chamada de vdeo foram atualizados para facilitar o uso. Durante uma chamada de vdeo, clique duas vezes no vdeo para redimension-lo automaticamente para a tela inteira. Vdeo de Alta Definio e padro VGA. Anteriormente, o Communicator oferecia suporte ao formato de vdeo CIF, que apresenta resoluo de 352 por 288. Agora, o vdeo VGA (resoluo de 640 x 480, taxa de proporo de 4:3) e a Alta Definio (resoluo de 1280 x 720, taxa de proporo de 16:9) esto disponveis para os usurios do Communicator. VGA o formato padro. O seu administrador determina se a Alta Definio habilitada pela configurao de uma poltica. No Communicator, quando voc seleciona o tamanho do vdeo, o formato apropriado selecionado. No modo Grande, o formato do vdeo VGA. No modo de tela inteira, Alta Definio (se habilitado pelo administrador). Configurao de poltica de vdeo para salas de conferncias . Com a nova configurao de diretiva EnableFullScreenVideoPreviewDisabled, os administradores podem habilitar o Office Communicator para mostrar vdeo em tela inteira com a visualizao desabilitada para todas as chamadas de vdeo do Office Communicator. Em geral, essa diretiva usada em configuraes de salas de conferncia. Tempo reduzido de configurao de chamada. Atualizaes feitas na implementao dos protocolos que oferecem suporte negociao de mdia inicial ajudam a reduzir o tempo de configurao de chamada e os atrasos quando uma chamada estabelecida. Melhor conectividade. As conversas com voz ponto a ponto permanecem conectadas mesmo quando o canal de sinalizao SIP perdido. Os participantes podem continuar a chamada de voz enquanto o Office Communicator tenta restabelecer o canal de sinalizao. Indicadores de qualidade de voz e vdeo. Novos indicadores na janela de Conversa assinalam situaes que podem estar afetando a qualidade da chamada de voz ou vdeo, incluindo condies de rede deficientes, conexes de rede com baixa largura de banda ou baixa qualidade do udio de um dispositivo especfico.
Guia de Introduo do Microsoft Office Communicator 2007 R2 | 7
Integrao com telefone de mesa
Se voc conectar um telefone de mesa do Office Communicator 2007 R2 Phone Edition ao computador com um cabo USB, o Communicator ser emparelhado com o telefone de mesa e este se tornar o dispositivo de udio preferencial para chamadas, conferncias e sesses do Live Meeting. Ocorrem as seguintes atividades: Voc pode acessar o telefone de mesa pelo Communicator. Quando o telefone de mesa conectado ao computador, o Communicator detecta a conexo e fornece uma tela de entrada. Voc poder inserir suas credenciais nessa tela para acessar o telefone de mesa. Ao receber uma chamada de entrada, se voc clicar na notificao exibida no computador, seu telefone de mesa ser conectado automaticamente chamada. Se voc estiver usando o Outlook ou o Communicator e clicar em um contato para telefonar para ele, a chamada ser feita do telefone de mesa. Durante uma chamada, qualquer ao de controle de chamada executada (por exemplo, colocar a chamada em espera ou transferir a chamada) ser refletida no Communicator e no telefone de mesa. Se voc estiver participando de uma sesso de mensagens instantneas, seu telefone de mesa tocar enquanto estiver enviando o convite de udio a outros participantes. Se o telefone de mesa for o nico dispositivo de udio que estiver conectado ao seu computador e voc estiver participando de uma sesso do Live Meeting, as chamadas recebidas interrompero o udio do Live Meeting, permitindo que voc atenda o telefone de mesa.
Quando voc conecta o Telefone de Mesa do Communicator ao computador com um cabo USB, uma janela de entrada do Communicator exibida no computador. Isso permite que voc acesse o telefone de mesa do computador.
Melhorias no sistema de mensagens instantneas
O Office Communicator 2007 R2 oferece as seguintes melhorias no sistema de mensagens instantneas: Uma nova opo, Alterar a cor do plano de fundo quando o escritor mudar, facilita a leitura da janela de mensagens instantneas. Quando voc seleciona essa opo, toda vez que o escritor muda, a cor do plano de fundo tambm muda para que fique mais fcil diferenciar as mensagens de escritores diferentes. Anteriormente, quando as conversas de IM eram salvas na pasta Histrico da Conversa do Outlook, os emoticons eram removidos. No Communicator 2007 R2, as verses dos emoticons em forma de texto so retidas no histrico da conversa; se a conversa for reiniciada, os emoticons sero restaurados.
Atualizaes automticas
O Communicator pode ser configurado para receber atualizaes automticas. Voc pode configurar as atualizaes para ocorrerem assim que estiverem disponveis ou pode agend-las para um horrio especfico do dia. A opo Atualizaes Automticas est disponvel na pgina de opes Alertas.
8 | Guia de Introduo do Microsoft Office Communicator 2007 R2
Captulo 2: Introduo
Neste captulo, abordaremos: Documentao do Office Communicator 2007 R2. Requisitos de software e hardware do Office Communicator 2007 R2. Pr-requisitos do Office Communications Server 2007 R2. Requisitos de udio e vdeo. Instalao do Office Communicator 2007 R2. Inicializao e entrada no Office Communicator 2007 R2. Configurao de udio e vdeo. Atualizaes automticas.
Documentao do Office Communicator 2007 R2
A documentao a seguir est disponvel para o Office Communicator 2007 R2. Voc pode obter esse documento no arquivo do instalador da documentao do Office Communications Server 2007 R2 (UCDocumentation.msi). Cartes de referncia rpida do Office Communicator 2007 R2 Fornecem uma referncia visual rpida para as tarefas mais comuns executadas com o Communicator 2007 R2. So fornecidos os seguintes cartes: Carto de Referncia Rpida para Gerenciamento de Contatos, Presena e Mensagens Instantneas do Office Communicator 2007 R2 Carto de Referncia Rpida para Conferncia com o Communicator do Office Communicator 2007 R2 Carto de Referncia Rpida para Telefone e Vdeo do Office Communicator 2007 R2 Carto de Referncia Rpida de Atalhos do Teclado do Office Communicator 2007 R2
Guia de Testes e Soluo de Problemas do Office Communicator 2007 R2 Elaborado para administradores de sistemas, esse documento explica como instalar, configurar e testar o Office Communicator 2007 R2 em um ambiente de laboratrio. Guia de Implantao do Office Communicator 2007 R2 Abrange questes de interoperabilidade e atualizao, novos recursos e funes do servidor necessrias, procedimentos de instalao para ambientes gerenciados pelo usurio e pela TI, integrao com o Office Outlook 2007 e implementao de guias personalizadas. Alm disso, h informaes sobre as configuraes de Diretiva de Grupo. Configuraes de Diretiva de Grupo do Office Communicator 2007 R2 Abrange configuraes de Diretiva de Grupo do Office Communicator 2007 R2.
Guia de Introduo do Microsoft Office Communicator 2007 R2 | 9
Requisitos de software
Esta verso do Office Communicator 2007 R2 compatvel com os ambientes a seguir, conforme mostrado abaixo na Tabela 2.1. Tabela 2.1. Lista de compatibilidade do Office Communicator 2007 R2
Sistema operacional Windows Vista Verso do Outlook Verso do Exchange Server Microsoft Office Microsoft Exchange Server Outlook 2007 SP1 2007 SP1 Outlook 2003 SP2 Outlook 2007 SP1 Outlook 2003 SP2 Outlook 2007 SP1 Outlook 2003 SP2 Exchange Server 2007 SP1 Exchange Server 2007 SP1
Microsoft Windows XP SP2 Microsoft Windows Server 2003 SP1 ou verses posteriores
Pr-requisitos do Office Communications Server 2007 R2
Para aproveitar os recursos do Office Communicator 2007 R2, voc deve ter o servidor Standard Edition ou o pool Enterprise do Office Communications Server 2007 R2 implantado em sua organizao. Para obter mais informaes, contate o administrador do sistema ou consulte o Guia de Planejamento do Office Communications Server 2007 R2 e o Guia de Implantao do Office Communications Server 2007 R2 Standard Edition ou o Guia de Implantao do Office Communications Server 2007 R2 Enterprise Edition.
Requisitos de udio/vdeo
O Office Communicator 2007 R2 oferece suporte a vrios dispositivos de hardware para comunicaes de udio/vdeo, conforme descrito nas sees a seguir.
Requisitos de udio
Para fazer e receber chamadas telefnicas usando o Office Communicator, voc deve ter um dos seguintes itens: Um headset ou outro dispositivo de udio USB, ou ento alto-falantes e um microfone. Uma placa de som half-duplex ou full-duplex. O udio half-duplex permite que apenas uma pessoa fale por vez. O udio full-duplex permite que duas pessoas falem simultaneamente. Para fazer chamadas de vdeo, voc deve ter uma webcam conectada ao computador. Observe que voc pode receber chamadas de vdeo sem uma webcam e exibir o fluxo de vdeo do chamador. Para enviar e receber vdeo de qualidade VGA, a webcam deve oferecer suporte a vdeo VGA. Os requisitos do computador e do processador para os formatos de vdeo so os seguintes: Intel Pentium 4 Ncleo Simples de 1,5 GHz ou superior para CIF Ncleo Duplo de 1,9 GHz ou superior para VGA Ncleo Qudruplo de 2,0 GHz ou superior para Alta Definio
Requisitos de vdeo
10 | Guia de Introduo do Microsoft Office Communicator 2007 R2
Instalao do Office Communicator 2007 R2
Antes de instalar a verso mais recente do Communicator 2007 R2, talvez voc tenha que remover verses anteriores do Office Communicator.
Para remover verses anteriores do Communicator
1. Saia do navegador da Internet Microsoft Internet Explorer e de qualquer programa do Microsoft Office em execuo no momento. 2. Clique em Iniciar, em Painel de Controle e, em seguida, em Adicionar ou Remover Programas. 3. Clique em Microsoft Office Communicator 2005 ou Microsoft Office Communicator 2007, se estiverem presentes, e clique em Remover. 4. Siga as instrues para remover todos os arquivos do Communicator. 5. Reinicie o computador.
Para instalar o Communicator
1. Saia de qualquer programa do Microsoft Office que esteja sendo executado no momento. 2. Clique em Iniciar e em Executar. 3. Na caixa de dilogo Executar, clique em Procurar, localize o arquivo Communicator.msi e clique em Abrir. 4. Na caixa de dilogo Executar, clique em OK. 5. Na janela de Instalao do Microsoft Office Communicator 2007 R2, clique em Avanar. 6. Leia o contrato de licena. Se concordar com os termos, marque a caixa de seleo Aceito os termos do Contrato de Licena e clique em Avanar. 7. Na pgina Configurar o Microsoft Office Communicator, aceite o local padro ou selecione um local alternativo para os arquivos do produto a serem instalados. Recomendamos que voc aceite o local padro. 8. Clique em Avanar para iniciar o processo de instalao. 9. Quando a instalao estiver concluda, clique em Concluir.
Inicializao e entrada no Communicator
Normalmente, o Communicator configurado para voc pelo administrador do sistema. Como o administrador pode ou no ter configurado o Communicator para ser iniciado automaticamente quando voc fizer logon no Windows, abordaremos essa opo nesta seo.
Para iniciar o Communicator
1. Clique em Iniciar, aponte para Todos os Programas e clique em Microsoft Office Communicator 2007 R2. 2. Na janela de Instalao do Microsoft Office Communicator 2007 R2, digite sua senha e clique em Entrar. 3. Na barra de ttulo do Office Communicator, clique no boto Menu . 4. Clique em Ferramentas, clique em Opes e selecione Iniciar o Communicator automaticamente quando eu fizer logon no Windows. 5. Clique em OK. O Office Communicator ser iniciado automaticamente na prxima vez que voc fizer logon no Windows.
Guia de Introduo do Microsoft Office Communicator 2007 R2 | 11
Configurao de udio e vdeo
O Office Communicator 2007 R2 fornece a opo Configurar udio e Vdeo, que automaticamente detecta e seleciona os dispositivos de udio e vdeo preferenciais para voc. Seus dispositivos de udio e vdeo, como webcam, headsets, alto-falantes e microfone, devem funcionar com o Office Communicator sem qualquer configurao especial. No entanto, convm executar Configurar udio e Vdeo para testar ou ajustar os dispositivos antes de realizar comunicaes importantes com outras pessoas.
Para testar ou configurar dispositivos de udio e vdeo
1. Na barra de ttulo do Office Communicator, clique no boto Menu . 2. Aponte para Ferramentas, clique em Configurar udio e Vdeo e siga as instrues em Configurar udio e Vdeo.
Atualizaes automticas
O Communicator 2007 R2 pode ser configurado para receber atualizaes automticas. Voc pode solicitar que as atualizaes ocorram assim que estiverem disponveis ou pode agend-las para um horrio especfico do dia. A opo Atualizaes Automticas est disponvel na pgina de opes Alertas.
Para configurar atualizaes automticas
1. Na barra de ttulo do Office Communicator, clique no boto Menu Ferramentas e clique em Opes. 2. Clique em Alertas. 3. Na seo Atualizaes Automticas, marque a caixa de seleo Atualizar automaticamente o Communicator quando verses mais recentes estiverem disponveis. 4. Na lista suspensa Instalar, selecione Quando Disponvel ou selecione uma hora especfica para instalar as atualizaes. , clique em
12 | Guia de Introduo do Microsoft Office Communicator 2007 R2
Parte 2 Gerenciamento de contatos, presena e mensagens instantneas
Nesta parte: Captulo 3: Gerenciar sua Lista de Contatos Captulo 4: Personalizar suas informaes de presena Captulo 5: Como entrar em contato com outras pessoas Captulo 6: Enviar e receber mensagens instantneas
Guia de Introduo do Microsoft Office Communicator 2007 R2 | 13
Captulo 3: Gerenciar sua Lista de Contatos
Sua Lista de Contatos uma lista de colegas de trabalho, familiares, amigos e conhecidos com os quais voc se comunica com mais freqncia. A Lista de Contatos do Communicator mostra a disponibilidade dos seus contatos e as possveis maneiras de comunicao; alm disso, permite que voc exiba detalhes adicionais do contato clicando no boto Presena do contato. A Lista de Contatos o ponto de partida para a comunicao com seus contatos. Com um ou dois cliques do mouse, voc pode fazer um telefonema ou uma chamada de vdeo, iniciar uma sesso de mensagens instantneas ou iniciar uma audioconferncia/videoconferncia. Neste captulo, mostraremos a voc como executar as seguintes tarefas: Adicionar contatos e grupos de distribuio do seu diretrio corporativo sua Lista de Contatos. Criar grupos de contatos. Usar o grupo Conversas Atuais. Exibir os grupos de Representantes e de Chamada de Equipe. Adicionar contatos de sistemas de mensagens instantneas pblicos Lista de Contatos. Adicionar contatos federados sua Lista de Contatos. Adicionar nmeros de telefone como contatos. Exibir o carto de visita de uma pessoa. Alterar o modo de exibio dos contatos.
Adicionar um contato ou grupo de distribuio sua Lista de Contatos
Quando voc usa o Communicator pela primeira vez, preciso criar uma Lista de Contatos de acordo com suas necessidades. Voc pode adicionar contatos individuais e grupos de distribuio Lista de Contatos e pode criar grupos personalizados. Se o Office Communications Server da sua empresa oferecer suporte Conectividade de Internet Pblica, voc poder inclusive adicionar contatos do AOL Instant Messenger AIM, do Yahoo! Messenger e das redes MSN e Windows Live de servios da Internet. Se no tiver certeza de que sua empresa oferece suporte Conectividade de Internet Pblica, entre em contato com o administrador do sistema.
14 | Guia de Introduo do Microsoft Office Communicator 2007 R2
Observao
Tambm possvel adicionar um grupo de resposta Lista de Contatos. Um grupo de resposta um grupo predefinido de pessoas que tm a incumbncia de lidar com as chamadas recebidas por uma equipe ou um departamento especfico. O Communicator exibe um cone de presena e um cone de servio automatizado ao lado dos grupos de resposta para diferenci-los dos grupos de distribuio. Caso sua organizao tenha configurado grupos de resposta, voc poder procur-los na Lista de Contatos e iniciar uma chamada para eles.
A Figura 3.1 a seguir mostra a janela do Office Communicator e destaca as partes da interface do usurio que voc usa com mais frequncia ao gerenciar contatos e a Lista de Contatos.
Figura 3.1. A janela do Office Communicator e a Lista de Contatos
Para adicionar um contato ou grupo de distribuio Lista de Contatos
1. Na janela do Office Communicator, digite o nome para exibio ou o endereo de email de uma pessoa ou de um grupo de distribuio na caixa Pesquisar. Por padro, o Communicator lista todos os usurios e grupos correspondentes dos Servios de Domnio Active Directory e da pasta de Contatos do Microsoft Outlook. 2. Arraste o nome do painel Resultados da Pesquisa para a Lista de Contatos. Voc pode arrastar nomes individuais para um grupo existente na Lista de Contatos. Tambm possvel arrastar um grupo de distribuio para a Lista de Contatos. No entanto, voc no pode arrastar um grupo de distribuio para um grupo existente.
Guia de Introduo do Microsoft Office Communicator 2007 R2 | 15
Criar um grupo de contatos
possvel criar grupos de contatos para organizar as pessoas na Lista de Contatos. Depois de criar um grupo, voc pode clicar com o boto direito do mouse no nome do grupo na Lista de Contatos e, em seguida, se comunicar com o grupo de vrias formas, inclusive em uma conferncia de mensagem instantnea ou chamada em conferncia.
Para criar um grupo de contatos
1. Na janela do Office Communicator, clique com o boto direito do mouse em um nome de grupo existente e clique em Criar Novo Grupo. 2. Na caixa Novo Grupo, digite um nome para o grupo e pressione ENTER. 3. Voc pode arrastar contatos existentes da Lista de Contatos para o grupo ou usar o recurso de Pesquisa do Communicator para localizar usurios e adicion-los ao grupo.
Usar o grupo Conversas Atuais
Quando voc tem uma ou mais conversas ativas do Communicator, um novo grupo chamado Conversas Atuais exibido no Communicator, no alto da Lista de Contatos. Voc pode usar esse grupo para examinar rapidamente suas conversas ativas. Tambm possvel navegar rapidamente para uma das conversas da lista, clicando duas vezes nela.
Figura 3.2. O grupo Conversas Atuais na Lista de Contatos
Para navegar at uma conversa
Na Lista de Contatos, no grupo Conversas Atuais, clique duas vezes em uma conversa da lista. A janela de conversa selecionada exibida em primeiro plano.
16 | Guia de Introduo do Microsoft Office Communicator 2007 R2
Exibir o grupo de Representantes e o Grupo de Chamada de Equipe
No Communicator 2007 R2, voc pode exibir um Grupo de Chamada de Equipe ou um grupo de Representantes em sua Lista de Contatos. Esses dois grupos so determinados pelo modo como voc definiu as configuraes de encaminhamento de chamadas. Caso tenha configurado um grupo para o recurso Chamada de equipe, voc poder exibir seu Grupo de Chamada de Equipe na Lista de Contatos (consulte Chamada de equipe mais adiante neste documento). Caso tenha configurado representantes que usaro o Office Communications Server 2007 R2 Attendant para atender suas chamadas e fazer chamadas em seu nome, voc poder exibir o grupo Representantes na Lista de Contatos (consulte Delegando suas chamadas para um ou mais assistentes posteriormente neste documento). Observe que no possvel adicionar contatos a esses grupos na Lista de Contatos arrastando e soltando contatos neles. Como esses recursos devem ser definidos nas configuraes de encaminhamento de chamadas, se voc tentar arrastar um contato para um desses grupos, uma mensagem ser exibida perguntando se voc deseja abrir a caixa de dilogo Configuraes de Encaminhamento de Chamadas. Por padro, o Grupo de Chamada de Equipe e o grupo de Representantes no so exibidos. Voc pode optar por exibi-los no modo Lista de Contatos.
Para exibir o Grupo de Chamada de Equipe e o grupo de Representantes
1. Clique no boto Alterar Modo de Exibio 2. Clique no boto Alterar Modo de Exibio exibir: e clique em Lista de Contatos. e clique nos grupos que voc deseja
Mostrar Representantes. Clique em Mostrar Representantes para ocultar ou mostrar uma lista dos representantes que voc definiu nas configuraes de encaminhamento de chamadas. Mostrar Grupo de Chamada de Equipe. Clique em Mostrar Grupo de Chamada de Equipe para ocultar ou mostrar uma lista dos membros do grupo de chamada de equipe que voc definiu nas configuraes de encaminhamento de chamadas.
Guia de Introduo do Microsoft Office Communicator 2007 R2 | 17
Figura 3.3. O Grupo de Chamada de Equipe e o grupo de Representantes na Lista de Contatos
Adicionar contatos de servios pblicos de mensagens instantneas
Caso sua organizao esteja configurada para oferecer suporte conectividade a redes pblicas de mensagens instantneas, ser possvel adicionar contatos de sistemas como AOL, Yahoo, MSN e a rede Windows Live de servios de Internet Lista de Contatos do Office Communicator. Ao adicionar um contato da rede pblica de mensagens instantneas, voc pode se comunicar com ele usando o sistema de mensagens instantneas. No entanto, no h suporte para a realizao de chamadas do Communicator, chamadas de vdeo, conferncias de udio/vdeo e compartilhamento da rea de trabalho com esse tipo de contato. A prtica recomendada para adicionar um contato de um servio pblico de mensagens instantneas usar a pasta Contatos do Outlook. Fazendo isso, voc pode adicionar nmeros de telefone residencial, celular e outros do contato, de modo a poder usar o recurso de clique para telefonar do Communicator e telefonar para o contato em seu nmero de telefone residencial, celular ou comercial.
Para adicionar um contato de um servio pblico de mensagens instantneas sua Lista de Contatos
1. Caso voc no saiba o endereo de mensagens instantneas do contato a ser adicionado, contate-o por telefone ou email para obt-lo. 2. Abra a pasta Contatos no Office Outlook e clique no boto Novo. 3. Digite um nome para o contato na caixa Nome Completo. As caixas Empresa, Cargo e Arquivar como so opcionais.
18 | Guia de Introduo do Microsoft Office Communicator 2007 R2
4. Preencha pelo menos uma das seguintes caixas: Nmeros de telefone. Na caixa Comercial, Residencial, Fax Comercial ou Celular, digite o nmero de telefone do contato. Email. Nessa caixa, digite o endereo de email do contato. Endereo de mensagens instantneas. Nessa caixa, digite o endereo de mensagens instantneas do contato.
5. Digite os nmeros de telefone do contato. Use o formato E.164 para garantir o funcionamento do nmero. O formato E.164 inclui o cdigo do pas, o cdigo de rea, o nmero local e, opcionalmente, o smbolo +. No necessrio formatar o nmero. Um nmero nos EUA, por exemplo, deve ficar da seguinte forma: 14255555555 ou +14255555555, em que 1 o cdigo do pas, 425 o cdigo de rea e 5555555 o nmero local. Um nmero internacional discado dos EUA deve ficar da seguinte forma: +441223479818 ou 011441223479818 6. Salve o contato. 7. Abra o Office Communicator e digite o nome fornecido na caixa Exibir como do Office Outlook na caixa Pesquisar. O nome do contato aparece no painel Resultados da Pesquisa. 8. Arraste o contato do painel Resultados da Pesquisa para um grupo na Lista de Contatos. Agora voc pode ter conversas de mensagens instantneas com o contato. Tambm possvel clicar no boto de telefone direita do nome do contato. No h suporte do Communicator para chamadas para contatos de redes pblicas de mensagens instantneas. No entanto, voc pode fazer chamadas para os nmeros de telefone residencial, comercial e/ou celular do contato. Para obter mais informaes sobre como adicionar contatos de redes pblicas de mensagens instantneas sua Lista de Contatos, consulte a Ajuda online do Communicator.
Adicionar contatos federados
O Office Communicator 2007 R2 e o Office Communications Server 2007 R2 oferecem suporte federao (conexo) com outras organizaes, permitindo que voc adicione contatos dessas organizaes. Ao adicionar um contato federado sua Lista de Contatos, voc pode se comunicar com ele usando qualquer um dos modos de comunicao permitidos por ambas as organizaes. Por exemplo, caso ambas as organizaes ofeream suporte a chamadas do Communicator, chamadas de vdeo e conferncias de udio/vdeo, ser possvel fazer chamadas do Communicator e de vdeo, alm de realizar conferncias de udio/vdeo com os contatos dessa organizao.
Para adicionar um contato federado sua Lista de Contatos
1. Abra o Office Communicator e digite o nome fornecido no campo Exibir como do Office Outlook na caixa Pesquisar. O nome do contato exibido na caixa Resultados da Pesquisa. 2. Arraste o contato do painel Resultados da Pesquisa para um grupo na Lista de Contatos. Agora voc pode ter conversas de mensagens instantneas com o contato. Tambm possvel clicar no boto de telefone direita do nome do contato. Para obter mais informaes sobre como adicionar contatos federados de fora da empresa Lista de Contatos, consulte a Ajuda online do Communicator.
Guia de Introduo do Microsoft Office Communicator 2007 R2 | 19
Adicionar nmeros de telefone como contatos
No Office Communicator 2007 R2, voc pode adicionar um nmero de telefone sua Lista de Contatos mesmo que ele no esteja associado a algum em sua organizao, em uma organizao federada ou em um provedor de servios pblicos de mensagens instantneas. Caso seu principal mtodo de fazer chamadas telefnicas seja o Communicator, ser conveniente adicionar nmeros de telefone externos (por exemplo, de amigos e membros da famlia) sua Lista de Contatos. Nas verses anteriores, o Communicator s permitia adicionar pessoas que tivessem uma conta ou um endereo de entrada do Office Communications Server. A soluo alternativa era criar um novo contato no Outlook, atribuir um nmero de telefone e endereo de mensagens instantneas (ou um espao reservado fictcio) e procurar o novo contato do Outlook de dentro do Communicator. No Office Communicator 2007 R2, caso voc tenha discado um nmero de telefone recentemente, esse nmero aparecer na seo Contatos Recentes da Lista de Contatos. Para salvar o nmero de telefone a fim de us-lo em chamadas no futuro, voc pode arrastar e soltar o nmero em um dos grupos da Lista de Contatos. Voc tambm pode clicar com o boto direito do mouse no nmero, clicar em Adicionar Lista de Contatos e depois clicar em um grupo. Tambm possvel adicionar um contato do Outlook Lista de Contatos mesmo que ele no tenha um endereo de mensagens instantneas e s tenha um nmero de telefone. No Communicator, procure o contato do Outlook e adicione-o Lista de Contatos. Depois que um nmero de telefone adicionado Lista de Contatos, voc pode executar as mesmas aes que esto disponveis para os contatos usuais. Por exemplo, voc pode mover o contato somente de telefone para um grupo diferente. Tambm possvel exibir as propriedades do contato clicando nele com o boto direito do mouse e selecionando Propriedades. Ser aberto um carto de visita do Outlook, no qual voc pode ver ou atualizar as informaes do contato. Os contatos de nmero de telefone so designados por um cone de telefone . Clique duas vezes no boto Telefonar direita do nmero de telefone para iniciar uma conversa telefnica com o contato.
Para adicionar um nmero de telefone como contato
Siga um destes procedimentos: Digite o nmero de telefone na caixa Pesquisar, clique nele e arraste-o para um dos grupos da Lista de Contatos. Caso voc tenha usado o Communicator recentemente para telefonar para o nmero de telefone, na seo Contatos Recentes, clique no nmero e arraste-o para um dos grupos da Lista de Contatos. Clique com o boto direito do mouse no nmero de telefone, clique em Adicionar Lista de Contatos e clique em um grupo.
Exibir o carto de visita de uma pessoa
O carto de visita de uma pessoa fornece detalhes sobre sua disponibilidade e atividade. Dependendo do nvel de acesso que um contato tenha concedido a voc, possvel ver sua agenda, bem como notas pessoais que ele tenha escrito. O carto de visita tambm oferece um ponto de partida para a conexo com um contato, incluindo a capacidade de iniciar uma sesso de mensagens instantneas, telefonar para o contato, agendar uma reunio ou enviar um email para o contato, conforme mostrado na Figura 3.4.
20 | Guia de Introduo do Microsoft Office Communicator 2007 R2
Figura 3.4. Abre-se o carto de visita clicando no boto Presena de um contato
Para exibir o carto de visita de uma pessoa
Na janela do Office Communicator, clique no boto Presena na Lista de Contatos, esquerda do nome do contato.
Voc pode abrir o carto de visita de um usurio em vrios locais da interface do usurio do Office Communicator 2007 R2. Por exemplo, para exibir o carto de visita de uma pessoa, voc pode clicar no boto Presena dessa pessoa na Lista de Contatos, no painel Resultados da Pesquisa ou na janela de Conversa do Communicator.
Alterar o modo de exibio dos contatos
O Office Communicator 2007 R2 fornece vrios modos de exibio que voc aplica Lista de Contatos para ver os contatos organizados de forma diferente do modo padro. Voc pode usar o boto Alterar Modo de Exibio do Communicator para exibir contatos agrupados por Nveis de Acesso ou por Contatos Marcados.
Para alterar o modo de exibio dos contatos
Clique no boto Alterar Modo de Exibio e selecione um modo de exibio no menu. , conforme mostrado na Figura 3.5,
Lista de Contatos. Esse modo de exibio o padro que voc v ao iniciar o Office Communicator. Nveis de Acesso. Este modo mostra os contatos agrupados de acordo com os nveis de acesso. Trata-se de nveis de permisso que voc atribui aos contatos para determinar o acesso que eles tm s suas informaes de presena. Classificar Contatos por Disponibilidade. Na janela do Office Communicator, clique no boto Alterar o modo de exibio dos contatos, verifique se o modo de exibio Lista de Contatos est selecionado e clique em Classificar Contatos por Disponibilidade.
Guia de Introduo do Microsoft Office Communicator 2007 R2 | 21
Classificar Contatos por Nome para Exibio. Na janela do Office Communicator, clique no boto Alterar o modo de exibio dos contatos. Pode-se selecionar qualquer modo de exibio. Clique em Classificar Contatos por Nome para Exibio. Mostrar Contatos Recentes. Na janela do Office Communicator, clique no boto Alterar o modo de exibio dos contatos, verifique se o modo de exibio Lista de Contatos est selecionado e clique em Mostrar Contatos Recentes para ocultar ou mostrar uma lista de seus contatos mais recentes. Mostrar Representantes. Na janela do Office Communicator, clique no boto Alterar o modo de exibio dos contatos, verifique se o modo de exibio Lista de Contatos est selecionado e clique em Mostrar Representantes para ocultar ou mostrar uma lista dos representantes que voc definiu nas configuraes de encaminhamento de chamadas. Mostrar Grupo de Chamada de Equipe. Na janela do Office Communicator, clique no boto Alterar o modo de exibio dos contatos, verifique se o modo de exibio Lista de Contatos est selecionado e clique em Mostrar Grupo de Chamada de Equipe para ocultar ou mostrar uma lista dos membros do grupo de chamada de equipe que voc definiu nas configuraes de encaminhamento de chamadas.
Figura 3.5. A janela do Office Communicator e a Lista de Contatos Para obter mais informaes sobre nveis de acesso, consulte o Captulo 3, Gerenciar sua Lista de Contatos. Para obter mais informaes sobre como marcar contatos, consulte o Captulo 5, Como entrar em contato com outras pessoas.
22 | Guia de Introduo do Microsoft Office Communicator 2007 R2
Como os contatos so classificados na Lista de Contatos
Por padro, o Communicator classifica os contatos de cada grupo na Lista de Contatos primeiramente por disponibilidade e depois por ordem alfabtica. Os contatos disponveis (aqueles que podem ser contatados) apresentam o status de presena Disponvel ou Ocupado. O grupo Contatos Recentes uma exceo, pois classifica os contatos de cima para baixo, comeando por aqueles com os quais voc se comunicou mais recentemente. Para alterar o modo de classificao dos contatos na Lista de Contatos, clique no boto Alterar Modo de Exibio na janela do Office Communicator e selecione Classificar Contatos por Disponibilidade. Essa opo move os contatos com o status Ausente, No Disponvel e Desconhecido para grupos, deixa os contatos com o status Ocupado ou Disponvel nos respectivos grupos e os classifica por ordem alfabtica. Em qualquer modo de exibio, os contatos podem ser classificados em ordem alfabtica por nome para exibio. Clique no boto Alterar Modo de Exibio na janela do Office Communicator e selecione Classificar Contatos por Nome para Exibio. Essa opo classifica os contatos em ordem alfabtica dentro dos grupos exibidos.
Guia de Introduo do Microsoft Office Communicator 2007 R2 | 23
Captulo 4: Personalizar suas informaes de presena
O Office Communicator 2007 R2 oferece uma gama completa de atributos de presena pessoal que voc pode disponibilizar para outros contatos, como forma de ajud-los a entrar em contato com voc. Os atributos de presena incluem informaes sobre voc, como seu telefone comercial, celular e residencial, juntamente com informaes adicionais, como sua agenda de trabalho e suas notas pessoais. Quando voc comea a usar o Communicator, geralmente melhor personalizar e publicar suas informaes de presena e, em seguida, definir nveis de acesso para seus contatos, a fim de controlar o tipo e a quantidade de informaes exibidas a eles. Dessa forma, voc pode tornar as informaes de presena, como seus nmeros de telefone residencial ou celular, disponveis para os contatos mais prximos, mas no para todas as pessoas da empresa. Neste captulo, mostraremos a voc como executar as seguintes tarefas: Personalizar e publicar suas informaes de presena. Definir nveis de acesso para contatos com a finalidade de controlar as informaes de presena disponveis para eles. Alterar manualmente suas informaes de presena.
Personalizar e publicar suas informaes de presena
Suas informaes de presena incluem uma gama de atributos que descrevem dados a seu respeito, como disponibilidade, atividade, informaes de contato, agenda, localizao e notas, tanto Pessoais quanto de Ausncia Temporria. A Tabela 4.1 fornece uma lista completa de atributos de presena do Communicator que outras pessoas podem ver. A coluna esquerda da tabela mostra os atributos de informaes de presena, enquanto as colunas restantes da tabela mostram se o atributo est disponvel para um determinado nvel de acesso, que ser abordado mais adiante neste captulo. Tabela 4.1. Informaes de presena e nveis de acesso
Informaes de presena Presena Offline Disponibilidade Recursos Nome para exibio Endereo de Email Cargo * Telefone Comercial * Telefone Celular * Telefone Residencial * Outro Telefone* Empresa * Escritrio * Site do SharePoint * X X X X X X X X X X X X X X Bloquead o X X X X X X X X X X X X X X X X X X X X X X X X X X X Pblico Empresa Equipe Pessoal
24 | Guia de Introduo do Microsoft Office Communicator 2007 R2
Informaes de presena Local da Reunio Assunto da Reunio Disponibilidade Horrio de Trabalho Local do Ponto de Extremidade Notas (de Ausncia Temporria) Notas (Pessoais) ltima Atividade
Bloquead o
Pblico
Empresa
Equipe X X
Pessoal
X X
X X X
X X X X X X
X X X
X X X
*Se esses atributos forem definidos no Active Directory, eles estaro visveis para todos os contatos da sua empresa, independentemente do nvel de acesso. Tambm estaro visveis para os contatos federados, dependendo do nvel de acesso atribudo. Eles no esto visveis para contatos de sistema de mensagens instantneas pblicos. A maior parte de suas informaes de presena automaticamente fornecida ao Communicator pelo Office Communications Server; portanto, no necessrio fornecer muitas informaes adicionais. No entanto, h alguns atributos de presena, entre os quais os mais importantes so seus nmeros de telefone alternativos, que no so automaticamente fornecidos ao Communicator. Talvez voc queira torn-los disponveis para outras pessoas.
Adicionar e publicar nmeros de telefone alternativos
Como prtica recomendada, voc deve adicionar nmeros de telefone alternativos, como o nmero do celular, s suas informaes de presena.
Para adicionar e publicar nmeros de telefone alternativos
1. Na janela do Office Communicator, clique no boto Menu 2. Clique em Opes e, em seguida, clique na guia Telefones. 3. Clique no boto referente ao nmero de telefone que deseja adicionar. 4. Na caixa de texto Nmero de telefone, digite o nmero que deseja adicionar e clique em OK. Use o formato de Nmero de Telefone Internacional. Digite o cdigo de pas, seguido do nmero de telefone local. Por exemplo, para um nmero nos Estados Unidos: 15555555555. Os nmeros de telefone devem conter apenas os dgitos 0123456789. O Communicator remove parnteses e caracteres adicionais. No inclua o prefixo de discagem internacional; Por exemplo, (011) nos Estados Unidos e (00) na Europa. Consulte a Ajuda online do Communicator para obter exemplos. 5. Para tornar o nmero disponvel como parte de suas informaes de presena, marque a caixa de seleo Publicar este nmero de telefone ao lado do nmero. 6. Para aceitar suas alteraes, clique em OK na caixa de dilogo Opes. Lembre-se de que, uma vez que voc publique seus nmeros de telefone, importante definir os nveis de acesso para seus contatos a fim de controlar quem tem acesso aos nmeros. Por exemplo, se voc publicar seu nmero de telefone celular, mas no conceder o nvel de acesso Pessoal ou Equipe a um contato ao qual deseja dar acesso a seu nmero, esse contato no poder ver seu nmero de telefone celular. A definio de nveis de acesso abordada na seo a seguir. e em Ferramentas.
Guia de Introduo do Microsoft Office Communicator 2007 R2 | 25
Observao
Se voc designar um contato como seu representante, ele receber automaticamente o nvel de acesso Equipe. No possvel alterar o nvel de acesso de um representante. Para obter mais informaes, consulte o Captulo 18: Delegando suas chamadas a um ou mais assistentes.
Controlar o acesso s suas informaes de presena com Nveis de Acesso
Com o Communicator, voc usa Nveis de Acesso para controlar o nvel de suas informaes de presena que outras pessoas veem. Por exemplo, voc provavelmente tem uma pequena lista de colegas de trabalho que devem ter acesso aos seus nmeros de telefone celular e residencial. Para expor esses nmeros alternativos a um contato, voc precisa atribuir a esse contato o nvel de acesso Pessoal ou Equipe. A definio de nveis de acesso geralmente feita de uma destas trs formas: Voc define um nvel de acesso para um contato ao adicion-lo Lista de Contatos. Por padro, quando voc adiciona um contato da sua empresa Lista de Contatos, ele recebe o nvel de acesso Empresa. Aos contatos de fora da empresa, como os dos servios de mensagens instantneas AOL, MSN, Windows Live e Yahoo Messenger, atribudo o nvel de acesso Pblico por padro. Depois de adicionar um contato Lista de Contatos, voc pode facilmente alterar seu nvel de acesso a fim de aumentar ou reduzir a quantidade de informaes que ele ver. Quando um contato o adiciona lista dele, voc recebe um alerta que permite aceitar ou rejeitar a solicitao. Nesse alerta, possvel definir o nvel de acesso para o contato e adicion-lo sua Lista de Contatos.
Para exibir contatos por Nveis de Acesso
Na janela do Communicator, clique no boto Alterar Modo de Exibio e clique em Nveis de Acesso. (Para entender quais informaes de presena so expostas para cada nvel de acesso, consulte a Tabela 4.1 anterior.) Clique com o boto direito do mouse em um contato, aponte para Alterar Nvel de Acesso e selecione um nvel de acesso para o contato. Se o modo de exibio Nveis de Acesso estiver aplicado Lista de Contatos, tambm ser possvel atribuir um contato a um nvel de acesso arrastando o contato para um Grupo de Nvel de Acesso. Para entender como os nveis de acesso controlam o que a outra pessoa v, consulte Exemplo de nveis de acesso e nmeros de telefone, mais adiante neste captulo.
Para alterar o Nvel de Acesso de um contato em sua Lista de Contatos
26 | Guia de Introduo do Microsoft Office Communicator 2007 R2
Atribuir Nveis de Acesso quando algum adiciona voc Lista de Contatos
Quando uma pessoa adiciona voc Lista de Contatos, voc recebe um alerta, conforme mostrado na Figura 4.1. O alerta permite que voc adicione o contato sua Lista de Contatos e defina o nvel de acesso da pessoa s suas informaes de presena.
Figura 4.1. Alerta de solicitao de contato
Para atribuir um nvel de acesso quando algum adiciona voc Lista de Contatos
Na janela do Office Communicator, selecione um nvel de acesso na lista Nvel de acesso desta pessoa e clique em OK. Para entender como os Nveis de Acesso controlam o que as outras pessoas veem, consulte a seo a seguir, Exemplo de nveis de acesso e nmeros de telefone.
Exemplo de nveis de acesso e nmeros de telefone
Um dos aspectos mais importantes dos nveis de acesso o controle da exposio dos seus nmeros de telefone residencial e celular a outras pessoas. Afinal, voc desejar que seus colegas de trabalho mais prximos tenham o nmero do seu celular, mas no a empresa inteira. Alm disso, convm tornar seu telefone residencial disponvel apenas para uma lista selecionada de pessoas. Para disponibilizar o nmero do seu telefone celular para um contato, voc atribui esse contato ao nvel de acesso Equipe. Se desejar tornar todos os seus nmeros de telefone disponveis para um contato, atribua a esse contato o nvel de acesso Pessoal. A Tabela 4.2 fornece um exemplo de como os nveis de acesso atribudos a um contato afetam os nmeros de telefone que ele v.
Guia de Introduo do Microsoft Office Communicator 2007 R2 | 27
Tabela 4.2. Exemplos de nveis de acesso e nmeros de telefone
Se Kelly Rollin atribuir a Lola Jacobsen este nvel de acesso: Pessoal Lola Jacobsen poder ver estes nmeros de telefone de Kelly Rollin em sua interface de usurio do Communicator: Telefone comercial Telefone celular Telefone residencial Outro nmero de telefone Telefone comercial Telefone celular Telefone comercial nenhuma nenhuma
Equipe Empresa Pblico Bloqueado
Alterar manualmente suas informaes de presena
Suas informaes de presena so atualizadas constantemente pelo Communicator e pelo Office Communications Server, com base em vrios fatores que incluem seu Calendrio do Outlook, se voc est em uma chamada, em uma sesso de mensagens instantneas ou em uma conferncia. Entretanto, pode haver ocasies em que voc queira alterar manualmente seu status de presena. Por exemplo, se estiver trabalhando em algo em que o tempo crucial, convm alterar seu status para No Incomodar de modo a evitar interrupes.
Para definir seu status como No Incomodar
Na janela do Office Communicator, clique no boto Presena e altere seu status de presena para No Incomodar na rea de Status. Quando voc altera seu status de presena para No Incomodar, conforme mostrado na Figura 4.2, por padro, apenas as pessoas que esto no nvel de acesso Equipe podem entrar em contato com voc.
Figura 4.2. Status de presena definido como No Incomodar Por exemplo, uma pessoa com o nvel de acesso Equipe s suas informaes de presena pode interromper voc e observa o seguinte status na Lista de Contatos dela:
Uma pessoa com o nvel de acesso Empresa ou inferior s suas informaes de presena no pode interromper voc com uma mensagem instantnea ou chamada telefnica e observa o seguinte status na Lista de Contatos:
Para obter mais informaes sobre como definir Nveis de Acesso para controlar interrupes, consulte a Ajuda online do Office Communicator.
28 | Guia de Introduo do Microsoft Office Communicator 2007 R2
Captulo 5: Como entrar em contato com outras pessoas
Cada contato da sua Lista de Contatos tem um boto Presena que reflete o estado de disponibilidade atual da pessoa. Voc poder usar o status de presena de um contato para decidir qual modo de comunicao o mais adequado para a comunicao bem-sucedida com ele. Por exemplo, se o status de um contato for Disponvel, voc poder enviar a ele uma mensagem instantnea ou fazer uma chamada telefnica. Se o status de um contato for Ocupado, talvez voc prefira enviar uma mensagem por email para ele ou verificar seu carto de visita para determinar quando a pessoa estar disponvel para uma conversa. Neste captulo, mostraremos a voc como executar as seguintes tarefas: Determinar se um contato est disponvel para uma conversa. Descobrir detalhes adicionais do contato, como uma agenda, para determinar quando ele estar disponvel. Descobrir nmeros de telefone alternativos do contato, como um celular ou outros nmeros. Marcar um contato para ser notificado quando ele ficar disponvel.
Saber se e quando um contato est disponvel
As informaes de presena exibidas para cada contato da sua Lista de Contatos refletem a disponibilidade do contato, conforme mostrado na Figura 5.1. O status de presena indicado graficamente por um boto de Presena esquerda do nome e por uma cadeia de caracteres de texto direita. Alguns estados de presena, como Disponvel, podem ser definidos pelo usurio ou pelo Office Communicator; j outros, como Inativo, podem ser definidos apenas pelo Office Communicator.
Figura 5.1. A Lista de Contatos de Don Hall
Guia de Introduo do Microsoft Office Communicator 2007 R2 | 29
A Tabela 5.1 descreve cada boto Presena e o texto de status que o acompanha. Tabela 5.1. Estados de presena definidos pelo usurio ou pelo Communicator
Boto Presena Status do contato Disponvel recomendada O contato est online e pode participar de conversas. Este status pode ser definido manualmente pelo usurio. A presena do contato pode incluir as maneiras pelas quais possvel falar com ele; por exemplo: Disponvel Somente Voz possvel falar com o contato por meio de um dispositivo com Communicator Phone R2. Disponvel Celular possvel falar com o contato por meio de um dispositivo com Communicator Mobile. Disponvel Somente IM possvel falar com o contato por mensagem instantnea, mas no por recursos de voz. Disponvel Sem IM O contato no tem acesso a um servio de mensagens instantneas. O contato est disponvel, mas participa de outra atividade. Entre as atividades, esto: Ao Telefone O contato est em uma conversa telefnica, com voz ou com vdeo. Em Conferncia O contato est em uma conversa com vrios participantes usando telefone, voz, vdeo ou compartilhamento de aplicativo. Em Reunio O calendrio do Office Outlook mostra que o contato tem uma reunio agendada. Este nvel de presena pode ser definido manualmente pelo usurio. Voc ver esse status para um contato se ele tiver atribudo a voc um nvel de acesso diferente de Equipe e se uma das condies a seguir for verdadeira: O contato definiu manualmente seu status de presena como No Incomodar. O contato est exibindo uma apresentao do Microsoft Office PowerPoint ou est executando outro programa no modo de tela inteira. Este status exibido para um contato quando ele atribui voc ao nvel de acesso Equipe e quando as seguintes condies existem: O contato definiu manualmente seu status de presena como No Incomodar.
Ocupado Ao Telefone Em Conferncia Em Reunio
No Incomodar
Somente interrupes urgentes
30 | Guia de Introduo do Microsoft Office Communicator 2007 R2
Boto Presena
Status do contato Ausente
recomendada O contato provavelmente no est disponvel. Este status exibido pelas seguintes razes: O computador do contato ficou ocioso por um perodo maior do que o configurado por padro: 15 minutos. O contato definiu manualmente seu status de presena como Ausente. O contato pode estar disponvel, mas seu computador ficou ocioso por um perodo maior do que o configurado por padro: cinco minutos. Nesse estado, o contato est online, ocioso e em transio de um estado Disponvel. Esse status definido pelo Communicator. O contato est envolvido em uma reunio, mas seu computador ficou inativo pelo perodo de tempo ocioso configurado por padro: cinco minutos. Nesse estado, o contato est online, ocioso e em transio de um estado Ocupado. Esse status definido pelo Communicator. O contato no est disponvel. Este status exibido pelas seguintes razes: O Communicator 2007 R2 no est sendo executado no computador do contato ou o contato no entrou no servio. O contato bloqueou a exibio do seu status de presena para voc. O Communicator 2007 R2 no pode determinar o status do contato. Geralmente esse status exibido porque o status de presena do contato est armazenado em outro sistema de computadores, como o de uma organizao que no um parceiro federado, por exemplo. Esse indicador exibido em sua Lista de Contatos junto ao nome que voc bloqueou. Para a pessoa bloqueada, voc parece estar offline.
Inativo
Ocupado (Inativo)
Offline
Presena desconhecid a
Bloqueado
Obter detalhes adicionais do contato
Se o status de um contato no estiver disponvel, voc poder abrir o Carto de Visita dele para obter detalhes adicionais de modo a determinar quando o contato estar disponvel, presumindo-se que voc tenha recebido o nvel de acesso Empresa ou superior.
Para exibir informaes de agenda de um contato
Na janela do Office Communicator, clique no boto Presena do contato na Lista de Contatos. Se ele tiver concedido a voc o nvel de acesso padro Empresa ou superior, voc poder clicar no boto Presena do contato para ver sua agenda e determinar quando ele estar disponvel.
Guia de Introduo do Microsoft Office Communicator 2007 R2 | 31
Exibir opes de chamada
Em alguns casos, voc precisar contatar uma pessoa no telefone celular dela ou em um nmero alternativo. No Office Communicator, voc pode exibir os nmeros de telefone alternativos de um contato clicando na seta direita do boto Telefonar. No captulo anterior, examinamos como voc publica nmeros de telefone alternativos. Mas como voc encontra os nmeros de telefone alternativos de seus contatos?
Para exibir opes de chamada de um contato
1. Na Lista de Contatos, clique na seta direita do boto Telefonar associado ao contato, conforme mostrado na ilustrao a seguir.
2. Os nmeros de telefone que voc v para um contato so determinados pelo nvel de acesso que o contato lhe concedeu. Por exemplo, se o contato tiver concedido a voc o nvel de acesso Equipe ou Pessoal, voc ver o nmero do celular dele. Se o celular de um contato no estiver disponvel, voc poder contatar a pessoa e pedir-lhe que eleve o seu nvel de acesso para Equipe ou Pessoal.
32 | Guia de Introduo do Microsoft Office Communicator 2007 R2
Observao
S possvel fazer chamadas do Communicator para contatos do Office Communicator dentro da sua empresa e para contatos federados fora dela. No h suporte a chamadas do Communicator para contatos de IM pblicos ou contatos no federados fora da empresa.
O que uma chamada do Communicator?
Um dos itens no menu de opes Telefonar Chamada do Communicator. Uma chamada do Communicator uma chamada VoIP roteada para todos os dispositivos de um contato que executam o Office Communicator 2007 R2. Um contato pode receber uma chamada do Communicator em seu computador ou em um dispositivo de telefonia configurado para o Office Communicator 2007 R2.
Receber uma notificao quando o status de um contato mudar
O Communicator pode notific-lo de alteraes no status de um contato exibindo um alerta quando o status do contato mudar para Disponvel ou Offline. O alerta mostra o nome, o cargo, o endereo de mensagens instantneas e o novo status de presena do contato. Voc pode clicar no alerta para iniciar uma sesso de mensagens instantneas com essa pessoa. A configurao do Communicator para exibir esse alerta para um determinado contato denominada marcao.
Para marcar um contato a fim de receber alertas de alterao de status
Na Lista de Contatos, clique com o boto direito do mouse em um contato e clique em Marcar Alertas de Alterao de Status. Na janela do Office Communicator, clique no boto Alterar Modo de Exibio e clique em Contatos Marcados. Esse modo de exibio mostra todos os contatos marcados no momento.
Para exibir contatos marcados na Lista de Contatos
Guia de Introduo do Microsoft Office Communicator 2007 R2 | 33
Observao
S h suporte para mensagens instantneas com os contatos do Communicator, contatos de sistema de mensagens instantneas pblicos e contatos federados da sua organizao.
Captulo 6: Enviar e receber mensagens instantneas
Com o Office Communicator 2007 R2, voc pode iniciar uma sesso de mensagens instantneas com um nico contato ou vrios contatos. Depois de iniciar uma sesso de mensagens instantneas, voc poder convidar outros contatos para participar da sesso e, sem qualquer interrupo, adicionar udio e vdeo sesso sem abrir uma nova janela de Conversa. Neste captulo, mostraremos a voc como executar as seguintes tarefas: Iniciar uma sesso de mensagens instantneas. Adicionar emoticons a mensagens instantneas. Formatar mensagens instantneas. Convidar outra pessoa para uma sesso de mensagens instantneas. Aceitar ou recusar um convite de mensagem instantnea.
Iniciar uma sesso de mensagens instantneas
Em geral, voc inicia uma sesso de mensagens instantneas clicando duas vezes no nome de um contato na Lista de Contatos. Clicar duas vezes no nome de um contato abre a janela de Conversa, onde voc digita sua mensagem instantnea e v as respostas de outras pessoas, conforme mostrado na Figura 6.1.
Figura 6.1. A janela do Office Communicator e a janela de Conversa
Para iniciar uma sesso de mensagens instantneas com um nico contato
Na Lista de Contatos, clique duas vezes no nome de um contato, digite uma mensagem e pressione ENTER. Se o contato no estiver na Lista de Contatos, digite o nome da pessoa na caixa Pesquisar e clique duas vezes no nome na caixa Resultados da Pesquisa.
34 | Guia de Introduo do Microsoft Office Communicator 2007 R2
Para iniciar uma sesso de mensagens instantneas com um grupo
Siga um destes procedimentos: Para enviar uma mensagem instantnea para um grupo de distribuio ou um grupo de contatos, clique com o boto direito do mouse no nome do grupo, clique em Enviar uma Mensagem Instantnea, ou pressione ENTER, digite uma mensagem e pressione ENTER. Para enviar uma mensagem instantnea a vrios contatos, mantenha pressionada a tecla CTRL para selecionar os contatos, clique com o boto direito do mouse no ltimo contato e clique em Enviar uma Mensagem Instantnea, ou pressione ENTER, digite uma mensagem e pressione ENTER.
Adicionar emoticons a mensagens instantneas
Emoticons so imagens grficas que voc pode usar em suas mensagens instantneas para transmitir sentimentos e emoes, conforme mostrado na Figura 6.2.
Figura 6.2. Um emoticon inserido em uma mensagem instantnea
Para adicionar um emoticon a uma mensagem instantnea
1. Na janela de Conversa, na rea de mensagem, posicione o cursor onde deseja inserir o emoticon. 2. Clique no boto Emoticon e selecione um emoticon.
Guia de Introduo do Microsoft Office Communicator 2007 R2 | 35
Formatar mensagens instantneas
No Communicator, voc pode alterar a fonte, o tamanho da fonte e a cor do texto ou format-lo com atributos adicionais como negrito, itlico ou sublinhado.
Para formatar o texto de uma nica mensagem instantnea
1. Na janela do Office Communicator, clique duas vezes no nome de um contato na Lista de Contatos para iniciar uma mensagem instantnea. 2. Na janela de Conversa, selecione o boto Alterar a cor do texto, a fonte e outras formataes e selecione as opes de formatao na janela pop-up de formatao. Alm de formatar a mensagem instantnea atual, voc pode definir alteraes de formatao permanentes a serem aplicadas a todas as suas mensagens instantneas.
Para formatar o texto de todas as mensagens instantneas
1. Na barra de ttulo do Office Communicator, clique no boto Menu 2. No menu Ferramentas, clique em Opes. 3. Na caixa de dilogo Opes, clique na guia Geral e clique em Alterar Fonte. 4. Na caixa de dilogo Alterar Fonte, faa as alteraes desejadas e clique em OK. 5. Clique em OK novamente para aceitar as alteraes e feche a caixa de dilogo Opes. As alteraes de fonte sero agora aplicadas a todas as suas mensagens instantneas. .
Convidar algum para uma sesso de mensagens instantneas
Voc pode iniciar uma sesso de mensagens instantneas com uma pessoa e descobrir que precisa convidar outras pessoas para a conversa. Para adicionar contatos, voc pode selecion-los na Lista de Contatos. Tambm possvel convidar algum de fora da organizao, enviando um convite por email.
Para convidar algum a ingressar em uma conversa em andamento
1. Na janela do Office Communicator, clique duas vezes em um contato. 2. Na janela de Conversa, digite uma mensagem e pressione ENTER. 3. Uma vez iniciada a conversa com o contato, clique no boto Convidar na janela de Conversa para adicionar outras pessoas, conforme necessrio. 4. Na caixa Pesquisar, digite um nome ou selecione um contato na Lista de Contatos e clique em OK.
Para convidar algum de fora da organizao por email
1. Na janela de Conversa, clique em Convidar e clique em Convidar por Email. Uma mensagem de email aberta no Microsoft Outlook. (Se no tiver o Outlook, voc poder copiar o texto do convite para o programa de email de sua escolha.) 2. Na mensagem de email, digite o endereo de email da pessoa e clique em Enviar. 3. A mensagem de email contm dois links para o ingresso na conferncia: um para o Communicator e outro para um navegador da Web. Caso o destinatrio no tenha o Communicator instalado, ele poder ingressar na conferncia usando um navegador da Web.
36 | Guia de Introduo do Microsoft Office Communicator 2007 R2
Receber um convite de mensagem instantnea
Quando algum lhe envia um convite de mensagem instantnea, voc recebe um alerta que aparece no canto inferior direito da tela do computador, conforme mostrado na Figura 6.3.
Figura 6.3. O alerta de convite de mensagem instantnea
Para aceitar um convite de mensagem instantnea
1. No alerta de convite de mensagem instantnea, clique em qualquer lugar do painel esquerdo do convite. 2. Na janela de Conversa, digite sua resposta na rea de mensagem e pressione ENTER.
Para recusar um convite
No alerta de convite de mensagem instantnea, clique no boto Fechar conversa. No alerta de convite de mensagem instantnea, clique em Redirecionar e clique em um nome ou um nmero para fazer a chamada. No alerta de convite de mensagem instantnea, clique em Redirecionar e clique em Configurado como No Incomodar. Seu status ser alterado para No Incomodar at o prximo incremento de hora no relgio.
Para responder a uma mensagem instantnea com uma chamada
Para definir seu status como No Incomodar at a prxima hora cheia
Por exemplo: se voc definiu seu status de presena como No Incomodar s 11h15, seu status ser alterado para No Incomodar e voltar para Disponvel s 12 horas (meio-dia).
Guia de Introduo do Microsoft Office Communicator 2007 R2 | 37
Parte 3 Conferncia e colaborao
Nesta parte: Captulo 7: Introduo ao recurso de conferncia na Comunicao Unificada Captulo 8: Conferncias com o Communicator Captulo 9: Usar o compartilhamento da rea de trabalho Captulo 10: Mover-se com facilidade entre os modos de comunicao Captulo 11: Agendar uma chamada em conferncia do Communicator ou uma conferncia do Live Meeting Captulo 12: Adicionar um nmero de discagem a uma chamada de conferncia
38 | Guia de Introduo do Microsoft Office Communicator 2007 R2
Observao
Com o Communicator 2007 R2, voc pode incluir pessoas em uma conferncia mesmo que elas no faam parte da sua organizao. Voc pode convidar pessoas de fora da organizao por email, e elas podem participar de comunicaes envolvendo mensagens instantneas, udio, vdeo e compartilhamento da rea de trabalho usando o Communicator ou um navegador da Web. Alm disso, usando o recurso de conferncia discada, os participantes podem usar qualquer telefone para acessar a parte de udio de uma conferncia.
Captulo 7: Introduo ao recurso de conferncia na Comunicao Unificada
Com o Office Communicator 2007 R2, voc pode iniciar uma conferncia facilmente de uma sesso de mensagens instantneas um-para-um. Tambm simples adicionar modos de comunicao a sesses de conferncia, inclusive conferncias telefnicas, videoconferncias e at mesmo webconferncias completas e compartilhamento de dados com o Live Meeting. Os recursos de conferncia descritos na Parte 3, Conferncia e colaborao, exigem que voc tenha recursos de conferncia habilitados em sua organizao. Se no tiver certeza se os recursos de conferncia esto habilitados, contate o administrador do sistema. Alm disso, antes de comear a usar os recursos de conferncia do Communicator, verifique se voc tem o hardware e o software necessrios instalados, conforme abordado na seo Configurao automtica de udio e vdeo, mais adiante neste captulo.
Quando usar o Communicator e quando usar o Live Meeting
A Comunicao Unificada da Microsoft oferece vrias possibilidades para a realizao de conferncias. Por exemplo, para comunicaes informais do dia-a-dia, voc pode realizar conferncias com seus colaboradores usando o Office Communicator 2007 R2. Recursos do Communicator 2007 R2, como compartilhamento da rea de trabalho e conferncias discadas, permitem uma experincia de conferncia ainda mais completa. No Communicator 2007 R2, voc pode compartilhar sua rea de trabalho com outros participantes, por exemplo, para exibir slides ou compartilhar outros documentos e aplicativos. Para apresentaes mais formais que exijam recursos completos de webconferncia, como compartilhamento de aplicativos, gravao e gerenciamento de perguntas e respostas, voc pode agendar uma conferncia mais formal do Live Meeting. A Tabela 7.1 ajuda a decidir o mtodo de conferncia a ser usado.
Guia de Introduo do Microsoft Office Communicator 2007 R2 | 39
Tabela 7.1. Cenrios de conferncia e mtodos recomendados
Se voc precisa: Realizar conferncias no agendadas com vrios participantes por exemplo, voc e seus colegas precisam tomar uma deciso rpida Realizar uma chamada em conferncia no agendada Compartilhar uma exibio da sua rea de trabalho para apresentar um documento ou aplicativo aberto Apresentar slides, compartilhar pginas da Web ou compartilhar a rea de trabalho ou aplicativos durante uma chamada em conferncia no agendada Agendar uma chamada em conferncia no calendrio de todos os participantes e usar voz, vdeo e compartilhamento da rea de trabalho Agendar uma webconferncia na qual voc usa recursos de webconferncia alm do compartilhamento da rea de trabalho, como compartilhamento de aplicativos, lobby de reunio, perguntas e respostas, quadro de comunicaes e anotaes compartilhadas. Use este mtodo de conferncia: Use os recursos de conferncia do Office Communicator. Consulte o Captulo 8, Conferncias com o Communicator.
Use o Office Communicator. Consulte o Captulo 8, Conferncias com o Communicator. Use o compartilhamento da rea de trabalho do Office Communicator. Consulte o Captulo 9, Usar o compartilhamento da rea de trabalho. Use o Office Communicator para iniciar a conferncia e escale para uma conferncia do Live Meeting, se necessrio. Consulte o Captulo 10, Mover-se com facilidade entre os modos de comunicao. Use o Suplemento de Conferncia para Microsoft Office Outlook a fim de agendar uma conferncia do Communicator. Consulte o Captulo 11, Agendar uma chamada em conferncia do Communicator ou uma conferncia do Live Meeting. Use o Suplemento de Conferncia para o Microsoft Office Outlook a fim de agendar uma conferncia do Live Meeting. Consulte o Captulo 11, Agendar uma chamada em conferncia do Communicator ou uma conferncia do Live Meeting.
Configurao automtica de udio e vdeo
Para audioconferncias (por telefone), necessrio ter um headset; ou um alto-falante e um microfone; ou um dispositivo de udio USB conectado ao computador. Para conferncias de udio/vdeo, voc precisar de uma webcam conectada ao computador para iniciar a chamada de udio/vdeo. No entanto, voc pode participar de uma conferncia de udio/vdeo e visualizar o fluxo de vdeo de outros participantes sem ter uma webcam. Por padro, o Office Communicator detecta seus dispositivos de udio e vdeo para que voc no precise executar nenhum procedimento especial de configurao. No entanto, antes de agendar uma chamada em conferncia, convm executar o Assistente para Configurao de udio e Vdeo para assegurar que seus dispositivos estejam corretamente ajustados.
40 | Guia de Introduo do Microsoft Office Communicator 2007 R2
Para configurar udio e vdeo
Na barra de ttulo da janela do Office Communicator, clique no boto Menu , aponte para Ferramentas e clique em Configurar udio e Vdeo. Siga as instrues do Assistente para Configurao de udio e Vdeo. Observe que o Assistente para Configurao de udio e Vdeo define configuraes de udio e vdeo tanto para o Office Communicator quanto para o Live Meeting.
Instalando o console do Live Meeting
Se voc planeja iniciar sesses do Live Meeting, ser necessrio ter o cliente do Live Meeting instalado. Conforme mostrado antes na Tabela 7.1, h vrias possibilidades de conferncia com a Comunicao Unificada do Microsoft Office. Por exemplo, voc pode abrir o cliente do Live Meeting usando o Office Communicator durante uma chamada em conferncia, se decidir que precisa de recursos de compartilhamento de dados. Voc tambm pode agendar sesses do Live Meeting dentro do Outlook quando uma webconferncia agendada mais formal necessria. Para obter instrues sobre como instalar o cliente do Live Meeting, contate o administrador do sistema.
Instalando o Suplemento de Conferncia para Microsoft Office Outlook
Com o Suplemento de Conferncia para Microsoft Office Outlook, conforme mostrado na Figura 7.1, voc pode agendar chamadas em conferncia por telefone para o Communicator e webconferncias com o Live Meeting. Contate o administrador do sistema para obter instrues sobre como instalar o Suplemento de Conferncia para o Microsoft Office Outlook.
Figura 7.1. O Suplemento de Conferncia para Microsoft Office Outlook Quando agenda uma audioconferncia usando o Suplemento de Conferncia para Microsoft Office Outlook, voc pode adicionar um nmero de chamada em conferncia conferncia nas opes de udio. Os participantes podem usar qualquer telefone para acessar a conferncia e inserir a identificao da conferncia e o PIN quando for solicitado. Depois de ingressar na audioconferncia, o participante aparece na lista de participao. O nmero de discagem, a identificao da conferncia e a senha so exibidos na janela da conferncia.
Onde encontrar mais informaes sobre conferncias
Para obter informaes mais detalhadas sobre conferncias, visite a seo Conferncia da Ajuda online do Office Communicator. Para acessar a Ajuda online no Office Communicator 2007 R2, clique no boto Menu e clique em Ajuda do Microsoft Office Communicator.
Guia de Introduo do Microsoft Office Communicator 2007 R2 | 41
Captulo 8: Conferncias com o Communicator
O Office Communicator 2007 R2 oferece suporte maneira natural, geralmente no estruturada, de comunicao com outras pessoas. Por exemplo, com o Office Communicator, voc pode iniciar uma conversa de mensagem instantnea com algum e, em seguida, decidir que precisa convidar outra pessoa para a conversa a fim de tomar uma deciso. Ao convidar uma terceira pessoa para a conversa de mensagem instantnea, voc cria uma conferncia ad hoc. Depois de iniciar a conferncia, voc pode convidar outras pessoas ou adicionar modos de comunicao de udio e vdeo facilmente, sem precisar sair da janela de Conversa do Communicator. Com o Communicator, iniciar uma conferncia exige apenas alguns cliques de mouse. Por exemplo, uma maneira excelente de aproveitar os recursos de conferncia do Communicator iniciar uma conferncia de mensagem instantnea ou uma conferncia por telefone selecionando um grupo na Lista de Contatos e clicando em Enviar uma Mensagem Instantnea ou Fazer uma Chamada em Conferncia. Neste captulo, mostraremos a voc como executar as seguintes tarefas: Iniciar uma conferncia de mensagem instantnea convidando outras pessoas para uma sesso de mensagens instantneas. Iniciar uma chamada em conferncia de udio selecionando vrios contatos na Lista de Contatos ou selecionando um grupo de contatos ou de distribuio. Iniciar uma conferncia de udio/vdeo ad hoc em uma sesso de mensagens instantneas. Ingressar em uma conferncia.
As conferncias com trs ou mais participantes, inclusive as de udio/vdeo, exigem um Servidor de Conferncia A/V do Office Communications Server 2007 R2. Se voc no tiver certeza se um Servidor de Conferncia A/V foi configurado para a sua organizao, contate o administrador do sistema.
Iniciar uma conferncia de IM na Lista de Contatos
Iniciar uma conferncia de mensagem instantnea no agendada (ad hoc) geralmente uma maneira rpida de tomar decises. Talvez igualmente importante, muito fcil iniciar uma conferncia de mensagem instantnea: basta selecionar vrios contatos na Lista de Contatos ou selecionar um grupo e clicar em Enviar uma Mensagem Instantnea. Voc pode iniciar uma conferncia de mensagem instantnea na Lista de Contatos selecionando vrios contatos, um grupo de distribuio ou um grupo de contatos. Voc tambm pode iniciar uma conferncia de uma conversa telefnica ou com vdeo entre duas pessoas, simplesmente convidando outra pessoa para a conversa.
Para iniciar uma conferncia de mensagem instantnea no agendada
Na Lista de Contatos, siga um destes procedimentos: Selecione vrios contatos mantendo pressionada a tecla CTRL enquanto clica nos contatos que deseja convidar para a conferncia, clique com o boto direito do mouse no ltimo contato e, em seguida, clique em Enviar uma Mensagem Instantnea. Digite uma mensagem na rea Entrada de Mensagem e pressione ENTER. Clique com o boto direito do mouse em um contato ou grupo, conforme mostrado na Figura 8.1, e clique em Enviar uma Mensagem Instantnea. Digite uma mensagem na rea Entrada de Mensagem e pressione ENTER.
42 | Guia de Introduo do Microsoft Office Communicator 2007 R2
Figura 8.1. Um grupo de contatos selecionado para iniciar uma conferncia de mensagem instantnea Na janela de Conversa exibida, voc v o status Convidando para cada contato, assim que o convite de mensagem instantnea enviado a ele. Quando o contato aceita a chamada e ingressa na conferncia, voc v o indicador de telefone direita do nome do contato, conforme mostrado acima na Figura 8.1. Quando voc envia uma mensagem instantnea para mais de uma pessoa, os destinatrios veem um convite de conferncia de mensagem instantnea, conforme mostrado na Figura 8.2.
Figura 8.2. Convite de conferncia de mensagem instantnea
Para ingressar em uma conferncia de mensagem instantnea
Clique no painel esquerdo do alerta de convite de conferncia. A qualquer momento durante a conferncia, voc pode convidar outras pessoas para a conferncia, clicando no boto Convidar e selecionando os contatos desejados.
Iniciar uma conferncia com contatos de dentro ou de fora da sua organizao
No Communicator 2007 R2, voc pode iniciar uma nova conferncia usando a opo Reunir Agora, disponvel atravs do boto Menu. Usando essa opo, voc no estar limitado a convidar contatos de dentro da sua organizao. Tambm poder convidar contatos de fora da organizao para uma conversa, enviando um convite por email. Esses contatos externos podem clicar em um link no convite por email para ingressar na conferncia usando um navegador da Web.
Para iniciar uma conferncia usando a opo Reunir Agora
Clique no boto Menu e clique em Reunir Agora.
Para convidar algum de dentro da sua organizao ou de uma organizao federada
1. Na nova janela de Conversa, clique em Convidar e clique em Convidar um Contato.
Guia de Introduo do Microsoft Office Communicator 2007 R2 | 43
2. Na caixa Pesquisar, digite um nome ou selecione um contato na Lista de Contatos e clique em OK.
Para convidar algum de fora da organizao por email
1. Na nova janela de Conversa, clique na seta prxima a Convidar e clique em Convidar por Email. 2. Na mensagem de email sobre a chamada em conferncia, digite o endereo de email da pessoa e clique em Enviar. 3. A mensagem de email contm dois links para o ingresso na conferncia: um para o Communicator e outro para um navegador da Web. Caso o destinatrio no tenha o Communicator instalado, ele poder ingressar na conferncia usando um navegador da Web. O recurso de vdeo no est disponvel para o usurio do navegador da Web; somente mensagens instantneas, udio e compartilhamento da rea de trabalho esto disponveis.
Para convidar algum por telefone
1. Na janela de Conversa, clique na seta prxima a Convidar e clique em Convidar por Telefone. 2. Na caixa de dilogo Convidar algum por telefone, digite o nmero de telefone da pessoa e clique em Telefonar.
Realizar uma chamada em conferncia
Voc pode iniciar uma chamada em conferncia por telefone na Lista de Contatos, selecionando vrios contatos ou um grupo. Tambm pode iniciar uma conferncia de uma conversa telefnica ou com vdeo um-para-um entre duas pessoas, convidando outra pessoa para a conversa.
Para iniciar uma chamada em conferncia
1. Na Lista de Contatos, siga um destes procedimentos: Selecione vrios contatos mantendo pressionada a tecla CTRL enquanto clica nos contatos que deseja convidar para a conferncia, clique com o boto direito do mouse no ltimo contato e aponte para Iniciar uma Chamada em Conferncia . Clique com o boto direito do mouse em um grupo de contatos e aponte para Iniciar uma Chamada em Conferncia. Iniciar Conferncia Agora Usando. Clique em Communicator para iniciar a conferncia em seu computador ou dispositivo telefnico USB padro (se voc tiver um headset ou alto-falantes e microfone). Iniciar Chamada em Conferncia Ligando para. Clique em um nmero de telefone para que o Communicator ligue para esse nmero e faa voc ingressar na conferncia quando atender o telefone. Observe que voc tambm pode digitar um novo nmero de telefone para ingressar na conferncia.
2. Clique em uma das seguintes opes:
44 | Guia de Introduo do Microsoft Office Communicator 2007 R2
Figura 8.3. A janela de Conversa durante uma chamada em conferncia Durante uma chamada de conferncia, voc pode: Clicar em Iniciar chamada em conferncia de vdeo para adicionar sua transmisso de vdeo conferncia (desde que tenha uma webcam conectada ao computador). Clicar em Mostrar rea de mensagens instantneas para enviar uma mensagem instantnea aos participantes da conferncia. Clicar em Convidar para adicionar pessoas conferncia.
Guia de Introduo do Microsoft Office Communicator 2007 R2 | 45
Ingressar em uma chamada em conferncia
Quando voc realiza uma chamada em conferncia, os destinatrios da chamada veem um convite de chamada em conferncia, conforme mostrado na Figura 8.4.
Figura 8.4. Alerta de convite de chamada em conferncia
Para ingressar em uma chamada em conferncia
Clique no painel esquerdo do alerta de convite de conferncia.
Para ingressar em uma chamada em conferncia usando outro telefone
Para ingressar em uma chamada em conferncia com um telefone que no seja o seu telefone padro, clique em Ingressar de no alerta de convite de chamada em conferncia e selecione o telefone com o qual deseja ingressar na conferncia. O Communicator liga para o nmero do telefone e, quando voc atende a chamada, faz com que voc ingresse na conferncia com esse nmero.
46 | Guia de Introduo do Microsoft Office Communicator 2007 R2
Captulo 9: Usar o compartilhamento da rea de trabalho
Com o recurso de compartilhamento de rea de trabalho do Office Communicator 2007 R2, um participante de uma conversa do Communicator pode compartilhar toda a rea de trabalho do seu computador com os outros participantes. Se tiver um documento, um deck de slides ou um aplicativo que queira apresentar aos outros integrantes da conversa, voc poder iniciar uma sesso de compartilhamento de rea de trabalho. Voc tambm pode permitir que outros participantes assumam o controle do documento ou aplicativo exibido em sua rea de trabalho. Quando comear a compartilhar sua rea de trabalho inicialmente, voc estar no controle do teclado e do ponteiro do mouse, de modo que ter o controle da ao nos programas ou documentos abertos. Depois que comear a compartilhar sua rea de trabalho, voc tambm poder habilitar outros participantes a fazerem operaes com o mouse e o teclado em sua rea de trabalho, facilitando a colaborao com seus colegas. Por exemplo, se voc estiver compartilhando um conjunto de slides e outro participante quiser apresentar os slides e avan-los segundo seu prprio ritmo, voc poder ceder o controle a esse participante. Para permitir uma experincia de reunio altamente interativa, voc pode adicionar o compartilhamento da rea de trabalho a uma chamada de vdeo ou iniciar o vdeo durante o compartilhamento da rea de trabalho, conforme mostrado na Figura 9.1. Os participantes podem ver o vdeo, o compartilhamento da rea de trabalho e a janela de conversa por mensagens instantneas ao mesmo tempo.
Figura 9.1. Usando compartilhamento da rea de trabalho e vdeo em conjunto
Guia de Introduo do Microsoft Office Communicator 2007 R2 | 47
Observao
Se tiver vrios monitores, voc poder selecionar o monitor a ser compartilhado.
Compartilhando sua rea de trabalho
Voc pode iniciar uma sesso de compartilhamento da rea de trabalho a qualquer momento durante uma conversa. Sendo a pessoa que est fazendo o compartilhamento, voc pode ceder o controle aos outros participantes, retornar janela de Conversa (por exemplo, para continuar uma conversa de mensagem instantnea ou iniciar um vdeo) e interromper a sesso de compartilhamento da rea de trabalho.
Para compartilhar sua rea de trabalho durante uma conversa do Communicator
1. Na janela de Conversa, clique no boto Compartilhamento e clique em Compartilhar rea de Trabalho. exibida uma moldura realada em volta da rea de trabalho inteira para indicar que ela est visvel para outros participantes, como mostra a Figura 9.2.
Figura 9.2. Compartilhamento da rea de trabalho do ponto de vista do compartilhador 2. Nas janelas de Conversa dos participantes, a mensagem Clique para aceitar o convite de compartilhamento de sesso aparece junto com um alerta. Os outros participantes clicam na mensagem para aceitar o convite. 3. Quando estiver compartilhando sua rea de trabalho, voc poder abrir e exibir programas, percorrer documentos ou examinar um conjunto de slides como faria normalmente.
48 | Guia de Introduo do Microsoft Office Communicator 2007 R2
Observao
O recurso de vdeo no estar disponvel para um participante que tenha ingressado na conferncia usando um navegador da Web.
Para passar o controle para outro participante
1. Para compartilhar o controle da sesso de compartilhamento da rea de trabalho, na janela de Conversa, clique na seta ao lado da barra de compartilhamento No Controle e siga um destes procedimentos: Em Conceder Controle a, clique no nome do participante a quem deseja passar o controle. O participante ver a mensagem Voc recebeu o controle. Clique em Compartilhar Controle com Todos os Participantes se quiser permitir que qualquer participante assuma o controle. Os outros participantes vero o boto Solicitar Controle, no qual podem clicar para controlar o mouse e o teclado em sua rea de trabalho.
2. Para reassumir o controle da sesso de compartilhamento da rea de trabalho, na janela de Conversa, clique na seta ao lado do boto Compartilhamento e clique em Reassumir Controle.
Para adicionar vdeo sesso de compartilhamento da rea de trabalho
1. Na barra de menus de compartilhamento, clique no boto Mostrar conversa, como mostra a Figura 9.3, para retornar janela de Conversa.
Figura 9.3. Boto Mostrar conversa na barra de menus de compartilhamento da rea de trabalho 2. Na janela de Conversa, clique no boto Iniciar chamada de vdeo.
Para interromper o compartilhamento da rea de trabalho
Clique na seta ao lado do boto Compartilhamento e clique no boto Parar na barra de menus de compartilhamento, no alto da tela, como mostra a Figura 9.4.
Figura 9.4. Boto Parar na barra de menus de compartilhamento da rea de trabalho
Guia de Introduo do Microsoft Office Communicator 2007 R2 | 49
Exibindo uma rea de trabalho compartilhada
Quando outra pessoa inicia o compartilhamento da rea de trabalho, voc pode aceitar o convite para exibir o compartilhamento, alterar sua exibio da rea de trabalho compartilhada e solicitar o controle da mesma.
Para aceitar um convite para uma sesso de compartilhamento da rea de trabalho
1. Quando um participante inicia o compartilhamento da rea de trabalho durante uma conversa, a mensagem Clique para aceitar o convite de compartilhamento de sesso exibida na janela de conversa, conforme mostra a Figura 9.5. Se voc no estiver no momento em uma conversa, ser exibido um alerta na sua rea de trabalho, conforme mostra a Figura 9.6.
Figura 9.5. Convite para uma sesso de compartilhamento da rea de trabalho do ponto de vista do participante
Figura 9.6. Convite para uma sesso de compartilhamento da rea de trabalho do ponto de vista do participante 2. Clique na mensagem ou no alerta para comear a exibir a rea de trabalho do compartilhador.
Para alterar sua exibio da rea de trabalho compartilhada
Voc pode usar controles de janela para maximizar ou redimensionar sua exibio da rea de trabalho compartilhada. Para alternar o tamanho da rea de trabalho compartilhada entre tamanho real e ajustado janela, clique no boto Tamanho real . Para preencher a tela com a rea de trabalho compartilhada, clique no boto Ajustar tela controle . .
Para solicitar o controle da rea de trabalho compartilhada, clique no boto Assumir Para interromper o compartilhamento da rea de trabalho, clique no boto Parar compartilhamento da rea de trabalho, localizado acima da janela de compartilhamento .
50 | Guia de Introduo do Microsoft Office Communicator 2007 R2
Captulo 10: Mover-se com facilidade entre os modos de comunicao
Um dos excelentes novos recursos do Office Communicator 2007 R2 a capacidade de movimentao fcil entre os modos de comunicao durante uma sesso. Por exemplo, voc pode iniciar uma simples sesso de mensagens instantneas com um colaborador digitando voc est a?. Depois de algumas trocas de mensagens instantneas, talvez voc decida que precisa de uma terceira pessoa e, portanto, poder convid-la para a sesso. Em seguida, talvez voc decida que precisa de uma comunicao mais sofisticada do que mensagens instantneas e, assim, pode adicionar udio e vdeo conferncia. Depois, talvez voc precise mostrar uma pgina da Web ou compartilhar um aplicativo. Para isso, possvel iniciar o Live Meeting e compartilhar sua rea de trabalho. O Office Communicator torna esse cenrio no apenas possvel, mas razoavelmente descomplicado. Neste captulo, mostraremos a voc como executar as seguintes tarefas: Iniciar uma conferncia de mensagem instantnea convidando outras pessoas para uma sesso de mensagens instantneas. Iniciar uma chamada em conferncia de udio selecionando vrios contatos na Lista de Contatos ou selecionando um grupo de contatos ou de distribuio. Iniciar uma conferncia de udio/vdeo no agendada em uma sesso de mensagens instantneas. Escalar uma chamada em conferncia para uma conferncia de compartilhamento de dados do Live Meeting.
As conferncias com trs ou mais participantes, inclusive as sesses de vdeo no modo de conferncia, exigem um Servidor de Conferncia A/V do Office Communications Server 2007. Se voc no tiver certeza se um Servidor de Conferncia A/V foi configurado para a sua organizao, contate o administrador do sistema.
Adicionar udio e vdeo a uma conferncia de mensagem instantnea
Um benefcio do Communicator 2007 R2 que voc pode facilmente mover-se entre modos de comunicao sem ter que abrir uma nova janela. Por exemplo, voc pode iniciar uma conferncia de mensagem instantnea com vrios usurios e, em seguida, adicionar udio e vdeo conferncia.
Para iniciar uma audioconferncia em uma sesso de mensagens instantneas
1. Em primeiro lugar, inicie uma conferncia de mensagem instantnea. Selecione vrios contatos na Lista de Contatos mantendo pressionada a tecla CTRL enquanto clica nos contatos que deseja convidar para a conferncia. Clique com o boto direito do mouse no ltimo contato, clique em Enviar uma Mensagem Instantnea, digite uma mensagem e pressione ENTER. 2. Depois que os participantes tiverem aceitado o convite de mensagem instantnea, voc poder adicionar udio conferncia clicando no boto Telefonar na janela de Conversa. O Communicator adiciona voc conferncia como lder e chama os outros participantes. Quando os participantes tiverem aceitado o convite de chamada em conferncia, voc ver o indicador de telefone ao lado de seus nomes.
Guia de Introduo do Microsoft Office Communicator 2007 R2 | 51
Observao
As opes de menu do Live Meeting so habilitadas apenas para os participantes da conferncia que tm o Live Meeting instalado e configurado em seus computadores.
3. Depois que os participantes da conferncia tiverem aceitado a chamada de udio, voc poder adicionar vdeo conferncia clicando em Iniciar chamada em conferncia de vdeo. Isso envia um convite para Ingressar na Conferncia de Vdeo aos participantes e exibe o painel de vdeo para os participantes da conferncia, como mostra a Figura 10.1.
Figura 10.1. A janela de Conversa durante uma chamada em conferncia com mensagens instantneas, udio e vdeo
Escalar uma chamada em conferncia para uma webconferncia do Live Meeting
Com o Office Communicator 2007 R2, voc pode escalar uma conferncia do Communicator, seja ela de mensagem instantnea ou de udio/vdeo, para uma webconferncia do Live Meeting, sem ter de convidar os participantes novamente.
Escalar uma chamada em conferncia para uma conferncia do Live Meeting
1. Em primeiro lugar, inicie uma chamada em conferncia. Selecione vrios contatos na Lista de Contatos mantendo pressionada a tecla CTRL enquanto clica nos contatos que deseja convidar para a conferncia. Clique com o boto direito do mouse no ltimo contato e clique em Iniciar uma Chamada em Conferncia. 2. Depois que os participantes tiverem ingressado na conferncia, voc poder escalar para uma webconferncia do Live Meeting de uma das seguintes maneiras: Clique no boto Live Meeting na janela de Conversa para iniciar uma sesso do Live Meeting e para enviar um convite do Live Meeting a todos os participantes da conferncia, conforme mostrado na Figura 10.2. Clique na seta de opes direita do boto Live Meeting e clique em uma das seguintes opes:
52 | Guia de Introduo do Microsoft Office Communicator 2007 R2
Compartilhe Informaes Usando o Live Meeting para enviar um convite de compartilhamento de aplicativo aos participantes da conferncia, que recebero a solicitao de convite na rea de mensagem da janela de Conversa. Quando o convite for aceito, o compartilhamento de aplicativo ser realizado usando-se uma sesso do Live Meeting que est conectada ao mesmo servidor do Office Communications Server que hospeda a chamada em conferncia. Esse item de menu aparecer somente se voc tiver o Live Meeting configurado para se conectar ao Office Communications Server. Faa uma Reunio Agora Usando o Servio Live Meeting para enviar um convite aos participantes da conferncia para ingressar em uma sesso do Live Meeting usando o servio Live Meeting. Quando o convite for aceito, o compartilhamento de aplicativo poder ser realizado usando-se uma sesso do Live Meeting conectada ao servio Live Meeting. Esse item de menu aparecer somente se voc tiver o Live Meeting configurado para se conectar ao servio Live Meeting.
Figura 10.2. Iniciando o Live Meeting na janela da Conferncia Depois de entrar no Live Meeting, voc pode comear a compartilhar slides e aplicativos ou colaborar em uma Pgina de Texto, conforme mostrado a seguir na Figura 10.3.
Figura 10.3. Uma pgina de texto compartilhada entre os participantes de uma sesso do Live Meeting
Guia de Introduo do Microsoft Office Communicator 2007 R2 | 53
Quando voc envia um convite do Live Meeting, os destinatrios do convite veem um convite do Live Meeting na janela de Conversa do Communicator, mostrada na Figura 10.4.
Figura 10.4. O convite do Live Meeting na janela de Conversa do Office Communicator
Para ingressar em uma conferncia do Live Meeting
Clique no link Iniciar no convite.
54 | Guia de Introduo do Microsoft Office Communicator 2007 R2
Observao
Se voc no tiver instalado o Suplemento de Conferncia para Microsoft Office Outlook, contate o administrador do sistema.
Captulo 11: Agendar uma chamada em conferncia do Communicator ou uma conferncia do Live Meeting
A Comunicao Unificada da Microsoft oferece um Suplemento de Conferncia para Microsoft Office Outlook que pode ser usado para agendar conferncias telefnicas do Communicator e webconferncias do Live Meeting.
Agendar uma chamada em conferncia do Office Communicator
Voc pode usar o Suplemento de Conferncia para Microsoft Office Outlook com o objetivo de agendar uma conferncia telefnica do Office Communicator. Os convidados da conferncia, inclusive voc, podem ingressar na conferncia usando suas linhas telefnicas tradicionais (PSTN), seus telefones celulares ou seus computadores, se tiverem um alto-falante/microfone ou dispositivo de udio USB acoplado. Quando agenda uma chamada em conferncia do Office Communicator ou uma webconferncia do Live Meeting, voc pode adicionar um nmero de discagem para que os convidados possam usar qualquer telefone para acessar a parte de udio da conferncia. O convite para a reunio contm o nmero do telefone, a ID da conferncia e a senha que o participante poder usar para ingressar na parte de udio da conferncia. Para obter informaes sobre como incluir um nmero de discagem, consulte Configurao de conferncias discadas, no Captulo 2.
Para agendar uma chamada em conferncia do Communicator
Abra o Microsoft Office Outlook, clique em Conferncia e clique em Agendar uma Chamada em Conferncia. Abra o Microsoft Office Outlook, clique em Conferncia e clique em Agendar uma Sesso do Live Meeting. Selecione as opes de reunio que geralmente escolheria ao agendar uma reunio com o Outlook.
Para agendar uma webconferncia do Live Meeting
Guia de Introduo do Microsoft Office Communicator 2007 R2 | 55
Observao
Os usurios que ainda no definiram um PIN podem fazer isso clicando em J definiu seu PIN? no convite por email. Ser exibida uma pgina da Web na qual o usurio pode definir um PIN.
Captulo 12: Adicionar um nmero de discagem a uma chamada de conferncia
Quando agenda uma chamada em conferncia do Office Communicator usando o Suplemento de Conferncia para Outlook, voc pode adicionar um nmero de discagem para que os convidados possam usar qualquer telefone para acessar a parte de udio da conferncia. O convite para a reunio contm o nmero do telefone, a ID da conferncia e a senha que o participante poder usar para ingressar na parte de udio da conferncia. As opes de conferncia discada variam, dependendo do modo como o administrador configurou o recurso. Por exemplo, algumas organizaes podem permitir que voc opte entre usar suas prprias informaes de discagem para todas as suas conferncias ou deixar que o Communicator crie novas informaes de discagem para cada conferncia. As opes tambm variam em funo do tipo de acesso que voc atribuiu conferncia. Portanto, recomenda-se selecionar o nvel de acesso antes de configurar o nmero de discagem. Em algumas organizaes, o administrador pode ter atribudo um PIN (nmero de identificao pessoal) a cada funcionrio especificamente para ingressar em conferncias do Communicator. Isso permite que os participantes ingressem em conferncias digitando o PIN em vez de uma senha. Se estiver agendando uma conferncia do Communicator e quiser que um PIN seja necessrio para o ingresso, voc poder selecionar essa condio na caixa de dilogo Opes de udio.
Criando conferncias com o recurso de udio discado
A opo para incluir o recurso de discagem est disponvel no Suplemento de Conferncia para Outlook. Ao usar o Outlook para agendar uma chamada de conferncia, o organizador pode usar a pgina Opes de udio da Chamada em Conferncia para selecionar a opo de discagem, que o padro, ou selecionar outra opo de udio. Nas opes de chamada de conferncia, o organizador pode selecionar entre os dois seguintes tipos de conexes de udio de discagem, conforme mostrado na Figura 12.1: Usar minha ID de conferncia atribuda para cada conferncia. O Office Communications Server reserva um espao de conferncia para cada usurio. Os usurios tm suas prprias IDs de conferncia e podem us-las em qualquer conferncia que organizarem. Essa opo til quando voc quer se lembrar somente de uma ID de conferncia para todas as conferncias. Usar uma nova ID para cada conferncia. O Office Communications Server atribui uma ID de conferncia exclusiva.
Dependendo das polticas da organizao, o organizador tambm pode decidir se exigir que os participantes usem uma senha para ingressar na audioconferncia.
56 | Guia de Introduo do Microsoft Office Communicator 2007 R2
Figura 12.1
Opes de udio da Chamada em Conferncia
Usando o recurso de discagem para ingressar em uma conferncia
O email de convite contm os nmeros de telefone de udio que podem ser usados pelos participantes para acessar uma conferncia. O convite tambm contm a ID da conferncia e a senha do participante, se ela for exigida. O participante usa qualquer telefone para discar para a conferncia e insere a ID da conferncia e a senha, se ela for exigida. Depois de ingressar na audioconferncia, o participante aparece na lista de participao da conferncia. Os participantes do Office Communicator podem exibir o nmero de discagem da conferncia, ID de conferncia e senha na janela de conferncia, clicando na seta prxima a Convidar e clicando em Convidar por Telefone. Se voc for o Lder ou precisar ingressar em uma conferncia com acesso restrito, ser necessrio definir suas Configuraes de Conferncia Discada e criar um PIN.
Para definir suas Configuraes de Conferncia Discada no Microsoft Office Communications Server 2007 R2
1. Na barra de ttulo do Office Communicator, clique no boto Menu Ferramentas e clique em Configuraes de Conferncia Discada. , clique em
2. Na pgina Configuraes de Conferncia Discada, em PIN, clique em Entrar, como mostrado na Figura 12.2. 3. Clique em Idioma, clique no idioma de sua preferncia na lista e clique em Entrar. 4. Na caixa de dilogo Conectar a, digite seu nome de usurio e sua senha no domnio e clique em OK. 5. Na pgina Criar Novo PIN, clique em PIN, digite um nmero que satisfaa os requisitos de PIN, clique em Confirmar PIN e digite novamente seu novo PIN. 6. Quando terminar, clique em Salvar.
Figura 12.2: Pgina Conferncia Discada
Guia de Introduo do Microsoft Office Communicator 2007 R2 | 57
Para agendar uma chamada em conferncia do Communicator
1. No menu Conferncia, selecione Agendar uma Conferncia em Chamada. Ou, na barra de ferramentas do Outlook, selecione Agendar uma Conferncia em Chamada. 2. Na solicitao de conferncia, na linha Assunto da guia Compromisso, digite uma descrio para a chamada em conferncia. 3. Para adicionar pessoas ao convite, siga um destes procedimentos: Na caixa Para da guia Compromisso, digite os endereos de email completos das pessoas que deseja convidar, separando cada endereo com um ponto-e-vrgula. Na guia Compromisso, clique em Para e selecione os convidados em seu catlogo de endereos.
4. Para designar quais convidados devem ser lderes, na solicitao de reunio, na barra de ferramentas, clique em Lderes. Na lista Participantes, clique nos nomes e nos endereos de email adequados. Clique em Adicionar para mover os nomes selecionados para a lista Lderes e clique em OK. 5. Para verificar a disponibilidade dos participantes da reunio (caso ainda no o tenha feito), na guia Assistente de Agendamento, localize um horrio em que todos os participantes estejam disponveis e clique no horrio. Arraste as barras que indicam a hora de incio e a hora de trmino da reunio at o ponto desejado. 6. Para escolher o tipo de udio, na barra de ferramentas, clique em udio. A Figura 12.3 mostra a pgina Opes de udio da Chamada em Conferncia. Para permitir que os participantes se conectem usando um computador com um headset ou microfone e alto-falantes, clique em Usar udio do computador. Para permitir que os participantes se conectem ao udio da reunio usando um computador com um headset ou microfone e alto-falantes ou ainda para que disquem usando o nmero de chamada em conferncia, clique em Usar udio do computador ou discar de qualquer telefone. Escolha o tipo de ponte de conferncia que deseja usar: Se desejar que todas as conferncias usem as mesmas informaes de discagem, clique em Usar minha ID de conferncia atribuda para cada conferncia. Voc pode alterar sua ID de conferncia e senha a qualquer momento. Para alterar sua ID de conferncia ou senha, no menu Conferncia do Outlook, clique em Configuraes de Conferncia Discada. Se desejar que todas as conferncias usem informaes de discagem exclusivas, clique em Usar uma nova ID para cada conferncia. Como opo, marque a caixa de seleo Exigir uma senha para ingressar na conferncia e clique em OK. Com essa opo, os participantes da reunio precisaro usar uma senha para ingressar na reunio. Se essa opo no estiver disponvel, isso significa que o administrador exige uma senha para todas as conferncias de discagem do Communicator. Na lista suspensa, selecione a regio dos nmeros de telefone locais.
58 | Guia de Introduo do Microsoft Office Communicator 2007 R2
Figura 12.3: Opes de udio da chamada em conferncia 7. Se desejar enviar uma mensagem para todos os receptores, na guia Compromisso, digite uma mensagem acima da linha pontilhada na caixa de texto fornecida. 8. Quando o convite de reunio estiver como voc deseja, conforme mostrado na Figura 12.4, clique em Enviar na barra de ferramentas Padro.
Figura 12.4: Convite de Chamada em Conferncia
Agendar uma chamada em conferncia com opes de acesso avanadas
Por padro, qualquer pessoa que tenha o nmero de chamada em conferncia e sua ID de conferncia pode ingressar na conferncia. Se desejar restringir quem pode ingressar na conferncia discada, configure as seguintes opes avanadas de acesso quando agendar a conferncia: Convidar dentro da Rede. Permita o ingresso na reunio a participantes que esto dentro de sua rede corporativa ou so afiliados a ela. Os participantes da reunio tambm podem encaminhar o convite para outras pessoas dentro da rede corporativa ou que so afiliadas a ela. Convidar dentro da Rede (Restrito). Permita o ingresso na reunio de participantes convidados somente por voc e que esto dentro da sua organizao ou so afiliados a ela. O convite para a reunio no pode ser encaminhado por outras pessoas. Convidar qualquer Pessoa. Permita que qualquer pessoa ingresse na reunio.
Para selecionar as opes de acesso para uma chamada em conferncia
1. Na solicitao de conferncia, na barra de ferramentas, clique em Permisses. 2. Selecione Convidar Dentro da Rede, Convidar Dentro da Rede (Restrito) ou Convidar Qualquer Pessoa.
Guia de Introduo do Microsoft Office Communicator 2007 R2 | 59
Parte 4 Telefone e vdeo
Nesta parte: Captulo 13: Introduo aos recursos de telefone e vdeo do Office Communicator Captulo 14: Fazer e receber chamadas telefnicas Captulo 15: Fazer e receber chamadas de vdeo Captulo 16: Encaminhamento de chamadas e caixa postal Captulo 17: Chamada de Equipe Captulo 18: Delegando suas chamadas a um ou mais assistentes Captulo 19: Entrando nos grupos de operadores do Servio de Grupo de Resposta
60 | Guia de Introduo do Microsoft Office Communicator 2007 R2
Captulo 13: Introduo aos recursos de telefone e vdeo do Office Communicator
O Office Communicator 2007 R2 oferece recursos de telefone e vdeo para aperfeioar suas comunicaes cotidianas. Com o Office Communicator 2007 R2, voc pode realizar as seguintes tarefas: Realizar chamadas telefnicas com um clique, clicando em um contato na Lista de Contatos. Realizar chamadas em conferncia de grupo clicando com o boto direito do mouse no nome de um grupo, apontando para Iniciar uma Chamada em Conferncia e selecionando uma opo de chamada em conferncia.* Definir Configuraes de Encaminhamento de Chamadas para encaminhar chamadas a outro nmero, ligar simultaneamente para um nmero adicional quando seu nmero tocar ou redirecionar as chamadas no atendidas para outro nmero de telefone, um contato ou a Caixa Postal.* Adicionar um assunto conversa e um sinalizador de prioridade a uma chamada. Manter um registro de todas as conversas de mensagem instantnea e com voz no Outlook. Fazer anotaes durante uma chamada com o Microsoft Office OneNote. Mudar com facilidade de uma conversa de mensagem instantnea para uma chamada telefnica e uma chamada em conferncia de udio/vdeo completa tudo dentro da mesma janela de Conversa. Conectar o Communicator ao telefone de mesa do Office Communicator 2007 R2 Phone Edition.
* Recursos disponveis apenas com o Office Communicator Enterprise Voice.
Sobre recursos de telefone e vdeo
Os recursos de Telefone e Vdeo descritos nesta parte do Guia de Introduo exigem que esses recursos estejam habilitados em seu ambiente. Se voc no tiver certeza se esses recursos esto disponveis, contate o administrador do sistema. Os recursos de telefone com o Communicator podem ser configurados para Enterprise Voice ou para RCC (controle de chamada remota), conforme descrito a seguir: Enterprise Voice. Com o Enterprise Voice, seu sistema telefnico oferece recursos completos de comunicao unificada, inclusive a capacidade de fazer chamadas VoIP individuais ou com vrios participantes, configurar recursos sofisticados de encaminhamento de chamadas e receber caixa postal em sua caixa de correio do Exchange. Para determinar se o Communicator est configurado para Enterprise Voice, clique na seta direita do boto Telefonar . Se aparecer a opo Dispositivo de Chamada Preferencial, isso significa que a configurao para controle de chamada remota, no para Enterprise Voice. Controle de Chamada Remota. Com o controle de chamada remota, seu sistema telefnico est integrado a um sistema PBX e oferece recursos de encaminhamento de chamadas, mas no oferece recursos como ligar para um nmero adicional ou redirecionar chamadas no atendidas. Para determinar se o Communicator est configurado para controle de chamada remota, clique na seta direita do boto Telefonar . Se aparecer a opo Dispositivo de Chamada Preferencial, a configurao para controle de chamada remota.
Guia de Introduo do Microsoft Office Communicator 2007 R2 | 61
O que voc deve fazer primeiro
Antes de comear, verifique se voc tem um dispositivo de udio USB, um headset ou altofalantes e microfone conectados a seu computador.
Fazer algumas chamadas telefnicas
Com os recursos de telefone do Communicator, possvel fazer chamadas realizadas para telefones PSTN/PBX tradicionais ou para celulares e receber chamadas desses mesmos telefones. Em resumo, voc pode fazer tudo o que possvel fazer atualmente com seu telefone de mesa comum e muito mais. Para comear, experimente fazer algumas chamadas com o Communicator.
Telefonar para um contato da Lista de Contatos
Na Lista de Contatos do Communicator, clique no boto Telefonar de um contato direita do nome. Por padro, o boto Telefonar, quando clicado, telefonar para o nmero de telefone do Trabalho do contato. Depois que voc chama um contato, o Office Communicator se lembra da opo de chamada mais recente e usa essa opo quando voc clica no boto Telefonar novamente.
Figura 13.1. Boto Telefonar de um contato
Telefonar para um nmero externo
1. Na janela do Communicator, digite um nmero (pode ser seu telefone residencial) na caixa Pesquisar (Digite um nome ou nmero de telefone). No necessrio formatar o nmero. 2. Clique duas vezes no boto Telefonar do nmero no painel Resultados da Pesquisa para discar o nmero.
Ajustar o udio e o vdeo
O Office Communicator detecta automaticamente seus dispositivos de udio e vdeo. No entanto, talvez seja uma boa ideia executar a opo Configurar udio e Vdeo para ajustar os nveis de volume.
Para executar a opo Configurar udio e Vdeo
Na janela do Communicator, clique no boto Menu na barra de ttulo, aponte para Ferramentas e, em seguida, clique em Configurar udio e Vdeo.
Sobre formatos de nmero de telefone
O Communicator fornece vrios locais para inserir nmeros de telefones. Se voc estiver inserindo um nmero de telefone a ser chamado na caixa Pesquisar, o Communicator permitir o uso de dgitos ou caracteres alfabticos. Por exemplo, voc pode inserir um nmero como 1-555-5550101 ou um nmero 1-800 como 1-800-EXAMPLE. Se voc estiver inserindo um nmero de telefone para encaminhamento de chamadas ou a ser publicado como um de seus nmeros de telefone, ser preciso seguir o Formato Numrico E.164. Digite o cdigo de pas, seguido do cdigo de rea, seguido do nmero de telefone local. uma prtica recomendada que os nmeros de telefone inseridos contenham apenas os dgitos 0123456789. O Communicator adicionar automaticamente o formato ao nmero do telefone. No inclua o prefixo de discagem internacional por exemplo, 011 (nos Estados Unidos) e 00 (na Europa e na Amrica do Sul).
62 | Guia de Introduo do Microsoft Office Communicator 2007 R2
Sobre a configurao da Caixa Postal
Se o sistema estiver configurado para Enterprise Voice (confira facilmente clicando na seta direita do boto Telefonar ; se no aparecer a opo Dispositivo de Chamada Preferencial, a configurao para Enterprise Voice), voc continuar a receber as chamadas perdidas e as notificaes de caixa postal no Outlook. No entanto, com os recursos do Enterprise Voice, voc pode reproduzir itens da caixa postal embutida no viva-voz, sem abrir o Windows Media Player. As instrues para recuperar seu nmero PIN temporrio e para criar um novo nmero so geralmente enviadas por uma mensagem de email pelo administrador do sistema. Caso voc precise usar o teclado de discagem para digitar um nmero PIN, possvel encontr-lo na rea Controles de Chamada da janela de Conversa. Consulte o email para saber qual o PIN.
Onde est localizado o teclado de discagem?
Com os sistemas de caixa postal ou as chamadas em conferncia, frequentemente ser solicitado que voc insira um PIN ou faa uma seleo inserindo um nmero. Para inserir PINs ou responder a sistemas de voz automatizados, voc precisa inserir nmeros usando o teclado de discagem do telefone ou do Communicator. Enquanto uma chamada estiver sendo conectada, o teclado de discagem ficar disponvel na rea Controle de Chamadas da janela de Conversa, como mostrado a seguir na Figura 13.2.
Figura 13.2. Teclado de discagem do Communicator durante a conexo de uma chamada Depois que a chamada tiver sido conectada, o teclado de discagem ficar disponvel na rea Controle de Chamadas, conforme mostrado na Figura 13.3.
Guia de Introduo do Microsoft Office Communicator 2007 R2 | 63
Figura 13.3. Teclado de discagem do Communicator durante uma chamada conectada
Conectar o Communicator ao telefone de mesa
Se voc conectar um telefone de mesa do Office Communicator 2007 R2 Phone Edition ao computador com um cabo USB, o Communicator ser emparelhado com o telefone de mesa e este se tornar o dispositivo de udio preferencial para chamadas, conferncias e sesses do Live Meeting. Ocorrem as seguintes atividades: Ao receber uma chamada de entrada, se voc clicar na notificao exibida no computador, seu telefone de mesa ser conectado automaticamente chamada. Se voc estiver usando o Outlook ou o Communicator e clicar em um contato para telefonar para ele, a chamada ser feita do telefone de mesa. Durante uma chamada, qualquer ao de controle de chamada executada (por exemplo, colocar a chamada em espera ou transferir a chamada) ser refletida no Communicator e no telefone de mesa. Se voc estiver participando de uma sesso de mensagens instantneas, seu telefone de mesa tocar enquanto estiver enviando o convite de udio a outros participantes. Se o telefone de mesa for o nico dispositivo de udio que estiver conectado ao seu computador e voc estiver participando de uma sesso do Live Meeting, as chamadas recebidas interrompero o udio do Live Meeting, permitindo que voc atenda o telefone de mesa.
64 | Guia de Introduo do Microsoft Office Communicator 2007 R2
Captulo 14: Fazer e receber chamadas telefnicas
O Communicator permite que voc entre em contato com outras pessoas usando vrios mtodos de comunicao. Voc pode iniciar uma conversa com outra pessoa usando mensagens instantneas, por exemplo, e adicionar udio (usando uma chamada telefnica) conversa, se necessrio. O Communicator oferece uma experincia sofisticada de comunicao telefnica, que vai alm dos recursos telefnicos tradicionais. Por exemplo, usando a Lista de Contatos do Communicator, voc pode ver rapidamente se um contato est disponvel e ligar para ele com apenas um clique. Se o contato no estiver disponvel, voc pode clicar na seta Exibir mais opes de chamada deste contato na Lista de Contatos e fazer uma chamada para o celular da pessoa (desde que voc tenha o nvel de acesso Equipe ou Pessoal). Tambm possvel clicar no boto Presena do contato para exibir detalhes adicionais sobre o contato, inclusive suas informaes de agenda para ver quando estar disponvel. Neste captulo, mostraremos como usar o Communicator para executar tarefas tradicionalmente associadas a um telefone de mesa. Essas tarefas so as seguintes: Fazer chamadas com um clique usando a Lista de Contatos. Localizar nmeros de telefone opcionais, inclusive celulares, de contatos. Fazer chamadas digitando um novo nmero de chamada na caixa Pesquisar. Adicionar recursos de telefone a uma sesso de mensagens instantneas. Atender uma chamada telefnica. Usar Controles de Chamada para colocar chamadas em espera ou transferi-las. Adicionar vdeo a uma chamada telefnica.
Fazer uma chamada telefnica com apenas um clique
Cada contato em sua Lista de Contatos possui um nmero para o qual voc pode telefonar clicando no boto Telefonar associado ao contato. Por padro, esse nmero o telefone comercial do contato, mas pode ser alterado com base no nmero usado mais recentemente para telefonar para o contato. O boto Telefonar mostrado na Figura 14.1.
Boto Telefonar para chamada com apenas um clique Figura 14.1. O boto Telefonar na Lista de Contatos Para fazer uma chamada de udio com apenas um clique Na Lista de Contatos, clique no boto Telefonar direita do contato a ser chamado.
Guia de Introduo do Microsoft Office Communicator 2007 R2 | 65
Telefonar para nmeros adicionais
Os usurios do Communicator podem publicar nmeros de telefone adicionais, como telefone celular ou residencial, e conferir a voc o nvel de acesso Equipe ou Pessoal para que seja possvel visualizar os nmeros e us-los para clicar e telefonar. Para ligar para um nmero de telefone adicional, voc clica na seta ao lado do boto Telefonar, como mostra a Figura 14.2. Mais opes de chamada
Figura 14.2. Opes de chamada de um contato
Para exibir as opes de chamada de um contato
1. Na Lista de Contatos, clique na seta direita do boto Telefonar associado ao contato. 2. No menu de opes de chamada, clique no nome ou nmero a ser chamado ou clique em Novo Nmero e digite o nmero para o qual deseja telefonar.
O que uma Chamada do Communicator?
O Office Communicator 2007 R2 fornece uma opo de Chamada do Communicator, conforme mostrado na Figura 14.2 anterior, como uma maneira de fazer uma chamada para um contato. Quando voc faz uma Chamada do Communicator, faz uma chamada VoIP direcionada para todos os dispositivos do contato configurados para o Office Communicator 2007 R2. Dependendo dos dispositivos nos quais o contato tem o Office Communicator configurado, a chamada pode tocar no computador do contato ou em dispositivos telefnicos configurados para o Office Communicator ou ainda em ambos.
66 | Guia de Introduo do Microsoft Office Communicator 2007 R2
Digitar um nmero novo a ser chamado
Alm da chamada com apenas um clique e do uso das opes de chamada, voc pode digitar o nmero para o qual deseja telefonar na caixa Pesquisar, na janela do Office Communicator, conforme mostrado na Figura 14.3.
Figura 14.3. Nmero de telefone digitado na caixa Pesquisar
Para digitar um nmero de telefone e cham-lo
1. Na janela do Office Communicator, digite o nmero para o qual deseja telefonar na caixa Pesquisar. Use o formato de Nmero de Telefone Internacional. Digite o cdigo de pas, seguido do nmero de telefone local. Por exemplo, para um nmero nos Estados Unidos: 15555555555. Por exemplo, (011) nos Estados Unidos e (00) na Europa. Voc tambm pode usar caracteres alfabticos para nmeros 1-800. Por exemplo, voc pode digitar: 1-800-EXAMPLE. 2. No painel Resultados da Pesquisa, clique no boto Telefonar direita do nmero de telefone digitado. Voc tambm pode pressionar a tecla ENTER para fazer a chamada.
Atender uma chamada telefnica
Quando voc recebe uma chamada telefnica de outro contato do Communicator, exibido um alerta de chamada no canto inferior direito da tela do computador. No alerta, possvel aceitar ou ignorar a chamada ou redirecion-la para outro nmero, conforme mostrado na Figura 14.4.
Figura 14.4. Alerta de convite de chamada de udio Para atender uma chamada telefnica Clique no painel esquerdo do alerta de convite de chamada. Para ignorar uma chamada Clique no boto Ignorar Chamada no alerta de convite de chamada. Para redirecionar uma chamada Clique no boto Redirecionar chamada para outro telefone ou para o sistema de mensagens instantneas e selecione uma opo no menu. possvel redirecionar uma chamada para qualquer um dos nmeros de telefone que voc publicou, inclusive celular, residencial ou outro nmero. Se voc escolher redirecionar uma chamada para uma mensagem instantnea, a chamada ser ignorada e a janela de Conversa se abrir para que voc possa enviar uma mensagem instantnea para o contato.
Guia de Introduo do Microsoft Office Communicator 2007 R2 | 67
Usando controles de chamada
Quando voc atende uma chamada telefnica de um contato do Communicator, a janela de Conversa se abre. A janela de Conversa oferece vrios controles que voc pode usar para transferir uma chamada, colocar uma chamada em espera ou ajustar o volume do seu alto-falante ou microfone. A Tabela 14.1 mostra os controles de chamada e d uma breve descrio do que cada um faz. Tabela 14.1. Controles de chamada
Controle Funo Encerrar chamada. Colocar a chamada em espera. Desativar o som da sua linha durante uma chamada em conferncia. Transferir a chamada para: outra pessoa; outro dos seus dispositivos (como o celular). Exibir o teclado de discagem. Esse teclado usado para digitar a entrada de acesso caixa postal, bem como a senha das conferncias. Alternar o udio de uma chamada entre o dispositivo de telefonia USB e outros alto-falantes. Esse controle aparecer apenas se houver um dispositivo de telefonia USB conectado ao computador e se voc tiver configurado o dispositivo de udio para executar o udio da chamada em um dispositivo diferente do dispositivo de telefonia USB. Desativar os alto-falantes. Clique no boto Menu para ajustar o volume do udio. Ativar mudo do microfone Indicador do nvel de udio. Tempo decorrido.
68 | Guia de Introduo do Microsoft Office Communicator 2007 R2
Observao
S possvel fazer chamadas de vdeo para contatos do Communicator dentro da sua empresa e para contatos federados fora dela. No h suporte a chamadas do Communicator para contatos de IM pblicos ou contatos no federados fora da empresa.
Captulo 15: Fazer e receber chamadas de vdeo
Voc pode usar o Office Communicator 2007 R2 para comunicar-se com seus contatos via udio e vdeo. Por exemplo, se voc tiver uma webcam conectada ao computador, poder fazer uma chamada de vdeo para um contato. Quando o contato atender a chamada, ver sua transmisso de vdeo mesmo se no tiver uma webcam. Se o contato tiver uma webcam conectada ao computador, voc poder ver a transmisso de vdeo dessa pessoa em sua janela de Conversa. Neste captulo, mostramos a voc como fazer e receber uma chamada de vdeo.
Fazer uma chamada de vdeo
Voc pode adicionar vdeo a uma sesso de mensagens instantneas existente ou a uma chamada telefnica, ou pode iniciar uma chamada de vdeo usando a janela do Office Communicator.
Para iniciar uma chamada de vdeo na Lista de Contatos
Na Lista de Contatos, clique com o boto direito do mouse no contato e clique em Iniciar uma Chamada de Vdeo, conforme mostrado na Figura 15.1. Depois que a chamada de vdeo aceita, a janela de Conversa expande-se para exibir o vdeo.
Figura 15.1. Uma chamada de vdeo iniciada na Lista de Contatos
Receber uma chamada de vdeo
Para receber uma chamada de udio/vdeo, voc precisa de alto-falantes e um microfone, ou um headset, ou ainda um dispositivo de udio USB. No entanto, no necessrio ter uma webcam para aceitar uma chamada de vdeo. Se no tiver uma webcam, voc ver o fluxo de vdeo do chamador, mas o chamador ver um espao reservado de cone de vdeo no lugar do seu fluxo de vdeo.
Para receber uma chamada de udio/vdeo
Clique no painel esquerdo do alerta de convite de chamada de vdeo, conforme mostrado na Figura 15.2.
Guia de Introduo do Microsoft Office Communicator 2007 R2 | 69
Figura 15.2. O alerta de convite de chamada de vdeo Quando voc aceita um convite de chamada de vdeo, a janela de Conversa do Communicator se abre e mostra o fluxo de vdeo do chamador, como mostra a Figura 15.3.
Figura 15.3. A janela de Conversa com o fluxo de vdeo
70 | Guia de Introduo do Microsoft Office Communicator 2007 R2
Captulo 16: Encaminhamento de chamadas e caixa postal
O Office Communicator 2007 R2 fornece opes de manipulao de chamadas que permitem encaminhar chamadas para outro nmero de telefone ou contato, ligar para um nmero adicional ao mesmo tempo em que o dispositivo padro chamado e redirecionar chamadas no atendidas para outro nmero, contato ou para a caixa postal. Neste captulo, mostraremos a voc como executar as seguintes tarefas: Encaminhar chamadas recebidas para outro nmero, um contato ou a caixa postal. Definir configuraes de encaminhamento para ligar simultaneamente para um nmero adicional, ao mesmo tempo em que seu dispositivo telefnico padro chamado. * Cancelar configuraes de encaminhamento de chamadas. Telefonar para a caixa postal de um contato. Alterar a saudao da caixa postal.
* Esses recursos exigem que o Enterprise Voice esteja habilitado para o Communicator.
Encaminhando chamadas
O Office Communicator 2007 R2 fornece opes de manipulao de chamadas que voc pode definir para encaminhar chamadas recebidas para sua caixa postal, para um nmero de telefone alternativo, como seu celular ou nmero residencial, ou para outro contato, conforme mostrado na Figura 16.1.
Figura 16.1. Opes de encaminhamento de chamadas definidas para encaminhar chamadas para outro nmero
Para encaminhar uma chamada para sua caixa postal, para outra pessoa ou para outro nmero de telefone
Na janela do Office Communicator, clique no boto Encaminhamento de Chamadas Clique em Encaminhar Chamadas para e selecione uma destas opes: Caixa postal, para encaminhar automaticamente todas as chamadas recebidas para a sua caixa postal. Um nmero de telefone, para encaminhar chamadas automaticamente para esse nmero. Novo Nmero, para digitar um novo nmero para o qual a chamada ser encaminhada. Voc pode consultar a Ajuda online do Communicator para obter exemplos de como digitar nmeros de telefone. Contato, e selecione um contato para encaminhar chamadas para esse contato. .
Guia de Introduo do Microsoft Office Communicator 2007 R2 | 71
Para fazer tocar simultaneamente em outro nmero de telefone uma chamada para o seu dispositivo
Na janela do Office Communicator, clique no boto Encaminhamento de Chamadas aponte para Ligar Simultaneamente e siga um destes procedimentos: Clique em um nmero de telefone para que a chamada toque simultaneamente no seu telefone principal e no nmero adicional. Clique em Novo Nmero para digitar um novo nmero que dever tocar ao mesmo tempo que o seu nmero principal. Voc pode consultar a Ajuda online do Communicator para obter exemplos de como digitar nmeros de telefone. ,
Cancelar o encaminhamento de chamadas
Voc pode definir ou cancelar as regras de encaminhamento de chamadas a qualquer momento.
Para cancelar as regras de encaminhamento de chamadas
Na janela do Office Communicator, clique no boto Controle de Chamada em No Encaminhar Chamadas. e clique
Verificar a caixa postal
Voc pode usar o Office Communicator 2007 R2 para recuperar sua caixa postal e alterar a saudao da caixa postal. No entanto, observe que, com o Communicator Enterprise Voice, as chamadas perdidas e as notificaes da caixa postal continuaro a chegar sua Caixa de Entrada do Outlook.
Para verificar a caixa postal
1. Na janela do Office Communicator, clique no boto Controle de Chamada em Telefonar para Caixa Postal. e clique
2. Quando solicitado, use o teclado de discagem na janela de Conversa para digitar seu nmero PIN. Seu nmero PIN fornecido pelo administrador do sistema e geralmente enviado a voc em um email.
Telefonar para a caixa postal de um contato
No Office Communicator 2007 R2, voc pode deixar uma mensagem diretamente na caixa postal de um contato, em vez de ligar para ele primeiro.
Para acessar a caixa postal de um contato
1. Na Lista de Contatos, clique na seta Exibir mais opes de chamada deste contato ao lado do nome do contato. 2. Clique em Caixa Postal. O Communicator telefonar para a caixa postal do contato, permitindo que voc deixe uma mensagem.
72 | Guia de Introduo do Microsoft Office Communicator 2007 R2
Alterar a saudao da caixa postal
No Communicator 2007 R2, uma nova opo permite acesso rpido saudao da caixa postal para atualiz-la.
Para alterar a saudao da caixa postal
1. Na janela do Office Communicator, clique no boto Encaminhamento de Chamadas e clique em Alterar Saudaes. 2. Siga as instrues para alterar sua saudao pessoal. 3. Para alterar sua saudao de Ausncia Temporria, siga as instrues para aceitar a saudao pessoal e ir para o menu principal. Nesse local, voc pode alterar a saudao de Ausncia Temporria.
Guia de Introduo do Microsoft Office Communicator 2007 R2 | 73
Observao
A configurao de atraso de toque definida aplica-se a todos os contatos do grupo de chamada de equipe.
Captulo 17: Chamada de Equipe
Na caixa de dilogo Configuraes de Encaminhamento de Chamadas do Office Communicator, voc pode configurar um grupo de at 25 contatos, conhecido como grupo de chamada de equipe, que podem atender suas chamadas recebidas se voc no estiver disponvel. Esse recurso exige que o Enterprise Voice esteja habilitado para o Communicator. A opo para configurar o recurso de Chamada de Equipe est disponvel na caixa de dilogo Configuraes de Encaminhamento de Chamadas. Voc pode adicionar contatos lista de encaminhamento de chamadas e designar quando suas chamadas telefnicas tocaro para esses contatos. As chamadas recebidas podem tocar para voc e para seu grupo de chamada de equipe ao mesmo tempo. Ou ento, voc pode configurar um atraso, de modo que as chamadas recebidas toquem para voc primeiro e, aps um nmero especificado de segundos, toquem para seu grupo de chamada de equipe. Quando seu status estiver definido como Offline, suas chamadas sero automaticamente redirecionadas para seu grupo de chamada de equipe. Quando seu status estiver definido como No Incomodar, suas chamadas sero automaticamente redirecionadas para sua caixa postal. Quando uma chamada for direcionada a voc, cada um dos contatos do grupo de chamada de equipe receber o alerta de chamada recebida. Esse alerta indica que voc o destinatrio pretendido da chamada. Quando voc ou um dos contatos atender a chamada, os outros contatos vero que ela j foi atendida. Se a pessoa que est ligando para voc for outro usurio do Communicator 2007 R2, a janela de chamada dela indicar que a chamada pode ser atendida por voc ou por um de seus contatos. Quando a chamada for atendida, a janela da chamada exibir o nome da pessoa que atendeu.
Para configurar uma chamada de equipe
1. Na janela do Office Communicator, clique no boto Encaminhamento de Chamadas 2. Clique em Configuraes de Encaminhamento de Chamadas. 3. Na lista suspensa Execute o seguinte procedimento quando eu receber chamadas, selecione Ligar para mim e para meu grupo de chamada de equipe. 4. Clique em Adicionar e, em seguida, clique em Contato. 5. Selecione um contato na lista ou procure um contato e clique em OK. 6. Por padro, o atraso para cada contato da equipe de 0 segundo. Para definir um atraso para seus contatos, clique no boto Atraso de Toque. Na janela Atraso de Toque, marque a caixa de seleo Ativar o atraso de toque e digite o nmero de segundos que devero decorrer antes que os contatos sejam chamados. .
74 | Guia de Introduo do Microsoft Office Communicator 2007 R2
Importante
Os representantes devem usar o Atendedor do Communicator em vez do Office Communicator para poderem acessar todos os recursos de delegao de chamadas. O gerente especifica os representantes do Office Communicator na caixa de dilogo Configuraes de Encaminhamento de Chamadas.
Captulo 18: Delegando suas chamadas a um ou mais assistentes
No Communicator 2007 R2, as opes de encaminhamento de chamadas permitem que um gerente ou executivo selecionem um ou mais assistentes (representantes) para receber suas chamadas telefnicas. Os representantes so contatos que podem atender as chamadas do gerente, alm de fazer e transferir chamadas em nome dele. O gerente pode definir as configuraes de encaminhamento de chamadas para executar o seguinte: Enviar todas as chamadas telefnicas de entrada simultaneamente para o gerente e o representante. Enviar todas as chamadas telefnicas de entrada diretamente para os representantes.
Os representantes recebem automaticamente o nvel de acesso Equipe. No possvel alterar o nvel de acesso de um representante.
Figura 18.1. Opes de encaminhamento de chamadas definidas para tocar para voc e seus representantes
Guia de Introduo do Microsoft Office Communicator 2007 R2 | 75
Para configurar seus representantes
1. Na janela do Office Communicator, clique no boto Encaminhamento de Chamadas 2. Clique em Configuraes de Encaminhamento de Chamadas. 3. Na lista suspensa Execute o seguinte procedimento quando eu receber chamadas, selecione uma destas opes: Ligar para mim e para meus representantes Ligar para meus representantes .
4. Clique em Adicionar e, em seguida, clique em Contato. 5. Selecione um contato na lista ou procure um contato e clique em OK.
76 | Guia de Introduo do Microsoft Office Communicator 2007 R2
Captulo 19: Entrando nos grupos de operadores do Servio de Grupo de Resposta
O Servio de Grupo de Resposta um aplicativo de comunicao unificada usado para criar e colocar fluxos de trabalho na fila. Os fluxos de trabalho roteiam e enfileiram as chamadas recebidas para grupos de operadores designados. Um grupo de operadores um grupo de agentes que tratam as chamadas recebidas do Servio de Grupo de Resposta. Quando um administrador cria um grupo de operadores, pode selecionar os membros do grupo e especificar se o grupo requer que os operadores entrem e saiam do servio. Voc ser considerado um operador informal ou formal, dependendo se for ou no necessrio que voc entre formalmente no grupo de operadores para comear a receber chamadas: Os operadores informais so aqueles que foram designados para um grupo de operadores que no requer que eles entrem e saiam formalmente. Os operadores informais entraro automaticamente no grupo quando entrarem no Office Communications Server 2007 R2. Se voc for um operador informal, poder receber as chamadas roteadas para seu grupo usando o Office Communicator 2007 R2 Attendant ou o Office Communicator 2007 R2. Os operadores formais so aqueles atribudos a um grupo de operadores que requer que eles entrem e saiam do servio. Os operadores formais precisam entrar no grupo para que possam receber as chamadas roteadas para o grupo.
Saber quando voc precisa entrar
A Guia Grupo de Resposta uma guia personalizada do cliente do Microsoft Office Communicator 2007 R2 usada pelos operadores formais para entrar e sair dos grupos de operadores designados. Ela exibe as informaes de associao do grupo de operadores. Uma Guia Grupo de Resposta lista as informaes de associao do grupo relativas a um pool especfico. Se voc for designado para vrios grupos e estes forem manipulados por mais de um pool, cada um executando o Servio de Grupo de Resposta, voc ter uma Guia Grupo de Resposta para cada pool. A Guia Grupo de Resposta uma guia personalizada exibida na parte inferior da janela do Communicator, como mostra a Figura 19.1.
Figura 19.1. Guia Grupo de Resposta A coluna Conectado mostra o status de entrada de cada um dos grupos designados. Uma caixa de seleo desabilitada indica que voc no pode entrar e sair do grupo. Voc um operador informal desse grupo. Uma caixa de seleo desmarcada indica que no momento voc no est conectado ao grupo. Uma caixa de seleo marcada indica que no momento voc est conectado ao grupo.
Guia de Introduo do Microsoft Office Communicator 2007 R2 | 77
Seu status de entrada, combinado com seu estado de presena, mostra se voc est disponvel para receber chamadas. As chamadas sero roteadas para voc quando voc estiver conectado e seu estado de presena for Disponvel.
Entrar e sair de grupos de operadores
Voc pode selecionar os grupos em que deseja entrar ou sair, ou pode entrar ou sair de todos os grupos de uma vez.
Para entrar em seus grupos de operadores
Para entrar em um grupo de operadores, marque a caixa de seleo ao lado do grupo desejado. -ou Para entrar em todos os grupos de operadores, marque a caixa de seleo Todos os grupos.
Para sair de seus grupos de operadores
Para sair de um grupo de operadores, clique para desmarcar a caixa de seleo ao lado do grupo desejado. -ou Para sair de todos os grupos de operadores, clique para desmarcar a caixa de seleo Todos os grupos.
You might also like
- Estrutura interna e formação do planeta TerraDocument4 pagesEstrutura interna e formação do planeta TerraCharles UchôaNo ratings yet
- C 21 18 Marchas A PeDocument72 pagesC 21 18 Marchas A PeCharles UchôaNo ratings yet
- Manual de Operação e Manutenção MWMDocument80 pagesManual de Operação e Manutenção MWMJamesMarshall0% (1)
- Tabela de LubrificaçãoDocument1 pageTabela de LubrificaçãoJosé Sherman100% (1)
- Slides Capitulo2 Parte 1 v2Document37 pagesSlides Capitulo2 Parte 1 v2Charles UchôaNo ratings yet
- 2800-Cilindro Mestre de Embreagem Nissan Frontier Xterra 2.8Document1 page2800-Cilindro Mestre de Embreagem Nissan Frontier Xterra 2.8Charles UchôaNo ratings yet
- Comofuncionaoquadrokanbandeproduo 131127070415 Phpapp01Document14 pagesComofuncionaoquadrokanbandeproduo 131127070415 Phpapp01Charles UchôaNo ratings yet
- Esquemário Videogames VG-2800, VG-3000, VG-5600, VG-8000 e VG-9000 PDFDocument25 pagesEsquemário Videogames VG-2800, VG-3000, VG-5600, VG-8000 e VG-9000 PDFfabioNo ratings yet
- Geografia Do Brasil ResumoDocument5 pagesGeografia Do Brasil ResumoernanecgNo ratings yet
- Comofuncionaoquadrokanbandeproduo 131127070415 Phpapp01Document14 pagesComofuncionaoquadrokanbandeproduo 131127070415 Phpapp01Charles UchôaNo ratings yet
- Engrenagem intermediária do comando MWM SprintDocument4 pagesEngrenagem intermediária do comando MWM SprintMarcos MacielNo ratings yet
- Apostila MWMDocument59 pagesApostila MWMmarciomeupaixao100% (3)
- Tipos de Máquinas Fotograficas Ed. 3.10.1mDocument48 pagesTipos de Máquinas Fotograficas Ed. 3.10.1mFabrício BoneciniNo ratings yet
- Por que usar o FGTS na compra da casa própria é a melhor opçãoDocument6 pagesPor que usar o FGTS na compra da casa própria é a melhor opçãoCharles UchôaNo ratings yet
- A doutrina do castigo eternoDocument2 pagesA doutrina do castigo eternoCharles Uchôa100% (1)
- Guia rápido para iniciantes sobre firewall com pfSenseDocument77 pagesGuia rápido para iniciantes sobre firewall com pfSenselipe_fireNo ratings yet
- Adaptação BóiaDocument3 pagesAdaptação BóiaCharles UchôaNo ratings yet
- Configurando um proxy com SquidDocument48 pagesConfigurando um proxy com SquidLeci Cardoso GLNo ratings yet
- Resumo Filosofia SiteDocument4 pagesResumo Filosofia SitePaula SouzaNo ratings yet
- Resumão de BiologiaDocument30 pagesResumão de Biologiaaugustonho100% (2)
- Limpar o Cache Do Squid 2.6Document3 pagesLimpar o Cache Do Squid 2.6Charles UchôaNo ratings yet
- VB.NET Sistema de VendasDocument18 pagesVB.NET Sistema de VendasCharles UchôaNo ratings yet
- Teste Das CoresDocument37 pagesTeste Das CoresCharles UchôaNo ratings yet
- A Plic Simples Java Mysql Parte I IDocument33 pagesA Plic Simples Java Mysql Parte I IAnalide Dos SantosNo ratings yet
- Motor Power VWDocument5 pagesMotor Power VWCharles UchôaNo ratings yet
- Logica Muito BomDocument121 pagesLogica Muito BomCharles UchôaNo ratings yet
- Guia de Instalacao Maquina VirtualDocument37 pagesGuia de Instalacao Maquina VirtualWancleber Vieira100% (5)
- A Tradição Rosa-Cruz e Suas OrdensDocument8 pagesA Tradição Rosa-Cruz e Suas OrdensFelipeFacklamNo ratings yet
- Xadez AberturasDocument17 pagesXadez AberturasCharles Uchôa100% (1)
- A evolução da ISBD: um instrumento de representação descritivaDocument15 pagesA evolução da ISBD: um instrumento de representação descritivaLady SauerkrautNo ratings yet
- Processos de gestão e atendimento ao clienteDocument38 pagesProcessos de gestão e atendimento ao clienteCarla Tarifa Rachid100% (1)
- Game Boy ColorDocument37 pagesGame Boy ColorFrancisco Rodriguez MartinezNo ratings yet
- Manual de Atualizacao Multimídia DusterDocument25 pagesManual de Atualizacao Multimídia DusterDaniel SouzaNo ratings yet
- Imei Modulo 7 MaterialDocument13 pagesImei Modulo 7 MaterialJoão FariaNo ratings yet
- A História Do Computador PDFDocument32 pagesA História Do Computador PDFAngélica AraújoNo ratings yet
- TeseDocument97 pagesTeseneomac8038No ratings yet
- Curso Monitores e TV LCD-LED. Tipos e Reparos. EstruturaDocument16 pagesCurso Monitores e TV LCD-LED. Tipos e Reparos. EstruturaJosuel Marques100% (4)
- Arquitetura Computadores FundamentosDocument19 pagesArquitetura Computadores FundamentosJoao Pedro Barcelos Vilas BoasNo ratings yet
- Manual Marie - Trabalho 20final 202 0Document41 pagesManual Marie - Trabalho 20final 202 0Caio TeixeiraNo ratings yet
- Esi3como Gerar A SenhaDocument6 pagesEsi3como Gerar A SenharobinsoneletricistaNo ratings yet
- Atividade 1 - SoDocument2 pagesAtividade 1 - SoRafael MendesNo ratings yet
- AlgoritmoI ApostilaDocument95 pagesAlgoritmoI ApostilaRodrigoNo ratings yet
- ComAmigo - Guia do Sistema MédicoDocument254 pagesComAmigo - Guia do Sistema MédicoFausto Paiva0% (1)
- Rel (20805 1 2) PDFDocument157 pagesRel (20805 1 2) PDFNeto Infomab MedNo ratings yet
- A busca pela definição unificada da FilosofiaDocument17 pagesA busca pela definição unificada da FilosofiaWelderNo ratings yet
- A porta estreita e a porta largaDocument9 pagesA porta estreita e a porta largaEdsonClaudineyNo ratings yet
- Termo AdesaoDocument9 pagesTermo AdesaoDaniel canola antônioNo ratings yet
- L INGUAGENSDocument11 pagesL INGUAGENSJamile Nascimento SantosNo ratings yet
- SM-A022MDS Emb BR Rev.1.3Document78 pagesSM-A022MDS Emb BR Rev.1.3fgalvani70No ratings yet
- Centros financeiros e o futuro da economia globalDocument22 pagesCentros financeiros e o futuro da economia globalJunior da Manu100% (1)
- Potência Absoluta - Módulo X - Bônus 4 - Mais de 90 Ideias RomânticasDocument59 pagesPotência Absoluta - Módulo X - Bônus 4 - Mais de 90 Ideias RomânticasromloNo ratings yet
- Software para desenho de MobiliárioDocument145 pagesSoftware para desenho de MobiliárioLeidy SunadeNo ratings yet
- Logs Linux análise forenseDocument5 pagesLogs Linux análise forenseJulio CesarNo ratings yet
- Guia para pais e professores orientarem crianças sobre uso seguro da internetDocument15 pagesGuia para pais e professores orientarem crianças sobre uso seguro da internetRicardo LopezNo ratings yet
- Florinda TesteDocument3 pagesFlorinda TesteCoroa FernandesNo ratings yet
- CNAE x Item da Lista de ServiçoDocument58 pagesCNAE x Item da Lista de ServiçoLiety CarusoNo ratings yet
- Armas Silenciosas para Guerras TranqüilasDocument22 pagesArmas Silenciosas para Guerras Tranqüilaskatafrakta100% (1)
- IESBDocument68 pagesIESBTais AraujoNo ratings yet
- Planificacao IMC - CEFDocument2 pagesPlanificacao IMC - CEFPaula SampaioNo ratings yet