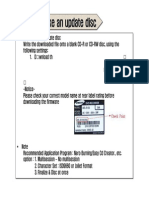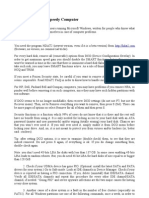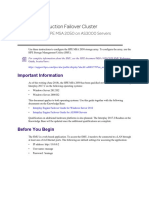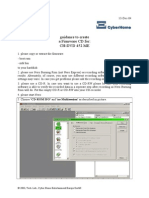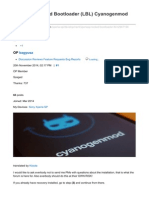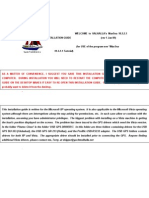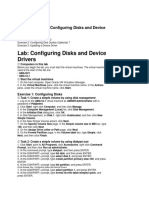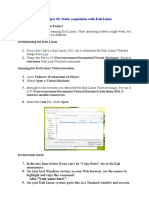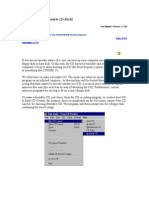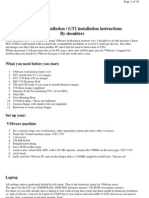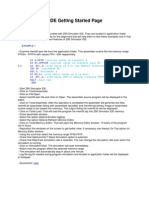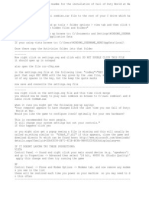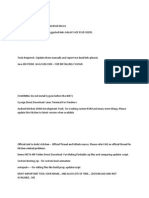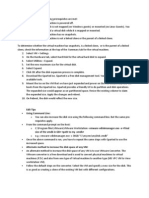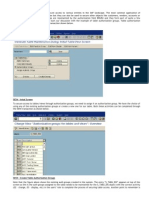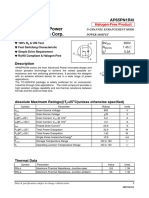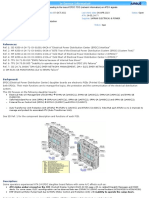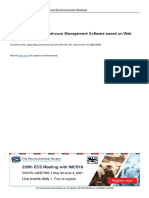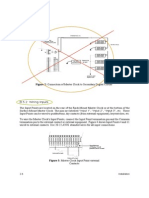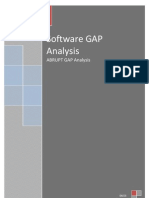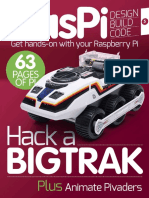Professional Documents
Culture Documents
CD Ripping Installation and Calibration Guide for Primera 4102 Bravo System
Uploaded by
dclong23Original Description:
Original Title
Copyright
Available Formats
Share this document
Did you find this document useful?
Is this content inappropriate?
Report this DocumentCopyright:
Available Formats
CD Ripping Installation and Calibration Guide for Primera 4102 Bravo System
Uploaded by
dclong23Copyright:
Available Formats
CD
Ripping Installation Instruction Process 1. Install Primera 4102 Bravo Software and Hardware using the Install Disc. Follow the given instructions on the Disc. 2. Install dBpoweramp Reference Software: http://www.dbpoweramp.com/dmc.htm 3. Install dBpoweramp Batch Ripper: http://www.dbpoweramp.com/batch-ripper.htm a. Click Install Batch Ripper R1.5 1MB 4. Install dBpoweamp Primera Driver: http://www.dbpoweramp.com/batch-ripper.htm a. Look for Primera (Modern: Xi-Series, Disc Publisher, Bravo II, BravoPro, Disc Publisher Pro, XR-Series): Install R3.0.2 5. Install Primera Developer Tool: http://www.primera.com/developer/supportdeveloper.html a. Under PTRobot (PC) Downloads (Requires SDK Password) b. Click Calibration Utility v1.05 c. When prompted, enter the user name and password (you will need provide information to Primera Developer support and they will email you a username and password to download the tool.) CD Ripping Calibration Process 1. Disconnect internal CD/DVD Drive in the computer (Computers internal drive confuses the Primera. You may have better luck but I have installed this setup twice and both times had to remove the drive in the PC even after remapping drive locations). 2. Set Drives in Primera 4102 (Both times I have installed this setup the drives in the Primera were mapped incorrectly and need to be manually fixed with this tool). a. CalibrationUtility1_0_5 >Version_1_0_5 > CalibrationTool.exe b. Click Set Drives in Publisher c. Click Reset Drive Location d. Answer Yes when prompted e. Close window f. Open CalibrationTool.exe again g. Click Set Drives in Publisher h. Click Open/Close for the first drive and look at the Primera to see which drive opens i. If the bottom drive opens, assign the drive to the bottom with the drop down list. If the top drive opens assign the drive to the top from the drop down list. j. Repeat for the second drive k. Click set l. Close the window
3. Open dBpoweramp Batch Configuration a. Programs > dBpoweramp Music Converter > Configuration > Batch Ripper Configuration 4. Configure Drives a. Under the heading unconfigured drives click configure for the first drive listed b. For Loading Method choose Primera-kiosk from the drop down menu (Kiosk mode allows to pull CDs from both left and right bins and ejects them in the middle bin. Non-kiosk mode pulls CDs from the right bin and ejects them into the left bin. This means kiosk mode can rip 100 CDs and non-kiosk mode only rips 50 at a time). c. For Offer Spindle Change chose 2 failed load attempts (This option is suggested by dBpoweramp and works well with kiosk mode. The Primera will pull all CDs in the right bin first. When finished it will try to pull from the right bin again, two times, hence 2 failed load attempts. When no CD is loaded, it will trigger the Primera to switch bins and start pulling CDs from the left. The reason for trying twice is so that if the Primera mistakenly misses loading a CD once from the right bin it will try one more time before switching bins, acting as a fail safe). d. Load 2 CDs into the right bin (facing the front of the Primera) e. For Load CLI click Test f. Click Start Test (The Primera should load a disc from the right bin into a drive) g. Click Configure Drive h. Repeat this same configuration process for the second drive, starting at instructional letter b. The hardware and software should now be successfully operating together as one.
You might also like
- CmakeDocument47 pagesCmakediegoedu100% (1)
- CGminer BFGminerDocument11 pagesCGminer BFGminerWilly Zulfi PahleviNo ratings yet
- Make Backup Copies of Video Games, Movies, CD's, & DVD'sFrom EverandMake Backup Copies of Video Games, Movies, CD's, & DVD'sRating: 1 out of 5 stars1/5 (2)
- Red Team Guide (Review Edition)Document189 pagesRed Team Guide (Review Edition)Martin gufNo ratings yet
- Guide Flashing Gpu BiosDocument7 pagesGuide Flashing Gpu BiosMihai Marian CenusaNo ratings yet
- Block DiagramDocument1 pageBlock DiagramDimaz Hanggoro0% (2)
- DPR2900B-48 User ManualDocument9 pagesDPR2900B-48 User ManualAnonymous mazgh1R100% (1)
- Pure Install GuideDocument14 pagesPure Install GuideScott's DiecastNo ratings yet
- Exam Ref 70 533 Implementing Microsoft AzureDocument1,038 pagesExam Ref 70 533 Implementing Microsoft Azureelahi elahiNo ratings yet
- Ewsd V16.0Document31 pagesEwsd V16.0Mohit RautelaNo ratings yet
- Videologic Apocalypse 3Dx For Windows 95: October 24Th 1997Document12 pagesVideologic Apocalypse 3Dx For Windows 95: October 24Th 1997anon-146351No ratings yet
- Ghost BootableDocument6 pagesGhost BootableSachin KotasthaneNo ratings yet
- How To Make An Update DiscDocument2 pagesHow To Make An Update DiscBea MoneoNo ratings yet
- Color Laserjet Cp5525 SeriesDocument10 pagesColor Laserjet Cp5525 SeriesMaria de GuerreroNo ratings yet
- DVD & CD Duplication Controller User Manual SEODocument40 pagesDVD & CD Duplication Controller User Manual SEOrulovaNo ratings yet
- Ghost Creation-Recovery Procedure.Document7 pagesGhost Creation-Recovery Procedure.Subin M SukumaranNo ratings yet
- How to change Windows login options in less than 40 stepsDocument4 pagesHow to change Windows login options in less than 40 stepsSudeep OnemNo ratings yet
- Demo Readme V2.1Document4 pagesDemo Readme V2.1Tiago CatuxoNo ratings yet
- Darklight Conflict - Quick Reference Card - PCDocument16 pagesDarklight Conflict - Quick Reference Card - PCJames YuNo ratings yet
- Slow Startup? Disable Fast Startup & Update DriversDocument2 pagesSlow Startup? Disable Fast Startup & Update DriversAdilson VenturaNo ratings yet
- Arcam FirmwareDocument3 pagesArcam FirmwaresmiecietcNo ratings yet
- Lab-Project 10: Static Acquisition with BackTrackDocument12 pagesLab-Project 10: Static Acquisition with BackTrackSelina KyleNo ratings yet
- Manual The Film Machine 16Document22 pagesManual The Film Machine 16mash_33No ratings yet
- Device Configuration OverlayDocument4 pagesDevice Configuration OverlayGabb007No ratings yet
- Nextor 2.0 Getting Started GuideDocument18 pagesNextor 2.0 Getting Started GuideProjetodvdNo ratings yet
- TutorialDocument7 pagesTutorialneseg61034No ratings yet
- BMW DIS Installation ManualDocument12 pagesBMW DIS Installation ManualinthefleshNo ratings yet
- Configuring HPE MSA 2050 For AS3000 ServersDocument7 pagesConfiguring HPE MSA 2050 For AS3000 ServersivanNo ratings yet
- Windows On SSDDocument5 pagesWindows On SSDGogo GogovNo ratings yet
- Guidance To Create A Firmware CD For: CH-DVD 452 Me: © 2003, Tech. Lab., Cyber Home Entertainment Europe GMBHDocument4 pagesGuidance To Create A Firmware CD For: CH-DVD 452 Me: © 2003, Tech. Lab., Cyber Home Entertainment Europe GMBHHeinzWeberNo ratings yet
- Pantech Burst P9070 Root StepsDocument1 pagePantech Burst P9070 Root StepsroyalbonjourNo ratings yet
- XperiaSP Locked Bootloader LBL Cyanogenmod 120Document13 pagesXperiaSP Locked Bootloader LBL Cyanogenmod 120Sifat Par-oxideNo ratings yet
- RAID ConfigurationDocument7 pagesRAID Configurationpbramesh5724No ratings yet
- Lab-Project 10: Static Acquisition With Backtrack: What You Need For This ProjectDocument12 pagesLab-Project 10: Static Acquisition With Backtrack: What You Need For This ProjectHenry WiliamNo ratings yet
- MaxSea 10.3.2.1 Installation GuideDocument21 pagesMaxSea 10.3.2.1 Installation GuideJohn CarrollNo ratings yet
- Apple Macintosh Boot Key CombosDocument5 pagesApple Macintosh Boot Key CombosFeras TemimiNo ratings yet
- Hackintosh GuideDocument15 pagesHackintosh GuideZaffry IkramNo ratings yet
- EZGigIV ManualDocument31 pagesEZGigIV ManualViorel MuresanNo ratings yet
- Upgrade Release NotesDocument4 pagesUpgrade Release NotesEnrique ManuelNo ratings yet
- Mac The Ripper ManualDocument16 pagesMac The Ripper ManualChris BandaNo ratings yet
- W6 Lesson 5 - Configuring Disks and Device Drivers - ActivityDocument4 pagesW6 Lesson 5 - Configuring Disks and Device Drivers - ActivityJitlee PapaNo ratings yet
- AOMEI BackupperDocument11 pagesAOMEI Backuppericyman_petrosNo ratings yet
- Lab-Project 10: Static acquisition with Kali LinuxDocument14 pagesLab-Project 10: Static acquisition with Kali LinuxDuong Van QuyetNo ratings yet
- Slipstream SATA, RAID Drivers & SP3 into Windows XP DiscDocument4 pagesSlipstream SATA, RAID Drivers & SP3 into Windows XP Discleoramirez81No ratings yet
- Installing RedHat 7.3 OS and Dispatch SoftwareDocument7 pagesInstalling RedHat 7.3 OS and Dispatch Softwarejesus ferrerNo ratings yet
- DirectX Requirements for Legacy of Kain: DefianceDocument9 pagesDirectX Requirements for Legacy of Kain: DefianceDion XdNo ratings yet
- RescatuxDocument11 pagesRescatuxArya76No ratings yet
- How to Create a Bootable CDDocument3 pagesHow to Create a Bootable CDsbribdmeNo ratings yet
- BMW DIS Installation Guide for VMwareDocument10 pagesBMW DIS Installation Guide for VMwarevalymadNo ratings yet
- Dmr-hs2 d6087 Firmware GuideDocument7 pagesDmr-hs2 d6087 Firmware GuideMircea FrantNo ratings yet
- Introduction To Computer Hardware Part 2 PDFDocument6 pagesIntroduction To Computer Hardware Part 2 PDFAmrit Razz Shrestha50% (2)
- Tinynet (Mytyvm) : Creating Virtual MachinesDocument38 pagesTinynet (Mytyvm) : Creating Virtual MachinesSayyam ChNo ratings yet
- Korg Usb Manual MkiiDocument9 pagesKorg Usb Manual MkiiMarcelow FiNo ratings yet
- Z80 Simulator IDE Getting Started PageDocument9 pagesZ80 Simulator IDE Getting Started PageMeggy Novian Dhanar DhonoNo ratings yet
- Nazi Zombies ReadmeDocument2 pagesNazi Zombies ReadmerubecaizNo ratings yet
- Super Bios CP/M 2.2 Bios: Advanced DigitalDocument16 pagesSuper Bios CP/M 2.2 Bios: Advanced DigitaldrawdenohjNo ratings yet
- Configuring Devices and Device Drivers: This Lab Contains The Following Exercises and ActivitiesDocument11 pagesConfiguring Devices and Device Drivers: This Lab Contains The Following Exercises and ActivitiesMD4733566No ratings yet
- 6ch Simulator Instruction ManualDocument2 pages6ch Simulator Instruction ManualWan Harith Wan AzmiNo ratings yet
- ReadmeDocument8 pagesReadmeOscar Andres Mancera GarzonNo ratings yet
- How To Creat Your Own RomDocument16 pagesHow To Creat Your Own RomBhupendra SainiNo ratings yet
- Edit Tips Using Command LineDocument3 pagesEdit Tips Using Command LineEk Tha TigerNo ratings yet
- How To Resize Proxmox Qcow2, Raw Images and Windows Partitions Using Qemu 0.13 and Linux GpartedDocument11 pagesHow To Resize Proxmox Qcow2, Raw Images and Windows Partitions Using Qemu 0.13 and Linux GpartedIanNo ratings yet
- Printrboard Install GuideDocument12 pagesPrintrboard Install GuideCopyingCatNo ratings yet
- MCTS 70-680 Exam Questions: Microsoft Windows 7, ConfiguringFrom EverandMCTS 70-680 Exam Questions: Microsoft Windows 7, ConfiguringRating: 3.5 out of 5 stars3.5/5 (2)
- Linux System Administrator Interview Questions You'll Most Likely Be Asked: Job Interview Questions SeriesFrom EverandLinux System Administrator Interview Questions You'll Most Likely Be Asked: Job Interview Questions SeriesNo ratings yet
- Oracle Application Express and Oracle Real Application Clusters - Creating A Highly Available Environment For Apex ApplicationsDocument25 pagesOracle Application Express and Oracle Real Application Clusters - Creating A Highly Available Environment For Apex ApplicationshsakkafNo ratings yet
- Auth GRP BRGRUDocument6 pagesAuth GRP BRGRUhim031No ratings yet
- OS - Unit 1Document67 pagesOS - Unit 1Pawan NaniNo ratings yet
- AMT630A: ConfidentialDocument12 pagesAMT630A: ConfidentialИлья СмольниковNo ratings yet
- ch1 - Basics of Graphics (CGR)Document15 pagesch1 - Basics of Graphics (CGR)Ravindra NawaleNo ratings yet
- 03 Assembler (UPDATED)Document12 pages03 Assembler (UPDATED)Saurabh100% (1)
- Advanced Power Electronics Corp.: DescriptionDocument5 pagesAdvanced Power Electronics Corp.: DescriptionSergio Daniel CaminoNo ratings yet
- 24.71.00007 ATU X CrossesDocument14 pages24.71.00007 ATU X CrossesTitoNo ratings yet
- Design of Android Warehouse Management Software Based On Web ServiceDocument8 pagesDesign of Android Warehouse Management Software Based On Web ServiceAbey DessalegnNo ratings yet
- FINAL TEST READING COMPREHENSION TI, ArminDocument4 pagesFINAL TEST READING COMPREHENSION TI, ArminDonghua GirlsNo ratings yet
- 2400 Master ClockDocument10 pages2400 Master ClockFlipside4100% (4)
- DVB-S2/ACM Technology Brief - Dramatically Improved Bandwidth EfficiencyDocument2 pagesDVB-S2/ACM Technology Brief - Dramatically Improved Bandwidth EfficiencyShahzaib AliNo ratings yet
- FHX3000 Trunk Media Gateway Optimizes Carrier NetworksDocument12 pagesFHX3000 Trunk Media Gateway Optimizes Carrier NetworksmikeedavilaNo ratings yet
- Custom Single Purpose Processor DesignDocument24 pagesCustom Single Purpose Processor DesignAar Kay GautamNo ratings yet
- System Software Lab ManualDocument22 pagesSystem Software Lab ManualShantheri BhatNo ratings yet
- OriginalDocument38 pagesOriginalZachary CurtisNo ratings yet
- HiPath 3000 5000 V7 Service ManualDocument1,200 pagesHiPath 3000 5000 V7 Service Manualsorin birouNo ratings yet
- Software Development Life Cycle ModelsDocument6 pagesSoftware Development Life Cycle ModelsPirya DharshaniNo ratings yet
- BMC PATROL For Entuity Network MonitorDocument84 pagesBMC PATROL For Entuity Network MonitorJose D RevueltaNo ratings yet
- Hard Disk Block Size Advantages and DisadvantagesDocument3 pagesHard Disk Block Size Advantages and DisadvantagessrikanthNo ratings yet
- Openbts SWDocument37 pagesOpenbts SWrampravesh kumarNo ratings yet
- RasPi 05Document64 pagesRasPi 05Karol SkowronskiNo ratings yet
- Software Engineering - Unit-2Document26 pagesSoftware Engineering - Unit-2vishnu Prasad GoranthalaNo ratings yet
- HP TouchSmart 310 Quanta NZ2 DA0NZ2MB6F0 RevFDocument41 pagesHP TouchSmart 310 Quanta NZ2 DA0NZ2MB6F0 RevFkalangho100% (1)