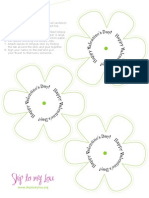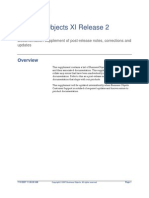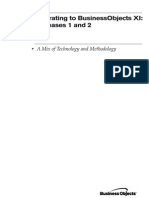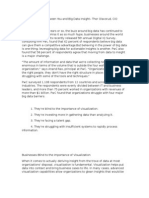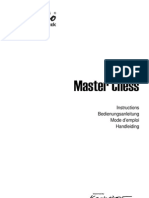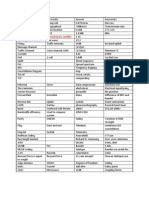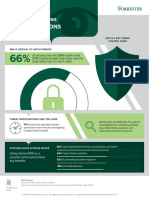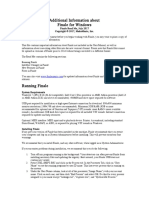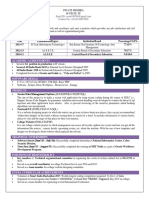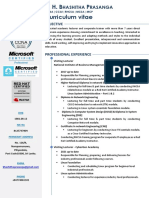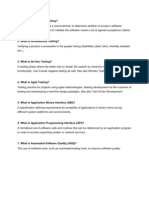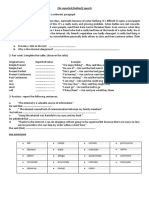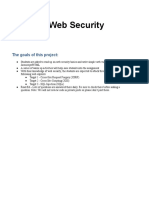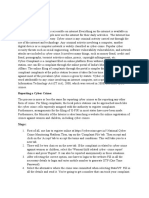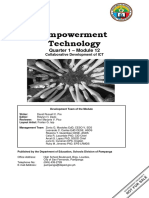Professional Documents
Culture Documents
10 Must Know Tips To Become An Evernote Power User
Uploaded by
Elvin RodriguezOriginal Title
Copyright
Available Formats
Share this document
Did you find this document useful?
Is this content inappropriate?
Report this DocumentCopyright:
Available Formats
10 Must Know Tips To Become An Evernote Power User
Uploaded by
Elvin RodriguezCopyright:
Available Formats
10 Must-Know Tips to Become an Evernote Power User Christopher Null, PC World April 10, 2013 You can already
bend Evernote's notes, notebooks, and stacks to your will. And maybe you've directed your team to use Evernote Business. Evernote is friendly when you're getting started with it, but the more you use it, the more your notes can pile up, threatening your productivity. [ 11 Time Management and Productivity Apps for Android ] [ 10 Best Windows Phone Apps for Staying Productive ] [ 10 Useful BlackBerry Productivity Apps ] [ The Mac App Store's Hottest Productivity Apps ] Now that you've excelled at the basics, it's time to dig into Evernote's arsenal and charge ahead like a true note-taking, to-do-list-tackling warrior. Use checkboxes in notes Checkboxes One of the more popular uses for Evernote is to create lists, such as to-do lists, shopping lists, enemies lists, and the like. A simple text list is fine, but you can enhance the utility of your list by adding checkboxes to the items on it. Checkboxes are simple to add but easily overlooked. When creating a text note, look at the toolbar across the top of the screen. You'll see an icon that looks, well, like a checkbox. Simply click this icon wherever you'd like to add a checkbox in your list. These checkboxes are functional. Just click or tap them in any device to turn them from blank to checked and back; checkmarks are persistent across multiple devices when you synchronize, too. Save frequently used searches Save If you find yourself hunting for the same thing in Evernote over and over again, you can save your search to make it easier to replicate. First, create your search. Next, in the Windows client, click the small drop-down arrow to the immediate right of your search term to reveal the advanced search bar, if it's not appearing already. Click the blue magnifying glass to open the Saved Search dialog box. There, click OK to save the search. It will now appear in
the left-hand navigation pane under the Saved Searches header. Instructions for saving searches on mobile devices are similar. Look for the magnifying-glass icon any time you've completed a successful search (that is, a search with at least one result) to save it. Clip Web pages with Evernote Mobile Because of the vagaries of smartphone Web browsers, Evernote's mobile app can't clip Web pages by default, dulling its utility. There's no easy workaround for the iPhone, but Android users have a couple of options to make Web clipping possible. Dolphin: Evernote is a free add-on that lets you grab Web pages and pull them into Evernote, although it can only grab entire pages, not partial selections. EverWebClipper ($2.88) gives you more flexibility in what you can snag, if you're willing to pay for the privilege. Use offline notebooks (Premium only) The offline option on an iPhone Because Evernote syncs content among your devices and the cloud, many users don't realize that mobile devices do not by default store copies of documents for offline use. Instead, every time you access your documents on an iOS or Android device, Evernote downloads them on demand. If you're at 30,000 feet or out in the sticks and you need to check a note, that can be a problem. If you're an Evernote Premium user, you can configure individual notebooks to be accessible offline, whether you have an Internet connection or not. In your device's Evernote Settings panel under the Offline Notebooks option, just select the notebooks you want to keep stored on your phone or tablet. Access note history (Premium only) If you tend to revise notes over and over--or share them with other people-having access to older versions of your documents can be a lifesaver, should something critical get changed or deleted. Premium account users can access older versions of notes by logging in to Evernote on the Web, clicking the note attributes drop-down arrow for an entry, and then clicking View note history. A list of archived notes and their timestamps will appear. One important caveat: Evernote does not save a copy of every version of every note, but rather makes a backup of your notes on a schedule that runs every few hours. If you make multiple changes to a note over a short amount of time, only the most recent version is likely to be saved. Don't rely on note history to save you if you accidentally erase your entire document 10 minutes after you create it.
Archive webpages, in whole or in part Web Clipper Emailing a webpage or its URL to yourself for later retrieval never seems to work right. This task is especially difficult if you're trying to save a passwordprotected webpage or a news story that may simply vanish at a later date. Evernote's Web Clipper lets you copy webpages in full to Evernote, but power users know that you don't have to grab the entire screen. When you use Web Clipper, it will automatically attempt to determine where the "meat" of a webpage is, encircling it in a yellow border and graying out the detritus. Use the arrow keys on your keyboard to grab more of the page (Up Arrow) or less of the page (Down Arrow), or to pick a different selection on the page (Left or Right Arrow). When you're done, press Enter to finalize your clipping and save it. Master Evernote's search tool Evernote has search tags and much more to help you unearth your best notes. As your Evernote database begins to fill up, you'll have to rely more and more on searches to find what you're looking for. You can search for simple keywords, but this tactic will start to turn up a larger number of results, especially if you tend to use Evernote to save lots of information about a narrow set of topics. Fortunately, Evernote's search system offers an advanced syntax that gives you more control over how you search your notes. Here's a quick guide. (You can dig deeper on this blog post or at Evernote's official Knowledge Base entry.) To search only within your tags, type tag:tagname or tag:"multiple-word tagname" into Evernote's search field. To find an exact phrase that comprises multiple words, use quotation marks just as you would in a Web search. You can use a structure similar to the tag search above to search only for notes within notebooks that contain specified terms in their names. Type notebook:notebookname or notebook:"multiple-word notebookname" into the field. If you want to find notes that contain your term in the note's title, try either intitle:term or intitle:"multiple-word term" in your search. To return notes that contain any of the specified terms inside, type any:term1 term2 term3 in the field. (A standard search for term1 term2 term3 would
return only notes containing all three terms.) You can even perform searches based on content-creation date, using an eight-digit number to represent the date (or even more advanced syntaxes), like so: created:yyyymmdd If you'd rather get results based on the last time a note was revised, type updated:yyyymmdd into the search field. Learn advanced email syntax Visit Account Info in the desktop app for your Evernote email address. A quick and easy way to get something into Evernote is simply to email it to your Evernote address. The problem: If you don't specify where the email should go, it will create a note in your default notebook, with no tags. When sending an email to Evernote, you can manipulate the subject line to determine where it should end up. Here's an example of a subject line that covers all the bases: The Hobbit @Movies #review #4stars #dwarves This creates a note called "The Hobbit" in your Movies notebook, with tags of "review," "4stars," and "dwarves." Note that you must put the notebook (@) and tags (#) identifiers in the above order. Also, the notebook and tags must already exist before you attempt to use them in an email to Evernote. Transcribe voice notes You can get notes into Evernote through any number of methods. One of Evernote's big advantages is that it can convert one file type to another, letting you search PDFs and OCR-converted images for text. Although Evernote can now convert voice recordings directly to text on Android devices, it can't do that trick on iOS devices or via recordings made on your PC. You can get around this and make audio notes searchable through a couple of methods. First, you can use a smartphone app like Dragon Dictation to record a voice memo, and then copy the text into Evernote. Alternatively, you can use a third-party add-in called Voice2Note to do the translation for you directly from Evernote. Just register for Voice2Note online, and record voice notes within the Evernote app normally. They'll be transcribed and saved behind the scenes. You can also call a special Voice2Note number to create new notes via a simple phone call--something that you can't do without an add-in on any platform. (Voice2Note is free for five transcriptions per month, or $3 per month if you need more.)
Pick up keyboard shortcuts Only a rube uses the mouse to get around desktop apps. The following keyboard shortcuts help you use Evernote even more efficiently on a PC. (The commands are similar on a Mac. And you'll find even more shortcuts on Evernote's site.) Ctrl-Alt-N: Start a new note. (In Windows, this is a global shortcut, meaning that it works from any application as long as Evernote is open.) Windows-A: Pastes selected text into a new or open note. (Global shortcut.) F9: Synchronize. Ctrl-N: New note. Ctrl-Shift-N: New notebook. Ctrl-Shift-T: New tag. Ctrl-Shift-E: Send a note or notes by email. Ctrl-Shift-C: Insert a checkbox. Alt-Shift-D: Insert the current time and date. You can redefine global shortcuts for Windows from within the Evernote desktop application under Tools > Options > Hot Keys. 2012 PC World Communications
You might also like
- The Subtle Art of Not Giving a F*ck: A Counterintuitive Approach to Living a Good LifeFrom EverandThe Subtle Art of Not Giving a F*ck: A Counterintuitive Approach to Living a Good LifeRating: 4 out of 5 stars4/5 (5794)
- ButterflyvalentineDocument1 pageButterflyvalentineliana33kNo ratings yet
- Shoe Dog: A Memoir by the Creator of NikeFrom EverandShoe Dog: A Memoir by the Creator of NikeRating: 4.5 out of 5 stars4.5/5 (537)
- Endgamecourse PsDocument162 pagesEndgamecourse PsElvin RodriguezNo ratings yet
- FlowerDocument1 pageFlowerAmber Hendrix MadduxNo ratings yet
- The Yellow House: A Memoir (2019 National Book Award Winner)From EverandThe Yellow House: A Memoir (2019 National Book Award Winner)Rating: 4 out of 5 stars4/5 (98)
- NutcrackerDocument1 pageNutcrackerElvin RodriguezNo ratings yet
- Hidden Figures: The American Dream and the Untold Story of the Black Women Mathematicians Who Helped Win the Space RaceFrom EverandHidden Figures: The American Dream and the Untold Story of the Black Women Mathematicians Who Helped Win the Space RaceRating: 4 out of 5 stars4/5 (895)
- BusinessObjects XIR2 SupplementDocument13 pagesBusinessObjects XIR2 SupplementElvin RodriguezNo ratings yet
- The Hard Thing About Hard Things: Building a Business When There Are No Easy AnswersFrom EverandThe Hard Thing About Hard Things: Building a Business When There Are No Easy AnswersRating: 4.5 out of 5 stars4.5/5 (344)
- SAP BOBJ SizingDocument35 pagesSAP BOBJ SizingEdNo ratings yet
- The Little Book of Hygge: Danish Secrets to Happy LivingFrom EverandThe Little Book of Hygge: Danish Secrets to Happy LivingRating: 3.5 out of 5 stars3.5/5 (399)
- Novag Star Ruby English Chess Computer ManualDocument20 pagesNovag Star Ruby English Chess Computer ManualElvin RodriguezNo ratings yet
- Grit: The Power of Passion and PerseveranceFrom EverandGrit: The Power of Passion and PerseveranceRating: 4 out of 5 stars4/5 (588)
- Kenmore InstructionsDocument76 pagesKenmore InstructionsElvin RodriguezNo ratings yet
- The Emperor of All Maladies: A Biography of CancerFrom EverandThe Emperor of All Maladies: A Biography of CancerRating: 4.5 out of 5 stars4.5/5 (271)
- Migrating Xi Release1 2Document22 pagesMigrating Xi Release1 2Elvin RodriguezNo ratings yet
- Devil in the Grove: Thurgood Marshall, the Groveland Boys, and the Dawn of a New AmericaFrom EverandDevil in the Grove: Thurgood Marshall, the Groveland Boys, and the Dawn of a New AmericaRating: 4.5 out of 5 stars4.5/5 (266)
- Kubota L2900, L3300, L3600, L4200 Owners Manual PDFDocument79 pagesKubota L2900, L3300, L3600, L4200 Owners Manual PDFElvin Rodriguez90% (30)
- Never Split the Difference: Negotiating As If Your Life Depended On ItFrom EverandNever Split the Difference: Negotiating As If Your Life Depended On ItRating: 4.5 out of 5 stars4.5/5 (838)
- 4 Barriers Stand Between You and Big Data InsightDocument4 pages4 Barriers Stand Between You and Big Data InsightElvin RodriguezNo ratings yet
- A Heartbreaking Work Of Staggering Genius: A Memoir Based on a True StoryFrom EverandA Heartbreaking Work Of Staggering Genius: A Memoir Based on a True StoryRating: 3.5 out of 5 stars3.5/5 (231)
- Higher Algebra - Hall & KnightDocument593 pagesHigher Algebra - Hall & KnightRam Gollamudi100% (2)
- Mother of All ForksDocument10 pagesMother of All ForksElvin RodriguezNo ratings yet
- On Fire: The (Burning) Case for a Green New DealFrom EverandOn Fire: The (Burning) Case for a Green New DealRating: 4 out of 5 stars4/5 (73)
- Kubota L2900, L3300, L3600, L4200 Owners Manual PDFDocument79 pagesKubota L2900, L3300, L3600, L4200 Owners Manual PDFElvin Rodriguez90% (30)
- Elon Musk: Tesla, SpaceX, and the Quest for a Fantastic FutureFrom EverandElon Musk: Tesla, SpaceX, and the Quest for a Fantastic FutureRating: 4.5 out of 5 stars4.5/5 (474)
- Higher Algebra - Hall & KnightDocument593 pagesHigher Algebra - Hall & KnightRam Gollamudi100% (2)
- Team of Rivals: The Political Genius of Abraham LincolnFrom EverandTeam of Rivals: The Political Genius of Abraham LincolnRating: 4.5 out of 5 stars4.5/5 (234)
- Tactimania Book ReviewDocument5 pagesTactimania Book ReviewElvin RodriguezNo ratings yet
- The World Is Flat 3.0: A Brief History of the Twenty-first CenturyFrom EverandThe World Is Flat 3.0: A Brief History of the Twenty-first CenturyRating: 3.5 out of 5 stars3.5/5 (2259)
- CT07V MasterChessDocument60 pagesCT07V MasterChessElvin RodriguezNo ratings yet
- 5 Troubleshooting & MaintDocument105 pages5 Troubleshooting & MaintDerrick SenyoNo ratings yet
- Unit 5 Activity 5Document9 pagesUnit 5 Activity 5Marian SalidoNo ratings yet
- TacticsTimeUsersGuide PDFDocument60 pagesTacticsTimeUsersGuide PDFrajveer404100% (2)
- EST CompilationDocument4 pagesEST CompilationJennel PumaradaNo ratings yet
- The Unwinding: An Inner History of the New AmericaFrom EverandThe Unwinding: An Inner History of the New AmericaRating: 4 out of 5 stars4/5 (45)
- Infoblox Infographic Improve Threat Resolution Cycles by Leveraging DnsDocument1 pageInfoblox Infographic Improve Threat Resolution Cycles by Leveraging Dnsmohan1233No ratings yet
- Cloud Computing Course ContentDocument3 pagesCloud Computing Course ContentbugzbinnyNo ratings yet
- CCNA R&S Overview PresentationDocument37 pagesCCNA R&S Overview PresentationAntonio Aristeo Ortega CarmonaNo ratings yet
- The Gifts of Imperfection: Let Go of Who You Think You're Supposed to Be and Embrace Who You AreFrom EverandThe Gifts of Imperfection: Let Go of Who You Think You're Supposed to Be and Embrace Who You AreRating: 4 out of 5 stars4/5 (1090)
- Ict 10 LM PDFDocument334 pagesIct 10 LM PDFMay RuselleNo ratings yet
- Đáp án Đề thi tuyển sinh vào lớp 10 môn tiếng AnhDocument3 pagesĐáp án Đề thi tuyển sinh vào lớp 10 môn tiếng AnhNguyễn MinhNo ratings yet
- Lab 3 Promoting To Server StatusDocument16 pagesLab 3 Promoting To Server StatusNagavelli Aravind reddyNo ratings yet
- Cyber Security Report Accenture 1571448013Document102 pagesCyber Security Report Accenture 1571448013HassanNo ratings yet
- The Sympathizer: A Novel (Pulitzer Prize for Fiction)From EverandThe Sympathizer: A Novel (Pulitzer Prize for Fiction)Rating: 4.5 out of 5 stars4.5/5 (120)
- Finale Read MeDocument4 pagesFinale Read MeCaio Cesar TeixeiraNo ratings yet
- (TRICK) How To Stop Google Play Store Self Update - Easy!: Login RegisterDocument10 pages(TRICK) How To Stop Google Play Store Self Update - Easy!: Login RegistersimonchikNo ratings yet
- Performance Management in AirtelDocument23 pagesPerformance Management in AirtelHari Thirumal SNo ratings yet
- Swati Mishra ResumeDocument2 pagesSwati Mishra ResumeSwati MishraNo ratings yet
- CV - Bhashitha PrasangaDocument4 pagesCV - Bhashitha PrasangaAkshay KumarNo ratings yet
- E-Qc Pass User Manual V1 0Document12 pagesE-Qc Pass User Manual V1 0Taofik BalogunNo ratings yet
- Celebrity Talent International, LLC v. Peter Tsallas - Agreed Order and Permanent InjunctionDocument6 pagesCelebrity Talent International, LLC v. Peter Tsallas - Agreed Order and Permanent InjunctionRipoff ReportNo ratings yet
- KaleidaGraph Manual Version 3.6Document325 pagesKaleidaGraph Manual Version 3.6aNIGRO131No ratings yet
- QA2Document42 pagesQA2..... .....No ratings yet
- 1-Reorder The Sentences To Get A Coherent Paragraph: The Reported (Indirect) SpeechDocument2 pages1-Reorder The Sentences To Get A Coherent Paragraph: The Reported (Indirect) SpeechFernanda SabaNo ratings yet
- Ethernet Cable - Color Coding DiagramDocument4 pagesEthernet Cable - Color Coding DiagramArchie KinsNo ratings yet
- Her Body and Other Parties: StoriesFrom EverandHer Body and Other Parties: StoriesRating: 4 out of 5 stars4/5 (821)
- PIP Future of Internet 2012 Big DataDocument41 pagesPIP Future of Internet 2012 Big DatadarkojevNo ratings yet
- Web SecurityDocument17 pagesWeb SecurityGilian kipkosgeiNo ratings yet
- Storwize V7000 Technical Sales Related ResourcesDocument24 pagesStorwize V7000 Technical Sales Related ResourcestuancoiNo ratings yet
- EPCPROMANDocument6 pagesEPCPROMANBobby CollinsNo ratings yet
- Applied Study of Layer 3 Switching Configuration Based On VLAN Among Colleges' Library Network SystemsDocument4 pagesApplied Study of Layer 3 Switching Configuration Based On VLAN Among Colleges' Library Network SystemsAlex Daniel ZadNo ratings yet
- Sheetal Garg - Cyber ComplaintDocument3 pagesSheetal Garg - Cyber Complaintsanjana sethNo ratings yet
- Eudemon 200E-X Series Datasheet PDFDocument13 pagesEudemon 200E-X Series Datasheet PDFLeang TithNo ratings yet
- EmpTech - Q1 - Mod12 - Collaborative Development of ICTDocument12 pagesEmpTech - Q1 - Mod12 - Collaborative Development of ICTjecelyn mae BaluroNo ratings yet
- Excel Essentials: A Step-by-Step Guide with Pictures for Absolute Beginners to Master the Basics and Start Using Excel with ConfidenceFrom EverandExcel Essentials: A Step-by-Step Guide with Pictures for Absolute Beginners to Master the Basics and Start Using Excel with ConfidenceNo ratings yet
- Blender 3D for Jobseekers: Learn professional 3D creation skills using Blender 3D (English Edition)From EverandBlender 3D for Jobseekers: Learn professional 3D creation skills using Blender 3D (English Edition)No ratings yet