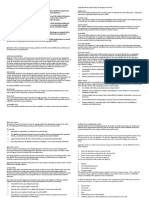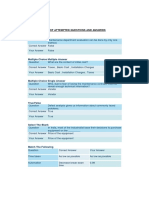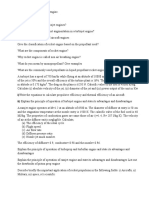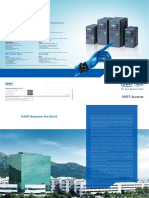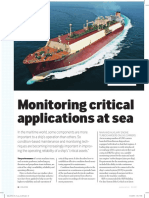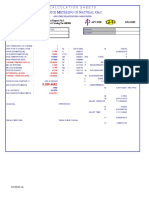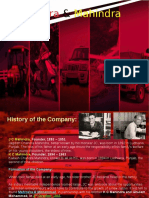Professional Documents
Culture Documents
Master Data Loading
Uploaded by
kantheti3Original Description:
Copyright
Available Formats
Share this document
Did you find this document useful?
Is this content inappropriate?
Report this DocumentCopyright:
Available Formats
Master Data Loading
Uploaded by
kantheti3Copyright:
Available Formats
SAP BPC 10 NW MEGA ELITE ENABLEMENT
Exercise 6 - Master Data Loading (Texts and Attributes) Optional Exercise
Exercises / Solutions
Overview of the Business Case
This exercise concentrates on how to load the Master data i.e. Texts and Attributes from Flat File into the 0G/L Account Characteristic. This exercise uses the pre-delivered content and hence the characteristic is already created for use. Once the Master data is loaded successfully from flat file into the Characteristic InfoObject then the second part of the exercise is to load the data into SAP Business Objects Planning and Consolidation dimension Account.
Exercise 6: Master Data Loading (Texts and Attributes) Optional Exercise
Master data loading into the Characteristic 0G\L Account from Flat File 1. Login into the BW system . User: BPC_XX Password: Welcome!
2. The first screen which appears is called the SAP Easy Access Screen. From this screen go to the Data Warehousing workbench by typing the transaction code RSA1 in the command prompt box as shown in the figure.
3. Ensure InfoProvider is highlighted under the Modeling tab (on the left). Navigate to General Ledger: Master Data (Flexible Update) under Financial Management & Controlling -> Financial Account -> General Ledger Accounting.
4. Under the General Ledger: Master Data (Flexible Update) InfoArea, expand G/L Account to ensure three InfoObjects are listed: G/L Account (Attribute), G/L Account (Hierarchies), and G/L Account (Texts). This exercise loads the Attributes and Texts data into the G/L account characterstic.
5. The first step in loading Master data is to create the source system. Since this exercise loads the data from a flat file, a flat file source system must be created. On the left side make sure that Modelling tab is open and select the Source Systems option as shown in the figure. Right click on File and select Create..
6. Enter MEGA_FF for Logical System Name. Enter MEGA_FLATFILE Source System for Source System Name. When complete, click the Continue button (green check).
7. Ensure the MEGA_FLATFILE Source System was created. At the bottom of the screen, you should have received a notification that the Source system MEGA_FF was created successfully.
8. Right click on MEGA_FLATFILE Source System and select Display DataSource Tree.
9. Ensure DataSources under Modeling is highlighted and choose the dropdown box (to the left of the refresh button. Select File and then MEGA_FF .
10. Right click on the MEGA Elite Application Component and choose Create DataSource.
11. Enter MEGA_DS_ATTR for DataSource. Ensure the Source system is MEGA_FF and select Master Data Attributes for the Data Type DataSource. Click the Continue button when finished.
12. On the General Info. Tab, enter the following: Short description: MEGA_DS_ATTR Medium description: MEGA 0GL_ACCOUNT attributes Long Description: MEGA 0GL_ACCOUNT Master Data Attributes DS
13. On the Extraction Tab, ensure the following are selected or entered. Delta Process: Delta Only Via Full Upload (ODS or InfoPackage Selection) Direct Access: NO DTP Allowed for Direct Access Adapter: Load Text-Type File from Application Server File Name: S:\EPMTraining\BPCBW\Exercise\0GL_ACCOUNT_ATTRIBUTES.csv (Since we are loading the file form the Application Server, you must physically type this in and not use the Find button) Header Rows to be Ignored: 1 Character Set Settings: Default Setting Data Format: Separated with Separator (for Example, CSV) Datenseparator: ; (semicolon) Escape-Zeichen: (double quote) Convers. Lang. User Master Record Number format: User Master Record
14. On the Proposal Tab, click the Load Example Data.
15. The Proposal should look like the below.
16. Ensure all fields have been selected. To do that, click the Select All icon (bottom left)
17. Click the Fields tab and the following splash screen may appear. This will splash screen will only appear if you have previously defined the fields coming from the flat file or you have selected the Proposal tab after selecting the Fields tab. Click Yes.
10
18. Make the following changes to the fields GL_ACCOUNT, BAL_FLAG, SEM_POSIT, and GLACCEXT: GL_ACCOUNT Data Type: CHAR Lngth: 10 External Length: 10 Conversion: ALPHA Format: External BAL_FLAG Format: External SEM_POSIT Format: External GLACCEXT Format: External
19. Click on the Save icon to save the definition.
11
20. At the bottom of the screen, you should be able to see that DataSource MEGA_DS_ATTR (MEGA_FF) saved.
21. Click the Activation icon to activate the DataSource.
22. The DataSource should now be Active. Additionally, at the bottom of the screen you should be able to see the DataSource has been activated.
23. If a new window appears stating the DataSource activated, simply click the X to close the window.
12
24. Click the Preview tab and select the Read Preview Data button.
25. The Preview should produce the following.
13
26. Now that the DataSource has been saved and activated, it should appear under the MEGA ELITE Application Component . You may need to refresh the Tree Structure by clicking the Refresh button.
27. Now that the DataSource and Source System have been defined, the next step will be to create the Transformation. Click the Back arrow to close the DataSource. Click InfoProvider under Modeling and navigate to the GL/ Account (Attribute) object (Financial Management & Controlling -> Financial Accounting -> General Ledger Accounting -> G/L Account).
14
28. Right click and G/L Account (Attribute) and select Create Transformation
29. Ensure Object Type is InfoObject, Subtype is Attributes, and Name is 0GL_ACCOUNT. For Object Type, click the dropdown and select DataSource.
30. Click in the DataSource box and select the Find icon .
15
31. The Search splash screen appears. Click the Start Search icon.
32. Double click MEGA_DS_ATTR DataSource.
33. Notice the Source System has now been filled in (MEGA_FF). Click the Create Transformation icon.
16
34. Ensure all accounts from the DataSource are mapped correctly to G/L Account.
35. Save the transformation by clicking the Save icon. Activate the transformation by clicking the Activation icon. The transformation should look like the below.
17
36. Click the back arrow. Your screen should look like the following.
37. Click on the down arrow next to the transformation (RSDS MEGA_DS_ATTR MEGA_FF). Right click on MEGA_0GL_ACCOUNT and select Create InfoPackage
18
38. Enter Info Pkg 0GL_ACCOUNT MD ATTR for the InfoPackage Description and click Save.
39. Click on the Extraction tab and double check the parameters to ensure they are correct.
40. On the Processing tab, ensure Only PSA is enabled.
19
41. On the Update tab, ensure Full update is enabled.
42. Select the Schedule tab and select the Start Data Load Immediately radio button and click on the Start button as shown in the figure.
43. Click on the Monitor icon (to the left of Process Chain Maint.)
20
44. Once the Monitor screen is displayed, check the Status of the request. When the request is successful then click on the PSA icon as shown in the figure.
45. PSA Maintenance screen shows 256 records were successfully loaded into PSA. Click on the green check mark.
21
46. The Attribute data have been successfully loaded into the PSA as shown in the figure below.
47. Click the back arrow button two times, and save the transformation. Click the back arrow one more time to get back to the main screen. If the InfoPackage is grayed out, click the refresh button at the top
22
48. The Attribute data now needs to be moved from the PSA (Persistent Storage Area) to the 0G/L Account InfoObject. To do this, we will need to create a DTP (Data Transfer Process). Right click on G/L Account (Attribute) InfoObject and select Create Data Transfer Process
23
49. Ensure the Target and Source of DTPs are filled in as below. Click the Continue icon.
50. On the Extraction tab, change the Extraction Mode to Full.
24
51. On the Update tab, change the Error Handling to Update Valid Records, No Reporting (Request Red).
52. Click on the Execute tab, change Technical Request Status to Request stat is set to red if warnings occur. Notice the Execute button is disabled. Save the DTP and then activate it.
25
53. Upon Activating the DTP, you may receive the following splash screen. Click the green check box to continue.
54. Execute the DTP by clicking the Execute button.
55. After clicking the Execute button, a splash screen will appear asking the user to display the request monitor. Click Yes.
56. The DTP completed successfully and loaded 256 records.
26
57. Click the back arrow twice to get back to the InfoProvider screen (shown below).
58. Right click on G/L Account (Attribute) and select Display Data.
59. Click the Fld Selectn for Output button.
27
60. Click the Select All Characteristics button and then click the Execute button.
61. Click the Execute button to display the data.
28
62. The attribute data is displayed.
63. Click the back arrow to get back to the InfoProvider screen and navigate to G/L Account. Right click and select Display Data.
29
64. Click the Fld Selectn for Output button.
65. Click the Select All Characteristics button and then click the Execute button.
66. Click the Execute button to display the data.
30
67. Only the Attributes data has been loaded successfully but the Texts (Short description and Long Description) columns are empty and do not exist yet. The texts are not loaded yet to the 0G/L Account Characterstic.
68. Click the back arrow until you get back to the InfoProvider screen. In order to load the Texts, we need to create a new DataSource. To do this, under Modeling, click DataSources. Right click on MEGA Elite Application Component and choose Create DataSource
31
69. For DataSource, enter MEGA_DS. For Data Type DataSource, use the dropdown and choose Master Data Text. Click the Transfer button to continue (green check).
70. On the General tab, fill in the descriptions as below: Short description: 0GL_ACCT_MD_TXT Medium description: MEGA 0GL_ACCOUNT_MD TXT Long Description: MEGA 0GL_ACCOUNT Master Data Texts
32
71. On the Extraction tab, enter the below: Delta Process: Delta Only Via Full Upload (ODS or InfoPackage Selection) Direct Access: NO DTP Allowed for Direct Access Adapter: Load Text-Type File from Application Server File Name: S:\EPMTraining\BPCBW\Exercise\0GL_ACCOUNT_TEXTS.csv (Since we are loading the file form the Application Server, you must physically type this in and not use the Find button) Header Rows to be Ignored: 1 Character Set Settings: Default Setting Data Format: Separated with Separator (for Example, CSV) Datenseparator: ; (semicolon) Escape-Zeichen: (double quote) Convers. Lang. User Master Record Number format: User Master Record
33
72. Select the Proposal tab and click on the Load Example Data button.
73. Ensure all fields are check to be copied, except for the last three (FIELD7, FIELD8, and FIELD9).
34
74. Click on the Fields tab. Ensure the following changes are made to GL_ACCOUNT. All Formats should be Internal except for GL_ACCOUNT which should be External . Also, ensure the last three fields will not be Transferred. GL_ACCOUNT Data Type: CHAR Length: 10 Output Length: 10 Conversion: ALPHA Format: External
75. To save the DataSource, click the Save icon and then activate it by clicking the Activate button.
35
76. The DataSource should now be Saved and Active. At the bottom of the screen, a message saying DataSource activated should appear.
77. Choose the Preview tab and click the Read Preview Data button.
78. The data should be displayed as below. Click the back arrow to get back to the DataSource screen.
36
79. Click the back arrow and select InfoProvider from the Modeling menu.
80. Now that we have create the DataSource, we now need to create the Transformation. Navigate to the infoobject G/L Account (Texts), Financial Management & Controlling -> General Ledger Accounting -> General Ledger: Master Data (Flexible) -> G/L Account -> G/L Account (Texts). Right click and select Create Transformation.
37
81. Ensure Object Type is InfoObject, Subtype is Texts, and Name is 0GL_ACCOUNT in the target of the Transformation. For the Source of the Transformation, select DataSource for Object Type.
82. Click the Search icon for DataSource. A splash screen will appear. Click the green check.
83. Double click MEGA_DS.
38
84. Click the Create Transformation button (green check button).
85. The default transformation is created, but the CHAT_ACCTS field is not mapped. Map it to 0CHRT_ACCTS by clicking on the CHAT_ACCTS and drag the mouse to 0CHRT_ACCT. This should draw a line to map the two fields together.
86. The transformation should look like the following:
39
87. Save and Activate the Transformation. Upon activating the transformation, you may get the warning screen stating Source and Target 0TXTSH are not the same length. Click the green check box.
88. The transformation should look like the following. Click the back arrow once to get back to the InfoProvider screen.
40
89. Now that the transformation is active, we need to create an InfoPackage. Right click on the DataSource under the InfoObject G/L Account (Texts) and select Create InfoPackage
90. Enter Info Pkg Master Data Texts for the InfoPackage Description and click the Save button.
41
91. Once the InfoPackage is saved the following InfoPackage Scheduler screen should appear. Select the Extraction tab and make sure the fields values are showing up correctly like the File Name, Header Rows to be Ignored and Data Format.
92. Select the Processing tab and ensure Only PSA is enabled.
93. Select the Update tab and esure Full Update radio buttonis enabled.
42
94. Select the Schedule tab and ensure the Start Data Load Immediately radio button is enabled. Click on the Start button as shown in the figure
95. After you have started the process, click the Monitor icon
43
96. Notice the request has been successfully completed. Click the PSA Maintenance icon, third icon from the right.
97. PSA Maintenance screen shows the number of records loaded into PSA. Click the green check button the close the screen and to view the data.
44
98. After reviewing the data, click the back button twice.
99. Save the InfoPackage by clicking the Save icon and click the back arrow one more time.
45
100. Now that the Texts have been loaded to the PSA, they need to be loaded into the G/L Account (Texts) InfoObject. Under G/L Account (Texts) InfoObject, right click on the Data Transfer Process icon and select Create Data Transfer Process
101. Ensure the screen below appears. Specifically in the Source of DTP section. Click the green check to Continue. Object Type: DataSource DataSource: MEGA_DS Source System: MEGA_FF
46
102. On the Extraction tab, change the Extraction Mode from Delta to Full.
103. On the Update tab, accept the defaults.
47
104. On the Execute tab, change Technical Request Status to Request status is set to red if warnings occur. Save the DTP by clicking the Save icon and then Activate the DTP.
105. The DTP should look like the following.
48
106. Click the Execute button to execute the DTP.
107. A splash screen will appear asking if you want to display the request monitor. Click Yes.
108. The monitor shows the records from the PSA have been successfully loaded to the InfoObject.
49
109. Click the back arrow two times to get back to the InfoProvider screen. Right click on G/L Account (Texts) and select Manage.
110. Select the Contents tab and click the Contents button.
50
111. Click on the Execute button.
112. Texts have been successfully loaded into the 0G/L Account (Texts) Characterstic.
51
113. Go back to the InfoProvider screen by clicking on the back button three times. Right click on G/L Account and select Display Data.
114. Click the Fld Selectn for Output button.
52
115. Click the Select All Characteristics button and the click the Execute button.
116. Click the Execute button one more time to display the data.
53
117. The data appears and has been successfully loaded into the 0G/L Account characteristic.
118. Now, we need to get the data loaded into BPC. To do this, click the BW icon on the desktop.
119. When the SSO Certificate appears, click OK.
54
120. Ensure you are logged into Environment BPCB_XX (the environment is stated at the bottom of the page). Select the Planning and Consolidation Administration hyperlink.
121. Under Dimensions and Models, select Dimensions. In the Dimension pane, double click the Account dimension to edit the members.
55
122. Go to the last member (Validation) and highlight the entire row.
123. Scroll up to the third row from the top (4200000AST) and click the Delete button. To delete multiple selections, hold down the Shift key.
56
124. The Account dimension should look like the following. Save and Process the dimension.
125. BPC will prompt you to take the environment offline. Click No.
126. After the dimension has finished processing, click Close.
57
127. Click the Home tab and select the EPM Office Add-in Excel hyperlink.
128. Ensure emp10.csa.sap.corp BPCB_XX Planning is highlighted and click OK.
58
129. Under the Data Manager ribbon, select the Transformation File dropdown and select New Transformation File
130. Create the Transformation file as below. Note, the 0 in 0CHRT_ACCTS, 0BAL_FLAG, 0LOGSYS, and 0INCST_FLAG are zeroes. DELIMITER= TAB MAXREJECTIONCOUNT= -1 ROUNDAMOUNT=*MAPPING *MAPPING ID=0CHRT_ACCTS+ID BAL_FLAG=0BAL_FLAG SOURCE_SYS=0LOGSYS INCST_FLAG=0INCST_FLAG ACCTYPE=*NEWCOL(INC)
59
131. Click the Transformation File dropdown and select Validate & Process Transformation File
132. Use the dropdown and select Master data / texts from Netweaver BW InfoObject for Data Type. Click the ellipses button to Select an InfoObject.
60
133. Type in 0GL (zeroGL) and click Search to search for the 0GL Account InfoObject.
61
134. Highlight the correct InfoObject (0GL_ACCOUNT) and click OK.
135. Select the Account dimension from the Select a Dimension dropdown and click Save.
62
136. Enter ACCOUNT_MD and click Save.
137. Notice 259 records were validated and accepted. Click the Cancel button.
63
138. Now it is time to run the process chain to load the master data. Still under the Data Manager ribbon, click Run Package.
139. Under the Data Management folder, highlight Import Master Data Attrib and Text InfoObj and click Run.
140. To select the InfoObject, click the picture just above the Set Selection button.
64
141. Type in 0GL (zeroGL) and click Search to search for the 0GL Account InfoObject.
65
142. Highlight the correct InfoObject (0GL_ACCOUNT) and click OK.
66
143. Click Next
144. Ensure the Update radio button is enabled and click Next.
67
145. Ensure the Internal Format radio button is enabled and click Next.
146. Click the Browse button to locate the correct transformation file.
68
147. Select ACCOUNT_MD.xls transformation and click Open.
148. Click Next.
69
149. From the dropdown, select Account and click Next.
150. Ensure the Run radio button is enabled and click Finish.
70
151. A splash screen will appear informing the user the package is now running. Click OK.
152. To view the status of the package, click View Status.
153. Notice the job succeeded. Highlight the package and click Detail.
71
154. Notice all 259 accounts were successfully loaded. Click Close to close the window.
155. Close out of the remaining windows in Excel, close Excel, and close the opened BPC webpage. We are closing the webpage down because it is likely the session has timed out. 156. Click the BW icon on the desktop.
157. When the SSO Certificate appears, click OK.
72
158. Ensure you are logged into Environment BPCB_XX (the environment is stated at the bottom of the page). Select the Planning and Consolidation Administration hyperlink.
159. Under Dimensions and Models, select Dimensions. In the Dimension pane, double click the Account dimension to edit the members.
73
160. The new accounts from 0GL_ACCOUNT have now been added. Click Close to close this window.
161. Click the Home tab and select the EPM Office Add-in Excel hyperlink.
74
162. Ensure emp10.csa.sap.corp BPCB_XX Planning is highlighted and click OK.
163. Click the account dimension dropdown and click Select Other Members
164. The accounts are now available to EPM Add-in Excel.
75
2010 by SAP AG. All rights reserved. SAP, R/3, SAP NetWeaver, Duet, PartnerEdge, ByDesign, SAP Business ByDesign, and other SAP products and services mentioned herein as well as their respective logos are trademarks or registered tradem arks of SAP AG in Germany and other countries. Business Objects and the Business Objects logo, BusinessObjects, Crystal Reports, Crystal Decisions, Web Intelligence, Xcelsius, and other Business Objects products and services mentioned herein as well as their respective logos are trademarks or registered tradem arks of Business Objects S.A. in the United States and in other countries. Business Objects is an SAP company. All other product and service names mentioned are the trademarks of their respective companies. Data contained in this document serves informational purposes only. National product specifications may vary. These materials are subject to change without notice. These materials are provided by SAP AG and its affiliated companies ("SAP Group") for informational purposes only, without representation or warranty of any kind, and SAP Group shall not be liable for errors or omissions with respect to the materials. The only warranties for SAP Group products and services are those that are set forth in the express warranty statements accompanying such products and services, if any. Nothing herein should be construed as constituting an additional warranty.
76
You might also like
- The Subtle Art of Not Giving a F*ck: A Counterintuitive Approach to Living a Good LifeFrom EverandThe Subtle Art of Not Giving a F*ck: A Counterintuitive Approach to Living a Good LifeRating: 4 out of 5 stars4/5 (5784)
- The Yellow House: A Memoir (2019 National Book Award Winner)From EverandThe Yellow House: A Memoir (2019 National Book Award Winner)Rating: 4 out of 5 stars4/5 (98)
- Never Split the Difference: Negotiating As If Your Life Depended On ItFrom EverandNever Split the Difference: Negotiating As If Your Life Depended On ItRating: 4.5 out of 5 stars4.5/5 (838)
- Shoe Dog: A Memoir by the Creator of NikeFrom EverandShoe Dog: A Memoir by the Creator of NikeRating: 4.5 out of 5 stars4.5/5 (537)
- The Emperor of All Maladies: A Biography of CancerFrom EverandThe Emperor of All Maladies: A Biography of CancerRating: 4.5 out of 5 stars4.5/5 (271)
- Hidden Figures: The American Dream and the Untold Story of the Black Women Mathematicians Who Helped Win the Space RaceFrom EverandHidden Figures: The American Dream and the Untold Story of the Black Women Mathematicians Who Helped Win the Space RaceRating: 4 out of 5 stars4/5 (890)
- The Little Book of Hygge: Danish Secrets to Happy LivingFrom EverandThe Little Book of Hygge: Danish Secrets to Happy LivingRating: 3.5 out of 5 stars3.5/5 (399)
- Team of Rivals: The Political Genius of Abraham LincolnFrom EverandTeam of Rivals: The Political Genius of Abraham LincolnRating: 4.5 out of 5 stars4.5/5 (234)
- Grit: The Power of Passion and PerseveranceFrom EverandGrit: The Power of Passion and PerseveranceRating: 4 out of 5 stars4/5 (587)
- Devil in the Grove: Thurgood Marshall, the Groveland Boys, and the Dawn of a New AmericaFrom EverandDevil in the Grove: Thurgood Marshall, the Groveland Boys, and the Dawn of a New AmericaRating: 4.5 out of 5 stars4.5/5 (265)
- A Heartbreaking Work Of Staggering Genius: A Memoir Based on a True StoryFrom EverandA Heartbreaking Work Of Staggering Genius: A Memoir Based on a True StoryRating: 3.5 out of 5 stars3.5/5 (231)
- On Fire: The (Burning) Case for a Green New DealFrom EverandOn Fire: The (Burning) Case for a Green New DealRating: 4 out of 5 stars4/5 (72)
- Elon Musk: Tesla, SpaceX, and the Quest for a Fantastic FutureFrom EverandElon Musk: Tesla, SpaceX, and the Quest for a Fantastic FutureRating: 4.5 out of 5 stars4.5/5 (474)
- The Hard Thing About Hard Things: Building a Business When There Are No Easy AnswersFrom EverandThe Hard Thing About Hard Things: Building a Business When There Are No Easy AnswersRating: 4.5 out of 5 stars4.5/5 (344)
- The Unwinding: An Inner History of the New AmericaFrom EverandThe Unwinding: An Inner History of the New AmericaRating: 4 out of 5 stars4/5 (45)
- The World Is Flat 3.0: A Brief History of the Twenty-first CenturyFrom EverandThe World Is Flat 3.0: A Brief History of the Twenty-first CenturyRating: 3.5 out of 5 stars3.5/5 (2219)
- The Gifts of Imperfection: Let Go of Who You Think You're Supposed to Be and Embrace Who You AreFrom EverandThe Gifts of Imperfection: Let Go of Who You Think You're Supposed to Be and Embrace Who You AreRating: 4 out of 5 stars4/5 (1090)
- The Sympathizer: A Novel (Pulitzer Prize for Fiction)From EverandThe Sympathizer: A Novel (Pulitzer Prize for Fiction)Rating: 4.5 out of 5 stars4.5/5 (119)
- Her Body and Other Parties: StoriesFrom EverandHer Body and Other Parties: StoriesRating: 4 out of 5 stars4/5 (821)
- Validity Checks: Processing ControlsDocument3 pagesValidity Checks: Processing Controlsjhela18No ratings yet
- True/False: List of Attempted Questions and AnswersDocument15 pagesTrue/False: List of Attempted Questions and AnswersDeepak Kumar VermaNo ratings yet
- Merkava Siman 3 Merkava MK 3 in IDF Service PaDocument80 pagesMerkava Siman 3 Merkava MK 3 in IDF Service Pasacripal95% (20)
- Nov-23 Main Fcom QRH FCTM Changes A320Document17 pagesNov-23 Main Fcom QRH FCTM Changes A320Joe FalchettoNo ratings yet
- Fire Fighting System Case StudyDocument8 pagesFire Fighting System Case StudyBhakti WanaveNo ratings yet
- 1993 - Distillation Column TargetsDocument12 pages1993 - Distillation Column TargetsOctaviano Maria OscarNo ratings yet
- 515 TSG PorosityDocument60 pages515 TSG Porosityripecue100% (3)
- DNS Amplification Attacks ExplainedDocument13 pagesDNS Amplification Attacks ExplainedhammNo ratings yet
- C++ Chapter 12 - ClassesDocument62 pagesC++ Chapter 12 - Classesعلي العريبيNo ratings yet
- Super Capacitors ConstructionDocument7 pagesSuper Capacitors ConstructionVivek BavdhaneNo ratings yet
- Question BankDocument3 pagesQuestion BankArshath AbdullahNo ratings yet
- Finaldc 2Document10 pagesFinaldc 2Noel BactonNo ratings yet
- Cat Electronic Technician 2015A v1.0 Product Status ReportDocument5 pagesCat Electronic Technician 2015A v1.0 Product Status Reportcriman45No ratings yet
- Third Party Inspection Report: Industry & Facilities Division Page 1 of 9Document9 pagesThird Party Inspection Report: Industry & Facilities Division Page 1 of 9mustafa nasihNo ratings yet
- NVF5Document16 pagesNVF5Juan LobosNo ratings yet
- The Comeback of Caterpillar (CAT), 1985-2001Document12 pagesThe Comeback of Caterpillar (CAT), 1985-2001Anosh IlyasNo ratings yet
- DELL XPS 11 VAZ90 LA-A161P Rev 1.0 (A00) 20130814Document49 pagesDELL XPS 11 VAZ90 LA-A161P Rev 1.0 (A00) 20130814Sonel SmithNo ratings yet
- Monitoring Critical Applications at SeaDocument3 pagesMonitoring Critical Applications at SeaMohamed AliNo ratings yet
- Bitcoin Thesis FinalDocument18 pagesBitcoin Thesis Finalapi-319365102No ratings yet
- Icest 2013 02 PDFDocument424 pagesIcest 2013 02 PDFphanduy1310No ratings yet
- AGA3Document1 pageAGA3Alan BkNo ratings yet
- ZZZXDocument14 pagesZZZXJay R DenostaNo ratings yet
- Alley Alka-Seltzer Lab Report TemplateDocument3 pagesAlley Alka-Seltzer Lab Report TemplateAlley FitzgeraldNo ratings yet
- Mahindra and Mahindra PPT LibreDocument11 pagesMahindra and Mahindra PPT LibreMeet DevganiaNo ratings yet
- MIMSDocument2 pagesMIMSDivyaDevadasAnvekarNo ratings yet
- Linear Loaded Vert 80-40Document14 pagesLinear Loaded Vert 80-40Claudio ChiconNo ratings yet
- Parts Book 141231Document1,576 pagesParts Book 141231José Arsenio Matus RojasNo ratings yet
- Butter Smooth Slomo Slow Motion Sony Vegas EugeniaDocument5 pagesButter Smooth Slomo Slow Motion Sony Vegas EugeniaJack BakerNo ratings yet
- Wa0040Document3 pagesWa0040cia sin kwangNo ratings yet