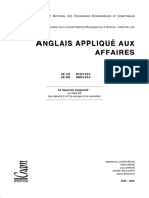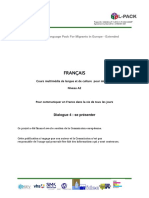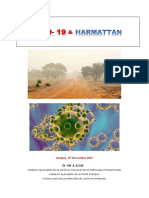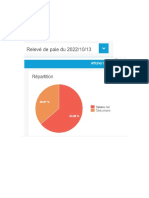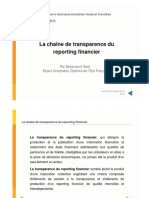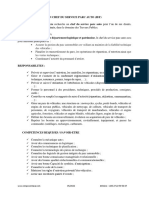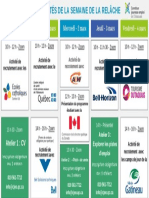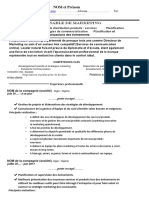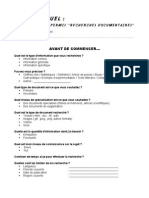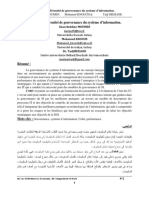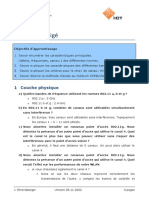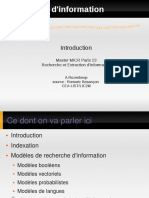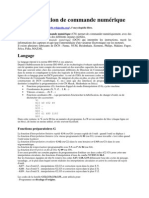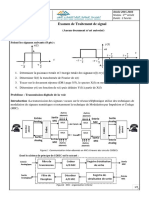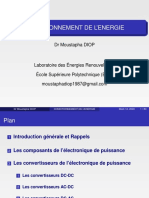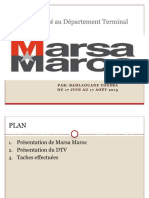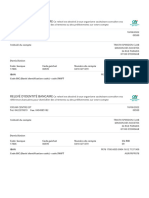Professional Documents
Culture Documents
Corrigemaitriseroffice2007 2excel
Uploaded by
Alain Konan AmpOriginal Title
Copyright
Available Formats
Share this document
Did you find this document useful?
Is this content inappropriate?
Report this DocumentCopyright:
Available Formats
Corrigemaitriseroffice2007 2excel
Uploaded by
Alain Konan AmpCopyright:
Available Formats
Excel 2007 Entrainement Dossier 17 : cration dun tableau
Objectifs Dure Support Crer un tableau 30 Cl USB ou espace personnel sur le serveur ou le disque dur
1. Ouvrir Excel puis saisir le tableau suivant : - Cliquer le bouton Dmarrer Tous les programmes Microsoft Office - Cliquer : Excel - Activer la cellule dans laquelle faire la saisie puis saisir la donne au clavier (voir ci-dessous) - Valider par [Entre] ou cliquer une autre cellule ou utiliser les touches ZRYQ ([Ctrl] + [Entre] permet de valider une donnes sans changer de cellule active).
2. Nommer la feuille (Onglet) : CA Annuel - Double cliquer longlet de la feuille renommer - Saisir le nom de la feuille : CA Annuel puis valider par [Entre]
3. Imprimer le tableau - Cliquer l'outil de la barre Accs rapide
4. Activer une nouvelle feuille par son onglet et saisir la feuille suivante : - Cliquer l'onglet de la feuille activer au bas de l'cran : Feuil2
5. Nommer la feuille (Onglet) : CA par poste - Double cliquer longlet de la feuille renommer - Saisir le nom de la feuille : CA par poste puis valider par [Entre]
6. Imprimer le tableau - Cliquer l'outil de la barre Accs rapide
7. Sauvegarder le classeur dans le dossier Maitriser Office 2007 du serveur, du dossier Document ou de la cl USB sous le nom : Chiffre daffaires annuel - Cliquer l'outil - Slectionner l'unit puis le dossier : Documents - Saisir le nom du fichier : Chiffre daffaires annuel - Slectionner le type de fichier - Cliquer le bouton : Enregistrer
Corrig : Maitriser Office 2007
Page 46
Excel 2007 Entrainement Dossier 18 : Mise en forme
Objectifs Dure Support Crer et mettre en forme un tableau 30 Cl USB ou espace personnel sur le serveur ou le disque dur
1. Ouvrir Excel puis charger le classeur conu dans le dossier 17 et sauvegard sous le nom : Chiffre daffaires annuel - Cliquer le bouton Dmarrer Tous les programmes Microsoft Office - Cliquer : Excel Ouvrir un document - Cliquer loutil dans la barre Accs rapide Ou - Cliquer le bouton Office - Cliquer : Ouvrir - Slectionner l'unit puis le dossier source - Cliquer le nom du fichier charger : Chiffre daffaires annuel - Cliquer le bouton : Ouvrir
2. Activer la feuille CA Annuel et mettre en forme le tableau de la faon suivante : - Cliquer l'onglet de la feuille activer au bas de l'cran : CA Annuel -1 ligne Fusionner les cellules de la 1re ligne re - Slectionner les cellules sur de la 1 ligne de A1 D1 - Cliquer l'outil centrer ou cliquer le bouton droulant de loutil puis loption dsire : Fusionner et
re
- Cliquer longlet : Accueil - Slectionner les cellules fusionnes - Cliquer loutil de mise en forme dsir ou le bouton droulant de loutil et slectionner loption dsire -2 ligne - Slectionner les cellules A2 D2 Incliner les donnes - Cliquer le bouton droulant de loutil puis cliquer lorientation dsire Ou - Cliquer loption : Format de cellule - Alignement puis paramtrer linclinaison dsire - Cliquer longlet : Accueil - Slectionner les cellules fusionnes - Cliquer loutil de mise en forme dsir ou le bouton droulant de loutil et slectionner les options dsires Appliquer une trame de fond des cellules (Remplissage) - Slectionner la ou les cellules traiter - Cliquer le bouton droulant de l'outil : Remplissage - Cliquer la couleur dsire ou cliquer loption : Autres couleurs pour disposer dun choix plus important
e
Corrig : Maitriser Office 2007
Page 47
Tracer une bordure ou un encadrement - Slectionner les cellules A1 D14 le long desquelles tracer une bordure - Cliquer longlet : Accueil - Cliquer le bouton droulant de l'outil : Bordure puis cliquer la bordure dsire dans la liste affiche Format nombre, date, heure - Slectionner la ou les cellules traiter : B3 D14 - Cliquer longlet : Accueil - Dans la zone : Nombre, cliquer le bouton droulant des formats puis le format : Montaire dans la liste au dessous - Modifier ventuellement le format par les outils de la zone : Nombre Pourcent Sparateur Dcimal + Montaire Dcimal -
3. Imprimer le tableau en ajoutant votre nom, la date et le nom du fichier dans len -tte En tte et pied de page - Cliquer longlet : Insertion Afficher len-tte ou le pied de page - Cliquer loutil En-tte et pied de page => Le ruban : Outils des en-ttes et pieds de page est activ et laffichage passe en mode : Mise en page Ajouter des lments dans len-tte ou le pied de page - Activer len-tte ou le pied de page - Cliquer dans la zone o insrer un lment - Cliquer loutil qui correspond llment placer - Saisir ventuellement du texte au clavier pour sparer des lments Mettre en forme len-tte ou le pied de page - Cliquer longlet : Accueil - Slectionner le texte traiter puis le mettre en forme comme dautres textes - Cliquer l'outil de la barre Accs rapide
Corrig : Maitriser Office 2007
Page 48
4. Activer la feuille CA par poste et mettre en forme le tableau de la faon suivante : - Cliquer l'onglet de la feuille activer au bas de l'cran : CA par poste Fusionner les cellules de la 1re ligne re - Slectionner les cellules sur de la 1 ligne de A1 B1 - Cliquer l'outil centrer ou cliquer le bouton droulant de loutil puis loption dsire : Fusionner et
- Cliquer longlet : Accueil - Slectionner les cellules fusionnes - Cliquer loutil de mise en forme dsir ou le bouton droulant de loutil et slectionner loption dsire -2 ligne - Slectionner les cellules A2 B2 - Cliquer longlet : Accueil - Slectionner les cellules fusionnes - Cliquer loutil de mise en forme dsir ou le bouton droulant de loutil et slectionner les options dsires Appliquer une trame de fond des cellules (Remplissage) - Slectionner les cellules traiter : A1 B2 - Cliquer le bouton droulant de l'outil : Remplissage - Cliquer la couleur dsire ou cliquer loption : Autres couleurs pour disposer dun choix plus important Tracer une bordure ou un encadrement - Slectionner les cellules A1 B13 le long desquelles tracer une bordure - Cliquer longlet : Accueil - Cliquer le bouton droulant de l'outil : Bordure puis cliquer la bordure dsire dans la liste affiche Format nombre, date, heure - Slectionner la ou les cellules traiter : B3 B13 - Cliquer longlet : Accueil - Dans la zone : Nombre, cliquer le bouton droulant des formats puis le format : Montaire dans la liste au dessous - Modifier ventuellement le format par les outils de la zone : Nombre Pourcent Sparateur Dcimal + Montaire Dcimal e
5. Imprimer le tableau en ajoutant votre nom, la date et le nom du fichier dans len-tte - Cliquer l'outil de la barre Accs rapide
6. Sauvegarder le classeur - Cliquer l'outil
Corrig : Maitriser Office 2007
Page 49
Excel 2007 Entrainement Dossier 19 : Formules de calcul
Objectifs Dure Support Programmer des formules de calcul 30 Cl USB ou espace personnel sur le serveur ou le disque dur
1. Ouvrir Excel et saisir le tableau suivant : - La saisie et la mise en forme du tableau ne posent pas de problmes particuliers
2. Programmer le calcul de la TVA (taux de 19,6 %, ou utiliser le taux en vigueur le jour de la ralisation de lentrainement) et le calcul du prix de vente TTC TVA Saisir le formule de la TVA - Pointer la cellule D2 qui doit recevoir le rsultat et taper = re - Pointer la 1 cellule utilise dans la formule : C2 - Saisir loprateur de la formule : * - Saisir le taux de TVA : 19,6 (ou le taux en vigueur le jour de la ralisation de lentrainement) - Appuyer sur [Entre] pour valider la formule Format nombre, date, heure - Slectionner la cellule traiter : D2 - Cliquer longlet : Accueil - Dans la zone : Nombre, cliquer le bouton droulant des formats puis le format : Montaire dans la liste au dessous - Modifier ventuellement le format par les outils de la zone : Nombre Pourcent Sparateur Dcimal + Montaire Dcimal -
Recopier la formule - Pointer la cellule D2 recopier - Cliquer-glisser le bouton de recopie sur la dernire cellule de la zone destination : D18
PV TTC Saisir le formule du PV TTC - Pointer la cellule E2 qui doit recevoir le rsultat et taper = re - Pointer la 1 cellule utilise dans la formule : C2 - Saisir loprateur de la formule : + re - Pointer la 1 cellule utilise dans la formule : D2 - Appuyer sur [Entre] pour valider la formule
Corrig : Maitriser Office 2007
Page 50
Format nombre, date, heure - Slectionner la cellule traiter : E2 - Cliquer longlet : Accueil - Dans la zone : Nombre, cliquer le bouton droulant des formats puis le format : Montaire dans la liste au dessous - Modifier ventuellement le format par les outils de la zone : Nombre Pourcent Sparateur Dcimal + Montaire Dcimal -
Recopier la formule - Pointer la cellule E2 recopier - Cliquer-glisser le bouton de recopie sur la dernire cellule de la zone destination : E18
3. Nommer la feuille Fichier articles - Double cliquer longlet de la feuille renommer - Saisir le nom de la feuille : Fichier articles puis valider par [Entre]
4. Imprimer la feuille et les formules de calcul - Cliquer l'outil de la barre Accs rapide
- Cliquer longlet : Formules - Cliquer loutil - Cliquer l'outil de la barre Accs rapide - Recommencer lopration pour afficher les rsultats
Corrig : Maitriser Office 2007
Page 51
5. Sauvegarder le classeur dans le dossier Maitriser Office 2007 du serveur, du dossier Document ou de la cl USB sous le nom Facturation - Cliquer l'outil - Slectionner l'unit puis le dossier : Documents - Saisir le nom du fichier : Facturation - Cliquer le bouton : Enregistrer
6. Activer une nouvelle feuille par son onglet et saisir la facture suivante : - Cliquer l'onglet de la feuille activer au bas de l'cran : Feuil2 - La saisie et la mise en forme du tableau ne posent pas de problmes particuliers. Linsertion du ClipArt est tudie ci-dessous. (Vous pouvez utiliser une autre image) Insrer un clipart
- Cliquer longlet : Insertion - Cliquer loutil : Images Clipart... - Cliquer dans la zone : Rechercher et saisir le nom du clipart recherch - Cliquer : OK - Cliquer au dessous le clipart insrer - Cliquer glisser limage dans langle Cliqu gliss une poigne de taille pour en modifier la taille
7. Nommer cette feuille Facture - Double cliquer longlet de la feuille renommer - Saisir le nom de la feuille : Facture puis valider par [Entre]
8. Programmer toutes les formules de calcul Attention : Dsignation et PU sont copis partir de la feuille Fichier articles par une fonction RECHERCHE Taux de remise Brut < 1000 = 0% 1000 < Brut > 2000 = 5 % Brut > 2000 = 10 %
9. Imprimer la facture vierge et les formules de calcul - Cliquer l'outil de la barre Accs rapide
- Cliquer longlet : Formules - Cliquer loutil : - Cliquer l'outil de la barre Accs rapide - Recommencer lopration pour afficher les rsultats
Corrig : Maitriser Office 2007
Page 52
10. Copier la facture sur une nouvelle feuille et la nommer Facture001 - Cliqu gliss longlet de la feuille en appuyant sur [Ctrl] - Double cliquer longlet de la feuille renommer - Saisir le nom de la feuille : Facture 1 puis valider par [Entre] Rfrence DIM9400 MVISTA MOPRO Quantit 1 1 1
11. Tester la facture avec la commande suivante : Destinataire : Socit AZURAL, 85 route des Creuses, 38000 GRENOBLE Date le jour de lexercice N Facture : 001
12. Imprimer la facture - Cliquer l'outil de la barre Accs rapide
Corrig : Maitriser Office 2007
Page 53
Excel 2007 Entrainement Dossier 19 : Formules de calcul
Objectifs Dure Support Programmer des formules de calcul financires 30 Cl USB ou espace personnel sur le serveur ou le disque dur
1. Ouvrir Excel puis saisir et programmer le tableau damortissement linaire dune immobilisation suivant qui concerne lachat dun vhicule utilitaire :
2. Nommer la feuille (Onglet) : Amortissement linaire - Double cliquer longlet de la feuille renommer - Saisir le nom de la feuille : Amortissement linaire puis valider par [Entre]
3. Imprimer le tableau puis imprimer les formules de calcul - Cliquer loutil : - Cliquer l'outil de la barre Accs rapide - Recommencer lopration pour afficher les rsultats - Cliquer l'outil de la barre Accs rapide
Corrig : Maitriser Office 2007
Page 54
4. Activer une nouvelle feuille par son onglet pui s saisir et programmer le tableau damortissement demprunt suivant qui concerne lachat du vhicule utilitaire dont le tableau damortissement a t ralis ci-dessus :
5. Nommer la feuille (Onglet) : Emprunt - Double cliquer longlet de la feuille renommer - Saisir le nom de la feuille : Emprunt puis valider par [Entre]
6. Imprimer le tableau puis imprimer les formules de calcul
- Cliquer longlet : Formules - Cliquer loutil :
- Cliquer l'outil
de la barre Accs rapide
Corrig : Maitriser Office 2007
Page 55
- Recommencer lopration pour afficher les rsultats
- Cliquer l'outil
de la barre Accs rapide
7. Sauvegarder le classeur dans le dossier Maitriser Office 2007 du serveur, du dossier Document ou de la cl USB sous le nom Fiat Combo - Cliquer l'outil - Slectionner l'unit puis le dossier : Documents - Saisir le nom du fichier : Facturation - Slectionner le type de fichier - Cliquer le bouton : Enregistrer
Corrig : Maitriser Office 2007
Page 56
Excel 2007 Entrainement Dossier 20 : Grapheur
Objectifs Dure Support Programmer des formules de calcul 30 Cl USB ou espace personnel sur le serveur ou le disque dur
1. Ouvrir Excel et charger le tableau Chiffre daffaires annuel ralis au cours du dossier 18 2. Activer la feuille CA Annuel - Cliquer longlet de la feuille CA Annuel 3. Concevoir et mettre en forme le lhistogramme 2D suivant au-dessous du tableau Slectionner les donnes utiliser
- Slectionner les sries y compris les titres de colonnes et de lignes. (Slectionner des zones discontinues en appuyant sur [Ctrl]) Tracer le graphique
- Cliquer longlet : Insertion - Cliquer le type de graphe crer puis cliquer dans la liste au-dessous la prsentation dsire Modifier la taille du graphique
- Cliquer le graphique puis cliquer-glisser une poigne de taille Dplacer le graphique
- Cliquer le graphique puis cliquer-glisser la bordure du graphique en dehors des poignes de taille Modifier la disposition des titres et de la lgende
- Cliquer longlet : Cration - Cliquer la disposition dsire dans la zone : Dispositions du graphique Couleur et bordure des aires
- Cliquer-droit la laire paramtrer - Cliquer longlet : Mise en forme - Cliquer dans la zone : Style de forme la prsentation avec effet 3D prdfinie dsire Paramtrer un dgrad darrire plan
- Cliquer longlet : Mise en forme - Cliquer llment du graphique traiter (srie, zone de traage, zone de graphique, titre etc.) - Cliquer loutil - Dgrad - Cliquer le dgrad dsir Ou - Cliquer loption : Plus de dgrads et paramtrer le dgrad dsir puis cliquer le bouton : Fermer
Corrig : Maitriser Office 2007
Page 57
4. Imprimer le graphique seul puis sur la mme feuille le tableau et le graphique - Cliquer le graphique - Cliquer l'outil de la barre Accs rapide
- Cliquer le tableau - Cliquer l'outil de la barre Accs rapide
5. Activer la feuille CA Annuel - Cliquer longlet de la feuille CA Annuel
6. Concevoir et mettre en forme le graphique secteur 3D suivant au-dessous du tableau
Slectionner les donnes utiliser
- Slectionner les sries y compris les titres de colonnes et de lignes. (Slectionner des zones discontinues en appuyant sur [Ctrl]) Tracer le graphique
- Cliquer longlet : Insertion - Cliquer le type de graphe crer puis cliquer dans la liste au-dessous la prsentation dsire
Modifier la taille du graphique
- Cliquer le graphique puis cliquer-glisser une poigne de taille Dplacer le graphique
- Cliquer le graphique puis cliquer-glisser la bordure du graphique en dehors des poignes de taille Lgende
- Cliquer longlet : Disposition - Cliquer loutil : Lgende - Cliquer loption : Aucune
Etiquettes de donnes
Ajouter des tiquettes de donnes - Cliquer-droit la srie pour laquelle afficher les tiquettes - Cliquer : Ajouter des tiquettes de donnes Ou - Cliquer longlet : Disposition - Cliquer loutil : Etiquettes de donnes puis loption dsire Paramtrer les tiquettes - Cliquer-droit les tiquettes paramtrer - Cliquer : Mise en forme des tiquettes de donnes - Paramtrer le type dtiquettes - Slectionner la position des tiquettes - Cliquer : Fermer
Corrig : Maitriser Office 2007
Page 58
Paramtrer un dgrad darrire plan
- Cliquer longlet : Mise en forme - Cliquer llment du graphique traiter (srie, zone de traage, zone de graphique, titre etc.) - Cliquer loutil - Dgrad - Cliquer le dgrad dsir Ou - Cliquer loption : Plus de dgrads et paramtrer le dgrad dsir puis cliquer le bouton : Fermer
7. Imprimer sur la mme feuille le tableau et le graphique
- Cliquer le graphique - Cliquer l'outil de la barre Accs rapide
- Cliquer le tableau - Cliquer l'outil de la barre Accs rapide
8. Activer une feuille vierge et saisir le tableau suivant : -La saisie et la mise en forme du tableau ne pose pas de problmes.
9. Concevoir et mettre en forme le lhistogramme 3D suivant en insrant une image en arrire plan et en reprsentant des textures dans les sries Slectionner les donnes utiliser
- Slectionner les sries y compris les titres de colonnes et de lignes. (Slectionner des zones discontinues en appuyant sur [Ctrl]) Tracer le graphique
- Cliquer longlet : Insertion - Cliquer le type de graphe crer puis cliquer dans la liste au-dessous la prsentation dsire Modifier la taille du graphique
- Cliquer le graphique puis cliquer-glisser une poigne de taille Dplacer le graphique
- Cliquer le graphique puis cliquer-glisser la bordure du graphique en dehors des poignes de taille Lgende
- Cliquer longlet : Disposition - Cliquer loutil : Lgende - Cliquer loption : Aucune
Corrig : Maitriser Office 2007 Page 59
Couleur et bordure des aires
- Cliquer-droit la laire paramtrer - Cliquer longlet : Mise en forme - Cliquer dans la zone : Style de forme la prsentation avec effet 3D prdfinie dsire Insrer limage en arrire plan
- Cliquer longlet : Mise en forme - Cliquer llment du graphique : zone de graphique dans lequel insrer une image - Cliquer loutil - Image - Ouvrir le dossier puis cliquer limage dsire - Cliquer le bouton : Insrer
10. Imprimer le graphique seul -Cliquer le graphique - Cliquer l'outil de la barre Accs rapide
11. Sauvegarder le classeur - Cliquer l'outil - Slectionner l'unit puis le dossier : Documents - Saisir le nom du fichier : Facturation - Slectionner le type de fichier - Cliquer le bouton : Enregistrer
Corrig : Maitriser Office 2007
Page 60
Excel 2007 Entrainement Dossier 21 : Tableau et base de donnes
Objectifs Dure Support Programmer des formules de calcul 30 Cl USB ou espace personnel sur le serveur ou le disque dur
Travail faire :
1. Charger Excel puis saisir et mettre en forme le tableau de donnes suivant :
- La saisie et la mise en forme ne pose aucune difficults
2. Nommer la feuille (Onglet) : Fichier salaris - Double cliquer longlet de la feuille renommer - Saisir le nom de la feuille : Fichier salaris puis valider par [Entre]
3. Afficher une ligne de statistiques au bas du tableau et afficher le salaire total - Programmer une fonction statistique sur la dernire ligne dune colonne (somme ou autres) - Cliquer le bouton droulant qui est droite de la cellule pour afficher une autre statistique - Cliquer la statistique souhaite
Corrig : Maitriser Office 2007
Page 61
4. Imprimer le tableau de donnes - Cliquer l'outil de la barre Accs rapide
4. Filtres - Filtrer les habitants de Lyon - Cliquer le bouton droulant du champ filtrer - Dsactiver loption (Slectionner tout) - Cliquer la donne recherche : LYON - Cliquer : OK - Cliquer l'outil de la barre Accs rapide
- Filtrer et imprimer les Cadres et les Agents de matrise - Cliquer le bouton droulant du champ : Statut - Cliquer loption : Filtres textuels - Slectionner loption : Est gal - Dans la bote de dialogue Filtre automatique personnalis, paramtrer les critres de filtrage - Saisir la donne recherche : Cadre - Slectionner : Ou - Slectionner loption : Est gal - Saisir la donne recherche : Agent de matrise - Cliquer : OK - Cliquer l'outil de la barre Accs rapide
- Filtrer et imprimer les OS et les OP - Cliquer le bouton droulant du champ : Statut - Cliquer loption : Filtres textuels - Slectionner loption appliquer dans la liste droulante droite du menu : Est gal - Dans la bote de dialogue Filtre automatique personnalis, paramtrer les critres de filtrage - Saisir la donne recherche : OS - Slectionner : Ou - Slectionner loption : Est gal - Saisir la donne recherche : OP - Cliquer : OK - Cliquer l'outil de la barre Accs rapide
Corrig : Maitriser Office 2007
Page 62
- Filtrer et imprimer les Responsables dont larrire plan est jaune - Cliquer le bouton droulant du champ : Responsable - Cliquer loption : Filtrer par couleur - Cliquer la couleur Jaune dans la liste affiche droite - Cliquer l'outil de la barre Accs rapide
5. Tri - Trier et imprimer la base de donnes sur le salaire class par ordre dcroissant - Cliquer longlet : Donnes - Cliquer la colonne : Salaire - Cliquer le bouton - Cliquer l'outil de la barre Accs rapide
6. Totaux et sous totaux - Dsactiver le tableau de donnes - Cliquer longlet : Cration - Cliquer loutil - Cliquer : Oui dans la fentre de confirmation - Trier le tableau sur le statut et afficher les totaux et sous totaux Trier les donnes - Cliquer longlet : Donnes - Cliquer la colonne : Statut - Cliquer le bouton
Corrig : Maitriser Office 2007 Page 63
Afficher les totaux et sous totaux
- Cliquer longlet : Donnes - Cliquer une cellule de la liste de donnes puis cliquer loutil : Sous Total - Zone : A chaque changement de : slectionner le critre Statut - Zone : Utiliser la fonction : slectionner le type de calcul raliser : Somme - Zone : Ajouter un sous total : cliquer les cases du champ : Salaire pour lesquels calculer un sous total - Cliquer : OK - Imprimer le tableau - Cliquer l'outil de la barre Accs rapide
7. Sauvegarder le classeur dans le dossier Maitriser Office 2007 du serveur, du dossier Document ou de la cl USB sous le nom Fichier salaris - Cliquer l'outil - Slectionner l'unit puis le dossier : Documents - Saisir le nom du fichier : Fichier salaris - Cliquer le bouton : Enregistrer
Corrig : Maitriser Office 2007
Page 64
Excel 2007 Entrainement Dossier 21 : Tableau et graphique croiss dynamique
Objectifs Dure Support Programmer des formules de calcul 30 Cl USB ou espace personnel sur le serveur ou le disque dur
Travail faire :
1. Charger Excel puis saisir et mettre en forme le tableau de donnes suivant :
2. Nommer la feuille (Onglet) : CA par magasin - Double cliquer longlet de la feuille et la nommer : CA par magasin
3. Crer et imprimer le tableau crois dynamique et le graphique crois dynamique suivants :
Tableau crois dynamique
- Cliquer longlet : Insertion - Slectionner le tableau de donnes par cliqu-gliss en incluant les titres de colonnes mais sans la ligne de statistiques ventuelle : A1 F25 - Cliquer loutil : Tableau crois dynamique - Cliquer loption : Nouvelle feuille de calcul - Cliquer : OK
Corrig : Maitriser Office 2007
Page 65
- Paramtrer les donnes de la faon suivante :
- Cliquer l'outil
de la barre Accs rapide
Corrig : Maitriser Office 2007
Page 66
Graphique crois dynamique
- Cliquer longlet : Options des Outils de tableau crois dynamique - Cliquer loutil - Cliquer le type de graphique dsir => Paramtrer les fentres de la faon suivantes :
- Cliquer l'outil
de la barre Accs rapide
4. Sauvegarder le classeur dans le dossier Maitriser Office 2007 du serveur, du dossier Document ou de la cl USB sous le nom Tableau crois CA semestre - Cliquer l'outil - Slectionner l'unit puis le dossier : Documents - Saisir le nom du fichier : Tableau crois CA semestre - Cliquer le bouton : Enregistrer
Corrig : Maitriser Office 2007
Page 67
Excel 2007 Entrainement Dossier 22 Feuilles lies et consolides
Objectifs Dure Support Lier des feuilles de donnes Consolider des feuilles de donnes 30 Cl USB ou espace personnel sur le serveur ou le disque dur
Travail faire :
1. Charger Excel puis saisir et mettre en forme les quatre tableaux suivants sur quatre feuilles diffrentes dans un mme classeur :
2. Nommer chaque feuille en utilisant le titre des tableaux
- Double cliquer longlet de la feuille qui contient les donnes de Lyon - Saisir le nom de la feuille : CA Lyon puis valider par [Entre] - Double cliquer longlet de la feuille qui contient les donnes de Grenoble - Saisir le nom de la feuille : CA Grenoble puis valider par [Entre] - Double cliquer longlet de la feuille qui contient les donnes de Valence - Saisir le nom de la feuille : CA Valence puis valider par [Entre] - Double cliquer longlet de la feuille qui contient les donnes de Villeurbanne - Saisir le nom de la feuille : CA Villeurbanne puis valider par [Entre] Feuilles lies 3. Concevoir le tableau de synthse suivant et le lier aux quatre feuilles prcdentes afin que les totaux de lignes de chaque feuille apparaissent avec une liaison dans la feuille de synthse.
-Saisir et mettre en forme le tableau suivant sur une nouvelle feuille:
- Double cliquer longlet de la feuille - Saisir le nom de la feuille : CA rcapitulatif puis valider par [Entre]
Corrig : Maitriser Office 2007
Page 68
Feuille Grenoble - Activer la feuille source : CA Grenoble - Slectionner les cellules F3 F8 - Cliquer loutil / ou [Ctrl] [C] ou cliquer-droit - Copier - Activer la feuille destination (par son onglet) - Cliquer-droit la cellule B3 de la zone o afficher le contenu de la feuille source - Collage spcial... - Cliquer le bouton : Coller avec liaison Feuille Lyon - Activer la feuille source : CA Lyon - Slectionner les cellules F3 F8 - Cliquer loutil / ou [Ctrl] [C] ou cliquer-droit - Copier - Activer la feuille destination (par son onglet) - Cliquer-droit la cellule C3 de la zone o afficher le contenu de la feuille source - Collage spcial... - Cliquer le bouton : Coller avec liaison Feuille Valence - Activer la feuille source : CA Valence - Slectionner les cellules F3 F8 - Cliquer loutil / ou [Ctrl] [C] ou cliquer-droit - Copier - Activer la feuille destination (par son onglet) - Cliquer-droit la cellule D3 de la zone o afficher le contenu de la feuille source - Collage spcial... - Cliquer le bouton : Coller avec liaison Feuille Villeurbanne - Activer la feuille source : CA Villeurbanne - Slectionner les cellules F3 F8 - Cliquer loutil / ou [Ctrl] [C] ou cliquer-droit - Copier - Activer la feuille destination (par son onglet) - Cliquer-droit la cellule E3 de la zone o afficher le contenu de la feuille source - Collage spcial... - Cliquer le bouton : Coller avec liaison -Cliquer la cellule F3 et saisir la formule : =somme(B3 :E3) - [Entre] - Recopier la formule sur les cellules du bas
4. Imprimer les feuilles sources et la feuille destination puis imprimer les formules de calcul de la feuille destination - Cliquer chaque feuille puis cliquer l'outil - Cliquer le feuille : CA rcapitulatif - Cliquer longlet : Formules - Cliquer loutil - Cliquer l'outil de la barre Accs rapide - Recommencer lopration pour afficher les rsultats de la barre Accs rapide
Corrig : Maitriser Office 2007
Page 69
Feuilles consolides 5. Concevoir le tableau consolid suivant et consolider les quatre feuilles sources -Saisir et mettre en forme le tableau suivant sur une nouvelle feuille:
- Double cliquer longlet de la feuille - Saisir le nom de la feuille : CA consolid puis valider par [Entre] - Activer la feuille CA consolid (par son onglet) - Cliquer longlet : Donnes - Slectionner la ou les cellules qui doivent recevoir le rsultat de la consolidation B3 E8 - Cliquer loutil - Slectionner la nature du lien de consolidation : Somme re - Activer la 1 feuille source (Par son onglet) : CA Grenoble - Slectionner la ou les cellules sources : C3 F8 - Cliquer le bouton : Ajouter - Activer la 1 feuille source (Par son onglet) : CA Lyon - Slectionner la ou les cellules sources : C3 F8 - Cliquer le bouton : Ajouter - Activer la 1 feuille source (Par son onglet) : CA Valence - Slectionner la ou les cellules sources : C3 F8 - Cliquer le bouton : Ajouter - Activer la 1 feuille source (Par son onglet) : CA Villeurbanne - Slectionner la ou les cellules sources : C3 F8 - Cliquer le bouton : Ajouter - Cliquer la case : Lier aux donnes source -Cliquer : OK ou [Entre]
re re re
6. Imprimer la feuille consolide puis les formules de calcul de la feuille consolide - Cliquer longlet : Formules - Cliquer loutil - Cliquer l'outil de la barre Accs rapide
Ou
Corrig : Maitriser Office 2007
Page 70
- Recommencer lopration pour afficher les rsultats - Cliquer l'outil de la barre Accs rapide
Ou
7. Sauvegarder le classeur dans le dossier Maitriser Office 2007 du serveur, du dossier Document ou de la cl USB sous le nom : CA Consolid - Cliquer l'outil - Slectionner l'unit puis le dossier : Documents - Saisir le nom du fichier : CA Consolid - Cliquer le bouton : Enregistrer
Corrig : Maitriser Office 2007
Page 71
Excel 2007 Entrainement Dossier 23 Valeurs cibles et scnarios
Objectifs Dure Support Dterminer des valeurs cibles et utiliser le solveur Elaborer un scnario 45 Cl USB ou espace personnel sur le disque dur ou le serveur
Travail faire : 1. Charger Excel 2. Saisir et mettre en forme le tableau suivant :
3. Programmer les formules de calcul suivantes :
Rsultat
4. Sauvegarder le classeur sous le nom : CA Prvisionnel - Cliquer l'outil - Slectionner l'unit puis le dossier : Documents - Saisir le nom du fichier : CA prvisionnel - Cliquer le bouton : Enregistrer
5. imprimer le tableau et les formules de calcul
- Cliquer loutil - Cliquer longlet : Formules - Cliquer loutil - Cliquer l'outil de la barre Accs rapide - Recommencer lopration pour afficher les rsultats - Cliquer loutil
Corrig : Maitriser Office 2007
Page 72
Valeur cible 6. En utilisant la fonction valeur cible, calculer : - le chiffre d'affaires Cration de logiciel 2008 que l'entreprise aurait d raliser pour que l'volution 0708 soit de 10 %. - Cliquer longlet : Donnes - Cliquer loutil : Analyse de scnarios - Cliquer loption : Valeur cible
- Zone : Valeur cible : cliquer la cellule D3 qui reoit le rsultat - Zone : Valeur atteindre : saisir le rsultat dsir : 0,10 - Zone : Cellule modifier : pointer ou saisir les rfrences de la cellule modifier : C3 - Cliquer : OK
Solution :
- le chiffre d'affaires Ngoce de logiciel 2008 que l'entreprise aurait d raliser pour que l'volution 0708 soit de 10 %. - Cliquer longlet : Donnes - Cliquer loutil : Analyse de scnarios - Cliquer loption : Valeur cible
- Zone : Valeur cible : cliquer la cellule qui reoit le rsultat : D5 - Zone : Valeur atteindre : saisir le rsultat dsir : 0,10 - Zone : Cellule modifier : pointer ou saisir les rfrences de la cellule modifier : C5 - Cliquer : OK
Solution :
Corrig : Maitriser Office 2007
Page 73
Solveur 7. La socit souhaite tudier le scnario qui permet d'obtenir un chiffre d'affaires total 2009 de : 4 100 000 avec une volution 08-09 du poste cration de site de 70 % et une volution 08-09 du poste maintenance de site de 70 %. Les autres valeurs doivent tre dtermines par le solveur 71. Paramtrer les donnes suivantes : - Cliquer longlet : Donnes - Cliquer loutil - Cliquer dans la zone : Cellule cible dfinir et saisir la rfrence : F9 - Cliquer le type de rsultat dsir pour la valeur cible : Valeur - Cliquer dans la zone de droite et saisir la valeur cible : 4100000 - Cliquer dans la zone : Cellules variables et slectionner sur la feuille de calcul les cellules modifier : E3 E8 - Cliquer le bouton : Ajouter - Cliquer la cellule : E4 - Slectionner le critre : = - Saisir la quantit : 0,7 - Cliquer le bouton : Ajouter - Cliquer la cellule : E6 - Slectionner le critre : = - Saisir la quantit : 0,7 - Cliquer : OK => La fentre affiche les contraintes : - Cliquez : Rsoudre => La solution trouve est affiche dans le tableau et la fentre suivante apparat
72. Sauvegarder ce scnario sous le nom : Site + 70 % sans modifier la feuille initiale - Cliquer : Enregistrer le scnario... - Saisir le nom du scnario : Site + 70 % - Cliquer : OK ou [Entre]
73. Crer et imprimer un rapport de synthse - Cliquer loutil Analyse de scnarios - Gestionnaire de scnarios - Cliquer le bouton : Synthse... - Cliquer : OK ou [Entre] => La feuille : Synthse de scnarios est cre. Cliquer son onglet pour la visualiser. Elle se prsente ainsi :
Corrig : Maitriser Office 2007 Page 74
8. Sauvegarder le classeur - Cliquer l'outil
Corrig : Maitriser Office 2007
Page 75
Excel 2007 Entrainement Dossier 24 Macro-commande
Objectifs Dure Support Crer une macro commande simple Paramtrer un bouton macro 45 Cl USB ou espace personnel sur le disque dur ou le serveur
Travail faire : 1. Charger Excel et activer lexcution des macro commandes puis afficher longlet : Dveloppeur Autoriser lexcution des macro-commandes
- Cliquer longlet : Dveloppeur - Cliquer loutil
- Activer loption : Activer toutes les macros (non recommand ; risque dexcution.) - Cliquer OK - Sauvegarder ventuellement le classeur qui contient la macro qui refuse de sexcuter puis rouvrir le classeur pour activer loption Activer longlet Dveloppeur
- Cliquer le bouton Office - Cliquer le bouton : Options Excel - Cliquer dans la zone de gauche loption : Standard - Activer dans la zone de droite loption : Afficher longlet dveloppeur dans le ruban - Cliquer OK
2. Saisir les tableaux dans un nouveau classeur et sur quatre feuilles diffrentes
Corrig : Maitriser Office 2007
Page 76
3. Crer la macro-commande qui calcule les totaux de lignes et met en forme le tableau de la faon suivante : Enregistrer la macro-commande
- Cliquer longlet : Dveloppeur - Cliquer loutil - Saisir le nom de la macro sans espace : Format_donnes_semestriels - Saisir ventuellement la touche qui sera associe [Ctrl] pour excuter directement la macro - Slectionner le lieu o sauvegarder la feuille macro (Il est conseill de la sauvegarder dans le classeur qui contient les feuilles de calcul auxquelles s'applique la macro) - Cliquer : OK
- Effectuer le travail enregistrer dans la macro-commande Fusionner et centrer le titre Mettre le titre en gras et dfinir le corps des caractres Mettre les titres des colonnes en gras et les centrer Tracer un arrire plan de couleur aux titres Tracer une bordure aux cellules Appliquer un format montaire sans dcimal aux valeurs numriques - Cliquer longlet : Dveloppeur puis cliquer loutil termin lorsque le travail enregistrer est
4. Appliquer la macro commande aux trois autres feuilles Valence, Lyon et Villeurbanne
- Activer la feuille : Valence - Activer longlet : Dveloppeur - Cliquer loutil : Macros - Cliquer la macro excuter - Cliquer : Excuter
5. Sauvegarder le classeur dans le dossier Maitriser Office 2007 du serveur, du dossier Document ou de la cl USB sous le nom : CA semestriel avec macro au format .xlm - Cliquer l'outil - Cliquer dans la zone : Type : et slectionner : Classeur Excel (prenant en charge les macros) (.xlsm) - Saisir le nom du classeur dans la zone : Nom de fichiers : CA semestriel avec macro - Cliquer : Enregistrer 6. Imprimer le classeur : CA Semestriel avec macro - Cliquer loutil 7. Imprimer la macro-commande (Activer la macro-commande en mode Visual Basic comme pour une modification puis Fichier-Imprimer) - Cliquer longlet : Dveloppeur - Cliquer l'outil : Macros - Cliquer le bouton : Modifier - Fichier Imprimer - Cliquer : OK
Corrig : Maitriser Office 2007
Page 77
Corrig : Maitriser Office 2007
Page 78
Corrig : Maitriser Office 2007
Page 79
You might also like
- ChronogrammeDocument1 pageChronogrammeAlain Konan AmpNo ratings yet
- Les Fonds Sou Vera InsDocument242 pagesLes Fonds Sou Vera InsHamzaNo ratings yet
- Gestion de PatrimoineDocument559 pagesGestion de Patrimoinemohammed100% (1)
- Serie02 Dev2 3Document96 pagesSerie02 Dev2 3Alain Konan AmpNo ratings yet
- Dialogue-4 Exercices FRDocument15 pagesDialogue-4 Exercices FRAlain Konan AmpNo ratings yet
- Rebai Brahim Khalil 2013Document269 pagesRebai Brahim Khalil 2013Alain Konan AmpNo ratings yet
- Precautions A Prendre Contre La Maladie A Covid-19 Et L'harmattanDocument8 pagesPrecautions A Prendre Contre La Maladie A Covid-19 Et L'harmattanAlain Konan AmpNo ratings yet
- Serie01 AnglaisDocument60 pagesSerie01 AnglaisAlain Konan AmpNo ratings yet
- Appel A Candidature Projet Etude Impact Covid Et Humanisation de L'univers Carceral 2021Document3 pagesAppel A Candidature Projet Etude Impact Covid Et Humanisation de L'univers Carceral 2021Alain Konan AmpNo ratings yet
- Salaire Quebec 2022 - 221012 - 155536Document1 pageSalaire Quebec 2022 - 221012 - 155536Alain Konan AmpNo ratings yet
- Choisir Sa Carrière en Fonction de La Structure Organisationnelle de L'entrepriseDocument3 pagesChoisir Sa Carrière en Fonction de La Structure Organisationnelle de L'entrepriseAlain Konan AmpNo ratings yet
- LISTE DES Opportunités D'emploiDocument19 pagesLISTE DES Opportunités D'emploiAlain Konan AmpNo ratings yet
- Annexe Fiscale 2023 - CôteDocument27 pagesAnnexe Fiscale 2023 - CôteAlain Konan Amp100% (1)
- Serie04 Dev6-1Document108 pagesSerie04 Dev6-1Alain Konan AmpNo ratings yet
- Les Meilleures Citations de Robert Kiyosaki Sur Lintelligence FinanciereDocument5 pagesLes Meilleures Citations de Robert Kiyosaki Sur Lintelligence FinanciereAlain Konan AmpNo ratings yet
- Recrutement D'un Responsable Administratif Et Financier Pour L'unité de Gestion Du Projet D'appui Au Renforcement Des Capacités Institutionnelles (PARCI) - EOIDocument3 pagesRecrutement D'un Responsable Administratif Et Financier Pour L'unité de Gestion Du Projet D'appui Au Renforcement Des Capacités Institutionnelles (PARCI) - EOIAlain Konan AmpNo ratings yet
- Lettre de MotivationDocument1 pageLettre de MotivationAlain Konan AmpNo ratings yet
- Lettre de MotivationDocument1 pageLettre de MotivationAlain Konan AmpNo ratings yet
- Reporting Financier 2012Document65 pagesReporting Financier 2012Alain Konan AmpNo ratings yet
- Impaxis - Appel A Candidature Responsable Administratif Et Financier - ExecutionDocument2 pagesImpaxis - Appel A Candidature Responsable Administratif Et Financier - ExecutionAlain Konan AmpNo ratings yet
- Curriculum Vitae KONAN KOUADIO ALAIN BRUCE PDFDocument2 pagesCurriculum Vitae KONAN KOUADIO ALAIN BRUCE PDFAlain Konan AmpNo ratings yet
- BollreDocument60 pagesBollreAlain Konan AmpNo ratings yet
- Modele CV CompetencesDocument2 pagesModele CV CompetencesJonathan MANYOLNo ratings yet
- ???? ?? ??????? ???? ????Document2 pages???? ?? ??????? ???? ????Alain Konan AmpNo ratings yet
- Programmation SDR VFDocument1 pageProgrammation SDR VFAlain Konan AmpNo ratings yet
- IMM5907FDocument13 pagesIMM5907FAlain Konan AmpNo ratings yet
- Curriculum Vitae Konan Kouadio Alain BruceDocument2 pagesCurriculum Vitae Konan Kouadio Alain BruceAlain Konan AmpNo ratings yet
- Curriculum Vitae Konan Kouadio Alain Bruce PDFDocument1 pageCurriculum Vitae Konan Kouadio Alain Bruce PDFAlain Konan AmpNo ratings yet
- CV CANADA Marketing - Enseignement Converti CompresséDocument3 pagesCV CANADA Marketing - Enseignement Converti CompresséAlain Konan AmpNo ratings yet
- Curriculum Vitae Konan Kouadio Alain BruceDocument2 pagesCurriculum Vitae Konan Kouadio Alain BruceAlain Konan AmpNo ratings yet
- 2 Devoir Semestriel Recherche DocumentaireDocument6 pages2 Devoir Semestriel Recherche DocumentairebitiuscaNo ratings yet
- Cobit Un Référentiel de Gouvernance Du Système D'information.Document13 pagesCobit Un Référentiel de Gouvernance Du Système D'information.Fabien NicolasNo ratings yet
- La Programmation en MikropascalDocument20 pagesLa Programmation en Mikropascalشكري خلفلي86% (7)
- 10 Wi Fi CorrigeDocument4 pages10 Wi Fi CorrigeTESTNo ratings yet
- 2-Série2-Résolution Des Systmes linéaires-SMA - SMIDocument2 pages2-Série2-Résolution Des Systmes linéaires-SMA - SMIAchraf FikriNo ratings yet
- Fiche Technique TV LGDocument2 pagesFiche Technique TV LGmouhcine meskiNo ratings yet
- Chapitre 2 GRHDocument6 pagesChapitre 2 GRHcoraliedocoto15No ratings yet
- 3.recherche A L.informationDocument16 pages3.recherche A L.informationahlem kouicemNo ratings yet
- CNDocument3 pagesCN0001fredNo ratings yet
- Cours PHP Pdo 2022Document33 pagesCours PHP Pdo 2022Yosr AbdeladhimeNo ratings yet
- Examen de Traitement de Signal 2018Document5 pagesExamen de Traitement de Signal 2018DON DEVATTI100% (2)
- Cours - Electronique de Puissance-1Document80 pagesCours - Electronique de Puissance-1Brell LÉKAKANo ratings yet
- Leçon A3-2 - Timer 0Document4 pagesLeçon A3-2 - Timer 0Mehdi BouchamiNo ratings yet
- M09-Initiation Au DAODocument68 pagesM09-Initiation Au DAObatiana100% (1)
- Arduino-Cahier 2AS - Soudani Sami 2023Document9 pagesArduino-Cahier 2AS - Soudani Sami 2023KarimNo ratings yet
- Rapport de Stage Au Département Terminal VoiturierDocument12 pagesRapport de Stage Au Département Terminal VoiturierKhaoulaaa SahifNo ratings yet
- T.D. SMC-Serie 3 - CorrigésDocument5 pagesT.D. SMC-Serie 3 - CorrigésYoo Pulaar yaaru yeeso AamiinNo ratings yet
- Bia PDFDocument1 pageBia PDFOmar Safwat RzouguiNo ratings yet
- Rédaction Et Soutenance Du Rapport de StageDocument13 pagesRédaction Et Soutenance Du Rapport de StageJoeNo ratings yet
- Les CompteursDocument26 pagesLes CompteursakremibechirNo ratings yet
- 1.1.-Corrige ds1Document2 pages1.1.-Corrige ds1Eduardo Gindel LadowskiNo ratings yet
- File Fr1157Document12 pagesFile Fr1157Saad ReddadNo ratings yet
- Chapitre6 - Gestion Des AutorisationsDocument10 pagesChapitre6 - Gestion Des AutorisationsAbdenour Mohandi100% (1)
- Relevé D'Identité BancaireDocument1 pageRelevé D'Identité BancaireXeno SamaNo ratings yet
- Activite 4 TP - Image NumeriqueDocument2 pagesActivite 4 TP - Image Numeriqueamine.boulahlib25No ratings yet
- Bourkaibzahia ChertouhSoniaDocument121 pagesBourkaibzahia ChertouhSoniaguedri khensaNo ratings yet
- Nouaouria Asma OfdmDocument52 pagesNouaouria Asma Ofdmboisolivier100% (1)
- Chapitre 2Document76 pagesChapitre 2Meziane AkliNo ratings yet
- Suite Corrigé TD2-S4Document5 pagesSuite Corrigé TD2-S4ELMEHDI CHOUINENo ratings yet
- MNG 1001 Comportement Organisationnel h2015Document15 pagesMNG 1001 Comportement Organisationnel h2015Sa IdNo ratings yet