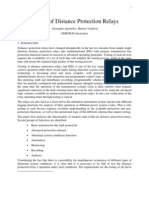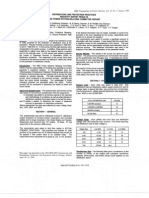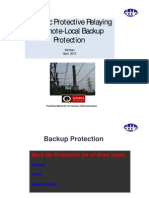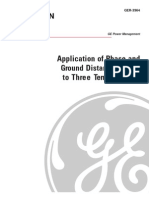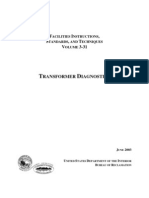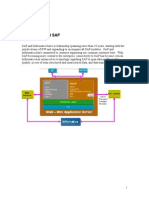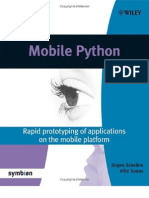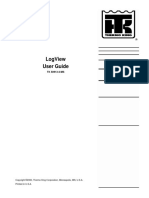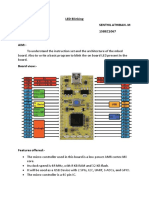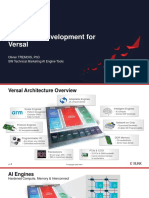Professional Documents
Culture Documents
0.setup Remote Desktop Connection
Uploaded by
Eduardo777_777Original Title
Copyright
Available Formats
Share this document
Did you find this document useful?
Is this content inappropriate?
Report this DocumentCopyright:
Available Formats
0.setup Remote Desktop Connection
Uploaded by
Eduardo777_777Copyright:
Available Formats
Using Remote Desktop with Windows XP Professional
Page 1 of 11
Using Remote Desktop with Windows XP Professional
z z z z z
Published: Dec 07, 2004 Updated: Dec 07, 2004 Section: Articles & Tutorials :: Windows XP Author: Robert J. Shimonski Rating: 3.8/5 - 549 Votes
In this article we will cover the use of Remote Desktop, a tool that once mastered can help you to connect over the network to remote servers to perform maintenance or to launch tests from. This article will cover the basic setup and use of it. This will be important when we talk about Windows based networking services and how to set them up remotely, like Network Monitor for example. You could set up a remote Windows Server with Network Monitor, remotely control it via Remote Desktop and watch the packets flow over the wire from your VPN at home! Remote Desktop is definitely a tool you will want to master the use of.
"For a complete guide to security, check out 'Security + Study Guide and DVD Training System' from Amazon.com"
What is Remote Desktop?
With the Remote Desktop feature in Windows XP, you can remotely control a computer from another office, from home, or while traveling. This allows you to use the data, applications, and network resources that are on your office computer, without being in your office. In the Illustration below, you can see that an Systems Administrator can quickly (and securely) get into their corporate offices and do that, system down, no problem, you can fix from anywhere you can find an Internet connection that is stable enough to let you work.
http://www.windowsnetworking.com/articles_tutorials/Using-Remote-Desktop-Windows-X... 7/2/2008
Using Remote Desktop with Windows XP Professional
Page 2 of 11
Remote Desktop is the new name for the older Windows based Terminal Services Client that (like with Windows 2000), would allow you to connect to and manage a server remotely for up to two connections, allowing you to do maintenance on the server and so on. Remote Desktop (Windows Server 2003 / XP), allows the same functionality, except it's enhanced and easier to use. To use Remote Desktop, you need the following:
z
Windows XP Professional installed on your office computer, or whichever computer you plan to operate remotely. This computer is known as the host. This article was written using Microsofts most current operating system Windows XP Professional. Display data and keyboard data are sent over a WAN or Internet connection so make sure that you are working over a good connection to use Remote Desktop over a slow connection could be a burden. It will work, but it may not respond as well as you would like. You can use low bandwidth connections, it will allow you to remotely control a system.
Get Remote Desktop
z
z z
The Remote Desktop Connection software is pre-installed with Windows XP so to verify that you have it, use the following URL: { Start => All Programs => Accessories => Communications, => Remote Desktop Connection If you dont have it, then you need to get it. There are options. First, you can get the Remote Desktop Connection software on the Windows XP Professional and Windows XP Home Edition product CDs If you dont have a CD, then you can get it online. Use the links I provided in the links and references section to get the clients if you dont have it currently available on your system.
The Remote Desktop Connection software can be installed on any supported Windows platform. One you get it, install it and open it up. Lets look at how install Remote Desktop (if not already installed)
Install the Client Software
To install Remote Desktop Connection software on a client computer 1. Insert the Windows XP CD into your CD-ROM drive.
http://www.windowsnetworking.com/articles_tutorials/Using-Remote-Desktop-Windows-X... 7/2/2008
Using Remote Desktop with Windows XP Professional
Page 3 of 11
2. When the Welcome page appears, click Perform additional tasks, and then click Setup Remote Desktop Connection as shown below.
3. When the installation wizard starts, follow the directions that appear on your screen. 4. You will have to agree to the license agreement
http://www.windowsnetworking.com/articles_tutorials/Using-Remote-Desktop-Windows-X... 7/2/2008
Using Remote Desktop with Windows XP Professional
Page 4 of 11
5. Enter your personal information and click Next 6. Finish the installation and you will now have Remote Desktop Installed on your XP system.
Enable Your Computer as the Host
Before you use Remote Desktop, your systems have to be set up properly to allow it to be controlled. One of the first things you will need to do is to enable the remote control of a system. To do that, you will need to make a quick setting change in the System Properties. 1. Log in as an Administrator (or as a member of the Administrators group) 2. Open the System Applet in the Control Panel. 3. Click Start => Control Panel => System Applet => Remote Tab
http://www.windowsnetworking.com/articles_tutorials/Using-Remote-Desktop-Windows-X... 7/2/2008
Using Remote Desktop with Windows XP Professional
Page 5 of 11
4. On the Remote tab, select the Allow users to connect remotely to this computer check box, as shown below.
5. Make sure that you have the proper permissions to connect to a computer remotely, and click OK.
http://www.windowsnetworking.com/articles_tutorials/Using-Remote-Desktop-Windows-X... 7/2/2008
Using Remote Desktop with Windows XP Professional
Page 6 of 11
Remote Desktop and XP Service Pack 2
If you're running Windows XP Service Pack 2 (SP2) and you enable Remote Desktop, Windows Firewall will be automatically configured to allow Remote Desktop connections to your computer. There is one exception; this will not happen unless you have the Windows Firewall configured to allow no exceptions. To allow exceptions in Windows Firewall: 1. Open the Control Panel, Double Click the Security Center applet
2. When the Security Center opens, Click on Windows Firewall
3. Make sure you Clear the check box next to Don't allow exceptions
http://www.windowsnetworking.com/articles_tutorials/Using-Remote-Desktop-Windows-X... 7/2/2008
Using Remote Desktop with Windows XP Professional
Page 7 of 11
Start a Session
Once you have enabled your Windows XP Professional computer to allow remote connections, and installed client software on a Windows-based client computer, you are ready to start a Remote Desktop session. Remember, as I laid out in the diagram in the beginning of this article, you must first establish a virtual private network (VPN) connection or remote access service (RAS) connection from your client computer to your office network. Without a connection into the corporate network, you will not be able to remote a server, especially if its not internet facing *like on a DMZ* and using a private RFC 1918 address.
To create a new Remote Desktop Connection
1. Open Remote Desktop Connection. 2. Click Start => All Programs => Accessories => Communications => Remote Desktop Connection 3. In Computer, type the computer name or TCP/IP (shown below) address of the host you want to control remember, they have to be allowed to be controlled first. 4. Fill in your credentials, Domain if needed, save the connection as a profile so you can quickly go back to it later and use it again.
http://www.windowsnetworking.com/articles_tutorials/Using-Remote-Desktop-Windows-X... 7/2/2008
Using Remote Desktop with Windows XP Professional
Page 8 of 11
5. I dont recommend checking the Save my password check box because if your system becomes compromised, your servers (or other systems) have now become exposed to the Hacker. Now in the server, the whole corporate network is potentially exposed. 6. Once you have put in your credentials and all other pertinent information, Click Connect. 7. Your request will now be sent to the system you want to connect to. The Log On to Windows dialog box appears. 8. In the Log On to Windows dialog box, type your user name, password, and domain (if required), and then click OK. 9. The Remote Desktop window will open and you will see the desktop settings, files, and programs that are the system. The system that is in the corporate network can remain locked and safe while you are now inside it, working on it. Whatever you are doing cannot be seen by someone watching the console. 10. Problems do occur, most commonly its just that the connection is either refused or it timed out because of latency. Here is a commonly seen error message:
Note: To change your connection settings, (such as screen size, automatic logon information, and performance options), click on the other tabs available when you open the Remote Desktop Client.
http://www.windowsnetworking.com/articles_tutorials/Using-Remote-Desktop-Windows-X... 7/2/2008
Using Remote Desktop with Windows XP Professional
Page 9 of 11
To open a saved connection
1. Saved connections are stored in youre my Documents folder 2. Windows Explorer => My Documents folder 3. Click the .Rdp file for the connection you want to use A Remote Desktop file (*.rdp) file is a profile that holds a bunch of settings. You can make copies of them as you would any other file and just change the options internally to that profile and save it with another name. You can copy all the *.rdp files and store them in a folder on your desktop; you can even edit the Start Menu and make a folder called RDP with all your profiles in it. Whatever makes it easy for you to manage To edit an *.rdp file and change the connections settings it contains, right-click the file and then click Edit.
To log off and end the session
1. In the Remote Desktop Connection window => click Start => Shut Down. 2. The Shut Down Windows dialog box appears 3. In the drop-down menu, select Log Off <username> => click OK
Summary
In this article we covered the basics of Remote Desktop. We covered what its used for, how to install it, how to configure it and how to use it. Make sure you dont leave this article out of your tool belt, in future articles you will see just how handy Remote Desktop can be. Links and Reference Material Direct Download from Microsoft.com to your Desktop Click here to download the client straight from Microsoft.com Note if this link no longer works, just go to Microsoft downloads page which can be found on the homepage. Downloads Page Click here to go to the Microsoft downloads page Remote Desktop Connection for Windows Server 2003 [5.2.3790] Click here to view the Windows Server 2003 download page Avoid the Commute: Work at Home Connect to Your Office Published: June 30, 2004 (Microsoft) The Next Best Thing to Transporter Beams Remote Desktop in Windows XP Professional lets you control your computer remotely using another PC. (Microsoft) Windows XP Remote Desktop Web Connection Overview With the Remote Desktop Web Connection in Windows XP, you can run Remote Desktop session from within Microsoft Internet Explorer. (Microsoft) Set Up Your Computer for Remote Desktop Read up on the three things you need to set up your computer to use Remote Desktop (Microsoft) Enable Your Computer as the Host Learn how to turn on the Remote Desktop feature on your office computer so that you can control it remotely from another computer. (Microsoft)
http://www.windowsnetworking.com/articles_tutorials/Using-Remote-Desktop-Windows-X... 7/2/2008
Using Remote Desktop with Windows XP Professional
Page 10 of 11
Install Remote Desktop Communications Client If you're running Windows 95, Windows 98, Windows 98 Second Edition, Windows Me, Windows NT 4.0 or Windows 2000, you'll need to install the Remote Desktop communications client. (Microsoft) Start a Remote Desktop Session Once you have enabled your Windows XP Professional computer to allow remote connections, and installed client software on a Windows-based client computer, you are ready to start a Remote Desktop session (Microsoft) Frequently Asked Questions about Remote Desktop Get answers to common questions about the Remote Desktop feature in Windows XP (Microsoft) How to change the listening port for Remote Desktop Describes how to change the port that Remote Desktop listens on (Microsoft) Installing Remote Desktop Web Connection in Windows XP Describes how to install the Remote Desktop Web Connection in Windows XP (Microsoft) List of Remote Desktop fixes in Windows XP Service Pack 2 Lists the Remote Desktop fixes that are available in Windows XP Service Pack 2 (Microsoft) How to configure the Remote Desktop client to connect to a specific port when you use Windows XP Explains how to reassign a port number for a Remote Desktop client (Microsoft) Remote desktop connection "The local policy of this system does not permit you to logon interactively" Resolves an issue with Windows that returns an error message if you try to use the Remote Desktop Connection tool when you are not an administrator. (Microsoft) How to Use Remote Desktop Sharing in NetMeeting This article describes how to use the Remote Desktop Sharing feature in NetMeeting. (Microsoft) How to Turn On Remote Desktop Automatic Logon in Windows XP This article describes how to turn on Remote Desktop automatic logon. (Microsoft) The Features of the Remote Desktop Client in Windows XP This article describes the features of the Remote Desktop Protocol (RDP) 5.1 client, which is included in Windows XP. (Microsoft) How to Disable Remote Desktop by Using Group Policy Remote Desktop is a new feature in Windows XP Professional that allows you to connect to your computer remotely and work as though you are sitting at the console. (Microsoft) Remote Desktop Connection Client Does Not Start Properly When you start the Remote Desktop Connection client, you may find that the window size is the same as the remote desktop size, not full screen as expected. (Microsoft) How a Remote Desktop Connection Affects Windows XP Professional This article describes how Microsoft Windows XP Professional functions when you use a remote desktop connection. (Microsoft)
About Robert J. Shimonski
Robert J. Shimonski (MCSE, etc) is an entrepreneur, a technology consultant and a published author with over 20 years of experience in business. Robert's specialties include network management, wide and local area network design and architecture, security analysis and designing storage (SAN) related technologies. Robert also has many years of experience deploying and engineering Linux and Unix based systems such
http://www.windowsnetworking.com/articles_tutorials/Using-Remote-Desktop-Windows-X... 7/2/2008
Using Remote Desktop with Windows XP Professional
Page 11 of 11
as Red Hat and Sun Solaris. Robert can be found online at www.shimonski.com. Click here for Robert J. Shimonski's section.
Share this article Latest articles by Robert J. Shimonski
z z z z z
Pre-Installation Steps for Installing Windows Server 2008 Active Directory Troubleshooting Part 1 Using Tracert File System Planning for Active Directory 101 Window Server 2003 R2, whats new with Active Directory?
Related links
z z z z z
Remotely Administering Windows Servers Using Netsh with Windows Firewall Using Remote Assistance with Windows Firewall Enabled Windows XP SP2 New Security Features Review Tuning Virtual PC Performance
Receive all the latest articles by email!
Receive Real-Time & Monthly WindowsNetworking.com article updates in your mailbox. Enter your email below! Click for Real-Time sample & Monthly sample Enter Email
Become a WindowsNetworking.com member!
Discuss your network issues with thousands of other network administrators. Click here to join! About Us : Email us : Product Submission Form : Advertising Information WindowsNetworking.com is in no way affiliated with Microsoft Corp. *Links are sponsored by advertisers. Copyright 2008 TechGenix Ltd. All rights reserved. Please read our Privacy Policy and Terms & Conditions.
http://www.windowsnetworking.com/articles_tutorials/Using-Remote-Desktop-Windows-X... 7/2/2008
You might also like
- Impedance MeasurementsDocument10 pagesImpedance MeasurementsKunik SwaroopNo ratings yet
- Sequence Components Untransposed LinesDocument14 pagesSequence Components Untransposed LinesEduardo777_7770% (1)
- VM55 En005Document186 pagesVM55 En005Eduardo777_777No ratings yet
- End To End TestingDocument6 pagesEnd To End TestingEduardo777_777No ratings yet
- Testing of Distance Protection Relays: NtroductionDocument15 pagesTesting of Distance Protection Relays: NtroductionPetrit KastratiNo ratings yet
- PACC-05 Practical Guidance Testing Relay MozinaDocument14 pagesPACC-05 Practical Guidance Testing Relay MozinaEduardo777_777No ratings yet
- Phoenix Prot Coord Workshop - Session 1 - Protection Coordination Overview - 20100317Document38 pagesPhoenix Prot Coord Workshop - Session 1 - Protection Coordination Overview - 20100317Eduardo777_777No ratings yet
- Summary of C37.230-2007, IEEE Guide For Protective Relay Applications To Distribution LinesDocument11 pagesSummary of C37.230-2007, IEEE Guide For Protective Relay Applications To Distribution LinesAerwin BautistaNo ratings yet
- CT Sat Calculator (PSRC)Document274 pagesCT Sat Calculator (PSRC)Eduardo777_777100% (1)
- Distance Relay Fundamentals - Article7Document10 pagesDistance Relay Fundamentals - Article7Eduardo777_777No ratings yet
- Distribution Line ProtectionDocument11 pagesDistribution Line ProtectionEduardo777_777No ratings yet
- Local Remote Backup Line ProtectionDocument19 pagesLocal Remote Backup Line ProtectionEduardo777_777100% (1)
- Relay Maintenance Tech Ref Approved by PCDocument36 pagesRelay Maintenance Tech Ref Approved by PCEduardo777_777No ratings yet
- Basics of IEC61850 StandardDocument262 pagesBasics of IEC61850 StandardEduardo777_777100% (3)
- Corona Rings - Are They NeededDocument6 pagesCorona Rings - Are They NeededEduardo777_777No ratings yet
- Ger-3964 Distance Protection ManualDocument20 pagesGer-3964 Distance Protection ManualEduardo777_777No ratings yet
- 7 Steps To Personal SafetyDocument259 pages7 Steps To Personal SafetyEduardo777_777100% (1)
- Gen Prot Coord Rev1 Final 07-30-2010Document200 pagesGen Prot Coord Rev1 Final 07-30-2010Eduardo777_777No ratings yet
- Relay TestingDocument39 pagesRelay Testingmuchinda67% (6)
- Nerc Prot CoordDocument47 pagesNerc Prot Coord386100% (1)
- Basic Electric and Magnetic FieldsDocument53 pagesBasic Electric and Magnetic FieldsEduardo777_777No ratings yet
- Chisholm Lightning101Document81 pagesChisholm Lightning101psptomoe8636No ratings yet
- FIST 3-31 Transofrmer DiagnosticsDocument71 pagesFIST 3-31 Transofrmer Diagnosticsjaycarpio100% (1)
- US Navy Course NAVEDTRA 14028 - Aviation Electronics Technician-BasicDocument416 pagesUS Navy Course NAVEDTRA 14028 - Aviation Electronics Technician-BasicGeorges100% (8)
- Transformer ProtectionDocument29 pagesTransformer Protectionapi-3732151100% (4)
- The Yellow House: A Memoir (2019 National Book Award Winner)From EverandThe Yellow House: A Memoir (2019 National Book Award Winner)Rating: 4 out of 5 stars4/5 (98)
- Hidden Figures: The American Dream and the Untold Story of the Black Women Mathematicians Who Helped Win the Space RaceFrom EverandHidden Figures: The American Dream and the Untold Story of the Black Women Mathematicians Who Helped Win the Space RaceRating: 4 out of 5 stars4/5 (895)
- The Subtle Art of Not Giving a F*ck: A Counterintuitive Approach to Living a Good LifeFrom EverandThe Subtle Art of Not Giving a F*ck: A Counterintuitive Approach to Living a Good LifeRating: 4 out of 5 stars4/5 (5794)
- The Little Book of Hygge: Danish Secrets to Happy LivingFrom EverandThe Little Book of Hygge: Danish Secrets to Happy LivingRating: 3.5 out of 5 stars3.5/5 (399)
- Devil in the Grove: Thurgood Marshall, the Groveland Boys, and the Dawn of a New AmericaFrom EverandDevil in the Grove: Thurgood Marshall, the Groveland Boys, and the Dawn of a New AmericaRating: 4.5 out of 5 stars4.5/5 (266)
- Shoe Dog: A Memoir by the Creator of NikeFrom EverandShoe Dog: A Memoir by the Creator of NikeRating: 4.5 out of 5 stars4.5/5 (537)
- Elon Musk: Tesla, SpaceX, and the Quest for a Fantastic FutureFrom EverandElon Musk: Tesla, SpaceX, and the Quest for a Fantastic FutureRating: 4.5 out of 5 stars4.5/5 (474)
- Never Split the Difference: Negotiating As If Your Life Depended On ItFrom EverandNever Split the Difference: Negotiating As If Your Life Depended On ItRating: 4.5 out of 5 stars4.5/5 (838)
- Grit: The Power of Passion and PerseveranceFrom EverandGrit: The Power of Passion and PerseveranceRating: 4 out of 5 stars4/5 (588)
- A Heartbreaking Work Of Staggering Genius: A Memoir Based on a True StoryFrom EverandA Heartbreaking Work Of Staggering Genius: A Memoir Based on a True StoryRating: 3.5 out of 5 stars3.5/5 (231)
- The Emperor of All Maladies: A Biography of CancerFrom EverandThe Emperor of All Maladies: A Biography of CancerRating: 4.5 out of 5 stars4.5/5 (271)
- The World Is Flat 3.0: A Brief History of the Twenty-first CenturyFrom EverandThe World Is Flat 3.0: A Brief History of the Twenty-first CenturyRating: 3.5 out of 5 stars3.5/5 (2259)
- On Fire: The (Burning) Case for a Green New DealFrom EverandOn Fire: The (Burning) Case for a Green New DealRating: 4 out of 5 stars4/5 (73)
- The Hard Thing About Hard Things: Building a Business When There Are No Easy AnswersFrom EverandThe Hard Thing About Hard Things: Building a Business When There Are No Easy AnswersRating: 4.5 out of 5 stars4.5/5 (344)
- Team of Rivals: The Political Genius of Abraham LincolnFrom EverandTeam of Rivals: The Political Genius of Abraham LincolnRating: 4.5 out of 5 stars4.5/5 (234)
- The Unwinding: An Inner History of the New AmericaFrom EverandThe Unwinding: An Inner History of the New AmericaRating: 4 out of 5 stars4/5 (45)
- The Gifts of Imperfection: Let Go of Who You Think You're Supposed to Be and Embrace Who You AreFrom EverandThe Gifts of Imperfection: Let Go of Who You Think You're Supposed to Be and Embrace Who You AreRating: 4 out of 5 stars4/5 (1090)
- The Sympathizer: A Novel (Pulitzer Prize for Fiction)From EverandThe Sympathizer: A Novel (Pulitzer Prize for Fiction)Rating: 4.5 out of 5 stars4.5/5 (121)
- Her Body and Other Parties: StoriesFrom EverandHer Body and Other Parties: StoriesRating: 4 out of 5 stars4/5 (821)
- ATT Flexware Devices Virtualized Industry Standard Network Hardware Means Deployment Speed and Flexibility Companion Report 2018 Rev ADocument2 pagesATT Flexware Devices Virtualized Industry Standard Network Hardware Means Deployment Speed and Flexibility Companion Report 2018 Rev ADian Agung NugrohoNo ratings yet
- Erro 11-05Document852 pagesErro 11-05matheus felipeNo ratings yet
- PowerExchange - SAP Functionality OverviewDocument13 pagesPowerExchange - SAP Functionality OverviewMahesh SharmaNo ratings yet
- Op3 Demo GuideDocument3 pagesOp3 Demo Guide4wocker4No ratings yet
- 2016 EIBN Sector Report Gaming IndustryDocument23 pages2016 EIBN Sector Report Gaming IndustryUlen IndonesiaNo ratings yet
- WeldQ Test Centre Examiner Manual v1.3Document63 pagesWeldQ Test Centre Examiner Manual v1.3mammad EhsaniNo ratings yet
- Freebitco - in Auto Roll Free BTC Freebitco - in NO Captcha WITH LOTTERY Auto Roll + 100 Reward Points + 1000% Bonus BTCDocument4 pagesFreebitco - in Auto Roll Free BTC Freebitco - in NO Captcha WITH LOTTERY Auto Roll + 100 Reward Points + 1000% Bonus BTCInternet To Cash0% (2)
- Reordering Network CardsDocument2 pagesReordering Network CardsFabio OkamotoNo ratings yet
- Materials Requirements PlanningDocument34 pagesMaterials Requirements PlanningRahul KhannaNo ratings yet
- Mobile Python - Rapid Pro To Typing of Applications On The Mobile PlatformDocument349 pagesMobile Python - Rapid Pro To Typing of Applications On The Mobile PlatformMohit Garg100% (2)
- GvSIG Mobile Pilot 0.3 Install Man v1 enDocument24 pagesGvSIG Mobile Pilot 0.3 Install Man v1 enstrapolNo ratings yet
- Log View User GuideDocument53 pagesLog View User GuideSerhiiNo ratings yet
- (Research Reports ESPRIT 4 - Project 322. CAD Interfaces (CAD - 1) ) Richard Schuster, Dietmar Trippner, Michael Endres (Auth.) - CAD - I Drafting Model-Springer-Verlag Berlin Heidelberg (1990)Document245 pages(Research Reports ESPRIT 4 - Project 322. CAD Interfaces (CAD - 1) ) Richard Schuster, Dietmar Trippner, Michael Endres (Auth.) - CAD - I Drafting Model-Springer-Verlag Berlin Heidelberg (1990)Muscadin MakensonNo ratings yet
- Network CablesDocument16 pagesNetwork CablesQueen It isNo ratings yet
- Construction Management System: A Project Report ONDocument112 pagesConstruction Management System: A Project Report ONChaitanya DeshmukhNo ratings yet
- Computer Technician Training CourseDocument8 pagesComputer Technician Training CourseApnhs ApequeñoNo ratings yet
- Country Raport of Angola To The Ipait V Part 2Document26 pagesCountry Raport of Angola To The Ipait V Part 2Paulo DembiNo ratings yet
- Inheritance JavaDocument10 pagesInheritance Javaujjwol100% (1)
- Linux Interview Questions Answers v001Document3 pagesLinux Interview Questions Answers v001gopihcNo ratings yet
- Dissertation On Wireless Sensor NetworkDocument4 pagesDissertation On Wireless Sensor NetworkDoMyPaperForMoneyDesMoines100% (1)
- Real-Time Data Exchange (RTDE) GuideDocument16 pagesReal-Time Data Exchange (RTDE) Guide徐海东No ratings yet
- Iec61850 80 1 (Ed1.0) enDocument142 pagesIec61850 80 1 (Ed1.0) enaladanh200050% (2)
- Data Type in C++: Signed, Unsigned, Short, and Long (Type Modifiers)Document4 pagesData Type in C++: Signed, Unsigned, Short, and Long (Type Modifiers)ashimsarkar2006No ratings yet
- Vocabulary Quiz 2 Group B: PhoneDocument2 pagesVocabulary Quiz 2 Group B: PhoneFLAME TM100% (2)
- PDF CycloneII DatasheetDocument110 pagesPDF CycloneII DatasheetSatvik HardatNo ratings yet
- 1203010498Document118 pages1203010498Kvm RajuNo ratings yet
- Chapter 5 TableDocument106 pagesChapter 5 TableFOO POH YEENo ratings yet
- 1) LED BlinkingDocument7 pages1) LED BlinkingSenthil AthibanNo ratings yet
- Ai Engine Development For Versal: Olivier Tremois, PHD SW Technical Marketing Ai Engine ToolsDocument30 pagesAi Engine Development For Versal: Olivier Tremois, PHD SW Technical Marketing Ai Engine ToolsAliNo ratings yet