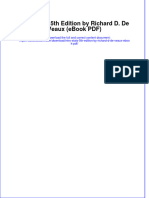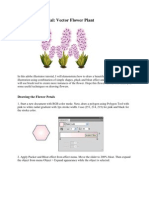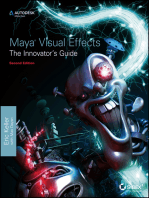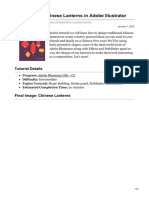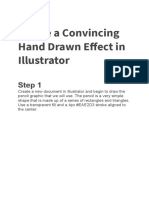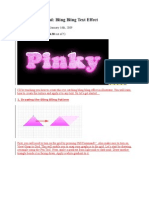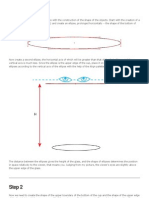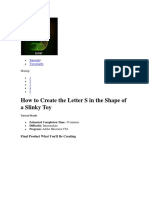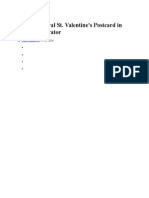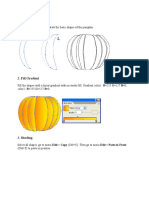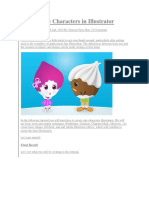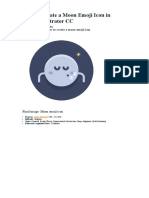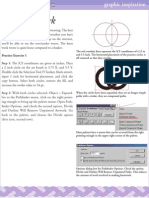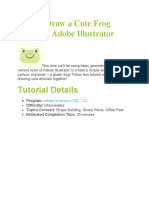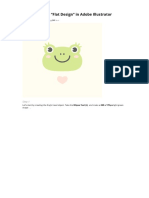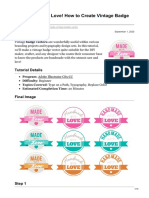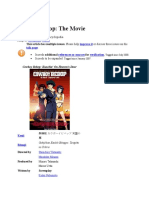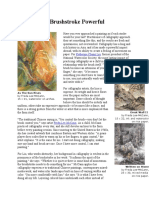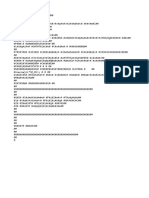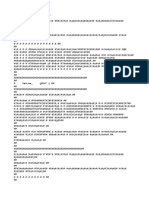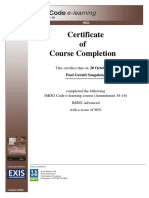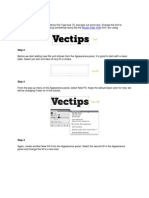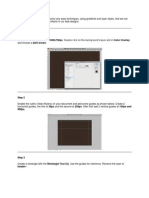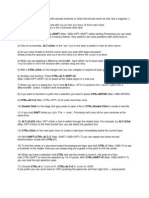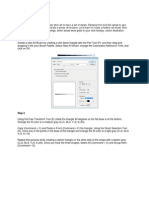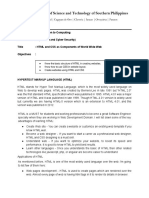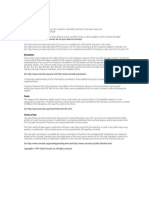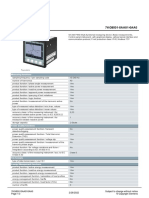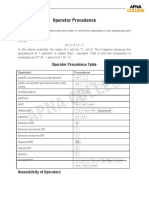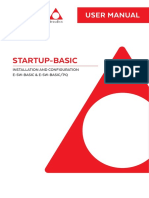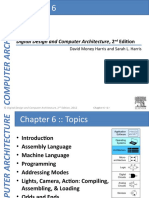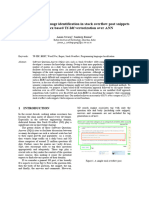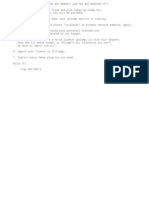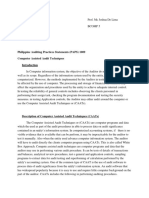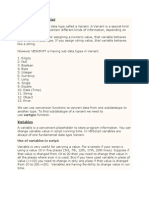Professional Documents
Culture Documents
Step 1
Uploaded by
Artis TekOriginal Description:
Original Title
Copyright
Available Formats
Share this document
Did you find this document useful?
Is this content inappropriate?
Report this DocumentCopyright:
Available Formats
Step 1
Uploaded by
Artis TekCopyright:
Available Formats
Step 1 First, determine the colors that youre going to use.
All the colors will match the numbers, which I will use in screenshots and further description. I use a light red color # 1 (C = 2, M = 83, Y = 73 and K = 0) as the basic one. I used two colors to reproduce the highlights of the bow: pink # 2 (C = 5, M = 64, Y = 52 and K = 0), pale pink # 3 (C = 0, M = 20, Y = 23 and K = 0). I used four colors to reproduce the shadows: dark red # 4 (C = 20, M = 95, Y = 91 and K = 12); light brown # 5 (C = 30, M = 88, Y = 83 and K = 30), brown # 6 (C = 30, M = 92, Y = 91 and K = 38); brown # 7 (C = 33, M = 93, Y = 87 and K = 46). I used two colors to reproduce deep shadows on the inner part of the ribbon: dark brown # 8 (C = 37, M = 90, Y = 82 and K = 58) and dark brown # 8 (C = 44, M = 83, Y = 76 and K = 68). Move all the colors that you will work with to the Swatches palette one after another from the lightest color to darkest one.
Step 2 Using the Rectangle Tool (M) create the shape of ribbon with a linear gradient fill. The figure shows the numbers of the colors.
Step 3 Create the upper edge of the ribbon. Copy the created rectangle and paste it behind (Command + C then Command + B). Change the fill color of the new rectangle to a dark brown # 9, and shift the rectangle a little vertically up. To edit the color and rectangle location, it will be easier to select it in the Layer palette.
Step 4 Create the shadow from the ribbon. Copy the rectangle with the gradient and paste it behind (Command + C, Command + B). Change the fill color to dark grey. Copy this rectangle and paste it behind (Command + C then Command + B), now shift the copy down a bit and change the Opacity to 0% in the Transparency palette.
Select the two rectangles and go to Object > Blend > Make.
Step 5 Group up all the objects and keep them selected, go to Object > Transform > Rotate, set 45 degrees in the dialogue box.
Step 6
Let us proceed to the bow elements. The ribbon curves represent a conical surface. Take the Pen Tool (P) and create a trapezoid-like shape, fill it with a linear gradient.
Now our task is to transform the linear gradient into a conical one. Select the object and go to Object > Expand, choose the Gradient Mesh in the dialogue box.
As a result of this operation we have a group containing two objects: the Clipping Mask and the Mesh. In order not to deform the mask, lock the sub-layer with the Clipping Mask, and proceed to editing the gradient mesh.
Step 7 Move the upper points of the mesh horizontally closer to the center of the figure (hold Shift). The handles of the anchor points should not overlap, otherwise you will not get a smooth transition of color (overlapping of the anchor point handles)
While moving the anchor points make sure that mesh lines do not override the outlines of the figure.
Step 8 Make the handles of vertical curves (on the mesh) straight.
The transition smoothness can be adjusted by moving the horizontal handles of the anchor points. The overlapping of the adjacent handles can prevent a smooth transition. This overlapping is hard to notice once the anchor points are very close to each other, even at a very large scale. The anchor point needs to be shifted up at the place of torn transition and then it will be easy to see the overlapping one, adjust the length of the anchor point handle and move it back to its place.
To edit the gradient mesh, you may also need the Convert anchor point Tool. This tool can remove and add shoulders to the anchor points of the mesh. After several minutes of editing I have this conical gradient.
Step 9 Now create the inner surface of the ribbon. Take the Ellipse Tool (L) and create an ellipse, fill it with a linear gradient.
Step 10 Lets take a look at the elements of the bow. Reflections on the bends of the ribbon may have sharp edges. The shape of such reflections can be created with the help of the Pen Tool (P) and fill them with a solid color or gradient. Now drag the created object into the group of edited element of the bow in the Layers palette.
Create the illusion of thickness on the edge of the ribbon. Use the technique described in step 2. The lower ellipse can be filled with a solid color or linear gradient picking colors from the Swatches palette.
Step 11 Build eight more similar elements of the bow and place them circle-wise as shown in the figure below.
Step 12 Take the Pen Tool (P) and create the straight-line portion of the ribbon. Fill this shape with a linear gradient.
Step 13 Now create the inner part of the straight-line portion of the ribbon with the help of the Pen Tool (P).
Duplicating the created element and shifting it slightly upward to create the thickness of the straight-line portion of the ribbon. Use the technique described in step 2.
Step 14 Create a central lobe of the bow with the Pen Tool (P) and fix its location with the help of four guides. Now rotate the created shape and place it aside, so it will be easier to create the Gradient Mesh.
Step 15 Take the Rectangle Tool (M) and create a rectangle in the sub-layer below the central lobe.
Step 16 Select the rectangle and the central lobe and go to Object > Clipping Mask > Make. Now take the Mesh Tool (U) and set the first grid point at the center of the lower side of the rectangle.
Step 17 Add new points to the gradient mesh, edit the grid lines and add color to the anchor points from the Swatches palette
Step 18 Place the central lobe in place which is marked by the guides. The guides can be deleted now. Take the Ellipse Tool (L) and create a hole in the central lobe.
Step 19 Now create the lower lobes of the bow. Create their shapes using the Pen Tool (P). Since these lobes are flat, there will not need in such a complicated gradient mesh. Take the Mesh Tool (U) and put one single point on the lower lobe. Add colors from the Swatches palette.
Step 20 Create two reflections on the surface of ribbons for it to look more realistic. Create the first one with the help of the Pen Tool (P) and fill the shape with radial gradient.
Create the second one of four objects and apply the Bend.
Conclusion Now you can decorate a greeting card or a gift image with this bow, it may even come in handy as a web banner for e-commerce. I hope found this tutorial helpful. Feel free to ask questions if you have something that doesnt work out and I will happily help you.
You might also like
- Srs Template IeeeDocument8 pagesSrs Template IeeeMohammad HammadNo ratings yet
- Frankentoon Tutorial PirateDocument23 pagesFrankentoon Tutorial PirateJosé Barrera MartínezNo ratings yet
- Intro Stats 5th Edition by Richard D de Veaux Ebook PDFDocument42 pagesIntro Stats 5th Edition by Richard D de Veaux Ebook PDFdelmar.jackson88497% (36)
- How To Create Flower in IllustratorDocument11 pagesHow To Create Flower in IllustratorOul Chamroeun100% (1)
- Vintage Typography Tutorial PDFDocument53 pagesVintage Typography Tutorial PDFkimberlyNo ratings yet
- How To Create A 3D Logo in Adobe IllustratorDocument21 pagesHow To Create A 3D Logo in Adobe IllustratorAdexa Putra100% (1)
- How To Trace A Sketch With A Vintage Comic StyleDocument31 pagesHow To Trace A Sketch With A Vintage Comic Stylesolidcasanova3434No ratings yet
- Tutorial PhotoshopDocument72 pagesTutorial Photoshopajung nandaNo ratings yet
- Roughen Up Your Vector Work: Illustrator and Photoshop CS3 or LaterDocument4 pagesRoughen Up Your Vector Work: Illustrator and Photoshop CS3 or LaterlagaietitaNo ratings yet
- Meeting and Interview MinutesDocument5 pagesMeeting and Interview MinutesRadoslav RobertNo ratings yet
- STK500 User GuideDocument16 pagesSTK500 User GuideupeshalaNo ratings yet
- MESA White Paper 52 - Smart Manufacturing - Landscape ExplainedDocument50 pagesMESA White Paper 52 - Smart Manufacturing - Landscape ExplainedAbigail100% (1)
- Maya Visual Effects The Innovator's Guide: Autodesk Official PressFrom EverandMaya Visual Effects The Innovator's Guide: Autodesk Official PressNo ratings yet
- Step 1Document15 pagesStep 1Artis TekNo ratings yet
- Final Product What Yo1Document26 pagesFinal Product What Yo1Syukhron MakmunNo ratings yet
- Create A Burning, Vector Match Using Gradient Meshes PDFDocument44 pagesCreate A Burning, Vector Match Using Gradient Meshes PDFkimberlyNo ratings yet
- How To Draw Chinese Lanterns in Adobe IllustratorDocument23 pagesHow To Draw Chinese Lanterns in Adobe Illustratorhasan tareqNo ratings yet
- Hoja de Evaluación: How To Create A Tunisian-Inspired Motif in Adobe IllustratorDocument28 pagesHoja de Evaluación: How To Create A Tunisian-Inspired Motif in Adobe Illustrator00001 10000No ratings yet
- Create An Awesome Chrome Typography Piece in Illustrator PDFDocument98 pagesCreate An Awesome Chrome Typography Piece in Illustrator PDFkimberlyNo ratings yet
- Cómo Crear Una Hermosa Ilustración de Molino de Viento Con Illustrator (Ingles Tecnico)Document30 pagesCómo Crear Una Hermosa Ilustración de Molino de Viento Con Illustrator (Ingles Tecnico)jjjjjjjjjjjjjjjjjjjjjjjjjjjjjjjjjjjNo ratings yet
- How To Design A Vintage Travel Poster in Adobe Illustrator and PhotoshopDocument38 pagesHow To Design A Vintage Travel Poster in Adobe Illustrator and PhotoshopVirgilNo ratings yet
- Space RocketDocument35 pagesSpace RocketAndre willianNo ratings yet
- How To Draw A Cute Pirate Character in PhotoshopDocument37 pagesHow To Draw A Cute Pirate Character in PhotoshopD'wi AsriNo ratings yet
- Create A Skating Girl With Basic Shapes in AdobeDocument56 pagesCreate A Skating Girl With Basic Shapes in AdobeAleksandraNo ratings yet
- Bombilla Con InkscapeDocument26 pagesBombilla Con InkscapepepitorianoNo ratings yet
- Create A Convincing Hand Drawn Effect in IllustratorDocument10 pagesCreate A Convincing Hand Drawn Effect in IllustratorAleksandraNo ratings yet
- Illustrator TutorialDocument120 pagesIllustrator Tutorialpoppy76bgNo ratings yet
- Criando Um COPO de WHSIKEY Com GELO (Illustrator CS5)Document119 pagesCriando Um COPO de WHSIKEY Com GELO (Illustrator CS5)Luiz André VirgilioNo ratings yet
- How To Create Realistic, Vector Bubbles: Iaroslav LazunovDocument64 pagesHow To Create Realistic, Vector Bubbles: Iaroslav LazunovMiguel 1No ratings yet
- Final Product What You'll Be Creating PDFDocument25 pagesFinal Product What You'll Be Creating PDFkimberlyNo ratings yet
- 01-3D Push Pin and A Paper NoteDocument22 pages01-3D Push Pin and A Paper NoteGrade DesignNo ratings yet
- Create A CD Cover Design Using IllustratorDocument142 pagesCreate A CD Cover Design Using IllustratorAbdellatif HarmaziNo ratings yet
- How To Create An Elegant Siamese Cat Step 1Document27 pagesHow To Create An Elegant Siamese Cat Step 1INFAMOUS GAMINGNo ratings yet
- Create WristwatchDocument41 pagesCreate WristwatchangkisnusiNo ratings yet
- Tessellation Creation TutorialDocument25 pagesTessellation Creation TutorialbcdsgnNo ratings yet
- Create Cosmic Typo Wallpaper in Photoshop and Illustrator PDFDocument77 pagesCreate Cosmic Typo Wallpaper in Photoshop and Illustrator PDFkimberlyNo ratings yet
- Crear CupCakeDocument21 pagesCrear CupCakejavierNo ratings yet
- Step 1 - Create A New DocumentDocument10 pagesStep 1 - Create A New DocumentFadhillah FitriaNo ratings yet
- Create A Floral STDocument47 pagesCreate A Floral STBiforgagaNo ratings yet
- Basic Shapes: 2. Fill GradientDocument18 pagesBasic Shapes: 2. Fill GradientDwi Rizki AnandaNo ratings yet
- TutorialDocument23 pagesTutorialapi-286212908No ratings yet
- Create Cute Characters in Illustrator PDFDocument89 pagesCreate Cute Characters in Illustrator PDFkimberlyNo ratings yet
- Ilustrator - StikerDocument15 pagesIlustrator - StikerAleksandraNo ratings yet
- Illustrator Book by SardarazeemDocument812 pagesIllustrator Book by SardarazeemLearn From The ExpertsNo ratings yet
- Knotwork: Practice Exercise 1 Step 1: The X, Y Coordinates Are Given in Inches. PlaceDocument8 pagesKnotwork: Practice Exercise 1 Step 1: The X, Y Coordinates Are Given in Inches. PlaceMikaellaRossoNo ratings yet
- Tutorials Archives - Page 2 of 33Document19 pagesTutorials Archives - Page 2 of 33hasan tareqNo ratings yet
- Create A Retro Phone Illustration in Adobe Illustrator PDFDocument17 pagesCreate A Retro Phone Illustration in Adobe Illustrator PDFkimberlyNo ratings yet
- Adobe Ilustrator CS6 - Create A Checkered 3D Chess Figure SceneDocument28 pagesAdobe Ilustrator CS6 - Create A Checkered 3D Chess Figure SceneAbdul Raheym AhmadNo ratings yet
- A Realistic Candy Bar in IllustratorDocument22 pagesA Realistic Candy Bar in IllustratorkimberlyNo ratings yet
- Animation: Imageready and PhotoshopDocument48 pagesAnimation: Imageready and Photoshopkizmet_loveNo ratings yet
- How To Draw A Frog Icon in Adobe IllustratorDocument21 pagesHow To Draw A Frog Icon in Adobe IllustratorAleksandraNo ratings yet
- Ilustrator - EtiketaDocument41 pagesIlustrator - EtiketaAleksandraNo ratings yet
- Pattern in Ilustrator1Document21 pagesPattern in Ilustrator1AleksandraNo ratings yet
- Typography Illustrator How ToDocument44 pagesTypography Illustrator How ToNimian 254No ratings yet
- Ilustrator - BedžDocument11 pagesIlustrator - BedžAleksandraNo ratings yet
- Corel Draw TuteDocument40 pagesCorel Draw TuteRishanRulzNo ratings yet
- How To Create A Beautiful Flip Flop Icon in Adobe Illustrator PDFDocument63 pagesHow To Create A Beautiful Flip Flop Icon in Adobe Illustrator PDFkimberlyNo ratings yet
- Create A Frog's "Flat Design" in Adobe Illustrator: Step 1Document15 pagesCreate A Frog's "Flat Design" in Adobe Illustrator: Step 1AleksandraNo ratings yet
- Olympic Logo Tutorial 1 Munich 1972Document10 pagesOlympic Logo Tutorial 1 Munich 1972hasan tareqNo ratings yet
- How To Create A Night City Illustration Using Adobe Illustrator and Phantasm CS PDFDocument77 pagesHow To Create A Night City Illustration Using Adobe Illustrator and Phantasm CS PDFkimberlyNo ratings yet
- Handmade With Love How To Create Vintage Badge VectorsDocument16 pagesHandmade With Love How To Create Vintage Badge Vectorshasan tareqNo ratings yet
- Autocad 2: The Joy of Mathematics, 204-5, Theoni Pappas 1989Document4 pagesAutocad 2: The Joy of Mathematics, 204-5, Theoni Pappas 1989Farah RasheedNo ratings yet
- Making Cool Vector Cartoon Character With Adobe PhotoshopDocument9 pagesMaking Cool Vector Cartoon Character With Adobe Photoshopsalvalia anggrainiNo ratings yet
- How To Create A Flat Design Wall Shelves Illustration in Adobe IllustratorDocument34 pagesHow To Create A Flat Design Wall Shelves Illustration in Adobe IllustratorRey SagaNo ratings yet
- Yes, There's A Difference Between Dashes, Colons, and Commas and No, It's Not That ConfusingDocument2 pagesYes, There's A Difference Between Dashes, Colons, and Commas and No, It's Not That ConfusingArtis TekNo ratings yet
- Chester Calayag BioDocument1 pageChester Calayag BioArtis TekNo ratings yet
- Painting Critique Checklist: Things To Consider When Looking at A PaintingDocument4 pagesPainting Critique Checklist: Things To Consider When Looking at A PaintingArtis TekNo ratings yet
- Cowboy Bebop: The Movie: Navigation SearchDocument20 pagesCowboy Bebop: The Movie: Navigation SearchArtis TekNo ratings yet
- Upwork Proposal TemplateDocument1 pageUpwork Proposal TemplateArtis TekNo ratings yet
- 4 Fun Interview Situations You Might Face and How To Navigate Each OneDocument2 pages4 Fun Interview Situations You Might Face and How To Navigate Each OneArtis TekNo ratings yet
- Make Every Brushstroke PowerfulDocument5 pagesMake Every Brushstroke PowerfulArtis TekNo ratings yet
- You CanDocument11 pagesYou CanArtis TekNo ratings yet
- WEEK 46 Proficiency ExamDocument3 pagesWEEK 46 Proficiency ExamArtis TekNo ratings yet
- OPUS RelatedDocument1 pageOPUS RelatedArtis TekNo ratings yet
- Using Tints of Spot Colors For Design: Color Basics ArticleDocument11 pagesUsing Tints of Spot Colors For Design: Color Basics ArticleArtis TekNo ratings yet
- SSE RelatedDocument2 pagesSSE RelatedArtis TekNo ratings yet
- IMDG Advanced (38-16) PDFDocument2 pagesIMDG Advanced (38-16) PDFArtis TekNo ratings yet
- Cool LightDocument5 pagesCool LightArtis TekNo ratings yet
- Stitched Logo TextDocument8 pagesStitched Logo TextArtis TekNo ratings yet
- End User Training Evaluation FormDocument2 pagesEnd User Training Evaluation FormArtis TekNo ratings yet
- Rust Gold TextDocument2 pagesRust Gold TextArtis TekNo ratings yet
- 3D Web DesignDocument9 pages3D Web DesignArtis TekNo ratings yet
- Photoshop Shortcut KeysDocument2 pagesPhotoshop Shortcut KeysArtis TekNo ratings yet
- What Kind of Genius Are YouDocument9 pagesWhat Kind of Genius Are YouArtis TekNo ratings yet
- Vector PortraitDocument7 pagesVector PortraitArtis TekNo ratings yet
- Swiss KnifeDocument14 pagesSwiss KnifeArtis TekNo ratings yet
- Wine BoxDocument13 pagesWine BoxArtis TekNo ratings yet
- #Ultimate Frisbee Strategy and TacticsDocument7 pages#Ultimate Frisbee Strategy and TacticsArtis TekNo ratings yet
- UltimatefrisbeeinfoDocument2 pagesUltimatefrisbeeinfoArtis TekNo ratings yet
- Ultimate SimpleDocument1 pageUltimate SimpleArtis TekNo ratings yet
- WingsDocument10 pagesWingsArtis TekNo ratings yet
- Ad Campaign and Process Development of Ad Campaign: (Workshop Thesis)Document1 pageAd Campaign and Process Development of Ad Campaign: (Workshop Thesis)Artis TekNo ratings yet
- IT111 Mod3CDocument48 pagesIT111 Mod3CAlthea Lei Delos ReyesNo ratings yet
- Microsoft Teams EnglishDocument14 pagesMicrosoft Teams Englishapi-321004552No ratings yet
- Thomson THG540Document36 pagesThomson THG540Tibi SloviNo ratings yet
- Tabla KatanaDocument4 pagesTabla KatanaAntonioNo ratings yet
- Finite Element in PLS-CADDDocument11 pagesFinite Element in PLS-CADDMuhammad usman hayatNo ratings yet
- 64 BitsDocument8 pages64 BitsTatyanazaxarova2No ratings yet
- Data Sheet 7KG8501-0AA01-0AA0: Measuring FunctionsDocument3 pagesData Sheet 7KG8501-0AA01-0AA0: Measuring FunctionstojesteNo ratings yet
- FST DFS Gardner DenverDocument4 pagesFST DFS Gardner DenverEric DunnNo ratings yet
- Jeff Bezos The Amazon FounderDocument3 pagesJeff Bezos The Amazon FounderNusrat AliNo ratings yet
- PETSc Manual PDFDocument272 pagesPETSc Manual PDFUtkun Erinc MalkocogluNo ratings yet
- Operator PrecedenceDocument2 pagesOperator PrecedenceJaishree ChakareNo ratings yet
- What Is SPSSDocument4 pagesWhat Is SPSSElla Marie BaricuatroNo ratings yet
- Startup-Basic: User ManualDocument16 pagesStartup-Basic: User ManualVA MaintNo ratings yet
- USBDF01W5 (SMD UD1 Sot323-5l)Document11 pagesUSBDF01W5 (SMD UD1 Sot323-5l)VasyaNo ratings yet
- Airo Part ManualDocument52 pagesAiro Part ManualCemYurtseverNo ratings yet
- Mendocino College 2013 Spring ScheduleDocument54 pagesMendocino College 2013 Spring ScheduleLakeCoNewsNo ratings yet
- Thesis ProposalDocument2 pagesThesis ProposalbadarkhanlodhiNo ratings yet
- HQ Notification For Port BlairDocument29 pagesHQ Notification For Port BlairBalaram PandaNo ratings yet
- BSP BioChem LitV1.0Document2 pagesBSP BioChem LitV1.0Maurits TobingNo ratings yet
- Digital Design and Computer Architecture, 2: EditionDocument135 pagesDigital Design and Computer Architecture, 2: EditionСергей КапустаNo ratings yet
- SO Snippet ENASEDocument10 pagesSO Snippet ENASEamanswaraj007No ratings yet
- InstallDocument1 pageInstallTude HamsyongNo ratings yet
- Philippine Auditing Practices Statements (PAPS) 1009 Computer Assisted Audit TechniquesDocument9 pagesPhilippine Auditing Practices Statements (PAPS) 1009 Computer Assisted Audit Techniqueserjan nina bombayNo ratings yet
- VB ScriptDocument15 pagesVB ScriptNeelima MadalaNo ratings yet
- A Multi-Sphere Scheme For 2D and 3D PackingDocument5 pagesA Multi-Sphere Scheme For 2D and 3D PackingArs Santosh KumarNo ratings yet