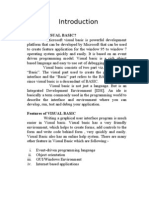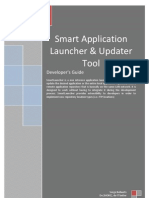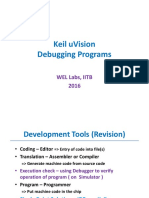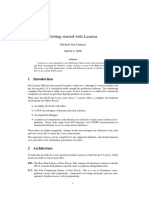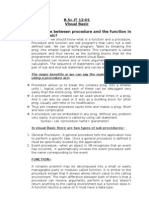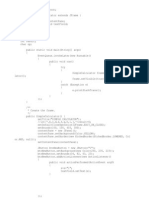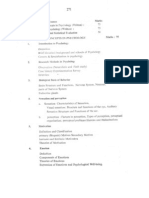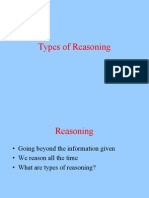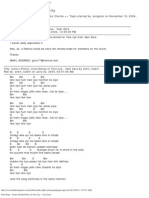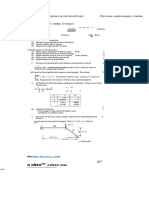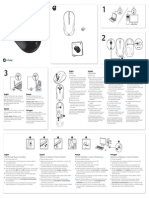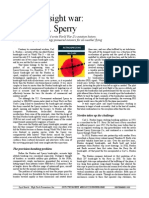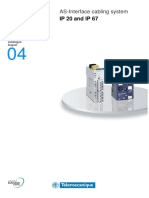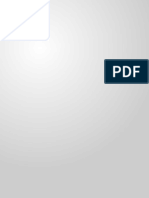Professional Documents
Culture Documents
Atelier B Manual
Uploaded by
Em Hamza HazeenCopyright
Available Formats
Share this document
Did you find this document useful?
Is this content inappropriate?
Report this DocumentCopyright:
Available Formats
Atelier B Manual
Uploaded by
Em Hamza HazeenCopyright:
Available Formats
UNIVERSITY OF ENGINEERING AND TECHNOLOGY, TAXILA
FACULTY OF TELECOMMUNICATION AND INFORMATION ENGINEERING
SOFTWARE ENGINEERING DEPARTMENT
Formal Methods in Software Engineering
Introduction to Atelier B
Installation
This section describes the Atelier B installation procedure. For Window operating system, installation is fully automatic.
Operating System
4th Semester-2k11-SE
UET Taxila
UNIVERSITY OF ENGINEERING AND TECHNOLOGY, TAXILA
FACULTY OF TELECOMMUNICATION AND INFORMATION ENGINEERING
SOFTWARE ENGINEERING DEPARTMENT
Just follow the assistant to simply install Atelier B. It will ask you for some preferences, for instance: the installation directory.
Operating System
4th Semester-2k11-SE
UET Taxila
UNIVERSITY OF ENGINEERING AND TECHNOLOGY, TAXILA
FACULTY OF TELECOMMUNICATION AND INFORMATION ENGINEERING
SOFTWARE ENGINEERING DEPARTMENT
Finally, if the installation is correct, it will display the following window:
Operating System
4th Semester-2k11-SE
UET Taxila
UNIVERSITY OF ENGINEERING AND TECHNOLOGY, TAXILA
FACULTY OF TELECOMMUNICATION AND INFORMATION ENGINEERING
SOFTWARE ENGINEERING DEPARTMENT
Main GUI
The main GUI looks like the following screenshot:
Operating System
4th Semester-2k11-SE
UET Taxila
UNIVERSITY OF ENGINEERING AND TECHNOLOGY, TAXILA
FACULTY OF TELECOMMUNICATION AND INFORMATION ENGINEERING
SOFTWARE ENGINEERING DEPARTMENT
Editor
Atelier B furnishes a special editor specially customized for B component edition. It proposes functionalities like: completion, error underlining, etc... It looks like this:
Its main functionalities are: Component editing, PMM file associated to B component editing, RMF file associated to B component editing, Patch Prover and Patch Rafiner editing, Syntaxic coloration, Printing, Auto-completion and automatic indentation, Some syntax checking, Navigation between open files. It also includes a presentation of language B symbols with facility to insert them in a component.
Operating System
4th Semester-2k11-SE
UET Taxila
UNIVERSITY OF ENGINEERING AND TECHNOLOGY, TAXILA
FACULTY OF TELECOMMUNICATION AND INFORMATION ENGINEERING
SOFTWARE ENGINEERING DEPARTMENT
To start a development with the Atelier B, you will have to: 1. Create a project The Attach project function allows all users to declare a new project in Atelier B. The information required to declare the project is: the name of the new project and its owner, the Project Database directory (PDB) used by Atelier B to store internal files, the translation directory used by Atelier B to store translated files. The project type (non required) : SOFTWARE for B-Software projects, SYSTEM for Event-B projects. By default, the newly created project is considered as software. To reference a given project, only the PDB and translation directories are required by Atelier. The creation of these two directories is up to the user. The project components can be "scattered through" the file system, their access path and names are stored in a file located in the PDB and called project_name.db. In order to create a project from the GUI, you have to click on the AtelierB -> New Project menu, or use either the shortcut Ctrl+P, either a right click on the given workspace, then the New -> Project menu. The project creation wizard will then appear.
You will have to choose between B-Software and Event-B. After having typed a project name, the interface will choose directories suitable for the project location, but it will be customizable on the second Operating System 4th Semester-2k11-SE UET Taxila
UNIVERSITY OF ENGINEERING AND TECHNOLOGY, TAXILA
FACULTY OF TELECOMMUNICATION AND INFORMATION ENGINEERING
SOFTWARE ENGINEERING DEPARTMENT
page of the wizard: You can use the Browse buttons to facilitate the choice of these directories. Once the configuration is done and the wizard closed, the newly created project should appear into the workspace view, and be automatically opened, as shown in the screenshot below:
2. Open this project To open a project into the interface, you have to, click on the Project -> Open menu, or to rightclick on the given workspace on the wanted project, then click on Open. 3. Add components to this project A B project is made up of a list of B components located in text files. These components are either directly linked to the project, or accessible through libraries. The B source files are text files containing one or several components. Once a source file has been attached to a project, the user analyses which components are contained in the file and permit the management of these components. Atelier B only accepts as B source files those whose name ends in one of the four following sufixes : .mch, .ref, .imp, .mod. The contents of each type of file are as follows: A file named Ident.mch must contain one and only one component : an abstract machine named Ident. A file named Ident.ref must contain one and only one component : a refinement named Ident. A file named Ident.imp must contain one and only one component : an implementation named Ident. A file named Ident.mod must contain a component named Ident. It can also contain the refinements of this component, as well as modules (an abstract machine and all its refinements) imported by the implantation of the component. Finally, for each module present in the file, the modules imported by this module can also be present. A sufix file .mod permits the storage in a single file of a B module, or a sub-part of the project made up of a module and the modules imported by this module. If the contents of the files do not respect these rules, the file will still be attached to the project. An error message is then displayed in the startup window. No other operation will be possible on the component before its correction. The GUI is launched, and a project is opened. In order to add components from existing files, you can use the Project -> Add Components. This will lead you to a file selection dialog. Note that the file selection can be multiple if you have to add more than one file. Once the desired files are selected, Operating System 4th Semester-2k11-SE UET Taxila
UNIVERSITY OF ENGINEERING AND TECHNOLOGY, TAXILA
FACULTY OF TELECOMMUNICATION AND INFORMATION ENGINEERING
SOFTWARE ENGINEERING DEPARTMENT
confirm by clicking on the _Open_ button. Another solution will be to create a new component, if it does not exist. To do so, select in the contextual menu New -> Components .._, or click in the blue + icon onto the toolbar. It will then display the following wizard :
Once the name of the new component, the component type, the potential raffined component and the destination path are entered, click on the Next button. Once those steps accomplished, you can begin to apply B Method on your components; the Atelier B allows you to: 1. Perform the syntax analysis and the Type Check This function combines the syntax analysis and the type checking of B components. The syntax checking ensures that the sources for the selected machines comply with the B language syntax. Type checking controls: identifier confiicts, typing rules, missing declarations, language restrictions, visibility rules, etc ... This type check is necessary for the PO generation. The type check of a component is automatically applied to all the components required by the current component, through the following links SEES, USES, INCLUDES, IMPORT, EXTENDS, REFINES. This type check on the required components is only applied when necessary, i.e. if a component change was made since the last type check
Operating System
4th Semester-2k11-SE
UET Taxila
UNIVERSITY OF ENGINEERING AND TECHNOLOGY, TAXILA
FACULTY OF TELECOMMUNICATION AND INFORMATION ENGINEERING
SOFTWARE ENGINEERING DEPARTMENT
.Modifications of _form_ (comments, spaces, ...) are not taken in account. Syntax errors are displayed in an error window and in the start-up window. They are displayed as following:
<file>:<line number>:<column number> <error description> Example: AA.mch:6:17 Sequential (';') substitution is not allowed in a specification
Line and column numbers show exactly the location in the source file where the error occurs. Semantic errors are displayed in the Atelier B start-up window. They are displayed as following:
Type checking machine AA Loading referencedfimachines Checking nameficonflicts Checking constraints clause ... Checking INVARIANT clause Error: 1+2 in ( aa: 1+2 ) should be a set Error: Variable aa has not been typed Checking operation b_ask_code Checking operation b_code_typed No information saved for AA End of Type checking
The type checker displays an information message for each processed clause. The GUI is launched and a project is opened. To do a syntax analysis and a type check on components, you have to: 1. Select the desired components into the components list, 2. Click on the _Typecheck_ button. Each component is processed successively. If there is a syntax error, an error window will be displayed. This window contains the description of the detected errors. If there is a semantic error on one of the components, a warning window will be displayed. In this case, check the type of error according to the messages displayed in the start-up window. If a syntax error occurs, the error is reported with a description into the errors view. 2. Generate the Proof Obligations This function produces the proof obligations of a component. The component must be type checked. The proof obligations are defined by the B method. They depend on the level of the software development: In machines, the selected mathematical model must be consistent. In the following steps, you must prove that refinements keep the properties of the previous step model. These obligations can be large and complex formulas. The Proof Obligations Generator function split the theoretical PO into many simpler PO. Some PO is so easy to prove that the PO Generator can prove them by itself. In return, the initially foreseen number of formula increases. Some PO defined as obvious are automatically eliminated by the tool. Before generating the proof obligations for a component, Atelier B ensures that the component is type checked. Otherwise, the type check is automatically performed. Generating proof obligations creates four files in the PDB: the comp_name.po file contains the PO of the comp_name component. the comp_name.opo file contains the obvious PO of the comp_name component. the comp_name.pmi file contains the status of the proof obligations (proved/not proved) as well as the interactive demonstrations. the comp_name.stc file contains a description of the component.
Operating System
4th Semester-2k11-SE
UET Taxila
UNIVERSITY OF ENGINEERING AND TECHNOLOGY, TAXILA
FACULTY OF TELECOMMUNICATION AND INFORMATION ENGINEERING
SOFTWARE ENGINEERING DEPARTMENT
3. Automatically demonstrate some of these Proof Obligations To launch the automatic prover on some components, you have to perform the following instructions: Select the components into the list, Click on the _Component -> Proof _ menu, and on the desired force. This function automates, in the limit of its ability, the demonstration of the proof obligations for each B component. The messages of the automatic prover are displayed in the start-up window as shown below:
Proving B_Delays Proof pass 0, still 3 unproved PO clause b_init_delas -+ End of Proof Initialisation Proved 0 Unproved 0 b_init_delay Proved 1 Unproved 0 b_stop_delay Proved 0 Unproved 0 b_delay_is_up Proved 3 Unproved 0 TOTAL for B_Delays Proved 4 Unproved 0
4. Displaying the Proof Obligations and Use the interactive prover to demonstrate remaining proof obligations This tool enables: displaying the proof obligations of a component clause by clause, displaying obvious proof obligations, i.e. those that were eliminated by the proof obligations generator, Displaying and printing proof obligations using mathematical fonts via a word processing program. The proof obligations include comments that specify: the origin of the assumptions (for example: Component invariant), The theoretical justification of the proof obligation.
Click on the given component, and trigger the _Component -> Proof -> Interactive Proof ..._ menu.
Operating System
4th Semester-2k11-SE
UET Taxila
UNIVERSITY OF ENGINEERING AND TECHNOLOGY, TAXILA
FACULTY OF TELECOMMUNICATION AND INFORMATION ENGINEERING
SOFTWARE ENGINEERING DEPARTMENT
IMPORTANT DATES TO REMEMBER
Project Proposal:
Submission Date: 19th April,2013 before 10:00 am
Format:
Project Name. Members (maximum 3 members). Project requirements.
Progress Report:
Submission date: 3rd May, 2013.
Final project submission:
From 20th May 2013 to 24th May 2013 For any Queries: saima.zareeen@uettaxila.edu.pk saima_nazir_91@yahoo.com
Operating System
4th Semester-2k11-SE
UET Taxila
You might also like
- FineLIFT 14 Quick Guide enDocument53 pagesFineLIFT 14 Quick Guide enolgfNo ratings yet
- 1.1 Getting Started: Xudong Jia & Shu LiuDocument13 pages1.1 Getting Started: Xudong Jia & Shu LiuSaraNo ratings yet
- Getting Started With MSP430 IAR EWDocument17 pagesGetting Started With MSP430 IAR EWShreerama Samartha G BhattaNo ratings yet
- Mplab Xc8 Getting Started GuideDocument12 pagesMplab Xc8 Getting Started GuideTutorias CardonaNo ratings yet
- Setup & Deployment ProcessDocument13 pagesSetup & Deployment Processanmol0000000No ratings yet
- Visual Basic Programming Guide for Module 5Document28 pagesVisual Basic Programming Guide for Module 5paroothiNo ratings yet
- Microsoft Visual Basic 6.0: Applied ScienceDocument52 pagesMicrosoft Visual Basic 6.0: Applied ScienceAyushNo ratings yet
- FactoryTalk View Machine Edition User's Guide Volume 2Document346 pagesFactoryTalk View Machine Edition User's Guide Volume 2Renato Nato Alvarez100% (1)
- VB Important Questions, 2marksDocument81 pagesVB Important Questions, 2marksHarish Vignesh85% (26)
- VB IDE Menu BarDocument8 pagesVB IDE Menu BarNavdeep GargNo ratings yet
- Altera Monitor ProgramDocument39 pagesAltera Monitor ProgramKrishna PrasadNo ratings yet
- Zelio2 PDFDocument234 pagesZelio2 PDFAlessandro0% (1)
- GE Proficy Programming Software RX3i PDFDocument19 pagesGE Proficy Programming Software RX3i PDFThanh BaronNo ratings yet
- Smart Application Launcher & Updater Tool: Developer's GuideDocument14 pagesSmart Application Launcher & Updater Tool: Developer's GuideSaneesh BhaskaranNo ratings yet
- VB NotesDocument109 pagesVB NotesKritika MishraNo ratings yet
- Visual Basic For Engineer and ScientistsDocument217 pagesVisual Basic For Engineer and Scientistssuman33100% (1)
- Developing A Ladder Program in Logic Developer - PC PDFDocument5 pagesDeveloping A Ladder Program in Logic Developer - PC PDFAnonymous PTHwJyinsNo ratings yet
- Setting up PCS7 Projects with IEADocument6 pagesSetting up PCS7 Projects with IEAmoxlindeNo ratings yet
- 2024-02-20-Mikro Deney Föyü - İngDocument41 pages2024-02-20-Mikro Deney Föyü - İngefepar7812No ratings yet
- App ArchitectureDocument4 pagesApp ArchitectureVishnu GaikwadNo ratings yet
- 1.introduction To VB What Is VB?: Notes For Visual Basic Part 1Document34 pages1.introduction To VB What Is VB?: Notes For Visual Basic Part 1pugazhNo ratings yet
- Multiple Compilation Unit C Project SetupDocument6 pagesMultiple Compilation Unit C Project SetupmatubelNo ratings yet
- MPLab Tutorial v1Document45 pagesMPLab Tutorial v1ASIM RIAZNo ratings yet
- How To Use E-Cat For Windows: February, 1999 1Document8 pagesHow To Use E-Cat For Windows: February, 1999 1kalmech2003No ratings yet
- Programming Fundamentals Lab 01 (Understanding and Installation of IDE)Document15 pagesProgramming Fundamentals Lab 01 (Understanding and Installation of IDE)Ahmad AbduhuNo ratings yet
- Visual Basic NotesDocument39 pagesVisual Basic NotesHarish Vignesh100% (1)
- Keil DebuggingProgramsDocument22 pagesKeil DebuggingProgramsgame hackerNo ratings yet
- Mikroc Pro For Avr: Creating The First Project inDocument12 pagesMikroc Pro For Avr: Creating The First Project inadeelNo ratings yet
- Managed Extensibility Framework (MEF) Attributed Programming Model Overview (MEF) Composition Analysis Tool (Mefx)Document35 pagesManaged Extensibility Framework (MEF) Attributed Programming Model Overview (MEF) Composition Analysis Tool (Mefx)nikNo ratings yet
- MPLAB TutorialDocument13 pagesMPLAB TutorialMohamad HasnanNo ratings yet
- National University of Sciences & Technology Pakistan Navy Engineering CollegeDocument39 pagesNational University of Sciences & Technology Pakistan Navy Engineering CollegeKinza FaisalNo ratings yet
- Quick Start Gerber ConnectionDocument41 pagesQuick Start Gerber ConnectionRyan HackettNo ratings yet
- C# For Beginners: An Introduction to C# Programming with Tutorials and Hands-On ExamplesFrom EverandC# For Beginners: An Introduction to C# Programming with Tutorials and Hands-On ExamplesNo ratings yet
- 01 TutorialDocument5 pages01 TutorialBINOD KUMARNo ratings yet
- Module 3 ProgrammingDocument13 pagesModule 3 Programmingkothat82No ratings yet
- Assignment: Systems Programming and Computer Control (50%) Date Assigned: Week 3 Date Due: Week 15 Lecturer: Submission: Softcopy & HardDocument6 pagesAssignment: Systems Programming and Computer Control (50%) Date Assigned: Week 3 Date Due: Week 15 Lecturer: Submission: Softcopy & HardMikeyy NzuziNo ratings yet
- Getting Started With Lazarus: Michaël Van Canneyt March 4, 2006Document10 pagesGetting Started With Lazarus: Michaël Van Canneyt March 4, 2006Ariant PanjoolateNo ratings yet
- Lab 1Document11 pagesLab 1zameerhussainNo ratings yet
- Tutorial For VB DevelopmentDocument44 pagesTutorial For VB DevelopmentsebastianNo ratings yet
- B.SC - IT 12-01 Visual Basic Q1. Difference Between Procedure and The Function in Visual Basic?Document23 pagesB.SC - IT 12-01 Visual Basic Q1. Difference Between Procedure and The Function in Visual Basic?api-26125777No ratings yet
- C Using Component Interfaces: Oracle® Application Server Adapter For Peoplesoft User'S Guide 10G Release 2 (10.1.2)Document30 pagesC Using Component Interfaces: Oracle® Application Server Adapter For Peoplesoft User'S Guide 10G Release 2 (10.1.2)Sridhar KoneruNo ratings yet
- How To Work With Code Blocks - TutorialDocument17 pagesHow To Work With Code Blocks - TutorialSuraz Verma100% (1)
- Atmel Studio Integrated Development Environment With FreeRTOS AwarenessDocument8 pagesAtmel Studio Integrated Development Environment With FreeRTOS AwarenessAshok ObuliNo ratings yet
- KUDVENKATDocument424 pagesKUDVENKATSathya TechnologyNo ratings yet
- 5.1 Keil Software IntroductionDocument6 pages5.1 Keil Software Introductionssrao2211No ratings yet
- Demo Information and Execution Instructions: Gnostice Edocengine Demo NotesDocument7 pagesDemo Information and Execution Instructions: Gnostice Edocengine Demo NotesJavier MuñozNo ratings yet
- Introduction To Visual Basic.Document13 pagesIntroduction To Visual Basic.Nikita SethNo ratings yet
- NI Tutorial 3303 enDocument4 pagesNI Tutorial 3303 enlizxcanoNo ratings yet
- SPCC AssignmentDocument6 pagesSPCC AssignmentKennethNo ratings yet
- Unit-I: Q&A For Previous Year Questions Subject: Computer Programming (B.Tech I YearDocument197 pagesUnit-I: Q&A For Previous Year Questions Subject: Computer Programming (B.Tech I YearAnonymous MQjBLReGmXNo ratings yet
- Ece 551 Modelsim Tutorial: Brian Hickmann, Michael Morrow Dept of Ece, Uw-MadisonDocument34 pagesEce 551 Modelsim Tutorial: Brian Hickmann, Michael Morrow Dept of Ece, Uw-Madisonfadhil78No ratings yet
- 1st Project 8051 Basic v100Document12 pages1st Project 8051 Basic v100kywheat3306No ratings yet
- Ch02 BronsonDocument80 pagesCh02 BronsondharbabNo ratings yet
- Experiment 1Document11 pagesExperiment 1Yash PatelNo ratings yet
- Calculator Java ProgramDocument5 pagesCalculator Java ProgramEm Hamza HazeenNo ratings yet
- Applied PsychologyDocument15 pagesApplied PsychologyEm Hamza HazeenNo ratings yet
- Companies List PKDocument2 pagesCompanies List PKEm Hamza HazeenNo ratings yet
- Types of ReasoningDocument7 pagesTypes of ReasoningteacherashleyNo ratings yet
- FreelancingDocument14 pagesFreelancingEm Hamza Hazeen100% (1)
- Quiz 1 SoltDocument3 pagesQuiz 1 SoltManoj Kumar GNo ratings yet
- Errors in JavaDocument28 pagesErrors in JavaEm Hamza HazeenNo ratings yet
- Numerical Analysis FormulasDocument2 pagesNumerical Analysis FormulasEm Hamza HazeenNo ratings yet
- Quiz 1 SoltDocument3 pagesQuiz 1 SoltManoj Kumar GNo ratings yet
- The Enterprise Organizational Structure Change Strategy in Internet TimesDocument3 pagesThe Enterprise Organizational Structure Change Strategy in Internet TimesEm Hamza HazeenNo ratings yet
- Print Page - Piano Chords - Notes of Tere Liye - Veer ZaraDocument2 pagesPrint Page - Piano Chords - Notes of Tere Liye - Veer ZaraEm Hamza Hazeen100% (1)
- Fem Question PaperDocument4 pagesFem Question PaperARSNo ratings yet
- NIKI V4 Infusion Pump Service ManualDocument54 pagesNIKI V4 Infusion Pump Service ManualIgor Simonelli BermudesNo ratings yet
- Fajs FSXDocument8 pagesFajs FSXJunhy Bandeira CassandraNo ratings yet
- IEC CsODESDocument2 pagesIEC CsODESArun KumarNo ratings yet
- Civil Engineering Reference BooksDocument2 pagesCivil Engineering Reference Booksdevbrat boseNo ratings yet
- Calgon Tech SpecDocument4 pagesCalgon Tech SpecDanStratoNo ratings yet
- Operation Manual: Daikin Room Air ConditionerDocument92 pagesOperation Manual: Daikin Room Air ConditionerbenNo ratings yet
- Mixers Towable Concrete Essick EC42S Rev 8 Manual DataId 18822 Version 1Document84 pagesMixers Towable Concrete Essick EC42S Rev 8 Manual DataId 18822 Version 1Masayu MYusoffNo ratings yet
- Module 1: Introduction Introduction To Tribology: Fig. 1.1: Carbon Graphite SealDocument18 pagesModule 1: Introduction Introduction To Tribology: Fig. 1.1: Carbon Graphite Sealbansalmohit01No ratings yet
- Beumer - Pipeconveyor TechnologyDocument51 pagesBeumer - Pipeconveyor TechnologyAli AlatasNo ratings yet
- BPCL Kochi Refinery MS BLOCK PROJECT Piping Material SpecificationDocument1 pageBPCL Kochi Refinery MS BLOCK PROJECT Piping Material SpecificationDeepak DayalNo ratings yet
- ZXONE Quick Installation Guide - V1.0Document56 pagesZXONE Quick Installation Guide - V1.0kmad100% (2)
- Java Topics To Cover in InterviewsDocument5 pagesJava Topics To Cover in InterviewsHemanth KumarNo ratings yet
- Wireless Mouse m325 Quick Start GuideDocument2 pagesWireless Mouse m325 Quick Start GuideFabolos 9No ratings yet
- QADocument170 pagesQASudama KhatriNo ratings yet
- For Steel Cage Lapping by Using U-ClipDocument4 pagesFor Steel Cage Lapping by Using U-Cliptin aungtunNo ratings yet
- Oksd Icwh 1993 RoisumDocument40 pagesOksd Icwh 1993 RoisumKamalam CloudsoftNo ratings yet
- The Sperry Bombsight: A Pioneering Rival to NordenDocument6 pagesThe Sperry Bombsight: A Pioneering Rival to NordenPaul DupontNo ratings yet
- Dimensions of Physical Quantities DensityDocument100 pagesDimensions of Physical Quantities DensityGerman Rincon UrregoNo ratings yet
- Catalog Advantys AS-I IP20-IP67 - 803510 - DIA3ED2040909EN - 200408Document30 pagesCatalog Advantys AS-I IP20-IP67 - 803510 - DIA3ED2040909EN - 200408Jean MarzanNo ratings yet
- WATCHDocument9 pagesWATCHGANTORONo ratings yet
- 83 - Detection of Bearing Fault Using Vibration Analysis and Controlling The VibrationsDocument12 pages83 - Detection of Bearing Fault Using Vibration Analysis and Controlling The VibrationsmaulikgadaraNo ratings yet
- ESD Protection in CMOS: Characterization and Failure AnalysisDocument113 pagesESD Protection in CMOS: Characterization and Failure AnalysisElisavNirolfNo ratings yet
- Pressure Vessel Rivets Welded Joints MDSP PrimeDocument16 pagesPressure Vessel Rivets Welded Joints MDSP PrimeIvanNo ratings yet
- Reinforced ConcreteDocument13 pagesReinforced ConcreteRenukadevi Rpt17% (18)
- Lotus 1-2-3 For WindowsDocument75 pagesLotus 1-2-3 For Windowskennedy_saleh100% (1)
- Caterpillar 914GDocument28 pagesCaterpillar 914GForomaquinas100% (3)
- Flash ADCDocument3 pagesFlash ADCKiran SomayajiNo ratings yet
- Feed Water and Boiler Water of Steam GeneratorsDocument2 pagesFeed Water and Boiler Water of Steam GeneratorsIvicaT0% (2)
- Deventer04 MACDocument201 pagesDeventer04 MACFrancisco Solano Reyes EspinozaNo ratings yet