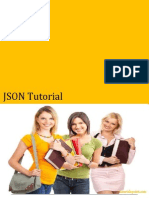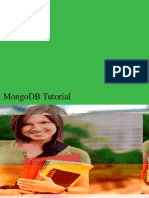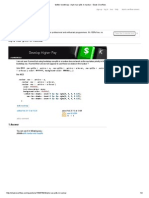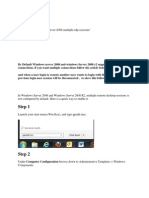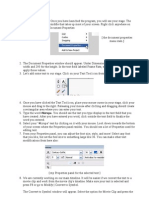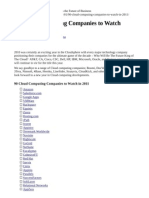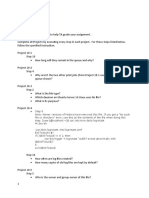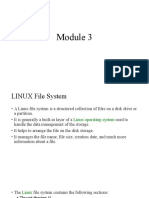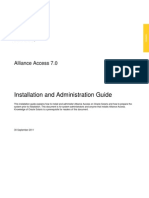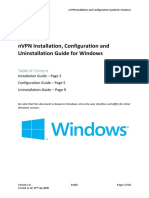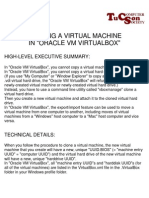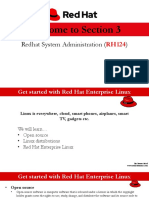Professional Documents
Culture Documents
Inux
Uploaded by
prem_09Original Description:
Original Title
Copyright
Available Formats
Share this document
Did you find this document useful?
Is this content inappropriate?
Report this DocumentCopyright:
Available Formats
Inux
Uploaded by
prem_09Copyright:
Available Formats
Linux RPM Red Hat's Package Manager In this article from our series of RHCE exam guide we will
learn how we can install or remove package in linux. RPM is a powerful software manager. It can install, remove, query, and verify the software on your system. Rpm is more than a Red Hat specific tool. Many other modern distributions, such as Caldera and SuSe, use rpm too. In this article we will by no means provide comprehensive coverage of rpm. Instead, we will highlight the subset of options we have found useful in the real RHCE Exam. Querying Your System The first thing you should do is look and sees what software you have installed on your system. Here is the command to use: #rpm -qa | more
In case you are unfamiliar with the command line, let me break this command down. rpm is the command name.It tells the computer you want to run the rpm program. (-) In linux, the set of letters following a dash (-) is called an option or switch. -q tells rpm you want the query operation. a following a in the -qa is a modifier for the query option which tells rpm you want to list all the packages. | more The | more part of the above command is not a feature of rpm at all. It is a standard linux way to show output one page at a time. package info Rpm is smart enough to use the package name without the version info.For example see in image
The package info is split into three pieces.
The first piece is the package name. The second is the software version number. The third is the package build number.
All three are separated by dashes. The package build number is important incase if there is a more recent rpm build of a program with the same version Installing New Software You can install rpm from any location where you have it. In our example we will install it from RHEL dvd.
Command to install package is #rpm -ivh <package name>
-i is the install switch. v for verbose messages in case if the installation fails. h option shows our progress with hash marks. A variation on an install is an upgrade. An upgrade is used when you want to put a more recent package in place of something that is currently installed . The upgrade syntax is exactly the same as an install, but you replace the -i with a -U. (Notice it is a capital U) If a new version of telnet-server comes out, rpm will take care of removing all the old pieces when you upgrade.
Sometimes a package is not removed cleanly. Here is the situation, you try to install something and rpm says its already installed. You then try to remove it, and rpm says that is not installed. What can you do? #rpm -ivh --force package-1.0-5.i386.rpm The --force option is your solution.It will install rpm in any conditions. Dependencies are generally regarded as a good thing. Rpm has the capability to know if software has such prerequisites. In the real world, not everything on your system can always be from an rpm. So if you want to install rpm without checking dependencies you can use --nodeps options #rpm -ivh --nodeps package-1.0-5.i386.rpm
Removing Unwanted Software A major advantage Here is how you do it: to a packaging system like rpm is its ease to erase software.
#rpm -e telnet-server
Linux service managements tools chkconfig ntsysv Example Implementation Services can be controlled by three programs in linux.
chkconfig (command line only) ntsysv (simple text-based application that doesn't require a graphical desktop) or the Service Configuration Tool (graphical application).
It's generally fastest way to control services at the command line. The chkconfig command gives you a simple way to maintain different runlevels within the /etc/rc.d directory structure. With chkconfig, you can add, remove, and change services; list startup information; and check the state of a particular service. The chkconfig command can be used to configure runlevels and list the current runlevel configuration. It must be run as root if modifying a runlevel. Otherwise commands such as listing whether a service is started at boot time can be run as a non-root user. Option --level runlevel --list service --add service Description Specifies a runlevel to turn on, turn off, or reset a service. Lists startup information for services at different runlevels. services are just on or off. With no argument, all services are listed. Adds a service, creating links in the default specified runlevels (or all runlevels, if none are specified). Turns a service on, creating a service link in the specified or default runlevel directories Turns a service off, creating shutdown links in specified or default directories. Resets service startup information, creating default links as specified in the chkconfig entry in the service's init.d service script.
--del service Deletes all links for the service (startup and shutdown) in all runlevel directories. service on service off service reset
To Know about all available switches with chkconfig commands use --help options
To check the status of all services on all runlevel use --list switch with |more options To check the status of all services on runlevel one use --list switch with |more options
To check the status of only vsftpd services on all runlevel one use --list switch with service name
To
on
off
vsftpd
service
on
runlevel
use
on
off
switch
To deleted vsftpd service use del switch ( Note that only service will be delete, not rpm you can add this service again without installing rpm again )
To
add
service
use
add
switch
Note
rpm
must
be
install
first
The Text Console Service Configuration Tool If you're managing a large number of services, the command line can be less efficient. You don't need a GUI, just the ntsysv tool, which you can open with the command of the same name. However, it affects only services in the current runlevel unless you add an appropriate switch. For example, if you want to activate several services in runlevels 3 and 5, start ntsysv with the following command:
# ntsysv --level 35
Linux job scheduling with at commands Example and Implementations at daemon allows you to run the command of your choice, once, at a specified time in the future. You can set an at job to be run once. The at daemon works to the print process; jobs are spooled in the /var/ spool/at directory and run at the specified time. You can use the at daemon to run the command or script of your choice. For the purpose of this article we are creating a simple script that will list the contain of current directory and send this output to terminal 2. From the command line, you can run the at time command to start a job to be run at a specified time. That time can be now; in a specified number of minutes, hours, or days; or at the time of your choice. We will take several example to illustrate it more deeply. The CTRL-D command exits the at command shell and returns to your original command line interface. Login from root and create a simple script file test.sh and grant it execute permission
Check date before scheduling job from at commands
To run this script on 21 Feb 2010 after seven days you need to schedule at command as shown here
To run this script after ten minutes you need to schedule at command as shown here
To run this script now you need to schedule at command as shown here
To run this script on 10:15 AM you need to schedule at command as shown here
To check the status of your jobs, so you can see if it will work, run the following job queue command:
If there's a problem with the job, you can remove it with the atrm command. In this example you would remove job number 4 with the following command:
Securing At daemon You may not want everyone to be able to run a job in the middle of the night. If your system have important security data, someone may download important data or worse, and it could be done before you discover the security violations. Two files are used to control the behavior of at daemons
/etc/at.allow If present then only users those name are in this file can use at daemons /etc/at.deny If present then only user those name are in this file will not be able to use at daemons apart from these user all other can use at daemons If both files are not present then only root can access at daemons For example create two user Vinita and nikita
These files are formatted as one line per user; add user vinita to at.allow
To test login on other terminal from user vinita and schedule job from at commands
Now login on other terminal from nikita and schedule job form at commands
Linux job scheduling with cron commands Example and Implementations The cron system is basically a smart alarm clock. When the alarm sounds, Linux runs the commands of your choice automatically. You can set the alarm clock to run at all sorts of regular time intervals. Linux installs the cron daemon (crond) by default. It's configured to check the /var/spool/cron directory for jobs by user. It also checks for scheduled jobs for the computer under /etc/ crontab and in the /etc/cron.d directory. Login form root and check system date, and run crontab command to schedule job
In open file you can schedule job. There are 6 field in this file 5 for time and one for commands. Field minute hour day of month month command 059 Based on a 24-hour clock; for example, 23 = 11 P.M. 131 112, or jan, feb, mar, etc. The command you want to run Value
day of week 07; where 0 and 7 are both Sunday; or sun, mon, tue, etc.
If you see an asterisk in any column, cron runs that command for all possible values of that column. For example, an * in the minute field means that the command is run every minute during the specified hour(s). Consider another example, as shown here:
11
ls
This line runs the ls command every May 3 at 5:11 A.M. The asterisk in the day of week column simply means that it does not matter what day of the week it is; crontab still runs the ls command at the specified time. For example time in my system is 21:46 and date is 14 Feb Sunday. ( See image above). Now I will set cron to display the output of ls commands on tty2 at 21:50
#crontab -e
save file and quit In real life you do not have to restart cron every time you make a change because cron always checks for changes, But so far exams concern we suggest you to restart cron whenever you made change.
Wait for four minute and on 21:50 you will get the output of ls command on tty2
Setting Up cron for Users Each user can use the crontab command to create and manage cron jobs for their own accounts. There are four switches associated with the crontab command:
-u user Allows the root user to edit the crontab of another specific user. -l Lists the current entries in the crontab file. -r Removes cron entries. -e Edits an existing crontab entry. By default, crontab uses vi.
If you want to set up cron entries on your own account, start with the crontab -e command. Securing cron daemon You may not want everyone to be able to run a job in the middle of the night. If your system have important security data, someone may download important data or worse, and it could be done before you discover the security violations. Two files are used to control the behavior of crond daemons
/etc/cron.allow If present then only users those name are in this file can use crond daemons /etc/cron.deny If present then only user those name are in this file will not be able to use crond daemons apart from these user all other can use cron daemons If both files are not present then only root can access cron daemons For example create two user Vinita and nikita
These files are formatted as one line per user; add user nikita to cron.allow
To test login on other terminal from user nikita and schedule job from cron commands
Now login on other terminal from vinita and schedule job form cron commands
Install LAN card driver Most Linux drives come in zip format. You can extract them with tar utility. You can obtain LAN driver directly from manufactures sites or form other media like motherboard CD. We assume that you have LAN driver and copied it in your root directory. Extract driver file with tar utility and change directory to extracted folder
Every LAN driver have a readme file telling the way to install that driver ( Note:- driver will compile only if you have proper compiler, we recommended that you install gcc compiler during installation. )
To install driver execute these commands as shown here or use readme files
Now we are giving you the location of some important network configurations file cram these files /etc/resolv.conf
This file contain information about DNS server. you can set DNS ip in this files. Each nameserver line represents a DNS server, and the search line specifies domain names to try if only the first part of a hostname is used. /etc/modprobe.conf
The first line assigns the e100 kernel module to the eth0 network device. If the network card is supported, the module is automatically configured during installation or by Kudzu the first time the system is booted with the new card. /etc/hosts
file lists IP addresses and hostnames that should resolve to the IP addresses. The first one listed, 127.0.0.1, is referred to as the loopback interface and should never be removed. If some hostnames can not be resolved by the DNS servers, list them with their IP addresses after the loopback device. /etc/sysconfig/networking/devices
File contain the list of all detected and install LAN card. This is the location of all networking scripts. you can create new virtual LAN card in this directory. even you can change IP configurations and default booting behavior of LAN card by directly editing in files. /etc/sysconfig/network
This file is mostly used to change hostname permanently. If the NETWORKING option is set to yes, the networking subsystem is enabled but not necessarily started at boot time. The value of the HOSTNAME
option is the hostname for the system. If one is not set, the default hostname is localhost. Refer to the file /usr/share/doc/initscripts-<version>/sysconfig.txt for additional options for this file. /etc/sysconfig/network-scripts/
In the /etc/sysconfig/network-scripts/ directory, each network device has its own configuration file with the filename ifcfg-<devicename> such as ifcfg-eth0 for the first Ethernet device. If the device is configured for a static IP address, the interface configuration file looks similar to image given below. If the ONBOOT option is set to yes, the device is activated at boot time using the network initialization script. Network Configuration Files File /etc/modprobe.conf /etc/sysconfig/network /etc/hosts Descriptions Assigns a kernel module to each network device. Sets the hostname and whether the networking is enabled. IPv6 is enabled or disabled in this file. Lists hosts and their IP addresses for hostnames that can't be resolved by the DNS servers such as systems on the local network. Sets the DNS servers (using their IP addresses) and the search domain. The values of the DNS servers are often added when the network is activated because the data can be provided by DHCP or a similar service.
/etc/resolv.conf
/ Contains scripts to start and stop a network device and a specialized etc/sysconfig/networkconfiguration file for each device. scripts/ /etc/rc.d/init.d/network Initialization script that starts and stops the network.
In our last article we discuss about the files responsible for networking. In this article I will introduce you with some handy commands related to networking. To assign IP address Every node participating in networking needs a valid IP address. On Linux command prompt IP address is assigned by a network configuration window. This window can be invoked by selecting network configuration sub menu form setup command or directly executing system-config-network commands. Run setup command form root user #setup
this will launch a new window select network configuration
now a new window will show you all available LAN card select your LAN card ( if you dont see any LAN card here mean you dont have install driver)
assign IP in this box and click ok
click on ok, quit and again quit to come back on root prompt. Alternately you can use system-config-network command directly to invoke this setup window #system-config-network
whatever change you made in network configuration will not take place till you restart the LAN card
#service network restart
ifconfig
The ifconfig command will display the configuration of all active Ethernet card. Without specifying any parameter this command will show all active Ethernet card. if you want to see the configuration of any specific Ethernet card then use the name of that card as the command line arguments. for example to show the IP configuration on loop back Interface execute this command #ifconfig lo
ifup/ifdown
Each installed network adapter has a corresponding ifcfg-* file in /etc/sysconfig/network-scripts. You can activate or deactivate that adapter with the ifup and ifdown commands. Either of the following commands will activate the eth0 network adapter: #ifup ifcfg-eth0 #ifup eth0 netstat
The netstat program provides real-time information on the status of your network connections, as well as network statistics and the routing table. The netstat command has several options you can use to bring up different sorts of information about your network. arp
The Address Resolution Protocol associates the hardware address of a network adapter with an IP address. The arp command (in the /sbin directory) displays a table of hardware and IP addresses on the local computer. With arp, you can detect problems such as duplicate addresses on the network, or you can manually add arp entries as required. mii-tool
mii-tool command is used to check the link is activated or not. Most use of mii-tool command is to check to physical link of Ethernet card on command line. With this command you can check on command prompt that cable is plugged in LAN card or not. ping ping command is used to check the physical connectivity. If you get reply mean everything is ok. If you get request time out response means there is some problem it could be unplugged cable power off switch or enabled firewall on destination node. If you get Destination host unreachable means remote node is not in your network. Use CTRL+C to abort the ping sequence
service network restart Whatever change you made in network configuration files will not take place until you restart the network services. To implement change this command is used.
How to use linux as router create virtual lan card Example and Implementations In this article I will show you that how can you use Linux as a router. Routers are the devices those are used to connect two different networks. Routers are very costly devices. Linux could be a cost effective solution of routing in a small company. Exam question Your system is going use as a router for 192.168.0.0/24 and 192.168.1.0/24. Enable the IP forwarding. Linux as a Router In this practical we are using three computers. One Linux system will be use for routing and reset two will remain in two different networks. First we will configure the system which is going to play the role of router. How to create virtual LAN card Configure server system
You need two LAN card for routing between two networks or you can create virtual LAN card instead of deploying them physically. To create virtual Ethernet card change directory to /etc/sysconfig/network-scripts
ifcfg-eth0 is the necessary script file for Ethernet 0. Copy this file to the same folder to create new virtual LAN cards.
Now on this newly created virtual LAN card. It could be done by service network restart
Run setup command and select network configuration sub window from list
You have two LAN card here, select eth0 from list to assign IP
This Ethernet card will be the default gateway of first network set its IP to 192.168.1.254 and click on ok
Now select eth0.1 ( This our virtual LAN card which we create in our last sections)
Set its IP to 192.168.0.254 This will be the default gateway of other network. Click on OK then quit and quit to come back on command prompt
IP forwarding can be enabled by editing in /etc/sysctl.conf file. open this file
Locate the net.ipv4. ip_forward = 0 tag. and replace the value 0 to 1. This will enable IP forwarding to permanently . But this require a system reboot.
If don't want to restart the system you can tell running kernel directly by echo command and kernel will enable the IP forwarding
now configure our client system. we are using two system one from each network to test the connectivity . Our first system is a Linux machine run setup command on it
assign its IP address to 192.168.0.1 with a default gateway of 192.168.0.254
now restart the network service and check connectivity form its default gateway ( Server IP)
Now go on our other host which we are using a window machine ( You can also use Linux host ) and set IP address to 192.168.1.1 with a default gateway to 192.168.1.254
now open command prompt and test connectivity with default gateway
At this point you have completed all necessary step's to enable routing its time to verify this Test from windows system ping the Linux host located on other network
Test from Linux system ping the Window host located on other network
Configure linux server to deny icmp ping request ICMP protocol is used by ping command to check the connectivity between two computers. By defaults all Linux servers will response on ICMP request. Hacker can misuse this service. They can generate countless ping requests to your Linux server. This is what called DOS denial of services. In this article I will show that how can you block ICMP ping request We will use to two system for this practical. Go on first Linux system and set IP address to 192.168.0.254
Apply new IP by service network restart command and verify it ifconfig
Now go other machine and set IP address to 192.168.0.1 (I am using window machine for testing you can use your Linux machine for it also.)
verify new ip by ipconfig
Test connectivity with server by ping commands
You will get reply because all Linux servers are by default configured to response on ICMP ping request. Now go back on Linux server and configure it to deny ping request. We need to add deny tag in sysctl.conf file open /etc/sysctl.conf file
Now add net.ipv4.icmp_echo_ignore_all = 1 line in the end of file and save this file
Change will take place after restart, reboot system with reboot -f commands
Now try to ping form other system again you will not get replay now
Now other system cannot ping the Linux server but Linux server can ping ohter system as so far our other system have no such service configured. Go on Linux server and pingother system
After doing practical don't forget remove net.ipv4.icmp_echo_ignore_all = 1 line form sysctl.conf on server. Otherwise you will not get replay form server that not good at least in classroom lab. How to increase virtual terminal in linux Example and Implementations The /etc/inittab file holds instructions for your system on how to manage terminal devices. A line in the /etc/inittab file has four basic components: an ID, a runlevel, an action, and a process. Terminal devices are identified by ID numbers, beginning with 1 for the first device. The runlevel at which the terminal operates is usually 1. The action is usually respawn, which means to run the process continually. The process is a call to the mingetty, mgetty, or agetty with the terminal device name. Wrong editing in this file could be dangerous even it could crash Linux system. We suggest you to take back up first before editing in this file. #cp /etc/inittab /root
With this file you can change default run level, increase virtual terminals and disable ALT+CTRL+DEL key combination to restart the system. After taking backup open /etc/inittab file
Change Default Run Level Linux have seven run levels. Functions of all run level are
During system startup process Linux check this file to determines which runlevel it should be boot by looking at the initdefault directive in /etc/inittab. For example, the entry
id:5:initdefault: shows a default starting point in runlevel 5, which is associated with the GUI To change this default runlevel locate this tag id:5:initdefault: Now replace the value 5 to 3 as show here to boot system in run level 3 Save the file and restart the system it will boot now in run level 3.
How to disable ALT+CTRL+DEL key combination By default ALT+CTRL+DEL key combination is used to restart the system. This default behavior is also controlled by this tag in /etc/inittab file.
By some mean if you don't want to use ATL+CTRL+DEL key to restart the system. Put a hash # sign to this tag and save the file and restart the system. Now you cannot restart the by ATL+CTRL+DEL key.
How to increase the number of virtual consoles Virtual consoles are configured in /etc/inittab. By default, RHEL is configured with six virtual consoles. You can configure up to twelve virtual consoles in /etc/inittab. Here are the default /etc/inittab entries for the first six virtual consoles:
To increase the number of virtual console copy the configuration line of last virtual console and past just below the default line and change the number as shown in image. Save file and restart the system.
After restart you can login in to increased terminals by pressing ALT+Funcation key combinations.
Other use full commands #init [run level]
With this command you can switch between run levels. For example to go on run level one type
#init 1 This will take you on run level one.
#telinit 1
Same as init. This will also take you on run level one.
#runlevel
To know on which run level are you working now use runlevel commands
basic network configurations ip, hosts file, portmap and xinetd services In this article we will discuss all those necessary steps which you need to perform before solving networking related questions in RHCE exam. Don't skip this tutorial, giving few minutes to this could save you from huge problems in exam. All steps are given in a sequences don't skip them whether you them or not. Check LAN card driver is installed or not. LAN driver is the top most part for network. To check it run setup command
Select network configuration from list
If you see LAN card here mean you have LAN driver
if you don't see here anything and Linux drop you back on list manu means you don't have LAN driver. Install is first. If you don't know how to install LAN driver then follow this link.Installing lan card driver, location of important networking files and descriptions Check proper IP configuration All systems on RHCE exam should have an properly configured IP address. During this entire practical we are using three systems. There description is given below Check these systems for properly configured IP address. you can review our pervious article if you feel trouble in IP configuration.Network configuration commands ip ifconfig ping netstat arp mii-tool Node Operating system Name PC1 PC2 PC3 Linux RHEL Linux RHEL Windows XP IP
Server 192.168.0.254 Client1 192.168.0.1 Client2 192.168.0.2
Change host name If you have skipped hostname during installation then it would be localhost.localdomain. You can change hostname with hostname command but this change would be temporary. To change hostname permanently do editing in /etc/sysconfig/network. set computer name as shown in table. #vi /etc/sysconfig/network
On server system set it to Server and in client system set it Client1
Check /etc/hosts files for name resolution Several Linux server depend name resolution. This file should have entry of all network systems. It will save you from naming related problem. In our network it should look like this on both Linux system Server and Client1
Check firewall status Firewall is the necessary security part of Linux system which is connected to Internet. But in exam we are not going to use Internet so its good practice to disable it. To disable firewall run setup commands
Now select firewall configuration from list and click on run tool
Select disable and click on ok and quit to return on command prompt.
System reboot require to take effect so reboot system with reboot -f commands Check portmap and xinetd package status Almost every Linux server needs these two rpm to function properly. First check that these rpm are install or not. If no rpm is install then install them via rpm commands. If you don't know how to install rpm then follow this link.Linux RPM Red Hat's Package Manager
If you have rpm then check there status via setup commands
Now select system service from menu
put a star in front the portmap service
Now put star in front the xinetd service
Click on ok and select quit to come back on command prompt Now restart these two service.
To keep on these services after reboot on then via chkconfig command
After reboot verify their status. It must be in running condition
How to configure linux telnet server step by step guide Example and Implementation telnet server is used to login into another system. You can use the telnet command to log in remotely to another system on your network. The system can be on your local area network or available through an Internet connection. Telnet operates as if you were logging in to another system from a remote terminal. You will be asked for a login name and password. In effect, you are logging in to another account on another system. In fact, if you have an account on another system, you could use Telnet to log in to it. You invoke the Telnet utility with the keyword telnet. If you know the name of the site you want to connect with, you can enter telnet and the name of the site on the Linux command line. CAUTION The original version of Telnet is noted for being very insecure. For secure connections over a network or the Internet, you should use the Secure Shell (SSH). We will cover SSH server in next article. SSH operate in the same way as the original but use authentication and encryption to secure the Telnet connection. Even so, it is advisable never to use Telnet to log in to your root account. That why by defaults root account is disable for root login. Configure telnet server In this example we will configure a telnet server and will invoke connection from client side.
For this example we are using three systems one linux server one linux clients and one window clients. To complete these per quest of telnet server Follow this link per quest of telnet server
A linux server with ip address 192.168.0.254 and hostname Server A linux client with ip address 192.168.0.1 and hostname Client1 A windows xp system with ip address 192.168.0.2 and hostname Client2 Updated /etc/hosts file on both linux system Running portmap and xinetd services Firewall should be off on server
We have configured all these steps in our pervious article. necessary configuration for telnet server We suggest you to review that article before start configuration of telnet server. Once you have completed the necessary steps follow this guide. Four rpm are required to configure telnet server. telnet, telnet-server, portmap, xinetd check them if not found then install
Now check telnet, portmap, xinetd service in system service it should be on #setup Select System service from list [*]portmap [*]xinetd [*]telnet Now restart
xinetd
and
portmap
service
To
keep
on
these
services
after
reboot
on
then
via
chkconfig
command
After
reboot
verify
their
status.
It
must
be
in
running
condition
Create
normal
user
named
vinita
On Linux client ping from telnet server and run telnet command and give user name and password
ping
from
telnet
On Window client server and
run
telnet
command
Give
user
name
and
password
How to enable root login from telnet server On linux server
open
file
securetty
In the end of file add pts/0 to enable one telnet session for root. if you need to open more telnet session for root and add more pts/1 pts/2 and so on.
Now
restart
xinetd
and
portmap
service
Verfiy
from
window
by
login
from
root
How to configure linux ssh server step by step guide Example and Implementation Telnet and FTP are well-known protocol but they send data in plain text format, which can be captured by someone using another system on the same network, including the Internet. On the other hand, all data transferred using OpenSSH tools is encrypted, making it inherently more secure. The OpenSSH suite of tools includes ssh for securely logging in to a remote system and executing remote commands, scp for encrypting files while transferring them to a remote system, and sftp for secure FTP transfers. OpenSSH uses a server-client relationship. The system being connected to is referred to as the server. The system requesting the connection is referred to as the client. A system can be both an SSH server and a client. OpenSSH also has the added benefits of X11 forwarding and port forwarding. X11 forwarding, if enabled on both the server and client, allows users to display a graphical application from the system they are logged in to on the system they are logged in from. Port forwarding allows a connection request to be sent to one server but be forwarded to another server that actually accepts the request. In this article we will discusses how to use OpenSSH, both from the server-side and the client-side. Configuring the ssh Server The openssh-server RPM package is required to configure a Red Hat Enterprise Linux system as an OpenSSH server. If it is not already installed, install it with rpm commands as described in our pervious article. After it is installed, start the service as root with the command service sshd start . The system is now an SSH server and can accept connections. To configure the server to automatically start the service at boot time, execute the command chkconfig sshd on as root. To stop the server, execute the command service sshd stop. To verify that the server is running, use the command service sshd status. Configure ssh server In this example we will configure a ssh server and will invoke connection from client side. For this example we are using two systems one linux server one linux clients . To complete these per quest of ssh server Follow this link per quest of ssh server
A linux server with ip address 192.168.0.254 and hostname Server A linux client with ip address 192.168.0.1 and hostname Client1 Updated /etc/hosts file on both linux system Running portmap and xinetd services Firewall should be off on server
We have configured all these steps in our pervious article. necessary configuration for ssh server We suggest you to review that article before start configuration of ssh server. Once you have completed the necessary steps follow this guide. Three rpm are required to configure ssh server. openssh-server, portmap, xinetd check them if not found then install
Now check sshd, portmap, xinetd service in system service it should be on #setup Select System service from list [*]portmap [*]xinetd [*]sshd Now restart xinetd
and
portmap
and
sshd
service
To
keep
on
these
services
after
reboot
on
then
via
chkconfig
command
After
reboot
verify
their
status.
It
must
be
in
running
condition
Create
normal
user
named
vinita
On Linux client ping from ssh server and run ssh command and give root password
By default ssh command will enable root session. If you want to login from normal user then specify his name with -l options.
With ssh you can run any command on server without login (user password require)
How to configure linux ftp server step by step guide Example and Implementation ftp server is used to transfer files between server and clients. All major operating system supports ftp. ftp is the most used protocol over internet to transfer files. Like most Internet operations, FTP works on a client/ server model. FTP client programs can enable users to transfer files to and from a remote system running an FTP server program. Any Linux system can operate as an FTP server. It has to run only the server softwarean FTP daemon with the appropriate configuration. Transfers are made between user accounts on client and server systems. A user on the remote system has to log in to an account on a server and can then transfer files to and from that account's directories only. A special kind of user account, named ftp, allows any user to log in to it with the username anonymous. This account has its own set of directories and files that are considered public, available to anyone on the network who wants to download them. The numerous FTP sites on the Internet are FTP servers supporting FTP user accounts with anonymous login. Any Linux system can be configured to support anonymous FTP access, turning them into network FTP sites. Such sites can work on an intranet or on the Internet. Configuring the ftp Server The vsftpd RPM package is required to configure a Red Hat Enterprise Linux system as an ftp server. If it is not already installed, install it with rpm commands as described in our pervious article. After it is installed, start the service as root with the command service vsftpd start . The system is now an ftp server and can accept connections. To configure the server to automatically start the service at boot time, execute the command chkconfig vsftpd on as root. To stop the server, execute the command service vsftpd stop. To verify that the server is running, use the command service vsftpd status. Configure vsftpd server In this example we will configure a vsftpd server and will transfer files from client side.
For this example we are using three systems one linux server one linux clients and one windows xp clients. To complete these per quest of ftp server Follow this link per quest of vsftpd server
A linux server with ip address 192.168.0.254 and hostname Server A linux client with ip address 192.168.0.1 and hostname Client1 A window client with ip address 192.168.0.2 and hostname Client2 Updated /etc/hosts file on both linux system Running portmap and xinetd services Firewall should be off on server
We have configured all these steps in our pervious article. necessary configuration for vsftpd server We suggest you to review that article before start configuration of ssh server. Once you have completed the necessary steps follow this guide. Three rpm are required to configure ssh server. vsftpd, portmap, xinetd check them if not found then install
Now check vsftpd, portmap, xinetd service in system service it should be on #setup Select System service from list [*]portmap [*]xinetd [*]vsftpd Now restart xinetd
and
portmap
and
vsftpd
service
To
keep
on
these
services
after
reboot
on
then
via
chkconfig
command
After
reboot
verify
their
status.
It
must
be
in
running
condition
Create
normal
user
named
vinita
Login
for
this
user
on
other
terminal
and
create
test
file
On Linux client ping from ftp server and run ftp command and give username and password
after login you can download files from the specified directories Most commonly commands used on ftp prompt are put get mput mget ? cd lcd To To To To To To To upload files on server download files from server upload all files download all files see all available command on ftp prompts change remote directory change local directory
On window clients Now go on window clients and create a file. copy con command is used to create files on window. To save use CTRL+Z
Now ping from ftp server and invoke ftp session from server, login from user account and download as well as uploads files
Enable root account for ftp session and set permission on user By default on vsftpd server root account is disable. You cannot login from root account.
Now we will enable root account for ftp session and same time we will disable our normal user vinita to use ftp sessions. open file /etc/vsftpd/ftpusers . Users whose name are set in this file will not allowed to login from ftp.
By default this file have an entry for root that why root are not allowed to use ftp. remove root from list and add user vinita
Now remove entry form /etc/vsftpd/user_list files. Users whose names are set in this file are also not allowed to login from ftp even they are not prompt for password.
By default this file have an entry for root that way root is denied form login even not asked for password remove root from list and add user vinita
After
saving
change
in
these
files
restart
the
vsftpd
service
Now
go
on
client
system
and
login
from
root
this
time
root
will
login
Now try to login form user vinita she should not prompt form password also
How to set login banner for ftp server To set login banner open /etc/vsftpd/vsftpd.conf file and search for this tag
Uncomment this tag and set your banner and save file , and restart the vsftpd service
Go
on
client
system
and
check
banner
it
will
appear
before
user
login
How to configure linux syslog server step by step guide Example and Implementation Sample Exam question:- You are a System administrator. Using Log files very easy to monitor the system. Now there are 40 servers running as Mail, Web, Proxy, DNS services etc. Your task is to centralize the logs from all servers into on LOG Server. How will you configure the LOG Server to accept logs from remote host ? Answer with Explanation An important part of maintaining a secure system is keeping track of the activities that take place on the system. If you know what usually happens, such as understanding when users log into your system, you
can use log files to spot unusual activity. You can configure what syslogd records through the /etc/syslog.conf configuration file. The syslogd daemon manages all the logs on your system and coordinates with any of the logging operations of other systems on your network. Configuration information for syslogd is held in the /etc/syslog.conf file, which contains the names and locations for your system log files. By Default system accept the logs only generated from local host. In this example we will configure a log server and will accept logs from client side. For this example we are using two systems one linux server one linux clients . To complete these per quest of log server Follow this link per quest of log server
A linux server with ip address 192.168.0.254 and hostname Server A linux client with ip address 192.168.0.1 and hostname Client1 Updated /etc/hosts file on both linux system Running portmap and xinetd services Firewall should be off on server
We have configured all these steps in our pervious article. necessary configuration for log server We suggest you to review that article before start configuration of log server. Once you have completed the necessary steps follow this guide. Check syslog, portmap, xinetd service in system service it should be on #setup Select System service from list [*]portmap [*]xinetd [*]syslog Now restart
xinetd
and
portmap
service
To
keep
on
these
services
after
reboot
on
then
via
chkconfig
command
After
reboot
verify
their
status.
It
must
be
in
running
condition
Now and
open locate
the
/etc/sysconfig/syslog SYSLOGD_OPTIONS tag
file
add
-r
option
in
this
tag
to
accepts
logs
from
clients
After
-m 0 disables 'MARK' messages. -r enables logging from remote machines -x disables DNS lookups on messages recieved with -r saving file restart service with service syslog restart
command
ping
from
log
On Linux client server and open
/etc/syslog.conf
file
Now go to the end of file and do entry for serve as user.* @ [ server IP] as shown in image
After
saving
file
restart
service
with
service
syslog
restart
command
Now restart the client so it can send log entry to server. ( Note that these logs will generate when client boot, so do it restart not shutdown) Check clients log on Log server message of client
To
check
the
on
server
open
In
the
end
of
this
file
you
can
check
the
log
from
clients
Configure linux nis server step by step guide example and implementation NIS, or Network Information Systems, is a network service that allows authentication and login information to be stored on a centrally located server. This includes the username and password database for login authentication, database of user groups, and the locations of home directories. RHCE exam questions One NIS Domain named rhce is configured in your lab, server is 192.168.0.254. nis1, nis2,nis3 user are created on domain server. Make your system as a member of rhce domain. Make sure that when nis user login in your system home directory should get by them. Home directory is shared on server /rhome/nis1. RHCE exam doesn't ask candidate to configure NIS server. It test only NIS client side configuration. As you can see in example questions. But here in this article we will configure both server and client side for testing purpose so you can get more depth knowledge of nis server Configure NIS server In this example we will configure a NIS server and a user nis1 will login from client side. For this example we are using two systems one linux server one linux clients . To complete these per quest of ssh server Follow this link per quest of nis server
A linux server with ip address 192.168.0.254 and hostname Server A linux client with ip address 192.168.0.1 and hostname Client1 Updated /etc/hosts file on both linux system Running portmap and xinetd services Firewall should be off on server
We have configured all these steps in our pervious article. necessary configuration for nis server We suggest you to review that article before start configuration of nis server. Once you have completed the necessary steps follow this guide.
Seven rpm are required to configure nis server. ypserv, cach, nfs, make, ypbind, portmap, xinetd check them if not found then install
Now check nfs,ypserv,yppasswdd,ypbind, portmap, xinetd service in system service it should be on #setup Select System service from list [*]portmap [*]xinetd [*]nfs [*]ypserv [*]yppasswdd [*]ypbind Now open Set hostname and NIS
/etc/sysconfig/network domain name as shown here
file and save file
Now create a user named nis1 and give his home directory on /rhome with full permission
Now share
open /rhome/nis1
/etc/exports directory for
file network
save this with :wq and exit
now
open
/var/yp/Makefile
file
and locate line number 109 [ use ESC + : +set nu command to show hidden lines or read our vi editor article to know more about vi command line option ]
Now remove other entry from this line excepts passwd group hosts netid \ [as shown here]
save this with :wq and exit Now restart these service
#service portmap restart #service xinetd restart #service nfs restart #service ypserv restart #service yppasswdd restart Don't restart ypbind service at this time as we haven't updated our database Now change directory to /var/yp and run make command to create database
now update this database by running this commands [ first add server and then add all client machine one by one. After adding press CTRL+D to save, confirm by pressing y]
Now once again restart all these service this time there should be no error #service portmap restart #service xinetd restart #service nfs restart #service ypserv restart #service yppasswdd restart #service ypbind restart Now set all these service to on with chkconfig so these could be on after restart #chkconfig portmap on #chkconfig xinetd on #chkconfig nfs on #chkconfig ypserv on #chkconfig yppasswdd on #chkconfig ypbind on Client configuration Before you start client configuration we suggest you to check proper connectivity between server and client. First try to login on NIS server from telnet. If you can successfully login via telnet then try to mount /rhome/nis1 directory via nfs server. If you get any error in telnet or nfs then remove those error first. You can read our pervious article for configuration related help. To know how configure telnet server read How to configure linux telnet server step by step guide To know how configure nfs server read How to configure linux nfs server step by step guide Once you successfully completed necessary test then start configuration of client sides. Two rpm are required to configure clients yp-tools and ypbind check them for install
now and make
open change
/etc/sysconfig/network as shown
file here
save the file with :wq and exit now run setup command #setup
and
select
authentication
configuration
from
list
now
check
mark
on
NIS
and
enter
on
next
Set
domain
name
to
rhce
and
server
to
192.168.0.254
and
click
on
ok
No error should be occurred here if you see any error then check all configuration. no open /etc/auto.master file
in
the
end
of
file
do
editing
of
/rhome
as
shown
here
save the file with :wq and exit now open in the end of file do
/etc/auto.misc editing of user nis1
file as shown here
save the file with :wq and exit now restart autofs
and
ypbind
service
set these service on via chkconfig commands #chkconfig autofs on #chkconfig ypbind on now restart the system #reboot -f
login
from
nis1
user
on
client
system
How to configure linux nfs server step by step guide Example and Implementation NFS, or Network File System, is a server-client protocol for sharing files between computers on a common network. NFS enables you to mount a file system on a remote computer as if it were local to your own system. You can then directly access any of the files on that remote file system. The server and client do not have to use the same operating system. The client system just needs to be running an NFS client compatible with the NFS server. For example NFS server could be a Linux system and Unix could be a client. But it cant be a window system because window is not NFS compatible. The NFS server exports one or more directories to the client systems, and the client systems mount one or more of the shared directories to local directories called mount points. After the share is mounted, all I/O operations are written back to the server, and all clients notice the change as if it occurred on the local filesystem. A manual refresh is not needed because the client accesses the remote filesystem as if it were local.because access is granted by IP address, a username and password are not required. However, there are security risks to consider because the NFS server knows nothing about the users on the client system. Exam question 1 Some users home directory is shared from your system. Using showmount -e localhost command, the shared directory is not shown. Make access the shared users home directory Exam question 2 The System you are using is for NFS (Network File Services). Some important data are shared from your system. Make automatically start the nfs and portmap services at boot time Exam question 3 Share /data directory using NFS only to 192.168.0.0/24 members. These hosts should get read and write access on shared directory. Configure nfs server In this example we will configure a nfs server and will mount shared directory from client side. For this example we are using two systems one linux server one linux clients . To complete these per quest of nfs server Follow this link per quest of nfs server
A linux server with ip address 192.168.0.254 and hostname Server A linux client with ip address 192.168.0.1 and hostname Client1 Updated /etc/hosts file on both linux system Running portmap and xinetd services Firewall should be off on server
We have configured all these steps in our pervious article. necessary configuration for nfs server We suggest you to review that article before start configuration of nfs server. Once you have completed the necessary steps follow this guide.
Three rpm are required to configure nfs server. nfs, portmap, xinetd check them if not found then install
Now check nfs, portmap, xinetd service in system service it should be on #setup Select System service from list [*]portmap [*]xinetd [*]nfs Now restart
xinetd
and
portmap
service
To
keep
on
these
services
after
reboot
on
then
via
chkconfig
command
After
reboot
verify
their
status.
It
must
be
in
running
condition
now
create
/data
directory
and
grant
full
permission
to
it
now
open
/etc/exports
file
share data folder for the network of 192.168.0.254/24 with read and write access save file with :wq and exit
now
restart
the
nfs
service
and
also
on
it
with
chkconfig
also
restart
nfs
daemons
with
expotfs
verify with showmount command that you have successfully shared data folder
ping
form
nfs
configure client system server and check
the
share
folder
now mount this share folder on mnt mount point. To test this share folder change directory to mnt and create a test file
After
use
you
should
always
unmount
from
mnt
mount
point
In this way you can use shared folder. But this share folder will be available till system is up. It will not be available after reboot. To keep it available after reboot make its entry in fstab create a mount point, by making a directory now open /etc/fstab file
make entry for nfs shared directory and define /temp to mount point
save the with :wq and exit reboot the system with reboot -f command #reboot -f after reboot check /temp directory it should show all the shared data
How to configure linux dhcp server step by step guide Example and Implementation DHCP, or Dynamic Host Configuration Protocol, allows an administrator to configure network settings for all clients on a central server. The DHCP clients request an IP address and other network settings from the DHCP server on the network. The DHCP server in turn leases the client an IP address within a given range or leases the client an IP address based on the MAC address of the client's network interface card (NIC). The information includes its IP address, along with the network's name server, gateway, and proxy addresses,including the netmask. Nothing has to be configured manually on the local system, except to specify the DHCP server it should get its network configuration from. If an IP address is assigned according to the MAC address of the client's NIC, the same IP address can be leased to the client every time the client requests one. DHCP makes network administration easier and less prone to error. Exam Question Configure the DHCP server by matching the following conditions:
Subnet and netmask should be 192.168.0.0 255.255.255.0 Gateway Should be 192.168.0.254 DNS Sever Should be 192.168.0.254 Domain Name should be example.com Range from 192.168.0.10-50
Exam Question You have DHCP server, which assigns the IP, gateway and DNS server ip to Clients. There is one DNS servers having MAC address (00:50:FC:98:8D:00 in your LAN, But it always required fixed IP address (192.168.0.10). Configure the DHCP server to assign the fixed IP address to DNS server. Configure dhcp server In this example we will configure a dhcp server and will lease ip address to clients. For this example we are using three systems one linux server one linux clients and one window clients. dhcp rpm is required to configure dhcp server. check it if not found then install
Now check dhcpd service in system service it should be on #setup Select System service from list [*]dhcpd
To assign IP to dhcp server DHCP server have a static a ip address. First configure the ip address 192.168.0.254 with netmask of 255.255.255.0 on server. Run setup command form root user #setup
this will launch a new window select network configuration
now a new window will show you all available LAN card select your LAN card ( if you dont see any LAN card here mean you dont have install driver)
assign IP in this box and click ok
click on ok, quit and again quit to come back on root prompt. restart the network service so new ip address can take place on LAN card #service network restart main configuration file of dhcp server is dhcpd.conf. This file located on /etc directory. If this file is not present there or you have corrupted this file, then copy new file first, if ask for overwrite press y
now default entry in
open this file look like
/etc/dhcpd.conf this
make these change in this file to configure dhcp server remove this line # - - - default gateway set option routers to 192.168.0.254 set option subnet-mask to 255.255.255.0 option nis domain to example.com option domain-name to example.com option domain-name-servers to 192.168.0.254 range dynamic-bootp to 192.168.0.10 192.168.0.50;
After
change
this
file
should
look
like
this
how to assign fix ip address to any host locate this paragraph and change hardware Ethernet to client's mac address and fixed -address to ip address which you want to provide that host
after making necessary change save file and exit now create a blank file use to store the
allocated
ip
address
information
Now restart dhcpd service and on it with chkconfig commands
Linux Client configuration Client configuration is very easy and straightforward. All you need to do is set ip address to dynamic in the properties of lan card. In linux #setup select network configuration from menu list Select lan card and enter on ok Select USE DHCP and enter on ok Now click on quit and quit to come back on root prompt Now restart the network service to obtain ip from dhcp server
Window Client configuration To configure windows system as dhcp clients open lan card properties and select tcp/ip and click on properties and set obtain ip address automatically
Go
on
command
prompt
and
check
new
ip
address
you
can
Check lease on DHCP server check allocated address
on
server.
How to configure linux web server step by step guide Example and Implementation When you view a web page over the Internet, the code to create that page must be retrieved from a server somewhere on the Internet. The server that sends your web browser the code to display a web page is called a web server. There are countless web servers all over the Internet serving countless websites to people all over the world. Whether you need a web server to host a website on the Internet a Red Hat Enterprise Linux server can function as a web server using the Apache HTTP server. The Apache HTTP server is a popular, open source server application that runs on many UNIX-based systems as well as Microsoft Windows. Exam question 1 There are two sites www.vinita.com and www.nikita.com. Both sites are mappings to 192.168.0.X IP address where X is your Host address. Configure the Apache web server for these sites to make accessible on web Configure web server In this example we will configure a web server.
necessary rpm for web server is httpd, httpd-devel and apr check them for install
Now
configure
the
ip
address
to
192.168.0.254
and
check
it
start
httpd
daemons
and
verify
its
running
status
Configure virtual hosting In this example we will host a website www.vinita.com to apache web server. create a documents root directory for this website and a index page
for
testing
purpose
we
are
writing
site
name
in
its
index
page
save file and exit
now
open
/etc/hosts
file
in
the
end
of
file
bind
system
ip
with
www.vinita.com
now
open
/etc/httpd/conf/httpd.conf
main
configuration
file
of
apache
server
locate
virtual
host
tag
remove
from
the
beginning
and
add
the
IP
of
host
Now go in the end of file and copy last seven line [ virtual host tag ] and paste them in the end of file. change these seven lines as shown in image
now save this file and exit from it you have done necessary configuration now restart the httpd service and test this configuration run links command
if
links
command
retrieve
your
home
page
means you have successfully configured the virtual host now test it with site name
In
output
of
links
command
you
should
see
the
index
page
of
site
Configure multiple site with same ip address At this point you have configured one site www.vinita.com with the ip address 192.168.0.254. Now we will configure one more site www.nikita.com with same ip address create a documents root directory for www.nikita.com website and a index page
for
testing
purpose
we
are
writing
site
name
in
its
index
page
save file and exit now open /etc/hosts
file
and
bind
system
ip
with
www.nikita.com
now
open
/etc/httpd/conf/httpd.conf
main
configuration
file
of
apache
server
Now go in the end of file and copy last seven line [ virtual host tag ] and paste them in the end of file. change these seven lines as shown in image
now save this file and exit from it you have done necessary configuration
now
restart
the
httpd
service
test
this
configuration
run
links
command
In output of links command you should see the index page of site configure multiple site with multiple ip address Now we will host multiple sites with multiple ip address. Create a virtual lan card on server and assign its an ip address of 192.168.0.253. [ if you don't know how to create virtual lan card and read our pervious
article how to create virtual lan card ]. we will create a testing site www.nidhi.com and will bind it with ip address of 192.168.0.253 create a documents root directory for www.nidhi.com website and a index page
for
testing
purpose
we
are
writing
site
name
in
its
index
page
save file and exit now open /etc/hosts
file
and
bind
system
ip
with
www.nidhi.com
now
open
/etc/httpd/conf/httpd.conf
main
configuration
file
of
apache
server
Now go in the end of file and copy last seven line [ virtual host tag ] and paste them in the end of file. change these seven lines as shown in image
now save this file and exit from it you have done necessary configuration
now
restart
the
httpd
service
test
this
configuration
run
links
command
In output of links command you should see the index page of site How to create site alias
Now I will show you that how can you use site alias to configure more name of same site. we configure a site www.vinita.com in stating of example. now we will create www.goswami.com site alias for this site so this site can be access with both name. To create alias first make its entry in /etc/hosts file as shown here
Now
open
main
apache
configuration
/etc/httpd/conf/httpd.conf
Now go in the end of file and copy last seven line [ virtual host tag ] and paste them in the end of file. change these seven lines as shown in image
now save this file and exit from it you have done necessary configuration now restart the httpd service and test this configuration run links command
In
output
of
links
command
you
should
see
the
index
page
of
site
How to configure Linux samba server step by step guide Example and Implementation Most Linux systems are the part of networks that also run Windows systems. Using Linux Samba servers, your Linux and Windows systems can share directories and printers. This is most use full situation where your clients are window native and you want to use the linux security features. Exam question There are mixed lots of System running on Linux and Windows OS. Some users are working on Windows Operating System. There is a /data directory on linux server should make available on windows to only vinita should have right to connect with samba server . Configure to make available. Configure samba server In this example we will configure a samba server and will transfer files from client side.For this example we are using two systems one linux server one window clients. per quest of samba server
A linux server with ip address 192.168.0.254 and hostname Server A window client with ip address 192.168.0.2 and hostname Client2 Updated /etc/hosts file on linux system Running portmap and xinetd services
Firewall should be off on server
We have configured all these steps in our pervious article. necessary configuration for samba server We suggest you to review that article before start configuration of samba server. Once you have completed the necessary steps follow this guide. samba rpm is required to configure samba server. check them if not found then install
Now check smb, portmap, xinetd service in system service it should be on #setup Select System service from list [*]portmap [*]xinetd [*]smb Now restart xinetd
and
portmap
and
smb
service
To
keep
on
these
services
after
reboot
on
then
via
chkconfig
command
After
reboot
verify
their
status.
It
must
be
in
running
condition
Create
normal
user
named
vinita
now
create
/data
directory
and
grant
it
full
permission
open
/etc/samba/smb.conf
main
samba
configuration
files
By default name of workgroup is MYGROUP in smb.conf file. you can change it with desire name
our task is to share data folder for vinita user so go in the end of file and do editing as shown here in this image
save file with :wq and exit Now add vinita
user
to
samba
user
we
have
made
necessary
change
now
on
smb
service
and
check
it
status
if you already have on this service then restart it with service smb restart commands. Client configuration for samba server Go on windows system and ping samba server, change computer name to client2 and workgroup name to MYGROUP
reboot system after changing workgroup name After reboot open my network place here you can see samba server [ if not see then click on view workgroup computer in right pane, if still not see then use search button from tool bar and search computer samba server form ip ]
First try to login from user nikita she will not successes as nikita have not permission to login
Now login from user vinita [ give the password which you set with smbpasswd
command
As you can see in image user vinita gets the /data folder which we share from samba server
Copy some window files in data folder
Check status on samba server on samba server you can check runtime status of samba server to check it run smbstatus command
in output you see that one samba shared directory is used on window system How to configure linux vnc server step by step guide Example and Implementation VNC server is a used to share desktop with remote computer. VNC works on client server architecture. To share desktop you need vnc-server package and to access from other computers you need vnc-viewer. In this tutorials I will show you how to configure vnc server. For demonstration purpose we will use two linux systems. Both systems should have graphics installed. To configure VNC- Server Boot system in init 5 or graphic mode. vnc-server rpm is required to configure server check it if not found install it.
now
click
on
preferences
from
system
and
select
remote
desktop
This will launch a new window where you can set sharing and security for remote desktop
Allow other users to view your desktop check this option if you to present your desktop on other computer Allow other users to control your desktop Check this options if you want to grant
permission to control user desktop to other user In security tab you can set password for the user who want to connect with server [Recommended] Configure Linux client Go on client system and ping server. vnc-viewer rpm is required to configure clients
check it and if not found install Now select accessories from
application
menu
and
click
on
vnc
viewer
this
will
launch
window
Give
vnc
server
ip
in
it
and
click
on
ok
Once connected it will ask for password Give the password which you set on server
On server side it will show a pop up and ask for permission click on allow
After getting permission from server side you can use server desktop on client side
How to configure linux print server step by step guide Example and Implementation Linux uses the Common UNIX Printing System, also known as CUPS. CUPS uses the Internet Printing Protocol (IPP) to allow local printing and print sharing. The /etc/cups/ directory stores all the configuration files for printing. However, these files can be easily managed with the Printer Configuration Tool in Linux. Exam question Raw (Model) printer named printer1 is installed and shared on 192.168.0.254. You should install the shared printer on your PC to connect shared printer using IPP Protocols. Exam question Raw printer named printerx where x is your station number is installed and shared on server1.example.com. Install the shared printer on your PC to connect shared printer using IPP Protocols. Your server is 192.168.0.254. Before you can use any printer, you first have to install it on a Linux system on your network. To start the Printer Configuration Tool, go to the System menu on the top panel and select Administration, Printing or execute the command system-configprinter.
If no printers are available for the system, only the Server Settings view is available for selection. If local printers are configured, a Local Printers menu will available. Install new printer click New Printer on the toolbar.
In the dialog window that appears, accept the default queue name or change it to a short, descriptive name that begins with a letter and does not contain spaces. Then select printer from list and click on forward and click on finsh. spool directories When your system prints a file, it makes use of special directories called spool directories. The location of the spool directory is obtained from the printer's entry in its configuration file. On Linux, the spool directory is located at /var/spool/cups under a directory with the name of the printer. print job A print job is a file to be printed. When you send a file to a printer, a copy of it is made and placed in a spool directory set up for that printer. classes CUPS features a way to let you select a group of printers to print a job instead of selecting just one. That way, if one printer is busy or down, another printer can be automatically selected to perform the job. Such groupings of printers are called classes. Once you have installed your printers, you can group them into different classes.
Once you have successfully installed local printer it will show in right pane. and in left pane you can see all administrative options.
To view shared printer on other system Tick mark on first option To share locally attached printer tick mark on second option To allow remote administration of this printer check mark on third option Tick mark on appropriate option and click on apply
configure window clients
Go on window system and ping from printer server and open internet explorer and give the ip address of server with printer port 631
This
will
launch
CUPS
web
application
click
on
manage
printer
now
you
will
see
the
shared
printer
on
server
click
on
test
page
test
page
will
be
send
on
printer
server
copy
this
url
of
printer
click on start button select printer and fax and click on add new printer. this will launch add new printer wizard click next on welcome screen and select network printer
On this screen select internet printer and paste the url which you copied from internet explorer
Install appropriate driver from list or use have disk option you have drive cd and click
next. On next screen set this printer defaults and click on next and finish.
Remote administration of print server Go on linux system and ping from server and click on printing from administration menu
Now
click
on
go
to
server
Now
give
server
ip
address
It will take few minute to connect from server depending on network speed
Now
give
root
password
to
connect
printer
server
you can see all print administrative Manu in right pane Once you have connected with
sever
configure Linux clients Go on linux system and ping from server and click on printing from administration menu
Now
click
on
new
printer
Click on forward In the next New Printer screen, select the type of connection to internet printing protocols and in hostname give server ip and printer name in printername
select the appropriate model. If multiple drivers are available, select the one most appropriate for your configuration. If you do not want to choose the default and click forward and finish. The main Printer Configuration window should now include the name of your printer.
To print test page click on print test page and a test page will send to print server
Managing Printers from the Command-Line The lpadmin command enables you to perform most printer administration tasks from the command-line.
lpc lpr lpq lprm lp
To To To To To
view all known queues send print requests to any local print queue see the print queue delete the jobs of your choice use it with the job number print any file.
How to configure linux dns server step by step guide Example and Implementation A DNS server, or name server, is used to resolve an IP address to a hostname or vice versa. You can set up four different types of DNS servers:
A master DNS server for your domain(s), which stores authoritative records for your domain. A slave DNS server, which relies on a master DNS server for data. A caching-only DNS server, which stores recent requests like a proxy server. It otherwise refers to other DNS servers. A forwarding-only DNS server, which refers all requests to other DNS servers.
Before configuring BIND to create a DNS server, you must understand some basic DNS concepts. The entire hostname with its domain such as server.example.com is called a fully qualified domain name (FQDN). The right-most part of the FQDN such as .com or .net is called the top level domain, with the remaining parts of the FQDN, which are separated by periods, being sub-domains. These sub-domains are used to divide FQDNs into zones, with the DNS information for each zone being maintained by at least one authoritative name server. The authoritative server that contains the master zone file, which can be modified to update DNS information about the zone, is called the primary master server, or just master server. The additional name servers for the zone are called secondary servers or slave servers. Secondary servers retrieve information about the zone through a zone transfer from the master server or from another secondary server. DNS information about a zone is never modified directly on the secondary server chroot features chroot feature is run named as user named, and it also limit the files named can see. When installed, named is fooled into thinking that the directory /var/named/chroot is actually the root or / directory. Therefore, named files normally found in the /etc directory are found in /var/named/chroot/etc directory instead, and those you would expect to find in /var/named are actually located in /var/named/chroot/var/named. The advantage of the chroot feature is that if a hacker enters your system via a BIND exploit, the hacker's access to the rest of your system is isolated to the files under the chroot directory and nothing else. This type of security is also known as a chroot jail.
Configure dns server In this example we will configure a dns server and will test from client side. For this example we are using three systems one linux server one linux clients and one window clients. bind and caching-nameserver rpm is required to configure dns. check them for install if not found install them.
set
hostname
to
server.example.com
and
ip
address
to
192.168.0.254
main configuration file for dns server is named.conf. By default this file is not created in /var/named/chroot/etc/ directory. Instead of named.conf a sample file /var/named/chroot/etc/named.caching-nameserver.conf is created. This file is use to make a caching only name server. You can also do editing in this file after changing its name to named.conf to configure master dns server or you can manually create a new named.conf file. In our example we are creating a new named.conf file
We are using bind's chroot features so all our necessary files will be located in chroot directory. Set directory location to /var/named. Further we will set the location of forward zone and reverse lookup zone files. If you cannot create this file manually then download this file and copy to /var/named/chroot/etc/ To download do right click here and choose save link As.. named.conf
Or
do
editing
exactly
as
shown
here
in
image
save this file with :wq and exit Configure zone file We have defined two zone files example.com.zone for forward zone and 0.168.192.in-addr.arpa for reverse zone. These files will be store in /var/named/chroot/var/named/ location. We will use two sample files for creating these files. Change directory to /var/named/chroot/var/named and copy the sample files to name which we have set in named.conf
Now By
open default this
forward file
zone will
file look
example.com.zone like this
Change
this
file
exactly
as
shown
in
image
below
If you feel difficulty to modify this file then download this configured file and copy to /var/named/chroot/var/named To download do right click here and choose save link As.. example.com.zone Now By open default reverse this lookup file zone will file look 0.168.192.in-addr.arpa like this
Change
this
file
exactly
as
shown
in
image
below
If you feel difficulty to modify this file then download this configured file and copy to /var/named/chroot/var/named To download do right click here and choose save link As.. 0.168.192.in-addr.arpa Now changed the ownership of these zone files to named group
Now
start
the
named
service
If service restart without any error means you have successfully configured master name server in our next article we will learn how to configure salve dns server and test it.
How to configure linux dns slave server step by step guide Example and Implementation
A DNS server, or name server, is used to resolve an IP address to a hostname or vice versa. You can set up four different types of DNS servers:
A master DNS server for your domain(s), which stores authoritative records for your domain. A slave DNS server, which relies on a master DNS server for data. A caching-only DNS server, which stores recent requests like a proxy server. It otherwise refers to other DNS servers. A forwarding-only DNS server, which refers all requests to other DNS servers.
In our pervious article we have configured Master dns server. In this tutorial we will extended pervious article and configure salve dns server. This article is the second part of How to configure dns server step by step guide. We suggest you to review pervious article before starting it. Configure dns server step by step guide part1 Configure dns slave server For this example we are using three systems one linux server one linux clients and one window clients. We have configured master DNS server with ip address of 192.168.0.254 and hostname server.example.com on linux server. Now we will configure slave DNS server on linux clients To configure slave DNS server go on client1 system. First test connectivity from dns server by ping commands and check necessary rpm. bind and caching-nameserver rpm is required to configure dns. check them for install if not found install them.
set hostname to client1 and ip address to 192.168.0.1 And create a new named.conf file We are using bind's chroot features so all our necessary files will be located in chroot directory. Set directory location to /var/named. As we are configuring slave server so we need not to define the location of zone database files. Zone database file can be created and modified only on master server. A slave server only copied it's from master server. Do editing exactly as shown here in image in named.conf
save this file with :wq and exit
If you cannot create this file manually then download this pre configured file and copy to /var/named/chroot/etc/named.conf To download do right click here and choose save link As.. named.conf Now restart the named service. It should be start without any error.
Congratulation you have configured both Master and client DNS server. Now we will configure dns client and test it with dns server. Configure Window DNS Client Now go on windows xp system and test connectivity from DNS server. And set DNS ip address in LAN card properties.
Now go on commands prompt and ping from other client by name to test dns.
Alternately
You
can
also
verify
DNS
server
by
nslookup
command
Test
also
by
pinging
server
from
name
Configure Linux DNS clients RHCE Exam question Dig Server.example.com, Resolve to successfully through DNS Where DNS server is 192.168.0.254. RHCE Exam question2 Your System is configured in 192.168.0.0/24 Network and your nameserver is 192.168.0.254. Make successfully resolve to server.example.com. On command line interface you don't have any options to set DNS ip in network configuration window. IP of DNS server can be set from /etc/resolv.conf file. Each nameserver line represents a DNS server, and the search line specifies domain names to try if only the first part of a hostname is used. For example, if just the name client1 is used as a hostname, client1. example.com will also be tried if the /etc/resolv.conf file is configured as shown in image below on the system. To set DNS ip open /etc/resolv.conf file set nameserver ip to 192.168.0.254 and search option to example.com
After
saving
/etc/resolv.conf
file
restart
the
network
service
dig
server.example.com
to
test
dns
server
now
verify
by
pinging
to
other
client
from
name
How to configure linux squid server step by step guide Example and Implementation Proxy servers operate as an intermediary between a local network and Internet. Requests from local clients for web services can be handled by the proxy server. Squid is a high-performance HTTP and FTP caching proxy server. It is also known as a Web proxy cache. As it stores data from frequently used Web pages and files, it can often give your users the data they need without their systems having to look to the Internet. From squid web proxy server you can control what should be access on your network from internet. It could be act as a filter that could filter everything from porn site to advertise , videos. In our example we will configure squid web proxy server and filter sites and deny permission to specific host from accessing internet. Configure squid web proxy server squid rpm is required to configure squid web proxy server check it for install if not found install it.
check the hostname and ip address of server it will be use in editing of squid.conf
Main Squid configuration file is squid.conf in the /etc/squid/ directory. This file contains over 4000 lines in , but only a few are active by default. Most of this file is filled with comments that describe most directives and associated options. To make editing easier use show line numbers options and locate desire tag from line number. We suggest you not to cram line number use them only to locate the desire tag as a simple enter can change the number of all lines in file. open /etc/squid/squid.conf for editing
show hidden line with : set nu option on vi command mode You need to add three lines to the squid.conf file in the /etc/squid/ directory before activating Squid First editing is about hostname locate visible_hostname tag near about line no 2835
Go in the end of this tag near about line no and add the hostname which you have checked in pervious command
By default squid works on port no 3128 but can change this. Port tag is located near line no 73
For our example we using the default port. Next editing is to create access control list. Access control tag is located near the line no 2226
We will create three access list.
First to block host with ip address 192.168.1.7 from accessing internet. Second to block a particular site. Third to allow our lab network for accessing internet.
Go in the end of access control tag near about line 2410 and create access list as show here
Final editing is to implement whatever access list you have configured in access list tag go to http access tag near line no 2482
In
the
end
of
this
tag
near
line
no
2529
apply
the
configured
access
list
Be very careful about the order of access list alway put http_access deny all line in the end of all line. Whatever access list defined below the http_access deny all line will never be checked. You have made necessary changed in squid.conf now save it and return to command prompt. We have created a access list web_deny to filter the web traffic. We have set http_access deny web_deny tag in squid.conf. Now you can add the url of those websites in this file which you want block. Now for testing create purpose in our example /etc/squid/web_deny we are blocking file. www.google.com
you can add any sites url in this file which you want to block. You have completed all necessary steps now start
the
squid
service.
Squid client configuration
On client set the ip configuration. Set proxy servers ip 192.168.1.3 to default getway and dns server ip on client system.
Now open the web browser and set the port number and ip address of proxy server in connection tab
If
you
can
successful
retrieve
website
mean
squid
is
working
correctly
Now
try
to
open
www.google.com
Now go system which ip address is 192.168.1.7 and try to access after doing same setting
How to configure linux sendmail server step by step guide Example and Implementation In a company environment, email is an essential component to the work day. Email is used to communicate with both internal employees and external customers. In exam you will be tested to configure the send mail server for you local LAN. By default sendmail server allows to connect to local host only. So we should edit the /etc/mail/sendmail.mc file to allow connect to other hosts. The sendmail daemon is configured from a directory of files in /etc/mail and a directory of configuration files in /usr/share/sendmail-cf. There are two basic configuration files:
sendmail.cf The main sendmail configuration file. sendmail.mc A macro that's easier to edit, which can be used to generate a new sendmail.cf file.
For this example we are using two systems one linux server one linux clients. These are the pre quest for a sendmail server
A linux server with ip address 192.168.0.254 and hostname Server A linux client with ip address 192.168.0.1 and hostname Client1 A Configured DNS server on Linux server Updated /etc/hosts file on both linux system Running portmap and xinetd services Firewall should be off on server
We have configured all these steps in our pervious article. How to configure DNS server step by step guide We suggest you to review that article and configure DNS server before start configuration of sendmail server. Once you have completed the necessary steps follow this guide. Configure sendmail server sendmail and m4 rpm are required to configure sendmail server check them for install if not found install them.
Mail server program reads the /etc/mail/sendmail.cf. To change the configuration on mail server, we should edit the /etc/mail/sendmail.mc file. When Sendmail is started or restarted with the service sendmail restart command a new sendmail.cf file is automatically generated if sendmail.mc has been modified. In exam you should generate it with m4 command. open /etc/mail/sendmail.mc for editing show hidden line with : set nu option on vi command mode By default, the following line limits sendmail access to connect local host only [line no 116]
You can allow other computers to use your sendmail server by commenting out this line. In the sendmail.mc file , lines that begin with dnl, which stands for delete to new line, are considered comments. Some lines end with dnl, but lines ending in dnl are not comments comment this line with dnl keyword followed by # sign
save this file with :wq and exit. Now generate new sendmail.cf
file
by
using
m4
command
as
shown
here
Now
restart
sendmail
service
and
also
set
it
on
with
chkconfig
if sendmail service restart without any error means you have configured sendmail successfully. Configure sendmail client side We are using another linux system to test sendmail server. All configuration are same as you have done on server system. Check sendmail and m4 rpm for install. Open /etc/mail/sendmail.mc file and locate line no 116 and put a dnl with # sing and save file. All step are same which you have done on server. Now generate new sendmail.cf file by using m4 command as shown here
Now
restart
sendmail
service
and
also
set
it
on
with
chkconfig
Testing of sendmail server We will test sendmail server by sending and receiving mail in lab environment. for this we use two user one on each system. Now create one user on each system vinita on server
and
nikita
on
client
system
Now send mail from user vinita to nikita and from nikita to user vinita and also check each others mail by mail command
Use full user name to send mail. For example to send mail to nikita use nikita@client1 and to send mail to vinita use vinita@server.example.com
How to configure linux yum server step by step guide Example and Implementation YUM stands for Yellow dog Updater, Modified because it is based on YUP, the Yellow dog Updater. Yellow Dog is a version of Linux for the Power Architecture hardware. YUP, and later YUM, were written by the Linux community as a way to maintain an RPM-based system. Advantages of YUM Automatic resolution of software dependencies. If a package installation or upgrade request is made and requires the installation or upgrade of additional packages, YUM can list these dependencies and prompt the user to install or upgrade them. Command-line and graphical versions. The command-line version can be run on a system with a minimal number of software packages. The graphical versions offer ease-of-use and a user-friendly graphical interface to software management. Multiple software locations at one time. YUM can be configured to look for software packages in more than one location at a time. Ability to specify particular software versions or architectures. Software locations accessible by YUM can contain multiple versions of the same RPM package and different builds for different architectures such as one for i686 and one for x86_64. yum can easily check the appropriate version and download it. While it's unlikely that you'll have an Internet connection during the exam, you could have a network connection to a local repository. So you should be ready to use the yum command during the Red Hat exam. How to create dump of RHEL CD Whether you perform network installation or create yum repository file you need dump of RHEL CD. It is generally created on server in RHCE exam. Candidate is given a location of this dump to perform network installation. We will create dump of RHEL CD on /var/ftp/pub and use this for network installation or to create yum repository files. Check how many space is available on /var partition mimimun 4 GB space is required
Now
mount
RHEL
dvd
on
mnt
and
copy
entire
disk
on
/var/ftp/pub
Dump
is
created
on
/var/ftp/pub
now
you
can
umount
RHEL
dvd
Configure yum server RHCE EXAM QUESTION Backup of the Redhat Enterprise Linux 5 is taken in /var/ftp/pub on server named Server.example.com. You can install all required packages using yum by creating the repository file. Pre quest of yum server we assume that you have completed these pre quest of yum server
A Linux system with hostname Server.example.com and with ip address of 192.168.0.254 Dump of RHEL disk on /var/ftp/pub location
Once you have completed these pre quests follow this guide.
change
directory
to
/var/ftp/pub/Server
yum
and
createrepo
rpm
are
required
for
yum
server
install
them
Now
install
createrepo
rpm
After
installing
necessary
package
change
directory
to
/var/ftp/pub
Now repository
create of all
repository rpm will
of be
Server created in
directory few minute
Now
create
repository
for
VT
In
few
second
all
necessary
repository
will
be
created
for
VT
Now
create
errata
directory
and
repository
for
it
During the process of creating repository two hidden directory with named .olddata is created automatically remove them
Now check hostname and change directory to /etc/yum.repos.d. copy sample repository file to the file with hostname And open it
Default
repository
file
look
like
these
Remove defaults line and set new location of Sever and VT as shown here
Save file with :wq and exit Now remove all temporary
data
file
with
yum
clean
all
command
To After
test
Congratulation You have successful create yum server yum server remove telnet all dependences it will ask for
package press y
checking
conformation
Now
install
telnet
package
from
yum
server
After
checking
all
dependences
it
will
ask
for
conformation
press
Install Linux via ftp or nfs server step by step guide example and implementation During the first phase of RHCE exam you are asked to install Linux via nfs or ftp or apache server. you will be provided a Linux boot disk and IP address and necessary directory name for installation. You need not to prepare server side on exam but here in this article we will configure both server and client side . In this practical we will show you How to prepare nfs or ftp server for network installation and further we will installation linux via nfs as well as ftp server. We will take apache server in our next article. RHCE Exam Questions Install the Redhat Linux RHEL 5 through NFS. Where your Server is server.example.com having IP 192.168.0.254 and shared /var/ftp/pub. The size of the partitions are listed below:
/ /home /boot /var /usr swap
- 1048 - 1028 - 512 - 1028 - 2048 2X256 (RAM SIZE)
There is a NFS server 192.168.0.254 and all required packages are dumped in /var/ftp/pub of that server and the /var/ftp/pub directory is shared. Install the Redhat Enterprise Linux 5 . There is a FTP server 192.168.0.254 and all required packages are dumped in /var/ftp/pub of that server and anonymous login is enabled. Install the Redhat Enterprise Linux 5. prepare Linux server for network installation For this practical we need two systems one linux server and one client system. These pre quests should be completed on Linux server.
Dump of RHEL disk must be taken on /var/ftp/pub. For help check our pervious article. How to create dump of RHEL CD
Linux server should be configured with hostname Server.example.com and IP address 192.168.0.254
DHCP, FTP, NFS server should be configured and dhcpd, nfs, vftpd services must be running. If you feel difficulties in configuration of dhcp, ftp and nfs server then check our articles How to configure ftp server example and step by step guide How to configure nfs server example and step by step guide How to configure dhcp server example and step by step guide
Once you have completed these pre quests remaining configuration is very easy. Follow this guide. Prepare FTP server for network installation By default pub directory is shared with anonymous user account login enable in ftp server. So you need no additional configuration just create dump and restart the services. create dump of RHEL disk to /var/ftp/pub and restart vsftpd service
Prepare NFS server for network installation As dump is already taken on /var/ftp/pub so sharing of /var/ftp/pub directory will do the task. open /etc/exportfs with vi editor Share /var/ftp/pub for our network
Now
restart
nfs
service
We have prepared both FTP and NFS server for network installation. Configure Client for network installation via ftp server Boot system with Linux boot CD, [ disk will be provided by examiner] Give linux askmethod command on boot prompt
Select
language
to
English
Select
Keyboard
layout
to
US
Select
install
method
ftp
to
install
via
ftp
server
At this point you can remove Linux boot disk form CDROM as we installing linux from ftp server. Select Enable IPv4 supports and select dynamic ip configuration [ we have configured dhcp server on linux server so ip will be automatically retrieve ]
Give to ip address of FTP server in ftp site name and pub in directory name
After
few
second
you
will
retrieve
anaconda
linux
boot
loader
form
server
Now you can install linux as you have installed it from local CD ROM . All remaining steps are same. Configure Client for network installation via nfs server Boot system with Linux boot CD, [ disk will be provided by examiner] Give linux askmethod command on boot prompt
Select
language
to
English
Select
Keyboard
layout
to
US
Select
install
method
nfs
to
install
via
nfs
image
At this point you can remove Linux boot disk form CDROM as we installing linux from nfs server. Select Enable IPv4 supports and select dynamic ip configuration [ we have configured dhcp server on linux server so ip will be automatically retrieve ]
Give to ip address of nfs server in nfs server name and /var/ftp/pub in directory path
After
few
second
you
will
retrieve
anaconda
linux
boot
loader
form
server
Now you can install linux as you have installed it from local CD ROM . All remaining steps are same. Two time saving technique During RHCE exam most concern thing is time. So we suggest to create the partition According to the Question because Size and what-what partition should you create at installation time is specified in your question. Do not create any extra partition to save time because any additional partition will take time in formatting. Due to the time limit, you should care about the installation packages. At Exam time these packages are enough.
X-Window System GNOME Desktop (these two packages are generally not required) Administration Tools. System Tools Windows File Server FTP Servers Mail Servers Web Servers Network Servers Editors Text Based Internet Server Configuration Tools Base Printing Supports
When installation will complete, your system will reboot. Jump for another Question.
Install Linux via apache http web server step by step guide example and implementation During the first phase of RHCE exam you are asked to install Linux via nfs or ftp or apache server. you will be provided a Linux boot disk and IP address and necessary directory name for installation. You need not to prepare server side on exam but here in this article we will configure both server and client side . We have configured nfs and ftp server for network installation in our pervious article you can check it. Linux network installation via ftp and nfs server In this practical we will show you How to prepare apache httpd server for network installation and further we will installation linux via apache httpd web server. RHCE Exam Questions There is a HTTP server 192.168.0.254 and all required packages are dumped in /var/www/html/rhel5 of that server. Install the Redhat Enterprise Linux 5 by creating following partitions:
/ - 1048 /home - 1028 /boot - 512 /var - 1028 /usr - 2048 swap 2X256 (RAM SIZE) prepare Linux server for network installation For this practical we need two systems one linux server and one client system. These pre quests should be completed on Linux server.
Linux server should be configured with hostname Server.example.com and IP address 192.168.0.254
DHCP and HTTP server should be configured and httpd and dhcpd service should be in running status
Prepare HTTP server for network installation By default document root for http server is /var/www/html. So create a directory here with name rhel5 and make the dump of RHEL CD in it and restart the httpd service. create dump of RHEL disk to /var/www/html/rhel5 and restart httpd service
We have prepared HTTP server for network installation. Configure Client for network installation via web server Boot system with Linux boot CD, [ disk will be provided by examiner] Give linux askmethod command on boot prompt
Select
language
to
English
Select
Keyboard
layout
to
US
Select
install
method
HTTP
to
install
via
web
server
At this point you can remove Linux boot disk form CDROM as we installing linux from http server. Select Enable IPv4 supports and select dynamic ip configuration [ we have configured dhcp server on linux server so ip will be automatically retrieve ]
Give to ip address of web server in website name and rhel5 in directory name
After
few
second
you
will
retrieve
anaconda
linux
boot
loader
form
server
Now you can install linux as you have installed it from local CD ROM . All remaining steps are same. Two time saving technique During RHCE exam most concern thing is time. So we suggest to create the partition According to the Question because Size and what-what partition should you create at installation time is specified in your question. Do not create any extra partition to save time because any additional partition will take time in formatting. Due to the time limit, you should care about the installation packages. At Exam time these packages are enough.
X-Window System GNOME Desktop (these two packages are generally not required) Administration Tools. System Tools Windows File Server FTP Servers Mail Servers Web Servers Network Servers Editors Text Based Internet Server Configuration Tools Base Printing Supports When installation will complete, your system will reboot. Jump for another Question.
You might also like
- Spoken English ExpressionsDocument52 pagesSpoken English Expressionsapi-3806123100% (3)
- Speed Palmistry Guide to DestinyDocument32 pagesSpeed Palmistry Guide to Destinysiev29No ratings yet
- Essbase Cache InformationDocument5 pagesEssbase Cache Informationprem_09No ratings yet
- Clearcase Chapter 2Document13 pagesClearcase Chapter 2prem_09No ratings yet
- Json TutorialDocument37 pagesJson Tutorialfly2vishal100% (3)
- SVN Tutorial WindowsDocument13 pagesSVN Tutorial WindowsMahadev ShindeNo ratings yet
- Components Bootstrap 3.0Document62 pagesComponents Bootstrap 3.0prem_09No ratings yet
- Mongo Phpbnl12Document42 pagesMongo Phpbnl12Hoang LongNo ratings yet
- MongoDB TutorialDocument63 pagesMongoDB TutorialKang OedinNo ratings yet
- How to style nav-pills in a Bootstrap navbarDocument2 pagesHow to style nav-pills in a Bootstrap navbarprem_09No ratings yet
- Creating A View in ClearcaseDocument13 pagesCreating A View in Clearcaseprem_09No ratings yet
- IBM Rational ClearcaseDocument7 pagesIBM Rational Clearcaseprem_09No ratings yet
- WCF MaterialDocument116 pagesWCF Materialprem_09No ratings yet
- Clearcase Command Line HelpDocument26 pagesClearcase Command Line Helpnranilkumar50% (2)
- Shell InoDocument13 pagesShell Inoericdravenll6427No ratings yet
- HTMLDocument25 pagesHTMLprem_09No ratings yet
- Openfiler ConfigurationDocument16 pagesOpenfiler ConfigurationSayed MobinNo ratings yet
- New 1Document4 pagesNew 1prem_09No ratings yet
- How To Create A VMware ClusterDocument3 pagesHow To Create A VMware Clusterprem_09No ratings yet
- Install VSFTPD FTP Server on CentOS/RHELDocument2 pagesInstall VSFTPD FTP Server on CentOS/RHELprem_09No ratings yet
- Animate Text Letters in FlashDocument11 pagesAnimate Text Letters in Flashprem_09No ratings yet
- CloudDocument7 pagesCloudprem_09No ratings yet
- Explore popular books across categoriesDocument4 pagesExplore popular books across categoriesprem_0943% (7)
- Lập trình hướng đối tương PHP.... Căn bản (OOP in PHP)Document21 pagesLập trình hướng đối tương PHP.... Căn bản (OOP in PHP)tien1683No ratings yet
- Photoshop Toolbox Reference: Icon Tool Key Purpose Tool Key PurposeDocument7 pagesPhotoshop Toolbox Reference: Icon Tool Key Purpose Tool Key Purposeprem_09No ratings yet
- Upgrade From ECC 4.6 To ECC 6Document13 pagesUpgrade From ECC 4.6 To ECC 6prem_09No ratings yet
- Flat-G2, Nagasai Enclave, Srinivas Nagar (East)Document6 pagesFlat-G2, Nagasai Enclave, Srinivas Nagar (East)prem_09No ratings yet
- JavaDocument1 pageJavaprem_09No ratings yet
- HTML Tutorial PDFDocument24 pagesHTML Tutorial PDFLaxman ThapaNo ratings yet
- The Subtle Art of Not Giving a F*ck: A Counterintuitive Approach to Living a Good LifeFrom EverandThe Subtle Art of Not Giving a F*ck: A Counterintuitive Approach to Living a Good LifeRating: 4 out of 5 stars4/5 (5794)
- The Little Book of Hygge: Danish Secrets to Happy LivingFrom EverandThe Little Book of Hygge: Danish Secrets to Happy LivingRating: 3.5 out of 5 stars3.5/5 (399)
- A Heartbreaking Work Of Staggering Genius: A Memoir Based on a True StoryFrom EverandA Heartbreaking Work Of Staggering Genius: A Memoir Based on a True StoryRating: 3.5 out of 5 stars3.5/5 (231)
- Hidden Figures: The American Dream and the Untold Story of the Black Women Mathematicians Who Helped Win the Space RaceFrom EverandHidden Figures: The American Dream and the Untold Story of the Black Women Mathematicians Who Helped Win the Space RaceRating: 4 out of 5 stars4/5 (894)
- The Yellow House: A Memoir (2019 National Book Award Winner)From EverandThe Yellow House: A Memoir (2019 National Book Award Winner)Rating: 4 out of 5 stars4/5 (98)
- Shoe Dog: A Memoir by the Creator of NikeFrom EverandShoe Dog: A Memoir by the Creator of NikeRating: 4.5 out of 5 stars4.5/5 (537)
- Elon Musk: Tesla, SpaceX, and the Quest for a Fantastic FutureFrom EverandElon Musk: Tesla, SpaceX, and the Quest for a Fantastic FutureRating: 4.5 out of 5 stars4.5/5 (474)
- Never Split the Difference: Negotiating As If Your Life Depended On ItFrom EverandNever Split the Difference: Negotiating As If Your Life Depended On ItRating: 4.5 out of 5 stars4.5/5 (838)
- Grit: The Power of Passion and PerseveranceFrom EverandGrit: The Power of Passion and PerseveranceRating: 4 out of 5 stars4/5 (587)
- Devil in the Grove: Thurgood Marshall, the Groveland Boys, and the Dawn of a New AmericaFrom EverandDevil in the Grove: Thurgood Marshall, the Groveland Boys, and the Dawn of a New AmericaRating: 4.5 out of 5 stars4.5/5 (265)
- The Emperor of All Maladies: A Biography of CancerFrom EverandThe Emperor of All Maladies: A Biography of CancerRating: 4.5 out of 5 stars4.5/5 (271)
- On Fire: The (Burning) Case for a Green New DealFrom EverandOn Fire: The (Burning) Case for a Green New DealRating: 4 out of 5 stars4/5 (73)
- The Hard Thing About Hard Things: Building a Business When There Are No Easy AnswersFrom EverandThe Hard Thing About Hard Things: Building a Business When There Are No Easy AnswersRating: 4.5 out of 5 stars4.5/5 (344)
- Team of Rivals: The Political Genius of Abraham LincolnFrom EverandTeam of Rivals: The Political Genius of Abraham LincolnRating: 4.5 out of 5 stars4.5/5 (234)
- The Unwinding: An Inner History of the New AmericaFrom EverandThe Unwinding: An Inner History of the New AmericaRating: 4 out of 5 stars4/5 (45)
- The World Is Flat 3.0: A Brief History of the Twenty-first CenturyFrom EverandThe World Is Flat 3.0: A Brief History of the Twenty-first CenturyRating: 3.5 out of 5 stars3.5/5 (2219)
- The Gifts of Imperfection: Let Go of Who You Think You're Supposed to Be and Embrace Who You AreFrom EverandThe Gifts of Imperfection: Let Go of Who You Think You're Supposed to Be and Embrace Who You AreRating: 4 out of 5 stars4/5 (1090)
- The Sympathizer: A Novel (Pulitzer Prize for Fiction)From EverandThe Sympathizer: A Novel (Pulitzer Prize for Fiction)Rating: 4.5 out of 5 stars4.5/5 (119)
- Her Body and Other Parties: StoriesFrom EverandHer Body and Other Parties: StoriesRating: 4 out of 5 stars4/5 (821)
- Networker in Nut ShellDocument29 pagesNetworker in Nut Shelldevesh1518No ratings yet
- Mount points and filesystems on Android deviceDocument5 pagesMount points and filesystems on Android devicerocael barrenoNo ratings yet
- Pi Home ServerDocument16 pagesPi Home ServerKhedotGloryaNo ratings yet
- Cit - 352 - Doc - Chap 10 Hands-On ProjectsDocument2 pagesCit - 352 - Doc - Chap 10 Hands-On Projectswilliammeza0% (1)
- Linux Sum-UpDocument4 pagesLinux Sum-UpOmar AhmedNo ratings yet
- Mod 3Document121 pagesMod 3vincyNo ratings yet
- SSH Key Generation ReferenceDocument6 pagesSSH Key Generation ReferenceBabjee ReddyNo ratings yet
- Practice For Lesson 1-1Document9 pagesPractice For Lesson 1-1adeNo ratings yet
- Partition Master: User GuideDocument50 pagesPartition Master: User GuideSandeep KumarNo ratings yet
- RHCE Cheat SheetDocument34 pagesRHCE Cheat SheetBiswadip Gupta0% (1)
- Adm Oracle Linux 7-E54669Document466 pagesAdm Oracle Linux 7-E54669Alexa diazNo ratings yet
- 7 0 Saa Inst Admin Guide SolDocument310 pages7 0 Saa Inst Admin Guide SolSumit GambhirNo ratings yet
- Nutanix Field Installation Guide-V1 2Document41 pagesNutanix Field Installation Guide-V1 2dean-stiNo ratings yet
- Oracleapps Vmapps11iDocument15 pagesOracleapps Vmapps11iJames AndersonNo ratings yet
- System Programming Under Unix Syllabus Fast TrackDocument1 pageSystem Programming Under Unix Syllabus Fast TrackIshan_Bhatt_882No ratings yet
- Make Your Own Anti Virus With Batch CommandsDocument2 pagesMake Your Own Anti Virus With Batch CommandsSunday AdebiyiNo ratings yet
- Acl and Ace, Dacl, SaclDocument1 pageAcl and Ace, Dacl, SacladitimbaNo ratings yet
- Server CoreDocument36 pagesServer CoreAdewale100% (1)
- How To Fix and Resolve Quickbooks Error 15106?Document5 pagesHow To Fix and Resolve Quickbooks Error 15106?andrewmoore01No ratings yet
- How To Install T24 Updates in TAFJ Environment - A Complete Guide PDFDocument20 pagesHow To Install T24 Updates in TAFJ Environment - A Complete Guide PDFKuda GandamasungoNo ratings yet
- Star Wars The Force Unleashed Ultimate Sith Edition InstallationDocument2 pagesStar Wars The Force Unleashed Ultimate Sith Edition InstallationkopamkanaleNo ratings yet
- PowerShell App Deployment ToolkitDocument9 pagesPowerShell App Deployment ToolkitSunil KumarNo ratings yet
- UserManualForSupportMTOProgram From PDMSDocument13 pagesUserManualForSupportMTOProgram From PDMSSakshi AgrawalNo ratings yet
- SoftwareDocument84 pagesSoftwarerraraesNo ratings yet
- NVPN Installation, Configuration and Uninstallation Guide For WindowsDocument10 pagesNVPN Installation, Configuration and Uninstallation Guide For WindowsjNo ratings yet
- Cloning VM in VirtualBox - WindowsDocument47 pagesCloning VM in VirtualBox - Windowsskw1990No ratings yet
- All Group Policy Settings For Terminal Services in Windows Server 2008Document4 pagesAll Group Policy Settings For Terminal Services in Windows Server 2008nebondzaNo ratings yet
- CapstonelLog-1 2 0Document283 pagesCapstonelLog-1 2 0kenyaNo ratings yet
- Oracle 11g InstallationDocument11 pagesOracle 11g InstallationKancharlaNo ratings yet
- RH124Document63 pagesRH124Sherif MostafaNo ratings yet