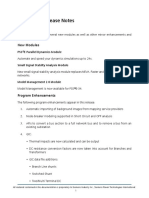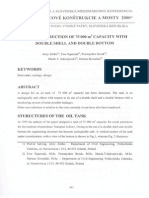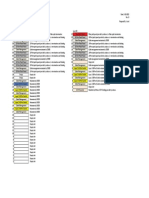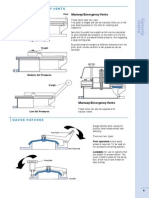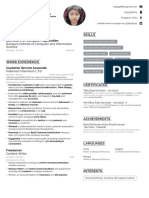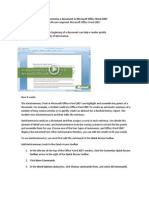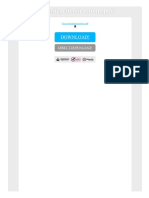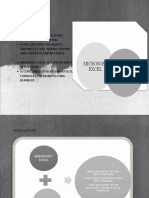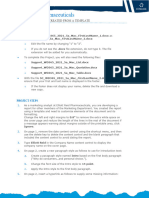Professional Documents
Culture Documents
How To Convert Word Docs To Excel PDF
Uploaded by
bingminOriginal Title
Copyright
Available Formats
Share this document
Did you find this document useful?
Is this content inappropriate?
Report this DocumentCopyright:
Available Formats
How To Convert Word Docs To Excel PDF
Uploaded by
bingminCopyright:
Available Formats
How to Convert Word Docs to Excel
http://www.timeatlas.com/5_minute_tips/general/converting_word_do...
...because time & technology matter
Home About Us Update Notifications Privacy Policy 2 Qs Contact Us Search Site
Main Menu Home 5 Minute Tips General Chunkers Annoyances Cell Phones Email News Reviews Term to Learn Useful Utilities Web Sites Excel Tutorials RSS Help Page
Home 5 Minute Tips General
Converting Word Docs to Excel
Converting Word Docs to Excel
One item I've learned from using computers is that there is usually more than one way to solve a problem. This week two people approached me with a similar problem. They were trying to get a simple, but long address list from Microsoft Word into Microsoft Excel. One tried to use macros and the other resorted to cut and paste. In each case, I thought a simpler solution involved Word's Search and Replace feature. Here's Part 1 of a two part tutorial. Each user was starting with a list of names and addresses that were in Microsoft Word. I suspect they were some sort of address directory or contact list. For various reasons, they needed to get the data into Microsoft Excel. They wanted one row for each record. The address record looked similar to the records below. James Madison 124 Main St Anytown, NY 12345 Paula Harris 356 Longtree View Harper, MA 01073 Before starting, review your list and look for common denominators and possible exceptions. In these cases, the records were uniform with each one consisting of three lines with a blank line in between.
HPShow Now!RM
Creating the Record Delimiter
The first step in this process is to add a record delimiter. This is the item Excel will look for to separate each row. 1. Copy the text you wish to convert and paste it to a new document. 2. Turn on Paragraph marks using the Standard toolbar button or Ctrl+Shift+*
2699.00 SamsungShow Now!-25%RM 1492.00RM 1999.00
Notice how two paragraph marks exist between each record. If your last record doesn't show tow, you might want to add a line at the end. We'll substitute a unique character as a record delimiter. I like to use the tilde ~ sign, but you can use any uncommon character. Be careful not to use a character that appears in your list. 3. Go to the top of your document. (Ctrl+Home) 4. From the Edit menu, select Find 5. Click the Replace tab 6. Click the More button at the bottom. Your dialog will now show additional options.
ToshibaShow Now!-4%RM 2068.00RM 2149.00
7. Click the Special button. 8. Select Paragraph Mark from the pop up menu. Repeat this step. 9. Enter in the symbol you wish to use for your record delimiter such as a tilde. Your Find and Replace dialog should look similar to the one below.
1 of 3
15-Apr-13 1:36 PM
How to Convert Word Docs to Excel
http://www.timeatlas.com/5_minute_tips/general/converting_word_do...
AndroidShow Now!-33%RM 599.00RM 899.00Neu
AcerShow Now!-25%RM 2099.00RM 2799.00Neu
10. Click Replace All. 11. Click Close. Microsoft Word will give you a count of how many replacements it made. Don't worry that your formatting looks off and various lines look combined.
Defining the Fields
The next part is to define our fields which will be placed in Excel columns. Each record had 3 lines which represented: Name, Address and City, ST and Zip. In this example, we're going use a comma to separate these fields. We can parse the names and state in Excel later.
SamsungShow Now!-13%RM 2005.00RM 2299.00
1. Go to the top of your document. 2. From the Edit menu, select Replace. 3. Your Find and Replace dialog will have your previous values. Remove one of the paragraph marks sets in the Find what: textbox. 4. In the Replace with: textbox, clear out the tilde and enter a comma. 5. Click Replace All 6. Click Close.
Breaking Apart the Records
Your document probably looks worse, but don't worry as to create you often need to destroy. Part of this may be word wrap and part of it is our formatting. The next steps will put it into perspective. 1. Go to the top of your document 2. From the Edit menu, select Replace. 3. Your Find and Replace dialog will have your previous values. Remove the paragraph mark in the Find what: textbox and type in a tilde. 4. In the Replace with: textbox, clear out the tilde 5. Click Special 6. Select Paragraph Marks from the pop up menu 7. Click Replace All 8. Click Close. If you have extra commas or paragraph marks on the last line, you can delete them. If you're really fastidious and don't like the space before the State, you can do another search and replace. Personally, I would do this in Excel with ASAP Utilities which is a free add on.
Saving the File
Your document should now have 1 record per line with the fields separated by a comma and ending with a paragraph mark. There will not be a comma between state and zip code. 1. From the File menu, select Save As 2. In the Save As dialog, enter your file name 3. In the Save as type: drop down menu, select Plain Text. 4. Word may display a File Conversion dialog with a warning that all formatting will be lost. Don't worry and click OK to accept the default values.
Pulling the File into Excel
2 of 3
15-Apr-13 1:36 PM
How to Convert Word Docs to Excel
http://www.timeatlas.com/5_minute_tips/general/converting_word_do...
The last part is to import our Microsoft Word text file into Excel. 1. Open Excel 2. From the File menu, select Open 3. In the Open dialog, change the Files of Type: entry to Text Files 4. Point to your .txt file. 5. Click Open 6. The Text Import Wizard should start. Keep the default values and click Next. 7. In Step 2, change your Delimiter from Tab to Comma. The screen should adjust to show the fields in columns. 8. In Step 3, you can change the data format for each column or click Finish to accept General format.
Final Tweaks
Chances are you will want to do some minor tweaking. As example, you probably want to add column labels. Also, if you have US addresses, you may want to split the last column that has the State and Zip code combined. You may also want to split the name column into first and last names. In our example, this is easy as a space separates the first and last name or the state and zip code. To parse a column into multiple columns, 1. Highlight your column 2. From the Data menu, select Text to Columns 3. Click the Next button on the Convert Text to Columns Wizard 4. In the Delimiters box for Step 2, select Space 5. Click Next 6. Define your data format. (Note: For zip codes, you may want to change the data format to Text if you have zip codes starting with 0.) While these steps may not work exactly for your list, they should provide the basis for creating the records in Microsoft Word. Your list may be slightly different or include additional items such as email addresses. Either way, you could use similar steps to create a document that Microsoft Excel can interpret. In Part 2, we will use tables to accomplish a similar result. Converting Word Docs to Excel Part 2
Related Excel Tutorials
Parsing Names in Excel ASAP Utilities Provides Excel Users Power and Flexibility Last Updated (Sunday, 30 September 2012 16:01)
ToshibaShow Now!RM 1899.00
MSIShow Now!-5%RM 3999.00RM 4199.00
Copyright 2013 Productivity Portfolio. All Rights Reserved.
3 of 3
15-Apr-13 1:36 PM
You might also like
- A Heartbreaking Work Of Staggering Genius: A Memoir Based on a True StoryFrom EverandA Heartbreaking Work Of Staggering Genius: A Memoir Based on a True StoryRating: 3.5 out of 5 stars3.5/5 (231)
- The Sympathizer: A Novel (Pulitzer Prize for Fiction)From EverandThe Sympathizer: A Novel (Pulitzer Prize for Fiction)Rating: 4.5 out of 5 stars4.5/5 (119)
- Never Split the Difference: Negotiating As If Your Life Depended On ItFrom EverandNever Split the Difference: Negotiating As If Your Life Depended On ItRating: 4.5 out of 5 stars4.5/5 (838)
- Devil in the Grove: Thurgood Marshall, the Groveland Boys, and the Dawn of a New AmericaFrom EverandDevil in the Grove: Thurgood Marshall, the Groveland Boys, and the Dawn of a New AmericaRating: 4.5 out of 5 stars4.5/5 (265)
- The Little Book of Hygge: Danish Secrets to Happy LivingFrom EverandThe Little Book of Hygge: Danish Secrets to Happy LivingRating: 3.5 out of 5 stars3.5/5 (399)
- Grit: The Power of Passion and PerseveranceFrom EverandGrit: The Power of Passion and PerseveranceRating: 4 out of 5 stars4/5 (587)
- The World Is Flat 3.0: A Brief History of the Twenty-first CenturyFrom EverandThe World Is Flat 3.0: A Brief History of the Twenty-first CenturyRating: 3.5 out of 5 stars3.5/5 (2219)
- The Subtle Art of Not Giving a F*ck: A Counterintuitive Approach to Living a Good LifeFrom EverandThe Subtle Art of Not Giving a F*ck: A Counterintuitive Approach to Living a Good LifeRating: 4 out of 5 stars4/5 (5794)
- Team of Rivals: The Political Genius of Abraham LincolnFrom EverandTeam of Rivals: The Political Genius of Abraham LincolnRating: 4.5 out of 5 stars4.5/5 (234)
- Shoe Dog: A Memoir by the Creator of NikeFrom EverandShoe Dog: A Memoir by the Creator of NikeRating: 4.5 out of 5 stars4.5/5 (537)
- The Emperor of All Maladies: A Biography of CancerFrom EverandThe Emperor of All Maladies: A Biography of CancerRating: 4.5 out of 5 stars4.5/5 (271)
- The Gifts of Imperfection: Let Go of Who You Think You're Supposed to Be and Embrace Who You AreFrom EverandThe Gifts of Imperfection: Let Go of Who You Think You're Supposed to Be and Embrace Who You AreRating: 4 out of 5 stars4/5 (1090)
- Her Body and Other Parties: StoriesFrom EverandHer Body and Other Parties: StoriesRating: 4 out of 5 stars4/5 (821)
- The Hard Thing About Hard Things: Building a Business When There Are No Easy AnswersFrom EverandThe Hard Thing About Hard Things: Building a Business When There Are No Easy AnswersRating: 4.5 out of 5 stars4.5/5 (344)
- Hidden Figures: The American Dream and the Untold Story of the Black Women Mathematicians Who Helped Win the Space RaceFrom EverandHidden Figures: The American Dream and the Untold Story of the Black Women Mathematicians Who Helped Win the Space RaceRating: 4 out of 5 stars4/5 (890)
- Elon Musk: Tesla, SpaceX, and the Quest for a Fantastic FutureFrom EverandElon Musk: Tesla, SpaceX, and the Quest for a Fantastic FutureRating: 4.5 out of 5 stars4.5/5 (474)
- The Unwinding: An Inner History of the New AmericaFrom EverandThe Unwinding: An Inner History of the New AmericaRating: 4 out of 5 stars4/5 (45)
- The Yellow House: A Memoir (2019 National Book Award Winner)From EverandThe Yellow House: A Memoir (2019 National Book Award Winner)Rating: 4 out of 5 stars4/5 (98)
- Autodesk Inventor Practice Part DrawingsDocument25 pagesAutodesk Inventor Practice Part DrawingsInventorTrenches93% (29)
- On Fire: The (Burning) Case for a Green New DealFrom EverandOn Fire: The (Burning) Case for a Green New DealRating: 4 out of 5 stars4/5 (73)
- Learning Markdown - Write For The Web, FasterDocument28 pagesLearning Markdown - Write For The Web, Fasterpuuzi100% (2)
- A05-004 - Inspection Test Plan - Shell & Tube Heat Exchangers - 5-210D-HA-01 A B C DDocument14 pagesA05-004 - Inspection Test Plan - Shell & Tube Heat Exchangers - 5-210D-HA-01 A B C Dbingmin100% (4)
- Visual Basic 6 TutorialDocument3,164 pagesVisual Basic 6 TutorialLucian PenescuNo ratings yet
- Module 1 Operating A Word Processing ApplicationDocument4 pagesModule 1 Operating A Word Processing ApplicationAbejr BlancoNo ratings yet
- Template ElsevierDocument4 pagesTemplate ElsevierClaudio Paz100% (1)
- MS Word MCQ Question AnswerDocument33 pagesMS Word MCQ Question AnswerAbid Lashari100% (1)
- 30 Documentation: ObjectivesDocument22 pages30 Documentation: ObjectivesSairam PentaNo ratings yet
- Lesson Plan of COPA Sem-1Document74 pagesLesson Plan of COPA Sem-1ManishShilu88% (58)
- MemoQ Getting Started Guide 8 0 enDocument36 pagesMemoQ Getting Started Guide 8 0 enSoraia PratasNo ratings yet
- PSSE ReleaseDocument34 pagesPSSE ReleaseAshutosh SharmaNo ratings yet
- MyVoice 312 - enDocument4 pagesMyVoice 312 - enyap_horngNo ratings yet
- Data Sheet For Mixer M34Document5 pagesData Sheet For Mixer M34bingminNo ratings yet
- PMPDocument59 pagesPMPbingminNo ratings yet
- Joint EfficienciesDocument2 pagesJoint EfficienciesbingminNo ratings yet
- Ziolko J Supernak E Borek P Jedrzejewski M T Kowalski D Tank Construction of 75000 m3 Capacity With A Double Shell and Double ButtomDocument9 pagesZiolko J Supernak E Borek P Jedrzejewski M T Kowalski D Tank Construction of 75000 m3 Capacity With A Double Shell and Double Buttomم.ذكى فضل ذكىNo ratings yet
- Garlock Blue Gard 3000 Data SheetDocument1 pageGarlock Blue Gard 3000 Data SheetMatheus TorresNo ratings yet
- CableDocument25 pagesCablebingminNo ratings yet
- Rack LayoutDocument1 pageRack LayoutbingminNo ratings yet
- Garlock Blue Gard 3000 Data SheetDocument1 pageGarlock Blue Gard 3000 Data SheetMatheus TorresNo ratings yet
- 01-Grade 8.8 Bolt & NutDocument1 page01-Grade 8.8 Bolt & NutbingminNo ratings yet
- Gauge HatchDocument1 pageGauge HatchbingminNo ratings yet
- CableDocument25 pagesCablebingminNo ratings yet
- 01-Grade 8.8 Bolt & NutDocument1 page01-Grade 8.8 Bolt & NutbingminNo ratings yet
- M4008 - Engineering Clarification PDFDocument3 pagesM4008 - Engineering Clarification PDFbingminNo ratings yet
- Computer StudiesDocument23 pagesComputer StudiesAfolabi Oluwatobi BenjaminNo ratings yet
- Lab Manual Guide to Experiments and MS Word BasicsDocument29 pagesLab Manual Guide to Experiments and MS Word Basicsshivanshu tiwariNo ratings yet
- I C D L: WordprocessingDocument97 pagesI C D L: WordprocessingChirembaNo ratings yet
- Senior High School Learning Module: Colegio Dela Virgen Del Pilar Inc. Colacling Lupi, Camarines Sur S/Y 2020 - 2021Document12 pagesSenior High School Learning Module: Colegio Dela Virgen Del Pilar Inc. Colacling Lupi, Camarines Sur S/Y 2020 - 2021Khie MonidaNo ratings yet
- Menu Bar Dan Shortcut Ms. Word 2007-WebDocument5 pagesMenu Bar Dan Shortcut Ms. Word 2007-Webyan heryanaNo ratings yet
- An Assessment To Teacher'S Ict Integration in The Curriculum in Diffun District 02Document32 pagesAn Assessment To Teacher'S Ict Integration in The Curriculum in Diffun District 02Krisna Criselda SimbreNo ratings yet
- Payel Roy Resume PDFDocument1 pagePayel Roy Resume PDFGagan SharmaNo ratings yet
- Practical 1Document96 pagesPractical 1kNo ratings yet
- Trans ToolDocument14 pagesTrans Toolnetro walfiatNo ratings yet
- Computer Fundamentals Bba 1st SemDocument22 pagesComputer Fundamentals Bba 1st SemRahul Gupta79No ratings yet
- Word 2007 Thesis FormatDocument4 pagesWord 2007 Thesis Formatjennyalexanderboston100% (2)
- Auto Summarize A Document in Microsoft Office Word 2007Document4 pagesAuto Summarize A Document in Microsoft Office Word 2007Tri Musthofa Adi SNo ratings yet
- Facewizardinstructions PDFDocument3 pagesFacewizardinstructions PDFLarry0% (1)
- Ict Performance Task GomezDocument6 pagesIct Performance Task GomezANGELICA FRANSCINE GOMEZNo ratings yet
- How To Create PDF Files: Thomson ReutersDocument28 pagesHow To Create PDF Files: Thomson ReutersAditya GoreNo ratings yet
- Word 97: Steps To Success (The Bare Essentials)Document41 pagesWord 97: Steps To Success (The Bare Essentials)Snigdha SheriNo ratings yet
- Instructions SC WD365 2021 5a MacDocument5 pagesInstructions SC WD365 2021 5a MacAmira AffendyNo ratings yet
- Domestic Data Entry Operator assessment answersDocument4 pagesDomestic Data Entry Operator assessment answersTejaswiniNo ratings yet
- Word 2003 Keyboard ShortcutsDocument3 pagesWord 2003 Keyboard ShortcutsmushtaqsyedNo ratings yet
- UZ AC105 May/June 2016 Final Exam Paper 2Document2 pagesUZ AC105 May/June 2016 Final Exam Paper 2Lincoln MutangaNo ratings yet
- Technical ReportDocument19 pagesTechnical Reportibrahim100% (1)