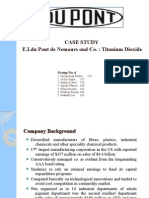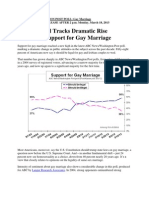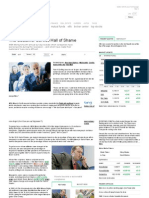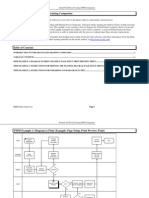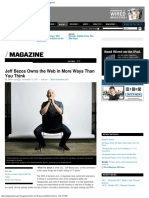Professional Documents
Culture Documents
PSPD Course Companion
Uploaded by
indi_poppyCopyright
Available Formats
Share this document
Did you find this document useful?
Is this content inappropriate?
Report this DocumentCopyright:
Available Formats
PSPD Course Companion
Uploaded by
indi_poppyCopyright:
Available Formats
iGrafx Self-Paced Training PSPD Companion
Introduction to this Self-Paced Training Companion
The iGrafx family of products provides you with easy to use tools to document, improve, and manage your processes. This document is a companion to the "Publishing and Sharing Process Diagrams" self-paced online training provided by iGrafx, to help you learn how to share the work you have done in iGrafx. The example covers creating a Process diagram for Global Finance Limited, which is an up and coming global financial services provider that has rapidly expanded into markets across twelve countries. A team at Global Finance has been tasked with documenting the credit application process in order to understand why the process is taking longer than customer requirements. In addition to this companion guide, please remember that the Help menu within iGrafx provides reference and other information. From the Help menu, choose iGrafx Help. There are also other learning materials on the iGrafx website, at http://www.igrafx.com/.
Table of Contents
INTRODUCTION TO THIS SELF-PACED TRAINING COMPANION .................................................................................................................................... 1 TABLE OF CONTENTS ................................................................................................................................................................................................................... 1 PSPD EXAMPLE 1: DIAGRAM TO PRINT (EXAMPLE: PAGE SETUP, PRINT PREVIEW, PRINT) ............................................................................... 2 PSPD EXAMPLE 1: INSTRUCTIONS FOR PRINTING THE EXAMPLE DIAGRAM (PAGE SETUP, PRINT PREVIEW, PRINT) .............................. 2 PSPD EXAMPLE 2: INSTRUCTIONS FOR PUBLISHING YOUR DIAGRAM TO PDF ........................................................................................................ 9
2009 iGrafx (Corel, Inc.)
Page 1
iGrafx Self-Paced Training PSPD Companion
PSPD Example 1: Diagram to Print (Example: Page Setup, Print Preview, Print)
Provide Missing Information
Client
Submit Application
Receive Decision
End
Financial Consultant
Enter Information
Request Missing Information
Notify Client of the Final Decision
No Calculate Value of the Proposal Review Information
Support
Correct?
Yes
Credit
Perform Credit Review
Yes OK?
Confirm Value of the Proposal
Document Decision
No Yes Perform Compliance Review No OK? Document Decision
Compliance
PSPD Example 1: Instructions for Printing the Example Diagram (Page Setup, Print Preview, Print)
We will now perform the steps necessary to print our diagram from iGrafx, first setting page layout and other printing options as desired.
2009 iGrafx (Corel, Inc.) Page 2
iGrafx Self-Paced Training PSPD Companion
Opening the File (iGrafx Document) Before printing a diagram, you must have it open in iGrafx; either by opening an existing document (file), or creating a new document (file). To open an existing file: If the Welcome dialog box is displayed, click the Open File button, click on the file you want to open, and click Open.
If the Welcome dialog box has been closed, then From the File menu, choose Open, click on the file you want to open, and click Open.
This opens the iGrafx and displays one of the components (e.g. diagrams) in the file. Page Setup iGrafx has flexible page options, letting you focus on capturing content and then defining how the content will print or publish. We will first examine Page Setup options, including page orientation, scaling, paper size, etcetera: 1. From the File menu, choose Page Setup. This displays Page Setup dialog box (see next page):
2009 iGrafx (Corel, Inc.)
Page 3
iGrafx Self-Paced Training PSPD Companion
Note: If you downloaded and opened the creditapplicationprocess.igx file from the self-paced training Orientation is set to Landscape and Scaling is set to Fit to 1 page wide by 1 page tall, so Page Setup will look like the picture above. However, if you opened the file you created in the previous self-paced training module, you most likely will have a Portrait Orientation and Scaling will be adjusted to 100% of normal size, like shown in the following picture:
2. Ensure that the overall document (top item listed, with .igx at the end of the name) is selected. 3. Ensure that Orientation is set to Landscape:
2009 iGrafx (Corel, Inc.) Page 4
iGrafx Self-Paced Training PSPD Companion
4. Ensure that Scaling is set to Fit to: 1 page(s) wide by 1 tall:
5. Ensure that the Paper Size is set to the standard size paper for your region; e.g. Letter for North America, or A4 for Europe:
We will now setup a Footer to include Page Numbers. 6. Click on the Footer tab near the middle-top of the Page Setup dialog box:
7. Click on the drop-down menu and choose the Page 1 of 1 setting:
2009 iGrafx (Corel, Inc.)
Page 5
iGrafx Self-Paced Training PSPD Companion
This sets the Center section of the footer to indicate which page number, of the total number of pages, this diagram is showing:
8. Click OK. You have now setup to print the diagrams in your file on 1 page, in landscape mode, on some standard size paper, and ensured the center of the footer shows page number references. Printing To print a diagram, do the following: 1. From the File menu, choose Print. This opens the Print dialog box (see next page):
2009 iGrafx (Corel, Inc.)
Page 6
iGrafx Self-Paced Training PSPD Companion
We will now prepare to print all the diagrams in the file (and only the diagrams, and not the simulation information) by using the Print What section of the Print dialog box: 2. In the Print What section of the dialog box, click on the These Components radio button, to choose which components (diagrams and other components of the file) to print.
2009 iGrafx (Corel, Inc.)
Page 7
iGrafx Self-Paced Training PSPD Companion
3. Click the Choose button, to choose which components to print. This displays the Choose Print Components dialog box:
4. Click on the DefaultScenario component and click the < Remove button. This updates the display to show the DefaultScenario in the Dont Print section:
Note: The DefaultScenario contains information for running Discrete Event Simulations (DES) on the process, and is automatically created for every iGrafx file containing one or more Process diagrams. Since we have not discussed DES, and do not need this simulation information printed, we are ensuring the Scenario window information does not print.
5. Click OK, to save and close the Choose Print Components dialog box. 6. Optional: If you want to actually print your diagrams, then you may confirm the correct Printer information, Page Range to print, number of Copies to print, how you want to control page numbering, and then click the OK button to print. Otherwise, simply click the Close button. If you close without printing, iGrafx will remember your choices for which components you have chosen to print. You have reached the end of the example. Please return to your self-paced training window.
2009 iGrafx (Corel, Inc.)
Page 8
iGrafx Self-Paced Training PSPD Companion
PSPD Example 2: Instructions for Publishing Your Diagram to PDF
iGrafx allows you to quickly and easily publish your diagram to various electronic formats. We will now perform the steps necessary to publish your diagram to Adobe Acrobat PDF format. Publishing to PDF To print your diagram to PDF format: 1. From the File menu, choose Publish As, and then PDF Document. This displays the Publish As PDF dialog box:
2. Check (tick) the box next to the Credit Review subprocess.
2009 iGrafx (Corel, Inc.) Page 9
iGrafx Self-Paced Training PSPD Companion
Note: The process may be called Perform Credit Review if you are using your file, and followed the instructions in the Credit Application Process CPDIG Companion document. You could have named the subprocess something else as well. Simply ensure both Process Diagrams listed are chosen. 3. Click the Next button. 4. Review the choices for publishing: The filename to save to (the default name given is fine, and you can change it if desired). The folder (directory path) to save the published file to (the default path is fine, or you can browse and save to a different path). Whether to paginate charts (we suggest you check/tick this box) Behavior when a shape only has 1 link; we suggest you choose Follow Link. 5. Click the Finish button. 6. Click the Yes button in the prompt asking whether to open the new published PDF document you have created. 7. Place your mouse over the Review Information step and notice the yellow tooltip text of the note displays:
8. Optional: Click on the Review Information shape to follow the link to the Excel data spreadsheet that has been linked to. Note: Clicking on the link may give you a security warning about attempting to connect to the iGrafx website, and/or about attempting to open a file. You do not have to save this file for this example exercise. We will not use it further. 9. Ensure you are in your published PDF version of the process, and click on the Perform Credit Review step; the one with the drop-shadow indicating a subprocess link. This displays the subprocess diagram, which was published as a separate page of the PDF document. 10. Close the PDF file. You have reached the end of the example. Please return to your self-paced training window. .. iGrafx is a trademark of Corel, Inc. Windows is a registered trademark of Microsoft Corporation. Other products may be trademarks of their respective owners.
2009 iGrafx (Corel, Inc.) Page 10
You might also like
- The Subtle Art of Not Giving a F*ck: A Counterintuitive Approach to Living a Good LifeFrom EverandThe Subtle Art of Not Giving a F*ck: A Counterintuitive Approach to Living a Good LifeRating: 4 out of 5 stars4/5 (5794)
- The Gifts of Imperfection: Let Go of Who You Think You're Supposed to Be and Embrace Who You AreFrom EverandThe Gifts of Imperfection: Let Go of Who You Think You're Supposed to Be and Embrace Who You AreRating: 4 out of 5 stars4/5 (1090)
- Never Split the Difference: Negotiating As If Your Life Depended On ItFrom EverandNever Split the Difference: Negotiating As If Your Life Depended On ItRating: 4.5 out of 5 stars4.5/5 (838)
- Hidden Figures: The American Dream and the Untold Story of the Black Women Mathematicians Who Helped Win the Space RaceFrom EverandHidden Figures: The American Dream and the Untold Story of the Black Women Mathematicians Who Helped Win the Space RaceRating: 4 out of 5 stars4/5 (894)
- Grit: The Power of Passion and PerseveranceFrom EverandGrit: The Power of Passion and PerseveranceRating: 4 out of 5 stars4/5 (587)
- Shoe Dog: A Memoir by the Creator of NikeFrom EverandShoe Dog: A Memoir by the Creator of NikeRating: 4.5 out of 5 stars4.5/5 (537)
- Elon Musk: Tesla, SpaceX, and the Quest for a Fantastic FutureFrom EverandElon Musk: Tesla, SpaceX, and the Quest for a Fantastic FutureRating: 4.5 out of 5 stars4.5/5 (474)
- The Hard Thing About Hard Things: Building a Business When There Are No Easy AnswersFrom EverandThe Hard Thing About Hard Things: Building a Business When There Are No Easy AnswersRating: 4.5 out of 5 stars4.5/5 (344)
- Her Body and Other Parties: StoriesFrom EverandHer Body and Other Parties: StoriesRating: 4 out of 5 stars4/5 (821)
- The Sympathizer: A Novel (Pulitzer Prize for Fiction)From EverandThe Sympathizer: A Novel (Pulitzer Prize for Fiction)Rating: 4.5 out of 5 stars4.5/5 (119)
- The Emperor of All Maladies: A Biography of CancerFrom EverandThe Emperor of All Maladies: A Biography of CancerRating: 4.5 out of 5 stars4.5/5 (271)
- The Little Book of Hygge: Danish Secrets to Happy LivingFrom EverandThe Little Book of Hygge: Danish Secrets to Happy LivingRating: 3.5 out of 5 stars3.5/5 (399)
- The World Is Flat 3.0: A Brief History of the Twenty-first CenturyFrom EverandThe World Is Flat 3.0: A Brief History of the Twenty-first CenturyRating: 3.5 out of 5 stars3.5/5 (2219)
- The Yellow House: A Memoir (2019 National Book Award Winner)From EverandThe Yellow House: A Memoir (2019 National Book Award Winner)Rating: 4 out of 5 stars4/5 (98)
- Devil in the Grove: Thurgood Marshall, the Groveland Boys, and the Dawn of a New AmericaFrom EverandDevil in the Grove: Thurgood Marshall, the Groveland Boys, and the Dawn of a New AmericaRating: 4.5 out of 5 stars4.5/5 (265)
- A Heartbreaking Work Of Staggering Genius: A Memoir Based on a True StoryFrom EverandA Heartbreaking Work Of Staggering Genius: A Memoir Based on a True StoryRating: 3.5 out of 5 stars3.5/5 (231)
- Team of Rivals: The Political Genius of Abraham LincolnFrom EverandTeam of Rivals: The Political Genius of Abraham LincolnRating: 4.5 out of 5 stars4.5/5 (234)
- On Fire: The (Burning) Case for a Green New DealFrom EverandOn Fire: The (Burning) Case for a Green New DealRating: 4 out of 5 stars4/5 (73)
- Corporate Finance - PresentationDocument14 pagesCorporate Finance - Presentationguruprasadkudva83% (6)
- The Unwinding: An Inner History of the New AmericaFrom EverandThe Unwinding: An Inner History of the New AmericaRating: 4 out of 5 stars4/5 (45)
- Poem On Anger - Written in 2008Document1 pagePoem On Anger - Written in 2008indi_poppyNo ratings yet
- News Article On Increase in Support For Same-Sex MarriageDocument5 pagesNews Article On Increase in Support For Same-Sex Marriageindi_poppyNo ratings yet
- Customer Hall Shame - Why Companies Are Angering CustomersDocument11 pagesCustomer Hall Shame - Why Companies Are Angering Customersindi_poppyNo ratings yet
- Customer Hall Shame - Why Companies Are Angering CustomersDocument11 pagesCustomer Hall Shame - Why Companies Are Angering Customersindi_poppyNo ratings yet
- PSPD Course CompanionDocument10 pagesPSPD Course Companionindi_poppyNo ratings yet
- Organization Maturity LevelsDocument27 pagesOrganization Maturity Levelsindi_poppyNo ratings yet
- Brief On AWSDocument17 pagesBrief On AWSindi_poppyNo ratings yet
- Diet Plan For Losing WeightDocument3 pagesDiet Plan For Losing Weightindi_poppyNo ratings yet