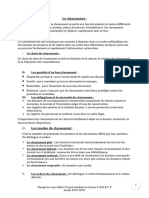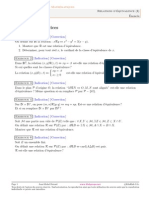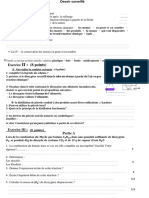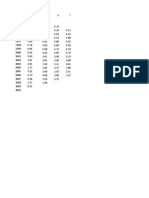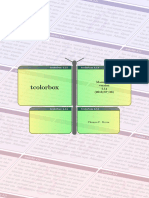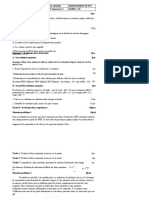Professional Documents
Culture Documents
02a Word - p45 53
Uploaded by
Phan QuangOriginal Title
Copyright
Available Formats
Share this document
Did you find this document useful?
Is this content inappropriate?
Report this DocumentCopyright:
Available Formats
02a Word - p45 53
Uploaded by
Phan QuangCopyright:
Available Formats
Microsoft Word
(Word signifie littéraleme nt « mot » en a nglais)
Nom d'un logiciel traitement de texte populaire faisant
de
intégra nte la suite Microsoft partie
de Office.
Chaque version diffère légèrement: da ns ce cours nous
faisons
référence à la versio Wo rd 2002 de la suite Microsoft Office
n XP.
Suite de logiciels
Définit plusieurs logiciels vendus dans un même
emballage.
Ils ont généralement l'avantage d'être inter-co nnectés et partagent des outils e n
commun.
Par exemple, to us les programmes de la suite « Microsoft Office » utilisent le même
outil
po ur la correction ortho
graphique.
Microsoft Office
Suite de logiciels de bureautique et propriété de
Microsoft.
Elle
inclut:
le traitement de texte Word »
« tableur
le Excel »
«le créateur de présentations PowerPoint »
«le gestionnaire d’informations Office Outlook »
personnelles «
et plus selon les éditions (Basique, Standard, Professionnel, Entreprise..
etc.)
Traitement de
texte
Editeur* de texte avancé. Il permet de créer et modifier des documents textes, ainsi
qu'en
général, corriger l'orthographe et d'automatiser la
saisie.
La plupart d’entre eux permettent la mise en forme et affichent sur l'écran ce que vous
obtiendrez à Cette caractéristique est appelée
l'impression. WYSIWYG » ( Wha t You See
«Is W hat You Get , littéralement ce que vous voyez est ce que vous obtenez »).
«
Des logiciels de traitement de texte tels que Word permettent en plus d'automatiser
des
tâches répétées (en créant des macros), de générer des tableaux, d'insérer des fichiers,
de
dessiner, d'organiser les pages d'un
livre…
« a » et « Word » sont considérés comme des logiciels de traitement de texte alors
Wordpad
« Bloc-notes » est queun éditeur de
texte.
* « éditeur » vient de l'a nglais "to edit" qui signifie "modifier un texte".
.doc
Wor d crée par défaut des documents avec l'extension « .doc
».
Elle correspond à un format "texte b , couramment utilisé
avancé"
la dans
bureautique.
La grande majorité des logiciels de traitement de texte
existant
(OpenOffice, StarOffice, Word Perfect... etc.) supporte aussi ce Icône de document
format. Word
Il existe d'autre formats similaires avec des extensions tels que .rtf,
.docx,
.odt, .odf…, ayant chacun ses
caractéristiques.
Word supporte la plupart d'entre
eux.
Les documents « .doc » n'ont pas toujours l'icône Word, comme les documents Word n'ont
pas toujours l'extension « .doc ».
Ceci dépend du format choisi par l'utilisateur, des programmes installés ainsi que de la
configuration du système d'exploitation défini par l’utilisateur.
a. Voir le chapitre « Accessoire s Windows » p. 43
b. Format qu'on peut mettre en forme contrairement au "texte brut"
HG - ARA - Formation informa tique - Support de cours v.2 45
Démarrer
Word
Pour démarrer Word, suivez une de ces étapes Menu « Dé marrer »
:
Menu :
Cliquez sur le
bouton
« Démarrer » « Programmes
»
˜
Il faut deux clics au total :
un sur le bouton « Démarrer » et
un sur « Microsoft Word »
Raccourci :
Si vous avez un
raccourci*
« Microsoft Word » sur votre
bureau,
double-cliquez
dessus
Raccourci de Word
*Vous pouvez le créer vous même un raccourci. (voir p. 41)
La fenêtre de Word
A chaque lancement Word affiche un nouveau document
vierge
Les lettres soulignées dans le s menus sont les lettres de raccourcis clavie r qui permettent
d’accé der à la fonction en question. Exemple : [Alt]+[F] affiche le menu « Fichier ».
Pour utiliser, maintene z la touche [Alt] et appuyez sur la touche de la lettre soulignée
46 Initiation à l’informatique - Microsoft Word
Les barres
d'outils
Word propose plusieurs barres
d'outils
adaptées pour chaque
tâche.
Au 1 er lancement il affiche par défaut
:
la barre Standar »
« d
la barre Mise en forme »
«
le Volet Office
la Règle
CONTRÔLER LES BARRES
D'OUTILS
Afficher/Masquer
:
Dans le Menu « Afficha ge » «
Barres
d’outils
»,
cliquez sur le nom de la barre
que
vous voulez afficher o u
masquer
Déplacer :
Cliquez-glissez la barre en la tena nt
par
la zone à l'extrémité
gauche
Une barre peut devenir horizontale ou ve rtica le selon
la bordure de fenêtre contre laquelle elle est
encastrée.
Déplacée ve rs le centre, elle de vient flottante.
Dans ce cas, elle se contrôle de la même manière que
Zone pour déplacer la barre
les fe nêtre s : la ba rre de titre pour déplacer et le bouton pour fermer.
Volet Office Les différents volets de Word
Division de la fenêtre qui permet
d'afficher
des informations ou encore plus
d'outils.
Il s'affiche par défaut au premier
lancement.
Fermez le pour gagner de la plac e lorsque vous ne l'utilisez pas.
3 Titre du volet 2 1
1. Masquer (fermer)
2. Affiche le menu des volets
3. Nav igue les volets visités
Pour fermer :
Cliquez sur la
croix
Pour afficher
: Cliquez dans le menu Affichag »« Volet Office »
« e
Les symboles encadrés dans les menus et les barres d'outils sont des fon ctions actives.
Ce sont comme des boutons: un clic pour activer et un autre désactiver.
HG - ARA - Formation informa tique - Support de cours v.2 47
La barre d'outil « Standard »
Cette ba rre permet d’accéde r aux fonctions de bases générale : Ouvrir, Enregistrer, Copier, Coller, Annuler… etc.
S urvolez les boutons pour découvrir leurs no ms da ns les infos-
bulles.
Lors du e r lancement , cette barre est
1sur une ligne etaffichée
la moitié des boutons ne
sont
pas
visible.
Pour afficher sur deux lignes
:
1. Cliquez sur les double flèches à
l’extrémité
droite de la
barre
2. Dans les optio ns qui s’affiche nt, cliquez
sur
« Afficher les bouton sur deux lignes
»
Les dou ble flèches apparaissent par défaut lorsqu’il y a des boutons mas qués.
ENREGISTRER
« Enregistrer » "gra ve" le document dans une unité de stockage
Le docume nt que vous voyez n’existe pas
vraiment.
Il est pour l’instant dans la mémoire temporaire, celle qui se vide lorsqu’on
éteint
l’ordinate
ur.
Pour po uvoir garder ce document, il faut le graver — l’enregistrer — dans une
unité de (disque dur, disquette, clé USB…
stockage
etc.).
C'est à ce moment là que l'icône du document est
créée.
Word a deux commandes pour enregistrer :
Dans la réalité, cette commande équivaux à ranger un document de façon à
pouvoir
le retrouver plus
tard. Elle permet de definir un nom et un emplacement dans un unité de
stockage.
S'utilise pour re-enregistrer par dessus l’enregistrement préalable et
sauver
des
modifications.
Avec cette commande, il n'y plus besoin d'indiquer un nom et un em
placement
car Word les connaît dé
jà.
48 Initiation à l’informatique - Microsoft Word
Enregistrer sous… [ F12 ]
Exemple pour cr éer et ran ger un document sur le bureau
avec le nom « Mon premier document.doc »
1. Cliquez dans le menu Fichier » « Enregistrer sous… »
«
Word affiche la boîte de dialogue « Enregistrer sous » devant la fenêtre de votre document :
bd
2. Indiquez à Word l'emplacement et le nom du
document :
a) Dans le cham ps Enregistrer dans : », o uvrez le menu et cliquez sur Bureau ».
« «
b) Dans le cham p Nom de fichier : », saisissez mon premier document ".
« : Il n'y a pas besoin de sa isir l'extension « .doc » ca" r le cha mp suivant permet de l’indiquer.
Note
c) Dans le cham p Type de fichier : », vérifiez quand-même qu'il indique
«
format bien cas,
de fichier que vous souhaite z. Dans notre le l'extensio n par .doc
défaut :
d) Validez avec le o u utilisez la touche Entrée ] du
bouton [ clavier
Word enregistre le document et un icône est crée sur le bureau :
3. Maintenant, cliquez sur pour afficher le
bureau
et voir l’icône que vous venez de
créer.
HG - ARA - Formation informa tique - Support de cours v.2 49
Enregistrer [ Ctrl+S ]
Utilisez cette commande lorsque vous souhaiter garder des
modifications.
Pour cela :
Cliquez sur le bouton de la barre d'outils «
Standard »
ou
Cliquez dans le menu Fichier »
«
La bar de progression s'affiche
Cette barre a ffiche l'avancement de l'enregistrement.
Pour un petit document, ce ci peut être telle ment rapide qu'il est à peine visible !
Si vous cliquez sur « Enregistrer » et que le document n'a jamais été enregistré
auparava nt,
Windows ouvrira automatiquement la boîte de dialogue « Enre gistrer
sous... »
Pour ne pas perdre vos modifications, habituez vous àl'utilise RÉGULIÈREMEN !
r T
Les fonctions dans les boîtes de dialogue « Ouvrir » e t « Enregistrer sous… »
Ces boîtes de dialogue comportent les mêmes fonctions que l’Explora teur
Windows : et le menu contextuel permette nt de gérer les
Les boutons
fichiers.
Depuis ici, vous pouvez copier, co uper, coller, supprimer, créer des
nouveaux
dossiers …
etc.
Créer un nouve au dossier
Vous avez en plus, un bouton pour créer des nouvea ux
dossiers.
Lorsqu ’une boîte de dialogue est ouverte, vous devez vous en occu per :
vous ne pouvez pas accéder à la fenêtre derrière tant que celle-ci est affichée.
50 Initiation à l’informatique - Microsoft Word
Ouvrir un document [ Ctrl+O ]
Pour ouvrir un document, vous pou vez double cliquer sur l’icône du document sur le bureau ou dans
l’Explorateur Windows.
Mais selon les situations il peut être plus simple d’ouvrir directement depuis Word.
Exemple avec le document « Mon premier document.doc » placé sur le bureau :
Cliquez sur « Ouvrir » de la barre d'outils « Sta
ndard »
ou
Cliquez da ns le menu Fichier »
«
La boîte de dialogue « Ouvrir » s'affiche en premier plan, devant la fenêtre Word
4. Sélectionnez le document que vous souhaitez
ouvrir :
a) Cliquez sur l’icône du bureau à gauche ou ouvrez la liste déroulante à
côté
du champ Regarder dans : » pour afficher tous les fichiers placé sur le
« bureau
b) Sélectionnez le fichier à ouvrir, "mon premier document.
doc"
c) Validez avec le bouton , utilisez la to Entrée ] du
uche [ clavier
o u double-cliquez sur l'icône du
document.
Par défaut les 4 derniers documents ouverts sont listés en bas du menu « Fich ier ».
HG - ARA - Formation informa tique - Support de cours v.2 51
Nouveau document
Pour commencer un autre nouveau document que celui affiché :
1. Cliquez sur le bouton Nouveau »
«
Le volet Office s’affiche
2. Dans le volet, cliquez sur Nouveau document »
«
Fermer la fenêtre [ Alt+F4 ] & Quitter Word [ Ctrl+F4 ]
Fermer toutes les fenêtres équivaux à quitter Word.
Pour fermer, cliquez sur le bouto n de la barre de
titre
Attention : La croix sur la barre des menus ferme uniquement le document.
Pour quitter, cliquez dans le menu «
Fichier »
Par sécurité, si vous essayez de fermer un document avec des modifications qui n'ont
pas
été enregistré, Word affiche une boîte d'alerte et vo us demande si vous voulez
enregistrer.
Cli quez
sur:
pour enregistrer et
fermer
pour ne pas enregistrer et - vos modifications sont perdu !
fermer
pour ne pas fermer et retourner à votre
document
Attention ! Lorsqu’une boîte d’alerte est ouverte, vous devez vous en oc cuper. Tant qu’elle
est affiché, vous ne pouvez ni acceder à la fenêtre derrière, ni arrêter l’ordin ateur.
Les icônes des documents enregistré et ouverts
Vous ne po uvez pas avoir un docume nt ouvert dans Wor d ET en même tem ps
déplacer
son icô ne dans l'explorat eur Wi ndows : Une mauvaise manipulation pe ut
"casser"
documentunet il devie nt difficile, voir impossible, de récupérer so n
contenu.
Dans l'Ex plo rateur Windo ws, un docume nt corrompu ressemble à ce-
ci :
L'icône représente une feuille déchiré e et son nom commence par « Bribes… »
Pour éviter que cela n'arrive, fermez les documents avant de manipuler leurs
icônes.
52 Initiation à l’informatique - Microsoft Word
L'AFFICHAGE
Selon le travail que vous voulez effectuer, il est pratique d'a juster la v ue du
docume
affiché. ntPour cela vous avez plusieurs manière de
procéder:
Zoom
Comme le zoom d'une came ra, il permet de
voir
le document de pl us près (plus grand), o u de plus loin (plus
petit).
100% équiva ut à peu près à la taille
réelle.
Plus le po urcentage est élevé plus vous voyez affiché en
grand.
Pour cela
:
Souris : Cliquez sur la flèche à
droite
et choisissez le pourcenta ge que vous
souhaitez
Clavier : Cli quez dans le champ, saisissez avec le
clavieret validez avec la to uche
un po urce ntage Entrée ]
[
Modes d'affichage
Il existe quatre modes d’affichage adapté aux différent types de
document.
a) Normal affichage simplifiée, sans mise en
: forme
b) Web : affichage WYSIWYG pour les pages We
b
c) Page : affichage WYSIWYG po ur les docume nts à imprimer
[Alt+Ctrl+P]
d) Plan Permet de voir la structure du document (titres, paragraphes…
: etc.)
pratique pour trava iller les lo ng
documents
Penda nt ce cours nous utilisons mode Page.
le
Cet te mode affiche une page e n tant que feuille de papier avec deux règles
horizontale
ha ut et enverticale à
gauche.
Pour savoir le mode d’affichage actif, regardez les symbols e n bas à ga uche de la
fenêtre .
a) b) c) d)
Ici, le mode « Page » est activé
Si vous n'ê tes pa s en mo de « Pa ge », cliquez sur son symbole pour
l'activer.
Plein écran
Affiche le document de façon à recouvrir tout
l’écranles: éléments de la fenêtre, ni la barre des tâches de
sans
Windows.
Pour activer :
Me nu Affichag » cliquez « Plein écran »
« e sur
Pour fermer :
Cliquez sur ou utilisez la to uche
[Esc]
L'affichage ne modifie pas la mise en forme du document
HG - ARA - Formation informa tique - Support de cours v.2 53
You might also like
- Plan CoursDocument8 pagesPlan CoursZineddine AlicheNo ratings yet
- Bases de Donnees PDFDocument627 pagesBases de Donnees PDFأحمد العابد100% (1)
- 3er Leçon Classement Les RèglesDocument5 pages3er Leçon Classement Les Règlesablomaiga1996No ratings yet
- Relations D'équivalence, IDocument0 pagesRelations D'équivalence, IPaul Jeannot0% (1)
- Mypdf6 PDFDocument14 pagesMypdf6 PDFEm EttahriNo ratings yet
- ch4 Cours Reaction OxydoreductionDocument3 pagesch4 Cours Reaction Oxydoreductionjeanpierreabotsi99No ratings yet
- Analyse Du Choix Du ConsommateurDocument39 pagesAnalyse Du Choix Du ConsommateurhamzaNo ratings yet
- Analyse3 td1Document7 pagesAnalyse3 td1cours importantNo ratings yet
- Comment Créer Une Table Des MatièresDocument12 pagesComment Créer Une Table Des MatièresYann FeutseuNo ratings yet
- PfeDocument68 pagesPfeنزار فرجانيNo ratings yet
- Poly Rayonnement 1718Document87 pagesPoly Rayonnement 1718totoNo ratings yet
- Info3 TD1 2020Document3 pagesInfo3 TD1 2020Selma SenioritaNo ratings yet
- Fiches Matieres GM S1 Tronc Commun PDFDocument11 pagesFiches Matieres GM S1 Tronc Commun PDFelbornyNo ratings yet
- DevoirDocument2 pagesDevoirHamzaNo ratings yet
- D 4420Document2 pagesD 4420ahmadove1No ratings yet
- Chapitre 2 PoutreComposite-RapportDocument16 pagesChapitre 2 PoutreComposite-RapportAhmed DiagneNo ratings yet
- CITEL 2CP 202012fr PL12-CAT6Document1 pageCITEL 2CP 202012fr PL12-CAT6Polo CasdenNo ratings yet
- Cours S IDocument84 pagesCours S Imohamed hayballaNo ratings yet
- Équipement de RacordementDocument89 pagesÉquipement de RacordementtkNo ratings yet
- Cours ECS2Document350 pagesCours ECS2Abdellah Mazighi100% (1)
- Latihan Soal Time SeriesDocument9 pagesLatihan Soal Time SeriesAnnisa Suci RamadaniNo ratings yet
- Element - 45 - 1091-8.note de Calcul Du Béton ArméDocument132 pagesElement - 45 - 1091-8.note de Calcul Du Béton ArméJean KouassiNo ratings yet
- c9 TC Inter Prof Sbiro (WWW - Pc1.ma)Document2 pagesc9 TC Inter Prof Sbiro (WWW - Pc1.ma)cpm fessaisNo ratings yet
- TP Thermodynamique Définition D'une Pompe À ChaleurDocument4 pagesTP Thermodynamique Définition D'une Pompe À ChaleurggNo ratings yet
- L'optique GéométriqueDocument18 pagesL'optique GéométriqueZakari Yae100% (1)
- Le Package Tcolorbox - Apprendre Le LaTeX / Mohammed JaitiDocument501 pagesLe Package Tcolorbox - Apprendre Le LaTeX / Mohammed JaitiMohammed Ali Jaiti Souhail100% (2)
- Partie HydrostatiqueDocument3 pagesPartie HydrostatiquefouadNo ratings yet
- Eval 3 PCT LGL + Corrigé 351Document6 pagesEval 3 PCT LGL + Corrigé 351Flavien TonyNo ratings yet
- Exercices Unité 2.3Document5 pagesExercices Unité 2.3AnthonyNo ratings yet