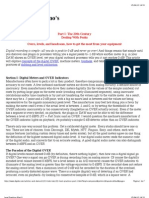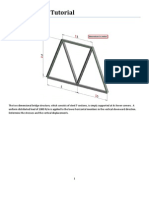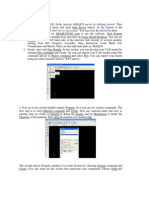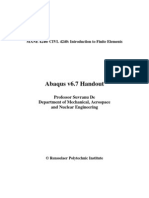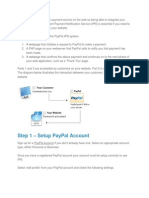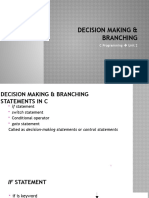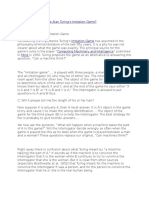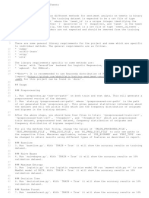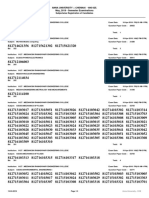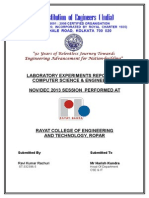Professional Documents
Culture Documents
Workshop Tennis Racket
Uploaded by
taniapalomaOriginal Description:
Original Title
Copyright
Available Formats
Share this document
Did you find this document useful?
Is this content inappropriate?
Report this DocumentCopyright:
Available Formats
Workshop Tennis Racket
Uploaded by
taniapalomaCopyright:
Available Formats
Workshop Tennis Racket Simulation using Abaqus
Introduction
In this workshop you will become familiar with the process of creating a model interactively by using Abaqus/CAE. You will create the tennis racket model shown in Figure W1.
Figure W1 Tennis racket and ball.
Preliminaries
1. Enter the working directory for this workshop:
cd Workshops/tennis-demo
2. Start a new session of Abaqus/CAE using the following command: abq662se cae where abq662se is the command used to run Abaqus Student Edition. 3. Select Create Model Database from the Start Session dialog box.
Copyright 2007 Dassault Systmes
Introduction to Abaqus
WError! Referen The Model Tree is located to the left of the toolbox area. If the Model Tree is not visible, make sure there is a check mark next to Show Model Tree in the View menu. If the Model Tree is still not visible, drag the cursor from the left side of the Abaqus/CAE window to expand the Model Tree. The Model Tree provides a visual description of the hierarchy of items in the model database along with access to most of the model development functionality available in Abaqus/CAE. If you click mouse button 3 on an item in the tree, a menu appears listing commands associated with the item. For example, Figure W2 shows the menu for the Models container. In the Models menu, the Create menu item appears in bold because it is the default action that will be performed when you double-click the Models container.
Figure W2 Models menu. 4. In the Model Tree, double-click Models to create a new model in the model database. The model attributes editor appears. 5. In the Edit Model Attributes dialog box that appears, enter the name TENNISDEMO and click OK. The model TENNIS-DEMO appears in the Model Tree, as shown in Figure W3. The new model is underlined to indicate that it is a current object (i.e., TENNISDEMO is the model you are currently working on). Tip: To reduce clutter in the Model Tree, collapse the container for Model-1 by clicking the sign next to the model name or set TENNIS-DEMO as the root.
Copyright 2007 Dassault Systmes
Introduction to Abaqus
WError! Referen
Figure W3 Model Tree. 6. To save the model database, select FileSave As from the main menu bar and type the file name tennis-demo in the Save Model Database As dialog box. Click OK. The .cae extension is added to the file name automatically.
Creating a part
In this section you will create two three-dimensional parts for frame and ball by first sketching the two-dimensional profile and then extruding/ revolving it. 1. For creating frame we will import already existing sketch. Use File Import Sketch to import frame-sketch.sat and strings-sketch.sat files. 2. In the Model Tree, double-click Parts to create a new part in the model TENNISDEMO. The Create Part dialog box appears. 3. In the Create Part dialog box, name the part Frame, and specify an approximate size of 200. Accept the default settings of a three-dimensional, deformable body. Change the base feature to shell, extruded base feature (Figure w-4). Click Continue.
Copyright 2007 Dassault Systmes
Introduction to Abaqus
WError! Referen
Figure W4 Create Part area Abaqus/CAE displays text in the prompt area near the bottom of the window to guide you through the procedure, as shown in Figure W5. Click the cancel button to cancel the current task; click the backup button to cancel the current step in the task and return to the previous step.
Figure W5 Prompt area. The Sketcher toolbox appears in the left side of the main window, and the Sketcher grid appears in the viewport. 4. In this case instead of sketching the profile we will import it from already existing sketch. To import an already existing sketch choose Add Sketch and select frame-sketch from the Select Sketch window (Figure W-6). The frame sketch will appear in the current Viewport.
Copyright 2007 Dassault Systmes
Introduction to Abaqus
WError! Referen
Figure W6 Add Sketch tool. 5. Click Done in the prompt area to exit the sketcher (Figure W-7).
Figure W-7 Prompt area 6. Enter an extrusion depth of 0.5 in the Edit Base Extrusion dialog box, and click OK. Abaqus/CAE displays an isometric view of the new part, as shown in Figure W-8. The Parts icon in the Model Tree changes to indicate that the model contains one . part,
Copyright 2007 Dassault Systmes
Introduction to Abaqus
WError! Referen
Figure W8 Extruded part. 7. To create strings we will first create partition at the middle of the frame. We will use a datum plane for partition. So to create a datum plane first choose Tools Datum. In the Create Datum window choose Plane with 3 point Method (Figure W-9). Click Ok and Select 3 points at the middle of the frame (Figure W10). This will create a datum plane at the middle of the frame.
Figure W-9
Copyright 2007 Dassault Systmes
Introduction to Abaqus
WError! Referen
Figure W-10 8. Choose partitioning tool as shown in Figure W-11 and press Ok. Select the datum plane from Viewport to create partition.
Figure W-11
9. Prompt area will ask to select the faces to partition. To select all the faces of frame create a drag box and press Done from the prompt area. Then the prompt area will ask to select the datum plane. Click on the datum plane created in step 7 and select Create Partition from the prompt area. 10. Create a set using Tools Set Create. Name the set as frame and then select the whole frame by dragging a box. 11. Create a datum axis along Y-Axis by selecting Tools Datum Axis Principal axis as shown in figure W-12, click Ok and then select Y-Axis from the prompt area.
Copyright 2007 Dassault Systmes
Introduction to Abaqus
WError! Referen
Figure W-12 12. Choose Shape Wire Sketch to create strings. Choose the datum plane and datum axis respectively for the plane of wire and vertical axis on right. 13. In the sketcher select Add Sketch and select strings-sketch. Press Done to continue. This will result in wires as shown in Figure W-13. Press Done to exit out of sketcher.
Figure W-13
Copyright 2007 Dassault Systmes
Introduction to Abaqus
WError! Referen 14. Choose and remove all the faces (i.e. frame) from the Viewport by dragging a box around the whole model and pressing Done from the prompt area. Create a set using Tools Set Create. Name the set as string-elem and then select the displayed strings by dragging a box. 15. Create another set using Tools Set Create. Name the set as strings. Click Show/Hide selection option button . In the Options window change Select from: to Vertices and change drag-shape to polygon as shown in Figure W-14.
Figure W-14 16. Then draw a polygon shape in the Viewport to include only the internal nodes as shown in Figure W-15. Right click in the Viewport and press Done to create a node set which contains only the internal nodes of strings.
Figure W-15 17. then select the displayed strings by dragging a box 18. Press Replace All button to view the complete model.
Copyright 2007 Dassault Systmes
Introduction to Abaqus
WError! Referen 19. Create a part name Ball by double-clicking the Parts container in the Model tree. Choose 3D deformable shell with type as revolution. Specify approximate size as 20. Press continue to sketch a ball with radius 1.5 using create circle tool.
Enter center as 0, 0 and perimeter as 1.5, 0 in the prompt area to complete the definition of this circle. 20. Add a vertical construction line passing through origin using Add Construction Vertical and entering 0, 0 as position in the prompt area. 21. Select Edit Auto-Trim and select the left half of circle for trimming. Press Done to exit out or sketcher. At this point you will be prompted to select the Construction line to act as centerline. So select the construction line which was created in step 17. 22. In the Edit Revolution window enter angle as 360 degrees and press Ok to obtain part shown in Figure W-16.
Figure W-16 23. Create a datum plane passing through the edge on Ball part using Tools Datum Plane 3 Points. Partition the ball using this datum plane (Tools Partition Face Use Datum Plane). 24. Create ball set by selecting complete ball geometry (Tools Set Create). 25. Create ball-outer surface using Tools Surface-Create. Select the whole ball geometry and then choose outer surface (Brown) from the prompt area. Create ball-inner surface using Tools Surface-Create. Select the whole ball geometry and then choose inner surface (Purple) from the prompt area.
Copyright 2007 Dassault Systmes
Introduction to Abaqus
WError! Referen
Creating a material definition
You will now create three materials, one each for frame, strings and ball. To define a material: 1. In the Model Tree, double-click Materials to create a new material in the model TENNIS-DEMO. Abaqus/CAE switches to the Property module, and the material editor appears. 2. In the Edit Material dialog box, name the material Frame. Notice the various options available in this dialog box.
Figure W17 Pulldown menu. 3. From the material editors menu bar, select MechanicalElasticityElastic, as shown in Figure W17. Abaqus/CAE displays the Elastic data form. 4. Enter a value of 1.0E10 for Youngs modulus and a value of 0.0 for Poissons ratio in the respective fields, as shown in Figure W18. Use [Tab] to move between cells, or use the mouse to select a cell for data entry.
Figure W18 Material editor. 5. From the material editors menu bar, select GeneralDensity and enter 1.0E-3 as density value. 6. Press Ok to complete Frame material definition. 7. Similarly create String material definition with density= 0.000107, Youngs Modulus=1.0E6 and Poissons Ratio=0.0.
Copyright 2007 Dassault Systmes
Introduction to Abaqus
WError! Referen 8. Double click on Materials container in the model tree to create a material named Rubber. Select MechanicalElasticityHyperelastic to enter hyperelastic material properties as shown in Figure W-19. Also add density of 0.0001 using GeneralDensity. Press Ok to complete the material definition
Figure W-19
Defining and assigning section properties
Next, you will create three sections. These sections will refer to the materials Frame, String, and Rubber that you just created. To define shell and truss sections: 1. In the Model Tree, double-click Sections to create a new section in the model TENNIS-DEMO. The Create Section dialog box appears. 2. In the Create Section dialog box: a. Name the section FrameSection. b. Change the category to Shell and the default type Homogeneous. c. Click Continue.
Copyright 2007 Dassault Systmes
Introduction to Abaqus
The solid section editor appears. 3. In the Edit Section dialog box: a. Choose Section Integration Before Analysis. b. Change the thickness to 0.1.
WError! Referen
c. Select Frame material from the material list. d. Click OK. 4. Create another section with name RubberSection. In the Create Section dialog box, change the category to Shell and the default type Homogeneous. Click Continue. 5. In the Edit Section dialog box: Choose Section Integration during Analysis. Change the thickness to 0.2. Select Rubber material from the material list. Change the Thickness Integration Points to 3 and click OK. 6. Create a third section with name StringSection. In the Create Section dialog box, change the category to Beam and the type to Truss. Click Continue. 7. In the Edit Section dialog box: Select String material from the material list. Specify cross-section area of 0.007854 corresponding to 0.1 in diameter and click OK. To assign the section definitions: 1. In the Model Tree, expand the branch for the part Frame (click the + symbol to expand the Parts container and then click the + symbol next to the part Frame). 2. Double-click Section Assignments to assign a section to the set frame and strings. Abaqus/CAE displays prompts in the prompt area to guide you through the procedure. 3. From the prompt area select Sets, and select the frame set and press Continue. From the Section Assignment Editor use toe drop down list to select FrameSection. Press Ok to complete the definition. 4. Then from the Eligible Sets choose string-elem press Continue. Select StringSection from the Edit Section Assignment window and press Ok. 5. Expand the branch for part Ball. Double-click Section Assignments to assign a section to the set ball. Select ball from the eligible sets and assign section RubberSection to it. 6. Click Cancel to close Eligible Sets window if it is open. 7. Abaqus/CAE colors the ball green to indicate that the section has been assigned.
Copyright 2007 Dassault Systmes
Introduction to Abaqus
WError! Referen
Assembling the model
The assembly for this analysis consists of a two instances one each of Frame and Ball parts. To assemble the model: 1. In the Model Tree, expand the branch for the Assembly and double-click Instances to create a new part instance. Abaqus/CAE switches to the Assembly module, and the Create Instance dialog box appears. 2. In the Create Instance dialog box, select Frame and Ball and click OK. Abaqus/CAE displays the new part instances in the viewport as shown in Figure W-20.
Figure W-20 3. Translate the Ball instance using InstanceTranslate. Select the ball instance when prompted and enter the coordinates 0, 0, 0 and 0, 0, 1.8 as start and end point of translation vector respectively. 4. Create a reference point using ToolsReference Point and enter the coordinates as 0.0, 0.0, 0.25. Create another reference point with the following coordinates: 0.0, 0.0, 1.8. 5. Create a set named refnode for RP-1 and refnode-cav for RP-2.
Copyright 2007 Dassault Systmes
Introduction to Abaqus
WError! Referen
Configuring the analysis
In this simulation we are interested in the dynamic response of the ball and racket when ball hits the racket with a velocity. The frame will be modeled as rigid to reduce the analysis cost for this simulation. This is a single event, so only a single analysis step is needed for the simulation. Consequently, this model will consist of two steps: An initial step, in which you will apply a boundary condition that constrains all degrees of freedom of rigid racket frame and initial velocity to the ball. A Dynamic, Explicit analysis step, in which a dynamic response will be calculated when ball hits the racket. Abaqus/CAE generates the initial step automatically, but you must create the analysis step yourself. To create a dynamic, explicit analysis step: 1. In the Model Tree, double-click Steps to create a new step in the model TENNISDEMO. Abaqus/CAE switches to the Step module, and the Create Step dialog box appears. 2. In the Create Step dialog box: a. Name the step Dynamic. b. From the list of available general procedures in the Create Step dialog box, select Dynamic, Explicit. c. Click Continue. The step editor appears. 3. In the Edit Step dialog box: a. In the Description field of the Basic tabbed page, enter Dynamic
analysis of tennis racket
b. Change the step time to 0.015 and keep NLGEOM on to include nonlinear geometry effects. c. Click the Incrementation and Other tab to see its contents; you can accept the default values provided for the step. d. Click OK to create the step and to exit the step editor. 4. Create a history output request for CVOL and PCAV: a. In the model tree double-click the History Output Requests container. Clock Continue in the Create History dialogue box to create a history output with name H-Output-2 in step Dynamic. b. Enter the values shown in Figure W-21 and click Ok to complete the definition.
Copyright 2007 Dassault Systmes
Introduction to Abaqus
WError! Referen
Figure W-21 5. Modify history output request H-Output-1 by double-clicking it in the model tree and changing frequency of output to every 3e-5 units of time (same as HOutput-2).
Copyright 2007 Dassault Systmes
Introduction to Abaqus
WError! Referen
Applying contact and rigid body constraints in the model
Next, you will define frame as rigid body and constraint it with refnode. You will also define contact between ball and strings. To create rigid body constraint: 1. In the Model Tree, double-click Constraints, select Rigid Body and press Continue. Abaqus/CAE switches to the Interaction module and prompts the Edit Constraint dialog box appears. 2. In the Edit Constraint dialog box: a. Select Region type as Body and press Edit (Figure W-22). b. From the prompt area select Sets and select Frame-1.frame from the Eligible Sets window, then press Continue. c. Press Edit to choose the Reference Point. From the prompt area again select Sets, choose refnode and press continue. d. Click Ok to complete the rigid body definition.
Figure W-22 To create contact between ball and strings: 1. In the Model Tree, double-click Interactions, choose Surface-to-surface contact (Explicit) from the Create Interaction window and press Continue.
Copyright 2007 Dassault Systmes
Introduction to Abaqus
WError! Referen 2. CAE will prompt to select the master surface. Select Ball-1.ball-outer as master surface from the eligible surface list and press Continue. 3. From the prompt area select Node Region (W-23).
Figure W-23 4. Select Frame-1.strings and press Continue from the Eligible sets dialogue box. 5. In the Edit Interaction dialog box: a. Press Create next to Contact interaction property to create friction interface (Figure W-24). b. Press Continue in the Create Interaction Property window. c. Select MechanicalTengential Behavior and define friction properties as shown in Figure W-25. Then press Ok. d. Click Ok to complete the interaction definition.
Figure W-24
Copyright 2007 Dassault Systmes
Introduction to Abaqus
WError! Referen
Figure W-25
Applying a boundary condition and a load to the model
Next, you will define the fixed boundary condition at refnode and initial velocity on ball. To apply boundary conditions to refnode: 1. In the Model Tree, double-click BCs to create a new boundary condition in the model TENNIS-DEMO. Abaqus/CAE switches to the Load module, and the Create Boundary Condition dialog box appears. 2. In the Create Boundary Condition dialog box: a. Name the boundary condition Fixed. b. Select Initial as the step in which the boundary condition will be activated. c. In the Category list, accept the default category selection Mechanical. d. In the Types for Selected Step list, select Symmetry/Antisymmetry/Encastre as the type. e. Click Continue. Abaqus/CAE displays prompts in the prompt area to guide you through the procedure. Select Sets from prompt area to choose refnode set from the Eligible sets.
Copyright 2007 Dassault Systmes
Introduction to Abaqus
WError! Referen f. From the Edit Boundary Condition dialogue box choose Encastre to fix all degrees of freedom of refnode and press Ok. To apply a velocity on the ball: 1. In the Model Tree, double-click Predefined Fields to create a new load in the model TENNIS-DEMO. The Create Predefined Field dialog box appears. 2. In the Create Predefined Field dialog box: a. Name the load Velocity. b. c. d. e. f. Select Initial as the step. In the Category list, accept the default category selection Mechanical. In the Types for Selected Step list, select Velocity. Click Continue. Select Sets from prompt area to choose ball set from the Eligible sets.
g. Specify V1=68.3 and V3=-255 in the Edit Predefined Field dialogue box and press Ok
Meshing the model
You use the Mesh module to generate the finite element mesh. You can choose the meshing technique that Abaqus/CAE will use to create the mesh, the element shape, and the element type. Abaqus/CAE uses a number of different meshing techniques. The default meshing technique assigned to the model is indicated by the color of the model when you enter the Mesh module; if Abaqus/CAE displays the model in orange, it cannot be meshed without assistance from the user. To assign the mesh controls: 1. In the Model Tree, double-click Mesh in the branch for the part Frame. Abaqus/CAE switches to the Mesh module and displays the part Frame. To assign an Abaqus element type: 1. From the main menu bar, select MeshElement Type. 2. Select string-elem from the Eligible Sets. 3. In the Element Type dialog box, make sure that the following is selected:
Standard is the default Element Library selection. Linear is the default Geometric Order.
Change Family to Truss. 4. In the lower portion of the dialog box, examine the element shape options. A brief description of the default element selection is available at the bottom of each tabbed page.
Copyright 2007 Dassault Systmes
Introduction to Abaqus
WError! Referen A description of the element type T3D2 appears at the bottom of the dialog box. Abaqus/CAE will now mesh strings with T3D2 elements. 5. Click OK to assign the element type and to close the dialog box. To mesh the model: 1. From the main menu bar, select SeedPart to seed the part. The Global Seeds dialog box appears. The default global element size is based on the size of the part. 2. In the Global Seeds dialog box, enter an approximate global size of 1 and click OK. 3. From the main menu bar, select MeshPart to mesh the part. 4. Click Yes in the prompt area or click mouse button 2 in the viewport to confirm that you want to mesh the part instance. Abaqus/CAE meshes the part instance and displays the resulting mesh, as shown in Figure W26.
Figure W26 Part instance showing the resulting mesh 5. To mesh Ball part, switch part to Ball (Figure W-27). Select MeshControls. Select the whole ball region. From the Mesh Controls window change the Algorithm to Advancing front and press Ok.
W-27 6. Assign a global seed of 0.5 using SeedPart.
Copyright 2007 Dassault Systmes
Introduction to Abaqus
7. From the main menu bar, select MeshPart to mesh the part. Ball will be meshed with S4R elements by default. 8. Click Yes in the prompt area or click mouse button 2 in the viewport to confirm that you want to mesh the part instance.
WError! Referen
Editing keywords to define fluid cavity and initial conditions
The definition of the model TENNIS-DEMO also contains gas cavity definition for ball and initial stress and pressure condition on strings and ball. These definitions are not available through GUI interface of CAE so you will add then through keyword editor. To edit keywords: 1. From the main menu bar, select ModelEdit Keywords and select TENNISDEMO model. Abaqus/CAE will launch Edit Keywords window. 2. In the Edit Keywords window, enter the following keywords as shown in Figures W-28, W-29 and W-30. After entering all the keywords click Ok. Note: Keywords are case-insensitive *FLUID BEHAVIOR, NAME=GAS *MOLECULAR WEIGHT 0.1367, *CAPACITY, TYPE=TABULAR 112.847, *FLUID CAVITY, NAME=BALL, REF NODE=REFNODE-CAV, SURFACE=BALL-1.BALLINNER, BEHAVIOR=BALL-1.GAS, AMBIENT PRESSURE=14.7 1.0 *INITIAL CONDITIONS, TYPE=STRESS FRAME-1.STRING-ELEM, 1273. BALL-1.BALL, 22.5, 22.5 *INITIAL CONDITIONS, TYPE=FLUID PRESSURE REFNODE-CAV, 6.0 *PHYSICAL CONSTANTS, ABSOLUTE ZERO=-273.16, UNIVERSAL GAS CONSTANT=73.562
Copyright 2007 Dassault Systmes
Introduction to Abaqus
WError! Referen
Figure W-28 Keyword Editor window
Figure W-29 Keyword Editor window
Copyright 2007 Dassault Systmes
Introduction to Abaqus
WError! Referen
Figure W-30 Keyword Editor window
Creating and submitting an analysis job
The definition of the model TENNIS-DEMO is now complete. Next, you will create and submit an analysis job to analyze the model. To create and submit an analysis job: 3. In the Model Tree, double-click Jobs to create a new analysis job. Abaqus/CAE switches to the Job module, and the Create Job dialog box appears. 4. In the Create Job dialog box, name the job Tennis-Analysis and select the model TENNIS-DEMO. Click Continue. The job editor appears. 5. In the Description field of the Edit Job dialog box, enter Workshop. 6. Click the tabs to see the contents of each folder of the job editor and to review the default settings. Click OK to accept the default job settings. 7. In the Model Tree, expand the Jobs container and click mouse button 3 on the job Tennis-Analysis. The menu for the job Tennis-Analysis appears. 8. From the job menu, select Submit. The icon for the job will change to indicate the status of the job in parenthesis after the job name. As the job runs the status Running will be shown in the Model Tree. When the job completes successfully, the status will change to
Completed.
Copyright 2007 Dassault Systmes
Introduction to Abaqus
Viewing the analysis results
WError! Referen
You are now ready to view the results of the analysis in the Visualization module. 1. In the Model Tree, click mouse button 3 on the job Tennis-Analysis and select Results from the menu that appears. Abaqus/CAE switches to the Visualization module, opens the output database created by the job (Tennis-Analysis.odb), and displays the undeformed shape of the model, as shown in Figure W31.
Figure W31 Undeformed model shape. (or select PlotDeformed Shape from the main menu 2. In the toolbox, click bar) to view a deformed model shape plot, as shown in Figure W32.
Figure W32 Deformed model shape.
Copyright 2007 Dassault Systmes
Introduction to Abaqus
WError! Referen You may need to use the Auto-Fit View tool viewport. to rescale the figure in the
3. In the toolbox, click (or select PlotContourson Deformed Shape from the main menu bar) to view a contour plot of the von Mises stress, as shown in Figure W33. In this figure, the font size for the legend text has been increased to 10 (Viewport Viewport Annotation Options).
Figure W33 Mises stress contour plot. (or select FileSave from the main menu bar) to save 4. In the toolbar, click your model in a model database file. Close the Abaqus/CAE session by selecting FileExit from the main menu bar.
Copyright 2007 Dassault Systmes
Introduction to Abaqus
You might also like
- The Subtle Art of Not Giving a F*ck: A Counterintuitive Approach to Living a Good LifeFrom EverandThe Subtle Art of Not Giving a F*ck: A Counterintuitive Approach to Living a Good LifeRating: 4 out of 5 stars4/5 (5794)
- The Gifts of Imperfection: Let Go of Who You Think You're Supposed to Be and Embrace Who You AreFrom EverandThe Gifts of Imperfection: Let Go of Who You Think You're Supposed to Be and Embrace Who You AreRating: 4 out of 5 stars4/5 (1090)
- Never Split the Difference: Negotiating As If Your Life Depended On ItFrom EverandNever Split the Difference: Negotiating As If Your Life Depended On ItRating: 4.5 out of 5 stars4.5/5 (838)
- Hidden Figures: The American Dream and the Untold Story of the Black Women Mathematicians Who Helped Win the Space RaceFrom EverandHidden Figures: The American Dream and the Untold Story of the Black Women Mathematicians Who Helped Win the Space RaceRating: 4 out of 5 stars4/5 (894)
- Grit: The Power of Passion and PerseveranceFrom EverandGrit: The Power of Passion and PerseveranceRating: 4 out of 5 stars4/5 (587)
- Shoe Dog: A Memoir by the Creator of NikeFrom EverandShoe Dog: A Memoir by the Creator of NikeRating: 4.5 out of 5 stars4.5/5 (537)
- Elon Musk: Tesla, SpaceX, and the Quest for a Fantastic FutureFrom EverandElon Musk: Tesla, SpaceX, and the Quest for a Fantastic FutureRating: 4.5 out of 5 stars4.5/5 (474)
- The Hard Thing About Hard Things: Building a Business When There Are No Easy AnswersFrom EverandThe Hard Thing About Hard Things: Building a Business When There Are No Easy AnswersRating: 4.5 out of 5 stars4.5/5 (344)
- Her Body and Other Parties: StoriesFrom EverandHer Body and Other Parties: StoriesRating: 4 out of 5 stars4/5 (821)
- The Sympathizer: A Novel (Pulitzer Prize for Fiction)From EverandThe Sympathizer: A Novel (Pulitzer Prize for Fiction)Rating: 4.5 out of 5 stars4.5/5 (119)
- The Emperor of All Maladies: A Biography of CancerFrom EverandThe Emperor of All Maladies: A Biography of CancerRating: 4.5 out of 5 stars4.5/5 (271)
- The Little Book of Hygge: Danish Secrets to Happy LivingFrom EverandThe Little Book of Hygge: Danish Secrets to Happy LivingRating: 3.5 out of 5 stars3.5/5 (399)
- The World Is Flat 3.0: A Brief History of the Twenty-first CenturyFrom EverandThe World Is Flat 3.0: A Brief History of the Twenty-first CenturyRating: 3.5 out of 5 stars3.5/5 (2219)
- The Yellow House: A Memoir (2019 National Book Award Winner)From EverandThe Yellow House: A Memoir (2019 National Book Award Winner)Rating: 4 out of 5 stars4/5 (98)
- Devil in the Grove: Thurgood Marshall, the Groveland Boys, and the Dawn of a New AmericaFrom EverandDevil in the Grove: Thurgood Marshall, the Groveland Boys, and the Dawn of a New AmericaRating: 4.5 out of 5 stars4.5/5 (265)
- A Heartbreaking Work Of Staggering Genius: A Memoir Based on a True StoryFrom EverandA Heartbreaking Work Of Staggering Genius: A Memoir Based on a True StoryRating: 3.5 out of 5 stars3.5/5 (231)
- Team of Rivals: The Political Genius of Abraham LincolnFrom EverandTeam of Rivals: The Political Genius of Abraham LincolnRating: 4.5 out of 5 stars4.5/5 (234)
- On Fire: The (Burning) Case for a Green New DealFrom EverandOn Fire: The (Burning) Case for a Green New DealRating: 4 out of 5 stars4/5 (73)
- Tipping cyclist problem analyzedDocument2 pagesTipping cyclist problem analyzedtaniapaloma100% (1)
- The Unwinding: An Inner History of the New AmericaFrom EverandThe Unwinding: An Inner History of the New AmericaRating: 4 out of 5 stars4/5 (45)
- Beginner Ansys TutorialDocument114 pagesBeginner Ansys TutorialNGUYEN92% (12)
- Microstation Basic Training ManualDocument18 pagesMicrostation Basic Training ManualselmarameshNo ratings yet
- ITP 100 Project-Part2-Simple-SelectionDocument2 pagesITP 100 Project-Part2-Simple-Selectiontumi500% (2)
- Abaqus Example Problems ManualDocument1,242 pagesAbaqus Example Problems Manualcesar_abdd84% (19)
- How To Make Better Recordings Part 2Document8 pagesHow To Make Better Recordings Part 2taniapalomaNo ratings yet
- Abaqus Tutorial 01Document18 pagesAbaqus Tutorial 01api-3869476100% (1)
- Level Practices (Part 1)Document7 pagesLevel Practices (Part 1)taniapalomaNo ratings yet
- Basics of Mixing PDFDocument72 pagesBasics of Mixing PDFDANANo ratings yet
- Abaqus Beam TutorialDocument17 pagesAbaqus Beam Tutorialhasib100% (1)
- Plane Stress TutorialDocument16 pagesPlane Stress TutorialtaniapalomaNo ratings yet
- How To Make Better Recordings Part 2Document8 pagesHow To Make Better Recordings Part 2taniapalomaNo ratings yet
- Level Practices (Part 1)Document7 pagesLevel Practices (Part 1)taniapalomaNo ratings yet
- Instruction SMV5213 FEDocument6 pagesInstruction SMV5213 FEtaniapalomaNo ratings yet
- Abaqus IntroductionDocument20 pagesAbaqus IntroductionRavi KumarNo ratings yet
- Abaqus Plasticity TutorialDocument16 pagesAbaqus Plasticity TutorialSanjay Sibal100% (2)
- Homework Set 10: Heat Transfer and Vibration HomeworkDocument1 pageHomework Set 10: Heat Transfer and Vibration HomeworktaniapalomaNo ratings yet
- Abaqus Heat Transfer Tutorial PDFDocument12 pagesAbaqus Heat Transfer Tutorial PDFChaitanya VundruNo ratings yet
- Axisymm TutorialDocument15 pagesAxisymm TutorialRavi JainNo ratings yet
- ANSYS Solution To The Electronics IndustryDocument41 pagesANSYS Solution To The Electronics IndustrytaniapalomaNo ratings yet
- TEG TutorialDocument11 pagesTEG TutorialtaniapalomaNo ratings yet
- Maxwell and HFSS Coupling To ANSYS 12.0Document36 pagesMaxwell and HFSS Coupling To ANSYS 12.0taniapalomaNo ratings yet
- Lectures CompleteDocument253 pagesLectures CompletetaniapalomaNo ratings yet
- ABAQUS V6.7 TutorialDocument52 pagesABAQUS V6.7 TutorialcskotwalNo ratings yet
- Abaqus Plasticity TutorialDocument16 pagesAbaqus Plasticity TutorialSanjay Sibal100% (2)
- 02 Coordinate SystemsDocument2 pages02 Coordinate Systemskhiladi2No ratings yet
- Chapter 1Document6 pagesChapter 1taniapalomaNo ratings yet
- 6 - Introduction To OptimizationDocument8 pages6 - Introduction To OptimizationDr. Ir. R. Didin Kusdian, MT.No ratings yet
- Step 1 - Setup Paypal AccountDocument10 pagesStep 1 - Setup Paypal AccountKanagasabai SaravananNo ratings yet
- Sustainability Reporting FrameworksDocument20 pagesSustainability Reporting Frameworksapi-286745978No ratings yet
- Epc, Wis/Asra: Installation GuidelinesDocument33 pagesEpc, Wis/Asra: Installation GuidelinesDejan Stevanovic100% (1)
- Excel ResearchDocument11 pagesExcel Researchjanjan eresoNo ratings yet
- Blockchian Cheat SheetDocument1 pageBlockchian Cheat SheetSanjay S RayNo ratings yet
- Industrial Motherboard IMBM - B75ADocument58 pagesIndustrial Motherboard IMBM - B75AcezarignatNo ratings yet
- Medidhi Willie Akash: Career ObjectiveDocument2 pagesMedidhi Willie Akash: Career ObjectivemorishNo ratings yet
- Managing Cisco IOS Software Activation: BRKDEV-1201Document18 pagesManaging Cisco IOS Software Activation: BRKDEV-1201jeffgrantinctNo ratings yet
- Unit 2 - CH 2. Decision Making and BranchingDocument21 pagesUnit 2 - CH 2. Decision Making and BranchingManjunatha H RNo ratings yet
- Floor Auto Mesh Options: Click Here For An ExampleDocument2 pagesFloor Auto Mesh Options: Click Here For An ExampleNoel Malinao CablindaNo ratings yet
- What Was Alan TuringDocument11 pagesWhat Was Alan TuringAdeel DurraniNo ratings yet
- LTI Sustainability Report FY 2017 18 PDFDocument99 pagesLTI Sustainability Report FY 2017 18 PDFLatha Ramesh Institute of ManagementNo ratings yet
- Sap Scripts Tutorial PDFDocument89 pagesSap Scripts Tutorial PDFdamljanovic100% (2)
- Top 50 Mainframe Interview Questions & Answers PDFDocument11 pagesTop 50 Mainframe Interview Questions & Answers PDFasriramanathanNo ratings yet
- Monitor Calibration: by Thomas NiemannDocument6 pagesMonitor Calibration: by Thomas NiemannmrrwhoNo ratings yet
- Amcat AutomataDocument2 pagesAmcat AutomataRakesh ChadalavadaNo ratings yet
- Machine Learning and Finance IDocument70 pagesMachine Learning and Finance ITraderCat SolarisNo ratings yet
- Eoffice TrainingDocument28 pagesEoffice TraininganantNo ratings yet
- SWIFT Case Study Accord EADS 200808Document3 pagesSWIFT Case Study Accord EADS 200808maheshbendigeri5945No ratings yet
- SENTIMENT ANALYSIS ON TWEETSDocument2 pagesSENTIMENT ANALYSIS ON TWEETSvikibytesNo ratings yet
- Function Practice QuestionsDocument16 pagesFunction Practice QuestionsV DharshiniNo ratings yet
- Using Calbr WKB 919 03252003 9430Document550 pagesUsing Calbr WKB 919 03252003 9430Aparna Tiwari100% (1)
- 2201Document19 pages2201rsreddy434No ratings yet
- Anna University:: Chennai - 600 025. May, 2019 - Semester ExaminationsDocument4 pagesAnna University:: Chennai - 600 025. May, 2019 - Semester ExaminationsdkNo ratings yet
- Cummins Filtration Fuel/Water Separator Part DetailsDocument2 pagesCummins Filtration Fuel/Water Separator Part Detailssonic accNo ratings yet
- AMIE Lab Report Ravi KumarDocument26 pagesAMIE Lab Report Ravi KumarDivakar Maurya60% (5)
- Multimedia Project StagesDocument12 pagesMultimedia Project StagesMuhammad TahaNo ratings yet