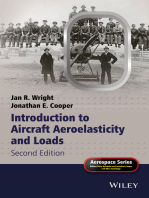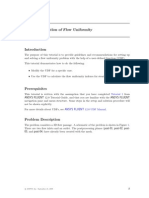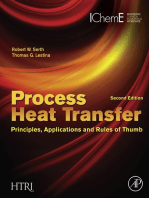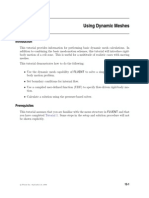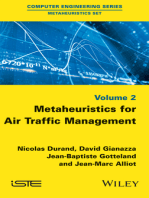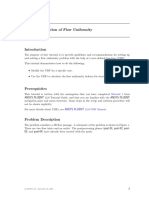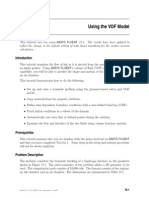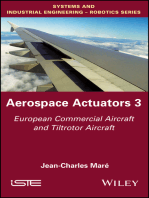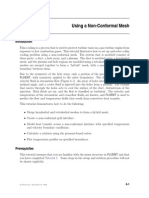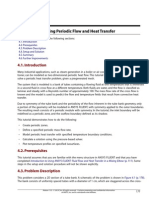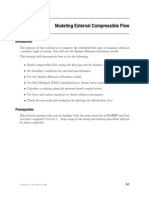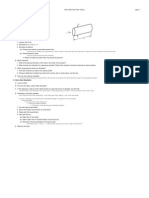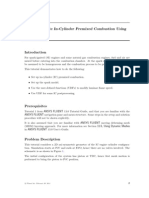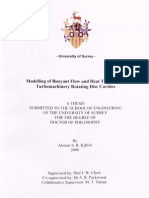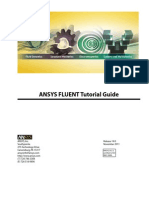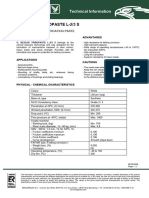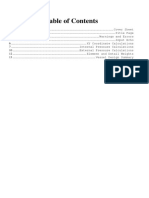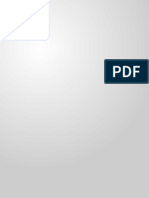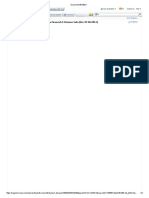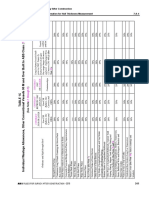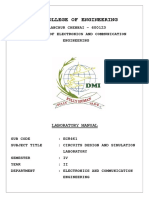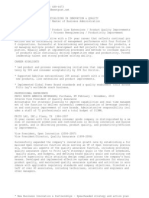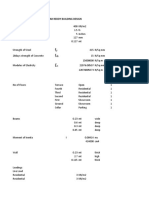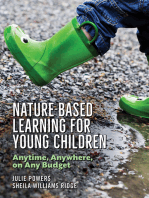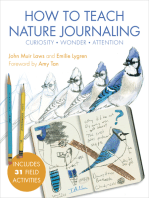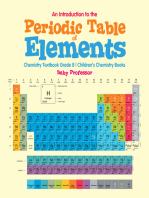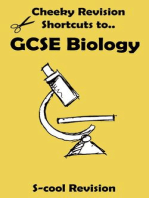Professional Documents
Culture Documents
Tut 08 Supersonic Wing
Uploaded by
Began GurungCopyright
Available Formats
Share this document
Did you find this document useful?
Is this content inappropriate?
Report this DocumentCopyright:
Available Formats
Tut 08 Supersonic Wing
Uploaded by
Began GurungCopyright:
Available Formats
Master Contents
Master Index
Help On Help
CFX-5 Tutorials
Tutorial 8
Supersonic Flow Over a Wing
Sample files used in this tutorial can be copied to your working directory from <CFXROOT>/examples. See Working Directory (p. 2) and Sample Files (p. 3) for more information. Sample files referenced by this tutorial include: WingSPS.pre WingSPSMesh.out
CFX-5 Tutorials
Page 187
Master Contents Master Index Supersonic Flow Over a WingIntroduction
Help On Help
8.A:
8.A.1:
Introduction
Features explored in this tutorial
Introduction: This tutorial addresses the following features of CFX-5.
Component CFX-Pre Feature User Mode Simulation Type Fluid Type Domain Type Turbulence Model Heat Transfer Boundary Conditions Details Quick Setup Wizard Steady State Ideal Gas Single Domain Shear Stress Transport Total Energy Inlet (Supersonic) Outlet (Supersonic) Symmetry Plane Wall: No-Slip Wall: Adiabatic Wall: Free-Slip Fluid-Fluid (No Frame Change) Auto Timescale n/a Contour Default Locator Vector Variable Editor
Domain Interfaces Timestep n/a Plots
CFX-Solver Manager CFX-Post
Other
You learn about: setting up a supersonic flow simulation using the Shear Stress Transport turbulence model to accurately resolve flow around the wing surface defining custom vector variables for use in visualising pressure distribution
Page 188
CFX-5 Tutorials
Master Contents
Master Index
Help On Help Supersonic Flow Over a WingIntroduction
8.A.2:
Before beginning this tutorial
Introduction: It is necessary that you have a working directory and that sample files have been copied to that directory. This procedure is detailed in "Introduction to the CFX-5 Tutorials" on page 1. Unless you review the introductory materials and perform required steps including setting up a working directory and copying related sample files, the rest of this tutorial may not work correctly. It is recommended that you perform the tasks in Tutorial 1, Tutorial 2 and Tutorial 3 before working with other tutorials as these three tutorials detail specific procedures that are simplified in subsequent tutorials.
8.A.3:
Overview of the problem to solve
This example demonstrates the use of CFX-5 in simulating supersonic flow over a symmetric NACA0012 airfoil at 0o angle of attack. A 2D section of the wing is modelled. A 2D hexahedral mesh is provided that is imported into CFX-Pre.
air speed u= 600 m/s 1.25 [m]
outlet 30 [m]
wing surface
70 [m]
CFX-5 Tutorials
Page 189
Master Contents Master Index Help On Help Supersonic Flow Over a WingDefining the Simulation in CFX-Pre
8.B:
Defining the Simulation in CFX-Pre
This section describes the step-by-step definition of the flow physics in CFX-Pre. If you wish, you can use the session file Wing.pre to complete this section for you and continue from Obtaining a Solution (p. 196). This session file sets up the model to produce an initial guess. See one of the first four tutorials for instructions on how to do this.
8.B.1:
Creating a New Simulation
1. Start CFX-Pre and create a new simulation named Wing using the General Mode.
8.B.2:
Importing the Mesh
Tip: While we provide a mesh to use with this tutorial, you may want to develop your own in the future. Instructions on how to create this mesh in CFX-Mesh are available from the CFX Community Site. Please see "Mesh Generation" on page 3 for details. 1. Copy the mesh file WingSPSMesh.out, located in the examples directory (<CFXROOT>/examples), to your working directory. 2. Click the Mesh tab to access the Mesh workspace. 3. Right-click in the Mesh Selector and select Import. 4. In the Mesh Workspace, on the Definition panel, set: a. Mesh Format to PATRAN Neutral b. File to WingSPSMesh.out 5. Click OK to import the mesh. The mesh will appear in the viewer. 6. Click Isometric View (Y up) from the Viewer toolbar.
8.B.3:
Creating a new domain
Creating the Domain
1. Click Domain . 2. Enter Wing in the Name box and click OK.
Page 190
CFX-5 Tutorials
Master Contents
Master Index Help On Help Supersonic Flow Over a WingDefining the Simulation in CFX-Pre
3. On the General Options panel: a. Set Location to Assembly, Assembly 2 and Assembly 3. (Use the <Ctrl> key to select more than one region.) b. Leave Domain Type set to Fluid Domain. c. Set Fluids List to Air Ideal Gas. d. Leave Coord Frame set to Coord 0. e. Set Ref. Pressure to 1 [atm]. When using an Ideal Gas, it is important to set an appropriate reference pressure since some properties depend on the absolute pressure level. See "Setting a Reference Pressure" on page 10 in the document "CFX-5 Solver Modelling" for details. f. Under Buoyancy, leave Option set to Non Buoyant. g. Under Domain Motion leave Option set to Stationary. 4. Click the Fluid Models tab. a. Under Heat Transfer Model, set Option to Total Energy. The Total Energy model is appropriate for high speed flows since it includes kinetic energy effects. b. Under Turbulence Model, set Option to Shear Stress Transport. c. Set Turbulent Wall Functions to Automatic. d. Leave Reaction or Combustion Model and Thermal Radiation Model set to None. The Initialisation panel sets domain specific initial conditions, which are not used in this tutorial. Global initialisation will be set later in the tutorial. 5. Click OK to create the domain.
8.B.4:
Creating the Inlet Boundary Condition
Creating the Boundary Conditions
1. Create a boundary condition named Inlet. 2. On the Basic Settings panel, set: a. Boundary Type to Inlet b. Location to INLET
CFX-5 Tutorials
Page 191
Master Contents Master Index Help On Help Supersonic Flow Over a WingDefining the Simulation in CFX-Pre
3. Click the Boundary Details tab, then: a. Under Flow Regime set Option to Supersonic. b. Under Mass and Momentum set: Option to Cart. Vel. & Pressure U = 600 [m/s] V = 0 [m/s] W = 0 [m/s] Relative Static Pressure to 0 [Pa]
c. Under Turbulence, set Option to Intensity and Length Scale, Fractional Intensity to 0.01, and Eddy Len. Scale to 0.02 [m]. d. Under Heat Transfer, set Option to Static Temperature and Static Temperature to 300 [K]. 4. Click OK to create the boundary condition.
Creating the Outlet Boundary Condition
1. Create a boundary condition named Outlet. 2. On the Basic Settings panel, set: a. Boundary Type to Outlet b. Location to OUTLET 3. Click the Boundary Details tab, then, under Flow Regime set Option to Supersonic. 4. Click OK to create the boundary condition.
Creating the Required Symmetry Plane Boundary Conditions
1. Create a boundary condition named SymP1. 2. On the Basic Settings panel, set: a. Boundary Type to Symmetry b. Location to SIDE1 3. Click OK to create the boundary condition. 4. Create two more symmetry planes in the same way, using the names and locations given below: a. SymP2, at the location SIDE2. b. Bottom, at the location BOTTOM.
Creating a Free Slip Boundary Condition for the Top of the Domain Page 192
Create a free slip wall at the location TOP.
CFX-5 Tutorials
Master Contents Creating a Wall Boundary Condition for the Wing
Master Index Help On Help Supersonic Flow Over a WingDefining the Simulation in CFX-Pre
1. Create a boundary condition named WingSurface. 2. On the Basic Settings panel, set: a. Boundary Type to Wall b. Location to WING 3. Click the Boundary Details tab, then: a. Under Wall Influence On Flow, leave Option set to No Slip. b. Under Heat Transfer, leave Option set to Adiabatic. 4. Click OK to create the boundary condition.
8.B.5:
Creating Domain Interfaces
The imported mesh contains three regions which will be connected with domain interfaces. To ensure a one-to-one connection between the three regions, a translational periodic interface (with a zero translation in this case) will be created. See "One-to-one Connections" on page 127 in the document "CFX-5 Solver Modelling" for details. 1. Click Domain Interface . 2. Accept the default name by clicking OK. 3. Set Interface Type to Periodic. 4. Set Connection Type to Automatic. 5. Set Periodic Type to Translational. 6. For Side 1, leave Domain (Filter) set to -- All Domains --. 7. Set Region List 1 to Assembly 3D A External. 8. For Side 2, leave Domain (Filter) set to -- All Domains --. 9. Set Region List 2 to Assembly 3D B External A. 10. Click OK to create the domain interface. The second domain interface is set up in a similar way: 1. Click Domain Interface . 2. Accept the default name by clicking OK. 3. Set Interface Type to Periodic. 4. Set Connection Type to Automatic. 5. Set Periodic Type to Translational. 6. For Side 1, leave Domain (Filter) set to -- All Domains --.
CFX-5 Tutorials
Page 193
Master Contents Master Index Help On Help Supersonic Flow Over a WingDefining the Simulation in CFX-Pre
7. Set Region List 1 to Assembly 3D B External B. 8. For Side 2, leave Domain (Filter) set to -- All Domains --. 9. Set Region List 2 to Assembly 3D C External. 10. Click OK to create the domain interface.
8.B.6:
Setting Initial Values
For high speed compressible flow, the CFX-Solver usually requires sensible initial conditions to be set for the velocity field. 1. Click Global Initialisation from the main toolbar. 2. Leave Velocity Type set to Cartesian. 3. Under Cartesian Velocity Components, set: a. Option to Automatic with Value b. U = 600 [m/s] c. V = 0 [m/s] d. W = 0 [m/s] 4. Under Temperature, set Option to Automatic with Value and Temperature to 300 [K]. 5. Use Automatic for all other variables. 6. Turn on Turbulence Eddy Dissipation and leave Option set to Automatic 7. Click OK to set the initialisation details.
8.B.7:
Setting Solver Control
1. Click Solver Control . 2. Under Advection Scheme, set Option to High Resolution. The residence time for the fluid is approximately: 70 [m] / 600 [m s^-1] = 0.117 [s] In the next step, you will start with a conservative timescale that gradually increases towards the fluid residence time as the residuals decrease. A user specified maximum timescale can be combined with an Auto Timescale in CFX-Pre.
Page 194
CFX-5 Tutorials
Master Contents
Master Index Help On Help Supersonic Flow Over a WingDefining the Simulation in CFX-Pre
3. Under Convergence Control: a. Set Timescale Control to Auto Timescale. b. Set Max. No. Iterations to 100. c. Set Length Scale Option to Conservative. d. Turn on Maximum Timescale and set Maximum Timescale to 0.1 [s]. 4. Under Convergence Criteria, set: a. Residual Type to RMS b. Residual Target to 1.0e-05 5. Click OK to set the solver control parameters.
8.B.8:
Writing the Solver (.def) File
1. Click Write Solver (.def) File . 2. Leave Operation set to Start Solver Manager. 3. Turn on Report Summary of Interface Connections. 4. Click OK. Since this tutorial uses domain interfaces and the Report Summary of Interface Connections toggle was enabled, an information window is displayed that informs you of the connection type used for each domain interface; see "Connection Types" on page 127 in the document "CFX-5 Solver Modelling" for details. 5. Click OK in the information window. 6. Select File > Quit. 7. Click Yes when asked if you want to save the CFX file.
CFX-5 Tutorials
Page 195
Master Contents Master Index Help On Help Supersonic Flow Over a WingObtaining a Solution
8.C:
Obtaining a Solution
When CFX-Pre has shut down, and the CFX-Solver Manager has started, obtain a solution to the CFD problem by following the instructions below. 1. Click Start Run. When it has finished: 2. Click OK. 3. When the CFX-Solver has finished, click OK in the message window. 4. Click Post-Process Results .
5. When Start CFX-Post appears, turn on Shut down Solver Manager then click OK.
Page 196
CFX-5 Tutorials
Master Contents
Master Index
Help On Help Supersonic Flow Over a WingViewing the Results
8.D:
Viewing the Results
The following Plots are recommended: 1. Create a Contour plot on the SymP2 boundary. a. Set the Variable to Mach Number. b. Use a User Specified Range with a Min of 1 and Max of 2. c. Set the # of Contours to 21. You will see that the bulk of the flow has a Mach number which is very close to the maximum. The velocity goes to zero on the wing surface.
Figure 1: Mach Number on SymP2
CFX-5 Tutorials
Page 197
Master Contents Master Index Help On Help Supersonic Flow Over a WingViewing the Results
2. Another recommended view of the results is a plot of Pressure on SymP2, with a global range. You will be able to see that a bow wave has formed, and the highest value of pressure is at the leading edge.
Figure 2: Pressure on SymP2
3. You can confirm that a significant energy loss occurs around the wing leading edge by plotting Temperature on SymP2. The temperature at the wing tip is approximately 180 K higher than the inlet temperature.
Figure 3: Temperature on SymP2
Page 198
CFX-5 Tutorials
Master Contents
Master Index
Help On Help Supersonic Flow Over a WingViewing the Results
You can also try creating a user vector variable to show the pressure magnitude and direction acting on points along the airfoil: 1. Select Create > Variable. 2. Accept the default name and click OK. 3. Turn on the Vector toggle, then enter the following expressions: X Expression: (Pressure+101325[Pa])*Normal X Y Expression: (Pressure+101325[Pa])*Normal Y Z Expression: (Pressure+101325[Pa])*Normal Z and accept the default name.
4. Click Apply. 5. Click Create Vector Plot
6. Set Locations to WingSurface and Variable to Variable 1. 7. Click the Symbol tab and set: a. Symbol to Line Arrow b. Symbol Size to 0.04 8. Click Apply. The resulting vector plot shows the pressure acting against the surface of the wing.
Figure 4: Pressure acting on the Wing
When you have finished, quit CFX-Post.
CFX-5 Tutorials
Page 199
Master Contents Master Index Help On Help Supersonic Flow Over a WingViewing the Results
Previous Tutorial
Page 200
Next Tutorial
CFX-5 Tutorials
You might also like
- Small Unmanned Fixed-wing Aircraft Design: A Practical ApproachFrom EverandSmall Unmanned Fixed-wing Aircraft Design: A Practical ApproachNo ratings yet
- Conjugate Heat Transfer in A Heating Coil: Tutorial 14Document30 pagesConjugate Heat Transfer in A Heating Coil: Tutorial 14Sam SilviyaNo ratings yet
- Design of Buildings for Wind: A Guide for ASCE 7-10 Standard Users and Designers of Special StructuresFrom EverandDesign of Buildings for Wind: A Guide for ASCE 7-10 Standard Users and Designers of Special StructuresRating: 3.5 out of 5 stars3.5/5 (2)
- Modeling Turbulent Flow in A Mixing Tank PDFDocument24 pagesModeling Turbulent Flow in A Mixing Tank PDFRPA93100% (1)
- Modeling Turbulent Flow in A Mixing Tnak Con FluentDocument26 pagesModeling Turbulent Flow in A Mixing Tnak Con FluentpippoxxxxNo ratings yet
- Calculation of Flow Uniformity IndexDocument19 pagesCalculation of Flow Uniformity IndexOctavio SnNo ratings yet
- Chapter 3: Simulating Flow in A Static Mixer Using WorkbenchDocument30 pagesChapter 3: Simulating Flow in A Static Mixer Using WorkbenchHenry Yañez AliNo ratings yet
- Process Heat Transfer: Principles, Applications and Rules of ThumbFrom EverandProcess Heat Transfer: Principles, Applications and Rules of ThumbRating: 4.5 out of 5 stars4.5/5 (11)
- Dynamic MeshDocument30 pagesDynamic Meshical_0nly0neNo ratings yet
- Theory of Lift: Introductory Computational Aerodynamics in MATLAB/OctaveFrom EverandTheory of Lift: Introductory Computational Aerodynamics in MATLAB/OctaveRating: 5 out of 5 stars5/5 (1)
- Tutorial: Drop Ejection From A Printhead Nozzle: 26.3, Setting Up The VOF ModelDocument15 pagesTutorial: Drop Ejection From A Printhead Nozzle: 26.3, Setting Up The VOF ModelSandeepGuptaNo ratings yet
- Two Stroke Engine Scavenging SimulationDocument28 pagesTwo Stroke Engine Scavenging SimulationMaheswaran MuthaiyanNo ratings yet
- Cooperative Control of Multi-Agent Systems: Theory and ApplicationsFrom EverandCooperative Control of Multi-Agent Systems: Theory and ApplicationsNo ratings yet
- 06 Udf Flow PDFDocument19 pages06 Udf Flow PDFAdrian García MoyanoNo ratings yet
- Laminar Flow in A Rectangular DuctDocument21 pagesLaminar Flow in A Rectangular Ductbaal981No ratings yet
- WPF in Action with Visual Studio 2008: Covers Visual Studio 2008 Service Pack 1 and .NET 3.5 Service Pack 1!From EverandWPF in Action with Visual Studio 2008: Covers Visual Studio 2008 Service Pack 1 and .NET 3.5 Service Pack 1!No ratings yet
- Bubble Column Reactors TutorialDocument14 pagesBubble Column Reactors TutorialAjaykIndauriaNo ratings yet
- Machine Design Elements and AssembliesFrom EverandMachine Design Elements and AssembliesRating: 3.5 out of 5 stars3.5/5 (2)
- AGARD445 Workshop PDFDocument39 pagesAGARD445 Workshop PDFBhaskar Nandi100% (1)
- Tut18 PDFDocument30 pagesTut18 PDFTalayeh MshNo ratings yet
- Aerospace Actuators V3: European Commercial Aircraft and Tiltrotor AircraftFrom EverandAerospace Actuators V3: European Commercial Aircraft and Tiltrotor AircraftNo ratings yet
- Modeling fluidized beds using DDPM+DEMDocument11 pagesModeling fluidized beds using DDPM+DEMVasanth Aradhya100% (1)
- ANSYS FLUENT Conjugate Heat Transfer TutorialDocument30 pagesANSYS FLUENT Conjugate Heat Transfer Tutorialteguh hady aNo ratings yet
- Multiple Rotating Frame TutorialDocument20 pagesMultiple Rotating Frame TutorialBadhriNarayananNo ratings yet
- FLUENT - Tutorial - VOF - Horizontal Film BoilingDocument16 pagesFLUENT - Tutorial - VOF - Horizontal Film BoilingBrilliand Tegar VerlambangNo ratings yet
- Tutorial 5: Modeling Compressible Flow over an AirfoilDocument24 pagesTutorial 5: Modeling Compressible Flow over an Airfoilmehdi10000No ratings yet
- Gambit-Non Conformal MeshDocument34 pagesGambit-Non Conformal MeshMuralidharan ShanmugamNo ratings yet
- 08 Udf Flex PDFDocument10 pages08 Udf Flex PDFDeepak C. RajwarNo ratings yet
- Chapter 4: Modeling Periodic Flow and Heat TransferDocument24 pagesChapter 4: Modeling Periodic Flow and Heat Transferfahrgeruste3961No ratings yet
- Tutorial 19. Using The Mixture and Eulerian Multiphase ModelsDocument28 pagesTutorial 19. Using The Mixture and Eulerian Multiphase ModelsCarmita E RodrigoNo ratings yet
- Rotating SystemDocument16 pagesRotating Systemsb aliNo ratings yet
- Tutorial 18. Using The VOF ModelDocument28 pagesTutorial 18. Using The VOF Modelبلال بن عميرهNo ratings yet
- Simulation of Wave Generation in a TankDocument24 pagesSimulation of Wave Generation in a TankAlex DanielNo ratings yet
- FLUENT - Tutorial - VOF - Drop Ejection From A Printhead NozzleDocument11 pagesFLUENT - Tutorial - VOF - Drop Ejection From A Printhead Nozzlemootaz_ahmed464No ratings yet
- Tutorial 16. Using The VOF Model: C Fluent Inc. January 28, 2003Document42 pagesTutorial 16. Using The VOF Model: C Fluent Inc. January 28, 2003satrioNo ratings yet
- Ws03 DirecttransientDocument20 pagesWs03 DirecttransientswiftthrillsNo ratings yet
- Gerotor Pump CFD TutorialDocument19 pagesGerotor Pump CFD TutorialRajeuv GovindanNo ratings yet
- Turbulent Flow Through an Asymmetric DiffuserDocument18 pagesTurbulent Flow Through an Asymmetric DiffuserVinod Kumar PatelNo ratings yet
- Fluent Tut 09Document40 pagesFluent Tut 09Saeed SaleemNo ratings yet
- 08 InkjetDocument15 pages08 InkjetWeb LogueandoNo ratings yet
- 12 DM Ship WaveDocument27 pages12 DM Ship WaveWeb LogueandoNo ratings yet
- Tutorial 3. Introduction: Modeling External Compressible FlowDocument32 pagesTutorial 3. Introduction: Modeling External Compressible Flowİbrahim MercanNo ratings yet
- Acoustic FluentDocument28 pagesAcoustic FluentSNADA100% (1)
- Introduction To MSC - Patran ExercisesDocument714 pagesIntroduction To MSC - Patran ExercisesAlex da SilvaNo ratings yet
- Using Sliding Mesh AnsysDocument38 pagesUsing Sliding Mesh AnsysChien Manh NguyenNo ratings yet
- Chapter 13: Using The Mixing Plane ModelDocument36 pagesChapter 13: Using The Mixing Plane ModelramgopaljhaNo ratings yet
- CFX Tutorial Ductflow Laminar v4p00 PDFDocument25 pagesCFX Tutorial Ductflow Laminar v4p00 PDFSattar Al-JabairNo ratings yet
- Tutorial: 2D Moving Valve: FLUENT Dynamic Mesh ManualDocument55 pagesTutorial: 2D Moving Valve: FLUENT Dynamic Mesh ManualHoussam BEN SALAHNo ratings yet
- DEM Tutorial PDFDocument11 pagesDEM Tutorial PDFMuhammad Adnan LaghariNo ratings yet
- Vane Pump Modeling in FLUENTDocument32 pagesVane Pump Modeling in FLUENTMohamed Osman AbdallaNo ratings yet
- PipeFlow Tutorial 2012Document10 pagesPipeFlow Tutorial 2012Karthick BalajiNo ratings yet
- Simulate In-Cylinder Premixed CombustionDocument35 pagesSimulate In-Cylinder Premixed CombustionKarthik Srinivas100% (1)
- Simulation of Wave Generation in a TankDocument24 pagesSimulation of Wave Generation in a Tankjoputa15No ratings yet
- CFD Wave Generation TutorialDocument31 pagesCFD Wave Generation Tutorialgego477No ratings yet
- 1 MetricGearsDocument9 pages1 MetricGearsBegan GurungNo ratings yet
- Hello World: Hello To My People. Hello To The FutureDocument1 pageHello World: Hello To My People. Hello To The FutureBegan GurungNo ratings yet
- Patankar NHTFF 1980Document205 pagesPatankar NHTFF 1980cuerbassNo ratings yet
- Jet Engines - Fundamentals of Theory, Design and Operations - K. Hunecke (1997) WWDocument250 pagesJet Engines - Fundamentals of Theory, Design and Operations - K. Hunecke (1997) WWBegan Gurung100% (8)
- Lesson10 Pressure Vessel 1Document21 pagesLesson10 Pressure Vessel 1Began Gurung100% (1)
- 9 Propulsion SystemsDocument36 pages9 Propulsion SystemsBegan GurungNo ratings yet
- Chew Packwood N TurnerDocument344 pagesChew Packwood N TurnerBegan GurungNo ratings yet
- Ashby How To Write A PaperDocument47 pagesAshby How To Write A PaperGauri RanadiveNo ratings yet
- Ansys 14 - TutorialDocument82 pagesAnsys 14 - TutorialRenan Ventura100% (2)
- Gas Turbines A Manual PDFDocument74 pagesGas Turbines A Manual PDFHenry Pannell100% (1)
- Tds G. Beslux Tribopaste L-2-3 S (26.03.09)Document1 pageTds G. Beslux Tribopaste L-2-3 S (26.03.09)Iulian BarbuNo ratings yet
- 10 Inch Pipe Calculations For HydrostatDocument13 pages10 Inch Pipe Calculations For Hydrostatגרבר פליקסNo ratings yet
- Solar Desalination PlantDocument28 pagesSolar Desalination PlantAnonymous TETH310% (1)
- Python Question Paper Mumbai UnivercityDocument5 pagesPython Question Paper Mumbai UnivercityRahul PawarNo ratings yet
- PE Electromagnetic Pump Unit PE GB T1101 01-02-182Document4 pagesPE Electromagnetic Pump Unit PE GB T1101 01-02-182li geneNo ratings yet
- 9mm!ূຌዡገ๕ۉ࿋ഗ Rotary Potentiometers With Metal Shaft Series: WH9011A-1-18TDocument26 pages9mm!ূຌዡገ๕ۉ࿋ഗ Rotary Potentiometers With Metal Shaft Series: WH9011A-1-18TpeterfunNo ratings yet
- Software Testing Types, Levels, Roles & Best PracticesDocument3 pagesSoftware Testing Types, Levels, Roles & Best PracticesAbhinav DakshaNo ratings yet
- Eco Web Server III Instruction Manual - OperatingDocument0 pagesEco Web Server III Instruction Manual - OperatingAndrew MaverickNo ratings yet
- R12 Period-End Procedures For Oracle Financials E-Business Suite Document 961285Document3 pagesR12 Period-End Procedures For Oracle Financials E-Business Suite Document 961285Ravi BirhmanNo ratings yet
- Mks ConfigDocument5 pagesMks ConfigGabura TaniaNo ratings yet
- ABS Thickness Measurement Requirement For Ship in Operation PDFDocument2 pagesABS Thickness Measurement Requirement For Ship in Operation PDFMohd Fouzi AbdullahNo ratings yet
- Aerodrome Controller (ADC) ExamDocument5 pagesAerodrome Controller (ADC) ExamaxnpicturesNo ratings yet
- Meshing Methods (ANSYS Meshing) - Everyone Is Number OneDocument14 pagesMeshing Methods (ANSYS Meshing) - Everyone Is Number Oneicemage1991No ratings yet
- HVDC Grid Feasibility StudyDocument189 pagesHVDC Grid Feasibility StudyDeoudrafNo ratings yet
- Basic Silicone Chemistry P 1Document21 pagesBasic Silicone Chemistry P 1Rahul Yadav100% (1)
- Fico Exam GuideDocument2 pagesFico Exam GuideDANIELNo ratings yet
- 9040 - User ManualDocument236 pages9040 - User ManualWallie Billingsley77% (13)
- Inductance Measurements For Synchronous MachinesDocument2 pagesInductance Measurements For Synchronous MachinesYusuf YaşaNo ratings yet
- Manual E-Claw EngDocument18 pagesManual E-Claw Engshyampillai2007No ratings yet
- Microwave Engineering - E-H Plane TeeDocument6 pagesMicrowave Engineering - E-H Plane TeeJoker FNo ratings yet
- Lab 3 - Series and Parallel CircuitsDocument7 pagesLab 3 - Series and Parallel CircuitsHảo PhùngNo ratings yet
- MS Electrical Cable InstallationDocument11 pagesMS Electrical Cable InstallationAhmed Rashed ANo ratings yet
- ECE Lab ManualDocument95 pagesECE Lab ManualranjithNo ratings yet
- ANSI-IsA 77.13.01-1999 Fossil Fuel Power Plant Steam Turbine Bypass SystemDocument42 pagesANSI-IsA 77.13.01-1999 Fossil Fuel Power Plant Steam Turbine Bypass SystemArzu AkarNo ratings yet
- VP R&D/VP QualityDocument3 pagesVP R&D/VP Qualityapi-79326007No ratings yet
- Detailed Lesson Plan in Science IVDocument12 pagesDetailed Lesson Plan in Science IVAgnes DumlaoNo ratings yet
- JGEE UG Syllabus 2013-14Document65 pagesJGEE UG Syllabus 2013-14Animesh MannaNo ratings yet
- Interfacing Electrification and System ReliabilityDocument29 pagesInterfacing Electrification and System Reliabilityพี่จิน ยศเนืองนิตย์No ratings yet
- Beam and Slab DesignDocument41 pagesBeam and Slab DesignSridhara MunimakulaNo ratings yet
- Furuno GMDSS Installation Manual PDFDocument64 pagesFuruno GMDSS Installation Manual PDFEric PskdNo ratings yet
- A-level Biology Revision: Cheeky Revision ShortcutsFrom EverandA-level Biology Revision: Cheeky Revision ShortcutsRating: 5 out of 5 stars5/5 (5)
- Quantum Physics for Beginners: Simple Illustrated Guide to Discover with Practical Explanations the Paradoxes of the Life and Universe Reconsidering RealityFrom EverandQuantum Physics for Beginners: Simple Illustrated Guide to Discover with Practical Explanations the Paradoxes of the Life and Universe Reconsidering RealityRating: 2 out of 5 stars2/5 (1)
- Proof of Heaven: A Neurosurgeon's Journey into the AfterlifeFrom EverandProof of Heaven: A Neurosurgeon's Journey into the AfterlifeRating: 3.5 out of 5 stars3.5/5 (165)
- Nature-Based Learning for Young Children: Anytime, Anywhere, on Any BudgetFrom EverandNature-Based Learning for Young Children: Anytime, Anywhere, on Any BudgetRating: 5 out of 5 stars5/5 (1)
- How to Teach Nature Journaling: Curiosity, Wonder, AttentionFrom EverandHow to Teach Nature Journaling: Curiosity, Wonder, AttentionRating: 4.5 out of 5 stars4.5/5 (3)
- Lower Secondary Science Workbook: Stage 8From EverandLower Secondary Science Workbook: Stage 8Rating: 5 out of 5 stars5/5 (1)
- Secrets of the Millionaire Mind: Mastering the Inner Game of WealthFrom EverandSecrets of the Millionaire Mind: Mastering the Inner Game of WealthRating: 4.5 out of 5 stars4.5/5 (197)
- How to Think Like a Lawyer--and Why: A Common-Sense Guide to Everyday DilemmasFrom EverandHow to Think Like a Lawyer--and Why: A Common-Sense Guide to Everyday DilemmasRating: 3 out of 5 stars3/5 (1)
- On Teaching Science: Principles and Strategies That Every Educator Should KnowFrom EverandOn Teaching Science: Principles and Strategies That Every Educator Should KnowRating: 4 out of 5 stars4/5 (2)
- A-Level Chemistry Revision: Cheeky Revision ShortcutsFrom EverandA-Level Chemistry Revision: Cheeky Revision ShortcutsRating: 4 out of 5 stars4/5 (5)
- An Introduction to the Periodic Table of Elements : Chemistry Textbook Grade 8 | Children's Chemistry BooksFrom EverandAn Introduction to the Periodic Table of Elements : Chemistry Textbook Grade 8 | Children's Chemistry BooksRating: 5 out of 5 stars5/5 (1)
- The Big Book of Nature Activities: A Year-Round Guide to Outdoor LearningFrom EverandThe Big Book of Nature Activities: A Year-Round Guide to Outdoor LearningRating: 5 out of 5 stars5/5 (3)
- Stay Curious and Keep Exploring: 50 Amazing, Bubbly, and Creative Science Experiments to Do with the Whole FamilyFrom EverandStay Curious and Keep Exploring: 50 Amazing, Bubbly, and Creative Science Experiments to Do with the Whole FamilyNo ratings yet
- Simple STEAM: 50+ Science Technology Engineering Art and Math Activities for Ages 3 to 6From EverandSimple STEAM: 50+ Science Technology Engineering Art and Math Activities for Ages 3 to 6No ratings yet
- Making and Tinkering With STEM: Solving Design Challenges With Young ChildrenFrom EverandMaking and Tinkering With STEM: Solving Design Challenges With Young ChildrenNo ratings yet
- GCSE Biology Revision: Cheeky Revision ShortcutsFrom EverandGCSE Biology Revision: Cheeky Revision ShortcutsRating: 4.5 out of 5 stars4.5/5 (2)
- The Game: Penetrating the Secret Society of Pickup ArtistsFrom EverandThe Game: Penetrating the Secret Society of Pickup ArtistsRating: 4 out of 5 stars4/5 (131)
- The Sky Above and the Mud Below: Lessons from Nature Preschools and Forest KindergartensFrom EverandThe Sky Above and the Mud Below: Lessons from Nature Preschools and Forest KindergartensNo ratings yet