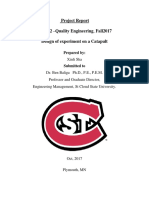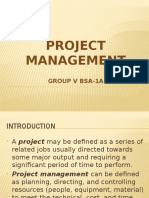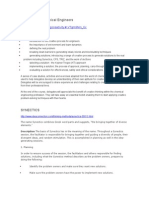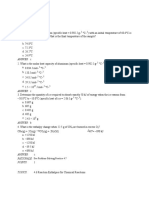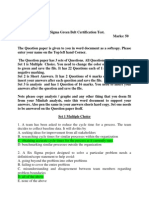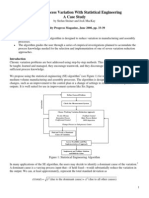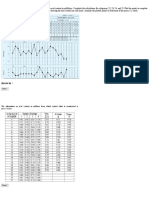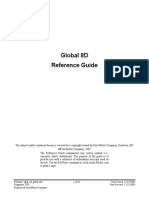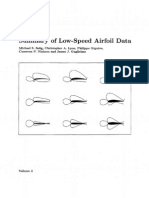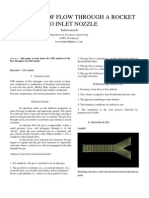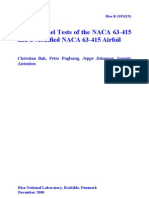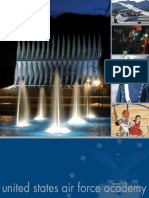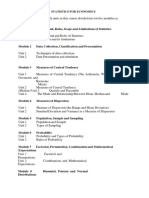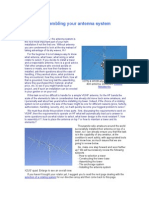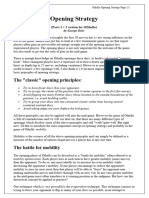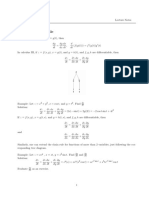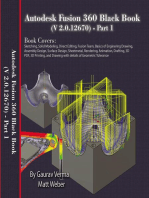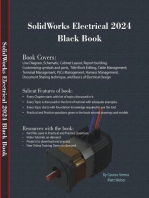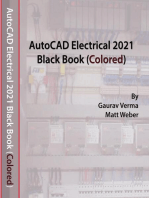Professional Documents
Culture Documents
Comsol Heat SINK
Uploaded by
Kaleeswaran EinsteinOriginal Title
Copyright
Available Formats
Share this document
Did you find this document useful?
Is this content inappropriate?
Report this DocumentCopyright:
Available Formats
Comsol Heat SINK
Uploaded by
Kaleeswaran EinsteinCopyright:
Available Formats
Heat sink analysis using COMSOL Solver.
(A tutorial guide)
Kaleeswaran.B
M.Tech (CFD); Dept. of Aerospace. University of Petroleum Energy Studies Dehradun, India kaleesmach@gmail.com
AbstractIn this paper COMSOL multiphysics analysis of heat sink in an aluminum material is shown. Various steps involved in it are explained and diagrammatic version of it is also explained. Keywords: COMSOL, Multiphysics,
II.ABOUT THE MODEL. The cooling ability of the heat sink is determined by the power required to keep the base of the surface at a constant temperature. The model solves the concept of thermal balance.Actually,the thermal energy is transported through the conduction, convection in the heat aluminum sinks. The temperature field is made continuous throughout the model. The temperature is set at the inlet of the channel and at the base of the heat sink. The layer can also be sliced to view the model in layers.. In such case, you have to define a heat transfer coefficient for the adhesive layer and then set the temperature at the heater side of the layer. The transport of thermal energy at the outlet is dominated by convection. The flow conditions are solved by taking momentum and mass conservation equations. The flow field is obtained by solving one momentum balance for each space coordinate ( x, y, and z) and a mass balance. The inlet velocity is defined by a parabolic velocity profile for fully developed laminar flow. At the outlet, a constant pressure is combined the assumption that there are no viscous stresses in the direction perpendicular to the outlet. At all solid surfaces, the velocity is set to zero in all three spatial directions. The thermal conductivity of aluminum, the thermal conductivity of air, the heat capacity of air, and the air density are all temperature-dependent material properties. III.PROCESS/METHODS i. First step involves click on MODEL WIZARD. In model wizard click add physics tree> click on the Heat transfer>conjugate heat transfer>laminar flow (nitf).In the studies click preset studies>stationery>OK (finish). Second step click on the GLOBAL DEFINITIONS. The global definitions are located in the model builder window. GLOBAL DEFINITIONS > click on the SETTINGS in the parameter window and enter the following settings;
I. INTRODUCTION. In COMSOL multiphysics analysis involves three steps; 1. Sequencing the methods done are saved in a step wise tree method. Thus, during every part of the training the step can be viewed and can be changed if on wishes. 2. Selection of materials: in this the material one wishes to add, could be added and its properties could be studied. 3. Use of selections: to define the boundaries, initial conditions and other steps of the modeling process. The modeled system consists of an aluminum heat sink for cooling of components in electronic circuits mounted inside a channel of rectangular cross section. Such a set-up is used in order to measure the cooling capacity of heat sinks. Air enters the channel at the inlet and exits the channel at the outlet. The base surface of the heat sink is kept at a constant temperature through an external heat source. All other external faces are thermally insulated.
ii.
Figure1: Model of the heat sink with the boundaries.
S.no 1 2 3 4
Name L channel W channel UO H channel
Expression 7 3 5 1.5
Description Channel length Channel width Inlet velocity Channel height
Table: 1.Global settings parameters iii. Third step involves defining the GEOMETRY. Right click on the model I> GEOMETRY I and IMPORT. Go to settings window> browse and click import HEAT SINK model and click on the build selected button.(actually strictly speaking U can use this import facility only when U install the COMSOL setup. The import model is already a finished CAD model stored in the COMsol setup).
Figure:3.Model selected with inner domain aluminum V. In the Model Builder window, right-click Work Plane and choose Extrude. Right-click Extrude and choose Go to Default 3D View. Go to the Settings window for Extrude. Locate the Distances from Work Plane section. In the table, enter the following settings: Enter the Distance as H channel Click the Build Selected button. VI. MATERIALS: In the Model Builder window, right-click Model 1>Materials and choose Open Material Browser. Go to the Material Browser window, locate the Materials section. In the Materials tree, select Built-In>Air. Right-click and choose Add Material to Model from the menu. Air By default, the first material you add applies to all domains. Typically, you can leave this setting and add other materials that override the default material where applicable. In this example, specify aluminum for Domain 2.Use Aluminum AH 3003-H18. VII.CONJUGATE HEAT TRANSFER: In the Model Builder window, right-click Model 1>Conjugate Heat Transfer and choose Fluid. Select Domain 1 only.
Figure: 2.Model selected with domain as air. IV. Now, right click on the Geometry I and then click WORKPLANE I. Now, under the work plane I > click on the geometry and then click RECTANGLE. Now, go to settings window for rectangle.
Width of the rectangle = L channel. Height of the rectangle = W channel. Position section of the rectangle along X axis = 4.5e-02. Position section of the rectangle in Y axis = W channel/2.
Figure :4.Conjugate heat model.
1. In the Model Builder window, right-click Conjugate Heat Transfer and choose Laminar Flow>Inlet. 2. Select Boundary 115 only. Go to the Settings window for Inlet. Locate the Boundary Condition section. From the Boundary condition list, select laminar inflow.
Figure :6.Fine tetrahedral mesh 3. Go to the Settings window for Size. Locate the Geometric Scope section. From the Geometric entity level list, select Domain. Figure: 5.Inlet condition chosen model 3. In the U (average velocity) field edit field, type U0. In the Model Builder window, right-click Conjugate Heat Transfer and choose Laminar Flow>Outlet. 4. Select Boundary 1 only. In the Model Builder window, right-click Conjugate Heat Transfer and choose Heat Transfer>Temperature. 5. Select Boundary 115 only. In the Model Builder window, right-click Conjugate Heat Transfer and choose Heat Transfer>Temperature. 6. In the Model Builder window, right-click Conjugate Heat Transfer and choose Heat Transfer>Temperature. 7. Select Boundary 8 only. Go to the Settings window for Temperature. Locate the Temperature section. In the T0 edit field, type 393.15 K. 8. In the Model Builder window, right-click Conjugate Heat Transfer and choose Heat Transfer>Outflow. Select Boundary 1 only. VII.MESH: 1. In the Model Builder window, right-click Model 1>Mesh and choose Free Tetrahedral. In the Model Builder window, right-click Study and choose Compute. 2. Create a selection to use for defining a data set in the Results branch. In the Model Builder window, right-click Mesh 1>Free Tetrahedral 1 and choose Size. 4. Select Domains 1 only. 5 Locate the Element Size section. From the Predefined list, select Finer. 6 Click the Build All button.
IX. Study Definitions: 1. In the Model Builder window, right-click Model 1>Definitions and choose Selection. 2. Go to the Settings window for Selection. Locate the Geometric Scope section. From the Geometric entity level list, select Boundary. 3. Right-click Selection 1 and choose Select Box.Select Boundaries 3 and 5114 only. X.RESULTS: 1. Data Sets, in the Model Builder window, right-click Results>Data Sets>Solution and choose Add Selection. 2. Go to the Settings window for Selection. Locate the Geometric Scope section. From the Geometric entity level list, select Boundary. 3. From the Selection list, select walls. 3D Plot Group .In the Model Builder window, click Surface .Go to the Settings window for Surface. Locate the Coloring and Style section. From the Color table list, select Thermal. 4. In the Model Builder window, right-click 3D Plot Group 1 and choose Arrow Volume. Go to the Settings window for Arrow Volume. In the upper-right corner of the Expression section, click Replace Expression.
5. From the menu, choose Conjugate Heat Transfer (Laminar Flow)>Velocity field (u, v, w). Locate the Arrow Positioning section. Find the x grid points subsection. In the Points edit field, type 40. 6. Find the y grid points subsection. In the Points edit field, type 20.
Figure 9.Sliced model of the temperature plot.
Figure: 7.Heated vector-temp plots over the heat sink 7. In the Coordinates edit field, type 5e-3. Right-click Arrow Volume 1 and choose Color Expression. Go to the Settings window for Color Expression. In the upper-right corner of the Expression section, click Replace Expression. From the menu, choose Conjugate Heat Transfer (Laminar Flow)>Velocity magnitude. Click the Plot button. This will produce th required vector plots and the much required contour plots of the heat sink model.
Figure 10.Zoomed view of the sliced model.
Figure: 8.Zoomed view of the temperature vector plots
Figure 11.Top view of the heat sink model.
XI.CONCLUSION: Figure 7 shows the temperature vector plot of velocity over the model. A region of high temperature can be seen near to the model. After crossing the model the temperature of the high velocity air reduces. A zoomed view of the vector plot is also shown, in that a region of circulation occurs near to the model. This causes the pressure to reduce and thus reducing the temperature increment also. Figure 9, 10 Sliced view models shows that the temperature plots near and far from the models. It shows that there occurs a region of high temperature before the model and near to the model. After the model the heating effect of the air reduces much.Thus,the model really acts as a heat sink
You might also like
- System Dynamics Syllabus MateriaDocument5 pagesSystem Dynamics Syllabus MateriaChristian JgNo ratings yet
- PWJohnDocument378 pagesPWJohnmaleticj100% (1)
- Automotive Quality Management Systems A Complete Guide - 2020 EditionFrom EverandAutomotive Quality Management Systems A Complete Guide - 2020 EditionNo ratings yet
- Engineering Management Course Code: EMG: Instructor: Engr. Cesar Amante TingDocument63 pagesEngineering Management Course Code: EMG: Instructor: Engr. Cesar Amante TingCesar Amante TingNo ratings yet
- Reliability Analysis and Plans for Successive Testing: Start-up Demonstration Tests and ApplicationsFrom EverandReliability Analysis and Plans for Successive Testing: Start-up Demonstration Tests and ApplicationsNo ratings yet
- DOE Report XinliShaDocument16 pagesDOE Report XinliShaXinli ShaNo ratings yet
- Five (5) Step Packaging DevelopmentDocument16 pagesFive (5) Step Packaging DevelopmentMirela NastaNo ratings yet
- Semiconductor Failure AnalysisDocument16 pagesSemiconductor Failure AnalysisGarethNo ratings yet
- MEC713 ProjectManagement MidtermlExam 2013Document8 pagesMEC713 ProjectManagement MidtermlExam 2013Fadi RonaldoNo ratings yet
- Examples of House of QualityDocument9 pagesExamples of House of QualityKresna NoviardityaNo ratings yet
- Project Management: Group V Bsa-1ADocument38 pagesProject Management: Group V Bsa-1AAngela Lei SanJuan BucadNo ratings yet
- Formulas CoolersDocument39 pagesFormulas Coolersbasaca132No ratings yet
- Function, With Shape and Process Playing Also A Possibly: Areas of Design ConcernDocument34 pagesFunction, With Shape and Process Playing Also A Possibly: Areas of Design Concernans_teja4736No ratings yet
- Creativity For Chemical EngineersDocument15 pagesCreativity For Chemical EngineersDonald Cuadros CondoriNo ratings yet
- Jakarta Plant Engineering Standard: B. General Rules of PFMEA B.1. ScopeDocument24 pagesJakarta Plant Engineering Standard: B. General Rules of PFMEA B.1. ScopeLeonardoViannaNo ratings yet
- CPS 808 Introduction To Modeling and SimulationDocument40 pagesCPS 808 Introduction To Modeling and SimulationSkidz GarciaNo ratings yet
- Hazop Fmea EtcDocument20 pagesHazop Fmea EtcSasidhar ThamilNo ratings yet
- ANOVA-Single Factor - Tukey Test For DifferencesDocument5 pagesANOVA-Single Factor - Tukey Test For Differencesaaandik123No ratings yet
- Air-Side Thermal Performance of Micro-Channel Heat Exchangers UndDocument9 pagesAir-Side Thermal Performance of Micro-Channel Heat Exchangers UndPrem KumarNo ratings yet
- Taguchi Method AssignmentDocument6 pagesTaguchi Method AssignmentpuriNo ratings yet
- Internal Auditors Competence Assessment Test-2015: What Is ISO/TS16949:2009?Document4 pagesInternal Auditors Competence Assessment Test-2015: What Is ISO/TS16949:2009?Rohit SoniNo ratings yet
- GB MockexamDocument24 pagesGB MockexamAnonymous 7K9pzvziNo ratings yet
- DoE RDocument17 pagesDoE RMara CanàNo ratings yet
- Answer: C: See Problem-Solving Practice 4.7Document2 pagesAnswer: C: See Problem-Solving Practice 4.7BeastUnleashed28No ratings yet
- Toaster Oven Control SystemDocument12 pagesToaster Oven Control SystemfaridrahmanNo ratings yet
- CMU 70-371 Operations Management Assignment 1Document2 pagesCMU 70-371 Operations Management Assignment 1Adam LNo ratings yet
- DOE Course - Lecture #1Document27 pagesDOE Course - Lecture #1Sabry S. YoussefNo ratings yet
- W1 Des For Manuf Assembly DFA DFMDocument16 pagesW1 Des For Manuf Assembly DFA DFMFaiz Aiman RomelyNo ratings yet
- X-Bar and R ChartsDocument13 pagesX-Bar and R ChartspraveenNo ratings yet
- Shanin Techniques Jo MoorenDocument3 pagesShanin Techniques Jo MoorenAnonymous X0iytQQYJ6No ratings yet
- KANO Model ANALYSISDocument9 pagesKANO Model ANALYSISVeda Prasad. RNo ratings yet
- Lec 5 Variables Control ChartDocument48 pagesLec 5 Variables Control ChartAldwin Angelo Culing MontañezNo ratings yet
- Capacitor MKPDocument29 pagesCapacitor MKPMartina KNo ratings yet
- Title: Author: Date: NotesDocument17 pagesTitle: Author: Date: NotesUmairSadiqNo ratings yet
- GB Paper Imi - 1 Sep 2013 ManishDocument16 pagesGB Paper Imi - 1 Sep 2013 ManishManish KumarNo ratings yet
- Introduction To Design For Assembly and Manufacturing: (Cost Effective)Document81 pagesIntroduction To Design For Assembly and Manufacturing: (Cost Effective)maladcondomNo ratings yet
- Delphi CSRDocument32 pagesDelphi CSRecemericNo ratings yet
- Design Triz Assignment WTF3Document15 pagesDesign Triz Assignment WTF3Firzan HaraziNo ratings yet
- Reducing Process Variation With Statistical Engineering - SteinerDocument8 pagesReducing Process Variation With Statistical Engineering - Steinertehky63No ratings yet
- Mate 453 Tensile TestDocument23 pagesMate 453 Tensile TestElijah ObengNo ratings yet
- An Application of SMED Methodology PDFDocument4 pagesAn Application of SMED Methodology PDFIng Raul OrozcoNo ratings yet
- Customer Oriented Process (COP) (Compatibility Mode)Document62 pagesCustomer Oriented Process (COP) (Compatibility Mode)limkeanjinNo ratings yet
- Acw 0219Document2 pagesAcw 0219anna_malai078351No ratings yet
- Acceptance Sampling: Purpose of Lot InspectionDocument12 pagesAcceptance Sampling: Purpose of Lot InspectionPrasoon KumarNo ratings yet
- Esds TutorialDocument51 pagesEsds TutorialpontooNo ratings yet
- Error Proofing BasicsDocument16 pagesError Proofing BasicsJohn OoNo ratings yet
- Design and Analysis of ExperimentsDocument29 pagesDesign and Analysis of ExperimentsDan ARikNo ratings yet
- Ejercicio 5 - 1 PDFDocument9 pagesEjercicio 5 - 1 PDFChristianGutierrezSulcaNo ratings yet
- Failure Mode and Effect AnalysisDocument25 pagesFailure Mode and Effect AnalysislokelooksNo ratings yet
- ASQ GSQ Training CompetenciesDocument3 pagesASQ GSQ Training Competenciesmseymour91No ratings yet
- Solutions Manual Ch13 - 2012Document37 pagesSolutions Manual Ch13 - 2012thegreatllNo ratings yet
- Root Cause Analysis TemplateDocument2 pagesRoot Cause Analysis TemplateJames Wigglesworth SantilliNo ratings yet
- Design For AssemblyDocument6 pagesDesign For AssemblyRupesh SiyodiaNo ratings yet
- Entrenamiento 8DDocument23 pagesEntrenamiento 8DRene DurandNo ratings yet
- Tests For One Poisson MeanDocument9 pagesTests For One Poisson MeanJulyAntoNo ratings yet
- AMS - Hollier MehodsDocument78 pagesAMS - Hollier MehodsKapil MittalNo ratings yet
- Global 8d Problem Solving - FordDocument6 pagesGlobal 8d Problem Solving - FordMahender KumarNo ratings yet
- Thermal Analysis of MaterialsDocument7 pagesThermal Analysis of MaterialsKaleeswaran EinsteinNo ratings yet
- Guided WavesDocument22 pagesGuided WavesKaleeswaran EinsteinNo ratings yet
- Ewshm2018 Enviro v2Document9 pagesEwshm2018 Enviro v2Kaleeswaran EinsteinNo ratings yet
- Airfoil NACADocument277 pagesAirfoil NACAtaufikengineer100% (4)
- Journal of Kones 2014 No. 1 Vol. 21 Issn 1231-4005 BarskiDocument8 pagesJournal of Kones 2014 No. 1 Vol. 21 Issn 1231-4005 BarskiKaleeswaran EinsteinNo ratings yet
- Aerothermodynamics of Generic Reentry Vehicle With A Series of AerospikesDocument9 pagesAerothermodynamics of Generic Reentry Vehicle With A Series of AerospikesKaleeswaran EinsteinNo ratings yet
- AREA RULE::::::: DescriptionDocument7 pagesAREA RULE::::::: DescriptionKaleeswaran EinsteinNo ratings yet
- Section III.4.1.7 Returning From SpaceDocument32 pagesSection III.4.1.7 Returning From SpacemghgolNo ratings yet
- Multiphase Flow in A Porous MediaDocument236 pagesMultiphase Flow in A Porous MediaKaleeswaran Einstein100% (2)
- Computational Fluid Dynamics Lecture NotesDocument53 pagesComputational Fluid Dynamics Lecture NotesKaleeswaran EinsteinNo ratings yet
- Effect of Nose Cavity On The Heat Fluxes To Reentry Vehicle in Titans AtmosphereDocument7 pagesEffect of Nose Cavity On The Heat Fluxes To Reentry Vehicle in Titans AtmosphereKaleeswaran EinsteinNo ratings yet
- InTech-Computational Flowfield Analysis of A Planetary Entry VehicleDocument33 pagesInTech-Computational Flowfield Analysis of A Planetary Entry VehicleKaleeswaran EinsteinNo ratings yet
- CFD FlowDocument4 pagesCFD FlowKaleeswaran EinsteinNo ratings yet
- Supersonic A Lift and DragDocument6 pagesSupersonic A Lift and DragKaleeswaran EinsteinNo ratings yet
- K e Turbulence ModelDocument10 pagesK e Turbulence ModelKaleeswaran EinsteinNo ratings yet
- Naca 63415 Wind TunnelDocument108 pagesNaca 63415 Wind TunnelKaleeswaran EinsteinNo ratings yet
- Catalog 08 09completeus For UsaDocument221 pagesCatalog 08 09completeus For UsaKaleeswaran EinsteinNo ratings yet
- Eimco Elecon Initiating Coverage 04072016Document19 pagesEimco Elecon Initiating Coverage 04072016greyistariNo ratings yet
- Debit Note and Credit NoteDocument2 pagesDebit Note and Credit Noteabdul haseebNo ratings yet
- Statistics For EconomicsDocument58 pagesStatistics For EconomicsKintu GeraldNo ratings yet
- The Exchange Student (Dedicated To Rotary International)Document163 pagesThe Exchange Student (Dedicated To Rotary International)Nikita100% (1)
- MOOT 1 (Principal Sir)Document3 pagesMOOT 1 (Principal Sir)vaibhav jainNo ratings yet
- World War 1 NotesDocument2 pagesWorld War 1 NotesSoarSZNNo ratings yet
- Barista TestDocument7 pagesBarista Testwinnie chanNo ratings yet
- Oleg Losev NegativeDocument2 pagesOleg Losev NegativeRyan LizardoNo ratings yet
- Assembling Your Antenna SystemDocument27 pagesAssembling Your Antenna SystemKam MusNo ratings yet
- Grade 8 Mock 1Document11 pagesGrade 8 Mock 1yutika GhuwalewalaNo ratings yet
- Opening StrategyDocument6 pagesOpening StrategyashrafsekalyNo ratings yet
- Chain Rule 3LNDocument2 pagesChain Rule 3LNsaad khNo ratings yet
- Ottawa County May ElectionDocument7 pagesOttawa County May ElectionWXMINo ratings yet
- Clostridium BotulinumDocument37 pagesClostridium Botulinummaria dulceNo ratings yet
- Reglos, DISPUTE FORM 2020Document2 pagesReglos, DISPUTE FORM 2020Pipoy ReglosNo ratings yet
- MMG 302Document164 pagesMMG 302piyush patilNo ratings yet
- Sample Questions: 1 Midterm PracticeDocument6 pagesSample Questions: 1 Midterm PracticeValdimiro BelezaNo ratings yet
- Deviation Control MethodsDocument4 pagesDeviation Control MethodsLazuardhy Vozicha FuturNo ratings yet
- People Vs CorreaDocument2 pagesPeople Vs CorreaRmLyn Mclnao100% (1)
- Unit One Mathematical EconomicsDocument15 pagesUnit One Mathematical EconomicsSitra AbduNo ratings yet
- 2-Amino-5-Aryl-2-Oxazolines.: (,ee TableDocument7 pages2-Amino-5-Aryl-2-Oxazolines.: (,ee TableChristopher HowellNo ratings yet
- Bird Beak Adaptations: PurposeDocument9 pagesBird Beak Adaptations: PurposelilazrbNo ratings yet
- Police Log September 24, 2016Document14 pagesPolice Log September 24, 2016MansfieldMAPoliceNo ratings yet
- Ecological Pyramids WorksheetDocument3 pagesEcological Pyramids Worksheetapi-26236818833% (3)
- Chapter 3 Rotation and Revolution NotesDocument12 pagesChapter 3 Rotation and Revolution NotesMERLIN ANTHONYNo ratings yet
- LAB - Testing Acids & BasesDocument3 pagesLAB - Testing Acids & BasesRita AnyanwuNo ratings yet
- Zencrack Installation and ExecutionDocument48 pagesZencrack Installation and ExecutionJu waNo ratings yet
- 9.LearnEnglish Writing A2 Instructions For A Colleague PDFDocument5 pages9.LearnEnglish Writing A2 Instructions For A Colleague PDFوديع القباطيNo ratings yet
- Akebono NVH White PaperDocument4 pagesAkebono NVH White Paperapi-3702571100% (1)
- WikipediaDocument29 pagesWikipediaradhakodirekka8732No ratings yet
- Autodesk Fusion 360: A Power Guide for Beginners and Intermediate Users (3rd Edition)From EverandAutodesk Fusion 360: A Power Guide for Beginners and Intermediate Users (3rd Edition)Rating: 5 out of 5 stars5/5 (2)
- CATIA V5-6R2015 Basics - Part I : Getting Started and Sketcher WorkbenchFrom EverandCATIA V5-6R2015 Basics - Part I : Getting Started and Sketcher WorkbenchRating: 4 out of 5 stars4/5 (10)
- From Vision to Version - Step by step guide for crafting and aligning your product vision, strategy and roadmap: Strategy Framework for Digital Product Management RockstarsFrom EverandFrom Vision to Version - Step by step guide for crafting and aligning your product vision, strategy and roadmap: Strategy Framework for Digital Product Management RockstarsNo ratings yet
- AutoCAD 2010 Tutorial Series: Drawing Dimensions, Elevations and SectionsFrom EverandAutoCAD 2010 Tutorial Series: Drawing Dimensions, Elevations and SectionsNo ratings yet