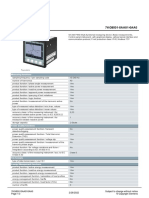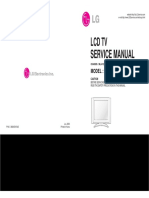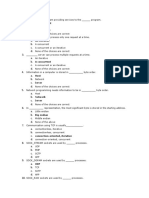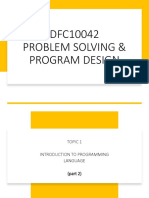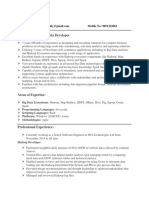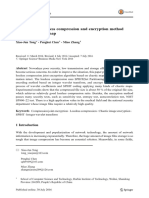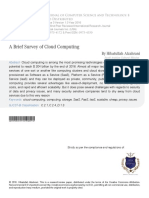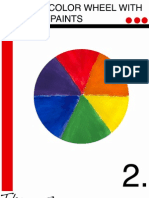Professional Documents
Culture Documents
Connecting Excel To Mysql
Uploaded by
shemadidierOriginal Title
Copyright
Available Formats
Share this document
Did you find this document useful?
Is this content inappropriate?
Report this DocumentCopyright:
Available Formats
Connecting Excel To Mysql
Uploaded by
shemadidierCopyright:
Available Formats
CONNECTING EXCEL TO MySQL Sure Excel is used for spreadsheets, but did you know you can connect
Excel to external data sources? In this article were going to discuss how to connect an Excel spreadsheet to a MySQL database table and use the data in the database table to populate our spreadsheet. There are a few things you need to do in order to prepare for this connection. Preparation First, you must download the most recent Open Database Connectivity (ODBC) driver for MySQL. The current ODBC driver for MySQL can be located at http://dev.mysql.com/downloads/connector/odbc/ Make sure after you download the file that you check the files md5 hash against that listed on the download page. Next, you will need to install the driver you just downloaded. Double click the file to start the install process. Once the install process is complete you will need to create a Database Source Name (DSN) to use with Excel. Creating the DSN The DSN will contain all of the connection information necessary to use the MySQL database table. On a Windows XP system, you will need to click on Start, then Control Panel, then Administrative Tools, then Data Sources (ODBC). You should see the following information:
Notice the tabs in the image above. A User DSN is only available to the user that created it. A System DSN is available to anyone that can log into the machine. A File DSN is a .DSN file that can be transported to and used on other systems that have the same OS and drivers installed. To continue creating the DSN, click on the Add button near the top right corner. You should be presented with a window that looks something like this image:
You will probably have to scroll down to see the MySQL ODBC 5.1 Driver. If its not present, something went wrong with installing the driver in the Preparation section of this post. To continue creating the DSN, make sure MySQL ODBC 5.1 Driver is highlighted and click on the Finish button. You should now see a window similar to the one listed below:
Next you will need to supply the information necessary to complete the form shown above. The MySQL database and table were using for this post is on a development machine and is only used by one person. For production environments, it is suggested you create a new user and grant the new user SELECT privileges only. In the future, you can grant additional privileges if necessary. After you have supplied the details for your data source configuration, you should click on the Test button to make sure everything is in working order. Next, click on the OK button. After you have click on the OK button, you should now see the data source name you supplied on the form in the previous set listed on the ODBC Data Source Administrator window. It should look something like this:
Creating the Spreadsheet Connection Now that you have successfully created a new DSN, you can close the ODBC Data Source Administrator window and open Excel. Once you have opened Excel, click on the Data ribbon. You should see something like this:
The next step is to click on the Connections link located right under the word Data in the tab list. The location of the Connections link is circled in red in the above image. You should be presented with the Workbook Connections window. It should look something like this:
The next step is to click on the Add button. This will present you with the Existing Connections window and it should look something like this:
Obviously you dont want to work on any of the connections listed. Therefore, click on the Browse for More button. This will present you with the select data source window and it should look like this:
Just like the previous Existing Connections window, you do not want to use the connections listed in the Select Data Source window. Therefore, you want to double click on the +Connect to New Data Source.odc folder. In doing so, you should be now see the Data Connection Wizard window. It should look something like this:
Given the data source choices listed, you want to highlight ODBC DSN and click Next. The next step of the Data Connection Wizard will display all of the ODBC data sources available on the system you are using. Hopefully, if all as gone according to plan, you should see the DSN that you created in previous steps listed among the ODBC data sources. Highlight it and click on Next.
The next step in the Data Connection Wizard is to save and finish. The file name field should be auto filled for you. You can supply a description. The description used in the example is pretty self-explanatory for anyone that might use it. Next, click on the Finish button in the lower right of the window.
You should now be back at the Workbook Connection window. The data connection you just created should be listed. It should look something like this:
Importing the Table Data You can close the Workbook Connection window. We need to click on the Existing Connections button in the Data ribbon of Excel. The Existing Connections button should be located to the left on the Data ribbon. See image below for approximate location:
Clicking on the Existing Connections button should present you with the Existing Connections window. Youve seen this window in previous steps, the different now is that your data connection should be listed near the top. The Existing Connections window should look something like this:
Make sure the data connection you created in the previous steps is highlighted and then click on the Openbutton. You should now see the Import Data window. Hopefully, it looks something like this:
For the purposes of this post, we are going to use the default settings on the Import Data window. Next, click on the OK button. If everything worked out for you, you should now be presented with the MySQL database table data in your worksheet. For this post, the table we were working with had two fields. The first field is an auto incrementing INT field titled ID. The second field is VARCHAR(50) and is titled fname. Our final spreadsheet looks likes like this:
As youve probably noticed, the first row contains the table column names. You can also use the drop down arrows next to the column names to sort the columns.
Wrap-Up In this post we covered where to find the latest ODBC drivers for MySQL, how to create a DSN, how to create a spreadsheet data connection using the DSN and how to use the spreadsheet data connection to import data into an Excel spreadsheet. This process isnt going to be used as the main stream means of gathering MySQL data. It could prevent the daily/weekly/monthly call where someone requests a few pieces of basic data from a table and they want it in spreadsheet form. Use the tricks from this post to give the user the ability to retrieve the data themselves from a database table view. For those of you looking for something a little more advanced, stay tuned for a future post regarding the Microsoft Query tool that you can also use with Excel and external data sources. * Apple users: If you are running an Intel powered system, please see http://forums.mysql.com/read.php?37,194261,194261#msg-194261 For more information. At the time of this post, this issue is still unresolved. Tested on a 10.5.8 system with Office 2008 for Mac and the same issue was found as the post on the MySQL forum.
You might also like
- The Yellow House: A Memoir (2019 National Book Award Winner)From EverandThe Yellow House: A Memoir (2019 National Book Award Winner)Rating: 4 out of 5 stars4/5 (98)
- Microsoft Teams EnglishDocument14 pagesMicrosoft Teams Englishapi-321004552No ratings yet
- Hidden Figures: The American Dream and the Untold Story of the Black Women Mathematicians Who Helped Win the Space RaceFrom EverandHidden Figures: The American Dream and the Untold Story of the Black Women Mathematicians Who Helped Win the Space RaceRating: 4 out of 5 stars4/5 (895)
- Learning Module Chs Grade 10Document374 pagesLearning Module Chs Grade 10Christine Mercede71% (38)
- The Subtle Art of Not Giving a F*ck: A Counterintuitive Approach to Living a Good LifeFrom EverandThe Subtle Art of Not Giving a F*ck: A Counterintuitive Approach to Living a Good LifeRating: 4 out of 5 stars4/5 (5794)
- APIDocument3 pagesAPIAlanna SmithNo ratings yet
- The Little Book of Hygge: Danish Secrets to Happy LivingFrom EverandThe Little Book of Hygge: Danish Secrets to Happy LivingRating: 3.5 out of 5 stars3.5/5 (399)
- Data Sheet 7KG8501-0AA01-0AA0: Measuring FunctionsDocument3 pagesData Sheet 7KG8501-0AA01-0AA0: Measuring FunctionstojesteNo ratings yet
- Devil in the Grove: Thurgood Marshall, the Groveland Boys, and the Dawn of a New AmericaFrom EverandDevil in the Grove: Thurgood Marshall, the Groveland Boys, and the Dawn of a New AmericaRating: 4.5 out of 5 stars4.5/5 (266)
- Android Report InternshipDocument38 pagesAndroid Report InternshipAbhi GuptaNo ratings yet
- Shoe Dog: A Memoir by the Creator of NikeFrom EverandShoe Dog: A Memoir by the Creator of NikeRating: 4.5 out of 5 stars4.5/5 (537)
- Acceleration of Convolutional Neural Network Using FFT Based Split ConvolutionsDocument5 pagesAcceleration of Convolutional Neural Network Using FFT Based Split ConvolutionsMUPPALLA HEMA VARSHITANo ratings yet
- Elon Musk: Tesla, SpaceX, and the Quest for a Fantastic FutureFrom EverandElon Musk: Tesla, SpaceX, and the Quest for a Fantastic FutureRating: 4.5 out of 5 stars4.5/5 (474)
- LCD TV Service Manual: MODEL: RZ-20LA60Document26 pagesLCD TV Service Manual: MODEL: RZ-20LA60gmuitaNo ratings yet
- Never Split the Difference: Negotiating As If Your Life Depended On ItFrom EverandNever Split the Difference: Negotiating As If Your Life Depended On ItRating: 4.5 out of 5 stars4.5/5 (838)
- Graded Unit 1Document38 pagesGraded Unit 1Yen Fa Chen100% (1)
- Grit: The Power of Passion and PerseveranceFrom EverandGrit: The Power of Passion and PerseveranceRating: 4 out of 5 stars4/5 (588)
- SNP QuizDocument4 pagesSNP QuizPrashant Pandey100% (1)
- A Heartbreaking Work Of Staggering Genius: A Memoir Based on a True StoryFrom EverandA Heartbreaking Work Of Staggering Genius: A Memoir Based on a True StoryRating: 3.5 out of 5 stars3.5/5 (231)
- PSPD BAB1 Part2 PDFDocument26 pagesPSPD BAB1 Part2 PDFlaurynnaNo ratings yet
- Blueprints Visual Scripting For Unreal Engine - Sample ChapterDocument33 pagesBlueprints Visual Scripting For Unreal Engine - Sample ChapterPackt Publishing100% (1)
- The Emperor of All Maladies: A Biography of CancerFrom EverandThe Emperor of All Maladies: A Biography of CancerRating: 4.5 out of 5 stars4.5/5 (271)
- Design Guidelines Cheat SheetDocument2 pagesDesign Guidelines Cheat SheetClaudio Lema FerrufinoNo ratings yet
- Instructions For Authors of JMIRDocument7 pagesInstructions For Authors of JMIRAnonymous hXhy4YxNNo ratings yet
- The World Is Flat 3.0: A Brief History of the Twenty-first CenturyFrom EverandThe World Is Flat 3.0: A Brief History of the Twenty-first CenturyRating: 3.5 out of 5 stars3.5/5 (2259)
- Toe C843 11.2eDocument224 pagesToe C843 11.2ePham LongNo ratings yet
- On Fire: The (Burning) Case for a Green New DealFrom EverandOn Fire: The (Burning) Case for a Green New DealRating: 4 out of 5 stars4/5 (73)
- ResumeDocument4 pagesResumeSandeep LakkumdasNo ratings yet
- The Hard Thing About Hard Things: Building a Business When There Are No Easy AnswersFrom EverandThe Hard Thing About Hard Things: Building a Business When There Are No Easy AnswersRating: 4.5 out of 5 stars4.5/5 (344)
- Introduction To Spring Framework (Presentation - 143 Slides)Document143 pagesIntroduction To Spring Framework (Presentation - 143 Slides)ammayi100100% (1)
- Vdocuments - MX Sedecal HF Series X Ray Generator Service ManualDocument426 pagesVdocuments - MX Sedecal HF Series X Ray Generator Service ManualAndre Dupount .0% (1)
- Team of Rivals: The Political Genius of Abraham LincolnFrom EverandTeam of Rivals: The Political Genius of Abraham LincolnRating: 4.5 out of 5 stars4.5/5 (234)
- Exercise - 01: Check Your GraspDocument3 pagesExercise - 01: Check Your GraspAnkit Singh YadavNo ratings yet
- Airo Part ManualDocument52 pagesAiro Part ManualCemYurtseverNo ratings yet
- Testing Dan Implementasi Sistem Pengujian PadaDocument11 pagesTesting Dan Implementasi Sistem Pengujian PadaApin IvanNo ratings yet
- The Unwinding: An Inner History of the New AmericaFrom EverandThe Unwinding: An Inner History of the New AmericaRating: 4 out of 5 stars4/5 (45)
- Image Compression - SPECK 070711Document37 pagesImage Compression - SPECK 070711Md Rizwan AhmadNo ratings yet
- The Gifts of Imperfection: Let Go of Who You Think You're Supposed to Be and Embrace Who You AreFrom EverandThe Gifts of Imperfection: Let Go of Who You Think You're Supposed to Be and Embrace Who You AreRating: 4 out of 5 stars4/5 (1090)
- FFmpeg Compilation in Windows 10Document4 pagesFFmpeg Compilation in Windows 10Columbus CountyNo ratings yet
- A Joint Image Lossless Compression and Encryption MethodDocument26 pagesA Joint Image Lossless Compression and Encryption MethodDaoui AchrafNo ratings yet
- RFM PCV Pricing and Revenue ManagemetDocument6 pagesRFM PCV Pricing and Revenue ManagemetLoviNo ratings yet
- SegwayDocument5 pagesSegwayPepe Alba JuarezNo ratings yet
- 3 A Brief Survey of Cloud ComputingDocument7 pages3 A Brief Survey of Cloud ComputingKartikaNo ratings yet
- PSPICE Simulation of Three-Phase Inverters by Means of Swiching Functions (Salazar Joós)Document8 pagesPSPICE Simulation of Three-Phase Inverters by Means of Swiching Functions (Salazar Joós)luism_falconiNo ratings yet
- The Sympathizer: A Novel (Pulitzer Prize for Fiction)From EverandThe Sympathizer: A Novel (Pulitzer Prize for Fiction)Rating: 4.5 out of 5 stars4.5/5 (121)
- InstallationDocument111 pagesInstallationSuma P RNo ratings yet
- 2019 - Decision Tree Analysis With Posterior ProbabilitiesDocument10 pages2019 - Decision Tree Analysis With Posterior ProbabilitiesAvifa PutriNo ratings yet
- Vogue Color Book PDFDocument4 pagesVogue Color Book PDFhellomoscaNo ratings yet
- Her Body and Other Parties: StoriesFrom EverandHer Body and Other Parties: StoriesRating: 4 out of 5 stars4/5 (821)