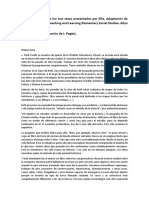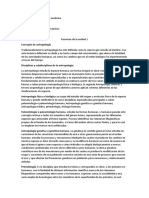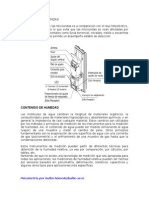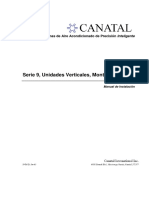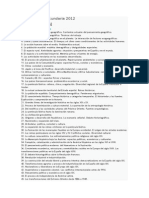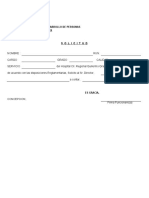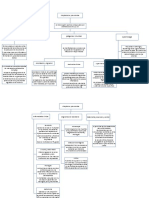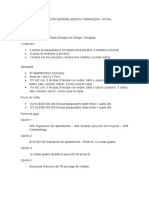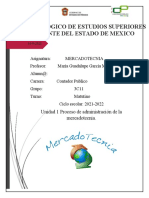Professional Documents
Culture Documents
Guia3 Implementacion Fes en Documento
Uploaded by
bastalinCopyright
Available Formats
Share this document
Did you find this document useful?
Is this content inappropriate?
Report this DocumentCopyright:
Available Formats
Guia3 Implementacion Fes en Documento
Uploaded by
bastalinCopyright:
Available Formats
Ministerio Secretara General de la Presidencia Proyecto Reforma y Modernizacin del Estado
Gua 3: Implementacin de Modelo de Firma Electrnica Simple en Documento
Agustinas 1291, piso 5, ofic. G - Santiago de Chile F: (56 2) 694 5808 / (56 2) 694 5964 - Fax: (56 2) 694 5965 http://www.modernizacion.gov.cl
Proyecto Reforma y Modernizacin del Estado
Ministerio Secretara General de la Presidencia
Proyecto Reforma y Modernizacin del Estado
Tabla de contenidos
1. Introduccin ................................................................................................ 3 1.1 Objetivo y alcance del documento ................................................................................ 3 1.2 Contenido de este documento ..................................................................................... 3 1.3 Breve fundamento de la Firma Electrnica Simple .......................................................... 3 2. Firma Electrnica Simple en documentos PDF ............................................ 4 2.1 Acerca del uso de firmas digitales ................................................................................ 4 2.2 Seleccin de un controlador de firma ............................................................................ 5 2.3 Configuracin de perfiles en Seguridad Self-Sign de Acrobat........................................... 6 2.4 Cambio de las opciones de contrasea ......................................................................... 8 2.5 Trabajo con firmas...................................................................................................... 9 2.6 Visualizacin de versiones anteriores de un documento firmado.................................... 13 2.7 Administracin de certificados de usuario.................................................................... 14 2.8 Configuracin de las preferencias de Seguridad Self-Sign de Acrobat ............................ 16
Todos los logos y marcas registradas contenidas en este documento o en documentos anexos son propiedad de sus respectivos dueos. Reproducido bajo las autorizaciones correspondientes. Este documento fue desarrollado por el Proyecto de Reforma y Modernizacin del Estado exclusivamente con propsitos instructivos para la implementacin de mecanismos de Firma Electrnica al interior de la Administracin Pblica. La informacin entregada por proveedores de tecnologa o software es de exclusiva responsabilidad de stos ltimos, y no implica responsabilidad alguna para el Gobierno de Chile.
La ltima versin de este documento, puede obtenerse en http://www.e2g.gov.cl/efirma.html
Modelos de Firma Electrnica Simple para la Administracin Pblica
Pgina 2 de 16
Ministerio Secretara General de la Presidencia
Proyecto Reforma y Modernizacin del Estado
1. Introduccin
1.1 Objetivo y alcance del documento
Este documento es una parte integrante de la serie de documentos generados por el Comit de Firma Electrnica Simple, que ha sesionado durante el 2003, y cuya misin ha sido generar modelos de Firma Electrnica Simple para su uso al interior de la Administracin Pblica. Ha sido actualizado sucesivamente por el Proyecto de Reforma y Modernizacin del Estado, para responder a las necesidades reales planteadas por los servicios pblicos en el proceso de implementacin y adopcin de mecanismos de Firma Electrnica. El objetivo de este documento es servir de gua bsica para implementar el modelo de Firma Electrnica Simple N3: esto es, Firma Electrnica en documentos. Con documentos nos referimos a una serie de documentos electrnicos, generados y editados a travs de software comerciales, que permiten (dentro de las funcionalidades ofrecidas por el creador del software) ser firmados electrnicamente. Los modelos de Firma Electrnica Simple propuestos son descritos y fundamentados en el documento Modelos de Firma Electrnica Simple para la Administracin Pblica. Para obtener una descripcin de los modelos, consulte ese documento.
1.2 Contenido de este documento
Esta gua pretende explicar, de acuerdo con las descripciones entregadas por los distintos vendedores de software de generacin de documentos electrnicos, los principios bsicos necesarios para implementar un firma electrnica de documentos. A pesar de que se suponen conocidos los conceptos entregados en el documento Modelos de Firma Electrnica Simple para la Administracin Pblica, se hace una revisin bsica de la parte fundacional del modelo. En el captulo 2, se introduce el formato PDF, y cmo puede ser firmado electrnicamente un PDF a travs del software Adobe Acrobat Profesional 6.0. El contenido de este captulo fue extrado y adaptado de la ayuda en lnea provista por este software, y es por tanto responsabilidad exclusiva de Adobe. En versiones futuras, este documento contendr la forma de firmar los documentos generados a travs del software Microsoft Word.
1.3 Breve fundamento de la Firma Electrnica Simple
El 25 de marzo de 2002 se promulg la Ley de Documento y Firma Electrnica, N 19.799. En esta ley existen al menos dos definiciones importantes: Firma Electrnica y Firma Electrnica Avanzada. Debido a la cercana de las definiciones, para diferenciar una de la otra se ha llamado simple a la primera. Tcnicamente, la definicin de firma electrnica avanzada corresponde a lo que se conoce como PKI (tecnologa que ha sido descrita en el documento Modelos de Firma Electrnica Simple para la Administracin Pblica). Por tanto, para utilizar lo que segn la Ley es Firma Electrnica Avanzada, debe adquirirse un certificado digital de una empresa que haya sido acreditada por la Subsecretara de Economa. Sin embargo, este requisito se limita (segn la Ley) slo a aquellos documentos que constituyen Instrumentos Pblicos. Por tanto, la Ley incentiva el uso de algn mecanismo de firma simple para todos aquellos documentos que no constituyan Instrumento Pblico. Por ejemplo, para todos
Modelos de Firma Electrnica Simple para la Administracin Pblica Pgina 3 de 16
Ministerio Secretara General de la Presidencia
Proyecto Reforma y Modernizacin del Estado
aquellos documentos intercambiados al interior de un servicio pblico, o para todas aquellas comunicaciones enviadas a ciudadanos que no sean instrumentos pblicos, debe utilizarse algn mecanismo de firma simple. Para ello el Comit de Firma Simple, bajo el Comit de Normas y Estndares para el Documento Electrnico, ha sugerido 3 modelos de firma simple, de los cuales el descrito en esta gua es el tercero: firma electrnica en documentos electrnicos.
2. Firma Electrnica Simple en documentos PDF
2.1 Acerca del uso de firmas digitales
Una firma digital, al igual que una firma manuscrita convencional, identifica a la persona o entidad que firma un documento. Sin embargo, a diferencia de las firmas tradicionales sobre papel, cada firma digital almacena informacin subyacente acerca de la persona que firma y el estado exacto del documento en el momento de la firma. Aspecto de la firma. Una firma digital puede tener diferentes formatos: un nombre manuscrito, un logotipo u otro grfico, o simplemente un texto que explique la finalidad de la firma. Segn el controlador de la firma, sta puede ser incluso invisible. (Es importante recordar que el aspecto de una firma es slo su representacin en la pgina y no equivale a la informacin real).
Formatos de firma A. Firma de texto B. Firma grfica C. Firma de nombre manuscrito Firma de un documento. Antes de poder firmar digitalmente un documento por primera vez, debe elegir un controlador de firma (si tiene varios instalados). Si no ha instalado ningn controlador de firma, Seguridad Self-Sign de Acrobat se utilizar como controlador de firma predeterminado. Si Seguridad Self-Sign de Acrobat es su controlador de firma, antes de poder firmar debe tambin crear un perfil protegido con contrasea en el controlador de firma. Verificacin de la firma de otro usuario. Cuando recibe un documento firmado por un tercero, debe verificar la firma para asegurarse de que el documento lo ha firmado realmente esa persona y no se ha modificado desde el momento de la firma. Para verificar la firma de un tercero, debe importar su certificado de usuario. El certificado de usuario puede enviarse por correo electrnico o almacenarse en una carpeta compartida, desde donde se puede copiar. De forma similar, si enva un documento firmado a un tercero, debe enviarle por correo electrnico una copia de su certificado para que pueda verificar la firma. Si lo desea, puede poner una copia de su certificado en una carpeta compartida. Comprobacin de los cambios realizados en un documento desde la firma. Una vez firmado un documento, los cambios en l realizados se registran en la paleta Firmas. Puede controlar las modificaciones realizadas entre varias firmas mediante la paleta Firmas o comparando las versiones firmadas del documento.
Modelos de Firma Electrnica Simple para la Administracin Pblica
Pgina 4 de 16
Ministerio Secretara General de la Presidencia
Proyecto Reforma y Modernizacin del Estado
Comparacin de versiones de documentos firmados. Puede ver de forma fcil las modificaciones realizadas entre dos versiones firmadas de un documento con el comando Dos versiones dentro de un documento firmado. Acrobat muestra las pginas del documento una junto a otra y resalta las diferencias entre los dos documentos.
2.2 Seleccin de un controlador de firma
La caracterstica de firmas digitales de Acrobat utiliza un plug-in de controlador de firma. Puede agregar, verificar y administrar las firmas con los comandos y herramientas de la interfaz de Acrobat, pero el plug-in de controlador de firma determina la naturaleza de las firmas: su aspecto en la pgina, la informacin exacta almacenada en ellas y los atributos y mtodo utilizados para su verificacin. La flexibilidad de esta estructura le permite utilizar el mtodo de firma que requiera su empresa o reglamentos, ya que Acrobat ofrece una aplicacin de usuario coherente y prctica. Acrobat se proporciona con el controlador de firma predeterminado Seguridad Self-Sign de Acrobat para el uso bsico de firmas. Seguridad Self-Sign se incluye en la instalacin de Acrobat predeterminada. El CD de Acrobat contiene controladores de firmas de otros fabricantes que pueden instalarse en la instalacin personalizada (Windows). Para ms informacin acerca de los controladores compatibles de otros fabricantes, consulte la carpeta Security del CD de Acrobat y el sitio Web de Adobe (www.adobe.com).
2 .2 .1
Configuracin de un controlador de firma predeterminado
El controlador de firma predeterminado se configura en el cuadro de dilogo de preferencias de Firmas digitales. Para configurar el controlador de firma predeterminado: a. Elija Edicin > Preferencias > Generalidades. Haga clic en Firmas digitales en el panel izquierdo del cuadro de dilogo Preferencias. b. Elija un controlador de firma predeterminado. El men desplegable contiene todos los controladores instalados en la carpeta Plug-ins de Acrobat (el controlador predeterminado es Seguridad Self-Sign de Acrobat). c. Seleccione Verificar firmas al abrir el documento para determinar si las firmas se verificarn automticamente al abrir un documento. d. Haga clic en Aceptar.
2 .2 .2
Acerca de Seguridad Self-Sign de Acrobat
Seguridad Self-Sign de Acrobat, el controlador de firma predeterminado de Acrobat, ofrece un mtodo rpido y fcil para firmar documentos utilizando un sistema de clave privada/pblica (PPK) para verificar la autenticidad de las firmas y la integridad de las versiones de los documentos firmados (este es un sistema de confianza directa). Tambin puede utilizar Seguridad Self-Sign de Acrobat para codificar archivos PDF, como se describe en "Codificacin de archivos PDF" en el men Ayuda > Ayuda Acrobat, pgina 213. En Seguridad Self-Sign de Acrobat, cada firma est asociada a un perfil que contiene datos de seguridad nicos: una clave pblica y una clave privada. La clave privada es un valor numrico protegido por contrasea que permite al usuario firmar un documento. La clave pblica est incrustada en la firma digital y se utiliza para verificar matemticamente las firmas digitales. La clave privada codifica una suma de comprobacin que se almacena al firmar; la clave pblica decodifica la suma de comprobacin al verificar la firma. (Seguridad Self-Sign de Acrobat utiliza el
Modelos de Firma Electrnica Simple para la Administracin Pblica
Pgina 5 de 16
Ministerio Secretara General de la Presidencia
Proyecto Reforma y Modernizacin del Estado
algoritmo RSA para generar pares de clave privada/clave pblica y la norma X.509 para los certificados). Debido a que otros usuarios deben tener acceso a la clave pblica para verificar su firma, la clave pblica est contenida en un certificado que puede compartirse (ver "Administracin de certificados de usuario", pgina 14). Este sistema de compartir certificados que utiliza la Seguridad Self-Sign de Acrobat se denomina de confianza directa, lo que significa que se comparte directamente con otros usuarios en lugar de pasar por un tercer agente. Nota: Seguridad Self-Sign de Acrobat no incluye una infraestructura de claves pblicas con certificacin de terceros y no est diseado para todos los usos de firma. Consulte la carpeta Security del CD de Acrobat o el sitio Web de Adobe (www.adobe.com) para ms informacin acerca de los controladores de firma con caractersticas ms avanzadas.
2.3 Configuracin de perfiles en Seguridad Self-Sign de Acrobat
Antes de poder firmar documentos con Seguridad Self-Sign de Acrobat, debe configurar un perfil, un archivo protegido por contrasea, que contenga su nombre, contrasea y otros atributos bsicos. Puede que desee crear ms de un perfil si firma documentos con funciones distintas.
2 .3 .1
Creacin de perfiles
El archivo de perfil almacena la clave privada (codificada), la clave pblica (incluida en un certificado), la lista de certificados de confianza (certificados de otros usuarios) y un valor de tiempo de espera que indica cundo se requiere una contrasea para firmar. El nombre del archivo es el nombre del perfil proporcionado, ms la extensin .apf. Importante: Haga siempre una copia de seguridad del archivo de perfil. Si el perfil se pierde o deteriora, o bien olvida la contrasea, no podr utilizarlo para agregar ni verificar firmas. (ver "Copia de seguridad de perfiles", pgina 7). Para crear un perfil: a. Suponiendo que no est conectado a un perfil, realice uno de los pasos siguientes: Elija Herramientas > Seguridad Self-Sign > Iniciar sesin. Elija Herramientas > Firmas digitales > Firmar documento. Haga clic en Aceptar en el cuadro de dilogo Firmas digitales: alerta y arrastre en la pgina para crear un cuadro de firma. Seleccione la herramienta de firmas digitales y arrastre para crear un cuadro de firma. b. En el cuadro de dilogo Inicio de sesin, haga clic en Nuevo perfil de usuario. c. En el cuadro de dilogo Crear nuevo usuario, introduzca el nombre del perfil de usuario. No utilice caracteres acentuados ni ninguno de los siguientes caracteres: ! @ # $ % ^ & *, comillas dobles y | \ ; < > _. Al agregar una firma a un documento, el nombre de este perfil de usuario es el nombre que aparece en la paleta Firmas. Tambin es el nombre que aparece en el campo de firma. d. Introduzca una contrasea que contenga por lo menos seis caracteres. Deber introducir la misma contrasea en los cuadros de texto Contrasea de usuario y Confirmacin de contrasea. e. Haga clic en Aceptar. f. Haga clic en Guardar. La ubicacin predeterminada donde se guarda el archivo de perfil es la carpeta Preferences de Acrobat (Windows) o la carpeta Adobe Acrobat 5.0 (Mac OS). g. Realice uno de los pasos siguientes: Haga clic en Aceptar para terminar el proceso de creacin del perfil.
Modelos de Firma Electrnica Simple para la Administracin Pblica
Pgina 6 de 16
Ministerio Secretara General de la Presidencia
Proyecto Reforma y Modernizacin del Estado
Haga clic en Configuracin de usuario para cambiar la contrasea del perfil y las opciones de contrasea, para definir el aspecto de la firma, configurar la apariencia de las imgenes o agregar certificados a la lista de certificados de confianza.
2 .3 .2
Copia de seguridad de perfiles
Seguridad Self-Sign de Acrobat no realiza automticamente una copia de seguridad de los perfiles. Cada vez que cree un nuevo perfil deber crear un archivo de copia de seguridad. Para crear una copia de seguridad de un perfil: a. Elija Herramientas> Seguridad Self-Sign > Configuracin de usuario. (Debe estar conectado al perfil). b. En el cuadro de dilogo Configuracin de usuario, seleccione Informacin de usuario en el panel izquierdo. c. En Archivo de perfil, haga clic en Copia de seguridad. Seleccione una ubicacin para el archivo de copia de seguridad y haga clic en Aceptar (Windows) o Copia de seguridad (Mac OS). d. Haga clic en Cerrar.
2 .3 .3
Cmo agregar Grficos a Firmas
Puede utilizar una imagen o una combinacin de grficos y texto como firma digital. Quiz desee incluir el logotipo de su empresa o utilizar una imagen de su firma manuscrita. La cantidad y el tipo de informacin que puede contener una firma digital significa tambin que puede cumplir los requisitos legales. Tambin puede escribir texto en un organizador Palm, almacenar el texto como imagen y utilizar la imagen en una firma digital. Casi siempre el texto es una firma manuscrita, pero tambin puede utilizar esta funcin para crear un mensaje corto manuscrito o un dibujo a ano alzada para que aparezca con las firmas digitales. Acrobat ofrece una aplicacin que puede utilizarse para escribir texto en el organizador Palm. Para ms informacin, consulte el sitio Web de Adobe (www.adobe.com). Para agregar una imagen a una firma: a. Cree o importe una imagen desde cualquier aplicacin donde la haya creado, colquela en una pgina por s sola y convierta el archivo a PDF. Cuando utiliza una imagen en una firma, Seguridad Self-Sign de Acrobat copia slo la imagen de la pgina, no el espacio blanco de su alrededor. Seguridad Self-Sign recorta y escala la imagen para ajustarla al campo de firma. b. Inicie una sesin en Seguridad Self-Sign de Acrobat como se describe en "Inicio de sesin de un perfil", pgina 9 y elija Herramientas > Seguridad Self-Sign > Configuracin de usuario. c. Seleccione Aspecto de la firma en el panel izquierdo del cuadro de dilogo Configuracin de usuario y haga clic en Nuevo. d. En el cuadro de dilogo Configurar aspecto de la firma, escriba un ttulo para la imagen. La firma activa aparece en el cuadro de previsualizacin. (Nota: Cuando ms tarde firme un documento, seleccionar la imagen por el ttulo, de modo que utilice un ttulo breve que describa la imagen con precisin). e. En Configurar grfico, seleccione Grfico importado y haga clic en Archivo PDF. f. En el cuadro de dilogo Seleccionar imagen, haga clic en Examinar para localizar el archivo (el archivo de imagen debe estar en formato PDF). Haga clic en Aceptar (Windows) o en Abrir (Mac OS) (Nota: El botn Organizador Palm aparecer atenuado a menos que Seguridad Self-Sign de Acrobat detecte que hay archivos de organizador Palm. Para ms informacin acerca de la importacin de grficos creados en organizadores Palm, consulte el sitio Web de Adobe (www.adobe.com)).
Modelos de Firma Electrnica Simple para la Administracin Pblica Pgina 7 de 16
Ministerio Secretara General de la Presidencia
Proyecto Reforma y Modernizacin del Estado
g. En el panel Configurar texto, seleccione los elementos de texto que desee que aparezcan
con la imagen en las pginas del documento: Nombre de reconocimiento para mostrar los atributos de usuario definidos en el perfil, que pueden incluir un nombre comn, la organizacin y el pas. Etiquetas para mostrar etiquetas como Firmado por, Fecha, y Motivo con cualquier texto que aparezca en la firma. h. Haga clic en Aceptar en Configurar aspecto de la firma y pulse Cerrar en Configuracin de usuario. Para editar o eliminar una imagen: a. Inicie una sesin en Seguridad Self-Sign de Acrobat como se describe en "Inicio de sesin de un perfil", pgina 9 y elija Herramientas > Seguridad Self-Sign > Configuracin de usuario. b. Seleccione Aspecto de la firma en el panel izquierdo del cuadro de dilogo Configuracin de usuario. c. Realice uno de los pasos siguientes: Para editar una imagen, seleccione el nombre apropiado en el panel derecho y haga clic en Editar. Puede cambiar el ttulo, seleccionar un grfico diferente o cambiar los elementos de texto, como se describe en el procedimiento de configuracin de una nueva imagen. Para eliminar una imagen del archivo de configuracin, seleccione el nombre de la imagen en el panel derecho y haga clic en Eliminar.
2.4 Cambio de las opciones de contrasea
Puede modificar la contrasea del perfil y cmo y cundo Seguridad Self-Sign de Acrobat solicita una contrasea.
2 .4 .1
Cambio de la contrasea
Puede cambiar la contrasea del perfil de usuario en cualquier momento. Al cambiar la contrasea la firma no cambia. Para cambiar la contrasea: a. Inicie una sesin en Seguridad Self-Sign de Acrobat como se describe en "Inicio de sesin de un perfil", pgina 9 y elija Herramientas > Seguridad Self-Sign > Configuracin de usuario. b. En el cuadro de dilogo Configuracin de usuario, seleccione Cambiar contrasea en el panel izquierdo. c. Introduzca la contrasea actual en el cuadro de texto de la contrasea antigua. d. Introduzca la nueva contrasea en los cuadros de texto Nueva contrasea y Confirmar contrasea, y haga clic en Aplicar. La contrasea debe contener al menos seis caracteres, que no pueden ser ninguno de los siguientes caracteres: ! @ # $ % ^ & *, comillas dobles y | \ ; < > _. Debe introducir la misma contrasea en ambos cuadros. e. Haga clic en Aplicar y en Aceptar en la alerta que aparece. f. Haga clic en Cerrar.
2 .4 .2
Cambio de las opciones de tiempo de espera de contrasea
De forma predeterminada, el perfil est predefinido para solicitar una contrasea cada vez que se firma un documento. Puede cambiarlo para que la solicite slo despus de transcurrido un determinado perodo de tiempo o para que nunca la solicite.
Modelos de Firma Electrnica Simple para la Administracin Pblica
Pgina 8 de 16
Ministerio Secretara General de la Presidencia
Proyecto Reforma y Modernizacin del Estado
Para cambiar las opciones de tiempo de espera de contrasea: a. Inicie una sesin en Seguridad Self-Sign de Acrobat como se describe en "Inicio de sesin de un perfil" en el men Ayuda y la Opcin Ayuda Acrobat en la pgina 9 y elija Herramientas > Seguridad Self-Sign > Configuracin de usuario. b. En el cuadro de dilogo Configuracin de usuario, seleccione Tiempo de espera de contrasea en el panel izquierdo. Para cambiar cundo se solicitar una contrasea, elija un valor en el men emergente e introduzca la contrasea en el cuadro de texto. Haga clic en Aplicar y en Aceptar en la alerta que aparece. Los perodos de tiempo del men indican la cantidad de tiempo que ha transcurrido desde la ltima vez que se introdujo una contrasea al conectarse a Seguridad Self-Sign de Acrobat en la sesin actual.
2.5 Trabajo con firmas
Un documento en Acrobat puede firmarse ms de una vez por ms de una persona. La primera vez que se firma un documento, se guarda en un formulario slo para adjuntar en formato PDF de Adobe que puede adjuntarse pero no modificarse. Cada vez que se firma el documento despus de esto, la nueva firma y los cambios realizados desde la versin precedente se adjuntan al archivo. Cuando se visualiza un documento con ms de una firma, se visualiza la versin ms reciente, pero se puede abrir una versin anterior en otro archivo y comparar las dos versiones para ver las modificaciones realizadas de una a otra. En Acrobat 5.0, la caracterstica de firmas digitales permite al controlador de firma agregar firmas digitales a los archivos PDF, admitir el panel de navegacin Firmas, dar acceso a todas las firmas de un documento y admitir los comandos de comparacin. Importante: Como un documento se guarda como formulario slo para adjuntar la primera vez que se firma, slo se pueden adjuntar modificaciones al archivo (con Guardar como); no es posible guardar completamente (con Guardar), ya que esto invalidara todas las firmas.
2 .5 .1
Inicio de sesin de un perfil
Antes de poder firmar documentos o verificar firmas, debe haber iniciado una sesin de superfil. Si firma un documento utilizando la funcin de firmas digitales o la herramienta de firma digital, se le pedir que inicie una sesin del perfil (si no lo ha hecho an) antes de poder firmar el documento. Para iniciar una sesin de un perfil: a. Elija Herramientas > Seguridad Self-Sign > Iniciar sesin. (Si ya ha iniciado la sesin de un perfil, este comando cambia a Iniciar sesin como otro usuario. Si dispone de varios perfiles, utilice este comando para iniciar una sesin de los otros perfiles). b. Elija un perfil. El men desplegable muestra una lista de los ltimos perfiles abiertos o creados. O bien, haga clic en Buscar archivo de perfil y busque un perfil. c. Introduzca la contrasea y haga clic en Iniciar sesin. d. Si aparece una alerta confirmando el inicio de sesin, haga clic en Aceptar. La configuracin de las preferencias de Seguridad Self-Sign de Acrobat determina si aparece o no esta alerta. Para cerrar una sesin de un perfil: Elija Herramientas > Seguridad Self-Sign > Cerrar sesin <nombre del perfil>.
2 .5 .2
Acerca de los campos de Firma
Cuando firma un documento, su firma y la informacin relacionada se almacenan en un campo de firma incrustado en la pgina. Un campo de firma es un campo de formulario de Acrobat. Puede agregar un campo de firma a una pgina al firmar o utilizar la herramienta de formulario para crear un campo de firma vaco que pueda firmarse ms tarde. Cuando crea un campo de firma con la herramienta de formulario, puede hacer que Acrobat ejecute un archivo de comandos o bloquee
Modelos de Firma Electrnica Simple para la Administracin Pblica
Pgina 9 de 16
Ministerio Secretara General de la Presidencia
Proyecto Reforma y Modernizacin del Estado
todos los campos del documento al firmarlo. Tambin puede personalizar el campo de varias otras formas. Para ms informacin acerca de cmo crear campos de firma vacos con la herramienta de formulario, consulte "Creacin de campos de firma" en el men Ayuda > Ayuda Acrobat en la pgina 166. Nota: Si firma un campo existente, tenga en cuenta que el autor del documento puede haber agregado duplicados del campo en otras pginas del documento. Por ejemplo, a veces un campo se copia en el mismo lugar en todas las pginas. Firmando el campo una sola vez la firma aparecer en todas las repeticiones del campo. A veces esto se hace para poder agregar de forma rpida las iniciales en todas las pginas de un documento.
2 .5 .3
Cmo agregar firmas a un documento
Puede firmar un documento de varias formas, tanto visibles como invisibles. Las firmas invisibles no aparecen en el documento, pero son visibles en la paleta Firmas. (En Acrobat 5.0, las firmas invisibles se agregan a la pgina del documento que se est visualizando cuando se agrega la firma; en Acrobat 4.0, las firmas invisibles se agregaban slo a la primera pgina del documento). Nota: Si elimina una pgina que contiene una firma, visible o invisible, la firma tambin se elimina. Cuando agrega una firma con Seguridad Self-Sign de Acrobat como controlador de firma, la firma se verifica automticamente. Agregar una firma no afecta a la verificacin del estado de las firmas existentes en el documento. Para ms informacin acerca del aspecto o del estado de las firmas digitales en Seguridad Self-Sign de Acrobat, consulte "Verificacin de firmas", pgina 11. Para firmar un documento: a. Si todava no ha iniciado una sesin de perfil, elija Herramientas> Seguridad Self-Sign> Iniciar sesin. b. En el cuadro de dilogo Inicio de sesin, elija el perfil en el men desplegable o haga clic en Buscar archivo de perfil y utilice el explorador para buscar un perfil. A continuacin, introduzca la contrasea del perfil, haga clic en Iniciar sesin y en Aceptar. c. Si ya ha iniciado una sesin de un perfil de firma digital, realice uno de los pasos siguientes: Para rellenar un campo de firma existente, haga clic en el campo sin firmar en el panel del documento, o seleccione el campo sin firmar en la paleta Firmas y elija Firmar campo de firma en el men de la paleta Firmas. Haga clic con el botn derecho del ratn (Windows) o pulse Control y haga clic (Mac OS) en el campo de firma existente en la paleta o documento y elija Firmar campo de firma en el men contextual. Elija Herramientas > Firmas digitales > Firmar documento y haga clic en Aceptar. Para agregar un nuevo campo de firma y firmar a la vez, seleccione la herramienta de firma y arrastre para dibujar el campo. Para firmar un documento de forma invisible, elija Herramientas > Firmas digitales > Firmar documento de forma invisible. d. En el cuadro de dilogo Firmar documento, introduzca la contrasea en el cuadro de texto Confirmacin de contrasea. (El usuario determina con qu frecuencia se solicita la contrasea en el cuadro de dilogo Configuracin de usuario; el valor predeterminado es solicitar la contrasea cada vez que se firma). Haga clic en Mostrar opciones para introducir un motivo para firmar el documento. Puede escribir un motivo o elegir uno en el men emergente. Adems, puede introducir una ubicacin para la firma, como su ciudad, regin o pas, o bien el nombre de host de su ordenador, y agregar informacin de contacto que se utilizar para la validacin. e. Elija un aspecto de la firma.Texto normal muestra el icono con el nombre de reconocimiento definido en el perfil, la fecha y hora de la firma y el motivo de sta. Si ha definido una firma personalizada, eljala en el men emergente: Para crear un nuevo
Modelos de Firma Electrnica Simple para la Administracin Pblica
Pgina 10 de 16
Ministerio Secretara General de la Presidencia
Proyecto Reforma y Modernizacin del Estado
f.
aspecto de la firma, haga clic en Nuevo y siga los pasos descritos en "Cmo agregar grficos a firmas" en el men Ayuda y la Opcin Ayuda Acrobat en la pgina 220. Para previsualizar la firma antes de firmar el documento, haga clic en Previsualizar. Haga clic en Guardar. Para guardar el archivo con un nombre diferente, haga clic en Guardar como, introduzca un nombre de archivo, especifique una ubicacin y haga clic en Guardar.
Nota: Excepto en el sistema de archivos (Windows Explorer, por ejemplo) no tendr otra oportunidad para utilizar Guardar como en el documento (ya que Guardar como invalida las firmas existentes), de modo que es mejor utilizar un nombre que no est basado en una fecha o versin determinada. La nueva firma aparece como ltimo elemento en la paleta Firmas.
2 .5 .4
Cmo agregar firmas a un documento en un explorador
Firmar un documento en un explorador es ligeramente diferente a hacerlo en Acrobat. Cuando firma un documento en un explorador, slo se guarda en el disco duro la parte incremental del archivo (observar que aparece un botn Firmar en lugar de Guardar o Guardar como al firmar el documento). Para guardar una copia del documento firmado, debe guardar la copia del explorador en el disco duro. Para firmar un documento en un explorador: a. Seleccione la herramienta de firmas digitales y arrastre para dibujar un rectngulo en el documento. b. Si todava no ha iniciado una sesin de un perfil, en el cuadro de dilogo Iniciar sesin, elija el perfil, introduzca la contrasea y haga clic en Iniciar sesin. Para ms informacin acerca de cmo crear un nuevo perfil, consulte "Creacin de perfiles", pgina 6. c. Si ya ha iniciado una sesin de un perfil, haga clic en Mostrar opciones para introducir un motivo para firmar el documento. Puede escribir un motivo o elegir uno en el men emergente. Adems, puede introducir una ubicacin para la firma, como su ciudad, regin o pas, o bien el nombre de host de su ordenador, y agregar informacin de contacto. d. Haga clic en Firmar y en Guardar en el cuadro de dilogo Guardar como. e. Para conservar una copia del documento firmado, haga clic en el botn Guardar una copia del archivo de la barra de herramientas, seleccione una ubicacin donde guardar el archivo e introduzca un nombre para el archivo. Para conservar una copia del archivo debe guardarlo de este modo.
2 .5 .5
Verificacin de firmas
Cuando verifica una firma que se ha agregado con Seguridad Self-Sign de Acrobat, Acrobat puede confirmar la autenticidad de sta de dos maneras: Acrobat comprueba que el documento y la firma no se hayan modificado desde la firma. Si ha iniciado una sesin de un perfil y dispone del certificado de usuario del firmante en la lista de certificados de confianza del perfil, Acrobat compara la informacin de la firma con la del certificado para verificar la identidad del firmante. Puede ver el estado de verificacin de una firma en la pgina del documento y en la paleta Firmas.
Para verificar una firma: a. En un documento abierto, realice uno de los pasos siguientes: Haga clic en la firma en el panel del documento. Un cuadro de dilogo indica el estado de la firma. Haga clic en Propiedades para acceder al cuadro de dilogo Propiedades de la firma. Haga clic en Verificar identidad para comprobar la informacin de huella digital.
Modelos de Firma Electrnica Simple para la Administracin Pblica Pgina 11 de 16
Ministerio Secretara General de la Presidencia
Proyecto Reforma y Modernizacin del Estado
Haga clic con el botn derecho del ratn (Windows) o pulse Control y haga clic (Mac OS) en la firma y haga clic en Validar firma. En el cuadro de dilogo Estado de validacin, haga clic en Verificar identidad (Windows) si tiene iniciada una sesin, o en Iniciar sesin si no la tiene, y efecte el proceso de inicio de sesin; haga clic en Propiedades (Mac OS) y haga clic en Verificar identidad en el cuadro de dilogo Propiedades de la firma. b. En el cuadro de dilogo Verificar identidad, siga las instrucciones en pantalla para verificar la informacin de huella digital. Haga clic en Agregar a la lista cuando est seguro de que el certificado de usuario es vlido (haga clic en Detalles para ver informacin acerca del firmante). c. Haga clic en Aceptar en el cuadro de dilogo Alerta; haga clic en Cerrar en el cuadro de dilogo Estado de validacin para verificar la firma.
2 .5 .6
Eliminacin de firmas y borrado de campos de firma
Puede eliminar una firma totalmente o bien borrar un campo de firma, es decir, eliminar la firma y dejar el campo de firma vaco. Al igual que con otras modificaciones realizadas en un documento firmado, as se agrega otra versin al documento sin modificar las versiones anteriores. Otro usuario puede regresar a una versin anterior para ver la firma original. Para eliminar una firma o borrar un campo de firma: Realice uno de los pasos siguientes: Para eliminar una firma, seleccinela en la paleta Firmas y elija Eliminar campo de firma en el men de la paleta Firmas (pulse Mays y haga clic para agregar ms firmas a la seleccin). O bien haga clic con el botn derecho del ratn (Windows) o pulse Control y haga clic (Mac OS) en la firma en la paleta o el panel del documento y elija Eliminar campo de firma en el men contextual. La firma se elimina y la paleta Firmas indica que el documento se ha modificado. Para eliminar una firma y dejar el campo de firma vaco, seleccione la firma en la paleta Firmas y elija Borrar campo de firma en el men de la paleta Firmas (pulse Mays y haga clic para agregar ms firmas a la seleccin). O bien, haga clic con el botn derecho del ratn (Windows) o pulse Control y haga clic (Mac OS) en la firma en la paleta o el panel del documento y elija Borrar campo de firma en el men contextual. La firma se elimina y la paleta Firmas indica que el documento se ha modificado despus de la ltima firma. El icono de firma digital de la paleta Firmas indica la presencia del campo de firma vaco. Para borrar todos los campos de firma de un documento, elija Herramientas > Firmas digitales > Borrar todos los campos de firma.
2 .5 .7
Seguimiento de las firmas digitales en la paleta Firmas
La paleta Firmas contiene todas las firmas del documento actual (con su estado) en el orden en que se agregaron. Puede contraer una firma para ver slo un nombre, fecha y estado, o expandirla para ver ms informacin. Para mostrar la paleta Firmas: Elija Ventana > Firmas o haga clic en el icono de claves de seguridad en la barra de estado y elija Mostrar firmas en el men desplegable de claves de seguridad. El men de claves de seguridad slo est disponible cuando un documento tiene firmas u otras propiedades de seguridad. Para expandir o contraer una firma en la paleta: Haga clic en el signo ms (Windows) o en el tringulo (Mac OS) situado a la izquierda de la firma para expandirla. Haga clic en el signo menos (Windows) o en el tringulo rotado (Mac OS) situado a la izquierda de la firma para contraerla.
Modelos de Firma Electrnica Simple para la Administracin Pblica
Pgina 12 de 16
Ministerio Secretara General de la Presidencia
Proyecto Reforma y Modernizacin del Estado
Firma expandida Cada firma de la paleta tiene un icono que identifica su estado de verificacin actual. Para ms informacin acerca de estos iconos, consulte "Verificacin de firmas", pgina 11. Si modifica un documento firmado, el icono de signo de interrogacin se ha modificado con la firma en la paleta Firmas. indica que el documento
2 .5 .8
Obtencin de informacin acerca de firmas
Puede abrir un cuadro de dilogo para ver una explicacin del estado de verificacin de una firma, la versin del documento a la que se aplica e informacin como la fecha y hora de la firma. Este cuadro de dilogo no se puede editar, pero puede copiar su texto y hacer clic en los botones para trabajar con la firma. Para obtener informacin acerca de una firma: a. Seleccione la firma en la paleta Firmas y elija Propiedades en el men de la paleta Firmas. O bien, haga clic con el botn derecho del ratn (Windows) o pulse Control y haga clic (Mac OS) en la firma en la paleta o el panel del documento y elija Propiedades en el men contextual. b. En el cuadro de dilogo Propiedades de la firma, realice uno de los pasos siguientes: Para verificar la firma, haga clic en Verificar firma. La informacin del cuadro de dilogo se actualiza. Para ver los atributos de usuario, parmetros de verificacin y otra informacin acerca del certificado de la firma, haga clic en Mostrar certificado (consulte "Obtencin de informacin acerca de certificados", pgina 14). Este botn slo est disponible si la firma se ha verificado. c. Haga clic en Cerrar.
2.6 Visualizacin de versiones anteriores de un documento firmado
Si un documento est firmado ms de una vez, Acrobat conserva todas las versiones firmadas en un solo archivo PDF de Adobe. La primera vez que se firma un documento, y todas las dems veces, se guarda una versin slo para adjuntar para asegurarse de que no se modificar. Todas las firmas y versiones del documento correspondientes a estas firmas se enumeran en la paleta Firmas. Para abrir una versin firmada anterior: Seleccione la firma en la paleta Firmas y elija Ver la versin firmada en el men de la paleta Firmas. O bien, haga clic con el botn derecho del ratn (Windows) o pulse Control y haga clic (Mac OS) en la firma en la paleta o el panel del documento y elija Ver la versin firmada en el men
contextual.
Modelos de Firma Electrnica Simple para la Administracin Pblica
Pgina 13 de 16
Ministerio Secretara General de la Presidencia
Proyecto Reforma y Modernizacin del Estado
Las versiones anteriores se abren en un nuevo archivo PDF de Adobe, con la informacin de la versin y el nombre del firmante en la barra de ttulo. Para comparar dos versiones de un documento firmado: Para ms informacin acerca de la comparacin de dos versiones de un documento firmado, consulte "Comparacin de dos documentos PDF" en el men Ayuda > Ayuda Acrobat en la pgina 135.
2.7 Administracin de certificados de usuario
Un certificado de usuario contiene una clave pblica que se utiliza para verificar la firma digital. Antes de que otros usuarios puedan verificar la firma en los documentos que reciben, deben tener acceso al certificado de usuario. Debe generar una lista de los certificados de usuario que utiliza a menudo.
2 .7 .1
Cmo compartir el certificado de usuario:
Puede compartir un certificado de usuario con otros usuarios exportndolo (como archivo FDF) a un archivo de clave o envindolo directamente por correo electrnico. Los usuarios tambin pueden importar su certificado de usuario de las firmas verificadas de un documento. Para compartir el certificado de usuario: a. Inicie una sesin en Seguridad Self-Sign de Acrobat y elija Herramientas >Seguridad SelfSign > Configuracin de usuario. b. En el cuadro de dilogo Configuracin de usuario, seleccione Informacin de usuario en el panel izquierdo para verificar que la informacin de usuario es correcta. c. En Certificado, realice uno de los pasos siguientes: Haga clic en Detalles para verificar la informacin del certificado de usuario. Haga clic en Exportar a archivo para guardar el certificado de usuario en formato FDF o PKCS#7 . Especifique una ubicacin para el archivo de clave y haga clic en Guardar. En el cuadro de dilogo Exportar certificado, anote la informacin de huella digital y haga clic en Aceptar (esta informacin de huella digital del cuadro de dilogo se puede copiar). Cuando otros usuarios importen su certificado, probablemente le pedirn comprobar esta informacin con la informacin recibida con el certificado. Haga clic en Enviar por correo electrnico para ejecutar la aplicacin de correo electrnico y enviar su certificado de usuario a otro usuario. d. Haga clic en Copia de seguridad para guardar una copia de su certificado de usuario en otra ubicacin. e. Haga clic en Cerrar (Windows) o en Listo (Mac OS) para salir de la configuracin del perfil de usuario.
2 .7 .2
Obtencin de informacin acerca de certificados
Puede abrir un cuadro de dilogo para ver los atributos de usuario, parmetros de verificacin y otra informacin acerca de un certificado determinado. El cuadro de dilogo no es editable, pero puede copiarse el texto que contiene. El nombre de reconocimiento (DN) contiene el nombre, organizacin y pas que el usuario indic al crear el perfil. En Seguridad Self-Sign de Acrobat, el DN de usuario y el DN del emisor del certificado son el mismo, porque un certificado siempre lo emite el usuario y no una autoridad ajena. La informacin de huella digital de dos usuarios puede compararse al importar un certificado para asegurarse de que ste proviene del usuario que representa. El nmero de serie es un nmero nico que sirve para asegurarse de que no haya dos certificados idnticos del mismo DN.
Modelos de Firma Electrnica Simple para la Administracin Pblica
Pgina 14 de 16
Ministerio Secretara General de la Presidencia
Proyecto Reforma y Modernizacin del Estado
El perodo de validacin especifica el tiempo durante el cual el certificado es vlido. Comienza con la fecha y hora de creacin del certificado. Para obtener informacin acerca de un certificado: a. Elija Herramientas> Seguridad Self-Sign > Configuracin de usuario. O bien, si no ha iniciado una sesin, elija Herramientas > Seguridad Self-Sign > Iniciar sesin para iniciar una y, a continuacin, haga clic en Configuracin de usuario en la alerta. b. Realice uno de los pasos siguientes: Para obtener informacin acerca de su propio certificado, seleccione Informacin de usuario en el panel izquierdo del cuadro de dilogo Configuracin de usuario. Para Certificado, haga clic en Detalles. Para obtener informacin acerca de un certificado de la lista de certificados de confianza, seleccione Certificados de confianza en el panel izquierdo del cuadro de dilogo Configuracin de usuario, seleccione el certificado en la lista y haga clic en Detalles. c. Haga clic en Cerrar para salir de los cuadros de dilogo.
2 .7 .3
Generacin de una lista de certificados de confianza
Puede conservar una copia de los certificados de otros usuarios en una lista de certificados de confianza que le permita verificar las firmas de estos usuarios en los documentos que recibe. El certificado de un usuario se agrega a la lista de certificados de confianza importndolo desde un archivo de clave de Acrobat o desde un documento PDF firmado por otro usuario de Self-Sign. Importante: El formato del archivo de clave de Acrobat es especfico de Seguridad Self-Sign; no es posible importar certificados de usuario de archivos de clave creados con otras aplicaciones. Seguridad Self-Sign de Acrobat ofrece informacin de huella digital exclusiva para cada certificado que le ayuda a asegurarse de la autenticidad del certificado al importarlo. Para importar un certificado desde un archivo de clave: a. Elija Herramientas > Seguridad Self-Sign > Configuracin de usuario. O bien, si no ha iniciado una sesin, elija Herramientas > Seguridad Self-Sign > Iniciar sesin para iniciar una sesin y, a continuacin, haga clic en Configuracin de usuario. b. En el cuadro de dilogo Configuracin de usuario, seleccione Certificados de confianza en el panel izquierdo. c. Haga clic en Importar de archivo, utilice el explorador para localizar el archivo de clave de Acrobat que contiene el certificado y haga clic en Abrir. Un archivo de clave tiene la extensin .apf o .p7c. d. En el cuadro de dilogo Importar certificado, anote los nmeros de informacin de huella digital MD5 y SHA-1 y haga clic en Aceptar. Confirme con el emisor del certificado que la informacin es correcta. Si las cadenas no son correctas, el certificado no es de confianza. e. Haga clic en Cerrar. Para importar un certificado de una firma de un documento: a. Haga clic con el botn derecho del ratn (Windows) o pulse Control y haga clic (Mac OS) en la firma en la paleta Firmas o el panel del documento y elija Propiedades en el men contextual. b. Si la firma no es vlida, haga clic en Verificar firma. Puede importar un certificado slo de una firma verificada. c. En el cuadro de dilogo Propiedades de la firma, haga clic en Verificar identidad. d. En el cuadro de dilogo Verificar identidad, anote los nmeros de informacin de huella digital MD5 y SHA-1. Confirme con el emisor del certificado que las cadenas son correctas. Si las cadenas son incorrectas, el certificado no es de confianza. Si las cadenas son correctas, haga clic en Agregar a la lista. e. Haga clic en Cerrar.
Modelos de Firma Electrnica Simple para la Administracin Pblica Pgina 15 de 16
Ministerio Secretara General de la Presidencia
Proyecto Reforma y Modernizacin del Estado
Para eliminar un certificado de la lista de certificados de confianza: a. Inicie una sesin en Seguridad Self-Sign de Acrobat y elija Herramientas >Seguridad SelfSign > Configuracin de usuario. b. Seleccione el certificado en el panel Certificados de confianza del cuadro de dilogo Configuracin de usuario, haga clic en Eliminar y, a continuacin, en Aceptar.
2.8 Configuracin de las preferencias de Seguridad Self-Sign de Acrobat
Puede elegir encapsular la firma en el formato PKCS#7 estndar para que sea compatible con otros controladores de firma. Para configurar las preferencias de Seguridad Self-Sign de Acrobat: a. Elija Edicin > Preferencias > Generalidades. Seleccione Seguridad Self-Sign en el panel izquierdo del cuadro de dilogo Preferencias. b. Seleccione Usar firma de sintaxis de mensaje de certificado (formato PKCS#7) para encapsular las firmas en el formato PKCS#7 estndar en lugar de dejarlas como entradas independientes en el archivo PDF. Seleccione esta opcin si desea disponer de interoperabilidad con mecanismos de firma distintos a los de Seguridad Self-Sign (que admitan el formato estndar PKCS#7). Se recomienda activar esta opcin. c. Haga clic en Aceptar.
Modelos de Firma Electrnica Simple para la Administracin Pblica
Pgina 16 de 16
You might also like
- ACM AlphaCom para El Sector Marítimo - ZenitelDocument10 pagesACM AlphaCom para El Sector Marítimo - ZenitelbastalinNo ratings yet
- ACM AlphaCom para El Sector Marítimo - ZenitelDocument10 pagesACM AlphaCom para El Sector Marítimo - ZenitelbastalinNo ratings yet
- Grandstream - Sip TrunkDocument4 pagesGrandstream - Sip TrunkbastalinNo ratings yet
- Certificados Digites y CorreoDocument43 pagesCertificados Digites y CorreobastalinNo ratings yet
- Certificados Digites y CorreoDocument43 pagesCertificados Digites y CorreobastalinNo ratings yet
- Tel Digital Siemens Optiset E StandDocument104 pagesTel Digital Siemens Optiset E StandDaroNo ratings yet
- MIkrotik en COlegios Empresas Pyme SIP EtcDocument31 pagesMIkrotik en COlegios Empresas Pyme SIP EtcJosé Antonio Ortiz RojasNo ratings yet
- CamarasDocument45 pagesCamarasbastalinNo ratings yet
- Gigantes de La IndustriaDocument9 pagesGigantes de La IndustriayadaNo ratings yet
- Ficha de Lectura PeliculaDocument2 pagesFicha de Lectura PeliculaNancy OlguínNo ratings yet
- Bases RT 2023Document39 pagesBases RT 2023Andréz GutiérrezNo ratings yet
- Lectura Crítica Pablo en AtenasDocument4 pagesLectura Crítica Pablo en Atenasarturo_real_peraltaNo ratings yet
- Grupo N°2 Casos PrácticosDocument3 pagesGrupo N°2 Casos PrácticosGabriel Enciso CoralNo ratings yet
- Ta-1 - Critica 1 Trabajo de Investigacion TechoDocument1 pageTa-1 - Critica 1 Trabajo de Investigacion TechoGianella LunaNo ratings yet
- Relatos de Vida de Maestros, Adaptación de Ellis PDFDocument4 pagesRelatos de Vida de Maestros, Adaptación de Ellis PDFfer8215100% (1)
- Antropología Aplicada A La Medicina Resumen de La Unidad 1Document4 pagesAntropología Aplicada A La Medicina Resumen de La Unidad 1Adriana CarrionNo ratings yet
- La Teología Moral de La Sexualidad Desde Las Ciencias Religiosas y Las Ciencias SocialesDocument20 pagesLa Teología Moral de La Sexualidad Desde Las Ciencias Religiosas y Las Ciencias SocialesAnonymous CUYNAmY5hNo ratings yet
- Sensor de MicroondasDocument6 pagesSensor de MicroondasDiana Quintero HenaoNo ratings yet
- Manual de Instalacion Canatal S9Document55 pagesManual de Instalacion Canatal S9Ossiel Rolando Trejo AvilaNo ratings yet
- Trastorno Del SueñoDocument4 pagesTrastorno Del SueñoValdo CruzNo ratings yet
- Temario Oposiciones 2012 Geo e HistDocument2 pagesTemario Oposiciones 2012 Geo e HistSamanelliNo ratings yet
- Curriculum - Vitae - Leandro - Solìs para Enviar 2023 Carina FernandezDocument2 pagesCurriculum - Vitae - Leandro - Solìs para Enviar 2023 Carina FernandezDon SolísNo ratings yet
- Taller de Comprension LectoraDocument4 pagesTaller de Comprension LectoraPablo Manuel Amézquita JaramilloNo ratings yet
- 1 Latimier MergedDocument47 pages1 Latimier MergedAlejandra CalizNo ratings yet
- Autoevaluación 8 IefeveDocument2 pagesAutoevaluación 8 IefeveJorge GómezNo ratings yet
- Glosofaringeo FORMATO UJAPDocument18 pagesGlosofaringeo FORMATO UJAPCarosusanneNo ratings yet
- Copia de Decl - Jurada - AsigFamDocument4 pagesCopia de Decl - Jurada - AsigFamElizabethMonsalveRivasNo ratings yet
- S. 09.20 COM Escribimos Infografías Medio AmbienteDocument4 pagesS. 09.20 COM Escribimos Infografías Medio AmbientetaniaNo ratings yet
- Dominación y Liberación - Augusto Salazar BondyDocument313 pagesDominación y Liberación - Augusto Salazar Bondyjoleix100% (12)
- Streptococcus PneumoniaeDocument2 pagesStreptococcus PneumoniaeIsac LimacheNo ratings yet
- Monografia de CinthiaDocument30 pagesMonografia de CinthiaFranco FrancoNo ratings yet
- Información General Edificio TerrazzinoDocument3 pagesInformación General Edificio TerrazzinoHarbey Villamizar JaimesNo ratings yet
- Trabajo Final de CicloDocument13 pagesTrabajo Final de CicloJuan Calvo NeiraNo ratings yet
- Trabajo Practico Practica Solidaria Bomberos Voluntario de Sauce ViejoDocument2 pagesTrabajo Practico Practica Solidaria Bomberos Voluntario de Sauce ViejomaxiNo ratings yet
- Amenaza de Parto PreterminoDocument20 pagesAmenaza de Parto PreterminoVero CriolloNo ratings yet
- 1.3 y 1.4 MercadotecniaDocument5 pages1.3 y 1.4 MercadotecniaHERNANDEZ CASTILLO ANA LILIANo ratings yet
- INVENTARIOSDocument6 pagesINVENTARIOSMarlin Yomara Gutierrez AldanaNo ratings yet
- Impugnacion de Poder-MarlonDocument6 pagesImpugnacion de Poder-MarlonjosysbelNo ratings yet