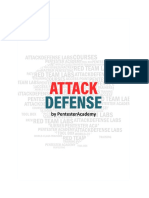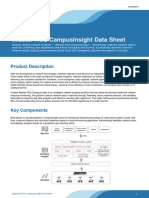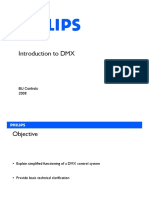Professional Documents
Culture Documents
Creating The Active Directory
Uploaded by
Trevor CruzOriginal Description:
Original Title
Copyright
Available Formats
Share this document
Did you find this document useful?
Is this content inappropriate?
Report this DocumentCopyright:
Available Formats
Creating The Active Directory
Uploaded by
Trevor CruzCopyright:
Available Formats
Creating the Active Directory
After you have installed Windows Server 2003 on a stand-alone server, run the Active Directory Wizard to create the new Active Directory forest or domain, and then convert the Windows Server 2003 computer into the first domain controller in the forest. To convert a Windows Server 2003 computer into the first domain controller in the forest, follow these steps: 1. Insert the Windows Server 2003 CD-ROM into your computer's CD-ROM or DVD-ROM drive. 2. Click Start, click Run, and then type dcpromo. 3. Click OK to start the Active Directory Installation Wizard, and then click Next. 4. Click Domain controller for a new domain, and then click Next. 5. Click Domain in a new forest, and then click Next. 6. Specify the full DNS name for the new domain. Note that because this procedure is for a laboratory environment and you are not integrating this environment into your existing DNS infrastructure, you can use something generic, such as mycompany.local, for this setting. Click Next. 7. Accept the default domain NetBIOS name (this is "mycompany" if you used the suggestion in step 6). Click Next. 8. Set the database and log file location to the default setting of the c:\winnt\ntds folder, and then click Next. 9. Set the Sysvol folder location to the default setting of the c:\winnt\sysvol folder, and then click Next. 10. Click Install and configure the DNS server on this computer, and then click Next. 11. Click Permissions compatible only with Windows 2000 or Windows Server 2003 servers or operating systems, and then click Next. 12. Because this is a laboratory environment, leave the password for the Directory Services Restore Mode Administrator blank. Note that in a full production environment, this password is set by using a secure password format. Click Next. 13. Review and confirm the options that you selected, and then click Next. 14. The installation of Active Directory proceeds. Note that this operation may take several minutes. 15. When you are prompted, restart the computer. After the computer restarts, confirm that the Domain Name System (DNS) service location records for the new domain controller have been created. To confirm that the DNS service location records have been created, follow these steps: a. Click Start, point to Administrative Tools, and then click DNS to start the DNS Administrator Console. b. Expand the server name, expand Forward Lookup Zones, and then expand the domain. c. Verify that the _msdcs, _sites, _tcp, and _udp folders are present. These folders and the service location records they contain are critical to Active Directory and Windows Server 2003 operations.
Adding Users and Computers to the Active Directory Domain
After the new Active Directory domain is established, create a user account in that domain to use as an administrative account. When that user is added to the appropriate security groups, use that account to add computers to the domain. 1. To create a new user, follow these steps: a. Click Start, point to Administrative Tools, and then click Active Directory Users and Computers to start the Active Directory Users and Computers console. b. Click the domain name that you created, and then expand the contents. c. Right-click Users, point to New, and then click User. d. Type the first name, last name, and user logon name of the new user, and then click Next. e. Type a new password, confirm the password, and then click to select one of the following check boxes:
Account is disabled Click Next. f. Review the information that you provided, and if everything is correct, click Finish. After you create the new user, give this user account membership in a group that permits that user to perform administrative tasks. Because this is a laboratory environment that you are in control of, you can give this user account full administrative access by making it a member of the Schema, Enterprise, and Domain administrators groups. To add the account to the Schema, Enterprise, and Domain administrators groups, follow these steps: On the Active Directory Users and Computers console, right-click the new account that you created, and then clickProperties. a. Click the Member Of tab, and then click Add. b. In the Select Groups dialog box, specify a group, and then click OK to add the groups that you want to the list. c. Repeat the selection process for each group in which the user needs account membership. d. Click OK to finish. The final step in this process is to add a member server to the domain. This process also applies to workstations. To add a computer to the domain, follow these steps: Log on to the computer that you want to add to the domain. a. Right-click My Computer, and then click Properties. b. Click the Computer Name tab, and then click Change. c. In the Computer Name Changes dialog box, click Domain under Member Of, and then type the domain name. Click OK. d. When you are prompted, type the user name and password of the account that you previously created, and then click OK. A message that welcomes you to the domain is generated. Click OK to return to the Computer Name tab, and then click OK to finish. Restart the computer if you are prompted to do so.
Users must change password at next logon (recommended for most users) User cannot change password Password never expires
e. f.
Before You Start
Before you start to configure your DNS, you must gather some basic information. Internic must approve some of this information for use on the Internet, but if you are configuring this server for internal use only, you can decide what names and IP addresses to use. You must have the following information: The IP address and host name of each server that you want to provide name resolution for. Note: The servers may be your mail servers, public access servers, FTP servers, WWW servers, and others. Before you configure your computer as a DNS, verify that the following conditions are true:
Your domain name (approved by Internic).
Your operating system is configured correctly. In the Windows Server 2003 family, the DNS service depends on the correct configuration of the operating system and its services, such as TCP/IP. If you have a new installation of a Windows Server 2003 operating system, then you can use the default service settings. You do not have to take additional action. You have allocated all the available disk space. All the existing disk volumes use the NTFS file system. FAT32 volumes are not secure, and they do not support file and folder compression, disk quotas, file encryption, or individual file permissions
Install DNS
1. Open Windows Components Wizard. To do so, use the following steps: a. Click Start, click Control Panel, and then click Add or Remove Programs. b. Click Add/Remove Windows Components. In Components, select the Networking Services check box, and then click Details. InSubcomponents of Networking Services, select the Domain Name System (DNS) check box, click OK, and then clickNext. If you are prompted, in Copy files from, type the full path of the distribution files, and then click OK.
2. 3. 4.
Configure DNS
1. 2. 3. Start the Configure Your Server Wizard. To do so, click Start, point to All Programs, point to Administrative Tools, and then click Configure Your Server Wizard. On the Server Role page, click DNS server, and then click Next. On the Summary of Selections page, view and confirm the options that you have selected. The following items should appear on this page:
Run the Configure a DNS Wizard to configure DNS If the Summary of Selections page lists these two items, click Next. If the Summary of Selections page does not list these two items, click Back to return to the Server Role page, click DNS, and then click Next. 4. When the Configure Your Server Wizard installs the DNS service, it first determines whether the IP address for this server is static or is configured automatically. If your server is currently configured to obtain its IP address automatically, the Configuring Components page of the Windows Components Wizard prompts you to configure this server with a static IP address. To do so: a. In the Local Area Connection Properties dialog box, click Internet Protocol (TCP/IP), and then click Properties. b. In the Internet Protocols (TCP/IP) Properties dialog box, click Use the following IP address, and then type the static IP address, subnet mask, and default gateway for this server. c. In Preferred DNS, type the IP address of this server. d. In Alternate DNS, type the IP address of another internal DNS server, or leave this box blank. e. When you finish setting up the static addresses for your DNS, click OK, and then click Close. 5. After you click Close, the Configure a DNS Server Wizard starts. In the wizard, follow these steps: . On the Select Configuration Action page, select the Create a forward lookup zone check box, and then clickNext. a. To specify that this DNS hosts a DNS zone that contains DNS resource records for your network resources, on the Primary Server Location page, click This server maintains the zone, and then click Next. b. On the Zone Name page, in Zone name, specify the name of the DNS zone for your network, and then clickNext. The name of the zone is the same as the name of the DNS domain for your small organization or branch office. c. On the Dynamic Update page, click Allow both nonsecure and secure dynamic updates, and then click Next. This makes sure that the DNS resource records for the resources in your network update automatically. d. On the Forwarders page, click Yes, it should forward queries to DNS servers with the following IP addresses , and then click Next. When you select this configuration, you forward all DNS queries for DNS names outside your network to a DNS at either your ISP or central office. Type one or more IP addresses that either your ISP or central office DNS servers use. e. On the Completing the Configure a DNS Wizard page of the Configure a DNS Wizard, you can click Back to change any of the settings. To apply your selections, click Finish. After you finish the Configure a DNS Wizard, the Configure Your Server Wizard displays the This Server is Now a DNS Serverpage. To review all the changes that you made to your server in the Configure Your Server Wizard or to make sure that a new role was installed successfully, click Configure Your Server log. The Configure Your Server Wizard log is located at %systemroot%\Debug\Configure Your Server.log. To close the Configure Your Server Wizard, click Finish.
o o
Install DNS
You might also like
- A Heartbreaking Work Of Staggering Genius: A Memoir Based on a True StoryFrom EverandA Heartbreaking Work Of Staggering Genius: A Memoir Based on a True StoryRating: 3.5 out of 5 stars3.5/5 (231)
- The Sympathizer: A Novel (Pulitzer Prize for Fiction)From EverandThe Sympathizer: A Novel (Pulitzer Prize for Fiction)Rating: 4.5 out of 5 stars4.5/5 (119)
- Never Split the Difference: Negotiating As If Your Life Depended On ItFrom EverandNever Split the Difference: Negotiating As If Your Life Depended On ItRating: 4.5 out of 5 stars4.5/5 (838)
- Devil in the Grove: Thurgood Marshall, the Groveland Boys, and the Dawn of a New AmericaFrom EverandDevil in the Grove: Thurgood Marshall, the Groveland Boys, and the Dawn of a New AmericaRating: 4.5 out of 5 stars4.5/5 (265)
- The Little Book of Hygge: Danish Secrets to Happy LivingFrom EverandThe Little Book of Hygge: Danish Secrets to Happy LivingRating: 3.5 out of 5 stars3.5/5 (399)
- Grit: The Power of Passion and PerseveranceFrom EverandGrit: The Power of Passion and PerseveranceRating: 4 out of 5 stars4/5 (587)
- The World Is Flat 3.0: A Brief History of the Twenty-first CenturyFrom EverandThe World Is Flat 3.0: A Brief History of the Twenty-first CenturyRating: 3.5 out of 5 stars3.5/5 (2219)
- The Subtle Art of Not Giving a F*ck: A Counterintuitive Approach to Living a Good LifeFrom EverandThe Subtle Art of Not Giving a F*ck: A Counterintuitive Approach to Living a Good LifeRating: 4 out of 5 stars4/5 (5794)
- Team of Rivals: The Political Genius of Abraham LincolnFrom EverandTeam of Rivals: The Political Genius of Abraham LincolnRating: 4.5 out of 5 stars4.5/5 (234)
- Shoe Dog: A Memoir by the Creator of NikeFrom EverandShoe Dog: A Memoir by the Creator of NikeRating: 4.5 out of 5 stars4.5/5 (537)
- The Emperor of All Maladies: A Biography of CancerFrom EverandThe Emperor of All Maladies: A Biography of CancerRating: 4.5 out of 5 stars4.5/5 (271)
- The Gifts of Imperfection: Let Go of Who You Think You're Supposed to Be and Embrace Who You AreFrom EverandThe Gifts of Imperfection: Let Go of Who You Think You're Supposed to Be and Embrace Who You AreRating: 4 out of 5 stars4/5 (1090)
- Her Body and Other Parties: StoriesFrom EverandHer Body and Other Parties: StoriesRating: 4 out of 5 stars4/5 (821)
- The Hard Thing About Hard Things: Building a Business When There Are No Easy AnswersFrom EverandThe Hard Thing About Hard Things: Building a Business When There Are No Easy AnswersRating: 4.5 out of 5 stars4.5/5 (344)
- Hidden Figures: The American Dream and the Untold Story of the Black Women Mathematicians Who Helped Win the Space RaceFrom EverandHidden Figures: The American Dream and the Untold Story of the Black Women Mathematicians Who Helped Win the Space RaceRating: 4 out of 5 stars4/5 (890)
- Elon Musk: Tesla, SpaceX, and the Quest for a Fantastic FutureFrom EverandElon Musk: Tesla, SpaceX, and the Quest for a Fantastic FutureRating: 4.5 out of 5 stars4.5/5 (474)
- The Unwinding: An Inner History of the New AmericaFrom EverandThe Unwinding: An Inner History of the New AmericaRating: 4 out of 5 stars4/5 (45)
- The Yellow House: A Memoir (2019 National Book Award Winner)From EverandThe Yellow House: A Memoir (2019 National Book Award Winner)Rating: 4 out of 5 stars4/5 (98)
- On Fire: The (Burning) Case for a Green New DealFrom EverandOn Fire: The (Burning) Case for a Green New DealRating: 4 out of 5 stars4/5 (73)
- User Id Create For Active Directory - SOPDocument4 pagesUser Id Create For Active Directory - SOPAsriSaffuan50% (2)
- Ericsson - LTE Architecture, KPIs and Troubleshooting - AircomDocument54 pagesEricsson - LTE Architecture, KPIs and Troubleshooting - Aircomvishalkavi18100% (2)
- LTE Network Architecture, Procedures and Technologies ExplainedDocument78 pagesLTE Network Architecture, Procedures and Technologies ExplainedPrabhat KumarNo ratings yet
- General Introduction of Smartax Ma5800: Security LevelDocument27 pagesGeneral Introduction of Smartax Ma5800: Security Levelvinh lưuNo ratings yet
- Cloud Services Setup Sparx Enterprise Architect PDFDocument35 pagesCloud Services Setup Sparx Enterprise Architect PDFIvanmegasolMegasolNo ratings yet
- SRWE Module 2Document10 pagesSRWE Module 2هبة عمار كاظمNo ratings yet
- Web Services Security and E-BusinessDocument410 pagesWeb Services Security and E-BusinesschineduiroanyahNo ratings yet
- Epm 11.1.2.3 System Security Configuration GuideDocument144 pagesEpm 11.1.2.3 System Security Configuration Guidecoolsandy18No ratings yet
- Quidway S2000-HI Series Intelligent Access Switches Product SpecificationDocument4 pagesQuidway S2000-HI Series Intelligent Access Switches Product Specificationprince-hbNo ratings yet
- Dhaval Patel ResumeDocument3 pagesDhaval Patel Resumeapi-419784574No ratings yet
- Internal Assessment Test 1 Scheme & Solution – May 2022Document5 pagesInternal Assessment Test 1 Scheme & Solution – May 2022SOURAV CHATTERJEENo ratings yet
- 5.3.1.1 Switch Trio Instructions - ILMDocument3 pages5.3.1.1 Switch Trio Instructions - ILMKukuh Harsanto0% (1)
- Mikrotik Routing 23Document46 pagesMikrotik Routing 23Muzakir WaladNo ratings yet
- Digital Licenses FAQ PDFDocument2 pagesDigital Licenses FAQ PDFKyle SpinnerNo ratings yet
- MiCloud Flex Security Operations Guidelines V1.0Document37 pagesMiCloud Flex Security Operations Guidelines V1.0Cristhian HaroNo ratings yet
- Attacking Basic Auth With Burp Suiteâ (Session 1)Document24 pagesAttacking Basic Auth With Burp Suiteâ (Session 1)vifeneb962No ratings yet
- DHCP Failover HotDocument27 pagesDHCP Failover HotBablu SonNo ratings yet
- Step-by-step guide to sharing files and printersDocument17 pagesStep-by-step guide to sharing files and printersPrathmesh S Borade100% (3)
- Network Related Issues in Batticaloa DistrictDocument83 pagesNetwork Related Issues in Batticaloa DistrictGowardhan ThissaveerasinghamNo ratings yet
- Infoblox Datasheet Ddi AppliancesDocument5 pagesInfoblox Datasheet Ddi AppliancesMohamad YakzanNo ratings yet
- 6ES74105HX080AB0Document12 pages6ES74105HX080AB0Hammad AshrafNo ratings yet
- DFS Configuration Guide PDFDocument8 pagesDFS Configuration Guide PDFSiThuNo ratings yet
- Huawei Imaster NCE-CampusInsight Data SheetDocument18 pagesHuawei Imaster NCE-CampusInsight Data Sheets.bruno1No ratings yet
- Ralink PDFDocument15 pagesRalink PDFalexis26968roNo ratings yet
- InteliConfig 2 8 0 Global GuideDocument103 pagesInteliConfig 2 8 0 Global GuideMatthewNo ratings yet
- Matrix Synapse-7-9Document3 pagesMatrix Synapse-7-9Andrey QuesadaNo ratings yet
- Aes 5.2Document33 pagesAes 5.2leon_ottoNo ratings yet
- Introduction To DMX PhilipsDocument27 pagesIntroduction To DMX Philipsmile1966No ratings yet
- Tigris-A Gateway Between Circuit-Switched and IP Networks: Peter Curtin and Bert WhyteDocument12 pagesTigris-A Gateway Between Circuit-Switched and IP Networks: Peter Curtin and Bert Whytedeep_josNo ratings yet
- Spirent Test Center - Basic Traffic Generation Between Two Spirent Test PortsDocument12 pagesSpirent Test Center - Basic Traffic Generation Between Two Spirent Test Portsnawrajlekhak100% (1)