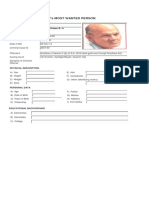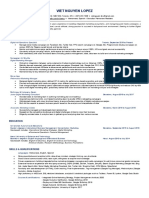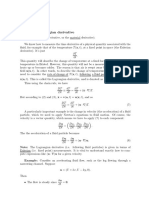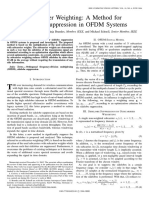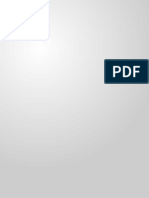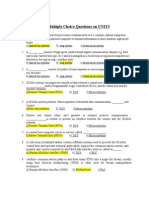Professional Documents
Culture Documents
Contrib Admin
Uploaded by
cognosdwCopyright
Available Formats
Share this document
Did you find this document useful?
Is this content inappropriate?
Report this DocumentCopyright:
Available Formats
Contrib Admin
Uploaded by
cognosdwCopyright:
Available Formats
Cognos
(R)
8 Planning
CONTRIBUTOR
ADMINISTRATION GUIDE
Cognos 8 Planning - Contributor Administration
Guide
ADMINISTRATION GUIDE
Product Information
This document applies to Cognos 8 Planning version 8.2 and may also apply to subsequent releases. To check for newer versions of this
document, visit the Cognos Global Customer Services Web site (http://support.cognos.com).
Copyright
Copyright (C) 2007 Cognos Incorporated.
Portions of Cognos(R) software products are protected by one or more of the following U.S. Patents: 6,609,123 B1; 6,611,838 B1; 6,662,188
B1; 6,728,697 B2; 6,741,982 B2; 6,763,520 B1; 6,768,995 B2; 6,782,378 B2; 6,847,973 B2; 6,907,428 B2; 6,853,375 B2; 6,986,135 B2;
6,995,768 B2; 7,062,479 B2; 7,072,822 B2.
Cognos and the Cognos logo are trademarks of Cognos Incorporated in the United States and/or other countries. All other names are
trademarks or registered trademarks of their respective companies.
While every attempt has been made to ensure that the information in this document is accurate and complete, some typographical errors or
technical inaccuracies may exist. Cognos does not accept responsibility for any kind of loss resulting from the use of information contained in
this document.
This document shows the publication date. The information contained in this document is subject to change without notice. Any
improvements or changes to either the product or the document will be documented in subsequent editions.
U.S. Government Restricted Rights. The software and accompanying materials are provided with Restricted Rights. Use, duplication, or
disclosure by the Government is subject to the restrictions in subparagraph (C)(1)(ii) of the Rights in Technical Data and Computer Software
clause at DFARS 252.227-7013, or subparagraphs (C) (1) and (2) of the Commercial Computer Software - Restricted Rights at
48CFR52.227-19, as applicable. The Contractor is Cognos Corporation, 15 Wayside Road, Burlington, MA 01803.
This software/documentation contains proprietary information of Cognos Incorporated. All rights are reserved. Reverse engineering of this
software is prohibited. No part of this software/documentation may be copied, photocopied, reproduced, stored in a retrieval system,
transmitted in any form or by any means, or translated into another language without the prior written consent of Cognos Incorporated.
Administration Guide 3
Introduction 11
Chapter 1: Cognos 8 Planning - Contributor 13
Extending the Functionality of Contributor 13
Using Contributor Applications 13
Cubes 13
Dimensions 13
e.Lists 13
Access Tables and Saved Selections 14
D-Links 14
Managing Contributor Applications 14
Multiple Administrators 14
Moving Data 14
System Links 14
Automating Contributor Tasks Using Macros 15
Publishing Data 15
Creating a Contributor Application 15
Developing the Plan in Analyst 15
Designing the e.List 15
Assigning Rights 15
Creating the Application 16
Creating the Production Application 16
Running Jobs 16
Testing the Web Site 17
The Administrator 17
The Planner 17
The Reviewer 17
The Toolbar 18
Chapter 2: Security 19
Cognos Namespace 19
Authentication Providers 19
Users, Groups, and Roles 20
Users 20
Groups and Roles 20
Setting up Security for a Cognos 8 Planning Installation 22
Configure Cognos 8 to Use an Authentication Provider 23
Recommendation - Creating Additional Roles or Groups for Contributor 23
Add or Remove Members From Planning Rights Administrators and Planning
Contributor Users Roles 24
Configuring Access to the Contributor Administration Console 24
Granting Access Rights to Administrators 25
Access Rights for Macros 27
Assign Scheduler Credentials 29
Chapter 3: Configuring the Administration Console 31
Creating Planning Tables 31
Add a Datastore Server 32
Datastore Server Information 32
Jobs 33
Types of Jobs 33
Table of Contents
4 Contributor
Run Order for Jobs 34
Actions That Cause Jobs to Run 34
Securing Jobs 34
Managing Jobs 35
Reconciliation 36
Deleting Jobs 37
Managing Job Servers 37
Manage a Job Server Cluster 38
Add a Job Server and Change its Content Store 38
Add Applications and Other Objects to a Job Server Cluster 39
Add Objects to a Job Server 39
Remove Job Servers 40
Monitor Application Folders 40
Creating, Adding and Upgrading Applications 41
Remove Datastore Definitions and Contributor Applications 41
Adding an Existing Application to a Datastore Server 41
The Monitoring Console 42
Managing Sessions 42
Sending Email 43
Chapter 4: Creating a Cognos 8 Planning - Contributor Application 45
Creating a Contributor Application 45
Application Folders 47
Model Details 48
Running the Script.sql file (DBA Only) 48
Application Information 49
Configuring the Contributor Application 49
Configure Global Web Client Settings 49
Set the Cube Order for an Application 50
Set the Order of Axes 50
Change Grid Options 50
Change Application Options 51
Create Planner-Only Cubes 54
Creating General Messages and Cube Instructions 54
Maintaining the Contributor Application 55
Save Application XML for Support 55
View Application Details 55
Admin Options 55
Select Dimensions for Publish 57
Set Go to Production Options 58
Datastore Options 58
Chapter 5: The Cognos 8 Planning - Contributor Web Application 61
The Contributor Web Site 61
The Tree 61
The Table 61
The Contributor Add-in for Excel 62
Accessing Contributor Applications 62
Configure Contributor Web Client Security Settings 62
How to Link to Earlier Versions of Contributor Applications 63
Independent Web Applications 63
Working Offline 63
Example 64
Steps to Work Offline 64
The Offline Store 64
Chapter 6: Managing User Access to Applications 65
The e.List 65
Administration Guide 5
Multiple Owners of e.List Items 66
Import e.List and Rights 67
Export the e.List and Rights 71
Managing the e.List 72
Rights 76
Actions Allowed for Review e.List Items 77
Actions Allowed for Contribution e.List items 77
Rights File Formats 78
Modify Rights Manually 79
Validating Users, Groups and Roles in the Application Model and Database 80
Chapter 7: Managing User Access to Data 81
Saved Selections 81
Editing Saved Selections 82
Access Tables 84
Access Tables and Cubes 84
Rules for Access Tables 85
Creating Access Tables 87
Large Access Tables 91
Multiple Access Tables 96
Changes to Access Tables That Cause a Reconcile Job to Be Run 97
Access Tables and Import Data 98
Access Levels and Contributor Data Entry 98
Force to Zero 98
Reviewer Access Levels 98
Cut-down Models 98
When Does the Cut-down Models Process Happen? 99
Limitations 99
Cut-down Model Options 99
Cut-down Models and Translation 100
Cut-down Models and Access Tables 100
Restrictions to Cutting Down Dimensions 100
Estimating Model and Data Block Size 101
Cut-down Model Example 101
Chapter 8: Managing Data 103
Understanding Administration, System, and Local Links 104
Using Links to Move Data Between Cubes and Applications 105
Using Links in Model Design 105
Administration Links 106
Create an Administration Link 108
Map Dimensions Manually 111
View Items in a Dimension 112
Remove a Dimension 112
Running Administration Links 112
Exporting and Importing Administration Links 112
Tuning Administration Links 113
System Links 115
Create a System Link 116
Run a System Link 117
Importing Data from Cognos 8 Data Sources 117
Create a Data Source Connection 118
Create a Framework Manager Project and Import Metadata 119
Create and Publish the Cognos Package 120
Working with SAP BW Data 121
Recommendation - Query Items 122
Recommendation - Hierarchy 122
Recommendation - Hiding the Dimension Key Field 122
6 Contributor
Working with Packages 122
Deploying the Planning Environment and Viewing the Status of Deployments 123
Export a Model 123
Import a Model 123
View the Status of Existing Deployments 125
Importing Text Files into Cubes 125
Creating the Source File 125
Select the Cube and Text File to Load into the Cube 126
Load the Data into the Datastore 127
Prepare the Import Data Blocks 127
Chapter 9: Synchronizing an Application 129
Changes that Result in Loss of Data 129
Synchronizing an Application 129
Generate Scripts 130
How to Avoid Loss of Data 130
Example Synchronization 130
Advanced - Model Changes 131
Chapter 10: Translating Applications into Different Languages 133
Assigning a Language Version to a User 133
Translate the Application 134
Translate Strings Using the Administration Console 134
Exporting and Importing Files for Translation 136
Export Files for Translation 136
Import Translated Files 137
Search for Strings in the Content Language or Product Language Tab 137
Translating Help 138
System Locale and Code Page Issues 138
About Fonts 138
Chapter 11: Automating Tasks Using Macros 141
Common Tasks to Automate 141
Creating a Macro 142
Create a New Macro 142
Create a Macro Step 142
Transferring Macros and Macro Steps 145
Job Servers (Macro Steps) 145
Development (Macro Steps) 148
Production (Macro Steps) 154
Administrator Links (Macro Steps) 160
Macros (Macro Steps) 160
Session (Macro Steps) 163
Running a Macro 163
Run a Macro from Administration Console 164
Run a Macro from Cognos Connection 164
Run a Macro from a Cognos 8 Event 164
Run a Macro using Macro Executor 165
Run a Macro using Command Line 166
Run a Macro using Batch File 166
Troubleshooting Macros 167
Unable to Run Contributor Macros Using a Batch File 167
Chapter 12: Data Validations 169
Setting Up Data Validation 170
The Impact of Aggregation on Validation Rules 170
Define a Validation Rule 174
Define or Edit a Rule Set 175
Edit a Validation Rule 176
Administration Guide 7
Associate Rule Sets to e.List Items 177
Chapter 13: The Go to Production Process 179
Planning Packages 180
Reconciliation 180
The Production Application 180
Model Definition 181
Data Block 181
Production Tasks 181
Cut-down Models and Multiple Languages 182
The Development Application 182
Development Model Definition 182
Import Data Blocks 182
Run Go to Production 183
Go to Production Options Window 183
Show Changes Window 184
Model Changes Window 184
Import Data Details Tab 188
Invalid Owners and Editors Tab 188
e.List Items to be Reconciled Tab 190
Cut-down Models Window 190
Finish Window 190
Chapter 14: Publishing Data 193
The Publish Data Store Container 193
Access Rights Needed for Publishing 194
Publish Scripts 194
Selecting e.List Items to Be Published 194
Reporting Directly From Publish Tables 195
Model Changes that Impact the Publish Tables 195
Data Dimensions for Publish 196
Selecting a Dimension for Publish for Reporting 197
The Table-Only Publish Layout 198
Database Object Names 199
Items Tables for the Table-only Layout 199
Hierarchy Tables for the Table-only Layout 200
Export Tables For the Table-only Layout 202
Annotations Tables for the Table-only Layout 203
Attached Document Tables for the Table-only Layout 204
Metadata Tables 205
Common Tables 207
Job Tables 207
The P_OBJECTLOCK Table 207
Create a Table-only Publish Layout 207
Options for Table-only Publish Layout 208
Create an Incremental Publish 209
The View Publish Layout 209
Database Object Names 210
Items Tables for the View Layout 210
Hierarchy Tables for the View Layout 211
Export Tables for the View Layout 211
Annotation Tables for the View Layout 211
Views 212
Create a View Layout 213
Options for View Layout 213
Create a Custom Publish Container 214
Configure the Datastore Connection 215
Remove Unused Publish Containers 216
8 Contributor
Chapter 15: Commentary 217
About User Annotations 217
Which Users Can Annotate? 217
User Annotation Behavior 217
Deleting Annotations 218
Linking to Web Pages, Files, and Email Addresses From Annotations 218
About Audit Annotations 218
Deleting Commentary 218
Delete Annotations - e.List items 219
Attach Documents 219
Configuring the Attached Documents Properties 220
Attaching a Document 220
Viewing and Editing Commentary 220
Publishing Attached Documents 221
Copy Commentary 221
Chapter 16: Previewing the Production Workflow 223
Previewing e.List item Properties 223
Preview Properties - General 223
Preview Properties - Owners 224
Preview Properties - Editors 224
Preview Properties - Reviewers 224
Preview Properties - Rights 224
Workflow State Definition 225
Additional Workflow States 225
Workflow State Explained 226
Chapter 17: Using Cognos 8 Planning - Contributor With Other Cognos Products 229
Client and Admin Extensions 230
Client Extensions 230
Admin Extensions 231
Integrating with Cognos Business Intelligence Products 231
Using Cognos 8 BI with Contributor Unpublished (Real-Time) Data 231
The Generate Framework Manager Model Admin Extension 234
Generate Transformer Model 237
Excel and Contributor 238
Contributor Add-in for Excel 238
Print to Excel 239
Export for Excel 239
Importing Values to and From Cognos 8 Planning and Cognos Controller 239
Load Actuals 239
Return Plans from Contributor to Cognos Controller 240
Financial Planning with Cognos Performance Applications and Cognos 8 Planning 240
Chapter 18: Example of Using Cognos 8 Planning with Other Cognos Products 243
Download and Deploy the Sample 243
Run a Contributor Macro to Import Data 244
Create and Publish a Framework Manager Package 244
Create a Report 246
Create an Event Studio Agent 251
Chapter 19: Upgrading Cognos 8 Planning - Contributor 255
Upgrade Contributor Applications 256
Upgrade the Planning Administration Domain 258
Accessing Contributor Applications 260
Chapter 20: Cognos 8 Planning - Analyst Model Design Considerations 261
Designing an Analyst Model for Contributor 261
Analyst Library Guidelines 261
D-Cube Restrictions 261
Administration Guide 9
D-Links 262
Dimensions 264
Creating Applications with Very Large Cell Counts 268
Break-Back Differences Between Analyst and Contributor 268
Analyst<>Contributor Links 268
Set Up a Link Between Analyst and Contributor and Between Contributor
Applications 270
Analyst>Contributor D-Links 270
Contributor>Analyst Links 270
Contributor>Contributor links 271
Copying Analyst<>Contributor Links 271
Links and Memory Usage 272
Update a Link from a Computer That Cannot Access the Original Datastore 272
Multiple D-Links Using the @DLinkExecuteList Macro 272
Run D-Links While Making Model Changes 273
Effects of Fill and Substitute Mode on Untargeted Cells 273
Effect of Access Tables in Contributor 274
Appendix A: DB2 UDB Supplementary Information 275
The Contributor Datastore 275
Requirements for the DB2 UDB Database Environment 275
Background Information For DB2 UDB DBAs 276
Security and Privileges 276
Naming Conventions 276
Metadata 277
Backup 277
Standards 277
Preventing Lock Escalation 277
Large Object Types 277
Job Architecture 278
Importing and Reporting Data 278
Importing Data: Understanding the Prepare Import Job Process 278
Reporting Data: Understanding the Publish Job Process 279
Data Loading 279
Job Failure 279
Appendix B: Troubleshooting the Generate Framework Manager Model Extension 281
Unable To Connect to the Database While Using Oracle 281
Unable to Create Framework Manager Model 281
Unable to Retrieve Sessions Namespace 281
Unable to Change Model Design Language 282
Appendix C: Limitations and Troubleshooting when Importing Cognos Packages 283
Limitations for Importing Cognos Packages 283
Troubleshooting Modeled Data Import 285
Viewing Generated Files 286
Using Error Messages to Troubleshoot 288
Techniques to Troubleshoot Problems with an Import 290
Appendix D: Customizing Cognos 8 Planning - Contributor Help 293
Creating Cube Help 293
Detailed Cube Help 293
Using HTML Formatting 293
Using Images, Hypertext Links, and E-Mail Links in Contributor Applications 294
Appendix E: Error Handling 297
Error Logs and History Tracking 297
Application XML issues 298
Timeout Errors 298
History Tracking 298
10 Contributor
Calculation Engine (JCE) error logs 299
General Error Logging 300
How errors are logged in the Administration Console 300
Using the LogFetcher Utility 301
Appendix F: Illegal Characters 303
Appendix G: Default Options 305
Grid Options 305
Application Options 305
XML location and filename 306
Admin Options 306
Go to Production Options 307
Go to Production Wizard Options 307
Publish Options-View Layout 307
Publish Options-Table Only Layout 308
e.List 308
Rights 308
Access Tables 308
Delete Commentary 309
Appendix H: Data Entry Input Limits 311
Limits For Text Formatted Cells 311
Limits for Numerical Cells 311
Glossary 313
Index 319
Administration Guide 11
Introduction
This document is intended for use with the Cognos 8 Planning - Contributor Administration
Console. This guide describes how to use the Contributor Administration Console to create and
manage Contributor applications.
Cognos 8 Planning provides the ability to plan, budget, and forecast in a collaborative, secure
manner. The major components are Analyst and Contributor.
Cognos 8 Planning - Analyst
Analyst is a flexible tool used by financial specialists to define their business models. These models
include the drivers and content required for planning, budgeting, and forecasting. The models can
then be distributed to managers using the Web-based architecture of Cognos 8 Planning -
Contributor.
Cognos 8 Planning - Contributor
Contributor streamlines data collection and workflow management. It eliminates the problems of
errors, version control, and timeliness that are characteristic of a planning system solely based on
spreadsheets. Users have the option to submit information simultaneously through a simple Web
or Microsoft Excel interface. Using an intranet or secure Internet connection, users review only
what they need to review and enter data where they are authorized.
For more information about using this product, visit the Cognos Global Customer Services Web
site (http://support.cognos.com).
Best Practices for Cognos 8 Planning
The Cognos Innovation Center for Performance Management provides a forum and
Performance Blueprints which you can use to discover new ideas and solutions for finance and
performance management issues. Blueprints are pre-defined data, process, and policy models that
incorporate best practice knowledge from Cognos customers and the Cognos Innovation Center.
These Blueprints are free of charge to existing customers or Platinum and Gold partners. For more
information about the Cognos Innovation Center or the Performance Blueprints, visit
http://www.cognos.com/innovationcenter.
Audience
To use this guide, you should have an understanding of Cognos 8 Planning - Analyst. Some
knowledge of security and database systems would also be helpful.
Related Documentation
Our documentation includes user guides, getting started guides, new features guides, readme files,
and other materials to meet the needs of our varied audience. The following documents contain
related information and may be referred to in this document.
Document Description
Analyst User Guide Using Cognos 8 Planning - Analyst
Contributor Browser User Guide Using the Cognos 8 Planning - Contributor Web client
Contributor Add-in for Excel User
Guide
Using the Contributor Add-in for Excel
12 Contributor
Introduction
Finding Information
To find the most current product documentation, including all localized documentation, access the
Cognos Global Customer Services Web site (http://support.cognos.com). Click the Documentation
link to access documentation guides. Click the Knowledge Base link to access all documentation,
technical papers, and multimedia materials.
Product documentation is available in online help from the Help menu or button in Cognos
products. You can also download documentation in PDF format from the Cognos Global
Customer Services Web site.
You can also read PDF versions of the product readme files and installation guides directly from
Cognos product CDs.
Using Quick Tours
Quick tours are short online tutorials that illustrate key features in Cognos product components.
To view a quick tour, start Cognos Connection and click the Quick Tour link in the lower-right
corner of the Welcome page.
Getting Help
For more information about using this product or for technical assistance, visit the Cognos Global
Customer Services Web site (http://support.cognos.com). This site provides product information,
services, user forums, and a knowledge base of documentation and multimedia materials. To
create a case, contact a support person, or provide feedback, click the Contact Us link. For
information about education and training, click the Training link.
Printing Copyright Material
You can print selected pages, a section, or the whole book. Cognos grants you a non-exclusive,
non-transferable license to use, copy, and reproduce the copyright materials, in printed or
electronic format, solely for the purpose of operating, maintaining, and providing internal training
on Cognos software.
Cognos Connection User Guide Using Cognos Connection to publish, find, manage,
organize, and view Cognos content, such as scorecards,
reports, analyses, and agents
Cognos 8 Administration and
Security Guide
Managing servers, security, reports, and Portal Services;
setting up Cognos samples; and customizing Cognos 8
Framework Manager User Guide Creating and publishing models using Framework
Manager
Guidelines for Modeling Metadata Recommendations for modeling metadata to use in
business reporting and analysis
Event Studio User Guide Creating and managing agents that monitor data and
perform tasks when the data meets predefined thresholds
Document Description
Administration Guide 13
Chapter 1: Cognos 8 Planning - Contributor
Cognos 8 Planning - Contributor is a Web-based planning platform that can involve thousands of
people in the planning process, collecting data from managers and others, in multiple locations.
Complex calculations are performed on the Web client showing totals as soon as data is entered,
preventing unnecessary traffic on the server during busy times. Information is then stored in a data
repository, providing an accurate and single pool of planning data.
In addition, users can use the Contributor Add-in for Excel to view and edit Contributor data
using Microsoft(R) Excel.
Administrators use the Contributor Administration Console to create and configure Contributor
applications, manage access settings, distribute Cognos 8 Planning - Analyst business plans, and
configure the user's view of the business plan.
Extending the Functionality of Contributor
Extensions are provided that extend the functionality of the Contributor Administration Console
and Web Client. There are two types of extensions: Admin Extensions and Client Extensions.
Admin Extensions run in Administration Console. Client Extensions are activated through
buttons on the Contributor grid. For example, you configure an extension to print Microsoft
Excel.
Using Contributor Applications
A Contributor application is an Analyst plan that is made available to users on the Web through
the Contributor Administration Console. A Contributor application consists of a series of linked
cubes that can be used for data entry by many people at the same time.
Cubes
A cube is similar to a spreadsheet. A cube always contains rows and columns and usually at least
one other page, making it multidimensional. It is used to collect data. Cells in cubes can contain
entered data or calculations.
Dimensions
The rows, columns, and pages of a cube are created from dimensions. Dimensions are lists of
related items, such as Profit and Loss items, products, customers, cost centers, and months.
Dimensions also contain all the calculations. One dimension can be used by many cubes.
e.Lists
The structure of an application is based on an e.List. An e.List is a kind of dimension that contains
a hierarchical structure that typically reflects the structure of the organization. For example, it
may include cost centers and profit centers. There is one e.List per application, and the e.List item
is assigned to a user, group, or role. There are two types of user: planners and reviewers. A planner
enters and submits data to be reviewed by a reviewer. There may be several layers of reviewer
depending on the structure of the e.List.
14 Contributor
Chapter 1: Cognos 8 Planning - Contributor
Access Tables and Saved Selections
Access to cubes is managed by e.List item, using saved selections and access tables. A saved
selection is a collection of dimension items that is assigned to e.List items using access tables. This
means that users can view only data that is relevant to them. For example, you may want to show
only travel expense items to one user and entertainment expense items to another user where both
items are held in the same dimension.
Using access tables, you assign different levels of access to e.List items, saved selections, dimension
items and cubes.
F0r more information, see "Managing User Access to Data" (p. 81)
D-Links
Cubes are linked by a series of D-Links in Analyst. A D-Link copies information in and out of
cubes, and sometimes to and from ASCII or text files.
Managing Contributor Applications
There is a single configuration process for all Contributor applications in an installation.
You can use application folders to organize your applications into related groups. When you have
created them, you can use the application folders to assign job servers, job server clusters and
access rights to these groups of applications.
Multiple Administrators
You can secure individual elements of the Administration Console and therefore allow multiple
administrators to access different parts of the Contributor application at the same time. For
example, you can give rights to a specific user to create and configure applications on a specific
datastore. You can choose to cascade rights to all applications on a datastore, or restrict rights to
specific applications. Contributor administrators have access only to those applications and
operations that they have rights for.
Moving Data
Administrators can use administration links to move data quickly and easily between applications
without having to publish, reducing the need for large applications. You can have several small,
focused applications. Smaller e.List structures provide quicker reconciliation times. Also, the need
for cut-down models and access tables is reduced.
Administration links give you the following benefits:
You can achieve a matrix e.List structure.
For example, you can have a Company model where Human Resources reports into Country,
and this can be linked to a Corporate model where Country reports into Human Resources.
You can import data from Cognos 8 data sources.
using administration links, you can import data into Cognos 8 Planning from packages that
were modeled and published in Framework Manager.
System Links
Administrators can set up links so that Web client users and Contributor Add-in for Excel users
can move data between Contributor cubes in the same or different applications. System links are
run from the target application.
Chapter 1: Cognos 8 Planning - Contributor
Administration Guide 15
Automating Contributor Tasks Using Macros
You can group related tasks into a single macro to run them in sequence. For example, you can
group the following tasks: Load Import Data, Prepare Import, and Go to Production. Macros can
be run in the Administration Console, from Cognos Connection, used in events created in Event
Studio, or by using external scheduling tools.
Publishing Data
Three publish layouts are available.
The table-only layout is designed to give users greater flexibility in reporting on Cognos 8
Planning data, and for use as a data source for other applications. It is used with the Generate
Framework Manager Model extension, and the Generate Transformer Model extension.
The incremental publish layout publishes only e.List items that contain changed data. Users can
schedule an incremental publish using a macro or through Cognos Connection and Event Studio.
You can achieve near real-time publishing by closely scheduling incremental publishes.
The view layout, as supported in Contributor and Analyst version 7.2, is compatible with
previous Cognos Planning data solutions.
Data is always published to a separate publish datastore.
Creating a Contributor Application
Creating a Contributor Application involves
developing the plan in Analyst
designing the e.List
configuring rights
creating the application
creating the production application
running jobs
testing the application in the Web site
Developing the Plan in Analyst
Create a business model for planning, budgeting, and forecasting using Analyst. This step is
typically performed by Analyst Model Builders.
You can specifically design the Analyst model to be optimized for Contributor (p. 261). Part of the
model development process involves establishing how the Contributor application is to be used in
the organization. This includes looking at who contributes data and reviews data. This
information is used to create an e.List.
For more information, see the Analyst User Guide.
Designing the e.List
An e.List is a very important part of the Contributor application. It specifies how the application
is distributed to end users, the hierarchy of the application, and security.
An e.List has a hierarchical structure that typically reflects the structure of an organization. The
dimension that represents the e.List is created in Analyst. The file containing e.List data is
imported into the Contributor Administration Console.
For more information, see "The e.List" (p. 65).
Assigning Rights
Rights determine whether users can view, save, submit, and so on.
16 Contributor
Chapter 1: Cognos 8 Planning - Contributor
For example, you want to allow a planner to view, but not save or submit, or to make and save
changes but not submit.
The rights a user can have are also affected by the view and review depth, set in the e.List window,
and the Reviewer edit setting in the Application Options window. A user can be directly assigned
rights, or inherited rights.
You can set up rights directly in the Administration Console after you create the Contributor
application, or you can create and maintain the rights in an external system, and import them.
For more information, see "The e.List" (p. 65).
Creating the Application
After the model is created and tested in Analyst, create the Contributor application using the
Administration Console. The application creation wizard helps you create a Contributor
application.
After the application is created, you can
configure the application
This establishes how the application appears and behaves in the Web browser.
import the e.List data and rights
restrict what users can see and do using saved selections and access tables.
For example, you may want to hide salary details from some users.
import data from other applications
After you set up the application, run the Production process.
Creating the Production Application
There can be two versions of a Contributor application: development and production.
When you run the Go to Production process (p. 179), the development application becomes the
production application. The previous production application, if it existed, is archived and a new
development application is established. At this stage, the current production application and the
new development application are the same.
The production version is the live version of the application. It is the application that is online and
that users are working on.
Having two versions of an application means that you can make changes to the application
without having to take it offline, reducing the time that users are offline for as little as a minute.
This is the time taken to integrate the new e.List items into the hierarchy and set the correct
workflow states (p. 225).
Run the Go to Production process to formally commit a set of changes. When the Go to
Production process is complete, jobs run to ensure that all the data is up to date using a process
named reconciliation (p. 36). Reconciliation happens on the server side or, if the user tries to view
or edit the application before the e.List item is processed, reconciliation may happen on the client.
Running Jobs
A job is an administration task that runs on job servers and is monitored by the Administration
Console. You can start the process and monitor its progress. All jobs can be run while the
application is online.
Using the Monitoring Console (p. 42) in the Administration tree, you can manage and monitor
the progress of jobs in Contributor applications.
An example of a job is reconcile, which ensures that the structure of the e.List item data is up to
date, if required. This job is created and runs after Go to Production runs.
For more information, see "Jobs" (p. 33).
Chapter 1: Cognos 8 Planning - Contributor
Administration Guide 17
Testing the Web Site
To test the Web site, run Go to Production and log on as a user with rights to the Contributor
application. You should be able to view the application in a web browser.
The Administrator
Administration can be divided into separate functions depending on your business needs. A
Planning Rights Administrator assigns administrative access to Contributor applications and to
functions within applications. Administrators have access only to those applications and
operations that they have rights for. In addition, multiple administrators can access different parts
of the Contributor application at the same time.
You can restrict administrative access on a per application basis so that someone who can see only
database maintenance in application A can create applications in application B.
Administrators see only those applications that they have rights to, and only those functions
within those applications.
Depending on the rights assigned to them, administrators can
assign functional rights to other administrators
add job servers and job server clusters to the Planning Store
create and configure a Contributor application
create new e.List items
make changes to the e.list hierarchy
assign rights to e.List items
import actual data to the application
amend workflow states from the Administration Console where required
monitor the progress of jobs
The Planner
Planners are responsible for entering data into the Contributor application using the Web browser,
or Contributor Add-in for Excel. This data is referred to as a contribution. Planners edit data only
in the selection assigned to them by the administrator. They cannot make structural changes to the
application. After data is entered, the planner can either save or submit the data. Submitted data is
forwarded to a reviewer and cannot be edited further by the planner unless the reviewer rejects it.
A planner can be responsible for more than one e.List item and can view each e.List item
individually or view all e.List items in a single view, if configured by the administrator.
The Reviewer
Reviewers are responsible for approving contributions submitted by one or more planners.
Reviewers can view data and see the status of all submissions they are responsible for managing at
any stage in the planning and review cycle. Reviewers can edit contributions if they have
appropriate rights.
After data is submitted, the reviewer has the following options:
reject the data if they are not satisfied with it
Typically, a reviewer sends an email to the planner to give the reason for rejection.
accept the data
When a complete set of data is viewed and considered satisfactory, it can be submitted to the
next reviewer in the e.List hierarchy.
edit the data, if allowed
After the reviewer takes over editorial control of a contribution, the planner is no longer the
owner of the contribution. The reviewer has the right to submit it.
Any user can be both a planner and a reviewer for the same e.List item. When users have both
roles, they can view their review items and contribution items in the same Web page.
18 Contributor
Chapter 1: Cognos 8 Planning - Contributor
In addition, reviewers can annotate any changes they make to a Contribution e.List item (p. 217).
The Toolbar
The following functions are available on the Administration Console toolbar.
Email Sends e-mail to users defined in an application using your
default email tool.
Save Saves changes to the development application package.
Help Shows the Contributor Administration online help. You can
also use the F1 key.
Go to Production Starts the Go to Production process. Go to production can be
automated.
Set Online Makes the application visible in a Web browser. Set Online
can be automated.
Set Offline Prevents the application from being accessed in a Web
browser. Set Offline can be automated
Reset Resets the development application to the production
application, clearing any changes that were made since you
last ran Go to Production.
Administration Guide 19
Chapter 2: Security
Cognos 8 security is designed to meet the need for security in various situations. You can use it in
everything from a proof of concept application where security is rarely enabled to a large scale
enterprise deployment.
The security model can be easily integrated with the existing security infrastructure in your
organization. It is built on top of one or more third-party authentication providers. You use the
providers to define and maintain users, groups, and roles, and to control the authentication
process. Each authentication provider known to Cognos 8 is referred to as a namespace.
In addition to the namespaces that represent the third-party authentication providers, Cognos 8
has its own namespace named Cognos. The Cognos namespace makes it easier to manage security
policies and deploy applications.
For more information, see the Cognos 8 Security and Administration Guide.
Cognos Namespace
The Cognos namespace is the Cognos 8 built-in namespace. It contains the Cognos objects, such
as groups, roles, data sources, distribution lists, and contacts.
During the content store initialization, built-in and predefined security entries are created in this
namespace. You must modify the initial security settings for those entries and for the Cognos
namespace immediately after installing and configuring Cognos 8.
You can rename the Cognos namespace using Cognos Configuration, but you cannot delete it.
The namespace is always active.
When you set security in Cognos 8, you may want to use the Cognos namespace to create groups
and roles that are specific to Cognos 8. In this namespace, you can also create security policies
that indirectly reference the third-party security entries so that Cognos 8 can be more easily
deployed from one installation to another.
The Cognos namespace always exists in Cognos 8, but the use of the Cognos groups and roles it
contains is optional. The groups and roles created in the Cognos namespace repackage the users,
groups, and roles that exist in the authentication providers to optimize their use in the Cognos 8
environment. For example, in the Cognos namespace, you can create a group named HR
Managers and add to it specific users and groups from your corporate IT and HR organizations
defined in your authentication provider. Later, you can set access permissions for the HR
Managers group to entries in Cognos 8.
Authentication Providers
User authentication in Cognos 8 is managed by third-party authentication providers.
Authentication providers define users, groups, and roles used for authentication. User names, IDs,
passwords, regional settings, personal preferences are some examples of information stored in the
providers. If you set up authentication for Cognos 8, users must provide valid credentials, such as
user ID and password, at logon time.
If multiple namespaces have been configured for your system, at the start of a session you must
select one namespace that you want to use. However, this does not prevent you from logging on to
other namespaces later in the session. For example, if you set access permissions, you may want to
reference entries from different namespaces. To log on to a different namespace, you do not have
to log out of the namespace you are currently using. You can be logged on to multiple namespaces
simultaneously.
20 Contributor
Chapter 2: Security
Your primary logon is the namespace and the credentials that you used to log on at the beginning
of the session. The namespaces that you log on to later in the session and the credentials that you
use become your secondary logons.
Cognos 8 does not replicate the users, groups, and roles defined in your authentication provider.
However, you can reference them in Cognos 8 when you set access permissions to reports and
other content. They can also become members of Cognos groups and roles.
The following authentication providers are supported in this release:
third-party LDAP server that supports version 3 of the LDAP protocol for user authentication
the namespace in the directory server you used for your Cognos Series 7 products
Windows native security (NTLM), either your LAN security or users on your local computer
SAP namespace
Active Directory namespace
Computer Associates eTrust SiteMinder
You configure authentication providers using Cognos Configuration. For more information, see
the Installation and Configuration Guide.
Users, Groups, and Roles
Users, groups, and roles are created for authentication and authorization purposes. In Cognos 8,
you can use users, groups, and roles created in third-party authentication providers, and groups
and roles created in Cognos 8. The groups and roles created in Cognos 8 are referred to as Cognos
groups and Cognos roles.
Users
A user entry is created and maintained in a third-party authentication provider to uniquely
identify a human or a computer account. You cannot create user entries in Cognos 8.
Information about users, such as first and last names, passwords, IDs, locales, and email
addresses, is stored in the authentication providers. However, this may not be all the information
required by Cognos 8. For example, it does not specify the location of the users personal folders,
or format preferences for viewing reports. This additional information about users is stored in
Cognos 8, but when addressed in Cognos 8, the information appears as part of the external
namespace.
Access Permissions for Users
Users must have at least traverse permissions for the parent entries of the entries they want to
access. The parent entries include container objects such as folders, packages, groups, roles, and
namespaces.
Permissions for users are based on permissions set for individual user accounts and for the
namespaces, groups, and roles to which the users belong. Permissions are also affected by the
membership and ownership properties of the entry.
Cognos 8 supports combined access permissions. When users who belong to more than one group
log on, they have the combined permissions of all the groups to which they belong. This is
important to remember, especially when you are denying access.
Tip: To ensure that a user or group can run reports from a package, but not open the package in a
Cognos studio, grant the user or group execute and traverse permissions on the package.
Groups and Roles
Users can become members of groups and roles defined in third-party authentication providers,
and groups and roles defined in Cognos 8. A user can belong to one or more groups or roles. If
users are members of more than one group, their access permissions are merged.
Chapter 2: Security
Administration Guide 21
Groups and roles represent collections of users that perform similar functions, or have a similar
status in an organization. Examples of groups are Employees, Developers, or Sales Personnel.
Members of groups can be users and other groups. When users log on, they cannot select a group
they want to use for a session. They always log on with all the permissions associated with the
groups to which they belong.
Roles in Cognos 8 have a similar function as groups. Members of roles can be users, groups, and
other roles.
The following diagram shows the structure of groups and roles.
You create Cognos groups and roles when
you cannot create groups or roles in your authentication provider
groups or roles are required that span multiple namespaces
portable groups and roles that can be deployed are required
In this case, it is best to populate groups and roles in the third-party provider, and then add
those groups and roles to the Cognos groups and roles to which they belong. Otherwise, you
may have trouble managing large lists of users in a group in the Cognos namespace.
you want to address specific needs of Cognos 8 administration
you want to avoid cluttering your organization security systems with information used only in
Cognos 8
Restricting Access to the Everyone Group
The Everyone group represents all authenticated users and the Anonymous user account. The
membership of this group is maintained by the product and cannot be viewed or altered.
By default, the Everyone group belongs to several built-in groups and roles in the Cognos
namespace.
To restrict access, remove the Everyone group the System Administrators role and replace it with
authorized groups, roles, or users, see (p. 24). Optionally, remove the Everyone group from the
Planning Contributor Users role to restrict access to Contributor plans.
For more information about the Everyone group, and System Administrators role, see "Initial
Security" in the Administration and Security Guide.
Cognos 8 Planning Roles
There are two predefined roles for Cognos 8 Planning:
Planning Rights Administrators
This role enables you to access Contributor Administration Console, Analyst, and all
associated objects in the application for the first time following installation. You can then
change the roles, groups, and users who can access the Contributor Administration Console
and to Analyst.
Planning Contributor Users
This is the default role for users who want to access the Contributor Web client, Contributor
Add-in for Excel, or Analyst. However, anyone can be assigned rights to use the Contributor
Web client, or Contributor Add-in for Excel regardless of whether they are a member of the
Planning Contributor Users role. Analyst users must be members of the Planning Contributor
User role.
Role
User
Group
Group Group Role User
22 Contributor
Chapter 2: Security
Note: You do not have to use these roles, they can be deleted or renamed. If you decide not to use
the predefined roles, you must assign the access permissions and capabilities required by Cognos 8
Planning to other groups, roles, or users.
Capabilities
Capabilities are secured functions and features. If you are an administrator, you set access to the
secured functions and features by granting execute permissions for specified users, groups, or
roles. Users must have at least one capability to be accepted through the Cognos Application
Firewall.
The Planning Contributor Users role has the Planning Contributor capability by default. If you do
not want to use this role, you can assign the capability to any groups, users, or roles that you
create to replace this role by giving execute permissions to the appropriate members.
The Planning Rights Administrators role has the Planning Rights Administration capability by
default. To assign this capability to groups, users, or roles, you must give execute permissions to
the appropriate members. You must also give members permissions to traverse the Administration
folder.
Tip You change capabilities through Cognos Connection, by clicking Tools, Capabilities. For
more information, see "Securing Functions and Features" in the Administration and Security
Guide.
Capabilities Needed to Create Cognos 8 Planning Packages
You can create a Planning Package during the Go to Production process, giving users access to
Cognos 8 studios from the Contributor application and enabling users to report against live
Contributor data using the Planning Data Service. To do this, the Planning Rights Administrators
role must be granted the Directory capability. Members of the System Administrator role are
automatically granted this capability, but Planning Rights Administrator members are not.
Setting up Security for a Cognos 8 Planning Installation
You must set up security for a Cognos 8 Planning installation.
To configure security for Cognos 8 Planning, do the following:
Using Cognos Configuration, configure Cognos 8 to use an authentication provider
Using Cognos Connection
create additional roles or groups for Cognos 8 Planning (optional)
Note: We recommend that you add groups of users as defined in your authentication
provider to the roles in Cognos 8 Planning, rather than individual users. This means that
changes in group membership are reflected immediately in the roles without having to
make changes in Cognos 8
add Contributor Administration Console administrators and Analyst system
administrators to the Planning Rights Administrators role
add Contributor application members and Analyst users to the Planning Contributor
Users role
To configure Analyst security:
configure integrated Windows authentication if you want to execute macros without
interaction
specify a default library
assign access at object, library, or item level
Using the Contributor Administration Console
set access rights for Contributor administrators to Contributor administration functions
set rights for Contributor application users for Contributor applications
Chapter 2: Security
Administration Guide 23
Configure Cognos 8 to Use an Authentication Provider
Cognos 8 components can run with two types of access: anonymous and authenticated. By
default, anonymous access is enabled. To use Cognos 8 Planning, you must disable anonymous
access so that users are required to log on. Only authenticated users can access your Cognos 8
Planning applications.
For authenticated access, you must configure Cognos 8 components to use a namespace associated
with an authentication provider used by your organization. You can also configure multiple
namespaces. At run time, users can choose which namespace they want to use.
Note: If you are using the Generate Transformer Model extension, you must add the Cognos
Series 7 namespace. Local authentication export (LAE) files cannot be used.
Steps to Disable Anonymous Access
1. On each Content Manager computer, start Cognos Configuration.
2. In the Explorer window, under Security, Authentication, click Cognos.
The Cognos resource represents the Cognos namespace. For more information, see the
Administration and Security Guide.
3. Change the property Allow Anonymous Access to false.
Steps to Configure Authentication Providers
1. On each Content Manager computer, start Cognos Configuration.
2. In the Explorer window, under Security, right-click Authentication, and then click New
resource, Namespace.
3. In the Name box, type a name for your authentication namespace.
4. In the Type list, click the appropriate namespace and then click OK.
The new authentication provider resource appears in the Explorer window, under the
Authentication component.
5. In the Properties window, for the Namespace ID property, specify a unique identifier for the
namespace.
6. In the Properties window for Authentication, for the Allow session information to be shared
between client applications, set the value to True.
This enables you to have single signon between multiple clients on the same computer. Note
that you cannot have single signon between a Windows application, and a Web client
application, for example, Contributor administration and Cognos 8.
7. Specify the values for all other required properties to ensure that Cognos 8 components can
locate and use your existing authentication provider.
8. Test the connection to a new namespace. In the Explorer window, under Authentication,
right-click the new authentication resource and click Test.
9. From the File menu, click Save.
Cognos 8 loads, initializes, and configures the provider libraries for the namespace.
For specific information about configuring each kind of authentication provider, see the Cognos 8
Planning Installation and Configuration Guide.
Recommendation - Creating Additional Roles or Groups for Contributor
To secure your Contributor applications, you may want to create roles or groups for the following
users:
Contributor client extensions
Contributor work offline users
for example, create one work offline role per Contributor application and assign the offline
users to the relevant role. The application administrator must also belong to this role.
system links
translated applications
24 Contributor
Chapter 2: Security
Planning Contributor User Roles
When you assign user rights to Contributor applications, the first time you click User, Group,
Role in the Rights window, a list of all the Users, Groups, and Roles that are members of the
Planning Contributor Users role is displayed. If the Planning Contributor Users role contains a
large number of members directly below, you can improve performance by creating a smaller
number of groups or roles below the Planning Contributor Users role to act as filters.
Note: Members of roles can be users, groups, and other roles. Groups can contain users and other
groups, but not roles.
Planning Rights Administrator Roles
If you have a large number of administrators, you may wish to create a roles, or groups for
specific tasks, and then add the individual users to this role or group. For example, a role Allow
System Links can be used for this task, and any user added to that role is assigned that right.
For more information about creating groups or roles, see the Administration and Security Guide.
Add or Remove Members From Planning Rights Administrators and Planning
Contributor Users Roles
Using Cognos Connection, add Contributor Administration Console administrators and Analyst
administrators to the Planning Rights Administrators role. Add Contributor application and
Analyst users to the Planning Contributor Users role.
Remove the Everyone group from the System Administrators role, see "Restricting Access to the
Everyone Group" (p. 21).
Steps
1. Connect to your Cognos8 directory.
By default this is http://servername/cognos8
2. Click Cognos Connection.
3. In the upper-right corner, click Tools, Directory.
4. On the Users, Groups, and Roles tab, click the Cognos namespace.
5. In the Actions column, click the properties button for the Planning Rights Administrators or
Planning Contributor Users role.
6. Click Set members.
7. To add members, click Add and do the following:
To choose from listed entries, click the appropriate namespace, and then select the check
boxes next to the users, groups, or roles.
To search for entries, click Search and in the Search string box, type the phrase you want
to search for. For search options, click Edit. Find and click the entry you want.
8. Click the right-arrow button, and when the entries you want appear in the Selected entries
box, click OK.
9. To remove members, in the Members page, select which users, groups, or roles to remove, and
click Remove.
10. Click OK.
For more information, see the Cognos 8 Administration and Security Guide.
Configuring Access to the Contributor Administration
Console
Administrative access can be set for the Cognos 8 Planning environment or the datastore server
that it contains. It can also be set for the application or publish container objects in the datastore
server, the job server objects in the job server cluster, links, and macros. You can also set rights to
individual functions of these objects.
Chapter 2: Security
Administration Guide 25
If you are an administrator with no access rights to an object, you cannot view the details for that
object in the Administration Console, and cannot select these objects. You will see the datastore
servers, even if you have no rights to it, because you may have rights to applications on the
datastore server. If you have no rights to any object, the Contributor Administration Console
closes.
Cascade Rights
If you set rights to operations for the Cognos 8 Planning environment, the datastore server, or the
job server, you are prompted to cascade the rights to the lower levels. Regardless of your response,
when you grant rights to a datastore server or job server cluster, the user automatically inherits the
same rights for any applications, publish containers, or job servers that you subsequently add.
Tips: To always cascade rights without being prompted, on the Access Rights window, click
Cascade rights selection.
Rights that are cascaded are indicated by blue text.
Operations are the functions that can be performed in the Contributor Administration Console.
Initially, a Planning Rights Administrator grants rights so that other Contributor administrators
perform these operations.
Granting Access Rights to Administrators
You can grant rights so that administrators can view who has write access to the development
model, select an application and cube as the source and target of a system or administration link,
add or remove a datastore server, and add a job server cluster.
26 Contributor
Chapter 2: Security
Access Rights for Administrators
Rights Privileges
Session Details Access You can grant the write to view who has write access to the
development model.
Global Administration
Access
You can grant the right to:
run Go to Production to create the production application
modify the datastore connection details for applications and
publish containers
set an application online or offline in the Web client
assign access rights
You can assign access rights to datastores, applications,
publish containers, job server clusters, and job servers.
Links Access You can secure the ability to create, edit, execute, delete, import,
and export administration links. You can also secure previously
created administration links (administration link instances).
You secure Administration Link instances individually. To locate
them, scroll to the bottom of the Operations tree and look for
LinkLink Name.
You can grant the right to select an application and cube as the
source and target of a system or administration link.
Datastores Access You can grant the right to add or remove a datastore server.
Application Containers
Access
You can grant the right to
upgrade or import a Contributor application from an earlier
version of Contributor
link to an existing application
create an application
create a script that can be run by a database administrator to
create an application. This option is used when the Generate
Scripts option is set to Yes in the Admin Options table
remove an application from the Planning environment
assign or remove an application from an application folder
Publish Container Access You can grant rights for administering publish containers:
link to a publish container
create a publish container
create a script that is run by a database administrator to
create a publish container.
This option is used when the Generate Scripts option is set to
Yes in the Admin Options table.
Publish containers are created the first time someone publishes.
The administrator must have the right to create a publish
container in order to publish.
For publish jobs to be processed, the publish container must be
added to a job server cluster or job server.
To modify a publish datastore connection you must have the
Global Administration right Modify connection document.
Chapter 2: Security
Administration Guide 27
Steps
1. Click Access Rights.
2. Click Add.
3. Click the appropriate Namespace and select the user, group, or role.
4. Click the green arrow button and then click OK.
5. Under Name, select the name.
6. Click the operations needed.
Tip: you can filter operations by datastore, application, publish container, job server cluster,
and job server.
7. Click Save.
Access rights apply as soon as the changes are saved.
Access Rights for Macros
A macro consists of one or more macro steps that you select when you create a macro. For
example, a macro that imports data into a cube, named "Import Expenses", might contain the
following macro steps:
Upload an Import File
Prepare Import
Go To Production
Development Access You can grant the right to perform the following operations in a
development application:
configure the Web client - navigation, orientation, options,
planner-only cubes and Contributor help
configure application maintenance options
import and maintain the e.List, and rights
create and maintain access tables and saved selections
import data
synchronize
set datastore options
create and maintain translations
Production Access You can grant the right to perform the following operations on
the production version of the application:
publish data
delete annotations
preview data
This option is important if you want to hide sensitive data
manage extensions
Job Server Clusters Access You can grant the right to add or remove a job server cluster.
Job Server Access You can grant the right to update job server properties for the
Planning environment.
Go to a Job server cluster
to enable and disable job processing of an application
to add and remove job servers from a job server cluster
to add and remove applications, and publish containers from
the job server
to update job server properties
Rights Privileges
28 Contributor
Chapter 2: Security
You can secure the rights to create, edit, execute, delete, and transfer macros, and the ability to
create individual macro steps.
By default, when a user with the Create Macro right adds a new macro instance, they are granted
all rights to it - edit, execute, delete and transfer. For other users, the access to that instance are
determined by their rights.
After a link or macro is created, only a Planning Rights Administrator can change the instance
rights.
For example, consider a user who is granted create, edit, and execute macro access rights. By
default, this user has all access rights to macros they create. However, they only have edit and
execute rights to those created by other users. A Planning Rights Administrator can subsequently
grant or revoke any rights to those macros for any user.
The Execute Command Line macro step is secured by default. This is to minimize the risk of
unauthorized access to resources.
You can also secure the rights to edit, execute, delete and transfer previously created macro
instances, for example, "Import Expenses".
Rights Needed to Transfer Macros
Transferring a macro enables you to copy steps from one macro to another, add steps to another
macro, and make a copy of an existing macro. To do this, you must have:
transfer rights for the macro instance being transferred to or from
edit rights for the target macro
create macro step rights for all the macro steps that you are transferring
Authentication of Macros
Authentication is based on the security context under which the macros are run. For example, if
the macro contains a Go to Production step, the user specified in the authentication details when
you create a macro must have the rights to run Go to Production. This is separate from the access
rights used to secure the management of macros.
Recommendation - Granting Rights
We recommend that you secure the "Execute Command Line" step to prevent unauthorized access
to the functionality that you can execute from the commend line.
Grant the create macro step "Execute Command Line" rights to trusted users only, typically
Planning Rights Administrators who can schedule macros on the Contributor server.
Revoke edit, transfer, and delete rights from all macro instances that contain the "Execute
Command Line" step to prevent unauthorized change by another user. An administrator would
have to re-grant edit, transfer, and delete rights to permit any kind of maintenance changes to the
macro.
Set Access Rights for Contributor Macros in Cognos Connection
Contributor macros that are published to Cognos Connection must be secured by the Planning
Rights Administrator or the System Administrator to ensure that only the required users, groups,
and role have access to execute or schedule macros.
You must be a member of the Planning Rights Administrators or System Administrator roles to
change user, group, and role capabilities.
Steps
1. Log on to Cognos Connection.
2. Click the Tools menu, then Capabilities.
3. Click the Set Properties button for the Administrator capability. On the Permissions tab, grant
the traverse permission to the required users, groups, and roles and click OK.
4. Click the Administrator capability to show additional functions. Click the Set Properties
button for the Content Administration capability. On the Permissions tab, grant execute and
traverse permissions to the required users, groups, and roles and click OK.
Chapter 2: Security
Administration Guide 29
5. Click the Tools menu, then Content Administration.
6. Click the Set Properties button on the Administration page. On the Permissions tab, grant
read, execute, and traverse permissions to the required users, groups, and roles.
If required, grant write permission if you want the user, group, or role to be able to modify the
contents of this folder. Grant set policy permission if you want the user, group, or role to be
able to change security permissions on this folder.
7. Click OK.
Members of the required users, groups, or roles now have access schedule and run Contributor
macros in Cognos Connection.
Assign Scheduler Credentials
All scheduled macros, and some jobs, run under the identity setup in the Cognos scheduler or the
scheduler credentials for a third party scheduler. This is because macros and jobs that run in the
background cannot prompt the user for authentication information. Scheduler credentials are also
used to lookup Contributor email addresses from workflow pages.
Scheduler credentials are associated with an authenticated user, which can include more than one
user logged on to different namespaces. The user, or group or role that they are a member of, must
have rights granted in the Access Rights window to run macros, jobs, and lookup email addresses.
If there are users from multiple namespaces in your application, you must have scheduler
credentials associated with those namespaces. When the Validate Users job is run, the scheduler
credentials must be associated with all the namespaces you imported users from. If you are logged
on to only one namespace, users that belong to other namespaces are considered invalid.
Macros that are run directly from the Contributor Administration Console through user
interaction run under the currently logged on user account and do not use the scheduler
credentials. Macros that are triggered through events run under the identity used to create the
event, not the scheduler credentials.
Only users who have the Planning Rights Administrator capability can modify the scheduler
credentials. By default, the scheduler credentials are associated with the user who opens the
Contributor Administration Console for the first time, if that user is a Planning Rights
Administrator. If that user is not a Planning Rights Administrator, a message states that the
credentials are invalid, or do not exist, and a Planning Rights Administrator must update the
scheduler credentials.
Note that the following Contributor jobs use the scheduler credentials:
Validate Users
Reconcile
Steps
1. In the Systems Settings pane, click the Scheduler Credentials tab, and click Update.
2. Click Logon.
Initially, the Logon As button is disabled.
3. Enter the User ID and password to be used as the scheduler credentials and click OK.
4. If your logon is successful, the Logon button is disabled, and the Logon as button is enabled.
This enables you to log on to different namespaces.
You must provide scheduler credentials for all namespaces that users of the applications are
imported from.
After you create and configure Contributor applications, the next step is to configure user access.
You do this by assigning users, roles, or groups to e.List items in the Rights window in the
Contributor Administration Console, either by importing a file, or by manually inserting rights.
30 Contributor
Chapter 2: Security
Administration Guide 31
Chapter 3: Configuring the Administration
Console
When you start the Cognos 8 Planning - Contributor Administration Console for the first time
you must configure it before you can use it.
Before you can configure the Cognos 8 Planning - Contributor Administration Console, you must
be a member of the Planning rights administration capability which by default, is granted to
members of the Planning rights administration role. The Planning rights administration capability
can be granted to any user, group, or role. (p. 21).
Steps to Configure the Cognos 8 Planning - Contributor Administration Console
Create the Planning tables in the Planning content store (p. 31).
Add a datastore server (p. 32).
Add job server clusters and job servers (p. 38).
Configure administration security for the Contributor Administration Console.
When you have done these tasks, applications can be created, imported, or upgraded (p. 41).
Creating Planning Tables
The first time the Contributor Administration Console is run, a check is run to see if any Planning
tables exist in the Planning store. If not, you are prompted to create them.
You can either create the tables by selecting Create and populate tables now or you can choose to
create the tables using a script which is then run by a Database Administrator (DBA). Use this
option if you do not have access rights to create tables in the database. To choose the script
option, you select Generate table scripts and data files and enter the location of where to save the
script. The script is then created automatically and the DBA can run the script to create the tables.
If the filesys.ini was not specified during installation, you must specify the path when you create
Planning tables. You change this setting if the default path is not used.
If you want to work with a different FileSys.ini, and the associated properties and samples other
than the default, select the Allow use of non-default FileSys.ini check box.
The filesys.ini file is a control file used by Analyst. It contains file paths for the Libs.tab, Users.tab,
and Groups.tab that control the specific library and user setup. You can edit the filesys.ini path by
selecting Tools, Edit FileSys.Ini path.
Planning tables are typically prefixed with a P_, and hold information about
datastore servers
Contributor application datastores
job servers and job server clusters
security
macros
administration links
jobs
32 Contributor
Chapter 3: Configuring the Administration Console
Add a Datastore Server
When you open the Contributor Administration Console for the first time, you must add an
application datastore server.
Steps
1. Right-click Datastores in the Administration tree, and click Add Datastore.
Tip: You can also modify the existing application datastore connection by clicking the
Configure button on the Datastore server information (p. 32) page.
2. Select the Datastore provider.
The options are SQL Server, Oracle or DB2.
3. Enter the Datastore server name, or click the browse button to list the available servers (SQL
Server only).
4. Enter the information as described in the table below:
5. If you want to configure advanced settings, click Advanced.
Typically these settings should be left as the default. They may not be supported by all
datastore configurations.
Enter the following information.
Datastore Server Information
When you click the datastore server name in the tree, the datastore server information is
displayed.
Setting Description
Trusted Connection Click to use Windows authentication as the method for
logging on the datastore. You do not have to specify a
separate logon id or password. This method is common for
SQL Server datastores and less common, but possible, for
Oracle.
Use this account Enter the datastore account that this application will use to
connect. This box is not enabled if you use a trusted
connection.
Password Type the password for the account. This box is not enabled if
you use a trusted connection.
Preview Connection Provides a summary of the datastore server connection
details.
Test Connection Mandatory. Click to check the validity of the connection to
the datastore server.
Setting Description
Provider Driver Select the appropriate driver for your datastore.
Connection Prefix Specify to customize the connection strings for the needs of the
datastore.
Connection Suffix Specify to customize the connection strings for the needs of the
datastore.
Chapter 3: Configuring the Administration Console
Administration Guide 33
The datastore server connection area displays the connection string that is used to connect to the
datastore server. You can configure the datastore connection, change the datastore server, change
the account detail and test the connections by clicking the Configure button.
Jobs
A job is an administration task that runs on job servers and is monitored by the Administration
Console.
Additional servers can be added to manage applications, speeding up the processing of jobs. You
can run the job and monitor its progress. All jobs can be run while the application is online to
Web clients. This means that you can make changes to the development version of an application
while the production version is live. It reduces the offline time during the Go to Production
process.
Each job is split into job items, one job item for each e.List item. If you are running a Publish job
for eight e.List items, eight job items are created. Contributor applications can be added to more
than one job server, or to a job server cluster. When a job is created, job items are run on the
different job servers, speeding up the processing of a job.
Types of Jobs
The following table describes each type of job:
Job Type Description
Commentary tidy Deletes user annotations and audit annotations, and references to
attached documents (p. 218).
Cut-down models Cuts down applications (p. 98).
Cut-down tidy Removes any cut-down models that are no longer required.
Export queue tidy Removes obsolete items from the export queue.
Import queue tidy Removes from the import queue model import blocks that are no
longer required.
Inter-app links Transfers data between applications.
To run successfully, requires that links are reconciled to e.List items.
Job test Test the Job sub system using a configurable Job Item.
Language tidy Cleans up unwanted languages from the data store after the Go to
Production process is run. This job is created and runs after Go to
Production is run.
Prepare import Processes import data ready for reconciliation (p. 127).
Publish Publishes the data to a view format (p. 193).
Reconcile Ensures that the structure of the e.List item data is up to date. This job
is created and runs after Go to Production is run. For more
information, see "Reconciliation" (p. 36).
Reporting publish Publishes the data to a table-only format (p. 198).
Validate links Updates the validation status of links.
34 Contributor
Chapter 3: Configuring the Administration Console
Run Order for Jobs
The order in which jobs are run depends on the number of job processors, the hardware used, and
the job polling interval. If there is one job processor, jobs are run in no specific order. If there is
more than one job processor, the first job processor to poll for a job picks a job in no specific
order and runs it. The additional job processors prioritize queued jobs over running jobs and pick
one of the queued jobs to work on in no specific order. If there are enough job processors, all jobs
can be run at the same time.
Because jobs are independent of each other, they do not need to run in a specific order. The
exception is the publish job. The publish job can be started when a reconcile is running, but for it
to complete successfully, all e.List items that are being published must be reconciled.
Actions That Cause Jobs to Run
The following actions in the Administration Console cause jobs to run.
* Triggered by Go to Production
Changes in the following areas do not cause jobs to be run:
navigation
orientation
Contributor help text
all application settings except for cut-down models
the backup file location
Securing Jobs
Some jobs run under scheduler credentials. This is because jobs that run in the background cannot
prompt the user for authentication information. Scheduler credentials are associated with an
authenticated session, which can include more than one user logged on to different namespaces.
The following jobs run under scheduler credentials:
Validate users Checks to see if the owner or editor of an e.List item has the rights to
access the e.List item. For more information, see "Ownership" (p. 67).
The job checks the rights of users and updates the information in the
Web browser. This job is created only if a change is made to the
Contributor model, and runs after Go to Production is run.
Job Type Description
Action Job
Import data (p. 103) prepare import and reconcile *
Running administration links inter-app links, validate links
Publish data (p. 193) publish and reporting publish
Delete annotations (p. 218) annotations tidy
Create a new application reconcile *
Cut-down model options cut-down models and cut-down tidy *
Change planner-only cubes reconcile *
Synchronize with Cognos 8 Planning - Analyst reconcile *
Chapter 3: Configuring the Administration Console
Administration Guide 35
Validate users
When the Validate users job is run, the scheduler credentials must be associated with all the
namespaces you imported users from. If it is logged on to only one namespace, users that
belong to other namespaces are considered invalid.
Reconcile
all jobs launched by a scheduled macro
Only members of the Planning rights administrator capability can modify the scheduler
credentials.
For information about setting the scheduler credentials, see "Assign Scheduler
Credentials" (p. 29).
Managing Jobs
You can manage and monitor the progress of running jobs in applications from the Job
Management branch in the Administration tree, or from the Monitoring Console (p. 42).
You can also monitor the progress of jobs triggered by administration links from the Monitor
Links window.
The Job Monitor shows the following information:
Details Description
Status The status is one of the following:
creating
ready to run
queued. The job is waiting to be run. The job may have to
wait for a job server to become available before it can be run.
running
complete - the job has finished running successfully
cancelled - the job has failed and was cancelled. Double-click
on the line to find out more.
Succeeded The number of job items that ran successfully. If all did, All is
stated. A percentage is shown.
Failed The number of job items that failed, if any.
Total Items The total number of job items that the job is split into. Jobs are
broken down into atoms of work known as job items, enabling a
job such as Publish to be run over different threads.
Estimated Completion An estimated date and time of completion for the job in local time.
Average Duration The average interval between the completion of job items.
Next Item The next job item to be run.
Start The date and time when the job started, in the local format.
Last Completion The time when the last job item was completed.
Duration (min) The time in minutes the job task has taken to complete.
Description A description of the job type.
36 Contributor
Chapter 3: Configuring the Administration Console
The lower area shows tasks running on job servers.
Job View Refresh Interval (seconds)
You can change the job view refresh interval to whatever you feel is appropriate. We recommend
that you do not set it to less than 5 seconds. For most people's needs, 15 seconds is adequate. If
network traffic is an issue, the interval can be longer.
Publish Jobs
The publish process is carried out by the reporting publish job for a table-only layout (p. 198), or
the publish job if a view layout (p. 209) is selected.
To monitor publish jobs in the jobs monitor, select the publish container from the box that is
available at the top of the job monitor.
Cancelled Jobs
If a Job is cancelled, you can show information about why this happened by double-clicking on
the line.
Pausing Jobs
If you want to pause a running job, you must stop the Job Server. To do this, right-click the job
server or job server cluster name and click Disable Job Processing.
Reconciliation
Reconciliation ensures that the copy of the application that the user uses on the Web is up to date.
For example, all data is imported, new cubes are added, and changed cubes are updated.
Reconciliation takes place after Go to Production runs and a new production application is
created. It also takes place when an administration link or an Analyst to Contributor link to the
production application is run. However, in this case, only the imported data is updated. The
application is reconciled on the job server unless a user tries to access an e.List item before it is
reconciled. For more information, see "The Effect of Changes to the e.List on
Reconciliation" (p. 74).
All contribution e.List items are reconciled and aggregated if
the application was synchronized with Analyst
changes were made to the Access Tables, Saved Selections, or the e.List that resulted in a
different pattern of No Data cells for contribution e.List items that are common to both the
development and production applications
Note: Changing an access setting to No data, saving the application, and then changing the
access setting to what it was previously also results in reconciliation.
they have import blocks
Details Description
Status Indicates when a job is running.
Start The date and time when the job started on that processor in local
format.
End The date and time when the job stopped running on that
processor.
User The user account on the job server.
Process ID The process ID can be used for debugging.
Thread ID The thread ID can be used for debugging.
Chapter 3: Configuring the Administration Console
Administration Guide 37
Note: If you use the Prepare zero data option, an import data block is created for all e.List
items, so all e.List items are reconciled.
children were added or removed
they are new
Reconciliation on the Server
During reconciliation on the server, the following process occurs for each e.List item:
The data block is loaded onto the job server.
The transformation process occurs
New cubes are added, changes are made to existing cubes such as dimensions added or
removed, and access tables are applied.
Data is imported.
Data is saved.
Reconciliation can be performed across multiple processors and job servers. For more
information, see "Manage a Job Server Cluster" (p. 38).
Reconciliation on the Client
If a user attempts to open an e.List item that is not yet reconciled, the e.List item is reconciled on
the user's computer. This may take a few minutes.
In the Web application, the user can determine the state of an e.List item by the workflow icon. If
an icon is enclosed in a red box, the item is out of date and needs reconciling. For more
information, see "Workflow State Definition" (p. 225).
If the Prevent client-side reconciliation check box is selected (p. 58), a user cannot open the e.List
item until the e.List item is reconciled on the server side.
Deleting Jobs
You can delete jobs, but we do not recommended it because it can leave your data in an unstable
state.
Tip: If you want to pause a running job, you can stop the job server. Right-click the name of the
job server or job server cluster and click Disable Job Processing.
Prepare import
If you delete a prepare import job, the next time you run Prepare import, it tidies this up.
Cut-down models
You typically delete a cut-down models job after you cancel the Go to Production process.
Clicking the Go to Production button reruns the cut-down models job. If you delete a cut-down
models job during Go to Production, Go to Production does not run.
Reconciliation
If you delete a reconcile job, all e.List items that were not reconciled stay unreconciled. e.List
items that were already reconciled by the job remain reconciled. When a user attempts to view an
unreconciled e.List item in the grid, if client side reconciliation is allowed, the reconciliation
process takes place on the client. If client side reconciliation is not allowed, users cannot view the
e.List items. Rerun the Go to Production process to trigger a repair reconcile job.
Managing Job Servers
A job server cluster groups the job servers that are used to process administration jobs. You can
stop, start, and monitor all job servers in a cluster at the same time. You can also choose to have
specific objects run on individual servers.
38 Contributor
Chapter 3: Configuring the Administration Console
When you create a Contributor application, you are prompted to choose a cluster or server to run
the jobs.
You can add applications and publish containers to multiple job servers. This speeds up the
processing of jobs, such as reconciliation, giving near linear improvements per processor.
The following two scenarios provide examples of how this might work.
Scenario 1
If you publish large amounts of data, you might want to assign the publish container to different
servers than those that are processing the main application. This is because if you assigned the
application container and the publish container to cluster X containing servers A, B,C, D, it is
possible that a large job, for example, publishing 5000 e.List items, could consume all the
resources in cluster X for some time, preventing other jobs from being processed. So in this case
you might want to assign the publish container to, for example, servers A and B, and the
application container to server C and D to enable other jobs such as prepare import, and
server-side reconciliation to run at the same time as the publish job. There is no control at job
level.
Scenario 2
If you have some applications that are in production and are live, you might want to have one or
more job clusters with your best hardware to monitor these applications to ensure that they are
stable and available. For applications that are in development, you might want to have a different
job cluster containing your less efficient hardware.
For more information, see "Jobs" (p. 33). You can also automate job server management (p. 145).
Manage a Job Server Cluster
Before administration jobs can be processed, you must add a job server cluster to the
Administration Console. A job server cluster manages a group of job servers. For information on
managing job servers, see "Managing Job Servers" (p. 37).
Steps
1. Right-click Job Server Clusters and click Add Job Server Cluster.
2. Type a unique name for the job server cluster.
3. Click Add.
The next step is to add job servers to the job server cluster.
4. Remove a job server cluster by right-clicking it and selecting Delete Job Server Cluster.
5. Disable job processing on a cluster by right-clicking the cluster and selecting Disable Job
Processing.
6. To test communication with the job server, right-click the job server name and click Test. Any
errors are displayed in a message box.
Add a Job Server and Change its Content Store
You must add job servers to a job server cluster so that administration jobs can be processed.
Job servers can exist in only one Planning content store. You can either manually delete the job
server (p. 40) and add it to the new Planning content store, or on the job server, change the
content store that it is associated with.
Steps to Add a Job Server
1. Right-click Job Servers and click Add Job Server.
2. Select a job server from Available Servers.
Computers that are job servers must have the Planning job service option enabled in Cognos
Configuration. For more information, see the Cognos 8 Planning Installation and
Configuration Guide.
3. Enter the Polling interval.
Chapter 3: Configuring the Administration Console
Administration Guide 39
This sets how often the job server polls the database to see if there are any new jobs. The
default is 15 seconds.
4. Enter the Maximum concurrent jobs. The default is -1. This is 1 concurrent job per processor.
Typing 0 stops job execution.
5. Click Add.
You should now add any applications, publish containers, and other objects to either a job
server cluster, or an individual job server. Jobs such as reconcile are not run until an
application is added to a job server or job server cluster.
Tip: to modify the properties of a job server, right-click the server name and click Properties.
Steps to Change the Content Store for the Job Server
1. On the job server computer, open Cognos Configuration.
2. Under Data Access, Content Manager, Content Store, change the value for Database server
with port number or instance name.
Add Applications and Other Objects to a Job Server Cluster
Adding an object to a job server cluster means that when a job such as Publish is run, the job is
run by the job servers in the cluster.
You can monitor applications at cluster level and at job server level.
You must add the following objects to run jobs:
a Contributor application
an application folder
View Publish Container
You need this if you are publishing using the view layout.
Table-only Publish Container
You need this if you are publishing using the Table-only Layout.
a Planning Content Store
Step
Click the job server cluster name, and click Add.
The window contains details about the objects monitored by the cluster. It lists only objects
that are directly assigned to the cluster, not those objects that are assigned to individual job
servers.
Tip: Start or stop all job servers in the cluster by right-clicking the cluster name and selecting
Enable Job Processing or Disable Job Processing as required.
Add Objects to a Job Server
You can add objects to individual job servers.
Tip: You can see whether a cluster or individual job server is started from the icons in the
administration tree:
Steps
1. Click the name of the job server, and then click Monitored Applications.
Icon Description
Job server started.
Job server cluster started.
40 Contributor
Chapter 3: Configuring the Administration Console
2. Click Add.
Three panes of information appear.
3. Right-click the job server name and select Enable Job Processing or Disable Job Processing as
required.
You can automate this process, see "Job Servers (Macro Steps)" (p. 145)"Disable Job
Processing" (p. 146) or "Enable Job Processing" (p. 146).
Remove Job Servers
A Job server can exist in only one Planning Content store at a time. You can either manually delete
the job server from the Planning content store and add it to the new one, or on the job server,
change the content store that it is associated with (p. 39).
Step
In the Contributor Administration Console, right-click the job server name and click
Delete Job Server.
Monitor Application Folders
An application folder can be assigned to a job server or job cluster as a monitored object. This
adds the applications held in the folder, which are not already being monitored, to the job server
or cluster, allowing a group of applications to be monitored in one single step. If applications are
subsequently added to that application folder, they are not automatically assigned to the job server
or cluster.
You can also remove an application folder from a job server or cluster in a single step. This
removes all the applications contained and monitored in that folder by that job server or cluster.
You can still add individual applications within an application folder to be monitored by different
servers or clusters.
Pane Description
Monitored objects held in
the Job Server Cluster
Shows the objects monitored by the cluster that the job server is
in.
Monitored objects held in
this Job Server
Lists the objects monitored by the job server. It contains only
details of objects directly assigned to the server.
You can assign an application folder and its contents to a job
server or job server cluster as a monitored object. You can also
assign each application within an application folder to a different
job server. For more information on monitoring application
folders, see "Monitor Application Folders" (p. 40)
Job Tasks being processed
by this Job Server
Monitors the jobs that are being processed by the server:
data source: If you see N/A by an application folder, this
indicates that the folder may have more than one data source
(applications within an application folder can be on more
than one datastore).
application name
job type: the job being processed (p. 33)
Process ID: identifies the process used to execute a job task.
Used for debugging.
Thread ID: identifies the thread used to execute the job task.
A thread is created for each job task. Multiple threads can be
created per process. The number of threads per process is set
in the Maximum concurrent jobs option. Used for debugging.
Chapter 3: Configuring the Administration Console
Administration Guide 41
Steps
To add the contents of an application folder to be monitored, select the application folder
row and click Add.
To add individual applications from within an application folder, select the applications
required and click Add.
Creating, Adding and Upgrading Applications
You can create new applications, add existing applications to the server, or upgrade applications
by right-clicking Applications and selecting one of the following options:
Create New Application(p. 45).
Link to existing Applications (p. 41). This adds Contributor applications that exist on the
datastore server to the Administration Console.
Upgrade Application (p. 255). You can import and upgrade Contributor applications created
in an earlier version of Contributor.
Remove Datastore Definitions and Contributor Applications
When you remove a Contributor application and datastore definition, only the entries from the
Planning content store are removed, the datastores still remain on the server. To delete an
application from the server, you must have Database Administrator (DBA) permissions. If you do
not, contact your database administrator.
Step
In the Administration Console, right-click on the server name, or the application name in the
Administration tree and click Remove Application.
Tip: You can also assign applications to application folders. For more information, see
"Application Folders" (p. 47).
Adding an Existing Application to a Datastore Server
There are several circumstances in which you might add an existing application to a datastore
server:
During application creation, you selected the Generate datastore scripts and data files option.
In this case, before you can add the application, the script must be run by a database
administrator, see "Running the Script.sql file (DBA Only)" (p. 48)
You chose to create scripts during an application upgrade
You want to link to an application that was created in another Planning content store.
To do this, you must first remove the application from the Planning content store table it
currently resides in.
Steps
1. Right-click Applications in the Administration tree and click Link to existing Applications.
2. The Add existing applications window lists the applications that exist for the currently
selected datastore server. Click the application you require.
3. If the application was created in a different Planning content store, add an application ID.
This is used by the Web browser to identify the application. It must be a unique character
string.
4. For applications created using the Script.sql file, select the XML package. The location of the
package.xml is the same as the location of the script.
5. Click Add.
Ensure that the application is added to a job server or job server cluster. For more
information, see "Add Objects to a Job Server" (p. 39).
42 Contributor
Chapter 3: Configuring the Administration Console
The Monitoring Console
The Monitoring Console enables you to monitor the progress of the following processes running
in the Contributor Administration Console from one location:
application (p. 35)
job server clusters(p. 40)
administration links(p. 35)
macros(p. 142)
deployment(p. 123)
Managing Sessions
Multiple administrators may administer a Cognos 8 Planning - Contributor application at any one
time. However, to prevent data integrity issues, when a change is made to the development model,
it is locked. The lock is dropped when the administrator navigates to a different function or closes
the Administration Console. You can manually remove the lock by clicking the Remove button on
the Session Details area. Use this with caution because it could prevent other users from saving
changes.
You can automate the removal of an application lock. See "Remove Application Lock" (p. 163)
for more information.
The development model can be changed by the following:
changing navigation
changing orientation
selecting grid options
selecting application options
selecting planner-only cubes
creating Contributor help text
selecting dimensions for publish
modifying e.List, and rights
selecting saved selections and access tables
synchronizing with Cognos 8 Planning - Analyst
modifying datastore maintenance options
resetting development to production.
The production model is updated during the Go to Production process. There are checks in place
to ensure that two jobs do not run concurrently. Additionally, when you create a job using the
Administration Console, you are prompted if a valid job of that type already exists and alerted
that this new job may overwrite the existing job.
Example 1
Administration Console 1: User A clicks Navigation in the Administration tree. At this stage, the
development model is not locked.
Administration Console 2: User B clicks e.List in the Administration tree, and makes a change.
The development model is then locked by User B. A further check is made to ensure that no
changes were made to the development application since it was last read by Administration
Console 2. If this is true, User B can continue to edit the e.List and save the changes.
Administration Console 1: User A edits Navigation. User A is informed that User B has the
application locked and is asked whether they want to take the lock. User A takes the lock from
User B. Because User B updated the development model since User A opened the Navigation page,
the development model is no longer up-to-date. The user is prompted and Navigation is re-loaded
with the updated development model and User A can continue to edit and save changes.
Chapter 3: Configuring the Administration Console
Administration Guide 43
Example 2
Administration Console 1: User A opens Application Options and makes a change.
Administration Console 2: User B opens Orientation and makes a change. User B is prompted that
User A has the lock and User B takes the lock.
Administration Console 1: User A clicks Save. User A is prompted that User B now has the lock
and that changes made by User A will not be saved. The controls on Application Options are
disabled.
Example 3
Administration Console 1: User A opens Grid Options and makes a change.
Administration Console 2: User B opens the Publish Data and selects the detail for a publish.
Because this does not change the development model, there is no need for a lock to be taken. Both
User A and User B can work on the application concurrently.
Sending Email
You can send email to a user defined in an application using your default email program.
Steps
1. Click in the application containing the user you are sending an email to.
2. Click Send email in the toolbar.
The first time you do this, you may be asked to supply your mail provider connection details.
Refer to your mail provider documentation.
3. Choose to send an email to All Users or All Active Users, as defined in the application.
4. Click on the group of users you want to send email to, then click Mail. This opens up a new
email message in your standard email tool.
5. Create and send the email.
You then return to the Send email dialog box.
44 Contributor
Chapter 3: Configuring the Administration Console
Administration Guide 45
Chapter 4: Creating a Cognos 8 Planning -
Contributor Application
To create a Cognos 8 Planning - Contributor application, you perform the following steps:
If you have DBA rights to the datastore server, create a Contributor application using the
Application Wizard.
If you do not have DBA rights to the datastore server, create a script using the Application
Wizard, then send the script to the DBA who will run the script. After the script is run, add
the application to the Administration Console, "Adding an Existing Application to a
Datastore Server" (p. 41).
These processes create a development application. A development application is not seen by
the users, it is simply the application that you work on in the Administration Console.
This means you can make changes to the application without having to take it offline,
reducing the amount of time that users are offline to as little as a minute. This is the period of
time taken to integrate the new e.List items into the hierarchy and set the correct workflow
states.
Modify the application.
You can set the order in which the users are asked to go to each cube, click the dimensions
that make up the rows, columns and pages, add and modify the e.List, import users, define
access rights, and import data.
Run the Go to Production process, see "The Go to Production Process" (p. 179).
This activates a wizard which creates a production application. This makes the application
available to end-users.
Creating a Contributor Application
Use the Application Wizard to create a Contributor Application.
Steps
1. In the Administration tree, under the name of the datastore server where the application is to
be created, right-click Applications.
A check is made to see if you are logged on with appropriate rights. If you are not, you are
prompted to log on. Click Next.
2. Select Create New Application from the menu.
A check is made to see if you are logged on with appropriate rights. If you are not, you are
prompted to log on. Click Next.
3. Select a library.
This is the Analyst library that your application will be based on. The D-Cube library list is
for information only and tells you which D-Cubes the selected library contains. Click Next.
4. Select the e.List.
The e.List is a dimension that is used to determine the hierarchical structure of an application.
For more information, see "The e.List" (p. 65).
When you select an e.List, the right-hand list tells you which D-Cubes in the application
contain this e.List.
5. Click Next.
46 Contributor
Chapter 4: Creating a Cognos 8 Planning - Contributor Application
The Administration Console checks the library to ensure that it can create the application. If
there are any errors or warnings, you can view these and save them to text file for more
investigation. If there are errors, the wizard will terminate. You can continue to create the
application if you only have warnings.
6. A window listing the statistics for the application will be displayed. This is for information
only. See "Model Details" (p. 48) for more information.
You can print the details on this window.
7. Enter application details as follows:
Detail Description
Application Display
Name
Defaults to the Analyst library name, but you can change this
during application creation. After an application is created, this
cannot be changed. There are no character restrictions. The
maximum length is 250 characters.
Datastore Name The name of the datastore application that contains the
Contributor application database tables.
This defaults to the Analyst library name, stripping out special
characters. Only the following characters are allowed: lowercase
letters a to z and numeric characters. No punctuation is allowed
except for underscore. Maximum 30 characters (18 for DB2
OS390).
SQL Server only: Reserved keyword words are not allowed, see
your SQL Server documentation for more information.
Application ID This is used by the Web browser to identify the application. Only
the following characters are allowed: lowercase letters a to z and
numeric characters. No punctuation is allowed except for
underscore.
Location of datastore
files
Enter the file path where the SQL Server datastore files will be
created on the administration server. You can browse the data
server file structure of file locations. Oracle and DB2 users do not
see this box, the location of datastore files is determined by your
datastore structure.
Location of datastore
backup files
Enter a location for the datastore backup files. The file location
must exist prior to creating an application and should be a
different location than the datastore location.
Create and populate
datastore now
This option creates the Contributor application and adds it to the
Administration Console tree. You only have this option if you
have appropriate DBA rights.
Generate datastore
scripts and data files
Select this option if you want to create a datastore script and data
files which can be used to create an application at a later stage.
This option is mandatory if you do not have DBA rights.To create
an application at a later date, the script must be run by a DBA and
the application added to the datastore. After the application is
added and you click on any of the branches, you are prompted to
select the package.xml file.
Save scripts in this
folder
Enter or browse for a file location to save datastore scripts and
data files to.
Chapter 4: Creating a Cognos 8 Planning - Contributor Application
Administration Guide 47
8. Select the job cluster or job server to run the jobs for this application.
9. Click Next and then Finish. The application creation progress is displayed.
If you generated datastore scripts and data files, send the script to the DBA. After your DBA
has run the script, you can add the application to the Administration Console "Creating,
Adding and Upgrading Applications" (p. 41).
Application Folders
You can use application folders to organize your applications into related groups. You can assign
job server clusters (p. 39) and access rights to groups of applications, making it easier to
administer multiple applications at the same time. For example, you can add or remove a group of
applications from a job server or job server cluster. An application folder can contain applications
that exist on more than one datastore.
When you assign an application to an application folder, it moves from under the Applications
branch of the tree to the relevant application folders.
Steps
1. Before you create an application folder, at least one application must exist.
You must also have the right to assign applications to application folders.
2. Right-click the application name and click Assign Application to an Application Folder.
3. Click Create a new Application Folder and add the Application, or Assign the Application to
an existing Application Folder.
4. If creating an new folder, enter an appropriate folder name.
5. If you selected Assign application to an existing folder, select the folder name from the drop
down list.
6. Click Assign.
Tips
To remove an application from an application folder, right-click the application and select
Remove application from folder. The application is moved under Applications. If that was the
only application in the folder, the folder is removed from the Administration Console.
To move an application between folders, you must first remove it from the original
application folder.
Selecting Remove application removes the application from the Administration Console.
Advanced Oracle applications
Specify the following options:
Tablespace used for data (defaults to USERS)
Tablespace used for indexes (defaults to INDX)
Tablespace used for BLOBS (Binary Large Objects) (defaults
to USERS).
Temporary tablespace
(Defaults to TEMP). This can be changed. This tablespace is used
for any automatically created publish datastores.
These tablespaces must exist.
DB2 UDB
Specify the tablespace name for data, indexes and BLOBS. It
defaults to USERSPACE1. Customized tablespace names can be
used. Tablespaces need to be at least 8000 pages.
Detail Description
48 Contributor
Chapter 4: Creating a Cognos 8 Planning - Contributor Application
Model Details
The model details window in the Application Wizard displays information about the application.
Exceeding these numbers may not be a problem for your application, but could slow down the
end user, and a redesign of the model in Analyst could help.
Running the Script.sql file (DBA Only)
The DBA runs script.sql file using SQL, Oracle or DB2 as appropriate.
Warning Number Description
Number of Cubes 10 This is an optimum number of cubes that can be
displayed in the Contributor Administration Console.
Number of D-Links 25 A large number of D-Links is not necessarily a
problem. However, greater than 25 D-Links could lead
to some specific performance issues that may be
difficult to predict. This may slow both runtime
performance and initialization times to an
unacceptable level.
Total Number of Cells in
Application (per e.List
slice)
500,000 A large number of cells in the application will lead to
performance problems unless the model builder is able
to use no data settings in access tables to create e.List
specific models that are considerably smaller. Under
certain circumstances it is possible to distribute very
large models with Contributor, particularly if
bandwidth and server capacity is not an issue.
Largest Cube 200,000 This restriction is similar to the Total Number of Cells
in Application. A large single cube can lead to
performance problems at runtime, for example,
breakback and data entry can become slow, unless the
cube is cut-down using no data settings in access
tables.
Total Number of D-List
Items in Application
2,500 A very large number of dimension items can cause the
model definition to be very large. See also below.
Largest Dimension 1,000 The Contributor Web application is not designed to
carry a large number of dimension items across the
rows and/or columns. The application is optimized for
views that fit onto a single window. When lists are
large, No Data settings and cut-down models can be
used to reduce large lists down to a size that is more
manageable for each e.List item. There may also be
usability issues when manipulating large lists in the
Administration Console.
Database To run the script, do the following:
SQL Server open and run the file using SQL Server Query Analyzer.
Oracle using SQL*Plus, at the prompt, enter @c:\script.sql.
DB2 run the script.sql using Command Center.
Chapter 4: Creating a Cognos 8 Planning - Contributor Application
Administration Guide 49
After you have run the script successfully, add the application to the Contributor Administration
Console. For more information, see "Adding an Existing Application to a Datastore
Server" (p. 41).
Application Information
When you click the application name, the following application information is displayed:
Configuring the Contributor Application
You can set options for the Contributor application:
set global Web Client settings
set the order in which the users are asked to go to each cube (p. 50)
select the cube dimensions that make up the rows, columns, and pages of the cubes (p. 50)
configure grid settings (p. 50)
configure application settings (p. 51)
designate which cubes can be viewed only by the planner (p. 54)
create text for the users to see in the Web client (p. 54)
create instructions for users to view in the cube (p. 54)
Configure Global Web Client Settings
Configure Web client settings that apply to all Contributor applications. These settings can only
be applied by the Planning Rights Administrator.
Steps
1. In the Administration tree, click System Settings, and Web Client Settings.
2. To enable the Contributor applications to be deployed automatically over the Web, select
Allow automatic Cab downloads and installations.
Cab format is the compressed format in which the Contributor applications are stored.
3. To modify the separator that is used between names in emails sent from Contributor
applications, enter the separator in the Email character separator box.
4. To restrict the size of attached files:
In the Attached Documents area, select Limit Document Size.
Enter an amount (in megabytes) for the Maximum Document Size (MBs).
Detail Description
Application Display Name The name of the application as displayed in the
Administration Console.
Datastore Name The name of the application datastore.
Application ID A unique identifier used to identify the application in the Web
client.
Library Name The name of the library in Analyst that is used to create the
application.
Library Number The number of the library in Analyst.
The e.List The name of the dimension that is used as the e.List
placeholder.
50 Contributor
Chapter 4: Creating a Cognos 8 Planning - Contributor Application
5. In the Allowable Attachment Types box, choose to either remove a selected file type by
clicking Remove or click Add to add a new allowable attachment type. At the end of the list of
file type, enter a label name and the file type extension in each box. Make sure you append the
file type extension with an asterisk (*).
Note: Changes made to the Attached Documents settings take effect almost immediately and
without the need to perform a Go To Production.
Set the Cube Order for an Application
Set the order in which the users are prompted to go to each cube. We recommend that you set the
order to be the same order in which the links run in the Cognos 8 Planning - Analyst model. Users
switch between cubes by clicking tabs.
You can provide instructions to be shown for each cube, see (p. 54).
Steps
1. In the appropriate application, click Development, Web-Client Configuration, and then
Navigation.
2. In the Set Cube Order box, click each cube name and move as required using the arrow keys.
3. Click Save.
The changes are visible to users after you run the Go to Production process.
Set the Order of Axes
Select the cube dimensions that make up the rows, columns, and pages of the cubes. You can also
nest dimensions.
Steps
1. In the appropriate application, click Development, Web-Client Configuration, and then
Orientation.
2. Click the tab for the cube that you want to modify.
3. Click a dimension and move it using the arrows, to set it as a page, row, or column. Repeat
with the other dimensions if required.
4. If you want to create nested (merged) dimensions, place two dimensions under either Row or
Column.
Planners cannot change nested settings, even if they reslice.
5. Click Save.
The changes are visible to users after you run the Go to Production process.
If cubes that have dimensions defined as pages have dimension items with different access
settings, such as Read and Write, the cube opens with the first writable page selected by
default. If all items have the same access setting, the cube opens with the first selected page as
created in Analyst.
If a user moves from one cube to another with the same dimension, the cube opens to the
same item selected in the previous cube.
Change Grid Options
Change grid options to affect the way the web application appears and behaves.
Steps
1. In the appropriate application, click Development, Web-Client Configuration, and then Grid
Options.
2. Set the options you want.
3. Click Save.
Changes will be applied to the production application after running the Go to Production
process.
Chapter 4: Creating a Cognos 8 Planning - Contributor Application
Administration Guide 51
Possible unexpected results example
You may get unexpected results if you select this option with breakback On. For example, with
Breakback on and Recalculate After Every Cell Change on, in the example shown, type 240,000
in the total, and then type 40,000 in July, the total changes to 260,000 and the remaining months
have 20,000.
With Breakback On and Recalculate After Every Cell Change Off, press Enter. The total holds as
240,000 and the remaining months have 18,182.
Change Application Options
Change Application Options to affect the operation of the production application.
Steps
1. In the appropriate application, click Development, Web-Client Configuration, and then
Application Options.
2. Set the options you want.
Option Description
Set Breakback
Option
When breakback is enabled and data is entered into a calculated cell,
data in other cells is automatically calculated from this data.
For example, you can distribute a total annual salary over twelve
months to calculate a monthly payment. For more information, see the
Analyst User Guide. All cubes have breakback selected by default.
Allow Multi
e.List Item Views
If the Allow Multi e.List Item Views option is on, the user can select a
multi e.List item view, or a single e.List item view. This means they can
edit or view all contributions they are responsible for in one window.
The default value is off because a large amount of memory may be
needed to open a multi-e.List item view.
Allow Slice and
Dice
If the Allow Slice and Dice option is on, users can swap a row or
column with a page or swap a page with a column or row heading. The
default value is on.
Recalculate
After Every Cell
Change
If the Recalculate After Every Cell Change option is on and a user types
data into the application, the data is recalculated as soon as the focus
moves from the cell. The default is Off, meaning that data is calculated
when pressing Enter.
Select Color for
Changed Values
You can specify the color of data in the grid for the following situations:
Saved data: the color of data with no change. The default is black.
Typed data not entered: the color of data that is typed but not entered.
The default is green.
Data entered but not saved: the color of data entered in the current
session but not saved. The default is blue.
The default colors are different in Analyst where the color of data that is
entered but not saved is red, not blue, and where detail/total is
blue/black, not normal/bold.
52 Contributor
Chapter 4: Creating a Cognos 8 Planning - Contributor Application
3. Click Save.
Changes will be applied to the production application after running the Go to Production
process.
Option Description
History Tracking Use the History Tracking option to track actions performed by users.
When you select Action time stamps and errors and Full debug
information with data, information is recorded in a datastore table
named history.
Choose one of the following:
No History
Does not track changes
Action time stamps and errors
Tracks the times of users actions, including saves, submissions,
and rejections. This option is selected by default.
Full debug information with data
Tracks the times of users actions and records a copy of the data
at the point when each action takes place. Because this option
consumes a lot of memory, use it only for debugging purposes.
Cut-down Models If cut-down models (p. 98) are used, a different model definition is
produced for each e.List item. This can significantly speed up
transmission to the client for models with large e.Lists. However, if
used inappropriately, it could slow down performance.
Choose one of the following:
No cut-down models
For each aggregate e.List item (review level model definition)
For every e.List item
For more information about these options, see "Cut-down Model
Options" (p. 99).
Allow Reviewer
Edit
If the Allow Reviewer Edit option is on, users with review and submit
rights to an e.List item can edit an e.List item up to the review depth
level, which is assigned in the e.List window.
Allow Bouncing If the Allow Bouncing option is on, someone with appropriate rights
can take ownership of an e.List item by clicking the Edit or Annotate
button while the item is being edited or reviewed by another owner.
If the Allow Bouncing option if off, ownership of an e.List item can
only be taken when it is not being edited or reviewed by another user.
When a user has ownership taken away from them, they are issued a
warning and cannot save or submit their data to the server. They can
save to file by right-clicking in the grid.
Prompt to Send
Email When User
Takes Ownership
When this option is selected, user 1 is prompted to send an email to
user 2 when user 1 takes ownership of an e.List item from user 2. The
email is copied to other people who have submit or save rights.
Chapter 4: Creating a Cognos 8 Planning - Contributor Application
Administration Guide 53
Use Client-side
Cache
If the Use Client-side Cache option is on, model definitions and data
blocks are cached on the client computer so that they do not have to
be downloaded repeatedly from the server. This provides a huge
reduction in the network bandwidth required and is invisible to the
user.
This is not possible on client computers where a security policy
prevents saves to the hard disk. When the user requests the data by
opening the grid, a mechanism checks to see whether the data is
cached on the client machine and whether that data changed.
Prevent Offline
Working
If the Prevent Offline Working option is on, users cannot work offline.
Offline working is possible only when cache on the client server may
be used, but the client side cache does not have to be enabled.
For more information, see "Working Offline" (p. 63).
Prompt to Send
Email on Reject
Reviewers are prompted to send an email message to current owners
of contribution e.List items when they reject an item. The email is sent
to the person who submitted the e.List item, and copied to other
people who have submit or save rights and people who have assigned
rights for the review e.List item, that is the rights are not inherited
through the hierarchy.
Prompt to Send
Email on Save
The user is prompted to email all immediate reviewers and copy (cc)
all immediate owners when they save an item.
Prompt to Send
Email on Submit
The user is prompted to email all immediate reviewers and copy (cc)
all immediate owners when they submit an item.
Web Client Status
Refresh Rate
(minutes)
You can change the interval of time that the server is polled to refresh
the Web client status. Increasing the refresh interval decreases the
amount of Web traffic. This may be desirable if there are a lot of
clients, but it also reduces the visibility of the data that the user gets
on the workflow state.
Record Audit
Annotations
This records actions taken in the Web client, such as typing, copying
and pasting data, and importing files. In addition, system link history
is stored as an annotation on the cube that was targeted by the link.
When a link is run, an annotation in the open e.List item. If the link is
rerun, the same annotation is updated. A history dialog box shows all
history related to the links that apply to the open e.List items.
If enabled, users can view audit annotations for any cells for which
they have at least view access.
This option can greatly increase the size of the application datastore,
and should be used with care. It is Off by default.
Annotations Import
Threshold
If a user imports a text file into the Web grid, this option determines
whether each row imported in a single transaction is recorded
separately, or all rows imported are recorded in a single entry. If the
threshold is set to 0, all rows imported in a single transaction are
recorded as a single entry.
Annotations Paste
Threshold
If a user copies and pastes data into the Web grid, this option
determines whether each row pasted in a single transaction is
recorded separately, or all rows pasted are recorded in a single entry. If
the threshold is set to 0, all rows pasted in a single transaction are
recorded as a single entry.
Option Description
54 Contributor
Chapter 4: Creating a Cognos 8 Planning - Contributor Application
Allow bouncing example
For example, if the Allow bouncing option is disabled, user 1 with edit rights to an e.List item
cannot edit while user 2 is editing. After user 2 stops editing, user 1 can edit after refreshing the
Web client status.
If the Web client status refresh rate is set to 0, user 1 can edit only if they close the grid and reopen
it. If the refresh rate is 0, the status is refreshed only when the user takes an action that connects to
the server. The default interval is five minutes, and the minimum interval is one minute. More
frequent polling has a negative effect on Web traffic over the network.
Automatic polling also refreshes the passport. If the Web client is inactive for half the passport
duration value, automatic polling ceases. For example, if default values are used, then after 1800
seconds of inactivity the Web client polling will cease and after an additional 3600 seconds, the
passport expires. Any further Web client activity by the user requires re-authentication.
If you must, ensure that the passport duration value is respected exactly. For example, to comply
with financial regulations, the refresh rate must be set to 0 (zero). The passport then expires after
the configured duration of inactivity.
Create Planner-Only Cubes
Planner-only cubes are cubes that are seen only by the planner, or a reviewer with reviewer edit
rights to an e.List item. The data in a planner-only cube is fed into cubes that are seen by both
planners and reviewers.
You make a cube planner-only to reduce the amount of data a reviewer must view, and reduce the
amount of data that is aggregated, speeding up the aggregation process.
Cubes are hidden only at the reviewer level if there is a dimension in which all items are marked as
force to zero in Analyst.
Steps
1. In the appropriate application, click Development, Web-Client Configuration, and then
Planner Only Cubes.
2. Select the cubes you want to make planner-only.
3. Click the Save button on the toolbar.
Creating General Messages and Cube Instructions
You can create instructions that are shown to users in the Contributor application. An instruction
is text that appears when a user clicks Instructions on the Contributor application window.
Cube instructions can be different for every cube. You can create a brief one-line instruction that
appears below the cube tab name in the Web browser. You can also create a detailed HTML
formatted set of instructions, which the user views by clicking Help.
Use the full path to reference an image, so that it appears to all users.
Steps
1. In the appropriate application, click Development, Web-Client Configuration, and then
Contributor Help Text.
2. In the Enter Instructions text box, type instructions, using HTML tags if required.
You can create links to other Web pages, for more information, see "Creating Hypertext
Links" (p. 295) and "Customizing Cognos 8 Planning - Contributor Help" (p. 293).
3. In the Contributor Help Text window, click the cube name tab.
Display Audit
Annotations in the
Web Client
Hides or shows audit annotations in the Web Client.
Option Description
Chapter 4: Creating a Cognos 8 Planning - Contributor Application
Administration Guide 55
4. In the one-line box, type instructions if required.
This must be text only, with no additional formatting. We suggest that you use fewer than 100
characters to ensure that the text is visible.
5. In the larger text box, type either HTML formatted text, or plain text, up to 3000 characters.
For more information, see "Customizing Cognos 8 Planning - Contributor Help" (p. 293).
6. Click Save.
Changes are applied to the production application after running the Go to Production
process.
Maintaining the Contributor Application
In the Application Maintenance window, you can configure application properties. In particular,
you can
save application XML for diagnostic purposes (p. 55)
show information about the application, such as the number of cubes, and the number of
D-Links (p. 55)
set Admin Options (p. 55)
select dimensions for publishing (p. 57)
set Go to Production Options (p. 58)
Save Application XML for Support
Details about the Cognos 8 Planning - Contributor application are held in XML format. If you
have a problem with your Contributor application, you can save the XML in the current state,
and send the file to your technical support.
You can automate uploading the Development application XML by using a macro, see "Upload a
Development Model" (p. 153) for more information.
Steps
1. In the appropriate application, click Development, Application Maintenance, and then
Application XML.
2. Click the Application Type: Development or Production.
3. Enter the XML file name.
4. Click Save XML to File.
5. If the file location changed, click Save.
View Application Details
The Application Details window provides information about the number of items in the
application. For more information on this window, see "Model Details" (p. 48).
Admin Options
You can configure import and publish options on the Development, Application Maintenance,
Admin Options window.
These options should only be configured by Database Administrators and is only available to
users with DBA rights. They can also be set directly in the datastore.
56 Contributor
Chapter 4: Creating a Cognos 8 Planning - Contributor Application
You do not need to run the Go to Production process for these options to apply, they are applied
as soon as you save.
Option Description
Datastore Version
Number
For information only.
Import Block Size The number of rows that are passed to the calculation engine at a time
during import. The default is -1, which means all rows are passed at
once.
Import Location This is a temporary file location. Files are not deleted, but they may be
overwritten. When you import files, they are copied to this location on
the server.
Import Options You can specify parameters to BCP (bulk copy utility for SQL Server
applications) or SQL Loader command line parameters (import tool for
Oracle applications).
A BCP example is:
-B 10000
This parameter sets import text files to be uploaded in batch sizes of
10,000. Other possible parameters are [-h "load hints"] and [-a packet
size].
A SQL Loader example is:
DIRECT=TRUE
This parameter affects the number of lines that are uploaded and may
speed up the import process considerably, but it may require a lot of
memory.
When importing data, ensure that the database code page parameter
reflects the underlying data being imported. For example, when
importing Western European language data, use the Windows code
page for Western European, 1252. The parameter to use is -C=-C1252.
For non-Western European data, verify with your specific database
documentation what code page to use to ensure that it imports
correctly.
Publish Options If a foreign locale is used, the CODE PAGE parameter can be set here.
You can also set BCP options here.
Generate Scripts Set this option to Yes to generates a script when any actions are
performed that require DDL commands to be run in the datastore,
publishing data and synchronize with Analyst.
Table-only Publish
Post-GTP
Set this option to Yes if you want a full publish to occur after a model
change. The Reporting job detects if the model changes are
incompatible with the publish schema or link definition and performs a
full publish to correct the incompatibilities. If this option is set to No
and errors are detected, incremental publish is disabled.
Act as System Link
Source
Set this option to Yes if you want to allow the use of this application as
a source for a System Link.
Display Warning
Message on Zero
Data
Setting this option to Yes displays a warning message if you select the
Zero Data option when importing data "Steps to Prepare the Import
File" (p. 128).
Chapter 4: Creating a Cognos 8 Planning - Contributor Application
Administration Guide 57
Select Dimensions for Publish
You can select the dimension to use when linking to another resource, such as Cognos 8 Planning
- Analyst. Because fewer records are published, the process is quicker.
Dimensions for Publish apply only for the View publish layout, and not the Table-only publish
layout. Dimensions for Publish in the Table-only layout are selected when you select cubes, or a
default dimension is used.
If a dimension is selected, that dimension is expanded while publishing to the datastore to
incorporate one column for each dimension item. For example, if a dimension named Months is
selected, twelve columns are published for each dimension item, rather than one generic Months
column. This significantly reduces the number of rows that are published and enabling differing
data types per column.
By default, None is selected. This means that none of the dimensions are expanded while
publishing and only one column exists for each dimension.
If you use data dimensions for publishing, select them before you run the Go to Production
process. You can then publish the production version of the application.
Steps
1. In the appropriate application, click Development, Application Maintenance, and then
Dimensions for Publish.
2. Click a tab to select a cube.
3. Click Select Dimension and click the dimension name to use as a data dimension.
4. Click Save.
Tip: Click Preview to view the data columns that will be published, either with a data
dimension selected or without.
Base Language This option determines language in which the Contributor application is
displayed if the user has not specified a preference in Cognos
Connection. For information about translating applications see
"Translating Applications into Different Languages" (p. 133).
Scripts Creation Path This options sets the default location for script creation on the
Contributor Administration server.
Option Description
58 Contributor
Chapter 4: Creating a Cognos 8 Planning - Contributor Application
Set Go to Production Options
You can set options that must be set prior to creating the production application.
Datastore Options
Datastore options enables you to view the datastore tables that are associated with cubes in the
application, and perform datastore backups.
Option Description
Prevent
Client-side
Reconciliation
This option prevents client side reconciliation.
Typically, this option is used to prevent reconciliation on client machines
without much RAM. However, we do not recommend it.
When a production application is created, an online job runs that updates
the data blocks sequentially using the reconciliation process, see
"Reconciliation" (p. 36). Typically this happens on the job server. However,
if an end user requests an updated model before the reconciliation process
takes place, they are warned that the model is out of date and client side
reconciliation occurs. If the Prevent Client Side Reconciliation option is
selected, a message appears and users cannot access their e.List items until
their e.List item is reconciled.
If a user is editing either offline or online and this option is selected, when
Go to Production is run, they lose their changes. They can save the data by
right-clicking and saving to file.
Copy
Development
e.List Item
Publish Setting to
Production
Application
This option enables you to specify whether the publish setting in the e.List
window should overwrite the settings in the Publish view layout e.List
window.
If you import an e.List file with publish settings, or you edit the publish
settings in the e.List window, this option is automatically selected, and any
publish settings you made are carried over to the production application,
overwriting any settings made in the production application. Clear this
option if you do not want to overwrite the settings in the production
application.
This option is only applied if changes were made to the Contributor
application since the last time Go to Production was run.
Planning Package
Settings
When you set Go To Production Options, you must name the planning
package. Optionally, you can include a screen tip and a description for the
package.
Application access is restricted by the e.List. By default, when you create a
package, Overwrite the package access rights at the next Go To Production
is selected and the package access rights are based on the e.List. If, in Cognos
Connection, you make changes manually to the package access rights and
want your modifications to remain after the next Go to Production, you
must clear this check box. For information about the Got to Production
process, see "The Go to Production Process" (p. 179).
Chapter 4: Creating a Cognos 8 Planning - Contributor Application
Administration Guide 59
In Datastore Maintenance, you set the Datastore Backup location and perform ad-hoc datastore
backups. You can also view information about datastore objects, and correct translation
problems.
Option Description
Datastore
Backup
Datastore backup backs up the entire application datastore, including the
production application immediately. This does not backup the publish
datastore, nor the CM datastore.
f you are using SQL Server, you can browse for a location. Oracle backups
can only be made to a location on the administration server, or machines with
access to the administration server. For DB2UDB applications, we
recommend that you backup manually. Refer to your provider
documentation.
Restoring the application means that any contributions entered since the
backup was made will be lost. It is best practice to make backups when there
is unlikely to be much activity and you can stop the Web application from
running while the backup is being made.
Important: Depending on your organization's datastore policy you may not
be able to perform some datastore maintenance functions. If you do not have
DBA permissions, contact your DBA.
Publish
Container Files
Set the location for datastore container files created during publish.
Datastore
Names
This table displays Model Objects. In this instance, Model Objects are cubes
and their associated datastore tables.
Datastore Object Name lists the import datastore table names. If you click
Display row counts, the number of rows in each datastore table is displayed,
enabling you to see if, for example, there is any data in the export table
without having to look in the datastore manually. This may take a few
minutes to appear.
Import datastore tables are prefixed with im and import errors are prefixed
with ie.
Translation
Maintenance
When a translation is created, a row is created in the Language table in the
datastore, and some information is added to the model XML about the
translation. If the information in the model XML and the information in the
database get out of step, you cannot run Go to Production. This may happen
if you have a problem in the Administration Console, or network problems.
The Datastore language tab box lists the rows that exist in the Language table
in the application datastore. The Model language table box lists the languages
that exist in the Model XML. If the languages listed in the two boxes are
different, click Synchronize.
Tablespace The Tablespace window displays the tablespace options that were chosen
during application creation.
Tablespace Options:
Data
Index
Blobs
It also displays the temporary tablespace for the current Contributor
application.
This window is only visible if the application runs on Oracle or DB2 UDB.
60 Contributor
Chapter 4: Creating a Cognos 8 Planning - Contributor Application
Administration Guide 61
Chapter 5: The Cognos 8 Planning - Contributor
Web Application
To make a Cognos 8 Planning - Contributor application available to users, you must set up a
Cognos 8 Web site. This is described in the Cognos 8 Planning Installation and Configuration
Guide.
Users can access Contributor via the Web, or using the Contributor Add-in for Excel. To use the
Contributor Add-in for Excel, client users must install the Contributor Add-in for Excel on their
computers. See the Contributor Add-in for Excel Installation Guide for more information.
The Contributor Web Site
When users log on to a Contributor application, they see a graphical overview of all the areas they
are responsible for, and the status of the data.
To start using Contributor, in the tree on the left side of the window, users click an item. In the
table that appears, click the name of the item.
The Contributor interface has two panes. A banner across the top of the browser provides access
to User Instructions and Application Help.
The Tree
The tree on the left side of the page shows the names of the areas that users are responsible for
contributing to (Contributions) and the areas that they are responsible for reviewing (Reviews).
Both appear in a hierarchical form. Depending on their rights, users may see either one of these
branches, or both. When the user clicks an item in the tree, a table with the details for the item
appears on the right side of the window.
Each item in the tree has an icon that indicates the current workflow state. For more information,
see "Workflow State Definition" (p. 225).
The Table
The table gives information such as the workflow state of the item, the current owner, the
reviewer, and when it last changed.
When users open a contribution, they can view or enter data depending on their rights and the
state of the data.
Data that users can edit has a white background. Read-only data has a pale gray background.
Data can be edited only if the icon indicates that it has a workflow state of Not started or Work in
progress.
Users can annotate data (p. 217).
Users can also reject contributions by clicking a reject button in the table.
If the Contributor Add-in for Excel is installed, users can open their e.List items in Excel from the
Contributor Web application.
62 Contributor
Chapter 5: The Cognos 8 Planning - Contributor Web Application
The Contributor Add-in for Excel
Client users use the Contributor Add-in for Excel to view and edit Contributor data using
Microsoft Excel, giving them the benefit of Excel formatting and Contributor linking
functionality. They can do the following:
Add bar charts and other graphs created from Contributor data.
Create dynamic calculations from Contributor data.
Create a calculation in Excel and link it to a Contributor cell.
As you update this calculation, you can choose whether to update the value in the
Contributor cell.
Reuse custom calculations and formatting by saving the workbook as a template.
Resize the worksheet so you can see more or less data on a page.
Save data as an Excel workbook and work locally without a connection to the network.
For more information, see the Contributor Add-in for Excel documentation.
Accessing Contributor Applications
You access Contributor applications from the Cognos Connection portal.
Steps
1. Type the following URL in the address bar of the browser:
http://server_name/cognos8
2. Click the Contributor link.
If users have access to just one application, they are taken directly to that application. If they
have access to more than one, they are presented with a list to choose from.
3. You can return to the Cognos Connection portal by clicking the Cognos Connection link on
the top right hand side of the page.
Tip: You can copy the universal resource location of a Contributor cell to the clipboard ready
to be used by other applications. This enables you to link directly to the cell from another
application. In order for the link to work, the Contributor application must be available on
the computer and the user must have appropriate rights.
Configure Contributor Web Client Security Settings
Contributor Web Client uses signed and scripted ActiveX controls. Ensure that each users security
settings for the Local Intranet zone are set to medium to accept these controls.
Steps
1. In Internet Explorer, select Tools, Internet Options, Security, Custom Level.
2. Under Reset custom settings, select Medium from the list, and then click Reset.
3. Click OK.
The Contributor Administration Console uses Microsoft Internet Explorer security settings to
communicate with the Web server. This may cause users to be prompted for multiple logons. To
prevent multiple logon prompts, ensure that each users browser security settings are set to one of
the automatic logon options.
Steps
1. In Internet Explorer, select Tools, Internet Options, Security, Local intranet, Custom Level.
2. Under User Authentication, select Automatic logon with current username and password, or
Automatic logon only in Intranet zone.
3. Click OK.
Chapter 5: The Cognos 8 Planning - Contributor Web Application
Administration Guide 63
How to Link to Earlier Versions of Contributor Applications
If you need to link to earlier versions of Contributor Applications, the Web sites for these
applications must be configured as described in the same version of the Contributor
Administration Guide.
Independent Web Applications
You create an independent Web application if you want to customize an individual Web site for an
application. For example, you may want to use your own images.
Steps
1. Create a new directory and copy the webcontent files to a sub-directory of the new directory,
for example:
\\server\customweb\webcontent\
2. Set up the virtual directory alias to point to the new parent directory.
The virtual directories that you need to create are:
For more information about configuring the Web Server, see the Cognos 8 Planning
Installation and Configuration Guide.
Working Offline
Working offline means that users can continue to work in situations when they are not connected
to the network.
Users can work offline only if the Prevent off-line working option is cleared (p. 51), and if they
are a user, or belong to the group or role associated with offline users. Offline working is possible
only when cache on the client computer can be used. When an e.List item is taken offline, the data
is stored in the offline store on the user's computer, see (p. 64). When the user wants to do some
work, they open up the offline application and work and save data as normal. The application
appears to work just like the grid in the Web application, except there is no submit button.
Working offline should not be the standard working practice. Because reviewers cannot view the
current data and planners cannot receive updates when new data is imported. Ideally, users should
bring offline data online as soon as possible to keep the data changes visible.
A user can work offline, save their data, and end their session. If another user logs on to the same
computer as a different user, the new user cannot see the first users data.
Only a single e.List item or a standard multi-e.List item view can be worked with offline.
Working offline does not give access to everything in the cache and does not provide private e.List
item save.
If there are multiple users with edit rights assigned to the e.List item, another user with
appropriate rights can edit the e.List item. The user who checked out the e.List item cannot check
in the changes.
If the administrator makes more than one set of changes to the application before the user
attempts to check in the edited e.List item, the user cannot check in the changes. They can save the
changes to a .csv file when running the Go to Production process; the administrator is warned
which users will be terminated if they proceed. If the administrator made just one set of changes,
the user can check in the changes successfully.
Alias Location Permission
cognos8 c8_location/webcontent Read
cognos8/cgi-bin c8_location/cgi-bin Execute
64 Contributor
Chapter 5: The Cognos 8 Planning - Contributor Web Application
When you bring offline data online, numbers that were changed and saved in the offline
application show as changed in the online grid.
Annotations made in the offline application are editable and can be deleted when been brought
online until the e.List item is saved.
When you take an e.List item offline, you cannot work online on other e.List items until you bring
the offline data online.
Example
A user is working offline and changes a cell. The administrator makes the same cell read only and
runs Go to Production. When the user comes back online, they see that the cell is now read only
and are unable to make changes. However, the cell will contain the value they entered in the
offline data.
Steps to Work Offline
When you are not connected to the network, you can work offline on a specific e.List item or a
standard multi-e.List item.
Steps
1. In the Contributor application, open the e.List item.
2. Click the Set Off-Line button.
This closes down the browser and opens up the offline application.
Other users can see that the e.List item was taken offline for editing.
Tip: From the front window of the Contributor application, in the Last Changed column,
click the down arrow for the appropriate cell. Status information appears on the lower half of
the window.
3. To go online, click the Set On-Line button.
The view that you took offline is opened with the current offline data.
The Offline Store
When an e.List item is taken offline, the data is stored in the datastore in files called offlinestore.at
(allocation table) and offlinestore.store (object store) on the user's computer.
By default, the client computer cache is cleared after twelve days of inactivity. You can change this
using Cognos Configuration.
Administration Guide 65
Chapter 6: Managing User Access to Applications
You manage access to Contributor applications through the e.List and Rights windows.
The e.List defines the hierarchical structure of an application. It is used to determine who can
enter data, who can submit data, who can read data and so on.
Users are secured by Cognos 8 security (p. 19).
Rights are defined by assigning users, roles, and groups to e.List items, and then by giving each
e.List item, and user, group, or role pairing an access level of Read, Write, Submit, or Review.
The e.List
The e.List is used to determine who can enter data, who can only read data, who data is hidden
from, and so on.
An e.List is a dimension with a hierarchical structure that typically reflects the structure of the
organization. An e.List contains items such as departments in a company, for example, Sales,
Marketing, and Development. Each department may be divided into several teams, for example
Sales may be divided into an Internal Sales and an External Sales team.
Planners are assigned to items in the lowest level in the hierarchy. Reviewers are assigned to items
in the parent levels.
In the example shown, All Departments, Operations, and Corporate are reviewer e.List items. Any
users assigned to these e.List items with rights greater than view are reviewers. Customer Service,
Production & Distribution, Procurement, Sales, Human Resources, Finance, Marketing, and
IS&T are contribution e.List items, and any users assigned to these items with rights higher than
view are planners.
An e.List is created in two steps:
The dimension that represents the e.List is created in Analyst.
The file containing e.List data is imported into the Administration Console as a text file
(p. 69).
The following example shows a simple e.List created in Analyst.
All Departments
Operations Corporate
Customer
Service
Production
& Distribution
Sales Human
Resources
Finance Marketing S&T Procurement
66 Contributor
Chapter 6: Managing User Access to Applications
All Departments is the parent of Operations and Corporate. The Analyst calculation for All
Departments is
+Operations+Corporate
Operations is the parent of Customer Service and Production and Distribution. The calculation
for Operations is
+{Customer Service}+{Production and Distribution}
The D-List used in Analyst to represent the e.List does not need to reflect the full hierarchy of the
e.List, but it must contain at least a parent and a child, and we recommend that it contains at least
one review item and two children so that weighted averages and priorities can be tested.
There are some circumstances when it helps to use the full e.List in the Analyst model, bearing in
mind that you still must import the e.List into the Administration Console as a text file or
Microsoft Excel Worksheet.
For example:
If you need to bring Contributor data back into Analyst for more analysis.
When data already present in Analyst is needed in Contributor.
If you are using Analyst simply as a tool for staging and tidying up external data.
If you export data from an Analyst D-Cube with the e.List into a Contributor cube, ensure
that the e.List item names in Analyst exactly match the Contributor e.List id.
The e.List should have a valid hierarchy. It is best practise not to have too many levels in the
hierarchy. Avoid having more than 20 child items assigned to a parent. This improves
performance and improves aggregation speed.
Multiple Owners of e.List Items
You can assign more than one user, group, or role to an e.List item through the rights window. For
example, do this when
multiple e.List item owners share responsibility for a contribution, that is, they are job sharing
an e.List item owner wants to delegate responsibility for completing a submission
submission needs to be completed by a number of users sequentially
the usual e.List item owner is absent, so a substitute user needs to make the submission
Chapter 6: Managing User Access to Applications
Administration Guide 67
You may want to consider creating a group or role to contain multiple users, rather than assigning
multiple users, groups or roles to an e.List item. This allows users to be changed in the
authentication provider without you having to run the Go to Production process for these changes
to be reflected in the Contributor application. For more information about users, groups, and
roles, see "Users, Groups, and Roles" (p. 20).
There can be multiple owners of review e.List items as well as contribution e.List items.
Any users with edit rights to an e.List item may edit the contribution e.List item when
The e.List item is in a Not started state, no changes have been made to it
The e.List item is in a Work in progress state, changes have been made, but they either have
not been submitted to the reviewer, or have been submitted but have been rejected back to the
planner
The e.List item has been taken offline for editing by another user, group, or role
Anyone with appropriate rights can take control of an e.List item from another user who may be
editing it. If they try to do this, they will receive a warning.
Ownership
An owner of an e.List item is a user, group, or role that has rights greater than view. These rights
may be directly assigned, or may be inherited.
If more than one user, group, or role is assigned to an e.List item with rights greater than view, the
first one in the import file is the initial owner of the e.List item in the Contributor application. For
more information, see "Reordering Rights" (p. 80).
Unowned Items
If an e.List item has not been opened for edit, it is unowned. After it is opened for edit, the user,
group, or role that opened it is the owner.
Current Owner
The current owner is shown in the Contributor application and is the user, group, or role who is
editing or last opened an e.List item for edit. The significance of the current owner is that if there
are multiple owners of e.List items, the current owner can automatically open the e.List item for
edit, and other owners can open the e.List item initially as read-only. However, after they have
opened the e.List item, they can then choose to edit it, depending on the settings.
Someone can become the current owner by taking ownership of an e.List from another user.
Note: After subsequent Go to Productions, the current owner is the last user, group, or role to
have edited the e.List item. The current owner is not reset.
Import e.List and Rights
You can automate the import of the e.List and rights. For more information, see "Import e.List
and Rights" (p. 152).
Before importing, you must create import files in the correct formats. Note that the default files
supplied with the samples are examples only. For more information, see "e.List File
Formats" (p. 69), and "Rights File Formats" (p. 78).
If you have an e.List with more than 3000 items, they will not be displayed in a hierarchical
format, but in a flat format. Typically, you get the best results if you show fewer than 1000 e.List
items in a hierarchical format. You can set the Maximum e.List items to display as hierarchy under
System Settings.
Steps
1. Click Development, e.List and Rights and then click either e.List, or Rights.
2. Click the Import button.
If no users, groups, or roles have been imported, you cannot import rights.
3. In the appropriate tab, type the name of the source file, or browse for it.
4. Click Import.
68 Contributor
Chapter 6: Managing User Access to Applications
5. if your file contains a header row, click the First row contains column headers box. If you
browse for files, the header row is automatically detected.
6. Click Delete undefined items, to delete existing e.List items, or rights that are not included in
the file that is to be imported. For more information, see "Delete Undefined Items
Option" (p. 69).
7. Click Trim leading and trailing whitespace to remove extra spaces at the beginning and end of
text strings on import.
8. Click Quoted strings to remove quotation marks on import.
9. Click Escape Character, and enter a character, if required.
10. Click the File Type.
If you are importing an Excel file, enter the name of the worksheet (within the Excel
workbook) in the box next to the Excel Worksheet option.
You can have e.Lists, and rights in one Excel file, but on separate worksheets. Ensure you
name each worksheet separately in Excel.
11. Click OK and then Save.
File Import Failure Message
If the import of your e.List and rights fails, for example, the structure of the e.List is incorrect, or
the import process itself fails, an error message appears. When errors are reported, some rows of
the file are not imported. You can view the rows that have errors. If the problem is caused by the
structure or contents of the file, correct the file and import again. If the failure was caused by an
application error, try to manually add an item. If this works, try re-importing the files again.
If the CamObjectName (name of user, group, or role) is not found during the import of the rights
file, a log file is created with the message: <ERROR - INVALID CAM OBJECT> on the row of the
CamObjectName that is not found. Amend the import file to ensure that the correct
CamObjectName is referenced, or add the missing user to the namespace. This will also result if
the user is not logged into the namespace specified in the file. It is reported as an INVALID CAM
OBJECT. To ensure success, log into the namespace using File- Logon As.
If you still have a failure, contact Technical Support. You may be asked to supply a log file; this
can be opened through the Tools menu by selecting Show local log file. The file is named
PlanningErrorLog.csv.
The following table displays some of the error and warning messages that you may receive when
importing the e.List and rights.
Error or Warning Message Description
WARNING Circular reference at row x column
y EListItemName
This occurs if e.List item a is the
parent of e.List item b and e.List
item b is the parent of e.List item a.
WARNING Duplicate e-mail address at row x
column y emailaddress
Duplicate e-mail addresses do not
cause technical problems.
ERROR Duplicate item at row x column y
Username
Duplicate items are not allowed.
This row will not be imported.
WARNING Duplicate item caption at row x
column y UserCaption
Duplicate captions are not
recommended.
ERROR Duplicate user logon at row x
column y Userlogon
This row is not imported.
ERROR Empty item name at row x column y e.List item names are mandatory in
the e.List import file and the rights
import file.
Chapter 6: Managing User Access to Applications
Administration Guide 69
Search for Items
You can search for items in the e.List and Rights windows. You select a column to search in, then
type the first few characters that you want to find. You cannot do a wild card search.
For example, if you want to find 001 New York, typing York will not find this string. Instead,
type 001 New.
Steps
1. Select the column to search in, for example, Item Display Name.
2. Type the character string you want to search for.
3. Click Find.
Delete Undefined Items Option
This option deletes any existing items that are not included in import files. Selecting Delete
undefined items when importing e.Lists, and rights only has an effect when the e.List and rights
tables are already populated.
If importing an updated e.List which has e.List items removed, any children of this item become
the top level (they are not removed).
If you delete e.List Items from the e.List window, any children of these items are also removed.
You can delete the entire e.List, and rights by importing files containing only headings and
selecting the Delete undefined items check box. However, if you import a file that is completely
blank (no headings), you will receive warnings to say that compulsory columns are missing and
the e.List or rights remain unchanged.
e.List File Formats
The e.List can be in either Excel worksheet (xls) format, or in text file format, and you can specify
the delimiter.
ERROR Import table empty No rows are imported. Note that if
you import a file with just column
headings, it overwrites any existing
items and leaves them blank.
ERROR Invalid cell at row x column y
parameter
This occurs if an expected
parameter is incorrect, misspelled or
missing.
ERROR Invalid characters (ASCII control
characters not permitted) at row x
column y Illegal character z
See "Illegal Characters" (p. 303).
WARNING Invalid parent name at row x
column y
This message appears if an e.List
item does not have a valid parent.
The e.List item is still imported, but
it does not have a parent (and so is
not part of the hierarchy).
ERROR Item name too long (maximum 100
characters) at row x column y
Item names and captions have a
limit of 100 characters.
ERROR Mandatory columns missing
columnheadername
A mandatory column is missing.
WARNING Review depth greater than view
depth at row x column y
Review depth cannot be greater
than view depth. View depth is
increased to review depth.
Error or Warning Message Description
70 Contributor
Chapter 6: Managing User Access to Applications
The use of column headings is optional. If you use column headings, the columns can be in any
order. The column heading names must be the same as the column headings listed below. If no
column headings are used the column order shown below must be used.
Example e.List File
The following table provides an example of an e.List file.
EListItemName
A unique identifier for each e.List item. This is an editable box and is case sensitive.
The following constraints apply:
Must not be empty.
Must contain no more than 100 characters.
Must not contain control characters, that is, below ASCII code 32, see "Illegal
Characters" (p. 303).
Must be unique. Although it is case sensitive, differences in case do not count - the characters
must be unique.
This name is used when publishing data.
Column heading in import
file Display Name Status
EListItemName (p. 70) Item Id Compulsory
EListItemParentName
(p. 71)
Not applicable Compulsory
EListItemCaption (p. 71) Item Display Name Compulsory but may be left blank.
EListItemOrder (p. 71) Not applicable Optional
EListItemViewDepth
(p. 71)
View Depth Optional
EListItemReviewDepth
(p. 71)
Review Depth Optional
EListItemIsPublished
(p. 71)
Publish Optional
EListItem
Name
EListItem
ParentNam
e
EListItem
Caption
EListItem
Order
EListItem
ViewDept
h
EListItem
ReviewDept
h
EListItemI
sPublished
ALL ALL All Sales
Regions
1 -1 -1 YES
AMX ALL Americas 2 1 1 YES
EAX ALL Asia
Pacific
3 1 1 YES
EUR ALL Europe 4 1 1 YES
CEU EUR Central
Europe
5 0 0 YES
NEU EUR Northern
Europe
6 0 0 YES
SEU EUR Southern
Europe
7 0 0 YES
Chapter 6: Managing User Access to Applications
Administration Guide 71
EListItemParentName
This column identifies which e.List item is the parent by referring to the e.List item name. The top
reviewer item refers to its own e.List item name as the parent name. This is case sensitive.
EListItemCaption
The name of the e.List item as it appears in the Contributor application.
The following constraints apply:
May be empty (but will give a warning).
Must not be more than 100 characters long (will be truncated, with a warning).
Must not contain control characters (below ASCII code 32).
May contain duplicates (will give a warning).
EListItemOrder
This is the order in which the e.List items appear in the application. This is optional, the default is
the order in the file.
EListItemViewDepth
The View depth column indicates how far down a hierarchy a user can view the submissions of
planners and reviewers.
The following values may be used:
-1 indicates all descendant hierarchy levels.
0 indicates no hierarchy levels.
1...n where n is a whole number.
Defaults to 1.
EListItemReviewDepth
The Review depth column indicates how far down a hierarchy a reviewer can reject, annotate and
edit (if they have appropriate rights) contributions and reject and annotate submissions of
reviewers.
The following values may be used:
-1 indicates all descendant hierarchy levels.
0 indicates no hierarchy levels.
1...n where n is a whole number.
Defaults to 1.
EListItemIsPublished
This indicates whether an e.List Item will be published. Possible values are Yes, Y, No, N (not case
sensitive).
Defaults to No.
Export the e.List and Rights
You can export the e.List and rights as tab separated files, with or without column headings. This
enables you to update them in an external system such as Microsoft Excel.
Steps
1. In the Administration Console tree, click the application name, Development, e.List and
Rights and then either e.List, or Rights.
2. Click Export.
3. Enter or browse for the filename and location under e.List, or Rights, for example:
c:\temp\export_rights.txt.
4. Select the Include column headings box if you want the column headings exported.
72 Contributor
Chapter 6: Managing User Access to Applications
5. Select the Export box for each file you want to export.
6. Click OK.
Managing the e.List
The e.List table is populated with e.List data when you import an e.List.
Changes to the e.List are made to the production application following running the Go to
Production process (p. 179).
To manage the e.List you can
Insert new e.List items (p. 72).
Manually reorder e.List items in the hierarchy (p. 73).
Define whether data will be published to a datastore or not (p. 72).
Delete an e.List item (p. 74).
Preview an e.List item (p. 74).
Find items in an e.List (p. 69).
Insert New e.List items
We recommend that you modify the file used to import the e.List items and import the changed
file when you add new e.list items.
When this is not possible, you can manually insert new e.List items as described in the following
steps:
Steps
1. In the application tree, click Development, e.List and Rights and then click e.List.
2. Expand the parent e.List item and click in the e.List table where you want to insert the new
item. The new item appears above the item you clicked.
3. Click Insert and enter the information as follows:
Details Description
Item Display Name The name of the e.List item (typically a business location) as it is
displayed to the user in the Web browser.
Item Id The name of the e.List item when imported from an external
resource such as a general ledger system or datastore. This may be a
code or a name independent of the e.List item name.
You can edit the item Id, but it must be unique within the
application.
This name is used when publishing data.
Publish Indicates whether this e.List item is to be published to a datastore or
not. This only applies to the View Layout, not the Table Layout. For
more information, see "Selecting e.List Items to Be
Published" (p. 194).
Click either Yes or No.
Chapter 6: Managing User Access to Applications
Administration Guide 73
3. To apply changes, click Save.
Manually Reordering e.List Items in the Hierarchy
You can manually reorder e.List items.
When you change the order of the e.List, making a planner a reviewer for example, a warning is
issued and any data that was entered with the user as a planner is lost when you run Go to
Production.
If a contribution e.List item becomes a review e.List item, the rights of a user assigned to that
e.List item are changed to the equivalent review rights as shown in the following table.
Steps
1. Click the e.List item.
2. Use arrows to move it to the required position.
View Depth Indicates how far down a hierarchy a user can view submissions
from planners and reviewers.
To assign view depth:
1. Click the View Depth cell of the appropriate e.List item.
2. Select or enter a number. To allow the reviewer to view all levels
below, click All. To disable the reviewer from viewing the levels
below, click None.
Note: When importing the e.List, All and None are represented by
-1 and 0 respectively.
For more information, see "View Depth Example" (p. 75).
Review Depth Indicates how far down a hierarchy a reviewer can reject (or edit if
allowed), submissions from planners and reviewers.
Note that this setting is also influenced by the user's rights and
whether Reviewer Edit is allowed in Application Options (p. 51).
To assign review depth:
1. Click the Review Depth cell of the appropriate e.List item.
2. Select the required review depth. To allow the reviewer to
review all levels below, click All. To disable the reviewer from
reviewing the levels below, click None.
Note: When importing the e.List, All and None are represented by
-1 and 0 respectively.
For more information, see "Review Depth Example" (p. 75).
Details Description
Contribution e.List item Review e.List item
View View
Edit Review
Submit Submit
74 Contributor
Chapter 6: Managing User Access to Applications
The up and down arrows change the order of items, and the left and right arrows demote and
promote items in the e.List.
Deleting an e.List item
You can delete e.List items manually.
If you delete an e.List item, any data associated with this item is deleted when you run Go to
Production. When you save changes, a dialog box is displayed. This warns you of any data you
could lose, and you have the option to continue, and so lose the data, or cancel the deletion. If you
delete a review e.List item, all the items that make up the review e.List item are also deleted.
You cannot select and delete multiple e.List items at the same level, you can only delete one
branch of the e.List at a time.
Step
In the e.List screen, click the e.List item and then click Delete and Save.
Previewing an e.List item
You can show individual e.List items in a pop-up box as they would be seen in the Web browser,
so you can see orientation, and the effects of selection.
Step
In the e.List window, click an item and then click Preview.
The Effect of Changes to the e.List on Reconciliation
If contribution or review e.List items have been added, deleted or moved, reconciliation takes
place after running the Go to Production process. Reconciliation is only required for the affected
e.List items. For more information, see "Reconciliation" (p. 36).
If e.List items have been added, new contribution or review e.List items and existing parents of
new e.List items are reconciled.
If e.List items have been deleted, parents of the deleted e.List items are reconciled. Note that the
actual e.List items are removed during the Go to Production process.
If e.List items have been moved, ancestor review e.List items of any moved e.List item are
reconciled (re-aggregated). This covers both review e.List items which were ancestors of the
moved e.List item in the old production application and review e.List items which are now
ancestors of the moved e.List item in the new production application. Note that if e.List items are
simply reordered within a hierarchy branch, no reconciliation is needed.
Moving an e.List item may also impact the pattern of No Data cells through saved selections and
access tables. Renaming an e.List item does not require reconciliation, but may impact the pattern
of No Data cells if saved selections based on names are used. If the pattern of No Data cells is
affected, reconciliation of all e.List items is required (data block transformation of contribution
e.List items and re-aggregation of review e.List items). Adding or deleting e.List items does not
affect the pattern of No Data cells.
Rights by e.List Item
Rights by e.List item displays the users, groups, and roles that are assigned to the selected e.List
item, and their rights. It can be displayed by selecting items in the e.List window, or from the
Rights window and clicking Rights Summary.
A table with the following information is displayed:
e.List Item Display Name The e.List item display name.
User, group, or role The user, group, or role assigned to the e.List item.
Rights The level of rights that the user, group, or role has to the e.List
item. See "Rights" (p. 76) for more information.
Chapter 6: Managing User Access to Applications
Administration Guide 75
You can save the information on this screen to a text file by clicking Save to file and entering a file
name and location.
You can also print the screen by clicking Print.
Review Depth Example
The Review Depth column indicates how far down a hierarchy a reviewer can reject, edit or
submit submissions from planners and reviewers, depending on their rights (p. 76). The review
depth must be less than, or equal to the view depth.
For example, you are the owner of the e.List item named Country A, which contains the regions
R1, R2, and R3, and each region has two cost centers: C1 and C2, and within each cost center are
three divisions: D1, D2, and D3 as shown below.
If the review depth for Country A is 1, then the owner can only review the regions (the
children of your e.List item).
If the review depth for Country A is 2, then the owner can only review the regions and the
cost centers.
If the review depth for Country A is 3, then the owner can review the regions, cost centers,
and divisions.
If the review depth for Country A is All (-1 in the import file), then the owner can review all
preceding e.List items. You can only set the review depth at All (-1) if the view depth is also set
at All (-1).
View Depth Example
The View Depth column in the e.List section indicates how far down a hierarchy a user can view
planners' and reviewers' submissions.
For example, you are the owner of the e.List item named Country A, which contains the regions
R1, R2, and R3. In each region are two cost centers: C1 and C2, and within each cost center are
three divisions: D1, D2, and D3 as shown below.
If the view depth for Country A is 1, then the owner can only view the regions (the children of
your e.List item).
If the view depth for Country A is 2, then the owner can only view the regions and the cost
centers.
Inherit from If the rights have been directly assigned to the user, group, or role,
this cell will be blank. If the rights have been inherited, this
indicates the name of the e.List item the rights have been inherited
from.
76 Contributor
Chapter 6: Managing User Access to Applications
If the view depth for Country A is 3, then the owner can view the regions, cost centers, and
divisions.
If the view depth for Country A is All (-1 in the import file), then the owner can view all
preceding e.List items.
Rights by User
Rights by User displays the level of rights for a user to an e.List item. It can be displayed by
selecting items from the Rights screen and clicking Rights Summary.
A table with the following information is displayed:
You can save the information to a text file by clicking Save to file and entering a file name and
location.
Rights
Rights for planners are determined by the setting in the rights screen. By assigning rights, you can
configure user roles in the Administration Console, determining whether users can view, edit,
review, and submit.
Typically, you import a rights file. But you can also manually insert rights, and modify or delete
existing rights. If you want to make changes to the rights file, we recommend that you export the
file to ensure you have correct information, modify this file using an external tool such as
Microsoft Excel and then import the file again.
You can assign more than one user, group, or role to an e.List item. For more information, see
"Multiple Owners of e.List Items" (p. 66).
Rights for reviewers are determined by the following settings:
The rights setting.
The view and review depth setting. Review depth gives the right to reject (or edit if reviewer
edit is on) to a specified depth. This is set in the e.List screen.
The Allow Reviewer Edit option in the Application Options screen (p. 51).
If a reviewer has two different levels of rights for the same e.List item the higher rights applies.
Rights may be assigned directly or inherited. See the following example:
If the reviewer is assigned with submit rights to a parent e.List item which has a review edit depth
of 1, and reviewer edit is allowed, the reviewer has the right to view, edit, reject and submit the
child e.List item. These are inherited rights.
The reviewer is also directly assigned to the child item with view rights. These are declared, or
directly assigned rights.
You can only directly assign one set of rights to a user for a specific e.List item. If you insert a
duplicate record you receive a warning, and the rights that appear lower down in the rights table
are deleted.
Details Description
User, group, or role The name of the user, group, or role assigned to the e.List
item.
e.List item Display Name The e.List item display name.
Rights The level of rights that a user has to the e.List item. For
more information, see "Rights" (p. 76).
Inherit from If the rights have been directly assigned, this cell will be
blank. If the rights have been inherited, this indicates the
name of the e.List item the rights have been inherited from.
Chapter 6: Managing User Access to Applications
Administration Guide 77
Submit Rights
An e.List item can have no user with submit rights (that is, no user is assigned or has resolved
rights through Reviewer depth to the e.List item). If this is the case, contributions are not
submitted and the item and its parents in the hierarchy cannot be locked.
We recommend that the administrator reviews the rights screen to ensure every e.List item has at
least one user with submit rights (who may be a reviewer with appropriate rights).
Inherited Rights
If the reviewer is assigned with submit rights to a parent e.List item which has a review depth of 1,
reviewer edit is allowed, the reviewer will have the right to view, edit (contribution e.List item
only) reject and submit the child e.List item. These are inherited rights.
The following tables explains what rights mean when they are assigned to planners and to
reviewers. It also explains how the rights can be affected by different settings.
Actions Allowed for Review e.List Items
The following actions are allowed for Review e.List items.
Actions Allowed for Contribution e.List items
The following actions are allowed for Contribution e.List items.
Rights Reviewers
Submit With reviewer edit on (p. 51), reviewers can
edit, submit, and reject contribution e.List items if the e.List item they are
assigned to has sufficient review depth
submit or reject child review e.List items if the e.List item they are assigned to
has sufficient review depth
submit their own review e.List item
annotate their own review e.List item and children to review depth
With reviewer edit off, reviewers can
submit their own review e.List item
reject children to review depth
annotate their own review e.List item and children to review depth
Note: when Reviewer edit is off, reviewers cannot edit contribution items
Review With reviewer edit on, reviewers can
edit contribution items if the e.List item has sufficient review depth
submit and reject child e.List items if the e.List item they are assigned to has
sufficient review depth
annotate their own review e.List item and children to review depth
With reviewer edit off, the reviewer cannot edit or submit any e.List items, but can
reject child e.List items if the e.List item they are assigned to has sufficient
review depth
annotate their own review e.List item and children to review depth
View View assigned e.List items and children to view depth. Cannot annotate, reject,
edit, or submit.
Rights Planner
Submit View, edit and save, submit and annotate assigned e.List items.
78 Contributor
Chapter 6: Managing User Access to Applications
Rights File Formats
The rights can be in Excel Worksheet (xls) and text file format.
The use of column headings is optional. If you use column headings, the columns can be in any
order. The column heading names must be the same as the column headings listed below and are
case sensitive. If no column headings are used, the order shown below must be used.
EListItemUserRights
The following rights can be used. These are not case sensitive.
If the import file specifies Review for a contribution e.List item, or Edit for a review e.List item, on
import, the Administration Console changes the settings so that Review becomes edit for a
planner and Edit becomes Review for a reviewer.
For more detail, see "Rights by User" (p. 76).
You can assign more than one user to an e.List item. If more than one user is assigned to an e.List
item with rights higher than View, the user that is first in the import file is the initial owner of the
e.List item in the Contributor Web application. When you insert rights manually, they are
appended to the bottom of the Rights table and it is not possible to reorder the rights at e.List
level. The only way to reorder the rights at e.List level is to export the file, delete the existing
rights, modify the import file and import the new file.
Edit View, and edit assigned contribution e.List items. Can annotate. Cannot submit.
View View assigned e.List items. Cannot annotate.
Rights Planner
Column heading in
import file Display heading Description
EListItemName Item ID Identifies the e.List item that you are setting
rights for. This must match an e.List item id in
the e.List import file and is case sensitive.
CamObjectName User, Group, Role The display name of the user, group, or role as it
appears in Cognos 8.
EListItemUserRights Rights See "EListItemUserRights" (p. 78).
CamNamespaceName Namespace The display name of the security namespace as it
appears in Cognos 8.
CamObjectType CAM Object Type Either User, Group, or Role.
Rights Description Applies to
View View rights only. Contribution and review e.List items.
Edit View and edit, but cannot submit. Contribution e.List items.
Review View, submit contribution e.List items
(not review e.List items) if they have
sufficient reviewer depth rights, reject
and save to edit depth.
Reviewer e.List items.
Submit View, save changes, submit. Contribution and review e.List items.
Chapter 6: Managing User Access to Applications
Administration Guide 79
Note: If you have imported a rights file containing three columns, and you import a new rights file
containing only the first two columns, any new rights added will take the default value of submit,
and any rights that existed in both the old and the new files will remain unchanged. If the new
rights file contains three columns, any rights existing in both the old and the new files are
overwritten with the new rights.
For more information, see "Multiple Owners of e.List Items" (p. 66) and "Rights by e.List
Item" (p. 74).
Example Rights file
Modify Rights Manually
In the Rights window, you can specify whether users can view, save, submit and so on.
Typically, you assign rights to users by importing a rights file, (p. 67). But it is also possible to
manually insert rights, and modify or delete existing rights. You can also export a rights file that
can be modified and imported again if necessary. For a detailed description of each level of rights,
see "Rights" (p. 76).
The rights a user may have are also affected by the view and review depth settings (e.List window)
and the Reviewer edit setting (Application Options window) (p. 51). A user may have directly
assigned rights, or inherited rights. You can see a summary of the rights per user and per e.List
item by selecting a line and then clicking the Rights Summary (p. 76).
You can assign more than one user to an e.List item, see "Multiple Owners of e.List Items" (p. 66)
for more information.
Steps
1. In the tree for the application, click Development, e.List and Rights and then Rights.
2. Click Insert.
A blank line is inserted into the Rights table.
3. Select the e.List item by clicking in the Item Display Name cell.
4. Select the User, group, or role.
Click the name you want to add.
If the name is not displayed, you can add a role or group to the filter.
Tip: You can choose to display the complete list of users, groups, or roles by selecting
Show all descendants. Depending on the number of items in the list, this may take a while
to display. If this box is not selected, only the direct members of the group or role are
shown.
Click the browse button.
Click the appropriate namespace.
Select the group, or role. Any users who are members of the group or role that you select
will be added to the list.
Click the green arrow button and click OK.
You can now select the user, group, or role that has rights to the e.List item.
5. Select the rights by clicking the Rights cell. If the e.List item is a Review item, you can choose
View, Review, or Submit. If the e.List item is a contribution item, the rights you can select are
View, Edit, or Submit. For more information, see "Actions Allowed for Contribution e.List
items" (p. 77).
The Item Id is the external identifier for the e.List item and is the key for importing.
6. To order the rights by hierarchy, click Order by hierarchy.
EListItemName CamObjectName EListItemUserRights CamNamespaceName CamObjectType
Finance Mary SUBMIT ntlm User
Production Planning Contributor
Users
EDIT Cognos Role
Marketing Administrator VIEW ntlm User
80 Contributor
Chapter 6: Managing User Access to Applications
If you assign multiple users to an e.List item, the user that is highest in the Rights table is the
current owner (p. 67) when the Go to Production process is run.
You can search for rights in this window. For more information, see "Search for
Items" (p. 69).
Reordering Rights
If more than one user, group, or role is assigned to an e.List item with rights higher than View, the
user, group, or role that is first in the import file is the initial owner of the e.List item in the
Contributor application. When you insert rights manually, they are appended to the bottom of the
Rights table and it is not possible to reorder the rights at e.List level. The only way to reorder the
rights at e.List level is to export the file, modify the import file and import the new file.
Viewing Rights
You can view rights listed by e.List item and rights listed by user by selecting one or more lines in
the Rights table and clicking Rights Summary.
You can print and save to file the rights by e.List (p. 74) and rights by user (p. 76).
Validating Users, Groups and Roles in the Application Model and Database
You can validate users, groups, and roles that are used by the application model and database
against the Cognos 8 namespace.
The validate function checks name information used by the Contributor Administration Console
against the Cognos 8 namespace. If any names have been changed or removed, you can update the
information used by the Contributor Administration Console to match the namespace.
If there are no invalid items and only changed items, the database table only is updated.
Therefore, there will be no cut-down models job run during Go to Production.
If there are invalid items and changes then the model is also updated and a cut-down model job
will run during next Go to Production.
Steps
1. In the tree for the application, click Development, e.List and Rights and then Rights.
2. Click Validate.
3. If there are invalid or out-of-date users, groups, or roles, and you want to update them, click
Update or click Cancel.
Administration Guide 81
Chapter 7: Managing User Access to Data
You control access to cells in cubes, whole cubes, and assumption cubes using access tables. Saved
selections are groups of dimension items that support and simplify access tables.
For example, in an Overheads dimension, you might want to show only those items relating to
travel expenses. This allows you to show users only those items that are relevant to them.
You define access for contribution e.List items, but access is automatically derived for review
e.List items.
The key difference between using saved selections and defining access directly in access tables is
that saved selections created on dimensions within an application are dynamic. That is, they
change when definitions in the dimension upon which they are made are changed (when an
application is synchronized following changes to the Cognos 8 Planning - Analyst model).
Imagine the following scenario:
You have a dimension that contains:
Product 1
Product 2
Total Products (sum of all)
A saved selection is made which is the enlargement of the "Total Products" subtotal.
If a change is made to the Analyst model which modifies the dimension to now contain:
Product 1
Product 2
Product 3
Total Products (sum of all)
The saved selection, which is the enlargement of the "Total Products" subtotal, now includes all
three products without any change being made to it. In other words, it is dynamic and changes as
the definitions in the application change following synchronization.
Saved Selections
When you create saved selections, you name and save selections of items from a dimension. A
selection is a collection of dimension items, and could be lists of:
Products sold by a particular outlet
Product/Customer combinations
Channel/Market combinations
Employee lists
Range of months for a forecast
Once you have created a saved selection, you can set levels of access to this item. For more
information, see "Creating Access Tables" (p. 87).
You cannot explicitly define an access table on a review e.List item. If you create a saved selection
on the dimension selected as the e.List, you cannot select any review e.List items.
Steps
1. In the application tree, click Development, Access Tables and Selections, and Saved Selections.
2. Click New in the Saved Selections form, and enter details as shown below:
82 Contributor
Chapter 7: Managing User Access to Data
3. To edit the selection rules, click in the Selection Name or Dimension column of the saved
selection, then click Edit. This opens the Dimension Selection Editor, see "Editing Saved
Selections" (p. 82) for more information.
Editing Saved Selections
In the Dimension Selection Editor, you edit and refine saved selections.
The steps to edit a saved selection are:
Open the Edit window for the selection you will be editing.
Choose the items you want to show from the Show list box.
Make your first selection.
Refine your selection by making a second selection if required.
Steps
1. Open the Edit window.
In Saved Selections, click on the selection you are going to edit, then click Edit.
2. Choose the items you want to show.
The default settings show all the items in the dimension, or e.List. In the case of long and
complex lists, you may want to narrow down the dimension items you want to display by
selecting an item under Show:
The results are displayed under Show. A check mark indicates either a first or second
selection, or a result (=).
3. To make a selection, click one of the following options from the First Selection list box:
Selection name Enter a name for the selection
Dimension Click this box to show a list of dimensions, then click one.
All Displays the full list of items in the dimension.
Detail Only Detail items are displayed, that is, all dimension items except
for calculations.
Calculated Only those items that are calculated are displayed.
Filter Shows a selection of items based on a filter that you define.
When you select a filter, the filter works on the dimension item
name only, not the values contained in the cells.
Select:= to select items that equal the criteria. <> to select items that
do not equal the criteria.
Use:? to represent any single character. * to represent any series of
characters. This must not be used as the first character in a string.
Enter the filter, for example selection = O* (with Case Sensitive
selected shows all items beginning with a capital O). You can make
the filter case sensitive by selecting the Case Sensitive box.
Example: Type 015* to filter on all dimension item names
beginning with 015.
First Selection Displays the results of the first selection.
Second Selection Displays the results of the second selection.
Results Selection Displays the results of the first and second selections.
Chapter 7: Managing User Access to Data
Administration Guide 83
If this is a simple saved selection, click OK to close the Edit Saved Selection window and then
click Save to save the selection.
4. Create a selection rule:
Select one of the options:
Make a selection from the Second Selections list box.
The results are displayed under Show. Click OK.
Click Save.
Deleting Saved Selections
You cannot delete a saved selection that is used in an access table. It must be removed from the
access table first.
To delete a saved selection:
In the saved selections window, click the selection and then click Delete.
All Selects all items in the dimension. This is useful when used in
combination with Second Selections, for example:
First Selection: All
Except check box: selected
Second Selection: Filter =9*
This selects all items except those beginning with 9.
Detail Selects all detail items (all dimension items that are not
calculations). The benefit of using this item is that if the list of
detail items change, the saved selection is updated
automatically.
Calculate Selects all calculated items. If the list of the calculated items
change, the saved selection is updated automatically.
List of items Click the items to be selected then move them to the First
Selection list box by clicking the right arrow.
If the list changes, the saved selection must be updated.
Enlarge Includes all items that make up a calculated item, either
directly or indirectly.
Click one or more calculated items and then move them to the
First Selection list box by clicking the right arrow.
Filter Shows a selection based on a text search criterion. For more
information, see "Editing Saved Selections" (p. 82).
Except All items selected in the first selection, except those selected in the
second selection.
Union The union of all items included in both selections.
Intersect Items that are the same in both the first selection and second
selections.
84 Contributor
Chapter 7: Managing User Access to Data
Access Tables
Create access tables to determine the level of access users have to cubes, saved selections, and
dimension items. Access tables can reduce the volume of data a user has to download, especially
when used in conjunction with cut-down models and the No Data setting. For more information,
see "Cut-down Models" (p. 98).
You can set access levels for an entire cube (contribution or assumption cubes) or for specific
selections of cells in a cube (contribution cubes only).
For entire cubes, you can choose Write, Hidden, or Read for contribution cubes and Hidden or
Read for assumption cubes (p. 85). Access set at cube level applies to all planners.
Access to specific selections of cells is controlled using access tables. Do this by choosing one or
more dimensions, and defining access to sets of items in these dimensions.
If you need cube-level access to vary by planner, select the Include e.List option. You must also
include one of the other dimensions of the cube (preferably the smallest), and select All items for
this dimension when creating the access table.
Access tables using more than two dimensions (this includes the e.List) should be avoided where
possible. This is because when you perform an action in the Administration Console that makes
use of the access tables, the system needs to resolve the access tables in order to determine what
access level applies to each cell, and which cells have data. If an access table is very large, this can
slow down the system considerably. For more information, see "Large Access Tables" (p. 91).
It is not possible to create planner-specific views of assumption cubes. If this is required, you
should convert the assumption cube to a contribution cube in Analyst by adding the placeholder
e.List. Then you should move any assumption data present in the Analyst D-Cube into
Contributor using Analyst<>Contributor links (p. 268).
You cannot explicitly define an access table on a review e.List item. If you create a saved selection
on the dimension selected as the e.List, you cannot select any review e.List items.
Access Tables and Cubes
There are two types of cube in Contributor, assumption cubes and all other cubes. The access level
you can set depends on the type of cube.
Assumption Cubes
An Assumption Cubes contains data that is moved into the Contributor application on
application creation and on synchronize.
They do not contain the e.List, therefore data applies to all e.List items.
They are not writeable. The default level is read-only.
You can only set access levels to a whole assumptions cubes.
Other Cubes
These are all other Cubes used in Contributor.
They must contain the e.List.
Are writeable by default, but can also be set to be read-only, contain no data, or be hidden.
May contain imported data.
Are usually used for data entry.
You can set access to selections of cubes, whole cubes, and to dimension items.
Can be set to planner-only cubes (p. 54) which hides the cube from the reviewer.
When you create an access table, you select one or more dimensions, and define access to sets of
items in these dimensions. By default, access tables include the e.List, so you can vary access
setting by planner. You can opt not to include an e.List in an access table, in which case the setting
applies to all planners, for example, you might want to make a budget version read-only for
everyone. You cannot have planner specific access settings for assumption cubes. This is because
they do not contain the e.List.
Chapter 7: Managing User Access to Data
Administration Guide 85
Rules for Access Tables
You can apply rules when setting access levels for cubes, saved selections, and dimension items.
You can set the following levels of access for cubes, saved selections, and dimension items.
Write
Read
Hidden
No Data
Access rules are resolved in the order in which they appear in the table. If more than one rule is
applied to an item, the last access rule assigned is given priority. For example, you might want to
set all items to No Data, and then subsequently set individual items to Read, Write, or Hidden.
If you have defined more than one access table for a cube, the access setting that will apply is the
lowest level of access amongst all the access tables, for example, a hidden access setting has
priority over write.
No two access tables that control the same dimension can be applied to the same cube.
You receive a warning if you create an access table that contains more than two dimensions as this
can slow down the Administration machine if you import large amounts of data.
If no access levels are set, the following defaults apply:
All cubes apart from assumptions cubes have a global access level of Write.
Assumption cubes (cubes used to bring data into an application) have a global access level of
Read.
Selecting access levels of Read, Write, and Hidden have no affect on the way links or importing
data work. The access level No Data does affect links and importing data.
Access Level Definitions
You can set the access level to write, read, hidden, or no data.
Write
This is the default for all cells in a planners model. Write access means that users with appropriate
rights can write to this item, provided the e.List item is not locked (the locked state occurs when
data is submitted to a reviewer).
This option cannot be set on assumption cubes.
You can breakback from a writable calculation, unless all detail items used by the calculation are
set to read or hidden.
If a calculation uses other calculated items, and these calculated items are set to read, or hidden,
breakback is possible, unless all the items used by the calculation, detail or calculated, are set to
read.
Read
Cells marked as read are visible but cannot be changed by the planner. For example, a planner
cannot type into any read-only cells, paste will miss out read-only cells, and breakback will treat
read-only detail cells as held. However, planners can change values in read-only calculated cells;
read-only calculated items will still be recalculated (they are not treated as held). This extends to
breakback: if a writeable calculation, for example, Grand Total, uses some read-only calculated
items such as Total Group A, a planner can breakback from the writable calculation (Grand Total)
through the read-only calculations (Total Group A). This is only possible when at least some of
the items feeding a calculation are writeable. It is never possible to change a cell that is a D-Link
target. Detail cells targeted by D-Links are read-only as normal and will treated as held by
breakback. Calculated cells targeted by D-Links are also Read-only, but these cells cannot be
changed by forward calculation or breakback due to planner entry.
Read is the default value for the following:
All cells in assumption cubes.
All cells targeted by D-Links. These can never be changed directly by the planner.
86 Contributor
Chapter 7: Managing User Access to Data
Calculated cells in cubes for which breakback is disabled.
Calculated items are read-only when none of their precedent items are writable. For example,
a subtotal will automatically be Read-only if all items summed by the subtotal are read-only
(whether they are read-only due to access tables or D-Link targets, or due to submission of
contribution e.List items).
Calculated items are set to read-only when breakback is not possible because of the type of
calculation: in particular, the result and outputs of BiFs, and constant calculations are always
read-only.
A planner can never change read-only detail cells, but read-only totals are not held.
Hidden
Hidden cells are not visible to a planner, but otherwise they are treated in the same way as
read-only cells. For example, breakback does not target hidden detail cells, but goes through
hidden calculated cells if at least some of the detail cells the calculation uses are writeable. Hidden
calculated cells are recalculated, and so on. This means that intermediate calculations, for
example, in a cube, or even entire intermediate calculation cubes, can be hidden without affecting
model calculation integrity.
If all cells in a cube are hidden for a particular planner, the cube is removed entirely in the Web
browser view, but the data is still downloaded to planners.
Note: You cannot breakback over hidden detail cells.
No Data
No Data cells do not contain any data. When used by calculations they are assumed to contain
zero.
No Data access settings, regardless of whether cut-down models are used, can affect:
Volume of data processed in memory, which in turn affects calculation speed. This is because
the calculation and link engines do not process No Data cells where possible, so No Data
areas in general reduces memory requirements and speeds up recalculation.
Data block size, which in turn affects download and upload speed (when opening the grid and
when saving or submitting) can reduce network traffic. This also affects the speed of
aggregation when data is saved, and hence reduces the load on the run time server
components.
No Data access settings used in conjunction with cut-down models can affect the model definition
size. It can improve download speed on opening and reduce network traffic, but also increases the
time it takes to run the Go to Production process.
Updating No Data Access Settings
When you run Go to Production and changes have been made to access tables that result in a
different pattern of No Data cells, a reconcile job is run for all e.List items. This process updates
the contribution e.List item data blocks and reaggregates all of the review e.List items.
In order to understand how No Data access settings affects memory use and calculation speed, it
is necessary to describe how the access settings are applied. The process is as follows:
All access tables are resolved.
Items which are entirely No Data for all cubes in the model are identified.
Items are removed from dimensions where possible (see restrictions below).
As a rough guide, each e.List item is approximately 1 Kb per item (this is where you have roughly
one user per e.List item). Each dimension item is between 100 and 250 bytes. The e.List item is
larger because it contains extra information.
How No Data Access Setting Affects Data Block Size
Data blocks are used for persistent storage of the data in the model. The data block contains data
for each cube for a particular e.List item, and only includes items for which there is data in that
cube. The restrictions relating to cut-down dimensions that apply when working with the model
in memory do not affect the persistent data blocks. These are cut-down to the maximum extent
possible to reduce the data block size.
Chapter 7: Managing User Access to Data
Administration Guide 87
The data blocks are created during the reconciliation process.
Reducing the data block size affects download and upload speed (when opening the grid and
when saving or submitting) and can reduce network traffic. It also affects the speed of aggregation
up the e.List when contribution data is saved, and hence reduce the load on the run time server
components.
Creating Access Tables
Create Access Tables to determine the level of access that users have to cubes, saved selections,
and dimension items.
The access tables window is divided up into the following areas:
Note: If you create an access table after you have imported data, the entire import queue is
deleted. Making changes to access tables, e.List items or saved selections that affect the pattern of
no data in a cube can also result in data loss, see "Changes to Access Tables That Cause a
Reconcile Job to Be Run" (p. 97) for more information.
Before you can set access levels, you must first have imported an e.List.
Steps
1. In the application's tree, click Development, Access Tables and Selections, and Access Tables.
2. You can do any of the following:
Assign access levels to dimensions and saved selections. You can either create rule based
access tables using the Administration Console, or you can import access tables created in
external applications.
Assign an access level to a whole cube, if it has no individual access tables. For more
information, see "Cubes Without Access Tables" (p. 89).
Set access levels for the whole cube (you cannot create individual access tables for
assumption cubes). For more information, see "Assumption Cubes" (p. 89).
Cubes with Access Tables
In the Cubes with Access Tables section you click the dimensions that you want to set access for,
then you click the cubes that this access level applies to. You can choose to make the access table
applicable to any or all these cubes by selecting the relevant cubes in Candidate Cubes.
You can choose to make the access table applicable to all or part of the e.List. If you click Include
e.List, you can select which parts of the e.List the access table is applicable to. If you do not
include this option, it will apply to all parts of the e.List.
The default value for cubes with access tables is write.
You can also import access tables, see "Importing Access Tables" (p. 89).
Steps to Create Access Tables
1. In the application's tree, click Development, Access Tables and Selections, and then Access
Tables.
2. Select one or more dimensions in Available Dimensions.
To select more than one dimension, hold down the CTRL key and then click the dimensions.
Cubes with Access Tables Assign access levels to dimensions and saved selections either
using the Administration Console, or by importing simple
access tables.
Cubes Without Access
Tables
Assign an access level to a whole cube, if it has no individual
access tables.
Assumption Cubes Set access levels for the whole cube (you cannot create
individual access tables for assumption cubes).
88 Contributor
Chapter 7: Managing User Access to Data
The list of Candidate Cubes shows which cubes contain all the selected dimensions. If you
have selected more than one dimension, only those cubes that contain all these dimensions can
be selected. Note that the more dimensions you include in an access table, the bigger the
access table will be. Large access tables can slow the system down considerably, see Large
Access Tables for more information.
3. Select one or more cubes from the Candidate Cubes list. Normally you will apply an access
table to all candidate cubes.
4. Ensure that Create rule based access table is selected (this is the default).
5. Choose whether to include the e.List. The default is for the e.List not to be included meaning
that the access settings apply across the whole e.List.
Note: If you create access level rules with the e.List included, clear the Include e.List option
and save, then subsequently decide to include the e.List again, you must reenter any e.List
specific access settings.
6. Click Add. This adds your selection to the list of access tables.
Tip: In the access tables list, you can edit the name of the access table.
7. Select one or more of the rows that you have just added to the access tables list and click Edit.
The next step is to assign access to dimension items, or to saved selections. For more
information, see Exporting Access Tables.
After you have edited the access table, you should save. If there is data in the import data
queue, you will receive a warning that the import data queue will be deleted. You may also
receive a warning such as:
Saving these changes will require a reconcile job to run next time you Go to Production. Do
you want to continue?
Reconciliation ensures that the copy of the application that the user accesses on the Web is up
to date. If you click Yes, the changes are saved and when you run Go to Production, a
reconciliation job is created. If you click No, the changes to the access table window are
discarded.
Change the Cubes to Which an Access Table Applies
You can choose specific cubes to which you want the access tables to apply.
Steps
1. Select the access table that you want to change.
2. Click the Cubes button.
3. Check those cubes you want the access table to apply to.
Editing Access Tables
When you edit an access table, you set access levels for selections and for combinations of
dimension items.
To reach the access table editor, you must first create an access table. For more information, see
Creating Access Tables.
Steps
1. Select the access level, and then click the saved selection, or dimension items from each list,
and e.List items (if included).
2. In any one list of saved selections and dimension items, you can click either one saved
selection, or a combination of dimension items. An <<ALL>> selection applies a rule to all
items in the dimension or e.List.
3. Click Add to create the access rule.
4. Repeat until you have created all the rules for the access table.
These access rules are resolved in the order in which they were assigned. If more than one rule
is applied to an item, the last access rule assigned is given priority and will apply. Use the
arrows to change the order in which access rules apply. If no rules are set, an access level of
Write applies.
Chapter 7: Managing User Access to Data
Administration Guide 89
Warning
Once you have created access level rules for an access table, if you decide to remove or include the
e.List again, you will lose any rules that you have set for this table and will have to reset them. See
Rules for Access Tables for more information.
Changes to Access Tables
If you edit access tables, and the change would make the memory usage of the model significantly
greater (for example, adding another dimension) you may find that although the access table saves
correctly, the next time you open the Administration Console, it may fail to load properly. If this
happens, you can do the following:
Note that The Reset Development to Production button below removes all changes made since the
last time Go to Production was run.
Steps
1. Check the log file. Click the Tools, Show Local Log File menu to see if it shows an "Out of
memory" message.
2. If this happens, you can work around this by clicking the Reset Development to Production
button in the toolbar and reapplying any changes made.
Cubes Without Access Tables
The Cubes without Access Tables section allows you to set the access levels for whole cubes that
do not have any access tables defined for them. The default access level for a cube is Write.
See Rules for Access Tables for information on the access levels and priorities.
Steps
1. In Access Tables, click in the appropriate Access Level cell.
2. Click a new value from the list.
If you set the global access level for cubes without access tables from Write to a different level,
such as Read, and then subsequently create and access table for this cube, See Cubes with
Access Tables, the global setting for the cube is reset to Write.
Assumption Cubes
Any assumption cubes in the application are listed in the Assumption Cubes section. The default
access value for assumption cubes is Read, and the other available value is Hidden. You can
change the default access value.
Steps
1. Click in the appropriate Access Level cell.
2. Click either Read or Hidden from the list. The default level is Read.
Assumption cubes contain data that is moved into the Contributor application when you run
the Go to Production process and when you synchronize. They do not contain the e.List.
Importing Access Tables
You can import access tables that already exist into cubes. They can be in Excel worksheet,
comma, delimited, tab delimited, or custom delimited format.
For information on the format of access tables, see "Format of Imported Access Tables" (p. 90).
You can also automate the import of Access Tables. See "Import Access Table" (p. 151) for more
information.
Steps
1. Open the Access Tables window by clicking Development, Access Tables and Selections, and
Access Tables.
90 Contributor
Chapter 7: Managing User Access to Data
2. In the Access Table window, click one or more dimensions in Available Dimensions. The
Candidate Cubes list shows which cubes contain all the selected dimensions with no
conflicting access tables. If you have selected more than one dimension, only those cubes that
contain all these dimensions are selectable.
3. Select one or more cubes from the Candidate Cubes list. Normally, you apply an access table
to all candidate cubes.
4. Select the Import Access Table option, and Include e.List if required.
5. Click Add. Once you have clicked the Add button, you cannot change whether a table is rule
based or imported. There is a check mark to indicate if you have selected Import access table
in the access table grid.
6. Click Import. The Import Access Table dialog box is displayed.
Note: You can use this dialog box to set the base access level without importing an access
table.
7. Enter the file name and location for the access table import file.
8. Select the First row contains box names box if required.
9. Select the file format. If the file format is Excel Worksheet, enter the name of the worksheet
containing the access table.
10. Select the Import option.
11. Delete undefined settings: If an access table file has previously been imported for the access
table and you are importing a new one, existing settings are updated with the new settings
specified, and any previous settings that do not exist in the new file are kept, or if Delete
undefined settings is checked, are deleted.
12. Select the Base access level. This is the default level that is applied to any undefined items. No
Data is the default access level. See "Access Level Definitions" (p. 85) for more information.
13. Click OK.
14. To view the access table, click View. You can print this file and save to file. You can also
export the access table, see "Exporting Access Tables" (p. 91).
Format of Imported Access Tables
The Import access tables file can be in any of the following formats: Excel worksheet, comma
delimited, tab delimited, custom delimited.
A column for every dimension that the access table will apply to (mandatory).The names of
dimension items must be identical in spelling and case to the way they are in the Analyst
model.
A column containing e.List items. If omitted, the access level applies to the whole e.List.
A column containing access levels (optional). The following access levels can be set Hidden,
Read, Write, No Data (these are not case sensitive). If omitted, a default of Write will apply.
It is important to note that you cannot import saved selections or rule based access tables. Each
line of the access table (barring the headings if used) contains the following information:
dimension item name (from dimension a) [tab] dimension item name (from dimension b) [tab]
e.List item (if e.List included) [tab] AccessLevel
Column order
The required order for the dimension columns in an access table import file with no column
headers is the same as the dimension order of the access table. You can see this in the Access table
setup window:
This shows the order of dimensions as: Versions and Channels. In this case, the third column
would be the e.List, and the fourth column would contain the access levels.
Chapter 7: Managing User Access to Data
Administration Guide 91
If the import file contains column headings, the columns can be in any order.
Column headings
The use of column headings in the import file is optional. If column headings are used they should
be:
Column headings are the first row in the file.
Viewing Imported Access Tables
You can view access tables that you have imported.
You cannot edit an imported access table within the Administration Console. To make changes,
you should edit the source file and import again.
Steps
1. Click Development, Access Tables and Selections, and Access Table) to open the access tables
window.
2. Click the access table that you want to view and click View.
3. The View button is not enabled for access tables created in the Administration Console
(rule-based tables). To view rule-based access tables, click Edit.
Exporting Access Tables
You can export access tables in a format that you will be able to import. You will be able to
export both simple and rule-based access tables. Once you have exported a rule-based access
table, you can import it again, but it will be imported as a simple access table that you will not be
able to edit in the Administration Console.
Steps
1. Open the access tables window (click Development, Access Tables and Selections and then
Access Table) and click the access table to be exported.
2. Click Export.
3. Enter or browse for a file location and file name. You can export to a text file, tab separated
format.
4. If you want to include column headings, check Add column headings.
5. Click OK to create the file and Close to close the dialog box.
Large Access Tables
It is important to use small access tables where possible rather than single multi-dimensional
access tables. In general it is far easier to understand and maintain several small access tables than
a single large one. Replacing a large access table with small access tables may improve the
performance of the Administration Console. However, in some cases access to items in one
dimension cannot be defined without reference to the items of another dimension and so a
multi-dimensional access table must be used.
The following issues are associated with using large access tables:
They can cause substantial performance problems in the Administration Console
They can increase the physical size of the cut-down model so that the benefit of using
cut-down models is lost. This is because the access table needs to be resolved.
Name of the Dimension Name of e.List AccessLevel
This must be the same
spelling and case as in the
Analyst model.
This must be the same
spelling and case as in the
Analyst model.
As shown. Default is Write.
92 Contributor
Chapter 7: Managing User Access to Data
If cut-down models are not used, resolving access tables on client machines can cause
performance problems.
Administration Console Performance Issues
When you perform an action in the Administration Console that makes use of the access tables,
the system resolves the access tables in order to determine what access level applies to each cell,
and which cells contain data. A large access table can slow down the system considerably. This is
because a check is made whenever you load the development application in the Administration
Console, and whenever you save, to see whether the pattern of access has changed to or from No
Data. This check is made primarily to determine whether a reconciliation job is required on
running Go to Production, and which e.List items must be reconciled. For example, if you are
importing data, a check is run to see if any changes have been made to the Access Tables, Saved
Selections or the e.List that result in a different pattern of No Data cells. Another example is when
you run Go to Production and the cut-down models job is run (if set on). The cut-down models
process uses the information from access tables to determine what information each user will get.
Memory Needed to Resolve an Access Table
The amount of memory needed to resolve an access table is determined by the product of the
number of items in each dimension multiplied by four bytes, and so the greater the number of
dimensions you include in an access table, the greater the memory required. If you use more access
tables with fewer dimensions in each, the memory requirements are reduced considerably (this is
demonstrated in Example 1). If the memory needed to resolve an access table is more than two Gb
it will fail on the server. This is because two Gb is the maximum memory that can be addressed by
the operating system. For example, an access table that includes an e.List of 1500, a products list
of 1500 and 250 channels would exceed this limit. (1500 x 1500 x 250 x4 = 2,250,000,000).
Impact of Large Access Tables on Cut-down Models
Using large access tables can have a negative impact on the physical size of the individual
cut-down model definitions that are downloaded to the client computer.
The cut-down model definition contains the information about the individual e.List item or
review e.List item and its immediate children. It also contains the relevant part of the resolved
access table and is cut-down to the necessary D-List items needed to control access. Taking the
example shown in the preceding paragraph, the resolved access table will contain the products list
of 1500 items and the channel with 250 items. Multiplied by four bytes, this may increase the size
of the cut-down model definition by as much as 1.5 Mb (this could be less, for example, if only
some of the channels apply).
Examples
These examples set access to the following dimensions in a Revenue Plan cube:
The e.List (named Stores) contains these saved selections:
High street
Superstores
Telesales Centers
These saved selections are subsets of the total (All). There are 1200 items in Stores.
Channels contains these saved selections:
Retail
Discount
Mail Order
These saved selections are subsets of the total (All). There are 12 items in Channels.
Products contains these saved selections:
Sanders
Drills
Note that not all items are included in these saved selections. There are 400 items in Products.
Chapter 7: Managing User Access to Data
Administration Guide 93
Example 1
This example shows two different ways of setting access where available Channels vary by store
and product selection is the same for all stores and channels. Tables A and B achieve this in the
most efficient way. See the following calculations:
The size of Access Table A is:
12 (Channels) x 1200 (Stores) x 4 (bytes) = 57.6 KB
The size of Access Table B is:
400 (Products) x 4 (bytes) = 1.6 KB
The total size of the two access tables is 59.2 KB.
The size of the Access Table C is:
400 x 12 x 1200 x 4 = 23.04 MB
This means that Access table C takes 22.98 MB more memory to resolve than tables A and B
together.
Using two separate access tables is also easier to maintain. For example, if High Street stores
started selling through the Mail order channel, using two tables, you just add one line to Access
table A. But for access table C, you must add three lines.
A. Access Table for Channels
B. Access Tables for Products
C. Combined Access Table (Not Recommended)
Channel Store
No Data All All
Write Retail High Street
Write Retail Superstores
Write Discount Superstores
Write Mail order Telesales
Product
Write All
Read Sanders
Hidden Drills
Product Channel Store
No Data All All All
Write All Retail High Street
Read Sanders Retail High Street
Hidden Drills Retail High Street
Write All Retail Superstore
94 Contributor
Chapter 7: Managing User Access to Data
Example 2
This shows two different ways of setting access where products vary by store and channels vary by
store.
In this case, the e.List (Store) must be included in both access table. Superstores can write to drills.
Note that it is not necessary to put the line Write, Drills (Retail/Discount), Superstores into the
access table, you can leave this out. This was added for illustrative purposes.
The size of Access Table D is:
12 (Channels) x 1200 (Stores) x 4 (bytes) = 57.6 KB
The size of Access Table E is:
400 (Products) x 1200 (Stores) x 4 (bytes) = 1.92 MB
The size of the Access Table F is:
400 x 12 x 1200 x 4 = 23.04 MB
So even with the additional dimension in Access Table E, the combined total of Tables D and E of
1.98 MB is still 21.06 MB less than Access Table F.
Note that although tables D and E are separate, they interact. The channels that are shown are
dependent on which product is viewed, and the e.List item that is selected.
Access Tables for Channels
Access Tables for Products
Read Sanders Retail Superstore
Hidden Drills Retail Superstore
Write All Discount Superstore
Read Sanders Discount Superstore
Hidden Drills Discount Superstore
Write All Mail order Telesales
Read Sanders Mail order Telesales
Hidden Drills Mail order Telesales
Channel Store
No Data All All
Write Retail High Street
Write Retail Superstores
Write Discount Superstores
Write Mail order Telesales
Products Store
No Data All All
Write All High Street
Product Channel Store
Chapter 7: Managing User Access to Data
Administration Guide 95
Combined Access Tables (Not Recommended)
Telesales: Read-only Access to Sanders for the Mail Order Channel
Read Sanders High Street
Hidden Drills High Street
Write All Telesales
Read Sanders Telesales
Hidden Drills Telesales
Write All Superstores
Read Sanders Superstores
Write Drills Superstores
Product Channel Store
No Data All All All
Write All Retail High Street
Read Sanders Retail High Street
Hidden Drills Retail High Street
Write All Retail Superstore
Read Sanders Retail Superstore
Write Drills Retail Superstore
Write All Discount Superstore
Read Sanders Discount Superstore
Write Drills Discount Superstore
Write All Mail order Telesales
Read Sanders Mail order Telesales
Hidden Drills Mail order Telesales
Products Store
96 Contributor
Chapter 7: Managing User Access to Data
Superstores: Writeable Access to Drills for the Retail and Discount channels
Example 3 An Access Table that Cannot be Split
In this example, the product selection varies by Store and Channel.
Superstores can write to sanders for the discount channel only.
You do not need to include the Write, Drills, Discount, Superstores line. This is included for
illustrative purposes.
Multiple Access Tables
No two access tables that control the same dimension can be applied to the same cube, but you
can have multiple access tables using different dimension that apply to the same cube. Where this
is the case, a planner will get the lowest level of access amongst all the access tables.
Products Channels Store
No Data All All All
Write All Retail High Street
Read Sanders Retail High Street
Hidden Drills Retail High Street
Write All Retail Superstores
Read Sanders Retail Superstores
Hidden Drills Retail Superstores
Write All Mail Order Telesales
Read Sanders Mail Order Telesales
Hidden Drills Mail Order Telesales
Write All Discount Superstores
Read Sanders Discount Superstores
Write Drills Discount Superstores
Chapter 7: Managing User Access to Data
Administration Guide 97
Example
In the Versions dimension, item Budget version 1 is writable for the planner and item Budget
version 2 is read-only. In the Expenses dimension, the item Telephone is writable and the item
Donations is hidden. The planner will get the following resolved access:
When access to the cells of a cube needs to be controlled using more than one dimension (as in the
example above), you must decide whether to use multiple access tables (one for each dimension),
or one access table using all the dimensions. You should choose multiple access tables (one for
each dimension) wherever possible (as in the example above). In general this will be much easier
to understand and maintain. You should only use a multi-dimensional access table in
circumstances when access to items in one dimension cannot be defined without reference to the
items of another dimension.
Conflicting access tables are not allowed, that is you cannot apply multiple access tables to one
cube using the same dimension. For example, if you have applied an access table for the dimension
Months to a cube, you cannot apply another access table using Months, nor one that uses Months
and Versions, and so on. After choosing the dimension for an access table, your choice of cubes
which the access table can be applied to is limited to those cubes that contain the chosen
dimensions.
Changes to Access Tables That Cause a Reconcile Job to Be Run
Changes to access tables may or may not cause a reconcile job to be run, depending on whether
they impact the pattern of No Data cells in a model.
When access tables are changed, the system determines whether there is any impact on the pattern
of No Data cells in a model. If the system determines that there is no impact, then no
reconciliation takes place.
If however the system determines that there is an impact, then all e.List items must be reconciled.
All contribution e.List item data blocks are updated, and all review e.List items are re-aggregated.
If an access table definition is changed, the system compares the resolved pattern of No Data cells
before and after the changes. If the pattern of No Data cells is not identical, then reconciliation of
all e.List items is required. If the pattern of No Data cells is identical, then no reconciliation is
required.
This comparison is only made for e.List items shared by the development application and the
current production application. So, the addition or deletion of e.List items in itself will not require
reconciliation of all e.List items.
If an entire access table is added or deleted, then reconciliation of all e.List items is required.
If the set of cubes an access table applies to is changed, then reconciliation of all e.List items is
required.
Changes to the e.List which affect saved selections used in access tables can also cause
reconciliation to happen. For more information, see "The Effect of Changes to the e.List on
Reconciliation" (p. 74).
Changes to Access Tables and Saved Selections and the Effect on Reconciliation
When access tables are changed, the system determines whether there is any impact on the pattern
of No Data cells in a model.
Budget version 1 Budget version 2
Telephone Write Read
Donations Hidden Hidden
98 Contributor
Chapter 7: Managing User Access to Data
If an impact is determined, all e.List items are reconciled. Access tables can be changed indirectly
by changing a saved selection used by an access table, or by making certain changes to the e.List if
the e.List is used in a saved selection used by an access table. Note that changes made to other
dimensions may impact access tables via saved selections, but these changes are introduced via
synchronize which always requires full reconciliation.
The cases where changes to the e.List affect saved selections are:
A saved selection on the e.List uses Filter and existing contribution items are renamed in the
e.List.
A saved selection on the e.List uses Enlarge (of a review e.List item) and existing contribution
items are moved between review items in the e.List.
This only applies to e.List items shared by the development application and the current
production application. So, the addition or deletion of e.List items in itself will not require
reconciliation of all e.List items.
Access Tables and Import Data
Any changes made to existing saved selections or e.List that result in a different pattern of No
Data cells for contribution e.List items that are common to both the development and production
applications results in the import queue being deleted.
Creating access tables after you have imported data results in the import queue being deleted.
Access Levels and Contributor Data Entry
With the exception of the No Data access setting, access settings affect only planner data entry,
they do not affect D-Links, import or data to be published:
D-Links may target Hidden or Read-only cells.
Import may target Hidden or Read-only cells. All valid data present in an ASCII file is
imported into a cube. To limit the selection of cells targeted you should cut-down the ASCII
file to contain only the required data. Data in the source ASCII file that does not match an
item in a cube is not imported and is reported as an error. Import cannot target formula cells
in a cube. Import data should not target No Data cells.
Published data can include cells that are marked as Hidden, as well as Read-only or
Writeable.
Force to Zero
In Analyst, the calculation option Force to Zero forces calculations in other dimensions to return
zero. Contributor interprets this option differently, effectively as Force to No Data. This can cause
items to disappear from the Contributor grid.
If you do not want such items to disappear in Contributor, you should remove the Force to Zero
setting in Analyst.
Reviewer Access Levels
Access for reviewers cannot be defined explicitly. Access for any review e.List item is
automatically derived from access settings applied to the planners below the particular review
e.List item.
Cut-down Models
Cut-down models are customized copies of the master Contributor model definition that have
been cut-down to include only the specific elements required for a particular e.List item. Note that
the e.List is also cut-down.
Chapter 7: Managing User Access to Data
Administration Guide 99
Cut-down models can reduce substantially the size of the model that the Web client has to
download when there are large dimensions containing hundreds or thousands of items, of which
only a few are required for each planner.
However, the cut-down model process significantly increases the amount of time it takes to run
the Go to Production process.
The process of creating the cut-down model for a particular e.List item is as follows:
All access tables are resolved.
Items which are entirely No Data for all cubes in the model are identified.
Items are removed from dimensions where possible, for more information, see
"Restrictions to Cutting Down Dimensions" (p. 100).
The cut-down model definition is saved in the datastore.
When Does the Cut-down Models Process Happen?
The cut-down model process is triggered in the following circumstances:
The first time Go to Production is run and one of the cut-down model options have been
selected.
Changes have been saved to the Contributor model, one of the cut-down model options have
been selected, and Go to Production is run.
Cut-down models are not created if no changes have been saved to the Contributor model. A
change is any action where you press the Save button. A notable exception to this rule is changes
to existing translations. If the only change you make is to an existing translation, the cut-down
model process will not be triggered.
Importing data does not change the Contributor model. This means that you can import data and
run the Go to Production process without causing the cut-down model process to be triggered.
When changes are saved to the Contributor model, the package GUID in the model (a unique
identifier that is used to reference objects) is also changed, causing cut-down models jobs to be
created. If no changes have been made, the GUID does not change so there is no need for
cut-down models to be run.
Limitations
The cut-down model process can cause the runtime load on the server to be adversely affected.
Without cut-down models there is a single model definition which can be cached in memory on
the server, reducing the number of calls to the datastore. When cut-down model definitions are
used there are too many of them to cache in memory on the server. As a result, the particular
model definition must be retrieved from the datastore every time.
Even if cut-down models are not being used, the same process of cutting down the dimensions
happens anyway when the model definition is loaded. The benefits of using No Data access
settings to reduce memory requirements and decrease block size apply regardless of whether
cut-down models are being used. See "Restrictions to Cutting Down Dimensions" (p. 100) for
more information.
Cut-down Model Options
The following options are available for cut-down models:
No cut-down models (default).
For each aggregate e.List item (p. 99).
For every e.List item (p. 100).
Create Cut-down Model Definition for Each Aggregate e.List Item (Review Level Model Definition)
In review-level model definitions, separate model definitions are produced for each review e.List
item and its immediate children. In this case all contribution e.List items below a particular review
item use the same model definition.
100 Contributor
Chapter 7: Managing User Access to Data
Because review-level model definitions require considerably fewer model definitions, they take less
time to produce or recreate. They should be used when the selections are not small subsets of
those required at parent level, or when it would take too long to produce or recreate the
planner-specific model definitions - typically with e.Lists with thousands of items. This option is a
compromise between no cut-down models and fully cut-down models.
Create Cut-down Model Definition for Every e.List Item
In planner-specific model definitions, all required model definitions are individually produced:
One for each contribution e.List item.
One for each review e.List item with its immediate children (extra model definitions for the
individual review e.List items are not required).
One for each multi-e.List item "my contributions" view (where a planner has responsibility
for multiple e.List items). Model definitions are not produced where a planner owns all the
children of a particular review e.List item. The review and children model definition will be
used instead.
The benefit of creating a cut-down model definition for every e.List item is that performance is
optimized for each planner. But it may take some time to produce or recreate the model
definitions. This option should be used when the appropriate selections for the children of one
review e.List item are small subsets of the selections required for the parent review e.List item.
Cut-down Models and Translation
A cut-down model is only created for the base language. When a user wants to view their slice of
the Contributor model in the Web client, the language that they see is determined at the point
when they ask to see the model. This means that the language can be changed without having to
run Go to Production.
Cut-down Models and Access Tables
When a planner opens the grid for a Contributor application the Web client receives two pieces of
data from the server. The first is the model definition (also referred to as the XML package) and
the second is the data block that contains the values that will populate the grid. Together these are
referred to as the model.
Access tables control which cells in a model are Writeable, Read-only, Hidden, or contain No
Data. Cut-down models are customized copies of the master model definition that have been
cut-down to include only the specific elements required for a particular e.List item.
Access tables must be carefully considered when setting up cut-down models. Potentially, the
overhead in terms of model size and memory usage for using access tables can be higher than the
benefit gained from using cut-down models.
When models are large, you should use access tables along with cut-down models so that the size
of the model to be downloaded to each client is reduced.
Cut-down model options are set in the Application Options window, see "Change Application
Options" (p. 51).
Restrictions to Cutting Down Dimensions
There are restrictions involved when cutting down dimensions.
Certain types of dimension are never cut down:
Timescales (cutting down timescales would affect the result of BiF calculations).
The data dimension of the source cube for a accumulation link (that is, the dimension which
contains D-List format items that are treated as if they were dimensions of the source cube).
The data dimension of the target cube for a lookup link (that is, the dimension which contains
D-List format items that are treated as dimensions of the target cube).
A dimension used in an assumption cube.
A dimension that is also used as a D-List format.
Chapter 7: Managing User Access to Data
Administration Guide 101
Certain items will not be removed:
Items are not removed if they are used in a calculation that is not a simple sum, unless the
calculation itself is also being removed.
Items that are the weighting for a weighted average are not removed unless the average is also
removed.
The level of cut-down applied per dimension is the resolved level across all cubes. This is why it is
impossible to cut down a dimension that is used in both an assumption cube and a contribution
cube, because the entire dimension is required for the assumption cube. Where the same
dimension occurs in two or more contribution cubes with different access tables, it will only be
cut-down to remove items that are not required in any cube. As a result, there are cases where
dimensions are not cut-down as much as might be expected, resulting in greater memory usage.
However, there are ways in which to structure the model to avoid this situation:
Example 1
If you have a dimension that can not be cut down because it is used by an assumption cube.
You could create an identical dimension to substitute in to the assumption cube leaving the
dimension in other contribution cubes to be cut down.
Example 2
If the assumption cube is causing the problem.
An alternative is to add the e.List to the assumption cube and apply access settings to this cube so
that the dimension can be cut down.
Estimating Model and Data Block Size
The size of the model definition XML is primarily dependent on total the number of items in the
dimensions of the model, and is not dependent on the number of data cells. As a rough rule of
thumb the master model definition can be between 100 bytes and 250 bytes per dimension item.
e.List items are generally larger as they contain more information--approximately 1 Kb if there is
roughly one user per e.List item. Typically most of the other information in a model definition is
small in relation to the dimension items. The only exception is that the data for assumption cubes
is stored in the model--approximately 10 bytes per data cell. If the assumption cubes are large,
allow for this when estimating the model XML size.
If cut-down models are used, the same rule still applies for each cut-down model, but the number
of items in the dimensions will be reduced as a result of access tables. Even without access tables
the e.List will be cut-down.
The size of the XML data block for a particular e.List item is proportional to the number of dense
data cells in all the cubes for that item. However, this is very hard to estimate, because it depends
on the proportion of cells that contain non-zero data, and also the pattern of how these cells are
spread through the cube. Also certain data values take less space than others (small integers are
packed more efficiently than large integers or floating point values). As an approximate upper
bound, a data block should not be much larger than 16 bytes per cell in all the cubes.
Please note these are rough estimates.
Cut-down Model Example
In the e.List shown, Total and Div1 to Div10 are review e.List items, and CC1a to CC10j are
contribution e.List items (all owned by different users):
102 Contributor
Chapter 7: Managing User Access to Data
The model is an Employee Plan cube with an Employees dimension. Each cost center (CC) has
100 of its own employees with no access to other employees. You would use an access table to
give each CC write access to the appropriate 100 employees, with no data access to the rest.
With no cut-down models, each planner will receive a model definition including a 10,000-item
employee list, which is large in size (approximately 2.5 MB). Only one model definition needs to
be produced and updated.
With planner-specific model definitions, each planners model definition will contain only the
required 100 items from the Employees dimension (approximately 25KB). Each dimension item is
around 250 bytes. One hundred and eleven model definitions must be produced and updated.
With review-level model definitions, the dimension definition downloaded to each planner will
contain 1,000 items--thus this element of the model definition will be ten times larger than it needs
to be, but still ten times smaller than the full version (approximately 250kb). Eleven model
definitions must be produced and updated.
to decide which cut-down method to use, consider these factors:
The application structure itself.
Whether bandwidth is an issue (are there many dial-up connections?)
Time taken to produce and re-create the cut-down models.
Number of e.List items.
e.List hierarchy, for example, with review-level model definitions it may be sensible to reduce
the number of contribution e.List items per review e.List items by introducing dummy review
e.List items to reduce the size of the model definitions.
Administration Guide 103
Chapter 8: Managing Data
The following types of data can be imported into and exported from Cognos 8 Planning -
Contributor.
If you are moving data between Contributor cubes and not making model changes, use an
administration link to move data into the Production application. The data is processed using an
activate process, you do not have to run Go to Production. Note that there is no option to back up
the datastore when targeting the Production application. You can target only the development
application if you are importing data from Cognos 8 Packages.
Administrators can also set up links that are run from a Web client session enabling Web client
users to move data between a cube in a source application and a cube in a target application. For
more information, see "Administration and System Links" (p. 104).
When you import data into a Contributor application, the data is first put into an import queue.
There are two import queues, one for the development version of an application and one for the
production version of an application. The import queues are independent of each other and
contain the data in import blocks that are applied to an e.List item during a reconcile job.
For each e.List item in an application, there is a model import block. The data from importing
data, administration links, Analyst>Contributor, or Contributor>Contributor links is placed
there, ready to be moved into the cube by a reconcile job (p. 36). For links that target the
development application, the reconcile job is created during the Go to Production process. For
links that target the production application, an activate process creates a reconcile job.
Type of data Function Target version
Data in other Contributor
applications and cubes
Administration links (p. 106) in the
Administration Console
production or development
Data in other Contributor
applications and cubes
System links (p. 104) in the
Administration Console. Executed
in the Web client using the Get Data
extension.
production
Data in Contributor
applications, Analyst
libraries, macros, and
administration links
Export a Contributor model or
model with data, administration
links, macros, and Analyst libraries
and import them into a target
environment or to Cognos support
(p. 123)
development, test, or
production
Text files Import Data (p. 125) in the
Administration Console
development
Cognos 8 Business
intelligence data sources,
including SAP BW
Import from Cognos Package using
Administration links (p. 106)
development
Text files and Contributor
cubes
Local links in the Web client. See the
Cognos 8 Planning - Contributor
Browser User Guide.
production
Data in Analyst Analyst>Contributor links in
Analyst. See Analyst User Guide
production or development
104 Contributor
Chapter 8: Managing Data
Important: Be aware that if two reconcile jobs are run while users are working offline, the users
will be unable to bring the data online. See "Editor Lagging" (p. 189) for more information.
Because you can have multiple cube import blocks per cube, you can run administration links and
Analyst>Contributor links as well as import data concurrently.
Note that a model import block is represented by a row in the import queue table in the
application datastore. An individual cube import block cannot be seen in the datastore.
Understanding Administration, System, and Local Links
Administrators can move data between Contributor cubes and applications using administration
and system links. Administrators can also import data from Cognos 8 packages using
Administration links. Web client users can move data between Contributor cubes using local links.
Administration and System Links
Administrators can create and run administration links to move large amounts of data between a
source application and a target application and from a Cognos 8 package to a Contributor
application.
Administrators can create system links to allow users to move small amounts of data between a
cube in a source application and a cube in a target application. These links are run from a Web
client session by the Web client user.
Note: The Get Data extension must be configured before you can create a system link. For more
information about configuring the Get Data extensions, see "Configure Client
Extensions" (p. 230).
The difference between administration and system links is described in the following table.
Administration Links System Links
Run in the Contributor Administration
Console and using macros by the
administrator.
Run on the Contributor Web client by the
Contributor application user (but created by
the administrator in the Contributor
Administration Console).
Designed to move large amounts of data
and can be scheduled.
Designed to move small amounts of data on
an ad-hoc basis.
Run on the job servers. Run on the Web client computer.
Stored in the Content Manager datastore. Stored with the target application.
When moving data between Contributor
application, can contain multiple elements
(sub-links) enabling a single link to have
many cubes as the source and target.
Can contain only one element, and as a
result can contain only one source and
target cube.
Can map an e.List dimension to a non-e.List
dimension, enabling you to move data
between applications that do not share an
e.List.
Can only map an e.List to an e.List
dimension.
Can run a link to a locked e.List item. Cannot run a link to a locked e.List item.
When moving data between Contributor
applications, can be tuned for optimal
performance.
Cannot be tuned for optimal performance.
Can be sourced from Cognos Packages. Cannot be sourced from Cognos Packages.
Chapter 8: Managing Data
Administration Guide 105
Local Links
Local links allow Web client users to load data into the Contributor application from external
data sources, and from the active Contributor grid. You create and run local links in the Web
client using the Get Data client extension. These are similar to system links. For best performance,
we recommend that users import into one e.List item at a time from external sources.
Local links are similar to system links, except for the following differences:
Local links are created in the Web client, and not the Contributor Administration Console.
Local links can be used to import data from external data sources.
In local links, users can only import data from tabs in the active Contributor grid (system
links can import data from source cubes to which the user has no access rights).
Using Links to Move Data Between Cubes and Applications
The kind of link you use depends on your role and what you want to do.
Web client users (planners) can move data into the Web client from external sources, or from the
active Contributor grid, using local links. For best performance, we recommend that users import
data into one e.List item at a time from external sources.
Note: The Get Data extension (p. 230) must be configured before users can create a local link.
Web client users can also move data between cubes for one e.List item at a time, using system links
created by the administrator.
Administrators move data from one production application to another, or to development
applications by using administration links. The administration link process uses the job system
and so enables you to move large amounts of data. It is quicker to move data into the production
application if you have no model changes to make. This is because if you move data into the
development application, you must run Go to Production before the data is available to the Web
client.
If you run more than one link to the same application, and the same cell is targeted, the most
recent value is returned.
Administrators can also move smaller amounts of information from Analyst to Contributor using
Analyst >Contributor links. This process does not use the job system. We recommend that you use
the @SliceUpdate macro to split one large link (across the entire e.List) into smaller links that deal
with smaller numbers of e.List items at a time. A slice update sample is available on the Cognos
Global Customer Services Web site.
For more information, see the Cognos 8 Planning - Analyst User Guide.
Using Links in Model Design
If you are designing new models, you can use administration and system links to improve
performance and make security maintenance easier.
Instead of creating one large model targeted at many Web client users, and then controlling what
they can see through access tables, you can create several smaller models, each targeted at a
smaller specific user group and link the models together.
Smaller models mean there is less need for access tables to control what users see. Go to
Production times are typically faster because you can have a shorter e.List. The number of
cut-down models can also be reduced, shortening the processing time.
The following examples show how you can use links in your model design.
Cascaded Models
Using administration links, you can create several small models that contain a high level of detail,
targeted at regional managers, and roll them up into a larger application with less detail so that
the top executives see only the numbers that they are interested in.
For example, you can have America, Asia, and Europe models rolling up into a Corporate model.
106 Contributor
Chapter 8: Managing Data
Matrix Management
Using administration links, you can create models that allow data to roll up both on a regional
and departmental basis, with approvals from both organization structures.
For example, you can have a Company model where Human Resources reports into Country, and
this can be linked into a Corporate model where Country reports into Human Resources.
Enhanced Security
Administration links allow you to separate cubes into applications by purpose. For example, you
can have a sales forecasting application, a travel planning application, and a salary planning
application. This separation of duty can improve security maintenance. An application containing
a salary plan model may require many access tables to specify who can view the cube, you can
simplify the cube by separating the access tables from the cube.
Administration Links
If you are an administrator, you can use administration links to copy data between Contributor
applications without having to publish data first. You can also use administration links to import
data from Cognos 8 data source such as Oracle data stores, SQL Server data stores, or SAP BW. If
importing from Cognos 8 data sources, you must first create a Framework Manager model and
publish it as a package to Cognos Connection. For more information, see "Importing Data from
Cognos 8 Data Sources" (p. 117).
If you are importing data from a Contributor application, you must have sufficient access rights to
select applications as the source and target of a link. If you are importing from Cognos 8 data
sources, you must have the rights to select applications as the target of a link, and be able to access
the source package in Cognos Connection. For more information, see "Configuring Access to the
Contributor Administration Console" (p. 24). If you have appropriate rights, you can secure the
ability to create, edit, execute, delete, import, and export administration links. You can also secure
previously created administration links (administration link instances).
Because data can be moved around easily, you can create smaller applications. Smaller
applications can improve performance because shorter e.Lists have quicker reconciliation times.
Additionally, smaller applications usually do not need as many access tables and cut-down
models, so the time taken to run the Go to Production is reduced. You can tune administration
links for optimal performance. For more information, see "Tuning Administration
Links" (p. 113).
For more information see "Cut-down Models and Access Tables" (p. 100).
The source application must be a production application which means Go to Production must be
run at least once. Also, all e.List items in the source application must be reconciled otherwise the
link will not run. The target application can be either the production application or the
development application. An e.List must be defined. You can map an e.List dimension to a non
e.List dimension to move data between applications that do not share an e.List. This is not
possible in a system link.
Administration links are similar to D-Links defined between Analyst D-Cubes, except that
look-up links, and Fill, Add, and Subtract modes are not supported. Administration links are also
similar to system links. Administrators set up system links between applications that can be run on
the Web client by end-users using the Get Data extension. System links also have to have a source
e.List mapped to a target e.List. Unlike administration links, a single system link can run from
only one source cube in one application to one target cube in one application. You can, however,
set up multiple system links.
Administrators set up a series of elements that define sub-links from the production versions of
applications to either the development or production versions of target applications.
If the elements are grouped together into a single link so they can be run at the same time, you can
move data simultaneously between multiple applications. For example, you may want to move
data between the following applications:
Sales > Profit and Loss
Marketing > Profit and Loss
Chapter 8: Managing Data
Administration Guide 107
Personnel > Profit and Loss
Administration links do not run unless one or more Job servers are monitoring the Planning
Content Store. For information about adding the Planning Content Store to a Job server, see "Add
Applications and Other Objects to a Job Server Cluster" (p. 39).
Order of Link Elements
The order of elements in a link is important if individual elements in a link target the same
application, cube, and e.List item. The order matters because of the way the data load works.
When the administration link is run, each element of the link creates an individual cube import
block for each e.List item that it is targeting.
For example, if three link elements all target two e.List items in the Expenses cube in the Sales
application, six cube import blocks are created.
When link element one is run, two cube import blocks are created, one for each e.List item.
When link element two is run, it targets the same e.List items, and overlaps some of the cells
targeted by link element one. A further two cube import blocks are created.
When link element three is run, it also targets the same e.List items, and two cube import
blocks are created.
Any cells that are updated by link element three that overlap elements two and one take the value
from element three. Each e.List item in the target application can have only one Model Import
Block (MIB) per application state type. The MIBs are stored in the import queue. There could be
one for development and one for production. Each MIB can hold many cube import blocks (CIB).
CIBs are inserted into the MIB in chronological order. There is no specific precedence related to
the source of the data. Each link element has its own CIB, as does each Analyst link, plus another
CIB for the relational import.
Note: Where multiple link elements exist in a link, the CIBs for those links will be in the order that
the link elements are defined in the link.
Link Mode
Administration links run in Substitute mode. This means that data in cells in the target area of the
D-Cube are replaced by the transferred data. If no data is found in the source for a particular cell,
the data in that cell is left unchanged.
If data is imported into a read-only cell that is a target of a D-Link, the D-Link will override the
current import value.
Link Order
The order in which you run links is important. For example, if you run the Analyst>Contributor
link before the administration link, the Analyst>Contributor link is applied to the cube first.
However, if you run the same Analyst > Contributor Link again after the administration link, the
first Analyst > Contributor link is overwritten, and the second Analyst > Contributor link is run
after the administration link.
Analyst>Contributor links are activated automatically after every administration link if run using
the Analyst user interface rather than macros.
Running Import Data and Links more than Once
You can import data into specific cells only once before running Go to Production. If you run
import data to the same cells twice, the cells affected by earlier cube import blocks are
overwritten.
You can run multiple administration links and Analyst > Contributor links before running Go to
Production. If you are targeting the production version of the application with an administration
link, you do not need to run Go to Production. A reconcile job is triggered by an activation
process. If the links target different cells, separate cube import blocks are created. If the links
target the same cells, the link-affected cells from the first link are overwritten.
Making Changes to the Development Application After a Link or Import Data Process
Some changes to a development application may affect a link or import data in the following
ways:
108 Contributor
Chapter 8: Managing Data
If the cubes that you are importing data into changed, you may have to re-create the source
files and go through the complete import data process, or re-create and re-execute links. If
changes were made that do not affect the cube that you are importing data into, you need
only to rerun Prepare Import.
Any changes made to the Access Tables, Saved Selections, or the e.List that result in a different
pattern of No Data cells for contribution e.List items that are common to both the
development and production applications result in the import queue being deleted.
Creating access tables after prepare import has run causes the import queue to be deleted.
If the items are mapped manually, the link must be updated or recreated after any changes to
dimension items.
Create an Administration Link
Create an administration link to copy data between cubes in Contributor applications, or to
import data from Cognos 8 data sources. If you are importing data from Cognos 8 data sources,
you must first create and publish a Cognos package containing the data you want to import. For
more information, see "Importing Data from Cognos 8 Data Sources" (p. 117).
Administration links will not run unless one or more Job servers are monitoring the Planning
Content Store. For information about adding the Planning Content Store to a Job server, see "Add
Applications and Other Objects to a Job Server Cluster" (p. 39).
You can copy commentary between applications using administration links.
When an administration link is run, a copy of the source file (annotation or attached document) is
attached to the target and becomes a new commentary (annotation or attached document).
Note: Any changes to the source file are not reflected in the target unless the administration link is
rerun.
Steps to Create Links Between Cubes
1. Click Administration Links, Manage Links.
2. Under the Administration Links pane, choose whether to add a link or edit an existing one:
To add a link, click New.
To edit a link, click Edit.
If the link definition specifies an application that no longer exists, the Select Link
Source/Target dialog box appears. Select a different source application, target application, or
both, and then click OK.
If you chose an application with an incompatible model structure, a message appears
indicating that the selected application is invalid and that the editor is empty. Close the editor,
click Edit, and then select a different application. Type a brief description of the source and
target of the link element.
3. Enter or edit the name and description of the link.
Both can have up to 250 characters. Link names must be unique and must not be empty or
consist only of spaces.
4. Choose Contributor Application as the data source type.
5. To tune administration link performance, click the Advanced button to adjust the amount of
e.List items that load in a single batch for both the source and target.
Note: this is not needed if selecting a Cognos Package.
For more information on tuning batch sizes, see "Tuning Administration Links" (p. 113).
6. To use the standard configuration, click OK.
The Administration Link-Element dialog box appears.
7. Select the source application and cube.
The source application must be a production application. You can preview the dimensions of
a cube in the right pane.
8. Select the target application and a target cube.
The application can be either the production or development application.
Chapter 8: Managing Data
Administration Guide 109
9. Click Map to map source dimensions to a target dimension manually (p. 111), or click Map
All to map dimensions with the same name. You need at least one set of matching dimensions
in order to use the Map All feature.
The mapped dimension pairs now appear in the lower set of Map source to target dimensions
lists. A single line connects paired dimensions.
Tips:
Double-click the connecting line (or either dimension) to confirm that the items in the
dimensions are mapped correctly.
To edit the properties of a mapped dimension, click the source, target, or line between the
source and target dimension names and click edit.
To remove a map, click the map and click Clear. Clear all created maps by clicking Clear
All.
10. In the Additional Options window of the Administration Link-Element dialog box, you can
choose to include all Commentary or include only specific types of Commentary. Do one of
the following:
To include all Commentary, click Include Commentary.
To include only Annotations, click Include Annotations.
To select certain types of annotations, click From Cell, From Cube, or From Model.
To include only Attached Documents, click Include Attached Documents.
To select certain types of attached documents, click From Cell, From Cube, or From
Model.
11. Click Finish when you are done configuring the link element.
12. If you want to add a new element, click Yes. To return to the main Administration Links
window, click No.
Note: If you add a new element, it must match the source used in the original link.
Both actions save the current element. You can change the order in which the elements are run
using the arrow buttons. For more information, see "Order of Link Elements" (p. 107).
13. If you want to execute the link, click Execute.
If you want to monitor the progress of an administration link, under Administration links,
click Monitor Links. For more information, see "Jobs" (p. 33).
Tip: If you receive an error message stating that the batch sizes are too large to load data, you
need to adjust the batch sizes. For more information, see "Tuning Administration
Links" (p. 113).
To automate this process, see "Execute Administration Link" (p. 160).
Note: Applications defined in a link may no longer be available since the administrator last
created or modified the link. An application becomes invalid when the application ID is
changed because the application was transferred from a development environment to a
production environment.
Steps to Create Links with Cognos Package as the Source
1. Click Administration Links, Manage Links.
2. Under the Administration Links pane, choose whether to add a link or edit an existing one:
To add a link with Cognos Package as the source, click New.
To edit a link, click Edit.
If the link definition specifies an application or package that no longer exists, the Select Link
Source/Target dialog box appears. Select a different source package, target application, or
both, and then click OK.
If you chose a package with an incompatible model structure, a message appears indicating
that the selected package is invalid and that the editor is empty. Close the editor, click Edit,
and then select a different application. Type a brief description of the source and target of the
link element.
3. In the Administration Link Properties dialog box, enter or edit the name and description of
the link.
110 Contributor
Chapter 8: Managing Data
Both can have up to 250 characters. Link names must be unique and must not be empty, or
consist only of spaces.
Click the Advanced button and select Run Prepare Import Job to process import data ready
for reconciliation.
4. In the Select a Cognos Package as the Link Source dialog box, select a package from the drop
box.
5. Click a Query Subject.
6. Select the available Query Items in the Query Subject and move them to the Selected Query
Items pane.
Select the Display preview of selected query item check box to preview the Query Items. The
preview option only works with Query Items that have not been selected, and helps you select
the correct Query Items.
7. Click OK to bring the Query Items into the link.
8. In the Administration Link-Element dialog box, select the target application and a target
cube.
9. Select the target application and a target cube.
The application has to be Development.
10. Click Map to map source dimensions to a target dimension manually (p. 111), or click Map
All to map dimensions with the same name. You need at least one set of matching dimensions
in order to use the Map All feature.
The mapped dimension pairs now appear in the lower set of Map source to target dimensions
lists. A single line connects paired dimensions.
Tips:
Double-click the connecting line (or either dimension) to confirm that the items in the
dimensions are mapped correctly.
To edit the properties of a mapped dimension, click the source, target, or line between the
source and target dimension names and click edit.
To remove a map, click the map and click Clear. Clear all created maps by clicking Clear
All.
11. If you want to select the columns containing the data, click Mark Data.
Note: Mark Data is not available once you have mapped your data.
12. In the Administration Link - Element dialog box, click Next to pick unmapped source Query
Items and unmapped target dimension items.
13. In the Additional Options window of the Administration Link-Element dialog box, you can
choose to include all Commentary or include only specific types of Commentary. Do one of
the following:
To include all Commentary, click Include Commentary.
To include only Annotations, click Include Annotations.
To select certain types of annotations, click From Cell, From Cube, or From Model.
To include only Attached Documents, click Include Attached Documents.
To select certain types of attached documents, click From Cell, From Cube, or From
Model.
14. Click Finish when you are done configuring the link element.
15. If you want to add a new element, click Yes. To return to the main Administration Links
window, click No.
Note: If you add a new element, it must match the source used in the original link.
Both actions save the current element. You can change the order in which the elements are run
using the arrow buttons. For more information, see "Order of Link Elements" (p. 107).
16. If you want to execute the link, click Execute.
If you want to monitor the progress of an administration link, under Administration links,
click Monitor Links. For more information, see "Jobs" (p. 33).
To automate this process, see "Execute Administration Link" (p. 160).
Chapter 8: Managing Data
Administration Guide 111
Note: Applications defined in a link may no longer be available since the administrator last
created or modified the link. An application becomes invalid when the following occurs:
The application ID is changed because the application was transferred from a
development environment to a production environment.
When changing the package or target application, you chose a package with an
incompatible model structure.
Map Dimensions Manually
Manually mapping dimensions may bring performance improvements for some links. A manually
mapped link filters the data at the source, so less data is moved. Auto-mapped links do not
perform such filtering, so it is possible that more data is moved than if the same link used manual
mapping.
Steps
1. Click Map.
The Map Items dialog box appears. Any matching dimension items are highlighted.
If a source dimension does not map to any target dimension, it can be treated as an extra
source dimension. If the items in the source and target dimensions do not match, a manual
map is required. For example, if the source item is Jan-03 and the target item is 1-03, a
manual map is required.
If items in a source or target of the manually mapped link are added, the link must be
manually updated to account for the new items in order to correctly run the load.
2. If you want to map items based on capitalization, click Case Sensitive.
3. If you want to include calculated items (shown in bold) click Calculated items.
4. If matching dimensions are highlighted, click OK to accept them.
The Map Items dialog box closes and returns you to the Map Source to Target dialog box.
5. If some unmatched items remain in the Map Items dialog box, click Manually Map, select a
source dimension and target dimension, click Add, and click OK.
Note: It is okay to have unmapped items.
The matching pairs of dimensions move under the unmapped dimension fields to the mapped
dimension fields and a line connects the two dimensions.
If you have a long list of dimension items to map, you can filter them based on the first
characters in the item name.
Note: This filter applies only to items that appear in the Dimension Items list. It does not
affect what is loaded into the target.
6. In the Filter box, type the character you want to filter with.
Only the items that begin with that character appear.
Tip: To remove the filter, delete the character in the Filter box.
7. In the Map Items dialog box, click Substring.
The Select Substring dialog box appears with the longest item name in the dimension list.
When you use a substring, all the items that match the substring are rolled up into one item.
For example, if you have dimension items named Budget 1, Budget 2, and Budget 3 and you
applied the substring BUD, all three items are rolled into one dimension item to be loaded into
the target dimension.
Note: Unlike filtering by characters, using a substring applies to what is included in the load
as well as what is viewed in the Dimension Items list. You can use a substring when mapping
dimensions manually or automatically.
8. Click in the Substring box to place bars at the beginning and end of the substring. If the
substring appears in the front of the string, place a single bar at the end of the substring.
To remove the bar, right-click it.
9. Click OK. The dimension items are now filtered by the number of characters you selected.
112 Contributor
Chapter 8: Managing Data
View Items in a Dimension
You can preview the items that appear in a dimension.
Steps
1. Select either a source or target dimension.
2. Click the preview button.
Remove a Dimension
You can remove a selected dimension.
Steps
1. In the Map Source to Target dialog box, click the source dimension you want to remove.
2. Click the remove button.
This removes the description designation from a row or column. The row or column is now
treated as values.
Running Administration Links
Administration links are run using the job system and are scalable. They can be automated using
macros, see (p. 160).
When a link targets the Development application, you must run Go to Production so that users
can access the linked data. The data is moved into the prepared import blocks. You can see the
results of this in the Import Data, Prepared Import Blocks window (p. 127).
When a link targets the Production application, there is no need to run Go to Production. An
administration link job is created when the link is executed. At the job end, an activate process is
called. This moves the data into the import production queue and creates a snapshot of the data at
the time the link was executed. Then a reconcile job is triggered, which updates the e.List items
with the new data.
Exporting and Importing Administration Links
You can export administration links from one application and import it into another using the
Administration Console or the Deployment Wizard (p. 123). To import administration links using
the Administration Console, the source and target applications must still exist, and the metadata
must be unchanged. In addition, the application IDs must remain the same.
The process is as follows.
Export the administration links from the Contributor applications. You can only export one
link at a time.
Backup and remove the Contributor applications from the current Planning Content Store
and add them to the new Planning Content Store.
Import the administration links into the new Planning Content Store.
Steps
1. Click Administration Links, and Manage Links.
2. Click the administration link and then click Export.
3. Select the name and location, and click Save. The administration link is saved with a .cal
extension.
4. To import an administration link, click the Import button, and select the administration link
file.
It is given an edit status of UNKNOWN. Check the administration link to ensure that the
source and target cubes are available, and all dimensions are mapped.
Chapter 8: Managing Data
Administration Guide 113
Note: When importing an administration link created using Cognos Planning version 7.3 SP3
or earlier, the source and target batch size setting is 1, which loads one target/source e.List
item into batch. This was the default behavior of the previous versions of Cognos Planning.
For more information, see "Tuning Administration Links" (p. 113).
Tuning Administration Links
Administration link performance can vary for a number of reasons, such as the e.List length of
both the target and source, the size of the target and source, and the complexity of the link. Link
performance may be slower on certain configurations, even when large data volumes are not
present. For more information, see "Variables That Affect Performance of Administration
Links" (p. 113).
If necessary, you can tune administration links to get the best performance. e.List items are loaded
into memory in batches. By adjusting the batch sizes for both the source and target e.List items
that are loaded to process the administration link, you may improve performance. This is
particularly true when there is a link with a many-to-many relationship (p. 113), because these
typically need a lot of processing power.
Note: You cannot tune administration links that use Cognos Packages as their source. This is
because Cognos Packages do not load from e.List items.
A batch is a set of data that is to be transferred can include data from more than one e.List item. A
batch can also target multiple e.List items.
Important: When changes occur to a model you should evaluate whether you need to retune the
administration link.
When Should You Tune an Administration Link?
Many administration links do not require tuning adjustments. This is because the default settings
work well for many administration link scenarios. To see if your administration link needs tuning,
we recommend that you create and run the administration link using the default settings, and then
adjust the batch size limits if performance becomes an issue. For more information, see
"Determine Optimal Batch Size" (p. 114).
Tuning administration links affects only the time taken to move data, not the time taken to
incorporate the data into the target application via a reconcile job. Links that target the
development application spend all their time moving data through the inter_app_links job. These
links do not trigger reconcile jobs, and so that if they are taking a long time, you should consider
tuning them.
Links targeting the production application spend time in two actions:
moving data via an inter_app_links job.
incorporating that data into the target application via a reconcile job
To determine whether or not tuning the administration link will be beneficial, review the amount
of time it takes to move data versus any time spent on the reconciliation.
You can see the inter_app_links job in the Monitor links window, and the reconcile job in the Job
Management window of the target application.
Tip: If you are running multiple administration links that target the same application, consider
targeting the development application and running Go to Production. This means that
reconciliation is run once instead of multiple times. Alternatively, instead of having multiple links,
you can have multiple link elements from different applications in the same link targeting the
production application. In this case, reconciliation is run only once.
Variables That Affect Performance of Administration Links
Many factors play a role in determining optimal performance for running administration links.
Types of Link
Where the source and target applications share the same e.List, and each source e.List item is
mapped to its matching target e.List item, the link has a one-to-one relationship. The amount of
effort required to run this link is determined by the number of mappings between e.List items.
114 Contributor
Chapter 8: Managing Data
Links that have a single source e.List item targeting multiple e.List items have a one-to-many
relationship. The effort required to run this link is determined by the number of target e.List
items.
Links where many source e.List items target a single e.List item have a many-to-one relationship.
The effort required to run this kind of link is determined by the number of source e.List items.
Links where multiple source e.List items are mapped to multiple e.List items have a many-to-many
relationship. These links typically need a lot of processing power, because the effort needed to run
them is calculated by the number of source e.List items multiplied by the number of target e.List
items. You may get the most benefit from tuning these links.
Number of Processors
The number of processors and the amount of available RAM directly affect performance.
If any of your servers in the job server cluster have more than 4 CPUs available, we recommend
that you increase the Job Item Count multiplier per machine setting in the
epInterAppLinkResources.xml file (<install_location>\cognos\c8\bin). The default setting is 4
CPUs per job server. However, having fewer than 4 CPUs does not negatively affect performance.
The file is installed as read-only. We recommend that you back up the file and reset the read-only
flag to write in order to change the CPU number. You must make the same change to the file on all
servers in the cluster.
Note: This setting only affects the administration link performance.
Model Changes
Changes to the model affect how the administration link performs. If you tune an administration
link and it shows improved performance and then a change occurs in the model, the optimization
may become invalid. This is because the change can affect the overall shape of the administration
link (e.List length, cube size, and so on) that the tuning was based on.
Determine Optimal Batch Size
Adjust the number of source and target e.List items processed at one time to optimize performance
of the administration link.
Steps
1. While the administration link runs, monitor the memory utilization on the least powerful
server in the job server cluster that the administration links run.
2. Adjust the batch size for both the source and target and rerun the administration link. We
suggest that you increase the source batch size where possible before increasing the target
batch size.
For the source, if there are 150 source e.List items, try entering 75. If that does not work,
try 50 and so on.
For the target, divide the number of e.List items by the number of physical processors
multiplied by 2.
For example: 2250 e.List items/(14 processors*2)
This gives you a figure of 80.
If this is too large, try multiplying the number of processors by 4 and so on.
The values for Limit To must be positive whole numbers and greater than zero in order for the
tuning settings to be valid.
3. Monitor the memory utilization on the same server to see if it has improved.
4. If not, adjust the numbers and run the administration link again.
Set Source Batch Size
You can set the amount of source e.List items that are processed at one time. By default, all
applicable e.List items are processed into the relevant target(s). The default setting is No Limit for
newly created administration links, which loads all the source e.List items in one batch. This
means that each e.List item is read once and then grouped and loaded into the targets. This setting
may work well, but if you have a large model, you may need to reduce the setting.
Chapter 8: Managing Data
Administration Guide 115
Note: When importing an administration link created using Cognos Planning version 7.3 SP3 or
earlier, the source and target batch size setting is 1, which loads only one source e.List item at a
time. This was the behavior of the previous versions of Cognos Planning.
Steps
1. In the Create New Link dialog box, click Advanced.
2. If you want to load all e.List items at once, ensure that No Limit is selected.
3. If you want to divide your loads into batches, type a number into the Limit To box.
Note: The values for the Limit To box must be positive whole numbers and greater than zero
in order for the tuning settings to be valid.
4. If the performance is acceptable, leave the Source Batch Size as no limit. If you get errors,
reduce the size.
Set Target Batch Size
You can set the number of target e.List items that are processed in one batch. The default setting is
1 for newly created administration links, which loads the source batch into one e.List item at a
time.
Steps
1. In the Create New Link dialog box, click Advanced.
2. If you want to target all e.List items at once, select No Limit.
3. If you want to divide your loads into batches, enter a number into the Limit to box.
4. Click OK.
You now need to configure the link element (p. 108).
Tuning Existing Administration Links
Administration links created using Cognos Planning version 7.3 SP3 or earlier can be imported
(p. 112) and reused. These administration links processed each source and target item one at a
time. Now, source and target items are processed in batches and those items are held in memory,
reducing the number of transfers that occur.
When a previously created administration link is imported, the source and target batch size is set
to 1, which loads one source and target item into a batch for processing. We recommend that you
change the source batch size to No Limit, which is the default value for any newly created
administration link. By adjusting this setting you should see performance gains. You can then try
to adjust the batch size settings to further improve performance.
Troubleshooting Tuning Settings
An administration link will fail if the source and/or target batch sizes are too large because too
much data will be loaded into memory. If you receive the following error message, set the source
and target batch sizes to a smaller number and rerun the administration link.
Failed to load source data.
You could try setting the source batch size to less than
X so that fewer source e.List items are loaded at the same time.
You could try reducing the target batch size to less
than X so that fewer target e.List items are processed at the same
time.
(where X is the recommended batch size)
System Links
Administrators can set up links that are run from a Web client session so that Web client users can
move data between a cube in a source application to a cube in a target application. A system link
is a pull link, rather than a push link.
A system link can target hidden, read-only, and writeable cells.
116 Contributor
Chapter 8: Managing Data
System links move date from one source cube in one application to one target cube in one
application. System links are stored with the application, whereas administration links are stored
in a separate datastore. The target for system links must be in the production version of the
application, whereas the target for administration links can be in the production or development
version of the application.
You cannot map an e.List dimension to an ordinary dimension in a system link, unlike in an
administration link. This is for performance reasons. If many e.List items must be loaded for a
link, this potentially takes a lot of resources. An administration link can run across job servers and
is scalable, so resources are usually not a problem. But a system link runs on the Web client
computer and is not scalable. If you must map an e.List dimension to an ordinary dimension, use
an administration link. A target e.List item can have only one source e.List item mapped to it, but
one source e.List item can be mapped to many e.List items.
To create a link, administrators must be granted the access rights System link as source, and
System link as target, for the relevant applications. In addition, the Admin options setting Act as
system link source must be set to Yes for source applications. For more information, see "Admin
Options" (p. 55). Otherwise, you can still create links using this source, but the Web user cannot
run the link. You assign the link to an e.List item in the target application.
To run the link, the user must have write access to the e.List item that the link is assigned to. They
do not require rights to the source cube. Links are executed on the client computer through the
Get Data client extension. For more information, see "Configure Client Extensions" (p. 230).
They can be run only from the target application. Client users cannot edit system links.
If the Get Data extension is configured and enabled for a user, group, or role, that user, group, or
role has rights to run system links and local links.
The Go to Production process does not have to be run after you set up a system link.
The history of system link actions is stored as an annotation for cubes and targeted e.List items, if
enabled. When a system link is run, a new annotation is created for that link in the open e.List
item. If the link is executed again by the same user or another user, the same annotation is
updated. In addition, a separate history dialog shows all history related to the links that apply to
the open e.List items.
Create a System Link
Before you can create a system link, you must configure the Get Data client extension. The Get
Data extension makes system links available users in the Web client. Users can also create local
links.
Applications defined in a link may no longer be available since the administrator last created or
modified the link. An application becomes invalid when the following occurs:
The application ID is changed because the application was transferred from a development
environment to a production environment.
When changing the source or target application, you chose an application with an
incompatible model structure.
To use an application as a source for a System Link, you must first set Act as system link source in
Admin Options to Yes. For more information, see "Admin Options" (p. 55).
You can copy commentary, such as file attachments or user annotations, between applications
using system links.
Steps
1. Click Production, System links.
2. Choose whether to add a system link or edit an existing one:
To add a link, click New.
To edit a link, click Edit.
3. If the link definition specifies an application that no longer exists, the Select Link
Source/Target dialog box appears. If this happens, select a different source application, target
application, or both, and then click OK.
Chapter 8: Managing Data
Administration Guide 117
If you chose an application with an incompatible model structure, a message appears
indicating that the selected application is invalid and that the editor is empty. Close the editor,
click Edit, and then select a different application.
4. Type a descriptive name for the system link.
5. Select a Source Application, and a Source Cube.
The source application must be a production application, which means it contains an e.List
and Go to Production was run.
6. Select a Target Cube.
7. Map the source dimensions to the target dimensions manually (p. 111), or click Map All to
map dimensions with the same name.
You must have at least one set of matching dimensions to use Map All.
The mapped dimension pairs move to the fields below, and a line connects the two. This line
signifies that these dimensions are a matched pair.
Note: The Substring option is unavailable to system links on the e.List dimensions because
you cannot have multiple sources or multiple targets due to the potentially large number of
nodes that would need to be downloaded to the client in order to execute the System Link.
8. In the Additional Options window of the Administration Link-Element dialog box, you can
choose to include all Commentary or include only specific types of Commentary. Do one of
the following:
To include all Commentary, click Include Commentary.
To include only Annotations, click Include Annotations.
To select certain types of annotations, click From Cell, From Cube, or From Model.
To include only Attached Documents, click Include Attached Documents.
To select certain types of attached documents, click From Cell, From Cube, or From
Model.
9. In the System Link dialog box, click Finish.
Run a System Link
When a system link has been created and is available to the user in the Web client, it can be run.
Steps
1. Open the e.List item and click the take ownership button if necessary.
2. Click File, Get Data.
3. Click the System Links tab, select the link, and click Run.
4. To view the history of the link, click History.
Tip: If the Get Data extension is reset, all settings and data are lost and all System Links
created for the application are deleted.
Importing Data from Cognos 8 Data Sources
You can import data into Cognos 8 Planning - Analyst and Cognos 8 Planning - Contributor from
any data source that can be published as a Cognos 8 package.
For more information about supported data sources, visit the Cognos Global Customer Services
Web site (http://support.cognos.com).
There are additional considerations when importing SAP BW data into Cognos 8 Planning. For
more information, see "Working with SAP BW Data" (p. 121).
For information on Cognos 8 Planning configuration requirements for SAP BW, see the Cognos 8
Planning - Installation and Configuration Guide.
There are important limitations when working with Framework Manager and SAP BW data in
Cognos 8 Planning. For more information, see the Cognos 8 Planning - Contributor
Administration Guide.
118 Contributor
Chapter 8: Managing Data
You must have Framework Manager installed. If you are working with SAP BW data, you must
install the SAP gateway functions. For more information, see the Cognos 8 Planning - Installation
and Configuration Guide.
Importing data from Cognos 8 data sources involves the following tasks.
In Cognos Connection, create a data source connection (p. 118).
In Framework Manager, create a new project and import the metadata into the project
(p. 119).
In Framework Manager, model the source. See the Framework Manager User Guide for more
information.
Create and publish the Cognos package to Cognos Connection (p. 120).
If importing into a Contributor application, in the Contributor Administration Console,
create and run an administration link.
Tip: You can create and schedule macros that run administration links.
If importing into an Analyst model, choose one of the following options:
Select a Cognos package as a source in a D-List Import.
Select a Cognos package as a source in a D-Link.
Select a Cognos package as a source in an A-Table, or import a Cognos package as a
Source in an A-Table.
You can also automate the import of Cognos packages using the
@DListItemImportCognosPackage macro.
Create a Data Source Connection
When you create a data source, you must provide the information required to connect to the
database. This information is provided in the form of a connection string.
You can include authentication information for the database in the data source connection by
creating a signon. Users need not enter database authentication information each time the
connection is used because the authentication information is encrypted and stored on the server.
The signon produced when you create a data source is available to the Everyone group. Later, you
can modify who can use the signon or create more signons.
New Data Sources
You can create data sources in the portal or in Framework Manager. Because they are stored on
the server, data sources appear in both places, regardless of where they were created. Existing data
source connections can be edited only in the portal.
If you are an administrator, you can set up all required data sources before models are created in
Framework Manager so that all connections are available in the Framework Manager Import
wizard.
Data sources are stored in the Cognos namespace and must have unique names. For example, you
cannot use the same name for a data source and a group.
Physical Connections
A data source defines the physical connection to a database. A data source connection specifies the
parameters needed to connect to a database, such as the location of the database and the timeout
duration.
Note: The schema name in the connection string for an Oracle database is case-sensitive. If the
schema name is typed incorrectly, you cannot run queries.
Required permissions
Before creating data sources, you must have write permissions to the folder where you want to
save the data source and to the Cognos namespace. You must also have execute permissions for
the Directory Administration secured function.
Chapter 8: Managing Data
Administration Guide 119
Steps to Create a Connection
1. In Cognos Connection, click Tools, Directory.
2. Click the Data Sources tab.
3. Click the new data source button.
4. In the name and description page, type a unique name for the connection and, if you want, a
description and screen tip, and then click Next.
5. In the connection page, click the type of database to which you want to connect, select an
isolation level, and then click Next.
Note: For SAP BW data sources, the isolation level is read-only.
Note: For Cognos Planning - Contributor 7.3 data sources, select Cognos Planning - Series 7.
For Cognos 8 Planning - Contributor data sources, select Cognos Planning - Contributor.
The connection string page for the selected database appears.
6. Enter any parameters that make up the connection string, and specify any other settings, such
as a signon or a timeout.
One of the following options may apply depending on the data source to which you are
connecting:
If you are connecting to a Cognos cube, you must enter the full path and file name for the
cube. An example of a local cube is C:\cubes\Great Outdoors Company.mdc. An example
of a cube on your network is \\servername\cubes\Great Outdoors Company.mdc.
If you are connecting to a password protected PowerCube, click Cube Password, and then
type the password in the Password and Confirm Password boxes.
If you are connecting to an ODBC data source, the connection string is generated from
the name you enter in the ODBC data source box and any signon information. The data
source name is an ODBC DSN that has already been set up. You can include additional
connection string parameters in the ODBC connect string box. These parameters are
appended to the generated connection string.
If you are connecting to a Microsoft Analysis Services data source, select an option in the
Language box.
If you use a Microsoft Active Directory namespace and you want to support single signon
with Microsoft SQL Server or Microsoft Analysis Server, select An External Namespace,
and select the Active Directory namespace. For more information about configuring an
Active Directory namespace, see the Cognos 8 Planning Installation and Configuration
Guide.
If you selected Microsoft Analysis Services 2005, you must specify an instance name in
the Named instance since you can have more than one instance on each server.
If you selected Cognos Planning - Series 7, you must specify the Planning Administration
Domain ID and the namespace.
If you selected Other Type as the data source type, you must build the connection string
manually.
Tip: To test whether parameters are correct, click Test. If prompted, type a user ID and
password or select a signon, and then click OK. If you are testing an ODBC connection to a
User DSN, you must be logged on as the creator of the DSN for the test to succeed.
7. Click Finish.
The data source appears as an entry in the Directory in Cognos Connection, and can be
selected when using the Import wizard in Framework Manager.
Create a Framework Manager Project and Import Metadata
A project is a set of models, packages, and related information for maintaining and sharing model
information.
Steps
1. From the Windows Start menu, click Programs, Cognos 8, Framework Manager.
2. In the Framework Manager Welcome page, click Create a new project, and specify a name
and location.
120 Contributor
Chapter 8: Managing Data
You can add the new project to a source control repository, see the Framework Manager Help
for more information.
3. In the Select Language page, click the design language for the project.
You cannot change the language after you click OK, but you can add other languages.
Note: If an SAP BW server does not support the selected language, it uses the content locale
mapping in Cognos Configuration. If a mapping is not defined, Framework Manager uses the
default language of the SAP BW server.
4. In the metadata source page, select Data Sources.
5. Select a data source connection and click Next.
If the data source connection you want is not listed, you must first create it (p. 118).
6. Select the check boxes for the tables and query subjects you want to import.
Tip: For usability, create a package that exposes only what is required.
7. Specify how the import should handle duplicate object names.
Choose either to import and create a unique name, or not to import. If you choose to create a
unique name, the imported object appears with a number. For example, you see QuerySubject
and QuerySubject1 in your project.
8. If you want to import system objects, select the Show System Objects check box, and then
select the system objects that you want to import.
9. Specify the criteria to use to create relationships and click Import.
For more information, see the Framework Manager User Guide.
10. Click Next and then Finish.
Note: You save the project file (.cpf) and all related XML files in a single folder. When you
save a project with a different name or format, ensure that you save the project in a separate
folder.
Create and Publish the Cognos Package
You create and publish a package to make the data available to Cognos 8 Planning.
Steps to Create a Package
1. Click the Packages folder, and from the Actions menu, click Create, Package.
2. In the Provide Name page, type the name for the package and, if you want, a description and
screen tip, and click Next.
3. Specify whether you are including objects from existing packages or from the project and then
specify which objects you want to include.
4. Choose whether to use the default access permissions for the package:
To accept the default access permissions, click Finish.
To set the access permissions, click Next, specify who has access to the package, and click
Next.
You can add users, groups, or roles. See the Framework Manager User Guide for more
information.
5. Move the language to be included in the package to the Selected Languages box, and click
Next.
6. Move the sets of data source functions you want available in the package to the Selected
function sets box.
If the function set for your data source vendor is not available, make sure that it was added to
the project.
7. Click Finish and choose whether to publish the package.
Steps to Publish a Package
1. Select the package you want to publish.
2. From the Actions menu, click Package, Publish Packages.
3. Choose where to publish the package:
Chapter 8: Managing Data
Administration Guide 121
To publish the package to the report server, click Cognos 8 Content Store.
To publish the package to a network location, click Location on the network.
4. To enable model versioning when publishing to the Cognos 8 Content Store, select the Enable
model versioning check box and type the number of model versions of the package to retain.
Tip: To delete all but the most recently published version on the server, select the Delete all
previous model versions check box.
5. If you want to externalize query subjects, select the Generate the files for externalized query
subjects check box.
6. By default, the package is verified for errors before it is published. If you do not want to verify
your model prior to publishing, clear the Verify the package before publishing check box.
7. Click Publish.
If you chose to externalize query subjects, Framework Manager lists which files were created.
8. Click Finish.
Working with SAP BW Data
The SAP BW model is an OLAP source and is optimized for reporting rather than for high volume
access that is sometimes required for planning activities. To efficiently access data for Cognos 8
Planning, create a detailed fact query subject that will access fact data at a detail level suitable for
use with Cognos 8 Planning.
Tip: If you have OpenHub, you can use it to generate a text file or database table from SAP BW.
You can then manually create a Framework Manager model and Cognos Package from the tables
and then import the package into Planning using an Administration Link, D-Link, or D-List
import.
For Cognos products to be able to access SAP BW as a data source, the user accounts used to
connect to SAP must have specific permissions. These permissions are required for the OLAP
interface to SAP BW and are therefore relevant to both reporting and planning activities.
For more information about guidelines for working with SAP BW data, see the Framework
Manager user Guide.
For more information about access permissions for modelling and reporting access, see the
Cognos 8 Planning Installation and Configuration Guide.
For information about setting up your environment to work with SAP BW and Planning, see the
Cognos 8 Planning Installation and Configuration Guide.
For information about limitations, see the Cognos 8 Planning - Contributor Administration
Guide.
Create a Detailed Fact Query Subject
The detailed fact query subject is a model query subject based on database query subjects and
calculations. The relational folder is where the SAP star schema is imported to. The detailed fact
query subject is the logical representation of the fact table and the query subjects in the relational
folder are the physical representation of the SAP fact table. We recommend that you do not
modify the contents of the relational folder, unless advised by customer support.
Steps
1. In Framework Manager, click the Key Figures dimension.
2. From the Tools menu, click Create Detailed Fact Query Subject.
3. In the metadata wizard, select the data source you want to use.
You can create a new data source by clicking the New button and specifying SAP BW for
Planning as the type.
4. Click OK.
Framework Manager creates a model query subject named Detailed_Key_Figures and a
separate folder containing references to the relational objects. The references to the relational
objects are the physical layer.
5. Create the package.
122 Contributor
Chapter 8: Managing Data
Note: Packages that contain the Detailed_Key_Figures query subject are only accessible or
supported for the report authoring tools, such as Query Studio and Report Studio if they are
hidden by doing the following:
In the Define Objects screen click the down arrow and choose Hide Component and
Children.
Click Detailed_Key_Figures and Relational_Objects.
6. Publish the package.
Recommendation - Query Items
It is a common requirement to concatenate two or more fields from a data source when creating
D-Lists in Analyst. When importing D-Lists from a Cognos Package, you perform the
concatenation in Framework Manager by creating a new query item. The query item can then be
included in the published package and imported into D-Lists and used in D-Links.
When working with SAP BW, you can use a concatenated query item to build a D-List in Analyst.
However, when you create a link, either in Analyst or Contributor, then the concatenated query
item cannot be used. Instead, use one of the underlying query items for the source and use a
substring on the target dimension.
When applying a filter in Framework Manager, you specify how it is used by selecting a usage
value. To see the filtered data when publishing a package in Planning, select Always or Optional.
See the Framework Manager User Guide for more information.
Recommendation - Hierarchy
These recommendations will help improve performance when working with the SAP BW import
process.
Use manageably sized dimensions when importing SAP BW data. This is because Planning
relies on lookups against the SAP BW hierarchies during the import process, so larger
hierarchies slow down the import process. This may require modelling in SAP BW since it is at
a higher level of detail than the Planning process requires.
Where possible, take data from the lowest level in the BW hierarchies. This is because data is
taken from the fact table level and aggregated to the level selected in the Planning link. The
further up the hierarchy that members are mapped into Planning, the more aggregations are
needed to be recreated during the import process. This may require modelling in SAP BW
since it is at a higher level of detail than the Planning process requires.
Recommendation - Hiding the Dimension Key Field
When working with SAP BW data, the Dimension Key field for any dimension should be hidden
in the Model (not the package) - both for the OLAP and Detailed Fact Query Subject access before
the package is published. It is not intended for direct use from within Cognos Planning.
Working with Packages
To avoid a high number of Query Subjects and Query Items when working with and creating
packages in Planning, you should make them as specific as possible so they contain only objects
that are useful to a Planning user.
Using a naming convention may also be useful, like using Planning as a prefix for your packages.
For advanced users, you could also create a single package that holds all of the source objects.
Chapter 8: Managing Data
Administration Guide 123
Deploying the Planning Environment and Viewing the Status
of Deployments
You can export or import complete models, macros, administration links, or Analyst libraries
with or without the associated data from Cognos Planning - Contributor or Analyst. You deploy a
model by exporting it from one environment and importing it into another.
Export a Model
You can export a model structure, with or without data, to move between development, test, and
production environments or to send a model with or without data to Cognos Customer Support.
When you export a model, Cognos 8 Reports, Events, or Framework Manager Models associated
with the Planning Network are not exported.
The model structure and data are exported to the deployment directory location set in Cognos
Configuration.
You can backup an application by exporting it, but we do not recommend this as a substitute for
database backup.
Steps
1. From the Tools menu, click Deployment and then click one of the following:
Export Model
Export Model and Data
2. In the Welcome to the Export Deployment Wizard page, click Next.
3. Choose the objects you want to export and click Next.
Selecting a top level object will select all the children of that object.
4. Type a new name for the export, or choose a name from existing deployments and click
Finish.
5. Click OK.
The export request starts on the server.
You can view the progress of the export in the Monitoring Console on the Planning Network
Transfer tab.
To transfer the deployment to a new environment, move the export folder from the source
deployment directory location to the deployment directory location for the target environment.
Compress the export folder to transfer your export to Cognos support.
Import a Model
You can import a model or object to move an application into a test or production environment.
Models for import must be in the deployment directory location set in Cognos Configuration.
You can import macros, administration links, applications, Analyst libraries, and security rights
from the source Planning Content Store that were exported during a previous deployment. You
can select exported objects for import or import an entire model. If a model was exported with
data, then the data will be used during an import.
Administration links and macros can be imported even if they reference an application that is not
in the target destination. If imported with a related application, macros and administration links
are automatically mapped to the target application.
Through the import process, you can change the target datastore and security for your model. The
Deployment wizard will attempt to map security settings for users, groups, and roles. If you are
using different namespaces or changing user, group, or role mappings, you may have to complete
some of the mapping manually.
124 Contributor
Chapter 8: Managing Data
The security settings for the source will be applied to the user, group, or role you map to. Source
users, groups, and roles can be mapped together or individually to any single target user, group, or
role. When mapping a number of users, groups, or roles, the target maintains the greatest level of
security privileges. Any unmapped items are mapped to Planning Rights Administrator and do not
appear individually as a users, groups, or roles in the target.
Application IDs and object names must be unique within a planning network. During the import
processes, if duplicate names or IDs are found, you are warned. If you proceed with the import
without changing names and IDs, then any existing applications or objects with common names
or IDs will be overwritten.
To import Contributor applications, you must have at least one configured datastore and the
Planning content store must be added to a job server. A datastore is not required to import
Analyst libraries, macros, or administration links.
Steps
1. From the Tools menu, click Deployment and then click Import.
2. In the Welcome to the Import Deployment Wizard page, click Next.
3. In the Deployment Archive Name page, select a deployment to import and click Next.
4. In the Import Object Selection page, select the objects for import and click Next.
Selecting a top level object selects all the children of that object.
5. In the Namespace Mapping page, select the target namespace for each source namespace, and
click Next.
6. The User Group Role Mapping page contains a tab for each namespace mapping. For each
mapping, assign the correct target user, group, or role to each source by clicking the ellipsis
() button.
7. On the Select entries (Navigate) page, in the available entries directory, click the namespace
that contains the target user, group, or role.
8. From the selected entries, select the target user, group, or role and click OK.
9. Complete the user, group, or role mapping for each Namespace mapping. Once you have
completed mapping each source user, group, or role to the target, click Next.
10. For each application or library with a warning next to it in the Object Mapping page, click
the ellipsis () button to change the configuration settings.
11. On the Configuration settings page, type new names, IDs and locations of files, and click OK.
For an Oracle or DB2 datastore, you must identify tablespaces for data, indexes, blobs, and a
temporary tablespace.
12. To avoid overwriting macros or administration links, for each object with a warning next to it
in the Object Mapping page, type a new name for the target object directly into the target
column.
13. Optionally, if you are importing a model without data, select the option to automatically go
to production with all imported applications during the import process.
14. If you are overwriting objects, you will be prompted to confirm the import, to continue, click
Yes.
15. Click Finish.
16. Click OK.
The import request starts on the server.
You can view the progress of the export in the Monitoring Console on the Deployments tab.
Once the transfer is complete, refresh the console and add any newly created applications to a job
server cluster, see "Add Applications and Other Objects to a Job Server Cluster" (p. 39).
Tip: During the import process, some application options are excluded from the transfer because
they do not apply to the new application location, for example, display names, backup location,
and publish options are excluded. If these options are required, they can be included by modifying
the AdminOptions to exclude during Limited transfer or AdminOptions to exclude
during Full transfer resource values in the <install_location>\bin\epPNHelperResource.xml
file.
Chapter 8: Managing Data
Administration Guide 125
View the Status of Existing Deployments
If the export or import deployment request fails, you can view the errors. You can also view the
status of export and import processes currently running on the server through the Monitoring
Console.
Steps
1. From the Tools menu, click Deployment and then click View Status of Previous Exports and
Imports.
2. In the Welcome to the View Existing Deployment Wizard page, click Next.
3. Select the request and click Next.
The log of the deployment request appears. Errors and warnings are shown for failed requests.
Importing Text Files into Cubes
To import data into cubes, follow this process:
Create the source file (p. 125).
Select the cube and the text file to load into the cube (p. 126).
Load the data into the datastore (p. 127).
Prepare the import data blocks (p. 127).
Run the Go to Production process(p. 179).
Creating the Source File
If the local import file name contains any special characters, such as or %, the Administration
Console removes or replaces them when determining the remote file name on the administration
server. You can avoid this by specifically configuring the Import Options setting in the Admin
Options window (p. 55).
The file must be in the following format:
tab separated
dimensions in the same order as in the Cognos 8 Planning - Analyst cube
value comes last
no double quotation marks
One million rows per e.List item per cube is a good size limit.
Import Data Source File Sample
The following sample source file is an extract from a tab separated text file that can be used to
import data into the Corporate Expenses cube in the sample go_expenses_contributor library.
Budget Version 1 Asia
Pacific
Sales Nov 613300 Communications: mobile phone 670
Budget Version 1 Asia
Pacific
Sales Nov 613500 Communications: telephone
equipment
370
Budget Version 1 Asia
Pacific
Sales Nov 615100 Supplies: computer supplies 680
Budget Version 1 Asia
Pacific
Sales Nov 615300 Supplies: office supplies 300
Budget Version 1 Asia
Pacific
Sales Nov 615400 Supplies: fax & photocopier 350
Budget Version 1 Asia
Pacific
Sales Nov 615500 Supplies: catering 1280
126 Contributor
Chapter 8: Managing Data
Use the preview in the Import Data Copy tab to check that you have the source data in the correct
format.
Select the Cube and Text File to Load into the Cube
The copy process copies the import data file to a file location on the administration server and
specifies that the cube the data is to be loaded into. You can also check that your source file is in
the format expected by the datastore. The administration server destination is specified in Admin
Options, (p. 55), but should be modified only by a database administrator.
If your import files are large, it is quicker to manually copy the files to the administration server
destination. If you do this, you must follow the steps described below, but do not click Copy. As
soon as you have specified a valid file and location, the Administration Console registers which
file is to be loaded into a particular cube. You can only do this process one import file at a time.
Steps
1. Click Development, Import Data for the appropriate application.
2. On the Copy tab, in the Select cube box, click the cube to import into.
3. In the Select text file to load box, enter the text file and its location.
4. In preview, check that the order of columns in the text file matches the order expected by the
datastore.
The header row gives the names of the dimensions taken from the cube, and the final column
(importvalue) contains the value. The rows below the heading contain the data from the text
file.
5. If the data appears to be in the wrong columns, you should rearrange the column order in the
text file and repeat steps 1-5.
6. Unless you want to manually copy the files, click Copy and then repeat steps 2 to 5 until you
have selected all the required cube and text file pairings.
The next step is to load the data.
Budget Version 1 Asia
Pacific
Sales Nov 618200 Services: legal 14000
Budget Version 1 Asia
Pacific
Sales Nov 619500 Services: recruitment 8000
Budget Version 1 Asia
Pacific
Sales Dec 613100 Communications: line charges 340
Budget Version 1 Asia
Pacific
Sales Dec 613200 Communications: long distance 450
Budget Version 1 Asia
Pacific
Sales Dec 613300 Communications: mobile phones 670
Budget Version 1 Asia
Pacific
Sales Dec 613500 Communications: telephone
equipment
370
Budget Version 1 Asia
Pacific
Sales Dec 615100 Supplies: computer supplies 680
Budget Version 1 Asia
Pacific
Sales Dec 615300 Supplies: office supplies 300
Budget Version 1 Asia
Pacific
Sales Dec 615400 Supplies: fax & photocopier 350
Budget Version 1 Asia
Pacific
Sales Dec 615500 Supplies: catering 1280
Budget Version 1 Asia
Pacific
Sales Dec 618200 Services: legal 14000
Chapter 8: Managing Data
Administration Guide 127
Load the Data into the Datastore
Load the data into staging tables in the datastore, one table per cube. An import table is created
for each cube during datastore creation. There is a column for each dimension, plus a value
column. If new cubes or new dimensions are added to the Analyst model after an application is
created, new import tables or columns in the tables are created when a synchronize runs and is
saved.
The cube name associated with the import table is stored in the applicationobject table. The tables
are named im_cubename. Errors are stored in ie_cubename.
This process is not multi-threaded.
You can also automate the loading of import files (p. 150).
Steps
1. In the Import Data window for the appropriate application, click the Load tab.
2. Select the Load check box for each cube that you want to load data for.
Row Count indicates how many rows are currently in the import table from previously loaded
data.
3. Click Delete existing rows if you want previously loaded data to be removed, otherwise when
the names of previously loaded data match the newly loaded data it is replaced by the new
data and previously loaded data that is not matched remains in the staging table.
4. Click Load.
The next step is to prepare the data (p. 127).
Prepare the Import Data Blocks
To prepare the import data blocks, the data is taken from the import staging tables per cube, per
e.List item. The import staging table is cleared. The calculation engine validates the data and
converts it into import blocks, and errors are written to ie_cubename.
The import data block contains just the data required for an individual e.List item. Data for other
e.List items, data targeting No Data cells or formula items, and data not matching any items are
removed.
The process of converting data into import blocks uses the job architecture to run on multiple
computers and processors. It does not conflict with other online jobs for the application. Progress
logs are shown.
If you are importing a large file, you can test to check that the import file is valid to avoid time
consuming problems. When you test, a prepare job is created for only the first e.List item for the
selected cube in the import table. Any errors are listed, such as extra dimensions, columns in the
wrong order, and invalid e.List items.
You can also automate the preparing of import files (p. 150).
Prepared Data Blocks
The Prepared Data Blocks tab displays the e.List items that have import data blocks prepared.
You must wait for the prepare import job to run before there are any prepared data blocks. The
number of data cells prepared per cube are listed for each e.List item.
Deleting the Import Queue
If you decide you do not want to proceed with the import of data, you can click the Delete import
queue button.
Go to Production Process
If the Prepare Import process was not run, no data is imported when Go to Production is run. To
prepare import data blocks, you must cancel Go to Production and return to the Import window.
Steps to Test the Import File
1. In the Import Data window for the appropriate application, click the Prepare tab.
128 Contributor
Chapter 8: Managing Data
2. In the Prepare column, click the cubes that you want to test.
3. Click Test.
Any errors are listed in the Import errors pane and a prepare import job is created. You can
view the progress of this job in the Job Management window, or in the Monitoring Console. If
the test is successful, you can run prepare for all the import data. This overwrites test data.
Steps to Prepare the Import File
1. In the Import Data window for the appropriate application, click the Prepare tab.
2. In the Prepare column, click the cubes you are importing data into.
3. If you want import blocks created for all e.List items, and not just the e.List items that you are
importing data into, click the Zero Data option.
This zeros existing data in the cube before import takes place.
4. Click Display Row Counts to show the number of rows in the text file being imported.
5. Click Prepare.
If the Admin Option Display warning message on Zero Data is set to yes (p. 55), a warning
message is displayed if the Zero Data option is selected. This is to prevent accidental setting of
this option.
A prepare import job is created. You can view the progress of this job in the Job Management
window.
When you perform a Go To Production, the prepared data will be imported.
Administration Guide 129
Chapter 9: Synchronizing an Application
You use synchronize to update all cubes in an application when the underlying objects in Cognos
8 Planning - Analyst change. Changes include renaming dimensions, adding, deleting, or renaming
dimension items. When you synchronize an application, you are re-importing the definition of the
cubes in the application from Analyst. Synchronize also brings in new data for assumption cubes
(that is those cubes without the e.List).
Before making changes to an Analyst model, you should backup the library.
Synchronizing an application means that all e.List items will be reconciled, see
"Reconciliation" (p. 36), after the Go to Production process is run. We recommend that you
back-up the datastore before synchronizing.
Changes that Result in Loss of Data
The structure of the library is very important to a Contributor application. If changes are made to
the library in Analyst such as deleting a dimension item, and the application is synchronized, all
data associated with that dimension item is lost.
If there is a possibility that data may be lost, you may get a warning message similar to the
following:
"Destructive Synchronize detected. If you save the changes, this may result in the loss of data."
If you receive this message, you should back up your application datastore before proceeding.
A synchronize is destructive (that is, results in loss of data) in the following circumstances:
cube dimensions were added
cube dimensions were deleted
cube dimensions were reordered
detail items from a dimension were deleted
detail items from a dimension were changed to calculated
See "How to Avoid Loss of Data" (p. 130) for more information.
If you are automating the synchronize process, when a destructive synchronize is detected, you
can choose to stop the process, or continue.
Synchronizing an Application
You can synchronize an application with Analyst to make sure all cubes that are shared with
Analyst are updated.
Steps
1. Select Development, Synchronize with Analyst for the appropriate application. A check is
made to see if you are logged on with appropriate rights. If you are not, you are prompted to
logon via the Cognos Common Logon.
2. If the library or library name has changed, enter or browse for the new name in Library.
The Administration Console checks to see if the e.List selected when creating the application
still exists in the library. If it does not, a warning message appears.
3. Click the Synchronize button to begin the synchronization process.
130 Contributor
Chapter 9: Synchronizing an Application
A list of objects that could change is displayed, for example: which cubes were added, which
cubes were removed, which cubes had their dimensions changed, and whether dimensions
were added, deleted, or substituted.
Click Advanced to see more detailed information.
This displays detailed model information about what has changed, for more information, see
"Model Changes Window" (p. 184).
4. To save the synchronization changes, click Save.
The synchronization does not take place until Go to Production is run. If you decide not to go
ahead with the synchronize, click another part of the Administration Console without saving.
If you save, then subsequently decide to cancel the synchronization, you can click the Reset
development option. This, discards all changes made to the application since the last time the
Go to Production process was run.
You can automate this process, for more information see "Synchronize" (p. 150).
Generate Scripts
If the Generate Scripts option is set to Yes in Admin Options "Generate Scripts" (p. 130), a check
is made to see if the datastore needs to be restructured, for example if columns in tables must be
added or deleted. If they do, synchronize generates a script, Synchronize script.sql when
synchronize is run. This script must be run by a database administrator and it changes the
columns in the ie_cubename table as synchronize does.
How to Avoid Loss of Data
There are two ways of avoiding loss of data when you add, delete, reorder or substitute
dimensions. The method you choose depends on the size of the e.List.
The first method is to publish the production data using the View Publish Layout publish option.
The procedure for this is listed in the steps below.
An alternative method is to run a Contributor > Contributor link using Analyst. This is a simpler
process, but should only be used on applications with a small e.List.
Data is moved from the Production version of a Contributor source into the Development version
of the Contributor target via Analyst. Once this is complete, you must run the Go to Production
process.
Steps to publish the production data
1. Make the Analyst model change.
2. Synchronize the application.
3. Click the Set offline button to take the system offline.
This takes it offline on the Web client and prevents data changing after publish begins.
4. Publish the data with no data dimension selected (p. 209).
5. Transfer the data from the ev_cubename view, using a tool such as DTS, depending on your
datastore. Remember to reorder/change the columns as required.
6. Run Prepare Import (p. 127).
7. Run the Go to Production process (p. 179).
8. Click the Set online button.
Example Synchronization
In the example shown below, the first item under Restructured Cubes, the order of the dimensions
is changed. The dimension e.List has moved from fourth to second. The preview shows the new
order of the dimensions and the old order.
Chapter 9: Synchronizing an Application
Administration Guide 131
If you look at the expanded Product Price and Cost cube, you can see that the dimension e.List
was added to it, and in Compensation Assumptions, the dimension e.List was removed.
Under Dimensions, you can see that a dimension item (18V Trim Saw Drill/Driver Kit) was
deleted from Indoor and Outdoor Products.
Click Advanced to see more detailed information. This provides a detailed description of the
differences between the previous Analyst model and the current model. It lists the cubes and
dimensions that have changed and when you click an item, a detailed breakdown of the changes is
provided. Typically, this information is used for debugging purposes.
Advanced - Model Changes
You can display the Model Changes window to see detailed information that is typically used by
technical support and development in problem solving. This report may take some time to
generate. If you have problems, you may be asked to send a file containing this information.
Steps
1. Click the Advanced button on the Synchronize window, or during Go to Production, by
clicking the Advanced button on the Model Changes window.
2. In the empty box at the bottom of the window, enter a file location and name and click Save.
If you compare the information that you see in the Synchronize preview with the information
that is displayed by clicking Advanced, you will see in the Model changes window, one extra
cube is listed (Expenses) and an extra section named Common Links is listed. Common links
contains details of a D-Link that was changed as a result of the changes to the Compensation
Assumptions cube. The Expenses cube is listed under common cubes because it is the target of
the changed link.
132 Contributor
Chapter 9: Synchronizing an Application
Synchronize Preview
Advanced--Model Changes
Administration Guide 133
Chapter 10: Translating Applications into
Different Languages
The Translation branch enables you to translate, from an existing Cognos 8 Planning -
Contributor application, the strings that will appear in the Web client. The translated strings are
held in the Contributor datastore along with the rest of the application and are streamed to the
Web client when the users connect to the application. In addition to creating new language
translations, you can create custom text translations.
If a translation is upgraded from Cognos Planning version 7.3 or earlier versions there may be
additional product strings or incompatible strings that require translation. New product strings
and incompatible strings introduced during an upgrade are not automatically filled with the base
language.
Tip: Client extensions must be configured and tested before starting a translation.
When changes, including renaming dimensions or adding dimension links, are made to the
Analyst model, the Contributor application must be synchronized and go to production must be
run to incorporate the changes into the application. Any changes to the Analyst model that the
Contributor application is based on may require changes to the translation.
When the translation is opened in the Translation branch, changes to the base strings are
displayed, however, you cannot see which strings have changed. In order to see which base strings
have changed, you should export the translation from the Content Language tab both before and
after synchronization of the application, giving the translations different names. You can then
compare the translations and see what has changed.
There are three roles involved in the translation cycle:
The model builder who creates the Cognos 8 Planning - Analyst model using Analyst.
The administrator who uses the Administration Console to create and manage the
Contributor application.
The translator who translates the Contributor application.
Assigning a Language Version to a User
There are two ways of assigning a language version to a user.
By user properties defined in Cognos Configuration
If a translation exists in the language specified in the users product language preference
properties, the user sees the application in this language.
Use this method for a straightforward translation of the model text strings and application
strings from the base language into another language.
If a user selects a preferred product language that is not a Cognos 8 Planning tier 1 language
and no translation exists, the Contributor Web client will use the model base language for
content strings and the application base language for product strings.
The application base language is configured in the Contributor Administration Console,
Admin Option, for each application.
By user, group, or role
When creating a translation, the base language of the translation will default to the base
language of the application. The base language of the application defaults to the installation
language of the Contributor Administration Console.
134 Contributor
Chapter 10: Translating Applications into Different Languages
You can assign a translation to a user, group, or role in the Translation branch. This method is
necessary for languages that are not supported by Cognos Configuration, or if you want to
create a translation that takes account of local differences. For example you may have
European French and French Canadian versions, or US English and UK English versions.
Translate the Application
You can create a new translation in the Contributor Administration Console.
Before you can translate the application, you must have translation access rights for the
application.
Steps
1. In the Contributor Administration Console, expand the application to be translated so that
you can see the Translations branch.
2. Right-click Translations and click Create New Translation.
The Create New Translation dialog box appears. The system locale tells you which bitmap
fonts and code pages are defaults for the system that the Administration Console is running
on. This should be the same as the Translation Locale, otherwise the translation may not
show properly.
3. Type a translation name.
4. Select By user specified preference for Product Language, or By User, Group or Role.
Use By user specified preference for Product Language if you are creating a translation that
uses one of the supported locales. Users who have this language specified in their properties
get the translated version of the application, unless they are members of a group or role that is
assigned to a different translation.
Use By User, Group or Role to create a translation in a language that applies only to a
specified user, group, or role.
5. To select users, groups, or roles click the ellipsis () button.
6. Select the required namespace and then the necessary users, groups, or roles and click the add
button.
7. Click OK.
8. Select a translation locale.
This tells the operating system which code page the Contributor application uses when
running in the new language. A code page ensures that the correct character sets and
keyboard layouts are associated with the Contributor application so that it will appear
properly on the user's computer. For more information, see "System Locale and Code Page
Issues" (p. 138)
9. Select the translation base language from English, German, and French.
10. Click Create.
The translation is added to the datastore and the strings from the Contributor application are
loaded into the Translations branch.
11. Open the new translation. To do this, click the name of the translation under Translations.
You can now begin translation.
Translate Strings Using the Administration Console
There are two parts to the translation: content language and product language.
Content language relates to the Analyst model specific information which includes D-Cube
names, D-List item names, e.List items names, and model name.
Product language relates to generic strings such as button names, status bar text, error
messages, menu and menu names item names. Product Language base strings for a language
will be the same for all models.
Chapter 10: Translating Applications into Different Languages
Administration Guide 135
The Content Language and Product Language tabs separate the translation items into categories.
The total category on the Product Language tab is used when a multi-e.List view is displayed for
all contributions. There are a number of categories that appear on the Product Language tab if
client extensions are installed. These allow you to translate the buttons, wizards and any messages
that the user might see.
The strings are color coded to indicate the status of the string. The colored squares in the
Category column have the following meanings:
Blue - the translated string cell has not changed in this session.
Red - the translated string cell has changed in this session.
White - the translated string cell is empty.
If strings on the Content Language tab are left blank, in the Web application they will default to
the base string. If strings on the Product Language tab are left blank, they will appear blank in the
Web application.
If you do not have the correct system locale set on your computer, we recommend that you export
the file in .xls format, and use Microsoft Excel to translate the strings. This ensures that the fonts
appear correctly when you are translating. For more information, see "Export Files for
Translation" (p. 136).
In Product Language, some of the translatable strings contain parameters that must not be
changed, for example:
%1:currently annotating user% has been annotating %2:e.List
item% since %3:edit start time%.\r\nIf you continue and annotate
then %1% will be unable to save any changes.\r\nDo you still wish
to annotate %2%?
The following are parameters:
%1:currently annotating user%
%2:e.List item%
%3:edit start time%
You cannot add, remove, or edit parameters. However, they can be moved or repeated within the
translation string.
These are some of the formatting codes that are used:
For example:
Unable to create email :-\r\n\tTo: %1:to%\r\n\tCc: %2:cc%\r\n\tSubject:
%3:subject%\r\n\tBody:
%4:body%
Text in message boxes wraps automatically so it is not always necessary to use formatting codes.
Steps
1. In the Translations branch, click the name of the translation.
2. Click the Content Language tab or Product Language tab.
3. Enter the new strings directly in the Translated string column or into the Edit window. You
can choose to:
Populate the empty column with the text in the Base string column and then edit the text.
To do this, right-click in the column and click Copy base to translated.
\r carriage return
\n new line
\t tab
136 Contributor
Chapter 10: Translating Applications into Different Languages
Click on the first base string that you are going to translate. This will appear in the left
pane of the Edit window. Enter or edit the translated text in the right pane. Populate any
remaining blank cells with base string text if this is needed. To do this, right-click in the
column and click Fill empty with base.
You can clear strings from the Translated string column by right-clicking and selecting Clear
translated.
4. Save the translation.
A Warning about empty translation strings apply only to the active tab. The translation will
not appear correctly in the Web application if there are any empty content or product strings.
Exporting and Importing Files for Translation
If you want to translate the Contributor application outside of the Administration Console, you
can use the import and export functions.
You can import and export files in the following formats:
tab delimited text
xls
Define an Excel worksheet (import only).
xml
other
Define a custom format.
Files that you import must match the format expected by the Administration Console. The best
way to ensure this is to first export a file in the format that you will be editing in. After you have
completed your translation, import the changed file.
Import file format
The format needed for import is:
String ID Category Base Translation Hint
Where:
Export Files for Translation
To translate the Contributor application outside of the Administration Console, you can export a
file for translation.
String ID A unique identifier given to an object.
This should not be changed.
Category Groups the parts of the application into sections, for example, Model,
D-Cube, Hierarchy.
This should not be changed.
Base The string to be translated in the language in which the model was first
created.
This should not be changed.
Translation This is the translated string.
This can be changed.
Hint This is a hint to help the translator.
Chapter 10: Translating Applications into Different Languages
Administration Guide 137
Steps
1. Open the translation and click either the Content Language tab or the Product Language tab.
Only one tab can be exported at a time.
2. Right-click on the Content Language or Product Language tab and click Export.
The Export Translation dialog box is displayed.
3. Enter a file name and location.
4. Select the required file format. If you click Other, you must enter a custom delimiter, for
example ";"
5. Select Include column headers if you want to include a header row. This is useful for files that
you may be opening in a tool such as Excel. It lets you see which text contains the translated
strings.
If you are modifying the export file to import it into the Administration Console, you should
edit only the text in the Translation column. If you edit the text in the String ID, Category, or
Base columns, you will have problems importing the file.
6. Click OK.
Import Translated Files
After you have completed your translation, you can import a translated file.
Steps
1. Open the translation that you are going to import the translated file into.
2. Click either the Content Language or the Product Language tab.
Select the same tab that you originally exported the file from.
3. On the Content Language or the Product Language tab click Import.
4. Select the appropriate file format.
If you select xls, you should enter the worksheet name in the Excel worksheet box. If you
select Other, enter a delimiter in the Delimiter box.
5. Click the First row contains field names option if applicable.
6. Enter the file name and location in the File name box and click OK.
7. Click Save.
Search for Strings in the Content Language or Product
Language Tab
You can search for strings in either the Content Language or Product Language tab using search
criteria.
Steps
1. Click Find.
2. Select the search criteria:
Find what Enter the text string. Previous searches are saved and you can
select them from the list.
Search All Categories,
Selected Rows
Select whether you want to search all categories, or selected
rows.
Direction Select the direction for the search, either Up or Down (default).
Search in Choose whether you want to search in translated string or base
string.
138 Contributor
Chapter 10: Translating Applications into Different Languages
3. To begin the search, click Find next.
Translating Help
You can translate Contributor help text in the same way that you translate other strings.
Cube help is located on the Content Language tab under Cube help for <cube name>. The first
row has simple cube help, the second row is detailed cube help that may contain HTML tags.
These tags can be modified.
Instructions are also located on the Content Language tab under Application Headline and
Instructions. The top row is the headline and the bottom line is the instructions.
From the Contributor Administration Console, it is not possible to translate the default help
supplied with the Contributor Web site.
System Locale and Code Page Issues
Before you begin translation, there are some issues you must consider. When you create a new
translation, you select a translation locale to be associated with the translation. The translation
locale tells the system which code page the Contributor application uses when running in the Web
client. The code page is a table that relates the binary character codes used by a program to keys
on the keyboard or to characters on the display and is used to ensure that text appears in the
appropriate language, as determined by the system locale of the computer. The available system
locales are determined by the installed language groups, which enable programs to show menus
and dialogs in the users native language.
When you create the translation, a check is run to ensure that the translation locale ID matches
that of the system locale and the code page. If it does not match, a warning is issued. This is
because the strings are not displayed in the Translations branch in the same way as they are in the
Web client. Any double-byte strings that contain characters that are not contained in the code
page will not be shown in that code page (typically they will appear as "?"). Even though the
characters do not appear correctly, this is only a display problem. The characters are stored
correctly internally.
Only non-Unicode programs are affected by the system locale. The Contributor Web client
components are non-Unicode. This is to enable them to run on Windows 9X platforms, which do
not support Unicode. When the text strings are streamed to a user, the code on the Web client also
checks that the system locale is the same as that language and issues a warning if it is not. The
base language is assumed to be locale ID 0. (ANSI).
Tip: You can install fonts for East Asian languages through the Regional and Language Options in
the Windows Control Panel.
If you do not want to change the system locale to that of the language you are translating to, you
can export a text file containing the client strings and translate the strings using Microsoft Excel.
Microsoft Excel handles languages very well and you will see them appear correctly. You should
then save the file in .xls format, import it to the Translations branch, and click Save.
About Fonts
A font has both a name and a set of charsets that it supports. Some fonts support a variety of
charsets from the Unicode range and some do not. Some, such as MS Sans Serif, are not Unicode
fonts and only support the Western code pages.
Japanese has limited support from the set of fonts that are installed by default on a US/English
version of Windows 2000/XP. None of the standard fonts supplied with Windows 2000 support
the Japanese charset.
Once you install the Japanese language pack, however, standard Japanese fonts are installed on
your system (Japanese fonts all have unique names).
Chapter 10: Translating Applications into Different Languages
Administration Guide 139
For Korean or Japanese translations to appear correctly in the Contributor Web client, you must
set them as the default character set for the operating system.
For more information, see "System Locale and Code Page Issues" (p. 138).
140 Contributor
Chapter 10: Translating Applications into Different Languages
Administration Guide 141
Chapter 11: Automating Tasks Using Macros
You can automate common tasks that are performed in Contributor Administration Console by
using macros. Formerly known as Automation Scripts and created by the Contributor
Automation tool, the automation of tasks is now integrated with Contributor Administration
Console using macros and macro steps. This makes it easier to maintain and use automated tasks.
Macros, comprised of macro steps, can be
run interactively within Contributor Administration Console
triggered by events, such as the submitting of data
scheduled to run in Cognos Connection
using the Windows Command line interface
using Windows scripts and batch files via a batch scheduling tool
Macros are stored in the Planning content store. Macros and macro steps can be exported and
imported again as an XML file.
Create a new macro, see (p. 142).
Run a macro from the Administration Console (p. 164), from Cognos Connection (p. 164), as
a Cognos 8 Event (p. 164), from the command line (p. 166), or as a batch file (p. 166).
Set access rights for macros, see (p. 27).
Troubleshoot macro errors, see (p. 167).
Common Tasks to Automate
Using the Contributor Administration Console, you can group related tasks into a single macro to
execute them in sequence. Macros can be run in the Administration Console, or by using external
scheduling tools.
For example, you can automatically
import an e.List and rights from files
run administration links
import simple (non-rule based) access tables
synchronize with Analyst
publish only changed data
generate a Framework Manager model
The following are examples of tasks in the Administration Console that are performed frequently
and are often automated using either Macros or a batch scheduler tool.
Task Macro Steps included
Import and Process Data File (repeated for each Cube)
Prepare Import
Go To Production
142 Contributor
Chapter 11: Automating Tasks Using Macros
Creating a Macro
Create macros using the Macros tool in Contributor Administration Console. Macros are used to
automatically perform tasks. Macros are stored in the Planning store.
Create a new macro (p. 142)
Create a macro step (p. 142) or transfer macro steps from another macro (p. 145)
Create a New Macro
Create a new macro to create an automated task. Macros published to Cognos Connection can be
run or scheduled or used to create an event or a job.
Steps
1. In the Contributor Administration tree, click the Macros icon.
2. Click New.
3. In the Macro Name box, type the name of the new macro, and click OK.
4. Select the Publish to Cognos Connection button to have the macro accessible in Cognos
Connection and click OK.
The new macro appears in the Macros box. The Edit State is set to Incomplete because no
steps are added yet, and the Run State is set to Ready.
Tip: Rename or delete a macro by selecting the macro in the Macros list and clicking Rename
or Delete.
Create a Macro Step
Use macros to group and run a number of macro steps in the specified sequence. A macro step
holds the parameters for the macro. For example, you want to run the following tasks to import
some data: Wait for Any Jobs, Load Import Data, Prepare Import, and Go to Production.
Automation scripts used in the Contributor 7.2 Automation tool are matched to the macros used
in the current Contributor Administration Console.
Note: The Automation scripts created in version 7.2 and earlier cannot be used as macro steps.
Update Application with External
Changes
Synchronize
Import e.List
Import Rights
Import Access Table
Go to Production
Month End (Move data to other
systems)
Set an Application Offline
Execute Administration Link
Publish
Task Macro Steps included
Function to Automate Type of Macro Step 7.2 Automation Script Name
Job Servers
Add a container to a job server Add Monitored Job Object
(p. 145)
AddMonitoredApplications.xml
Chapter 11: Automating Tasks Using Macros
Administration Guide 143
Stop a job server at a scheduled
time
Disable Job Processing (p. 146) StopApplicationServer.xml
Start a job server at a scheduled
time
Enable Job Processing (p. 146) StartApplicationServer.xml
Generate a report on jobs in a
container
Job Doctor (p. 146) JobDoctor.xml
Remove a container from a job
server
Remove Monitored Job Object
(p. 147)
RemoveMonitoredApplications.x
ml
Control the maximum number of
jobs that can run on a job server
Set Max Concurrent Job Tasks
(p. 147)
SetMaxConcurrentJobTasksFor
ApplicationServer.xml
Set how often a job server checks
for jobs
Set Polling Interval for Job Server
(p. 147)
SetPollingIntervalForApplication
Server.xml
Schedule other macro steps to
allow any jobs to finish before
other jobs start
Wait for Any Jobs (p. 147) WaitForAnyJobs.xml
Development
Take the development
Contributor application and
create a production application
Go to Production (p. 148) AutomatedGoToProduction.xml
Move data from import staging
tables
Prepare Import (p. 150) AutomatedPrepareImport.xml
Load data into the datastore
staging table
File (p. 149) UploadImportFile.xml
Synchronize Analyst and
Contributor
Synchronize (p. 150) N/A
Run an Analyst Macro Execute Analyst Macro (p. 151) N/A
Import Access Tables into a
Contributor application
Import Access Table (p. 151) N/A
Import an e.List into a
Contributor application
Import e.List (p. 152) N/A
Import rights into a Contributor
application
Import Rights (p. 153) N/A
Load the development model
XML into a development
application
Upload a Development Model
(p. 153)
UploadDevelopmentModel.xml
Production
Publish data collected by
Contributor to a datastore (using
default parameters)
Publish - View Layout (p. 154) N/A
Publish data collected by
Contributor to a datastore
(configuring all parameters)
Publish - View Layout -
Advanced (p. 155)
AutomatedPublish.xml
Function to Automate Type of Macro Step 7.2 Automation Script Name
144 Contributor
Chapter 11: Automating Tasks Using Macros
Steps
1. In the Macro Steps area, click New.
The Select new macro step type dialog box appears.
2. Click the type of macro step you want to add.
3. Click OK.
A dialog box appears with the parameters relevant to the type of macro step you selected.
4. Review each parameter and change it as required. For information about the parameters, see
the topic for the type of macro step you are adding in step 2.
5. Click Validate. This checks the validity of the parameters.
6. If you want to add other steps to the macro, click New and repeat steps 2 to 5 for each macro
step.
7. When you are done, click OK.
The macro steps are added to the list of macro steps contained in the macro.
Tips: To edit or delete a macro step, click the macro step and click Edit or Delete. To reorder
macro steps, click the macro step and then click the Move Up or Move Down button.
Publish data collected by
Contributor to a datastore for
reporting purposes
Publish - Table Only Layout
(p. 156)
N/A
Publish only changed data for
e.List items
Publish - Incremental Publish)
(p. 158)
N/A
Delete user or audit Commentary Delete Commentary (p. 158) DeleteAnnotations.xml
Run an Admin Extension in a
Contributor application
Execute an Admin Extension
(p. 159)
ExecuteAdminExtension.xml
Set a Contributor application
online or offline
Set an Application Online or
Offline (p. 160)
UpdateWebClientBarrier.xml
Administrator Links
Run an Administration Link in a
Contributor application
Execute an Administration Link
(p. 160)
N/A
Macros N/A
Generate debugging report for
macros
Macro Doctor (p. 161) N/A
Test a macro Macro Test (p. 161) Test.xml
Run a macro Execute Macro (p. 161) N/A
Run a program from the
command line
Execute Command Line (p. 161) N/A
Import a macro Import Macros from Folder
(p. 162)
N/A
Export a macro Export Macros to Folder (p. 162) N/A
Session
Remove an application lock Remove Application Lock
(p. 163)
N/A
Function to Automate Type of Macro Step 7.2 Automation Script Name
Chapter 11: Automating Tasks Using Macros
Administration Guide 145
Transferring Macros and Macro Steps
You can copy steps from one macro to another, create a backup copy of your macro, add steps to
another macro, and make a copy of an existing macro.
Steps
1. Click the Macros icon in the tree.
2. In the Macros list, select the Macro and click Transfer.
3. Configure the following properties:
4. Click OK.
Job Servers (Macro Steps)
Job servers can be managed using macro steps. Macro steps can do things such as enable or
disable job processing and set polling intervals.
For more information about managing job servers, see "Manage a Job Server Cluster" (p. 38).
Add Monitored Job Object
Use this macro step to automate the addition of a container to a job server. It works with the
Remove Monitored Job Object macro step. You can schedule the addition and removal of job
objects from job servers at a time that is appropriate for your business.
In Contributor, an application can run on more than one job server. The administrator adds a job
server to Contributor Administration Console, and then adds applications to the job server. The
administrator can start and stop job servers from Administration Console, but cannot start and
stop individual applications.
Property Description
Direction
From Exports a macro step from the existing macro
To Imports a macro step into the existing macro
Delete Source Deletes the macro step from the original macro
Copy From
Other Macro Copies the selected macro step to another macro
New Macro Creates a new macro that includes the selected macro step
(self) Makes a copy of the selected macro step in the existing macro
Files in Folder Copies the selected macro step to a folder, which is used for
backup purposes
Publish to Cognos
Connection
Publishes the macro to Cognos Connection for use in Event
Studio.
Select Steps
All Steps Selects all macro steps in the macro
Specify Steps Specifies which macro steps to include in the transfer
146 Contributor
Chapter 11: Automating Tasks Using Macros
The following table describes the relevant parameters.
Disable Job Processing
Use this macro step to stop a job server at a scheduled time.
The following table describes the relevant parameters.
Enable Job Processing
Use this macro step to start a job server at a scheduled time.
The following table describes the relevant parameters.
Job Doctor
Use this macro step to generate a report on jobs in a container. The report is in XHTML format. It
is typically used on the advice of Technical Support and can be used to help debug problems with
Contributor jobs.
Tip: Adding a Wait for Any Jobs macro step before the Job Doctor macro step ensures that all
jobs are complete before moving on to this macro step. For more information on the Wait for Any
Jobs macro step, see "Wait for Any Jobs" (p. 147).
The following table describes the relevant parameters.
Parameter Task
Macro Step Name The name of the macro step.
Job Server or Cluster Browse to the Job Server or Cluster that you want to start by
clicking the Browse button and selecting the correct server name.
Job Container The container you want to monitor.
Parameter Description
Macro Step Name The name of the macro step.
Job Server or Cluster The job server or cluster that you want to stop.
Parameter Description
Macro Step Name The name of the macro step.
Job Server or Cluster The job server or cluster that you want to start.
Parameter Description
Macro Step Name The name of the macro step.
Job Container The container you want to report on.
Include contents of
Admin History
Whether to include the adminhistory table information in the report.
Although this is useful information, it can slow down report
generation and make the output quite large.
Report file name (Enter
Local Application Server
Path)
A path and file name for the XHTML report.
Chapter 11: Automating Tasks Using Macros
Administration Guide 147
Remove Monitored Job Object
Use this macro step to automate the removal of a container from a job server. It is the converse
macro step to the Add Monitored Job Object macro step. You can schedule the addition and
removal of applications from job servers at a time that is appropriate for your business.
In Contributor, an application can run on more than one job server. The administrator adds a job
server to Contributor Administration Console, and then adds applications to the job server. The
administrator can start and stop job servers from Administration Console, but cannot start and
stop individual applications.
The following table describes the relevant parameters.
Set Max Concurrent Job Tasks
Use this macro step to control the maximum number of jobs that can run on a job server. This is
useful if the computer is slow or you must run other non-Contributor applications on the server at
the same time.
The following table describes the relevant parameters.
Set Polling Interval for Job Server
Use this macro step to set how often a job server checks for jobs. The default is 15 seconds. Use
this macro step to control the amount of resources used by the job service.
The following table describes the relevant parameters.
Wait for Any Jobs
Use this macro step to ensure jobs are completed before allowing processing to continue. This
macro step is especially useful when combining it with other macro steps that may not wait for all
jobs to run before beginning, such as the Go To Production macro step.
Parameter Task
Macro Step Name The name of the macro step.
Job Server or Cluster Browse to the Job Server or Cluster that you want to stop by
clicking the Browse button and selecting the correct server name.
Job Container The container you want to stop monitoring.
Parameter Description
Macro Step Name The name of the macro step.
Job Server or Cluster The job server or cluster that you want to limit job tasks on.
Maximum number of Job
Tasks
The maximum number of job tasks allowed. This should be no
more than the number of physical processors that you have on the
computer.
Parameter Description
Macro Step Name The name of the macro step.
Job Server or Cluster The job server or cluster that you want to set polling interval for.
Polling Interval Set the frequency with which a job server looks to see if there are
any jobs to do. This is measured in seconds. The default is 15
seconds.
148 Contributor
Chapter 11: Automating Tasks Using Macros
You can monitor the jobs in a container.
The following table describes the relevant parameters.
Development (Macro Steps)
Go to Production
The Go to Production process takes the development Contributor application and creates the
production application, making it available to users on the Web client. A new development
application is established. Use this macro step to automate the Go to Production process.
Before you can run Go to Production, the application must at least have an e.List and users
defined. You can run Go to Production without setting any rights, but no one can view the
application on the Web client. However, you can preview the application by selecting Production,
Preview in the Administration Console.
When you start Go to Production, job status is checked. If jobs are running or queued, the Go To
Production macro step will wait for them to complete. During the automated Go to Production
process, the following checks are completed.
A check is made to see if there are any jobs running.
If necessary, a job is created to ensure that all e.List items are reconciled if they are not
already.
A check is made to see if a Cut-down models job is required. If it is required, the job is created
and run.
For more information on Go To Production, see "The Go to Production Process" (p. 179).
The following table describes the relevant parameters.
Parameter Task
Macro Step Name The name of the macro step.
Job Container The container you want to monitor.
Job Timeout (in minutes) A time period after which the macro terminates with an error if the
jobs are not completed. The default is 1440 minutes, which is one
day.
Parameter Description
Macro Step Name The name of the macro step.
Application The name of the Contributor application datastore that the macro
step is being run against.
Create Planning package Publish the Planning package to Cognos Connection.
Reset e.List item states
Minimum e.List item
state:
One of the following minimum workflow states:
Not Started
Work in Progress
Locked
If you set the minimum workflow state to Work in Progress, any
e.List items that have a workflow state of Not Started are reset to
Work in Progress. The default is Not Started, which means no
change takes place.
Chapter 11: Automating Tasks Using Macros
Administration Guide 149
Import Data
Importing data into cubes requires the following process.
Create the source file.
Select the cube and text file to load into the cube.
Load data from the text files into the datastore staging tables.
Prepare the import data blocks.
Run the Go to Production process.
For more information on importing data, see "Managing Data" (p. 103).
Two macro steps are provided for the import process: Upload Import File and Prepare Import.
Upload an Import File
Use this macro step to load data from a text file into the datastore staging table. You can load only
one file at a time using this macro step.
An import table is created for each cube during datastore creation. There is a column for each
dimension, plus a value column. If new cubes or new dimensions are added to the Analyst model
after an application is created, new import tables or columns in the tables are added after a
synchronize is run and saved.
The cube name associated with the import table is stored in the application object table. The
tables are named im_cubename and ie_cubename. Errors are stored in ie_cubename.
Files can be loaded from any location that your bulk load engine supports.
The following table describes the relevant parameters.
Maximum e.List item
state:
One of the following maximum workflow states:
Not Started
Work in Progress
Locked
The state must be greater than or the same as the minimum e.List
Item State.
If you set Work in Progress, and e.List items are Locked, the e.List
items are reset from Locked to Work in Progress.
The default is Locked, which means no change takes place.
Skip Top Level e.List
Items
Does not reset top level e.List items.
Jobs
Job Timeout (in minutes) A time period after which the macro step terminates if the
preexisting jobs are not completed. If jobs are running, Go to
Production will wait for them to finish. The default is 1440 minutes,
which is one day.
Wait for jobs after Go to
Production
After the Go to Production process, complete all jobs before moving
on to the next macro step.
Validation Report Indicates problems with parameters set in the Go to Production
process. Click Validate to recheck the validation report status.
Parameter Description
Parameter Description
Macro Step Name The name of the macro step.
150 Contributor
Chapter 11: Automating Tasks Using Macros
Prepare Import
Use this macro step to take the data from the import staging tables per cube, per e.List item. The
calculation engine validates the data and converts it into import blocks Errors are written to
ie_cubename.
The import data block contains only the data required for an individual e.List item. Data targeting
No Data cells or formula items and data not matching any items is removed.
The process of converting data into import blocks uses the Job architecture to run on multiple
computers and processes. It will not conflict with other online jobs for the application.
The following table describes the relevant parameters.
Synchronize
Use this macro step to automate the synchronize function for the application.
For more information on synchronizing an application, see "Synchronizing an
Application" (p. 129).
The following table describes the relevant parameters.
Application The name of the Contributor application datastore that the macro step
is being run against.
File to Upload (Enter
Local Application
Server Path)
The name and location of the file to be loaded. This can be a UNC
location such as \\server\share\file.txt.
Target Cube Name The name of the cube that the data is to be imported into.
Remove existing data
in import table
Whether existing rows are to be deleted. Selecting this item removes
previously loaded data. Clearing this option when the names of
previously loaded data match the newly loaded data causes the new
data to replace the old. Previously loaded data that is not matched
remains in the staging table.
Parameter Description
Macro Step Name The name of the macro step.
Application The name of the Contributor application datastore that the macro step
is being run against.
Cube Details
Cubes to Prepare The names of the cubes that you are going to prepare import data for.
Cubes to Zero The names of the cubes that you are going to prepare import data for.
Job Timeout (in
minutes)
A time period after which the macro step terminates if the job is not
completed. If the job does not succeed, an error appears. The default is
1440 minutes.
Parameter Description
Parameter Description
Macro Step Name The name of the macro step.
Application The name of the Contributor application datastore that the macro step
is being run against.
Chapter 11: Automating Tasks Using Macros
Administration Guide 151
Execute Analyst Macro
Use this macro step to execute an Analyst Macro. For more information on Analyst macros, see
the Analyst User Guide.
The following table describes the relevant parameters.
Import Access Table
Use this macro step to import Access Tables into your application.
For more information on Access Tables, see (p. 84).
The following table describes the relevant parameters.
Analyst Library Name The name of the Analyst Library to synchronize. Either use library
name already specified for the application or select other library name.
Save Changes if
Destructive
Destructive synchronize removes dimensional items or cubes and
results in data loss.
When you run the synchronize process from the Contributor
Administration Console, you can preview the changes and decide
whether to save the synchronization. When running synchronize using
macros, it is not possible to preview the changes before saving the
synchronize. Instead, you can choose to cancel the synchronization if
data will be lost by selecting the Save changes if destructive option.
A synchronize is considered destructive in the following circumstances:
cube dimensions added
cube dimensions deleted
cube dimensions substituted
cube dimensions reordered
detail items from a dimension deleted
detail items from a dimension changed to calculated
For more information, see "Changes that Result in Loss of
Data" (p. 129).
Parameter Description
Parameter Description
Macro Step Name The name of the macro step.
Analyst Macro The Analyst Library containing the macro you want to run and the
specific macro.
Parameter Description
Macro Step Name The name of the macro step.
Application The name of the Contributor application datastore that the macro step
is being run against.
Base access level Choose from:
No data
Hidden
Read
Write (default)
152 Contributor
Chapter 11: Automating Tasks Using Macros
Import e.List and Rights
Import e.List
For more information on the e.List, see "Managing User Access to Applications" (p. 65).
Use this macro step to import an e.List into your application.
The following table describes the relevant parameters.
Access Table Name
(import only)
The Access Table name.
Access Table File Path
(Enter Local
Application Server
Path)
The path for the Access Table file.
Trim leading and
trailing whitespace
Whether you want to remove leading and trailing whitespace in the file.
First row is heading Whether the first row is used as the header row.
Delete Undefined
items
If an access table file was previously imported for the access table, and
you are importing a new one, existing settings are updated with the new
specified settings. Select this check box to delete settings that do not
exist in the new file. If the check box is cleared, previous settings are
retained.
File Type:
Text File Whether you are importing a text file.
Quoted Strings Whether the file has quoted strings.
Delimiter The type of delimiter the file uses.
Excel File Whether you are importing an Excel file. Enter the Worksheet location.
Parameter Description
Parameter Description
Macro Step Name The name of the macro step.
Application The name of the Contributor application datastore that the macro step
is being run against.
e.List File Path (Enter
Local Application
Server Path)
The location of the e.List file.
Trim leading and
trailing whitespace
Whether you want to remove leading and trailing whitespace in the
file.
First row is heading Whether the first row is used as the header row.
Delete Undefined
items
If an e.List was previously imported and you are importing a new
e.List, existing settings are updated with the new specified settings.
Select this check box to delete settings that do not exist in the new file.
If the check box is cleared, previous settings are retained.
File Type:
Chapter 11: Automating Tasks Using Macros
Administration Guide 153
Import Rights
Use this macro step to import rights into your application.
The following table describes the relevant parameters.
Upload a Development Model
Use this macro step to load the development model XML into a development application. For
information about saving the Development XML, see "Save Application XML for
Support" (p. 55).
Remove write access in the Contributor Administration Console from the current user before
running the macro step. This macro step typically is used if you are running parallel test and live
servers and you need to upload the XML from the test server to the live server. On the target
server, there must be an existing application. After the development model has been uploaded, Go
to Production must be run for the model to appear to Web users.
This should be used only on the advice of Technical Support.
The following table describes the relevant parameters.
Text File Whether you are importing a text file.
Quoted Strings Whether the file has quoted strings.
Delimiter The type of delimiter the file uses.
Excel File Whether you are importing an Excel file. Enter the Worksheet location.
Parameter Description
Macro Step Name The name of the macro step.
Application The name of the Contributor application datastore that the macro step
is being run against.
Rights File Path (Enter
Local Application
Server Path)
The location for the Rights file.
Trim leading and
trailing whitespace
Whether you want to remove leading and trailing whitespace in the
file.
First row is heading Whether the first row is used as the header row.
File Type:
Text File Whether you are importing a text file.
Quoted Strings Whether the file has quoted strings.
Delimiter The type of delimiter the file uses.
Excel File Whether you are importing an Excel file. Enter the Worksheet location.
Parameter Description
Parameter Description
Macro Step Name The name of the macro step.
154 Contributor
Chapter 11: Automating Tasks Using Macros
Production (Macro Steps)
Publish
Use the Automated Publish process when you need to perform a Contributor publish as a
scheduled task or from the command line as part of a script. A Publish can no longer target the
Contributor transactional datastore.
During the publish process, the published data is exported to a temp directory on the job servers.
A file is created for each e.List item for each cube. After the files are created, they are typically
loaded to the datastore using a bulk load utility (BCP or SQLLDR) and then the temp files are
deleted.
Using the Publish - View Layout - Advanced macro step, you can do an interruptible publish if
you want to use different mechanisms to bulk load data into the target datastore or an external
application. Interruptible publish prevents the temp files from being loaded into the datastore and
deleted. They remain in the temp directory, or you can collate them into a large file per cube. For
collation, each job server that may be involved in the publish job must expose a share that the
computer running the macro step can access. That share must expose the TEMP folder for the
user context of the Planning Service.
Tip: To use Interruptible publish, you must select from the How should the data be managed
option group the User-managed option.
For more information on publishing, see "Publishing Data" (p. 193).
Publish - View Layout
Use this macro step instead of the Publish-View Layout-Advanced macro step when you do not
need to change any of the default parameters set for the Publish-View Layout-Advanced macro
step.
The following table describes the relevant parameters.
Application Enter the name of the Contributor application datastore that
the macro step is being run against.
Model Definition File Path
(Enter Local Application
Server Path)
The name and location of the model definition file. The model
definition file is a description of the entire Contributor
application and is in XML format.
Save any generated datastore
scripts to file
A location for generated datastore scripts to be saved.
When Generate Scripts is set to Yes in Admin Options, a check
is made to see if the datastore must be restructured, for
example, if tables must be added or deleted, a script is
generated.
This datastore update script typically must be run by a database
administrator (DBA).
Parameter Description
Parameter Description
Macro Step Name The name of the macro step.
Select Publish Container Select a container to publish the data to.
Suppress zeros Whether to publish zeros.
Selecting this option suppresses zeros. This can speed up the
process of publishing data substantially, depending on the number
of blank cells.
Chapter 11: Automating Tasks Using Macros
Administration Guide 155
Publish - View Layout - Advanced
This macro step automates the view layout publish process. This layout is for historical purposes.
The following table describes the relevant parameters.
Cubes to Publish Whether to publish all or some Contribution cubes.
e.List items to Publish Whether to publish all e.List items, use the selection from
Contributor Administration Console, or select individual e.List
items.
Parameter Description
Macro Step Name The name of the macro step.
Select Publish Container Select a container to publish the data to.
Use Plain Number
Formats
Whether numeric formatting is removed or retained. Selecting this
option removes any numeric formatting. It publishes data to as
many decimal places as needed, up to the limit stored on the
computer. Negative numbers are prefixed by a minus sign. There
are no thousand separator, percent signs, currency symbols, or
other numeric formats that are applied on the dimension or
D-Cube. Plain Number Format uses the decimal point (.) as the
decimal separator.
Data Filters
Suppress zeros Whether to publish zeros.
Selecting this option suppresses zeros. This can speed up the
process of publishing data substantially, depending on the number
of blank cells.
Data access level to
publish
The access level of data to Publish, one of
No data
Hidden (default)
Read
Write
This option is additive, so if you select Hidden, data set to Read
and Write is also published, and if you select Read, data set to
Write is also published.
Annotation Filters The type of annotations to be published.
How should the data be
managed?
Automatically upload
data to datastore
Whether to load data automatically into the datastore.
Remove existing data Selecting this option ensures that a consistent set of data is
published. It publishes data for all the selected cubes, and removes
all other published data in the datastore. Clear this option if you
want to leave existing data. If an e.List item is being republished, it
replaces data for that e.List item with the new data.
Parameter Description
156 Contributor
Chapter 11: Automating Tasks Using Macros
Publish - Table Only Layout
This macro step automates the table - only layout publish process. This layout is required for the
Generate Framework Manager Model extensions and the Generate Transformer Model extension
(Analyst and Contributor versions for both).
Where should the data be
published to?
Whether to publish to either a default container or an alternate
publish container.
User Managed Whether to take control of the published data.
Publish GUIDs not
Names (to upload to
export tables)
Select this item if you are doing a standard publish because the
GUIDs are used to load the data into the publish tables. You may
want to use names rather than GUIDS if the data is to be exported
to Analyst or external systems.
Should files be collated If Yes, enter location for Local Application Server and enter the
share name to retrieve files from. This share must exist on all
machines that process the job. The same share name is used for all
machines.
Cubes to Publish Whether to publish all or specific Contribution cubes.
Stop execution if specified
Cubes not found
Selecting this option ensures that execution and processing will be
halted when there are no Cubes that can be identified from the
results of the selected settings.
Select e.List items
Stop execution if no e.List
items result from settings
Selecting this option ensures that execution and processing will be
halted when there are no e.List items that can be identified from the
results of the selected settings.
e.List items to Publish Whether to publish all e.List items, use the selection from
Contributor Administration Console, or select individual e.List
items.
Stop execution if specified
e.List items not found
Selecting this option ensures that execution and processing will be
halted when there are no e.List items that can be identified from the
results of the selected settings.
Apply Filters to e.List
items
Publish e.List items
changed since
Enter or select a date and time for filtering those e.List items that
have since changed.
e.List item type One of the following:
Contributor
Reviewer
Reviewer or Contributor (default)
e.List item state Whether to publish e.List items at any state or specify a particular
state to publish.
Job Timeout (in minutes) A time period after which the macro step terminates if the job is not
completed. If the job does not succeed, an error appears. The
default is 1440 minutes, or one day.
Parameter Description
Chapter 11: Automating Tasks Using Macros
Administration Guide 157
The following table describes the relevant parameters.
Parameter Description
Macro Step Name The name of the macro step.
Select Publish Container Select a container to publish the data to.
Use persisted parameters
for all settings
Whether to use same parameters for all settings for each time
macro step is run.
Data options/ Column
Options
Create columns with data
types based on the
'dimension for publish'
Determines the column data types from the model using the
selected 'dimension for publish'. This option can minimize the
default number of columns although non-uniform data will not be
published. For example, row data will be filtered when a value is
inconsistent with the model and column data type.
Only create the following
columns
This option will always publish the selected columns from the
'dimension for publish'. Use this option to publish only the
required data of the selected types. Selecting numeric, date and text
options will ensure all data (uniform and non-uniform) is
published.
Include rollups Selecting this check box includes all items, including calculated
items. Clearing this option only publishes leaf items, and therefore
fewer rows. You can recreate the calculation in your reporting tools
by linking the et and sy tables.
Include zero or blank
values
Whether to include zero or blank values in the publish.
This option suppresses rows containing all zeros or blanks. This
can speed up the process of publishing data substantially,
depending on the number of zero or blank cells.
Prefix column names with
data type
Whether to prefix column names with the data type.
Select this option if you wish the column name to be prefixed with
the data type to avoid reserved name conflicts.
Table options
Include user annotations Whether to include these annotations in the publish.
Include audit annotations Whether to include these annotations in the publish.
Include attached
documents
Whether to include attached documents in the publish.
Cubes to publish Whether to publish all or specific Contribution cubes.
Dimensions for publish Whether to use the default dimension for publish or specify a
particular dimension.
Select e.List items
e.List items to Publish Whether to publish all e.List items, use the selection from
Contributor Administration Console, or select individual e.List
items.
Job Monitoring
158 Contributor
Chapter 11: Automating Tasks Using Macros
Publish - Incremental Publish
Use this macro step to publish data so that only the e.List items that contain changed data are
published.If your publish selection contains more than one cube, but values change in only one
cube, the changed e.List items for all the cubes are republished. Before an incremental publish can
be run, the publish schema must be created, either by doing a full publish, selecting the cubes and
e.List items that you want to publish, or by generating and running publish scripts. When the Go
to Production process is run, publishes that are changes-only are suspended. Model changes that
result in changes to the publish schema may result in you needing to do a full publish of all the
selected cubes and e.List items.
Delete Commentary
Use this macro step to delete user or audit comments and attached documents in a Contributor
application using date and time, character string, and filters for e.List item name.
Contributor applications can be annotated by users in the Web application. There are user and
audit commentary.
User commentary consists of comments per cell, cube (tab in the Web client), and model.
Audit comments are records of user actions in the Web client, such as typing data, importing files,
and copying and pasting data. They can be enabled or disabled. For more information, see
"Deleting Annotations" (p. 218).
When you delete commentary, the following process occurs:
The macro step fetches and unpacks the model definition (this is a description of the entire
Contributor application).
Processes the comments for each e.List item in turn--deleting specified comments.
Tip: Adding a Wait for Any Jobs macro step before the Delete Commentary macro step ensures
that all jobs are complete before moving on to this macro step. For more information on the Wait
for Any Jobs macro step, see "Wait for Any Jobs" (p. 147).
Timeout (in minutes) A time period after which the macro step terminates if the job is not
completed. If the job does not succeed, an error appears. The
default is 1440 minutes.
Description A description for this reporting job.
Parameter Description
Parameter Description
Macro Step Name The default name of this macro
Where should the data be
published to?
Reporting Publish
Container
Choose either to publish data to the default container or specify
an alternate publish container.
e.List Item Filter Select the check box if you wish to only published submitted
e.List items.
Job Monitoring
Timeout (in minutes) A time period after which the macro step terminates if the job is
not completed. If the job does not succeed, an error appears. The
default is 1440 minutes.
Chapter 11: Automating Tasks Using Macros
Administration Guide 159
The following table describes the relevant parameters.
Execute an Admin Extension
Use this macro step to automate the running of the Generate Transformer Model extension.
Note: You cannot automate the running of the Generate Framework Manager Model extension.
To automate the Generate Transformer Model Extension, you must first run the extension using
Contributor Administration Console. This creates valid settings in the application datastore. The
macro then uses these settings.
The following table describes the relevant parameters.
Parameter Description
Macro Step Name The name of the macro step.
Application The name of the Contributor application datastore that the macro
step is being run against.
Annotation Filters
Include user commentary in
the operation
Whether user commentary are deleted. It is selected by default.
Include audit commentary
in the operation
Whether records of user actions are deleted.
Apply date filter Whether to delete commentary by a date filter.
If selected, you must enter the date and time before which all
annotations are deleted. This is the date when annotations were
created, not saved. Dates are in ISO8601 format.
Apply content filter Whether to delete commentary using a content filter. This is off by
default.
If selected, you must enter a character string as a filter.
Important: All commentary containing the character pattern
specified are deleted. For example, if you specify the string pen,
annotations containing the words pencil and open are deleted.
e.List items to process The e.List item names to be processed. You can also select the
Process all e.List items check box.
The e.List item name is in the elistitemname column in the e.List
import file or e.List Item Id in Contributor Administration
Console.
The names are case sensitive.
The following example contains a mixture of contributor e.List
items (A1 and A2) and a reviewer e.List item (B).
A1;A2;B
Job Timeout (in minutes) A time period after which the macro step terminates if the job is
not completed. The default is 1440 minutes or one day.
Parameter Description
Macro Step Name The name of the macro step.
160 Contributor
Chapter 11: Automating Tasks Using Macros
Set an Application Online or Offline
Use this macro step to automate setting the Web application online or offline, preventing people
from accessing the Web site.
For more information about accessing the Web site, see "Working Offline" (p. 63).
The following table describes the relevant parameters.
Administrator Links (Macro Steps)
Execute Administration Link
Use this macro step to run an Administration Link automatically. Administration Links copy data
between Contributor applications in the same Planning Store without having to publish data first.
Note: You must first create a valid Administration Link for the application. For more information,
see "Administration Links" (p. 106).
Tip: Adding a Wait for Any Jobs macro step before and after the Execute Administration Link
macro step ensures that all jobs are complete before moving on to this macro step and after
running this macro step. For more information on the Wait for Any Jobs macro step, see "Wait for
Any Jobs" (p. 147).
The following table describes the relevant parameters.
Macros (Macro Steps)
Macros are automated tasks such as those performed in Contributor Administration Console. You
can automate many macro-specific functions, such as running and importing macros.
Application The name of the Contributor application datastore that the macro
step is being run against.
Admin Extension The Admin Extension that you want to run.
Parameter Description
Parameter Description
Macro Step Name The name of the macro step.
Application The name of the Contributor application datastore that the macro step
is being run against.
Enable Web Client
Barrier
Whether to prevent users from accessing the Contributor application
on the Web. Clear the Enable Web Client Barrier option to bring the
application back online. Select this option to take the application
offline.
Parameter Description
Macro Step Name The name of the macro step.
Administration Link The Administration Link to run.
Job Timeout (in
minutes)
A time period after which the macro step terminates if the job is not
completed. If the job does not succeed, an error appears. The default is
1440 minutes, or one day.
Chapter 11: Automating Tasks Using Macros
Administration Guide 161
Macro Doctor
Use this macro step to generate a report on macros for debugging purposes. In the event of
problems with macros you may be asked by customer support to create and run the Macro Doctor
macro.
The Macro Doctor captures information about the macros. It also allows you to see more detail
about the execution steps, and write them to files so that they can be inspected. Those macro step
definitions may be imported into another system, if required.
The following table describes the relevant parameters.
Macro Test
Use this macro step to test if the macro components are running correctly. When successfully run,
it logs a user-specified Windows Application Event Log message that can be modified.
The following table describes the relevant parameters.
Execute Macro
Use this macro step to run another macro automatically. This macro step is very useful because
you can nest many macros inside one macro. For example, if you have weekly or monthly
processes that share macro steps, such as import and publish, you can use the Execute macro to
run them both.
The following table describes the relevant parameters.
Execute Command Line
Use this macro step to run any program from the command line.
Important: Appropriate Access Rights need to be granted in order to use this macro step. For
more information, see "Access Rights for Macros" (p. 27).
Parameter Description
Macro Step Name The name of the macro step.
Folder for report and
Macro Steps (Enter Local
Application Server Path)
The location where the report and macro step information is
created.
Include detailed progress
for Macro Steps
Whether to include detailed progress information for each macro
step. This extra information can often aid the debugging process.
Parameter Description
Macro Step Name The name of the macro step.
Message A message to be logged.
Parameter Description
Macro Step Name The name of the macro step.
Macro The macro to run. Do not select the same macro that you are
adding this macro step to.
Number of times How many times the macro should run. The default is 1.
162 Contributor
Chapter 11: Automating Tasks Using Macros
The following table describes the relevant parameters.
Import Macros from Folder
Use this macro step to import a macro that has previously been exported.
Tip: It is possible to modify an exported macro steps XML file with a third-party editor and then
import again using this macro step.
The following table describes the relevant parameters.
Export Macros to Folder
Use this macro step to export a macro to a file location.
The following table describes the relevant parameters.
Parameter Description
Macro Step Name The name of the macro step.
Command to Execute The Command to run.
Check for Return Code One of the following:
Ignore Return Code
ignores the return code from the program.
Success Return Code
The macro step fails if the program returns any other code
other than the one specified. Typically, success is represented by
zero.
Parameter Description
Macro Step Name The name of the macro step.
Select Source folder The location of the macro to be imported.
Process sub folders One of the following:
Only direct sub folders
All sub folders
How should duplicate
names be handled
One of the following:
Replace
Append
Create different name
Parameter Description
Macro Step Name The name of the macro step.
Root folder (Enter Local
Application Server Path)
The location where the macro is exported to.
Manage Existing Files One of the following:
Archive
Use this to retain a history of your macros.
Remove
Leave
Chapter 11: Automating Tasks Using Macros
Administration Guide 163
Session (Macro Steps)
Remove Application Lock
Use this macro step to remove an Application Lock. For more information, see "Managing
Sessions" (p. 42)
The following table describes the relevant parameters.
Running a Macro
There are a number of scheduled and ad hoc methods that can be used to run the macro. You can
run a macro in the following ways.
"Run a Macro from Administration Console" (p. 164)
"Run a Macro from Cognos Connection" (p. 164)
"Run a Macro from a Cognos 8 Event" (p. 164)
"Run a Macro using Macro Executor" (p. 165)
"Run a Macro using Command Line" (p. 166)
"Run a Macro using Batch File" (p. 166)
For more information about the execution location and credentials for Contributor macros, see
the following table.
Parameter Description
Macro Step Name The name of the macro step.
Application The name of the Contributor application that is locked.
Type of Macro Execution Execution Location Credentials
Administration Console Planning Server with
Dispatcher Planning Service
enabled
User logged on the
Contributor Administration
Console
Cognos Connection Planning Server with
Dispatcher Planning Service
enabled
Cognos Connection
credentials
Cognos 8 Event Planning Server with
Dispatcher Planning Service
enabled
Cognos Connection
credentials used to create
event
Macro Executor Local machine where the
Macro Executor is running.
The machine must have the
Planning Server installed.
Scheduler Credentials in the
System Settings of the
Contributor Administration
Console
command line Local machine where the
command line execution is
running. The machine must
have the Planning Server
installed.
Scheduler Credentials in the
System Settings of the
Contributor Administration
Console
batch file Local machine where the
batch file is running. The
machine must have the
Planning Server installed.
Scheduler Credentials in the
System Settings of the
Contributor Administration
Console
164 Contributor
Chapter 11: Automating Tasks Using Macros
Run a Macro from Administration Console
You can run a macro using the Macro tool in Administration Console.
Steps
1. In the Contributor Administration tree, click the Macros icon.
2. In the Macros list, select which macro you want to run and click Execute.
A dialog box appears informing you that the macro is running.
Tips: You can monitor the progress of the macro in the Macro Steps list. You can view any
error messages by clicking Error Details. You can stop a macro by clicking Stop. The macro
will stop before the next macro step begins.
Run a Macro from Cognos Connection
Once published to Cognos Connection, you can run the macro or create a job and use the macro
or job in an Event created in Event Studio.
You must first create a new macro or transfer an existing macro and publish it to Cognos
Connection, see "Creating a Macro" (p. 142).
To secure access to Contributor macros in Cognos Connection, see "Set Access Rights for
Contributor Macros in Cognos Connection" (p. 28).
Steps
1. From Cognos Connection, click Tools and then Content Administration.
2. Click Planning and then click Macros.
3. Set the general properties and permissions, see the Cognos 8 Administration and Security
Guide.
4. To run the macro immediately or schedule it to run at a specified time, click Run with options
and select to run now or later. If you select later, choose a day and time to execute the macro
and click OK.
5. To create a recurring schedule to run the macro, click Schedule.
6. Under Frequency, select how often you want the schedule to run.
The Frequency section is dynamic and changes with your selection. Wait until the page is
updated before selecting the frequency.
7. Under Start, select the date and time when you want the schedule to start.
8. Under End, select when you want the schedule to end.
Tip: If you want to create the schedule but not apply it right away, select the Disable the
schedule check box. To later enable the schedule, clear the check box.
9. Click OK.
The macro schedule is created and the macro runs at the next scheduled time.
Run a Macro from a Cognos 8 Event
You can create events that run Contributor macros when specified conditions are met. For
example, you can move data between applications using an Event Studio Agent to trigger a
Contributor macro that uses an administration link.
When you specify an event condition, you describe specific occurrences that an agent must detect
before it performs its tasks. The event condition is a query expression that you create using items
from the package.
Task execution rules specify when a task is performed. By default, a task is performed for new
instances of events and all ongoing instances of events, but you can change this.
You specify the task execution rules separately for each task in the agent.
For more information about creating an event and agent, see the Cognos 8 Business Intelligence
Event Studio User Guide.
Chapter 11: Automating Tasks Using Macros
Administration Guide 165
Steps
1. In Event Studio, click the Actions menu and then click Specify Event Condition.
2. Create a detail expression, a summary expression, or both by doing the following:
If you want part of the event condition to apply to values of individual source items, click
the Detail tab and follow step 3.
If you want part of the event condition to apply to aggregate values, click the Summary
tab and follow step 3.
3. In the Expression box, create a query expression by doing the following:
Type text or drag items from the source tab.
Type text or drag operators, summaries, and other mathematical functions from the
functions tab.
Tip: To see the meaning of an icon on the functions tab, click the icon and read the
description in the Information box.
4. If you want to check the event list to ensure that you specified the event condition correctly,
from the Actions menu, click Preview.
5. If you want to know how many event instances there are, from the Actions menu, click Count
Events.
6. From the File menu, click Save As.
7. Specify a name and location for the agent and click OK.
8. In the I want to area, click Add a task.
9. Click Advanced.
10. Click Run a planning macro task.
11. In the Select the planning macro dialog box, specify the task to include in the agent by
searching the folders to find the task you want and clicking the entry.
12. Under Run the planning macro task for the events, review the event status that will cause the
task to be run.
13. From the File menu, click Save.
If you want to add other events, see Cognos 8 Business Intelligence Event Studio User Guide.
14. In the I want to area, click Manage the task execution rules.
15. On the source tab, click one or more data items that uniquely define an event and drag them
to the Specify the event key box.
16. Click Next.
17. On the Select when to perform each task page, do the following:
In the Tasks box, click the task that the agent will perform for the event statuses you
specify.
Under Perform the selected task for, select one or more event status values.
18. If you want to manage the execution rules for another task, repeat step 4.
19. Click Finish.
The execution rules for each task you selected are set.
Tip: If you want to reset the execution rules for every task in the agent to the default values,
from the Actions menu, click Remove Task Execution Rules. Each task is reset to be
performed for new instances of events and all ongoing instances of events.
20. Save the agent.
Run a Macro using Macro Executor
The Macro Executor is a program that takes the macro step and creates a component that
performs the action. After the component is created, the macro step is passed to it and then run.
MacroExecutor is typically installed to C:\Program Files\Cognos\C8\bin\epMacroExecutor.exe.
Note: Double-clicking epMacroExecutor.exe displays the available Command Line options.
Important: The Macro Executor must be installed on the computer you are trying to run it from.
You cannot execute it remotely.
166 Contributor
Chapter 11: Automating Tasks Using Macros
The Macro Step Plug-in
Each macro step is associated with a macro step plug-in. In addition to running the specified
functionality, it validates the structure of the macro step.
Run a Macro using Command Line
You can run the macro by typing something similar to the following from the Command Line,
substituting the appropriate macro name:
"C:\Program Files\Cognos\C8\bin\epMacroExecutor.exe" macroname
Note: Double-clicking epMacroExecutor.exe displays the available Command Line options.
Important: If the macro name has spaces in it, you must enclose it in quotes.
Run a Macro using Batch File
You can use Windows built in Scheduler (Control Panel, Scheduled Tasks).
Important: If jobs are scheduled to start while Go to Production is running for an application, the
job will fail.
The following is an example of a batch file (.bat) that can be used to run the macro:
"C:\Program Files\Cognos\C8\bin\epMacroExecutor.exe"/Macro=pad/pad_name/macr
o/macroname
IF ERRORLEVEL 1 GOTO ExceptionDetectedSettingUpLabel
IF ERRORLEVEL 2 GOTO ExceptionDetectedExecutingLabel
ECHO Succeeded
GOTO EndLabel
:ExceptionDetectedSettingUpLabel
ECHO Exception detected in setting up macro
GOTO EndLabel
:ExceptionDetectedExecutingLabel
ECHO Exception detected in executing macro
GOTO EndLabel
:EndLabel
PAUSE
Microsoft Calendar Control
The Macros tool uses Microsoft Calendar Control to allow for date selections.
If you want to enable the use of the calendar graphic for date selection, this calendar control
(MSCAL.OCX) must be installed and registered on the computer on which Administration
Console runs. This control is available in the Microsoft Office suite or from Microsoft Visual
Studio.
Date Formats
The format of dates used in the Macro step is as follows:
yyyy-mm-ddThh:nn:ss.ttt+00:00
It is in ISO8601 format, where:
Where:
yyyy = year
mm = month
dd = date
T (signifies time)
hh = hour
nn = minutes
ss = seconds
ttt = milliseconds
Chapter 11: Automating Tasks Using Macros
Administration Guide 167
+00:00=The time zone offset in hours and minutes, relative to GMT (Greenwich Mean Time)
also known as UTC - Coordinated Universal Time.
Here is an example:
2002-11-13T15:10:31.663+00:00
Troubleshooting Macros
You can monitor the status of macros within the Contributor Administration Console. If a macro
fails, the Error Details button is enabled. Click this button to display information about why the
macro failed. You can also find error messages in the error log.
Unable to Run Contributor Macros Using a Batch File
If you are running a Contributor macro using a batch file and it does not work, check the
following:
Can you run the macro using the Contributor Administration Console?
If not, check that the parameters are correct.
Is the batch file syntax correct?
"C:\Program Files\Cognos\c8\bin\epMacroExecutor.exe"
/Macro=pad/pad_name/macro/macroname
Check that the correct filename is used in the actual macro step. If the file is open when the
batch command is run, the command fails and returns an error code of 1.
Check that the correct case is used for the macro name. The macro name is case sensitive.
Look in the TEMP folder of the Planning Service user context on the machine running the
Planning Service where the macro was executed. If you see the following message in the Error
Description column your security may not be set up correctly. For more information about
security, see "Security" (p. 19).
"Permission
denied"
Note: You can only run macros from the command line on a computer with a server install.
168 Contributor
Chapter 11: Automating Tasks Using Macros
Administration Guide 169
Chapter 12: Data Validations
Data validation is the process of aligning plans with targets by enforcing business rules and
policies. Use the data validation feature in Cognos 8 Planning to define rules that ensure that
incoming data in a Contributor application is in the right format and conforms to existing
business rules. Building data validations involves defining a business rule that specifies the criteria
that user input must meet for the entry to be accepted.
A validation rule represents a single data entry requirement imposed on a range of cells in a single
cube of a model. This requirement is expressed as a rule or boolean formula (true or false) that
identifies invalid data entries when contributors or reviewers attempt to save or submit a plan. A
rule set is a collection of rules that can be associated with e.Lists and fail actions.
Data validation in Cognos 8 Planning has the following benefits:
You can apply different rules to different e.List items.
It reduces the number of conditional IF-THEN-ELSE formula flags in an Analyst model.
Centralizes data validation rules definitions.
Validation Methods
Cognos 8 Planning provides these methods for validating data:
presence check
Validates input into empty numeric or text cells. This method checks that critical data is
present and was not omitted from the plan. For example, contributors must enter forecast
data for product sales or provide an explanatory note for variances.
dependencies
The text cell is based on values in other cells that contain single or compound conditions. For
example, contributors must enter an explanation into a text cell for any capital request that
exceeds $25,000 or for a capital request in the Other category greater than $25,000.
business rule compliance
Ensures that the data entered conforms to the business rules. For example, the pay range for
new hires must not exceed top of pay scale.
single numeric validations, with variation by e.List item
For example, all Division A profit centers must have a forecast profit margin that is equal to
or exceeds 20% and a profit that exceeds $250,000. All Division B profit centers must have a
forecast profit margin that is equal to or exceeds 15% and a profit that exceeds $0.
Validation Triggers
Validation rules are run on the Contributor Web client or on the Contributor Add-in for Excel. A
rule is evaluated under one or more of the following conditions:
automatically, when a contributor saves a plan or when a reviewer submits a plan
manually, when a contributor or reviewer selects the Validate Data option from the File menu
or the Validation Data toolbar button in the Web client
manually, when a contributor or reviewer selects the Validate Data option from the
Contributor menu in Microsoft Excel
When one of these triggers occurs, the rule formula is evaluated to either pass or fail. If any of the
rules in the rule set detects a failure during the evaluation, the rule set is considered to have failed
and the fail action specified in the rule set is performed. The contributor or reviewer may be
prevented from saving or submitting the plan.
170 Contributor
Chapter 12: Data Validations
Setting Up Data Validation
You administer and maintain data validation in the Contributor Administration Console. The
Data Validations branch under the Applications node includes specific components that are
required at each stage of the data validation workflow.
Important: Rules that were built prior in versions to Cognos Planning 8.2 are incompatible with
the current product version, and must be redefined as follows.
The process flow for defining validations as follows:
Plan how the rule applies to a reviewer, contributor, or both a reviewer and contributor
(p. 170)
For reviewers, define validation rules against post-aggregate D-Lists. Because reviewers are
managing the aggregate of their contributors, the post-aggregate calculations, which are
results from all e.List items, are applicable only to the reviewer.
For contributors, define validation rules against pre-aggregation D-Lists (before the e.List).
For contributors and reviewers, define validation rules against post-aggregate calculations.
Synchronize the Contributor applications with the Analyst models
Ensure that all cubes in an application are updated when the underlying objects in Analyst
change. Changes to the model may include renaming dimensions or adding, deleting, or
renaming dimension items. By synchronizing, you can import from Analyst the updated cube
definition in the application.
Define one or more rules (p. 174)
In the Data Validations, Rules folder, use the Validation Rule wizard to define the validation
rules. Specify the rule message that appears when a data fails validation. Contributors or
reviewers can then react to the failed entry. The D-Cube to which the validation applies, the
measures dimension whose items are used to define the rule formula, and the scope or target
range for validation.
Define one or more rule sets (p. 175)
After you create a rule set, you must add at least one rule to the rule set.
In the Data Validations, Rule Sets folder, you can create rule sets by adding one or more rules,
and assigning fail actions. A rule set applies to a single data validation process.
Associate the rule sets with groups of e.List items (p. 177)
In the Data Validations, Rule Set e.List Items folder, associate the rules sets with the groups of
e.list items. Specify the roles, such as contributors, reviewers, or contributors and reviewers
and their subordinates, to which the rule set applies.
Run the Go to Production process
Perform this process to make the application, including its new business rules and data format
constraints, available to users on the Web client and the Contributor Add-in for Excel.
The Impact of Aggregation on Validation Rules
Before creating a validation rule, it is important to understand how the aggregation of totals
works for a Contributor application. For Contributor models, data is stored according to the
e.List item.
For a contributor, only one e.List item exists. That means calculations that occur after the e.List
item must include only their own e.List item.
For a reviewer, the data is an aggregation of all the e.List items that roll up into that reviewer.
Therefore, the model may contain sums of the values for the e.List items (pre-aggregation), and
other calculations that are based on the sum of the values after the e.List items are aggregated
(post-aggregation).
Chapter 12: Data Validations
Administration Guide 171
Because an e.List item for a reviewer is an aggregation of multiple e.Lists, the calculations that
appear in the D-Lists after the e.List dimension must include data from all the e.List items that roll
up into the e.List item for that reviewer. These calculations change when the lower-level e.List
items save data. We recommend aggregating the values of the calculations before the e.List
dimension (pre-aggregation calculations) because the post-aggregation calculations are
recalculated when data changes for one of the e.List items that is aggregated. The reason is that
the pre-aggregation calculations belong within a single e.List item and the data from other e.List
items does not affect the calculation result.
Example - In Analyst, Setting Up the D-Cube
To use pre-aggregation calculations for a dimension, you must ensure that the order of the
dimension list in a D-Cube is correct. When a planner sets up a D-Cube, D-Lists are chosen in the
order that uses the calculation D-List first and the aggregation D-Lists last.
In the following example, the first dimension, RollupTest Slots, holds data values. The second
dimension, RollupTest FirstDim, occurs prior to the e.List item, so its calculations are
pre-aggregation. The next dimension is the e.List. The final dimension, RollupTest LastDim, is
post-aggregation because it occurs after the e.List.
As shown next, the RollupTest FirstDim D-List includes the Conditional item, which is a test for
data input greater than 50,000, with a default calculation option of Force to Zero for the Flag
Value. That means it will not calculate a value for this aggregate.
172 Contributor
Chapter 12: Data Validations
The next example shows the RollupTest LastDim D-List that includes Conditional1 items that test
for LinkedValue greater than 50,000.
The following graphic shows the RollupTest LastDim D-List that includes Conditional2 items that
test for InputValue greater than 50,000.
The D-Cube that is built with RollupTest FirstDim and RollupTest LastDim shows how the values
for cells are calculated.
Chapter 12: Data Validations
Administration Guide 173
When the underlying calculations are defined in Analyst, you can view the outcome in the
Contributor Web client. Suppose that in the Contributor Web client, there are three e.List items,
A1 Profit-center, rolls up into A Region and A2 Profit-center.
For A1 Profit-center, because the pre-aggregate test is based on conditional values of 50,000, only
input cell passes the test. The Conditional cell test against the Input Value item, so the Conditional
is 0 and 1. Conditional1 tests LinkedValue and Conditional2 tests InputValue. The post-aggregate
is Text1 and Text2.
For A2 Profit-center, you can see how the pre-aggregation (LinkedValue and InputValue) and
post-aggregation (Text1 and Text2) tests change.
The Reviewer e.List item shows that the Flag Value is not present. The Force to Zero option in
Analyst suppressed this from the reviewer e.List item because no data was present.
174 Contributor
Chapter 12: Data Validations
The Conditional values are sums of the values from the Contributor e.List items. For A1
Profit-center, the two values are 0 and 1. For A2 Profit-center, the values are 1 and 1. The
aggregation added the values of these flags for a reviewer of 1 and 2.
Contitional1 and Conditional2 do not have their values added because the calculation is
recalculated against the aggregation total. Note that the Conditional1 value shows the test failing
in the first row for the reviewer. Text1 and Text2 reveal that the formatted D-List items appear
based on the recalculated Conditional1 and Conditional2 fields.
Define a Validation Rule
To support your business decisions, your contributors must enter data that is valid and accurate.
Validation rules give you a simple way to build business logic that checks the validity of data
before a plan is saved or submitted.
Rules also include an error message that appears when the rule returns a value of false. The text
strings in error messages, names of the validation rules, and rule set names, can be translated
through the Translation node in the Development branch in the Administration Console. Use the
Content Language tab, which handles the translation of model strings, to specify your settings.
Use the Product Language tab to translate all fixed parts of the validations, such as the following
message:
Submit is not allowed due to one or more blocking validation errors
When creating a rule, you must also specify the cell range (scope) that is subject to validation.
A validation rule contains a formula or expression that evaluates the data in one or more cells in
the grid and returns a value of true or false. If you require complex expressions that are
cross-dimensional or deeply nested, we recommend that you first construct them in Cognos 8
Planning - Analyst.
Do not create contradicting rules for the same target range because they will prevent
contributors or reviewers from saving the plan.
If an entry does not conform to a rule, ensure that you provide explicit instructions in your
message. For example, instead of stating invalid entry, state the message as Capital
costs greater than $25,000 must be pre-approved.
Consider which items are visible and editable for the contributor. Cells that are readable can
cause a validation error, but hidden or no data cells do not impact validation rules and cannot
cause a validation error.
You can use saved selections to specify the data that you want validated. You can name and save a
collection of items from a dimension using the Access Tables and Selections node under the
Development branch in the Administration Console. Saved selections are dynamic in that the
items in the selection change when an application is synchronized following changes to the
Analyst model.
Hidden, and empty cells are not validated when the rule set is run.
Steps
1. Open the Administration Console.
2. In the Administration tree, expand Datastores, DatastoreServerName, Applications,
ApplicationName, Development, and the Data Validations folder.
3. Click the Rules folder.
4. Click New.
The New Validation Rule wizard appears.
Chapter 12: Data Validations
Administration Guide 175
5. On the Welcome page, click Next.
6. On the Validation Rule Options page, do the following:
In the Rule Name box, type a unique name that distinguishes the validation rule from
others.
No blanks or special characters, such as apostrophe (), colon (:), question marks (?), and
quotation marks (") are allowed.
In the Rule Message box, type the error text message that you want the contributor or
reviewer to see if the validation fails.
We recommend that a message is included in the rule to facilitate data entry. The message
should contain meaningful information that helps the contributor or reviewer enter the
correct data.
7. Click Next.
8. On the Validation Rule Cubes page, select the D-Cube against which the rule is applied, and
click Next.
Assumptions cubes do not appear in the list of available D-Cubes.
9. On the Validation Rule Dimension Selection page, select a measures dimension in the D-Cube
whose items are used to create the boolean formula for the rule, and click Next.
A rule expression is defined against a specific dimension in the selected D-Cube. All
dimensions of the cube, except the e.List, are listed.
10. On the Validation Rule Expression page, build the business logic by defining a rule formula
that evaluates to either true or false, and click Next.
11. Under Available components select items from the specified dimension in the D-Cube that you
want to use to define your rule expression and then click the arrow to move them to the
Expression definition box. Use the IF statement, AND/OR boolean operators, or logical
comparison operators, such as =, <>, and <=. It is not necessary to begin the validation rule
formula with an IF function. You can use any boolean condition expression.
For example, one of your divisions is facing competitive pricing and has a minimum and
maximum margin target. Corporate marketing wants their average forecast margin to be
greater than or equal to 15% and less than or equal to 18%. In this case, the rule expression
is defined as (Margin >= 0.15) AND (Margin <= 0.18).
12. On the Validation Rule Scope page, select the cell range or D-Cube slice that you want to
validate, and click Next.
You can specify the range by selecting items from each dimension in the cube. Items can also
include saved selections.
All dimensions in the selected D-Cube are available with the exception of the measures and
e.List dimensions. Note that because the <ALL> item includes aggregates as well as details, it
is not an optimal data item to include in a rule.
13. Click Finish. If you want to change or review your settings, click Back.
The rule is automatically saved and associated with the model. It is now available for inclusion in
a rule set.
Define or Edit a Rule Set
You can add rules to rule sets. Each rule set is associated with an action that occurs if the data
entry fails validation. You can use more than one rule set for each validation process on a cube,
with multiple fail actions or messages.
You must create one or more rules before you can define a rule set.
Steps
1. Open the Administration Console.
2. In the Administration tree, expand Datastores, DatastoreServerName, Applications,
ApplicationName, Development, and the Data Validations folder.
3. Click the Rule Sets folder, and choose whether to create a new rule set or edit an existing one:
To create a new rule set, click New.
To edit an existing rule set, click the rule set that you want to change, and then click Edit.
176 Contributor
Chapter 12: Data Validations
4. In the Rule Set Name box, type a unique name for the rule set that distinguishes it from the
others.
5. In the Fail Action box, specify one of the following types of action to be triggered when one or
more rules in the rule set fails validation:
To show only the rule message and take no action, click Message Only.
To show the rule message and restrict contributors or reviewers from submitting the plan,
click Restrict Submit.
To show the rule message and prevent contributors or reviewers from either saving or
submitting the plan, click Restrict Save and Submit.
Important: Use caution when applying this setting - this is not considered a best practice. If
one or more rules fail, contributors or reviewers cannot save the plan. To close the plan, the
rules must be resolved to a value of true, which may not be possible for the user to achieve.
6. In the upper rule grid, select the rule or rules that you want to include in the rule set, and click
Add.
The selected rule or rules appears in the lower grid.
Tip. You can remove a rule from the rule set using the Remove button.
7. Click OK.
8. Click the Save button to save the rule set.
You can now associate the rule set to e.List items (p. 177).
Edit a Validation Rule
You can modify a rule to better reflect the constraints placed on data entry for a particular
D-Cube.
Steps
1. Open the Administration Console.
2. In the Administration tree, expand Datastores, DatastoreServerName , Applications,
ApplicationName ,Development, and the Data Validations folder.
3. Click the Rules folder.
4. Select a rule that you want to change, and click Edit.
5. Choose how you want to modify the rule, and click OK.
6. If you want to rename the rule to something more obvious, in the Name box, type the new
name.
7. If you want to change the message to reflect the new constraints or limitations, in the Message
box, type the new message.
8. If the constraint on data entry changed, do the following:
Click the ellipses button next to the Expression box.
In the Edit Validation Rule Expression dialog box, define the new boolean expression
used to evaluate data entry and click OK.
Under Available components, select items from the specified dimension in the D-Cube
that you want to use to define your rule expression, and then click the arrow to move
them to the Expression definition box. Use the IF statement, AND/OR boolean operators,
or logical comparison operators, such as =, <>, and <=. It is not necessary to begin the
validation rule formula with an IF function. You can use any boolean condition
expression.
9. If you want to change the slice in the D-Cube that is subject to validation, under Scope, click
the new items under each dimension in the D-Cube.
10. Click OK to save your changes.
Chapter 12: Data Validations
Administration Guide 177
Associate Rule Sets to e.List Items
To specify who can enter data, who can only read data, and from whom data is hidden, you can
associate a rule set to an e.List dimension or to one or more of its items. For example, an e.List
item can be a cost center or sales division.
Steps
1. Open the Administration Console.
2. In the Administration tree, expand Datastores, DatastoreServerName, Applications,
ApplicationName ,Development, and the Data Validations folder.
3. Click the Rule Set e.List Items folder.
The Validation Rule Set grid shows all the available rules sets.
4. Associate a rule set to an e.List item as follows:
Under Validation Rule Set, click a rule set.
Tip. Press Ctrl + click to select multiple rule sets.
Under E.List Item Name, click the e.List item to which you want to apply the rules, and
click Add. You can also select ALL, All DETAIL, ALL AGGREGATE, or any e.List saved
selections.
The By Rule Set tab is filtered by rule sets and is sorted by all the rules sets and their
associated e.List items. The By e.List Item tab is filtered by e.List items that are associated
with the current rule sets.
5. Click the Save button to save the associations to the e.List.
178 Contributor
Chapter 12: Data Validations
Administration Guide 179
Chapter 13: The Go to Production Process
Use Go to Production to formally commit a set of changes. Any issues such as invalid editors, an
invalid e.List, and destructive model changes, are reported by the Go to Production process.
The Go to Production process can be automated (p. 148) so that you can schedule it to run during
slow periods.
Go to production consists of the following stages:
pre-production
go to production
post-production
The crucial stage is the go to production stage where the old production application is replaced by
the incoming development application.
Until the go to production stage, all Web client users can use the old production application as
normal. Immediately after the go to production stage, a new production application exists that
Web client users then use. After the go to production stage, Web client users attempting to open a
model have access only to the new production application. However, if users are already viewing
or editing a model from the old production application at the time of the go to production stage,
client-side reconciliation is required.
In the go to production stage, the old production model definition is replaced by a new production
model definition (the incoming development model definition). Many development changes have
no effect on the structure or content of production data blocks and affect only the production
model definitions. An example is everything appearing within the Web-Client Configuration
branch in the Contributor Administration Console. If these are the only changes made, the
production application is fully updated when the go to production stage is complete.
Other development changes require a new production model definition and require the
production data blocks to be updated. For example, synchronizing with the Analyst model can
change the structure and content of data blocks in many ways. If changes that effect data blocks
have been made, the go to production stage fully updates the production model definitions as
normal, but the data blocks are updated by a subsequent reconciliation process.
If an import is performed, an Analyst to Contributor D-Link is run, or if an administration link is
run in the development application, then import data blocks are created. If there are import data
blocks at the point of the go to production stage, these import data blocks are moved into the new
production application. After the go to production stage, the import data blocks are combined
with the production data blocks, which are also handled by the reconciliation process. After this,
the import data blocks are removed from the development application.
In summary, the go to production stage replaces the old production model definition with a new
one, and moves any import data blocks into production. If import data blocks or changes that
affect production data blocks are made, the production data blocks are updated by a
reconciliation process that follows Go to Production.
During the go to production stage the application is taken offline temporarily to ensure data
integrity. The new e.List item workflow states are determined to correctly process any e.List
hierarchy changes. As soon as those changes are applied the application goes online again and the
post-production processes are started. This offline period is typically so short that it is transparent
to users, but it can sometimes exceed one minute.
180 Contributor
Chapter 13: The Go to Production Process
Planning Packages
In Cognos 8, a package is a folder in Cognos Connection. You can open the package in a studio to
view its content. A Planning package is a light-weight package that contains only the connection
information to the cubes in the Planning application. The D-list and D-List item metadata are
extracted from the Planning application at run-time.
To access Contributor applications, you must select the option to create the package when you
run Go to Production. This option also gives users access to Cognos 8 studios from the
Contributor application if they have the studios installed and enables users to report against live
Contributor data using the Planning Data Service (p. 231).
You may choose not to create a package if you just want to publish the data and create a
PowerCube or an FrameMaker model using the extensions. This will save time because the Go to
Production will finish more quickly.
To create a Planning Package, you must have the Directory capability. This is not part of the
Planning Rights Administrator role, but it is part of the Security Administrator role. For more
information, see "Capabilities Needed to Create Cognos 8 Planning Packages" (p. 22).
The Planning Package is created with the same display name as the Contributor application by
default, and a data source connection named Cognos 8 Planning - Contributor is created in
Framework Manager. You can configure the name of the Planning Package, and add a screen tip
and description. For more information, see "Set Go to Production Options" (p. 58).
The security on the Planning Package is as follows:
The Planning Rights Administrator role is granted administrative access to the package.
All the users who have access to the application are added as user of this package.
The user who is logged on to the console when performing the Go to Production is the user
who creates the package. Therefore, that user is given administrative access to the package.
This user is not necessarily a planning administrator because they could have been granted
only Go to Production permission by a planning administrator.
If you remove an application from the console, any corresponding planning package in Cognos
Connection is disabled. The package will be hidden from the users and will appear with a locked
icon to administrators. This allows administrators to maintain an application while making it
appear offline to users. When the application is re-added in the console, the corresponding
planning package is re-enabled.
Reconciliation
The reconciliation process ensures that the copy of the application used by the on the Web is up to
date. For example, all data is imported, new cubes are added, and changed cubes are updated. For
more information, see "Reconciliation" (p. 36).
The first time Go to Production is run for an application, all e.List items are reconciled.
Subsequently, only some changes result in e.List items result in changes being made.
Reconciliation can take some time, depending on the size of the e.List. If you are making changes
that require reconciliation, check that you made all required changes before running Go to
Production.
The Production Application
When you first create a Contributor application, there is only a development version. The
production version is created only after Go to Production is run. The production version of the
application is the version that users see in the web. Changes made in the development application
apply only after Go to Production is run.
The production version of a Contributor application consists of one or more model definitions,
and one data block for each contribution or review e.List item.
Chapter 13: The Go to Production Process
Administration Guide 181
Before you can run Go to Production, the Contributor application must contain at least an e.List.
If you can run the Go to Production process without setting any rights, no one can view the
application on the Web. You can preview the application prior to setting any rights by selecting
Production, Preview in the Administration Console.
When you start Go to Production, job status is checked. If jobs are running or queued, you cannot
run Go to Production. A message appears prompting you to go to the Job Management window.
For more information, see "Managing Jobs" (p. 35).
If there are discrepancies in information about translations in the datastore table and the model
XML, you cannot run Go to Production. For more information, see "Datastore Options" (p. 58).
Model Definition
A model definition is a self-contained definition of the model. It holds definitions of the
dimensions, cubes, and D-Links of the model, as set up in Cognos 8 Planning - Analyst. It also
holds details of modifications applied in the Contributor Administration Console. This includes
configuration details, such as navigation order for cubes, options such as whether reviewer edit or
slice and dice are allowed, and Planning Instructions. A model definition also includes e.List
details and access table definitions. It also contains all assumptions cube data, because this does
not vary by e.List item.
Data Block
The data block for an e.List item contains all data relevant to an individual e.List item, except
assumptions cube data (p. 84). It contains one element of data for every cell in the model, except
for any cell identified as No Data by Contributor access tables (p. 86). No Data cells are generally
treated as if they did not exist. This reduces the volume of data that must be downloaded to and
uploaded from clients, speeding up client-side recalculation and server-side aggregation.
When a Web client user opens an e.List item by clicking its name in the status table, a model
definition is opened, and then the appropriate data block is loaded into it. If a multi e.List item
view is opened, more than one data block is loaded. Wherever possible, the model definition and
data block are loaded from the client-side cache if enabled. If the client-side cache does not
contain an up-to-date version of the model definition or the data block, they are downloaded
from the server. Note that data in the data block is not compressed, although compression and
decompression takes place on transmission to and from the client.
In addition to a data block, each e.List item also has an annotation block. Various translation
tables exist if multiple languages are used.
Production Tasks
You can do the following to the production version of a Contributor application:
publish data
You publish the production version of the application. However, you must set dimensions for
publish in the development application and then run Go to Production to apply the changes to
the production version. This is because setting dimensions for publish requires datastore
tables to be restructured (p. 57).
delete user and audit annotations
preview the workflow state
preview the model and data
configure extensions
Extensions allow you to extend the functionality of Contributor in ways that fulfill business
requirements. For example, an extension can use the existing data in Contributor and export
it to create reports. An extension can also extend printing to different types of formatting.
run administration links
182 Contributor
Chapter 13: The Go to Production Process
Cut-down Models and Multiple Languages
If neither cut-down models nor multiple languages are used, there is just one master model
definition for an application.
When cut-down models are used, separate model definitions are produced for individual e.List
items or groups of e.List items, according to the cut-down model option chosen (p. 184).
When multiple languages are used, a separate master model definition exists for each language.
Each master model definition contains just the relevant translated strings to prevent the master
model definition from becoming excessively large.
An application may use multiple languages and cut-down models.
The Development Application
Web client users interact only with the production version of an application. Most application
configuration or administration is performed in the development version of an application. This
has no impact on the production application or the web client users, until you run Go to
Production.
In considering the Go to Production process, the following components are relevant:
The development version of the master model definition
A set of import data blocks
Development Model Definition
With the exception of data import, any configuration performed in the development application
affects the development model definition. In the Contributor Administration Console, changes are
implemented to the development model definition as soon as they are saved. For example, new
access table definitions are stored in the development model definition when you click the save
button in the main Access Tables window.
You cannot undo individual changes made to the development application. However, you can
reset the entire development application which then matches the current production application,
using the Reset Development to Production toolbar button.
Import Data Blocks
The final stage of the Contributor import process creates a set of import data blocks. The Prepare
import stage extracts data from the import staging tables and creates one import data block for
each contribution e.List item with import data. Import data blocks contain data for only one
e.List item, and contain only valid data. Invalid data, such as data that does not match any
dimension item or targets formula items or No Data cells, is written to an import errors table
(ie_cubename). No import data block is created for e.List items with no import data.
By removing all irrelevant or invalid data, the import data block for an e.List item is kept as small
as possible. This is crucial for the subsequent reconciliation process, particularly for client-side
reconciliation.
Note that if you use the Prepare zero data option, an empty import data block is created for all
e.List items.
Because the Prepare process is performed using the job architecture (a Prepare_Import job), it can
be scaled out, and monitored in the normal way. It does not conflict with other jobs for the
application, but it is not possible to run the Go to Production until it is complete.
Analyst to Contributor D-Links and administration links that target the development application
also create import data blocks that are brought into the production application by the Go to
Production process. Data from links that target the production application is brought in to the
application by an activate process that triggers a reconcile job. For more information see
"Reconciliation" (p. 36).
Chapter 13: The Go to Production Process
Administration Guide 183
Run Go to Production
You must run Go to Production to commit any changes made to the development application,
such as configuration options, importing data, and synchronize with Analyst.
You must wait for all jobs to stop running before running Go to Production. This includes the
reconcile job.
Before running Go to Production, ensure that
an e.List, was imported, rights were set
appropriate data dimensions for publish were set
the Copy Development e.List item publish setting to production application and Prevent
client-side reconciliation options are set as required
For information about these options see "Go to Production Options Window" (p. 183).
Steps
1. Select the Contributor application.
2. Click the Go to Production button. If this button is not enabled, check that the application
has an e.List. If so, you do not have access rights to run Go to Production.
Go to Production Options Window
Use the Go to Production Options window to specify whether to back up the datastore
(recommended), whether to reset the Workflow State, and whether to show information about
invalid owners and editors. The Invalid owners and editors option is not relevant the first time
you run Go to Production.
Back-up Datastore
This option creates a backup of the development and production application and stores them in
the location specified during application creation or in the Datastore Maintenance window
(p. 58).
We recommend that you set this option. If you clear this option, a warning advises you to make a
backup in case of problems. Note that when you automate the Go to Production process, there is
no backup option and you should schedule a backup to be made before running the Go to
Production process.
Create Planning Package
In order to be able to access Contributor applications from Cognos Connection, you must select
this option when you run Go to Production. This option also gives users access to Cognos 8
studios from the Contributor application if they have the studios installed, and enables users to
report against live Contributor data using the Planning Data Service (p. 231). For more
information, see "Planning Packages" (p. 180).
Display Invalid Owners and Editors
Use this option to choose whether to show owners and editors who become invalid when you run
Go to Production. This option can add some time to the Go to production process.
Workflow States
Reset resets the state of the e.List items in the Contributor Application.
If required, select one of the following options:
Not Started
This sets every e.List item back to the state of Not Started.
Not Started and Work in Progress
This sets all e.List items that are not in a state of Not Started to the state of Work in Progress.
e.List items that are Not Started remain in this state. This option aggregates all data but does
not indicate whether e.List items were modified.
184 Contributor
Chapter 13: The Go to Production Process
Work in Progress
this sets all e.List items to a state of Work in Progress, meaning that changes were saved but
not submitted.
Locked
this locks all e.List items. No changes can be made to locked e.List items, but the data can be
viewed.
Skip top e.List items enables you to reset all but the top e.List items.
Show Changes Window
The Show Changes window contains tabs which shows the differences between the development
application that you are running the Go to Production process on and the current production
application. By looking at this information, you can see the effect that Go to Production has on
the production application.
The First Time Go to Production is Run on an Application
The first time you run Go to Production, no changes are shown. If you imported data, a tab shows
import data details (p. 188). You can cancel the Go to Production process at this stage.
After you view Import data details, click Next.
If you have set cut-down model options (p. 51) the cut-down models job monitor is shown until
the cut-down models job has finished running. You can cancel while the cut-down models job is
running, but not after it is complete. The final process is started automatically.
Subsequent Go to Productions
When you run Go to Production more than once, depending on the changes you have made, you
may see the following information:
model changes
import data details (p. 188)
invalid owners and editors (p. 188)
e.List items to be reconciled (p. 190)
Model Changes Window
The model changes window shows the changes made to the Cognos 8 Planning - Analyst model
since the previous Production application was created.
For example, which cubes were added, removed, or had their dimensions changed, and whether
dimensions were added, deleted, or substituted.
Pay particular attention to changes that could affect production data, such as cubes or dimension
items deleted.
Click Advanced to view a detailed description of the differences between the previous Analyst
model and the current model. It lists the cubes and dimensions that changed. When you click an
item, a breakdown of the changes appears. Typically, this information is used for debugging
purposes.
Changes to Cubes
When you expand the cubes listed under Common Cubes, the following branches are listed under
each cube: New, Old and Differences.
New and Old contain the same categories of information and list what was in the old model and
what is in the new model.
Chapter 13: The Go to Production Process
Administration Guide 185
The following window shows the differences for the D-Cube Revenue Plan that result from adding
a dimension:
Name Description
Dimensions The dimensions in the order in which they were in Analyst.
AccessTables The access tables assigned to the cube.
AccessLevel The base access level for the cube.
BaseFormat The D-Cube format as defined in Analyst. If no format is defined,
it defaults to the system default.
UpdateLinks The update links that are associated with the cube.
BreakBackEnabled 1= breakback enabled for the cube.
-1= breakback disabled for the cube.
MeasuresDimension -1 = no dimension for publish set on the cube.
n = the position in the dimension order in Analyst of the
dimension for publish, excluding the e.List.
AggregationDimension 1 = the cube has an e.List.
-1 = no e.List.
186 Contributor
Chapter 13: The Go to Production Process
Changes to Dimensions
When a dimension is changed, three branches are listed under each dimension: New, Old, and
Differences. When you click one of these branches, something similar to the following appears:
Name Description
[New] Dimensions Lists the dimensions after the synchronize.
[Old] Dimensions The dimensions before the synchronize.
[New]
AggregationDimension
A positive number indicates that this cube contains the e.List.
[Old]
AggregationDimension.
-1 indicates that there was no e.List in this cube in the old model.
Chapter 13: The Go to Production Process
Administration Guide 187
This table lists the following details for each dimension item in the Now, Old, and Differences
windows.
Changes to Links
When a link changes, three branches are shown, New, Old, and Differences.
The New and Old branches show the following information.
Name Description
Item Guid A unique internal reference for items in a model. When you add a dimension
item, this item is assigned a GUID.
Item Id Internal unique numeric reference.
Name The name of the dimension item.
Parent Index Internal reference that indicates the parent of each item in the hierarchy.
Name Description
Source The name of the source D-Cube.
Target The name of the target D-Cube.
Correspondences The matched dimensions if any exist.
188 Contributor
Chapter 13: The Go to Production Process
When you click the Difference branch, you see an overview of the changes.
Import Data Details Tab
The Import data details tab appears only if you imported data. This window shows the e.List
items that have import data blocks prepared. Within each e.List item, the number of data cells
prepared per cube are listed.
Invalid Owners and Editors Tab
Invalid owners and Editors tab appears only if you have selected the Display invalid owners and
editors check box in the Go to Production Options tab.
This tab lists users who are currently editing or annotating, and who will become invalid when the
development application becomes the production application.
The Editor column lists the editors who are currently editing the e.List item.
Invalid Editors
An invalid editor is a user who was editing or annotating an e.List item when Go to Production
was run, and, due to a change, can no longer edit or annotate the e.List item. These changes can
be one of the following:
The e.List item that was being edited or annotated was deleted.
The rights of a user were changed to view.
Reviewer edit (p. 51) is prevented.
Mode The execution mode selected for the link.
Scale The scaling factor applied to the D-Link.
UseRounding The rounding factor used.
RoundingDigit The rounding digit used.
Match names: Link name The matched dimensions.
SourceDimension The source dimension.
SourceSubColumns The source sub column, if it exists.
TargetSubColumns The target sub column, if it exists.
CaseSensitive 1 = on
0 = off
TargetCalculations The target calculation, if it exists.
DumpItem Indicates that data from unmatched source items is assigned to a
dump item in the target D-List.
Selection:Dimension name The dimension name where there is no match.
Selection The selection of items.
IsTarget Indicates the target.
0 indicates a selection on the source dimension rather than the
target.
Name Description
Chapter 13: The Go to Production Process
Administration Guide 189
The review depths of an e.List item that is being edited by a reviewer or annotated were
changed so that the user no longer has access.
Editor Lagging
Editor lagging lists those Web client users who are editing at the time, either on or offline.
Steps
1. Go to the Production branch of the application, and then click Preview.
2. Right-click on the e.List item and select Properties.
3. Click the Editors tab.
If the e.List item is being worked on off-line, a cross is shown next to Edit session connected.
This is shown because in some circumstances, a user is unable to save their changes. For
example, a reconcile job runs for the e.List item that is being edited or annotated and client
side reconciliation is prevented. The user is bounced off the e.List item, losing any changes.
They can save the contents of the grid locally to a text file, and re-import the file. Another
example is when two reconcile jobs run for the e.List item while someone is editing or
annotating it (on or offline). The Prevent client side reconciliation option can be on or off.
The user is bounced off the e.List item, losing any changes, or is unable to bring the data
online.
Note that an administration link or an Analyst to Contributor link to a production version of
an application causes a reconcile job to be run to update the e.List items.
Sometimes the Administration Console cannot detect whether a user is still editing or
annotating, although the Administration Console is always aware of the start of an editing
session. An editing session is ended when the user closes the grid, and submits the e.List item.
Normally these actions are detected by the Administration Console. However, if the user loses
their network connection while editing, the Administration Console thinks that the user is still
editing. If the user reconnects to the network and ends the session by closing the grid or
submitting the e.List item, the Administration Console detects that the edit session is ended.
How a user can lose access to an e.List item
The following changes result in an end user losing access to an e.List item they are currently
editing or annotating:
A user who was editing or annotating an e.List item when Go to Production was run was
deleted.
An e.List item that was being edited or annotated when Go to Production was run was
deleted.
The rights of a user who was editing or annotating an e.List item when Go to Production was
run have been changed to View.
Reviewer edit was prevented and the reviewer was editing an e.List item when Go to
Production was run.
The review depths of an e.List item that is being edited by a reviewer (with reviewer edit
allowed) or annotated have been changed so that the user no longer has access.
A reconcile job (p. 36) is run for the e.List item that is being edited or annotated and Client
side reconciliation is prevented.
Two reconcile jobs have been run for the e.List item while someone is editing or annotating it
(on or offline). Prevent client side reconciliation can be on or off. Note that running an
administration link or a Analyst<>Contributor link causes a reconcile job to run.
Another user takes ownership of the e.List item while the current user is editing it or
annotating.
Users will receive a warning message and the buttons in the grid will disappear. Users will be
able to right-click in the data and save to file.
190 Contributor
Chapter 13: The Go to Production Process
e.List Items to be Reconciled Tab
The Owner column lists the current owners of the e.List items to be reconciled. By default, the
current owner is the first person in the Rights table to be assigned to the e.List item with rights
higher than View. If another owner takes ownership of the e.List item, they become the current
owner (p. 67). If the e.List item has no current owner, it shows System.
The Editor column lists the names of users who are currently editing or annotating the e.List item
to be reconciled. If the e.List item is currently being edited, this is the same name as in the Owner
column. If the e.List item is not being edited, the cell says No Editor.
The Import Data Block column indicates whether there are import data blocks for the e.List item.
Cut-down Models Window
If cut-down models (p. 98) are required, they are generated at this stage so that they are available
to Web client users as soon as the new application is available.
After the cut-down model job runs, the Finish window is displayed and the final step in the Go to
Production process is started automatically.
Finish Window
During the final stage of Go to Production, the following processes occur.
Datastore Backup
A datastore backup is made if this option was selected and happens after the cut-down models
process.
Preproduction Processes
A master model definition per language is produced.
New e.List items are added to datastore tables.
Import data blocks are associated with the production application.
Error trapping takes place, for example, if there are no e.List items, Go to Production does
not take place.
Go to Production
The development and production model definitions are unpacked and loaded into memory.
Two e.List items are reconciled as a test. Most errors in reconciliation occur when the first
e.List items are reconciled.
The switch-over from the development to the production application is performed. During
this stage, the system takes the application offline temporarily to ensure data integrity. The
new e.List item workflow states are determined during this time to correctly process any e.List
hierarchy changes. As soon as those changes are applied it the application becomes online
again and the post-production processes are started. This offline period is typically so short
that it is transparent to users, but it can sometimes exceed one minute.
The workflow state is refreshed to include new items.
The new application is put into production.
The Web application is restarted and users can now submit.
Post Production Tasks
Any e.List items that were removed are deleted from the datastore.
Completed jobs that are no longer relevant are removed from the job list, such as a publish of
a previous production application.
A message that tells you that you successfully put the development application into production.
Then the following operations are performed:
Obsolete cut-down models are removed by the cut-down tidy job.
Chapter 13: The Go to Production Process
Administration Guide 191
Old import data blocks are removed.
A validate_users job is run to check that the current owner or editor of an e.List item can still
access the e.List item.
Redundant copies of translations from the previous production application are removed by
the language_tidy job.
If reconciliation is required, it is queued and run as soon as job servers are started and set up
to monitor the application.
Note: If you set the production application offline before running the Go to Production process, it
is offline when the Go to Production finishes running. If the production application is online
before running Go to Production, it is online when Go to Production finished.
192 Contributor
Chapter 13: The Go to Production Process
Administration Guide 193
Chapter 14: Publishing Data
You can publish the data collected by Cognos 8 Planning - Contributor to a datastore, either from
the Administration Console, or using the publish macros (p. 154).The data can then be used either
as a source for a data mart or warehouse, or with Cognos 8 studios. The publish process creates a
datastore containing tables and views based on the publish layout and options that you select.
Publish Layouts
Choose from these types of publish layouts: table-only, incremental, and view.
The table-only layout gives users greater flexibility in reporting on Planning data. The
table-only layout can also be used as a data source for other applications. This layout is
required by the Generate Framework Manager Model Admin extension (p. 234) and the
Generate Transformer Model Admin extension (p. 237).
The incremental publish layout publishes only the e.List items that contain changed data.
Users can schedule an incremental publish using a macro (p. 158) or through Cognos
Connection and Event Studio. You can achieve near real-time publishing by closely scheduling
incremental publishes.
The view layout generates views in addition to the export tables. This layout is for historical
purposes.
The Publish Process
Publishing data is a production task that can only be performed after you run Go to Production
and all e.List items that you are publishing are reconciled. You can monitor the progress of the
e.List items being reconciled in the Preview window (p. 223). If you are setting data dimensions
for publish for the view layout, you must do this before you run Go to Production. This is not
necessary for the table-only layout.
When you publish data, the following things happen:
A publish container is created, if one does not already exist.
An accurate snapshot is taken of the data at the time a publish is run to ensure a consistent
read.
A publish job runs. This creates tables in the datastore, depending on the layout and options
selected. For more information, see "Jobs" (p. 33).
You can run a publish at the same time as an administration link (p. 106).
The Publish Data Store Container
You must publish to a separate publish container. This is because the main application container
holds the transactional planning data in compact XML binary large object (blob) format, and
must be backed up on a regular schedule based on the lifecycle of the transactional application.
The publish container contains a snapshot of the planning data in relational form, which is a
different lifecycle and contains a significantly different storage and performance profile. By having
separate publish containers, you can make use of dedicated job servers for publish datastores. The
two available publish layouts cannot coexist in a single datastore container.
194 Contributor
Chapter 14: Publishing Data
Access Rights Needed for Publishing
You must be granted rights to publish data for the application (p. 25). If this is the first time you
run publish, you can either publish to the default publish container, or create a new publish
container. The default publish container resides on the same datastore server as the application
with the same tablespace settings (for Oracle and DB2 UDB).
For publish to be processed, the publish container must be added to a job server cluster or job
server (p. 39). Therefore you must either have the right to create a publish container, and assign
objects to a job server, or the publish container must be created and added to the job server
already (p. 25).
Publish Scripts
You may need to create publish scripts before you can publish data if you do not have DBA rights
to your datastore server.
To generate publish scripts, the Generate Scripts option must be set to Yes in the Admin Options
table (p. 130).
If you attempt to publish but a publish container does not exist, a script is generated. A DBA must
then run the script to create the container. A message indicating the location of the script is shown.
If the publish container does exist, a check is run to see if there are any datastore incompatibilities.
If there are incompatibilities, another script is generated. Incompatibilities occur if you republish a
datastore, and the format of the metadata has changed between publishes. For example, a cube
was added, data dimensions changed, items were added to the Analyst model. There are always
incompatibilities on the first publish, since the metadata tables are not present.You cannot publish
until this script is run to update the datastore.
You can generate a synchronization script manually by clicking the Generate synchronization
script for datastore button.
Warnings
You may receive a warning similar to the following when running a script generated by Table-only
layout publish, when the Generate Scripts option is selected:
"Warning: The table 'annotationobject' has been created but its maximum row size (8658)
exceeds the maximum number of bytes per row (8060). INSERT or UPDATE of a row in this table
will fail if the resulting row length exceeds 8060 bytes."
The table definition allows for a large amount of data to be stored per row. SQL Server generates
a warning to let you know that there is a limit on how much data you can have on a row. If your
annotation data exceeds this limit then your publish will fail. You can reduce the amount of data
by selecting a smaller data dimension or by reducing the amount of data in the system, for
example by using Delete Commentary.
Selecting e.List Items to Be Published
When you publish data, select the e.List items that you want to publish.
Steps
For a View layout, you can import the e.List item publish settings in the e.List import file. If
you do this, select the Copy development e.List item publish settings to production
application option. When you run Go to Production, the publish settings are copied to the
e.List items tab. If you have not imported the publish e.List item settings, you can also set
them on the e.List items tab.
For a Table-only layout, you must set the publish e.List item settings on the e.List items tab.
Chapter 14: Publishing Data
Administration Guide 195
Reporting Directly From Publish Tables
Cognos Planning published data is stored in standard datastore tables. You can report directly
from these tables, using the Generate Framework Manager Model functionality to help in the
process. You must not run reports during the publish process, as you may get inconsistent results.
Also, if destructive changes have been made to the Planning environment, the publish tables may
no longer match the ones defined in your reporting metadata model.
It is best practice to isolate the business intelligence reports from the source data environments by
creating a reporting datastore. This allows you to add value by bringing in data from other
applications. For example, perhaps there is some data which was optimized out of the Cognos
Planning application but would be useful for your reports.
At its simplest, this datastore could be a straight copy of the publish tables as produced by Cognos
Planning. It could also be a traditional data mart or an extension to your existing data warehouse.
Dimensionally-aware ETL tools such as Cognos Data Manager can also be used to ensure that a
single version of data runs through all your Cognos Planning and business intelligence
applications.
If you report directly from Cognos Planning tables, be aware of the following:
Scenario and Version Dimensions
Cognos 8 is usually set up to automatically aggregate data around grouped items. If your report
does not contain all the dimensions from a fact table then the data for the unspecific dimensions is
aggregated.
Normally, this is desirable behavior, but the Scenario and Version dimensions that are often used
in planning applications are not suited for aggregation. One technique to handle this is to set up a
mandatory filter on your cube tables in Framework Manager, forcing the reporting environment
to either prompt for values whenever the fact table is used, or to have separate filtered query
subjects for each version.
Precalculated Summaries
Be aware of precalculated summary levels in the published tables when using the Table-only
publish layout. You may find that they complicate your data model. You can disable them by
clearing the Include Roll Ups publish option.
If you do not do this, then the data for precalculated summary levels is published into the same
tables as the detail items. If you are using item tables (named it_D-List_name and containing an
unstructured flat list of all items in the hierarchy) this is acceptable. If not, you may have reporting
issues as your queries need dimensional context in order to avoid double counting.
Note also that the publish take longer to run (more data points to write). If you are not using the
item tables then the reporting environment could confuse users because there are separate
hierarchy table aliases for each level in Framework Manager.
Model Changes that Impact the Publish Tables
Cognos Planning models are flexible and change to map the changes in the business. Changes can
affect reports that are run off planning data. The following topics describe the impact that various
changes to the Planning model have on publish tables in the data.
Changes to Dimensions
Change
D-List (not Dimension for
Publish) Dimension for Publish
Add items None as long as the number of
levels in the hierarchy remain the
same.
New columns added. Existing
SQL still works.
196 Contributor
Chapter 14: Publishing Data
Changes to D-Lists that are used as D-List Formatted Items
Fact table name change.
Changes to D-Cubes
Data Dimensions for Publish
Setting data dimensions for publish can reduce the volume of published data considerably.
Delete items None as long as the number of
levels in the hierarchy remain the
same.
Columns are deleted. Processing
referring to these columns must
be modified.
Rename items None unless name filters are used
in the BI application.
D-List formatted items are stored
in the fact columns as text rather
than as a foreign key. As a result,
text exported from previously
published data may not match
this text.
A full publish resets the text in the
Publish tables, but review
external datastores where these
items have not been normalized.
Add hierarchy levels New columns created in
dimension tables. Existing reports
will not fail but level naming may
no longer be correct.
None.
Delete hierarchy
levels
Columns deleted in dimension
tables.
None.
Reorder items None. Datastore columns are reordered
but SQL still works.
Refresh items from
the datastore
None. SQL still works.
Rename the D-List Dimension table name changes. None, as long as the D-List is not
used in D- cube where it is not the
dimension for publish.
Change Affect
Reorder dimension None. The column sequence in the datastore may change but this does
not impact reports.
Add dimension Assuming that the new dimension is not the dimension for publish, data
for all items in the new D-List are automatically summed if no action is
taken.
For most lists this is desirable, but care needs to be taken if the
dimension contains scenarios or versions.
Delete dimension Links to the dimension table are removed from the fact table. Reports
referring to items in that dimension are affected.
Change
D-List (not Dimension for
Publish) Dimension for Publish
Chapter 14: Publishing Data
Administration Guide 197
In both layouts, for each selected D-Cube, you can choose a D-List that is designated as the
dimension for publish. A separate column is created for each data item in the dimension. Selecting
a dimension speeds the publishing process because fewer rows are written to the target database.
Candidate dimensions for publish typically contain formatted D-List items or items by which the
business tracks or measures performance. Such items are often numeric.
For a View layout, set dimensions for publish in Development, Application Maintenance,
Dimensions for Publish. Setting a data dimension is optional only for View layout, and changes to
dimensions for publish apply only after you have run Go to Production. If the dimension that is
used as a data dimension is removed in Cognos 8 Planning - Analyst and the application is
synchronized, the synchronization process handles this.
It is mandatory to select a data dimension for publish for the Table-only layout. If you do not
select one, a default dimension is used. This is a dimension that has formats defined. If you have
more than one dimension with formats, ensure you select the one you require. If you plan to use
Contributor data as a source for Cognos 8 Business Intelligence Studios, the dimension you select
for a cube is the one used as the measure dimension in Cognos 8. The PPDS driver also uses a
dimension for publish. If one is set on the cube, it is used as the measure dimension in Cognos 8.
We recommend that each item of the selected dimension contain uniform data. This means that
for every row, the data is of the same type: numeric, text, or date/time.
Handling Nonuniform Data in Table-only Publish
Slicing the D-Cube along the dimension for publish may result in nonuniform data. For example,
cell data along any item of the dimension for publish may be of mixed types. Because of this, rows
of data for an item may be of different types.
In the table-only layout, where nonuniform data exists and must be preserved, if you select Create
columns with data types based on the "dimensions for publish", it automatically creates enough
columns so that no data is excluded. However, if you manually choose the columns to create, only
the data in the format selected is published. For example, selecting the numeric and date/time
options guarantees that only numeric and date/time data are written to the corresponding numeric
and date/time columns; text is excluded. As a result, if the first row of an item is a numeric value,
it is stored in the corresponding numeric column. The remaining data type columns for that item
are populated with null values.
In the view layout, data type uniformity is handled by storing all values in text columns. An
associated fact view (fv) is created using the sum hierarchy to view only numerical information.
Selecting a Dimension for Publish for Reporting
It is important to carefully consider which dimension for publish you select when publishing data
to be reported on. The dimension for publish is the D-List whose items become columns in the fact
table. That is, instead of becoming an ID which links to a hierarchy table, the items in the selected
D-List are converted to actual fact table columns.
Why the Choice of Dimension for Publish is Important
If you are reporting using a non-OLAP reporting tool, the publish is performed using SQL behind
the scenes. Data is reported in columns, which are sorted, grouped and summarized in the rows.
This means that you can perform actions such as inter-column calculations and independent
formatting in the columns, but the rows can only be summarized. You can potentially build SQL
reports with intra-row calculations, but it would take you longer to build and costs more to
maintain.
Note that rows and columns here are SQL terms. Columns and rows can be switched around
within a report, and indeed this is often the case in financial reports.
Selecting Your Dimensions for Publish
The primary calculation D-List is often used as the dimension for publish. However there are
situations where other D-Lists (such as Time or Versions) are more suitable.
198 Contributor
Chapter 14: Publishing Data
Your choice of dimension for publish is driven by a number of factors, and the Planning and BI
designers should work together to select the appropriate one for reporting. The Planning designer
may find it easier to build another cube than to report from an existing cube.
Carefully consider which dimension for publish to use, because if you change it after you have
started to build reports, you may need to rework existing reports.
The following D-List attributes identify a likely dimension for publishing:
It contains a combination of text, numeric and date items (mixed data types).
It contains numeric items with different display formats such as ##% and #,###.##.
Your reports need to do additional calculations between items in the D-List.
You need to treat some of the D-List fields separately for reporting purposes.
The dimension for publish impacts the time the Publish takes to run. Even though there are
fewer columns to create, more rows are written to the datastore, and this takes time to write.
Tip: In some circumstances you may not want a dimension for publish. In this case your
publish table has one row for every combination of dimension and you would leave all the
processing and formatting intelligence to the reporting tool. Using the Table-only layout, you
must select a dimension for publish, so to achieve equivalent functionality, add a D-List to the
cube containing one item, and use this D-List as the dimension for publish.
The Table-Only Publish Layout
Using the table-only publish layout, you can
generate data columns in their native order, which preserves the original order when
reporting, as when you publish to a view layout
publish detail plan data
select whether to prefix the dimension for publish column names with their data type to avoid
reserved name conflicts
When using the Generate Framework Manager Model Admin extension (p. 234), the table-only
publish layout must be used.
The following types of tables are created when you publish using the table-only layout.
Table type Description Prefix or name
Attached Documents Contains metadata about the
attached documents
Ad_ for cell attached documents,
documentobject for tab (cube) and
model attached documents
Items (p. 199) Describes the D-List items. it_
Hierarchy (p. 200) Contains the hierarchy
information derived from the
D-list, which is published to
two associated tables.
sy_ for the simple hierarchy
cy_ for the calculated hierarchy.
Export (p. 202) Contains published D-Cube
data.
et_
Annotation (p. 203) Contains annotations, if the
option to publish annotations
is selected.
an_ for cell and audit annotations
annotationobject for tab (cube) and
model annotations
Metadata (p. 205) Contains metadata about the
publish tables.
P_APPLICATIONCOLUMN
P_APPCOLUMNTYPE
P_APPOBJECTTYPE
P_APPLICATIONOBJECT
Chapter 14: Publishing Data
Administration Guide 199
Database Object Names
Database object names are derived from the Planning object names. The maximum length of table
and column names are as follows.
Names cannot begin with a number or underscore (_), and can include the following characters:
a through z
0 through 9
_ (underscore)
Items Tables for the Table-only Layout
One items table is created for each D-List. It contains one row per item. The name of the table is
generated from that of the D-List and the prefix it_.
The items tables have the following columns.
Common (p. 207) Contains tables used to track
when major events occurred in
the publish container.
P_ADMINEVENT
P_ADMINHISTORY
P_CONTAINEROPTION
Job (p. 207) Contains tables with
information relating to jobs.
P_JOB
P_JOBITEM
P_JOBITEMSTATETYPE
P_JOBSTATETYPE
P_JOBTASK
Object locking
(p. 207)
A table used to lock objects in
the system when they are
being processed.
P_OBJECTLOCK
Publish parameter Contains state information
related to table-only publish
publishparameters
Table type Description Prefix or name
Type of Name MS SQLServer IBM DB2 UDB Oracle
Column 128 30 30
Table 128 128 30
Column Description
itemid Unique identifier for the item
itemname Name of the Item
displayname Display name of the item
disporder Display order specified in Analyst, which is zero-based
itemiid D-List integer identifier for the item, which is used as the primary
key
200 Contributor
Chapter 14: Publishing Data
Hierarchy Tables for the Table-only Layout
The complete hierarchies are published to the cy tables while the simple summary hierarchies are
available in the sy_ tables.
These tables all have the same format. They contain the following columns for each level of the
hierarchy.
Simple hierarchy tables are created by the publish table-only layout. They are intended to be used
when there are simple parent-child relationships between D-List items that can be summed. The
purpose of this is to allow a reporting tool to automatically generate summaries for each hierarchy
level, or for use with applications that do not require precalculated data, such as a staging source
for a data warehouse.
In the following examples, D-List items are represented by letters, and the relationships between
items are drawn as lines.
Parent D-List items are calculated from child D-List item dependencies. Leaf D-List items do not
have child D-List item dependencies.
All D-List items have their values shown in simple parenthesis and in addition, leaf D-List item
codes are shown in curly braces.
Column Description
levelLevelNumber_guid Globally unique identifier of the item
levelLevelNumber_iid D-List integer that identifies the item
levelLevelNumber_name Item name
levelLevelNumber_displayname Item display name
levelLevelNumber_order Item order in the hierarchy
D-List Value Description
0 Direct child of a simple sum D-List item.
1 The leaf has multiple parents.
2 The leaf item is part of a sub-hierarchy that has been moved to the
root (no parent).
3 The leaf item is an orphan.
Chapter 14: Publishing Data
Administration Guide 201
Example 1 - Simple Summaries
The left pane is an example of simple hierarchies with values. The right pane is an example of
simple hierarchies with values and leaf D-List item codes.
Example 2 - Leaf D-List Item with Multiple Parents
In the left pane, [E] has more than one parent, so parentage is assigned to the first parent in the
IID order. In the right pane, [D] becomes a leaf D-List item, and [F] becomes orphaned and is
moved to the root in the right pane.
202 Contributor
Chapter 14: Publishing Data
Example 3 - Non-Simple Summaries
In the left pane, [P] is the product of [S] and [T]. Leaf D-List items of non-simple summaries get
moved to the root. In the right pane, [P] became a leaf D-List item, [S] and {T] were orphaned and
moved to the root in the right pane.
Example 4 - Sub-Hierarchy of Non-Simple Summary
In the left pane, [B] is the product of [C] and [E]. [C] has its own simple summary hierarchy.
Because non-simple sums are not included in the hierarchy, in the right pane, [B] becomes a leaf,
[E] and [C] become orphaned and moved to the root, and [C] keeps its sub-hierarchy because it is
a simple sum.
Export Tables For the Table-only Layout
Cell data for the selected cubes is published to the export tables.
If you select the Include Roll Ups option, the export tables contain all the data, including
calculated data.
If you do not select this item, the export tables contain only non-calculated fact data.
Users who report against published data that contains only fact data use the reporting tool to
aggregate the calculated items when grouping with the hierarchical dimensions.
You can control how the export tables (prefix et_) are generated as follows.
Chapter 14: Publishing Data
Administration Guide 203
Publish only uniform cube data. Select the Create Columns With Data Types Based on the
Dimension for Publish option, the data type of each item of the Dimension for publish is used
for the columns of the export tables. If individual cell types differ from that of the
corresponding columns, the corresponding cell data is not published and an informative
message appears.
Select only data of the specified types.
When more than one data type is selected, multiple columns appear for each item in the
export tables, one column per data type. For example, if both numeric data and dates are
selected, two columns are created per item in the dimension for publish.
Include the original formatted numeric and date values, which are stored in the text column.
This is useful when the original format cannot be easily reproduced in the reporting tool
application.
Publish entire cubes, or publish only leaf data and let the reporting engine perform the
rollups. In this way, you control the level of detail of the information to publish.
The summary hierarchy as specified in the sy_ tables must be used to perform the rollups. Leaf
cells are those that correspond to leaf items of the simple summary hierarchies.
Data Types Used to Publish Data
The following data types are used for publishing data.
The prefixes text_, date_, and float_ are used to identify the data types of columns in tables, and
the suffix _[count] is used to guarantee name uniqueness.
Annotations Tables for the Table-only Layout
You can choose to publish user and audit annotations.
Cell and audit annotations are published to the an_cubename table.
Tab and model annotations are published in the annotationobject table.
The an_cubename Table
This table contains cell and audit annotations.
The columns of the an_cubename table are as follows:
Data type MS SQLServer IBM DB2 UDB Oracle
TEXT VARCHAR(8000) CLOB VARCHAR2(4000)
DATE datetime date timestamp
DOUBLE float float float
INTEGER integer int NUMBER(10)
Column Dimension
HierarchyDimensionName The unique identifier (p. 199) of the e.List items for
the coordinates of the cell annotations.
Dimension_DimensionName The unique identifier of the D-List items for the
coordinates of the cell annotations.
MeasureDimensionItemName_user_id The last user who updated the annotation.
DimensionItemName_date The last date the annotation was updated.
204 Contributor
Chapter 14: Publishing Data
The annotationobject Table
This table contains tab and model annotations.
The columns of the annotationobject table are as follows.
Attached Document Tables for the Table-only Layout
You can choose to publish some metadata about the attached document. Cell level attached
document metadata is published to the ad_cubename table. Tab and model attached document
metadata is published in the documentobject table.
The ad_ cubename Table
This table contains cell attached document metadata.
The columns of the ad_cubename table are as follows.
DimensionItemName_annotation For a cell annotation, the text of the annotation.
For an audit annotation, the details of the action
performed. The text is prefixed with Audit
annotation on followed by the action.
DimensionItemName_value The cell value at the time of the annotation.
visible Indicates if this row can be reported on.
Column Dimension
Column Dimension
object_id The identifier of the cube or model being annotated.
node_id The e.List item identifier.
user_id The user id of the person who created the annotation.
annotation_date The date and time the annotation was made. They are stored as
UTC + 00:00.
annotation The text of the annotation.
Column Description
HierarchyDimensionName The unique identifier (p. 193) of the e.List items for the
coordinates of the cell attached documents.
Dimension_DimensionName The unique identifier of the D-List items for the
coordinates of the cell attached documents.
MeasureDimensionItemName_u
ser_id
The last user who updated the attachment of the document.
DimensionItemName_date The last date the attachment of the document was updated.
DimensionItemName_filename The file name of the document that was attached.
DimensionItemName_filesize The file size at the time the document was attached.
DimensionItemName_comment A comment that was entered at the time the document was
attached.
Chapter 14: Publishing Data
Administration Guide 205
The documentobject Table
This table contains tab and model metadata about attached documents.
The columns of the documentobject table are as follows.
Metadata Tables
Metadata about the publish tables is maintained in several tables.
The P_APPLICATIONOBJECT Table
The description of each database object created during a publish operation is maintained in
applicationobject.
The columns of the P_APPLICATIONOBJECT table are as follows.
DimensionItemName_value The cell value at the time the document was attached.
visible Indicates if this row can be reported on.
Column Description
Column Description
node_id The e.List item identifier.
object_id The identifier of the cube or model that is having the
document attached to it.
user_id The user id of the person who attached the document.
document_date The date and time the document was attached.
document_name The file name of the document that was attached.
document_size The file size at the time the document was attached.
document_comment A comment that was entered at the time the document was
attached.
visible Indicates if this row can be reported on.
Column Description
objectname Name of the object.
displayname Display name of the associated Planning object.
objectid A globally unique reference (GUID) for the object.
objecttypeid The type of object, for example, EXPORT_TABLE,
DIMENSION_SIMP_HIER.
datastoretypeid Describes the datastore type: Table.
objectversion This is an internal version number used for debugging.
lastsaved This detects if the published model is out of date.
libraryid This detects if the published model is out of date.
206 Contributor
Chapter 14: Publishing Data
The P_APPLICATIONCOLUMN Table
The columns of the P_APPLICATIONCOLUMN table are as follows.
The P_APPCOLUMNTYPE Table
The types of tables that can exist in Contributor.
The columns are as follows:
The P_APPOBJECTTYPE Table
The types of application object that exist.
The columns are as follows:
The dimensionformats Table
The dimensionformats table formatting information for the items of the dimension for publish
that is compatible with Cognos 8 Business Intelligence.
The columns of the dimensionformats table are as follows.
Column Description
objectname Name of the object.
columnname Name of the column.
displayname Display name of the associated Planning object.
columnid A globally unique reference (GUID) for the object.
objecttypeid Type of Planning object, such as, EXPORT_TABLE,
DIMENSION_ITEMS, DIMENSION_SIMP_HIER.
columntypeid -
columnorder The order in which the column appears.
logicaldatatype The type of data, such as, epGUID, epTextID.
Column Description
objecttypeid The object type, such as a FACT_VIEW.
columntypeid -
description A description of the object type.
Column Description
objecttypeid The object type, such as ANNOTATION_OBJECT.
description A description of the object type.
Column Description
dimensionid Globally unique identifier of the dimension for publish.
itemguid Globally unique identifier of the item of the dimension for publish.
Chapter 14: Publishing Data
Administration Guide 207
Common Tables
Common tables are created so that you can track the history of events in the publish container.
The P_ADMINHISTORY table stores information about when major events occurred to the
publish container.
The P_ADMINEVENTS table contains the IDs and descriptions of the event types used in the
P_ADMINHISTORY table.
The P_CONTAINEROPTION table is used for Oracle and DB2 to store tablespace information
for blob, data, and index.
Job Tables
The following tables are created to support jobs (p. 33).
Parameters and failurenotes in Job tables are stored as XML LOBs.
The P_OBJECTLOCK Table
The P_OBJECTLOCK table supports macros, administration links, and the export queue. It locks
objects in the system when they are being processed and contains information about the objects
being worked on.
Create a Table-only Publish Layout
Before you publish, you must ensure the following
formattype One of percent, number, or date.
negativesignsymbol String indicating how negative values must be reported.
noofdecimalplaces Number of decimal places for numerical values.
scalingfactor Integer for the scaling factor of numerical values.
zerovaluechars Characters to use for zero of blank value.
Column Description
Table Description
P_JOB Information about the jobs that are running or ran in the
application. This information is used in the Job Management
window.
P_JOBITEM Each Job Item is represented by a row in the jobitem table. The
state of the Job Item is also stored. If a problem occurred while
running the Job Item, descriptive text is stored in the failurenote
column and is appended to the failurenote column for the job.
P_JOBITEMSTATETYPE Job item status types: failed, ready, running, succeeded.
P_JOBSTATETYPE Job status types: canceled, complete, creating, queued, ready,
running.
P_JOBTASK Where and when the job items ran and the security context it used.
P_JOBTYPE Job types and their implementation program IDs.
208 Contributor
Chapter 14: Publishing Data
you have appropriate access rights (p. 194)
the Go to Production process has been run (p. 179)
For more information about the table-only publish layout, see "The Table-Only Publish
Layout" (p. 198).
Steps
1. In the application's tree, click Production, Publish, Table-only Layout.
2. Check the cubes you want to publish data from.
The Dimension column indicates the data dimension for publish that is selected.
The Annotation Rows column shows the number of annotation rows for a cube when you
click Display row counts.
The Export Rows column shows the number of rows that are published when you click
Display row counts.
3. Click the e.List Items tab.
You can select or clear individual items, or use the buttons at the top of the table.
This step is not required for assumption cubes because assumption cubes do not contain e.List
items.
4. To set the Publish options and configure the Publish datastore connection, click the Options
tab (p. 208).
5. Click Publish.
6. If you are asked if you want to create a publish container, click OK.
7. Select the job server or job server cluster to monitor the publish container and click Close.
You need the rights to add an application to the job server or job server cluster.
A reporting publish job is queued. You can monitor the progress of the job. For more information,
see "Jobs" (p. 33).
Options for Table-only Publish Layout
In the Publish Options tab, you can set the publish options and configure the publish datastore
connection.
Option Description
Creating a New Publish
Container
The first time you attempt to publish data, you can either create
the default publish container, by clicking Publish, or create a new
publish container (p. 214).
Configuring the Publish
Datastore Connection
To configure the publish datastore connection, click the Configure
button, see (p. 215).
Create columns with data
types based on the
dimension for publish
To use the item types from the dimension for publish as the table
columns.
Only create the following
columns
To manually select the data types that are part of the publish
process for each measure.
You can choose to publish Numeric, Text, and Date columns.
Within the Text column, you can also choose whether to include
formatted numeric and date values.
Include Roll Ups Selecting this check box includes all items, including calculated
items. Clearing this option only publishes leaf items, and therefore
fewer rows. You can recreate the calculation in your reporting
tools by linking the et and sy tables.
Chapter 14: Publishing Data
Administration Guide 209
Create an Incremental Publish
If you are publishing data using the Table-only layout, the Incremental Publish feature can be used
to only publish those e.List items that have changed since the last time you published.
Incremental Publish uses the same infrastructure as Table-only layout but tracks what items were
altered since the last publish and only re-publishes them. You can create macros that will run an
incremental publish at scheduled intervals, see (p. 158). This provides you with a nearly real-time
publish. Another benefit of scheduling incremental publishes is that you can publish changed data
soon after saving or submitting plans. It also reduces the need for frequently scheduled full
publishes and therefore potentially saving time and resources.
If your publish selection contains more than one cube, but values change in only one cube, the
changed e.List items for all the cubes are republished. The incremental publish is by definition a
change-only publish and therefore requires that a publish schema is created, either by running a
full publish, selecting the cubes and e.List items that you want to publish, or by generating and
running publish scripts. When you run a Go to Production process incremental publishes that are
changes-only are suspended. Model changes that result in changes to the publish schema may
require you to do a full publish of all the selected cubes and e.List items.
Steps
1. In the application's tree, click Production, Publish, Incremental Publish.
2. To configure the publish container, click Configure.
The incremental updates will be applied to that container.
3. To publish only submitted changes, select Include only submitted items.
4. Click Publish.
A message displays indicating if an Incremental Publish job was initiated or, if no changes were
detected.
The View Publish Layout
The view publish layout as supported in Contributor and Analyst version 7.2 is compatible with
previous Planning data solutions. It is intended for backwards compatibility only.
We recommend that non-Cognos applications currently dependent on the view publish layout be
migrated to use the new table-only publish layout because of the improvements in publish
performance, data storage efficiency and incorporation of best practices.
Include Zero or Blank
Values
Clearing this check box means that empty cells are not populated
with zeros or blanks. This can speed up the process of publishing
data substantially, depending on the number of zero or blank cells.
Prefix column names with
data types
Select this option if you wish the column name to be prefixed with
the data type to avoid reserved name conflicts.
Include User Annotations Selecting this check box publishes cell level user annotations in a
table named an_cubename.
Include Audit Annotations Selecting this check box publishes audit annotations in a table
named an_cubename, in the column annotation_is_edit.
Include Attached
Documents
Selecting this check box includes information about attached
documents. Information about the attached document such as the
filename, location, and file size are published with the data.
Option Description
210 Contributor
Chapter 14: Publishing Data
The following types of publish tables are created when you publish using the view layout:
Database Object Names
Database object names are limited to 18 lowercase characters, and are derived from the Cognos 8
Planning object names.
Items Tables for the View Layout
One items table is created for each D-List. It contains one row per item. The name of the table is
generated from that of the D-List and the prefix it_.
The items tables have the following columns.
Table type Description Prefix or Name
Items (p. 210) Describes the D-List items. it_
Hierarchy (p. 211) Used by reporting tools. The
depth of each item in the
dimension hierarchy is recorded
and display information.
hy_
cy_ (calculation hierarchy tables)
Export (p. 211) Contains published D-Cube data. et_
Annotation (p. 211) Contains annotations, if the
option to publish annotations is
selected.
an_ for cell and audit annotations
annotationobject for tab (cube)
and model annotations
Metadata (p. 205) Contains metadata about the
tables.
P_APPLICATIONCOLUMN
P_APPCOLUMNTYPE
P_APPOBJECTTYPE
P_APPLICATIONOBJECT
annotationobject
Common (p. 207) Contains tables used to track
when major events occurred in
the publish container.
P_ADMINEVENT
P_ADMINHISTORY
P_CONTAINEROPTION
Job (p. 207) Contains tables with information
relating to jobs.
P_JOB
P_JOBITEM
P_JOBITEMSTATETYPE
P_JOBSTATETYPE
P_JOBTASK
P_OBJECTLOCK
Column Description
itemid Unique identifier for the item.
dimensionid Unique identifier for the D-List.
itemname Name of the item.
displayname Display name of the item.
Chapter 14: Publishing Data
Administration Guide 211
Hierarchy Tables for the View Layout
There is no model construct for specifying items hierarchies. Instead, hierarchies are derived from
user specified equations.
Two types of hierarchies are currently supported; complete hierarchies and simple summary
hierarchies.
Complete hierarchies are used to produce reports on the entire contents of cubes. Complete
hierarchies are used to organize cube data and are not used to perform rollups and calculations in
the reporting engine. The rules that govern the generation of complete hierarchies in the cy_ tables
are as follows:
The parent of a given item is the first simple sum that references the item.
If this sum does not exist, it is the first non-sum calculation that references the item.
If neither exists, the item is a top-level item.
Simple summary hierarchies are used when only detail items are published and rollups are
performed from the reporting engine. The rules that govern the generation of these hierarchies are
as follows:
The parent of a given item is the first simple sum that references it.
If there are there are multiple candidates for the parent of an item, it is assigned to the first
parent in iid order and the other candidate parents are considered to be detail items in the
hierarchy.
In the case where a parent cannot be identified that way and the item is not a simple sum, it is
considered to be a root item.
Simple summary hierarchies are not necessarily complete because all items that are part of a
D-List may not necessarily be part of the hierarchy.
The starting point for the production of these hierarchies is the graph of items dependencies
produced when equations are parsed. This graph specifies all parent/child relationships between
items. Because the simple summary hierarchy is limited to simple sums, sub-hierarchies can be
detached from the main hierarchy and moved to the top.
Export Tables for the View Layout
Cell data for the selected cubes are published to the et_ tables, one row per cell. These tables
contain the coordinate for each cell of the cube and the corresponding cell value. One column per
D-List stores the item GUID along that dimension. An additional column stores the cell value
(published as a blob or varchar depending on the target DBMS). In Cognos 8 Planning, a cell
value can contain a date, a double, or text.
Annotation Tables for the View Layout
You can choose to publish user and audit annotations.
Cell and audit annotations are published to the an_cubename table.
Tab and model annotations are published to the annotationobject table.
The an_ cubename View Layout Table
The an_cubenameview layout table contains cell and audit annotations.
disporder Display order specified in Analyst, which is zero-based.
Column Description
212 Contributor
Chapter 14: Publishing Data
The columns of the an_cubename table are as follows.
The annotationobject View Layout Table
The annotationobject view layout table contains published tab and model annotations.
The columns of the annotationobject table are as follows.
Views
An ev_view is created to provide a more user-friendly access to its associated export table
(et_table), which contains cube data. In this view, GUIDs are simply replaced by the display name
associated with the D-List items, and export value are cast to varchar when published as blobs.
A fact view (with fv_prefix) is created for each cube being published and is limited to numeric
values by joining the export values from the et_ table to the items in the hy_ tables for the cube.
These rules for deriving this hierarchy are explained earlier.
A complete view (with cv_prefix) is created for each cube being published and is built by joining
the export values from the et_ table to the items in the cy_ tables for the cube.
The following views are created in a view publish layout.
Column Dimension
Dimension_DimensionName The unique identifier of the D-List items for the coordinates
of the cell annotations.
HierarchyDimensionName The name of the e.List.
annotation_user_gu The globally unique identifier of the last user who updated
the annotation.
annotation_date The date and time the annotation was made. They are stored
as UTC + 00:00.
annotation_cell_va The cell value at the time of the annotation.
annotation_is_edit Whether the annotation is editable (0 = no, 1 =yes).
Column Dimension
objectguid The globally unique identifier (GUID) of the cube or model
being annotated.
nodeguid The GUID of e.List item being annotated.
user_guid The GUID of the user that annotated.
annotation_date The date and time the annotation was made.
annotation The text of the annotation.
View name Description
fv_cubename A view on the cell data for a cube that resolves the star schema
linking to the flattened out hierarchy for a dimension.
ev_cubename A view on the cell data for a cube that resolves the star schema
linking to the items in a dimension.
Chapter 14: Publishing Data
Administration Guide 213
Create a View Layout
Before you publish, you must ensure that
you have appropriate access rights (p. 194)
select the data dimensions for publish, if required (p. 196)
select the e.List items to be published (p. 194)
Go to Production was run (p. 179) after the data dimensions for publish were selected
For more information about the view layout, see "The View Publish Layout" (p. 209).
Steps
1. In the application tree, click Production, Publish, View Layout.
2. On the Cubes tab, check the cubes you want to publish data from.
The Dimension column indicates the dimension that is selected.
The Annotation Rows column shows the number of annotation rows for a cube when
you click Display row counts. Note that only cell annotations are published.
The Export Rows column shows the number of rows that are be published when you
click Display row counts.
3. Click the e.List Items tab to select the e.List items to publish. You are unable to publish before
doing this.
4. Click the Options tab. This step is optional and enables you to set the Publish options and
configure the Publish datastore connection. For more information, see "Options for View
Layout" (p. 213).
5. Click Publish.
6. If you are asked if you want to create a publish container, click OK.
7. Select the job server or job server cluster to monitor the publish container and click Close.
You need the rights to add an application to the job server or job server cluster.
A publish job is queued. You can monitor the progress of the jobs.
Options for View Layout
In the Publish Options window, you can set the publish options and configure the publish
datastore connection.
av_cubename A view on the cell annotations table for a cube that resolves the star
schema.
cv_cubename A complete view created for each cube being published.
View name Description
Option Description
Creating a New Publish
Container
The first time you attempt to publish data, you can either create
the default publish container, by clicking Publish, or create a new
publish container (p. 214).
Configure the Publish
Datastore Connection
To configure the publish datastore connection, click the Configure
button, see (p. 215).
Do Not Populate
Zero/Null/Empty Data
Ensure that empty cells are not populated with zeros. Selecting
this option can substantially speed up the process of publishing
data, depending on the number of blank cells.
214 Contributor
Chapter 14: Publishing Data
Create a Custom Publish Container
Before you publish data, no publish containers exist. You can create a custom publish container.
When you create a table-only publish layout (p. 207) or a view publish layout (p. 209), you can
also create a default publish container using default naming conventions on the same datastore
server as the application datastore.
Steps
1. In the Production application, click Publish, and either Table-only Layout or View Layout
depending on the type of publish container you require.
2. Click the Options tab, and then click the Configure button.
3. Select the datastore server where you want the publish container to be created.
4. Click Create New.
5. Click the button next to the Name box.
6. Complete the New publish container dialog box:
Publish Only Cells With
Writeable Access
Selecting this check box publishes only rows that include at least
one cell with write access; rows for which all cells are read-only or
hidden are not included. Clearing this check box publishes all
cells, including hidden cells, regardless of access levels.
Use Plain Number Formats Selecting this check box removes any numeric formatting for the
purposes of export. It exports to as many decimal places as are
needed, up to the limit stored on the computer. Negative numbers
are prefixed by a minus sign. No thousand separator, percent
signs, currency symbols, or other numeric formats that were
applied on the dimension or D-Cube are used. Plain Number
Format uses the decimal point (.) as the decimal separator.
Remove all data before
publishing new data
Selected by default, selecting this option ensures that a consistent
set of data is published. It publishes data for all the selected cubes,
and remove all other published data in the datastore.
If this check box is cleared, it leaves existing data, unless the e.List
item is being republished. In this case, it removes the existing data
for that e.List item and replace it with the new data.
Include User Annotations Selecting this check box publishes cell level user annotations in a
table named an_cubename.
Include Audit Annotations Publishes audit annotations to a table named an_cubename, in the
column annotation_is_edit.
Option Description
Type of Publish Publish Container Name
Table-only layout applicationname_table
View Layout applicationname_view
Application name Type a name for the publish datastore. We
recommend that you use the name of the current
application and append to it a suffix, such as, _view
for a view layout, or _table for a table-only layout.
Chapter 14: Publishing Data
Administration Guide 215
7. If you have an Oracle and DB2 UDB application, click Tablespace and then specify the
following configuration options:
Tablespace used for data
Tablespace used for indexes
Tablespace used for blobs
Custom temp tablespaces are supported for Oracle only.
8. Click Create.
If you are prompted to create a script, this must be run by a DBA (p. 194) to create the
publish container. When this has been done, follow the steps in Configure the Datastore
Connection.
If you are not prompted to create a script, the container is created.
The publish container must be added to a job server or job server cluster so that the publish
jobs are processed (p. 39).
Configure the Datastore Connection
You must have Modify connection document rights (p. 25) for the datastore server.
You can select and configure the publish container.
Note: Tablespace settings can be configured only when creating a new publish container.
Steps
1. In the Production application, click Publish, and either Table-only Layout or View Layout
depending on the type of publish container you require.
2. Click the Options tab, and then click the Configure button.
If you are prompted to create and generate a script, do the following:
Click OK and Cancel.
Click Generate Synchronization Script for Datastore.
Name and save the script, and pass to the DBA to run the script.
When the script is run, click the Configure button.
For more information on scripts, see "Publish Scripts" (p. 194).
3. Click the required publish container and click Configure.
4. Configure the following options.
Location of datastore files Enter an existing location for the datastore files on
the datastore server. Required only by SQL Server
applications.
Option Action
Trusted Connection Click to use Windows authentication for the logon method to
the datastore. You do not have to specify a separate logon ID
or password. This method is common for SQL Server
datastores and less common, but possible, for Oracle.
Use this account Enter the datastore account that this application will use to
connect. This box is not enabled if you use a trusted
connection.
Password Type the password for the account. This box is not enabled if
you use a trusted connection.
Preview Connection Click to view a summary of the datastore server connection
details.
216 Contributor
Chapter 14: Publishing Data
5. If you want to configure advanced settings, click Advanced, and enter the following
information.
Typically these settings should be left as the default. They may not be supported by all
datastore configurations.
6. Click OK.
Remove Unused Publish Containers
You can remove unused publish datastore containers. This does not delete the datastore container,
it just removes the reference so that it is not displayed in the Select Publish Datastore Container
window.
Steps
1. From the Tools menu, click Maintenance, Validate Publish Containers. A list of publish
containers is displayed.
2. Select the ones you want to remove, and click Delete.
Test Connection Click to check the validity of the connection to the datastore
server. This is mandatory.
Provider Driver Select the appropriate driver for your datastore.
Connection Prefix Specify to customize the connection strings for the needs of
the datastore.
Connection Suffix Specify to customize the connection strings for the needs of
the datastore.
Option Action
Administration Guide 217
Chapter 15: Commentary
Attached documents and user annotations that are linked to a plan are grouped together and are
named Commentary. The user can view an attached document by browsing the Commentary of
an application.
The Maintenance branch of the production application enables the user to delete user annotations
(p. 217), audit annotations (p. 218), and attached documents (p. 219) from the application
datastore. The user can also filter what to delete based on a date or the text that it contains.
About User Annotations
Some users are able, depending on their rights, to make user annotations in the Cognos 8 Planning
- Contributor Web application. Administrators can also choose to record user actions, audit
annotations. Audit annotations can be made visible in the Web application to the user, and can be
published. See "About Audit Annotations" (p. 218) for more information.
User Annotations consist of the following:
Annotations per cell.
Annotations per cube (named tab in the Web client).
Annotations per model.
Annotations include date/time, user name and text.
Annotations in cells are indicated in the cell by a red dot and are showed as tips when the mouse
moves over the dot.
Users can browse and print annotations.
Which Users Can Annotate?
Any owner of an e.List item, that is a user with directly assigned or inherited rights that are
greater than View can annotate. Users with View rights cannot annotate, but can view
annotations.
User Annotation Behavior
To annotate a cell, cube (tab), or model, in the Contributor application, users opens the e.List item
and click Take Ownership.
Steps
1. Right-clicks in the cell, tab or model to be annotated.
2. Selects Annotate, Annotate cell or tab or model and then selects Add.
3. Types the note and closes it by clicking the button in the top right hand corner.
Users can only annotate a particular cell, cube or the model once in a session (but can
annotate more than one cell or cube in a session). They can edit annotations in that session.
An annotation session is ended by saving.
e.List items can be annotated in any workflow state, for example locked. Making an
annotation does not affect the workflow state.
A user wanting to annotate a contribution e.List item may never bounce the current editor of
the e.List item, irrespective of the status of the Allow Bouncing option (p. 51).
Assumption cubes cannot be annotated. This is because assumption cube data is stored in the
model definition, not in the data block, so there is no ability to make it user specific.
218 Contributor
Chapter 15: Commentary
Deleting Annotations
Administrators can delete comment in a Contributor application using date and time, character
string and e.List item name filters. See "Deleting Commentary" (p. 218) for more information.
The user can also automate the deleting of annotations. See "Delete Commentary" (p. 158) for
more information.
Users can also delete annotations. See the Contributor Browser User Guide for more information.
Linking to Web Pages, Files, and Email Addresses From Annotations
In Contributor Applications, users can link to Web pages, files and email addresses from
annotations.
When the user views an annotation in the grid by selecting Annotate, Annotate Cell/Tab/Model,
View, the link is activated. Links in annotations are not activated if viewed by moving the mouse
pointer over the red triangle.
Users are limited to 3844 characters per annotation.
Step to Add a Link to a Web Page
Type a valid URL, for example: http://www.cognos.com in the annotation edit box.
Clicking this link automatically opens the Web page in a new browser window.
Step to Add a Link to an Email Address
Type the HTML link command mailto: using the following format:
mailto:jsmith@company.com
Where "jsmith@company.com" is the email address that the user wants to link to.
Clicking this link opens up a new mail message window in the users default browser, and
enters the email address in the To: box.
Steps to Add a Link to a File
1. Ensure that the file is in a shared network location.
2. Type the HTML link command file: using the following format:
file:\\uncdrivename\docs\expenses.xls
Where uncdrivename is the UNC (universal naming convention) name for the drive. Use this
instead of a fixed drive letter such as f:\. This is because a fixed drive letter may not be the
same for the people viewing the annotation.
Only use this method of linking to a file if the user expects the file to be viewed by a small
number of people (such as 2 or 3). If the user expects more people to view this it is better to
make the file accessible from a Web site.
About Audit Annotations
The user can record user actions in the Web client, such as typing data, importing files, and
copying and pasting data. Tracking changes through the system is useful for auditing purposes,
and if an e.List item has multiple owners and users want to see who made changes.
To control its impact on the size of the application datastore, this feature is configured in
Application Settings.
Users can view audit annotations using the Annotation Browser, if they are visible in the Web
client.
For more information see "Change Application Options" (p. 51).
Deleting Commentary
The user can delete all commentary in a Contributor application using date and time, character
string and e.List item name filters. The user can also delete audit annotations (p. 218).
Chapter 15: Commentary
Administration Guide 219
After the user has specified the filters and e.List items for the annotations to be deleted, and the
user has clicked Delete commentary, a COMMENTARY_TIDY job is run. The deletion will not
be seen by web clients until a reconcile is run. This enables the commentary to be deleted while the
Contributor application is online.This may be run as a macro (p. 158).
Annotations and saved annotations can be deleted by the creator until the annotation is
submitted.
Steps
1. In the Production branch of the application, click Maintenance, Delete Commentary.
2. On the Delete options tab, click the options as required:
Delete User Annotations
Delete audit annotations
Delete attached documents
Apply date filter. Select if the user wants to delete commentary by date. If the user selects
this option, they must select a date from the Delete any commentaries before box. It will
default to today's date at midnight, local time.
Apply annotation content filter. Select if the user wants to delete commentary by content.
For example, if they want to delete annotations containing the word banana, any
annotations containing this word will be deleted, if they also conform to the other filters.
3. Click the e.List items tab and click the e.List items that the annotations will be deleted from.
4. Click Delete Commentary.
The Tidy annotations job runs on available job servers. To monitor the progress of the job,
view the Job Management window (p. 35).
Delete Annotations - e.List items
Before the user can delete commentary, they must select all the e.List items that they want to delete
them from. To do this, use the buttons at the top of the Delete Annotations, e.List Items tab to:
Select All or Clear All e.List items.
Select All Children or Clear All Children.
Select All Planners or Clear All Planners.
The user can also click individual items to select or deselect them.
After the user has selected all the e.List items, they click Delete Commentary.
Attach Documents
The user can attach many types of files to a cell, cube, or model to help support their planning
process. The types of files that can be attached are configured by the administrator in the
Contributor Administration Console. The attachments are stored in a Planning Application
database.
The following default file types are allowed:
Microsoft Word (.doc)
Microsoft Excel (.xls)
Microsoft PowerPoint (.ppt)
Microsoft Visio (.vsd)
Microsoft Project (.mpp)
ZIP Files (.zip)
RAR Files (.rar)
Web Documents (.htm, .html)
Text Files (.txt)
PDF Files (.pdf)
220 Contributor
Chapter 15: Commentary
The user can add or remove any required file type from the defaults provided. Executable files
(.exe) are not included in the default list because of security reasons, but can be added by the
Administrator.
Configuring the Attached Documents Properties
In the Contributor Administration Console, the administrator designates what type of files are
allowed and also configures the size limits of an attached document. These settings are set at the
System level and apply to all applications within a specific Planning environment.
Note: The maximum number of attached documents is 500.
Steps
1. In the Administration tree, click System Settings, and Web Client Settings.
2. In the Attached Documents area, click Limit Document Size if the user wants to restrict the
size of the attached files.
3. Enter an amount (in megabytes) for the Maximum Document Size (MBs).
4. In Allowable Attachment Types, choose to either remove a selected file type by clicking
Remove or click Add to add a new allowable attachment type.
5. At the end of the list of file type, enter a label name and the file type extension. Make sure the
user appends the file type extension with an asterisk (*).
Note: Changes made to the Attached Documents settings take effect almost immediately and
without the need to perform a Go To Production.
Attaching a Document
The user can attach a document to a cell, tab, or model in the Contributor Web application.
Note: The user can also do this in the Contributor Add-in for Excel.
Steps
1. In the Contributor workflow window, the user clicks on an available e.List item that they
want to open.
2. In the Contributor grid, the user can either click on the Attached Documents button or
right-click in a cell and select either cell, tab, or model and click Add. The Attach a new
document dialog box appears.
3. In the Source file location, enter either the location, the file, or click the browse button and
browse to the file location.
4. Enter comments into the Comments box. There is a 50 character maximum limit for this box.
5. Click OK to attach a document.
A red triangle appears in the corner of the cell to which the document is attached. A copy of the
document is attached to the application, not the original file. This is similar to attaching a file to
an email and is not meant to perform as a document management system.
Viewing and Editing Commentary
The user can view an attached document by browsing the Commentary of an application.
Attached documents do not download when the e.List item is opened. They are only downloaded
from the application server when the user selects to view or edit them.
Note: Attached documents are not available when working offline and the user cannot attach a
document while working offline. However, it is possible to see if a document is attached to a cell
while offline.
Steps
1. In the Contributor grid, click the Browse Commentary button or right-click a cell and select
Browse Commentary. An icon also appears in the Contributor workflow window notifying
the user that one or more documents are attached to an e.List item. However, they cannot
open attached documents from the workflow window.
Chapter 15: Commentary
Administration Guide 221
2. In the Commentary Browser dialog box, the user selects the commentary item that they want
to view and then click View Document to open the file. The user can filter the items to just
show user annotations or attached documents. They can also choose whether to view
Commentary for the current page in the grid or Commentary for all pages.
3. To edit commentary, select the commentary item and click Edit Document. The item opens
allowing the user to make changes and save the new version along with the application. The
user will be prompted to update the repository if they made changes to the file.
4. To delete commentary, the user selects the check box for the item that they want to delete and
click Delete.
Note: Only the owner or the Contributor administrator can delete an attached document.
5. The user can print an annotation by selecting the file and clicking Print. To print a document,
open it and print from the associated viewer.
Publishing Attached Documents
Information about attached documents can be published using the Table-Only Layout publish
function. Information such as file size, file name, location, and the user who attached the file is
published.
For more information, see "The Table-Only Publish Layout" (p. 198)
Copy Commentary
Attached documents and user annotations that are linked to a plan are grouped together to form
Commentary. The user can copy commentary between Contributor cubes and applications using
administration, system, and local links.
You can create a link that moves data from multiple sources. If the multiple sources contain
commentary, once the link is run the target will contain all the commentary available from the
sources.
For more information, see "Managing Data" (p. 103).
Note: The user can only copy Commentary using links that contain data.
Breakback Considerations when Moving Commentary
Breakback does not occur when attaching commentary either manually or by using an
administration or system link. Commentary can be attached to a calculated cell without impacting
cells making up that calculation.
Note: Identical documents from different sources are treated as separate documents.
222 Contributor
Chapter 15: Commentary
Administration Guide 223
Chapter 16: Previewing the Production Workflow
The Preview window gives you a preview of the production e.List and workflow state and allows
you to view properties of the e.List items. The icons indicate the current status of the data in the
production application. Clicking Refresh enables you to keep track of the status of the icons. For
example, when you have put a development application into production, you can see when e.List
items have been reconciled, see "Reconciliation" (p. 36) In this case, the icons will change from:
Not started, out of date.
Not started, reconciled.
See "Workflow State Definition" (p. 225) for more information.
To preview the data in the production application in the Preview window, expand the Preview
tree, right-click the e.List item and click Preview.
When you preview an e.List item it appears to behave like it does in the Web. For example, you
can right-click in the grid and click Annotate cell, Add and an annotations window appears. You
can type in the annotations window and when you close the window, you can view the annotation
by moving your mouse over the red square. However, after you have closed the Preview, these
changes are not saved.
Note: Any action you perform in Preview has no bearing on the Production application.
Previewing e.List item Properties
Right-click the e.List item and click Properties. A five-tabbed window is displayed containing:
General
Owners
Editors
Reviewers
Rights
Preview Properties - General
The General tab contains the following information:
e.List item type Indicates whether it is a contribution or a review e.List item.
e.List item state The workflow state, see "Workflow State
Definition" (p. 225) for more information.
Date state changed This gives the date and time that the workflow state changed
in the following format: yyyy-mm-dd hh:mm:ss.
User who last changed the
state
The name of the user to have last changed the state.
Number of children The number of items in the next level below this e.List item.
Number of locked children The number of child items that are locked, indicating that
data was submitted.
224 Contributor
Chapter 16: Previewing the Production Workflow
Preview Properties - Owners
This Owners tab contains the following information about the owners of the selected e.List item.
Preview Properties - Editors
The following information is displayed on this tab.
Editor - the name of the last or current editor, the time they started editing the e.List, and
whether they are working online or offline.
Annotator - the name of the last or current annotator, and the time they started creating an
annotation.
For information about editing while offline, see "Working Offline" (p. 63).
Preview Properties - Reviewers
This lists the reviewers for the e.List item and their e-mail addresses.
The Data Reviewed indicator indicates whether the e.List item was reviewed and the Data Viewed
indicator indicates whether the data was viewed or not.
Preview Properties - Rights
This displays the following information:
You can print this information, or save it to file.
Number of saved children The number of child items where work has started and been
saved.
Owner name The name of an owner of the e.List item. An owner is a user assigned to an
e.List item with greater than View rights.
E-mail address The e-mail address of the user.
Current Owner This is checked if the owner is the current owner of the e.List item. The
current owner is the last user to have opened an e.List item for editing.
e.List item
Display Name
The e.List item display name.
User, Group,
Role
The User, Group, or Role assigned to the e.List item (more than one user,
group, or role can be assigned to an e.List item).
Rights The level of rights that a user has to the e.List item.
Inherit from If the rights have been directly assigned to the user, this cell will be blank.
If the rights have been inherited, this indicates the name of the e.List item
the rights have been inherited from.
Chapter 16: Previewing the Production Workflow
Administration Guide 225
Workflow State Definition
The workflow state icons indicate the state of data in the Cognos 8 Planning - Contributor
application.
Additional Workflow States
In addition to these workflow states, there are additional icons that indicate variations on these
states. The variations are:
Icon State Contribution Review
Not started The e.List item has not been edited
and saved (it may have been edited
but the changes not saved).
None of the items that make up
this e.List item have been edited
and saved.
Work in
progress
The e.List item was edited and
saved but not submitted.
All items that make up this e.List
item have been edited and saved.
At least one item has not yet been
submitted.
Incomplete Not applicable. Some items that make up this e.List
item have not been started. At least
one item was started.
Ready Not applicable. All items that make up this e.List
item have been submitted and are
locked. This item can be submitted
for review.
Locked The e.List item was submitted and
can no longer be edited.
The e.List item was submitted.
Icon Variation Description
Has a current editor/annotator. The e.List item was opened for
editing/annotating. An edit session is ended by
the user closing the grid, or by submitting the
e.List item.
226 Contributor
Chapter 16: Previewing the Production Workflow
These additional states only appear to the user in the front window of the Contributor
application, not in the grid.
Workflow State Explained
This diagram demonstrates the different workflow states that in Contributor.
Is out of date. This indicates that the e.List item needs
reconciling. This happens when Go to
Production was run on the application and the
e.List item has not been reconciled. If client
side reconciliation is prevented, the user is
unable to view the data until reconciliation has
occurred.
Has a current editor/annotator and
is out of date.
There is a current editor or annotator, and the
data is out of date.
Icon Variation Description
Chapter 16: Previewing the Production Workflow
Administration Guide 227
Each icon represents the state of the e.List item. The lowest level e.List items (for example, labeled
A1 Profit Center) are contribution e.List items, that is items that you enter data into. The higher
level e.List items are review e.List items, and the state of a review e.List item is affected by the
states of the contribution e.List items that feed into it.
States for Contribution e.List Items
Before data is entered and saved in an e.List item, its state is Not started. After you save an e.List
item, the state becomes Work in progress and remains accessible for more editing. When you
submit an item, the e.List item is Locked and no more changes can be made. The Locked state
indicates that the e.List item is ready for review. A reviewer can review the e.List item in any state,
but can only reject a Locked e.List item. When an e.List item is rejected, it returns to a state of
Work in progress.
States for Review e.List Items
A review e.List item where none of the items that feed into it have been saved has a state of Not
started (see A Region). When at least one of the items that make up a review e.List item is not
saved, and at least one other item is saved, its state is Incomplete (see Total Company, Division X
and B Region). When all the items that make up a review e.List item are saved and at least one is
not submitted, its state is Work in progress (see Division Y and C Region).
After all the e.List items that make up a review e.List item are locked, the state of the review e.List
item is Ready (see D Region) and if acceptable, can be submitted to the next reviewer. After it is
submitted, it becomes Locked (E Region).
Other Icons
Each of the Workflow state icons can have additional indicators that tell you whether the e.List
item is being edited, is out of date, or both. They are a grid, a box or both a grid and a box.
The following show examples of these indicators, but note that they can apply to all workflow
states:
Has a current editor/annotator. The e.List item was opened for editing/annotating. An edit
session is ended by the user closing the grid, or by submitting the e.List item.
228 Contributor
Chapter 16: Previewing the Production Workflow
Is out of date. This indicates that the e.List item needs updating.
Has a current editor/annotator and the data is out of date.
Administration Guide 229
Chapter 17: Using Cognos 8 Planning -
Contributor With Other Cognos Products
Client and admin extensions help Cognos 8 Planning - Contributor to work with other Cognos
products (p. 230).
You can analyze and report on published Contributor data in Cognos 8 Business Intelligence using
the Generate Framework Manager Model admin extension (p. 234). Additionally, the Planning
Data Service provides access to unpublished Contributor data for Cognos 8 Business Intelligence
users.
You can use Microsoft Excel with Contributor, benefiting from the formatting capabilities of
Excel (p. 238).
You can also import values to and from Cognos 8 Planning and Cognos 8 Controller (p. 240).
You can take actuals from an Enterprise Resource Planning (ERP) system and combine them with
planning information to perform comparative analysis using Cognos Performance Applications
(p. 240).
The following diagram illustrates the various integration points between Cognos 8 Planning and
other Cognos products.
Cognos 8
Business ntelligence
Cognos 8
Metrics Manager
Cognos Connection
Cognos 8
Planning - Contributor
Cognos 8
Planning - Analyst
Cognos
Finance
Cognos 8
Controller
Performance
Applications
Planning OLAP Relational
Published Data
Real Time Data
Cognos 8 Business
ntelligence
Transformer 7.4
230 Contributor
Chapter 17: Using Cognos 8 Planning - Contributor With Other Cognos Products
Client and Admin Extensions
Extensions are tools that provide additional functionality to Cognos 8 Planning - Contributor as
well as provide inter operability with other Cognos products. There are two types of extensions:
"Client Extensions" (p. 230)
"Admin Extensions" (p. 231)
All extensions are installed as part of the main Planning installation. For more information, see
the Cognos 8 Planning Installation Guide.
Note: Ensure that both the Administration Console computer and the client computers meet all of
the software and hardware requirements before configuring and running Contributor client and
administration extensions.
For a current list of the software environments supported by Cognos products, see the Cognos
Global Customer Services Web site (http://support.cognos.com).
Client Extensions
Web client users can use client extensions to take advantage of the functionality of Microsoft
Excel (p. 238).
Client extensions are activated through the menu bar in the Contributor grid.
You can control when an extension is available for Web client users by enabling and disabling it in
Contributor Administration Console.
Tip: On the Configure Extensions tab, right-click the extension and click Enable or Disable.
Organize Client Extensions
Use extension groups to organize client extensions. Extension groups appear as items under the
Tools menu on the Contributor grid page. A list of the member extensions appear when you click
the group name. For example, you can create an extension group named Export to organize the
export extensions.
Steps
1. In the Contributor Administration Console application tree, click Production, Extensions,
Client Extensions, and then click the Extension Groups tab.
2. Click Add, and type a name for the new group.
Extension group names must be 15 characters or less and should be meaningful to the Web
client user.
3. Click OK.
The name of the new extension group appears in the Extension Group list.
Tips:
You can rename an extension group by clicking Edit in the Extension Group dialog box.
You can reorder extension groups by using the arrow buttons on the Extension Group
tab.
Configure Client Extensions
You must configure a client extension before users can use it. An extension can run in the Web
client in a custom or manual mode. In manual mode, extensions run when a user selects the
extension from the Extension Group list under the Tools menu in the Web client. In custom mode,
extensions run automatically in the Web client and do not need to be assigned to an extension
group.
Tip: You can reset a client extension back to its original settings by clicking the Reset button. This
resets the configuration back to its original, unconfigured state and all settings and data are lost.
Steps
1. In the Contributor Administration Console application tree, click Production, Extensions,
Client Extensions, and then click the Configure Extensions tab.
Chapter 17: Using Cognos 8 Planning - Contributor With Other Cognos Products
Administration Guide 231
2. Click the extension you want, and click Configure.
The Extension Properties dialog box appears.
3. In the Display Name box, type a name for the extension or leave the default name.
4. If the Activation Mode box shows that Manual activation mode is selected, in the Extension
Group box, click the appropriate Extension Group.
5. In the Extension Properties-Users dialog box, click All Users or Selected Users.
6. If you clicked Selected Users, select the check box next to each user who should have access.
7. If you are configuring the Export for Excel extension, in the Location on client for saved
selections box, type the full path of the saved selections folder.
8. Choose whether to enable this extension now by clicking Yes or No.
9. Click Finish.
Admin Extensions
Administrators use admin extensions to generate Framework Manager models, Transformer
Models, and Cognos PowerCubes from Contributor applications. This enables you to report on
Contributor data in Cognos 8 studios, and view data in PowerPlay Series 7.
Run an Admin Extension
You run an Admin extension when you want it to perform its task. Before you can run an Admin
extension, you must first configure it. For information about configuring the individual
extensions, see the following topics:
"The Generate Framework Manager Model Admin Extension" (p. 234)
"Generate Transformer Model" (p. 237)
Step
In the Contributor Administration Console application tree, click Production, Extensions,
Admin Extensions, select the extension, and click Run.
You may be prompted to perform more tasks, depending on the extension.
Integrating with Cognos Business Intelligence Products
Cognos Business Intelligence (BI) users can access unpublished (real-time) and published
Contributor data for analysis and reporting.
For Cognos 8 Business Intelligence users, the Planning Data Service provides access to
unpublished Contributor data, and the Generate Framework Manager Model extension provides
access to (table-only layout) published data. Note that you get better performance when reporting
off published data than off live data. This is because the Planning Data Service has the added
overhead of interpreting the model. For more information about the Planning Data Service, see
the Cognos 8 Planning Architecture and Deployment Guide.
You can also import data from Cognos 8 data sources into Contributor applications and Analyst
models. For more information, see "Importing Data from Cognos 8 Data Sources" (p. 117).
Using Cognos 8 BI with Contributor Unpublished (Real-Time) Data
You can use Cognos 8 Business Intelligence to report on and analyze unpublished (real-time)
Contributor data.
To create a Planning Package, you have two options.
Select the Create Planning Package option in the Go to Production wizard
Create a package directly in Framework Manager
To determine which method to choose consider the following information.
232 Contributor
Chapter 17: Using Cognos 8 Planning - Contributor With Other Cognos Products
Create the Planning Package in the Go to Production Wizard
The Planning Package that is published in the Go to Production wizard contains all cubes in the
application. Thus, when a user opens this package in Query Studio, Analysis Studio, Report
Studio, or Event Studio, they are presented with metadata for all of the cubes in the application.
The user is free to choose metadata from multiple cubes for use in their reports. However, unless
care is taken, users may inadvertently build queries that attempt to access values from more than
one cube, which results in no data returned to the report.
For more information, see "Planning Packages" (p. 180).
Create the Planning Package directly in Framework Manager
If you create the package in Framework Manager, you can determine how many cubes to expose
in a given package. By default, you get one cube in each package, which prevents users from
building queries that access more than one cube. However, this may result in large numbers of
packages in Cognos Connection which could be difficult to manage.
Framework Manager Project
Before you can create a package using Framework Manager, you must create a Framework
Manager project. The Framework Manager project contains objects that you organize for
Business Intelligence authors according to the business model and business rules of your
organization. A package is a subset of the query subjects and other objects defined in the project.
Framework Manager can use the metadata and data from external data sources to build a project.
To import metadata, you must indicate which sources you want and where they are located. You
then publish the package to the Cognos 8 server so that the authors can use the metadata.
You can create several packages from the same project, with each package meeting different
reporting requirements. Framework Manager models accessing Contributor data are light-weight
models only. A light-weight model, as well as the packages derived from that model, contain only
the connection information to the cubes in the Planning application. The D-List and item
metadata are extracted from the Planning application at runtime.
Note: Cross tab reports in any of the Business Intelligence studios do not support text or
date-based measures, including annotations, if configured for display. If a text or date-based
measure is selected, it appears as "--" in the report.
The Measures Dimension
Cognos 8 requires that one of the Contributor D-Lists is used as the measures dimension. A
measures dimension is typically one that contains quantitative data items, such as revenue or
headcount. The default measures dimension is determined based on the following:
Excluding the e.List, all dimensions with defined formats.
Other than the e.List, if no dimensions have defined formats, then the first dimension is used.
If only one dimension has defined formats, that dimension is used.
If more than one dimension has defined formats, the dimension with the lowest priority
calculations is used.
The default measures dimension can be overridden when publishing, by selecting the Dimension
in the Cubes screen. If you republish the data and change the dimension at a later date, be aware
that this may break some saved reports.
Create a Framework Manager Project and Publish a Package
The Framework Manager project contains objects that you organize for Business Intelligence
authors according to the business model and business rules of your organization.
Steps
1. From the Windows Start menu, click Programs, Cognos 8, Framework Manager.
2. In the Framework Manager Welcome page, click Create a new project.
3. In the New Project page, specify a name and location for the project.
4. Optionally, you can add the new project to a source control repository by doing the following:
Click Repository, and then select the Add to repository check box.
Chapter 17: Using Cognos 8 Planning - Contributor With Other Cognos Products
Administration Guide 233
In the Connection box, click the repository connection.
If you do not have a repository connection defined, you are prompted to create one. For
more information, see the Framework Manager help.
In the Location in Repository box, browse to a location to add the project and then click
Select.
5. Log on if you are prompted to do so.
6. In the Select Language page, click the design language for the project.
You cannot change the language after you click OK, but you can add other languages.
7. In the metadata source page, select Data Sources.
8. If the data source connection you want is not listed, you must create it (p. 233).
If the Planning Data Service is configured, a data source named Cognos Planning -
Contributor is available. This gives you access to cube (OLAP) data only. If you want to
access table data, such as State ID, you must create a data source that points to these tables.
9. Select the cube that you want to import.
The name of the project is shown. This defaults to the cube name. You can change this.
10. Add security to the package if required. See the Cognos 8 Framework Manager User Guide
for more information.
11. Click Next and then Finish.
Note: You save the project file (.cpf) and all related XML files in a single folder. When you
save a project with a different name or format, ensure that you save the project in a separate
folder.
12. When prompted to open the Publish Wizard, click Yes. This enables you to publish the new
package to Cognos Connection.
13. In the Publish Wizard, choose where to publish the package:
To publish the package to the Cognos 8 Server for report authors and business authors to
use, click Cognos 8 Content Store.
To publish the package to a network location, click Location on the network.
14. To enable model versioning when publishing to the Cognos 8 Content Store, select the Enable
model versioning check box.
15. In the Number of model versions to retain box, select the number of model versions of the
package to retain.
Tip: To delete all but the most recently published version on the server, select the Delete all
previous model versions check box.
16. If you want to externalize query subjects, select the Generate the files for externalized query
subjects check box.
17. By default, the package is verified for errors before it is published. If you do not want to verify
your model prior to publishing, clear the Verify the package before publishing check box.
18. Click Publish.
If you chose to externalize query subjects, Framework Manager lists the files that were
created.
19. Click Finish.
Note: You can run the Framework Manager Metadata wizard repeatedly to import multiple
cubes into the same Framework Manager project. For more information about creating
Framework Manager projects, see the Framework Manager User Guide.
Create a Data Source Connection
You must create a data source connection if you are creating a Planning Package in Framework
Manager.
When you create a Cognos 8 Planning - Contributor data source, you must provide the
information required to connect to the datastore. This information is provided in the form of a
connection string.
Data sources are stored in the Cognos namespace and must have unique names. For example, you
cannot use the same name for a data source and a group.
234 Contributor
Chapter 17: Using Cognos 8 Planning - Contributor With Other Cognos Products
Before creating data sources, you need write permissions to the folder where you want to save the
data source and to the Cognos namespace. You must also have execute permissions for the
Administration secured function.
Steps
1. In Framework Manager, click the Run Metadata Wizard command from the Action menu.
2. Click Data Sources and Next.
3. Click New and Next.
4. In the name and description page, type a unique name for the data source and, if you want, a
description and screen tip. Select the folder where you want to save it.
5. In the connection page, under Type, click Cognos Planning - Contributor.
The connection string page for the selected database appears.
6. Under External namespace, select the namespace set up previously in Cognos Configuration.
Tip: To test whether parameters are correct, click Test the connection. If prompted, type a
user ID and password or select a signon, and click OK.
7. Click Finish.
The data source appears in the Directory tool in the portal or in the list of data sources in the
Metadata Wizard in Framework Manager.
Tip: To test a data source connection, right-click the data source in the Data Sources folder and
click Test Data Source.
The Generate Framework Manager Model Admin Extension
Generate Framework Manager Model creates a set of Framework Manager models from Cognos
Planning data published in a table-only layout, including a base model and a user model. It also
publishes a package to Cognos Connection.
Base Model
The base model contains the definitions of objects required to access Cognos Planning data
published in a table-only layout. The objects include table definitions (query subjects), dimension
information, security filters, and model query subjects.
User Model
The user model provides a buffer to contain the modifications made by the Framework Manager
modeler. When modifications are made to the Contributor application, or to the Analyst model,
the base model can be updated using Generate Framework Manager Model. Then, the user model
can be synchronized using the synchronize option in Framework Manager.
The synchronization process makes all the modifications to the base model appear in the user
model. This is done by synchronizing the user model with the base model and by reapplying any
changes made to the user model by the modeler to the synchronized user model.
The package published to Cognos Connection is published from the User Model.
Configuring Your Environment
Before you can use Generate Framework Manager Model, you must configure your environment.
Do the following:
Ensure that you can access Cognos Connection
For example, in the address bar of your Web browser, type http://computer_name/cognos8/.
Ensure that you can publish the Cognos Planning data in a table-only layout.
Configure the Publish datastore to use the logon and password of the datastore server, not
Trusted Connection.
Understanding Generate Framework Manager Model
When you generate a Framework Manager model, the following occurs:
A Cognos 8 data source is created for the Table-only publish container.
Chapter 17: Using Cognos 8 Planning - Contributor With Other Cognos Products
Administration Guide 235
The Framework Manager script player
creates models and packages object actions from the Table-only publish metadata
publishes packages
Objects in the Generated Framework Manager Model
The models generated by Generate Framework Manager Model contain the following objects.
Folders
Framework Manager contains a series of folders containing objects of the same type. These
folders are created in two top-level folders: Physical View and Business View. The Physical View
Folder contains all the database query subjects and the Business View folder contains all the
dimension and star schema objects.
Database Query Subjects
Database query subjects are created for all the tables needed to provide access to Cognos Planning
data. The tables included in the model depend on the query subjects selected, and may include
cube export tables
dimension item tables
dimension derived hierarchy tables
dimension complete hierarchy tables
annotation tables
Joins
Joins are created between related tables, such as the cube export data tables and derived hierarchy
tables.
Column Usage
The usage attribute of the query items contained in the database query subjects are set to the
correct value: fact, identifier, or attribute.
Security Filters
If the models are generated from a Contributor application, security filters are created for each
cube export data query subject. The filters grant users access to the same e.List items as in the
Contributor application. A security filter is created for every user on every cube export data query
subject.
If the models are generated from Analyst, no security filters are created.
Regular Dimensions
For each derived hierarchy and complete hierarchy query subject, a regular dimension object is
created and saved to the Derived Dimensions and Complete Dimensions folders respectively.
These folders are located in the Business View folder.
Measure Dimensions
For each cube export table, a measure dimension object is created. It is stored in a folder that has
the same name as the cube. These folders are located in the Business View folder.
Star Schema Groupings
For each cube in the model, some star schema groupings are created. If the derived hierarchy lists
are selected, a star schema grouping is created using the derived dimensions. If the complete
hierarchy lists are selected, a star schema grouping is created using the Complete Dimensions
folders.
Data Source
Data source refers to the data source created in the Cognos Connection Portal.
236 Contributor
Chapter 17: Using Cognos 8 Planning - Contributor With Other Cognos Products
Package
A package contains all the objects in the Framework Manager model. The administrator of the
package is the user generating the model.
In Contributor, the users who have access to the package are the users of the Contributor
application.
In Analyst, the only user to have access to the package is the user generating the model.
Objects Created in Cognos Connection
When generating a Framework Manager model using Generate Framework Manager Model, a
data source is added to Cognos Connection. The associated connection string and signon is also
created if applicable.
Run the Generate Framework Manager Model Admin Extension
Run the Generate Framework Manager Model Admin Extension to create a set of Framework
Manager models from Cognos 8 Planning data.
This extension cannot be automated.
In the appropriate Contributor application, publish data using the Table-only layout. You must
use an untrusted connection.
Note: This extension uses the last published container.
Steps
1. Click Extensions, Admin Extensions, and double-click Generate Framework Manager Model.
2. Select Create a new Framework Manager Model and click Next.
3. Specify the following Framework Manager Model settings:
Framework Manager Model Location
Where the Base model and User model are created on the hard disk. Only one model can
exist in any location.
Package name
The name of the package to be published to the portal. The Package name must not
already exist on the portal.
Package screentip
Package description
4. Select the cubes to be included in the model.
5. Specify the type of data source query subjects to include in the model.
When the package is published, it can be accessed from Cognos 8 studios.
The selections made in this extension are saved for the next time the extension is run and are used
when updating a model.
For troubleshooting information, see "Troubleshooting the Generate Framework Manager Model
Extension" (p. 281).
Update a Framework Manager Model
You can update a Framework Manager model to include changes to the Contributor application.
The new base model is re-imported and any changes you made to the user model are reapplied.
Steps
1. In the appropriate Contributor application, click Extensions, Admin Extensions, and
double-click Generate Framework Manager Model.
2. In Create or update model, select Update an existing Framework Manager Model.
3. Enter the Project Location where the model you want to update is stored.
4. Complete the steps in the wizard.
5. Open Framework Manager and open the User Model.
Chapter 17: Using Cognos 8 Planning - Contributor With Other Cognos Products
Administration Guide 237
6. From the Project menu, click Synchronize and then click Run the script from the starting
point.
Generate Transformer Model
Use the Generate Transformer Model to generate a Cognos Transformer Model from a table-only
database layout and create Cognos PowerCubes. You can view the PowerCube in PowerPlay
Series 7, or publish the PowerCube to a package in Cognos Connection and view its content using
any of the Cognos 8 studios.
Because the PowerCube is based on published data, the Generate Transformer Model extension
generates a single Transformer model for each Contributor model. The extension automatically
extracts the necessary information about your Contributor model from the publish tables and the
application model, and then creates the equivalent model in Transformer. After the Transformer
model is created, you can modify it using the Transformer interface and optionally, publish the
cubes to a Cognos Portal. Generate Transformer Model uses the last publish data source.
With the Generate Transformer Model, you can:
generate a Transformer model
generate a Transformer model and a PowerCube. Transformer must be installed to generate a
PowerCube
create a PowerCube from an existing Transformer model
Before you can use the Generate Transformer Model Wizard, you must configure your
environment. Do the following:
If you create PowerCube(s), ensure that you can access Cognos Connection.
For example, in the address bar of your Web browser, type http://computer_name/cognos8/.
Publish your Cognos 8 Planning data in a table-only layout.
Before you can create PowerCube(s), you must first have Transformer installed and
configured on the computer where the Planning Server components are installed.
Security Considerations
The Transformer model and PowerCubes generated can only be secured against a Series 7
Namespace. The name of the namespace in Cognos Configuration must match the name of the
Series 7 namespace.
We recommend that the user class for the administrator creating the Transformer model has the
property: Members can view all users and/or user classes in the User Class permissions tab. This
property is set in the administration console of Access Manager Series 7.
Automation
This extension can be automated. It must first be configured. For more information, see "Execute
an Admin Extension" (p. 159).
Steps
1. In the Contributor Administration Console application tree, click Production, Extensions,
Admin Extensions and double-click the Generate Transformer Model extension.
2. Choose whether to generate a Transformer model, and a PowerCube, or just a PowerCube.
3. Specify the locations for the Transformer model and the PowerCubes.
This location can contain only one model. The paths must be located on the Planning server,
and can be UNC paths.
4. You can choose to include security information. To do this you must specify a Series 7
Namespace.
5. Choose the cubes to add to the Transformer model.
6. If you selected Create PowerCube, you can choose to create a Planning Package, enabling you
to view its content using any of the Cognos 8 studios.
7. Click Finish.
238 Contributor
Chapter 17: Using Cognos 8 Planning - Contributor With Other Cognos Products
Excel and Contributor
In addition to accessing Contributor through the Web, users can access Contributor using the
Contributor Add-in for Excel. This enables users to apply Excel formatting. Users can also print
Contributor data using Microsoft Excel formatting, and can export data from Contributor to an
Excel file.
Contributor Add-in for Excel
Users can use the Contributor Add-in for Excel to view and edit Contributor data using Microsoft
(R) Excel, getting the benefit of Excel formatting and Contributor linking functionality. Here are
some examples of things you can do:
Create bar charts and other graphs from Contributor data.
Create dynamic calculations from Contributor data.
Create a calculation in Excel and link it to a Contributor cell.
As you update this calculation, you can choose whether to update the value in the
Contributor cell.
Reuse custom calculations and formatting by saving the workbook as a template.
Resize the worksheet so you can see more or less data on a page.
Save data as an Excel workbook and work locally without a connection to the network.
To use the Contributor Add-in for Excel, administrators must create a Contributor Web site, and
client users must install the Contributor Add-in for Excel on their computers. For more
information about installation, see the Contributor Add-in for Excel Installation Guide.
Design Considerations When Using the Contributor Add-in for Excel
Because of the formatting and other capabilities of the Contributor Add-in for Excel, cubes with
large two-dimensional window footprints tend to reduce performance. The two-dimensional
window footprint is not related to e.List model size, which is the total number of cells in an
application (per e.List slice). A two-dimensional window footprint is the number of rows in a cube
multiplied by the number of columns that can currently be viewed on a worksheet.
Performance is affected by the size and complexity of Contributor e.List models. Larger and more
complicated models take longer to download than smaller models. The Contributor Add-in for
Excel does not impose any new limits on size and complexity.
The performance of the Contributor Add-in for Excel is also affected by cubes containing large
numbers of Contributor cells visible on worksheets at one time. The following actions are
affected:
breakback
entering a value
changing multi-dimensional pages
saving the model
As a result, you may want to use the most relevant data and not all possible data. There are
several ways to limit the two-dimensional window footprints of cubes. You can design compact,
multidimensional cubes. If the model requires a long D-List, consider using access tables to send
only the items needed to different e.List items. Finally, consider using cut-down models as another
way of restricting portions of long D-Lists to some e.List items.
Percentages and Consistency When Using the Contributor Add-in for Excel
Percentages are usually numbers between 0.00 and 1.00. Contributor permits a cell, with a value
not between 0.00 and 1.00 to appear as a percentage by appending the percent (%) character.
Model calculations then divide such a number by 100 to convert it to a percent.
The Contributor Add-in for Excel initially matches these formatting conventions, including the
trailing % character as custom Excel formatting. However, if users reformat such cells, the true
underlying value can be revealed and may be confusing. For example, reformatting a 5% increase
as Genera shows the underlying value as 5.00 or 0.05.
Chapter 17: Using Cognos 8 Planning - Contributor With Other Cognos Products
Administration Guide 239
Excel accepts several forms of input in a cell with a % format. It converts user input of 8.00, 0.08,
and 8% to a value of .08 and presents it as 8%. To eliminate possible confusion in your
Contributor model, build models in which values are used as consistently as possible in
calculations, display, and input.
Specifying the Level of Granularity When Using the Contributor Add-in for Excel
Some cubes exist so that users can retain more granular data than is actually required for the
centralized planning process.
To improve performance, you may want to remove these cubes and do one of the following:
Build Excel-based templates that replace such cubes with Excel worksheets linked to
Contributor cells.
Permit users to decide their own level of granularity and build their own incoming formulas.
Print to Excel
Contributor Web client users can print data using the print formatting options available from
Microsoft Excel. Using the Print to Excel functionality is the default standard for the Web Client.
The Activation Mode is set to custom. If the Web client does not have Microsoft Excel installed,
the standard print capability is provided.
To configure the Print to Excel extension, see "Configure Client Extensions" (p. 230).
Export for Excel
Contributor Web client users can use the Export for Excel extension to export data from
Contributor to a Microsoft Excel file. From there, they can use the Excel formatting and graphing
features. Also, Web client users can export their data to Excel in one easy step using the Current
View Only feature.
Web client users can specify a selection of their data to be used for a future export. Saved
selections define specific Contributor data sets to be exported and are stored in a folder on either
the user's computer or on a network. The Contributor administrator must designate this location.
We recommend that the Contributor administrator consult with their network administrator to
determine the best location for the saved selections folder.
If the designated folder location does not already exist on the user's computer or on the network,
it is created the first time the user creates a selection. If the designated folder is on a network,
advise users to give their selections unique names so they do not overwrite other saved selections
with the same name. Users are warned prior to overwriting a selection. If you choose not to
designate a folder, you can export data but cannot save the selection information for a future
export.
To configure the Export for Excel extension, see "Configure Client Extensions" (p. 230).
Importing Values to and From Cognos 8 Planning and Cognos
Controller
You can import actual values from Cognos Controller into Contributor to use in the planning
process. You can also return plans from Contributor to Cognos Controller so that the data can be
consolidated.
Load Actuals
To share information, you can import data from Cognos Controller into Contributor.
Steps to Import Actual Values and Other Data into Contributor from Cognos
Controller
1. In Cognos Controller, create a Microsoft Excel file.
240 Contributor
Chapter 17: Using Cognos 8 Planning - Contributor With Other Cognos Products
2. In Contributor, use the Get Data feature to create a Local Link (p. 240) and map the data
from Cognos Controller in Contributor. Then run the link to load the data into Contributor.
Steps to Create an Excel File in Cognos Controller
1. From the Report menu, click Run.
2. Select the appropriate report and click Send to Application.
3. Select CSV.
Local Link in Get Data
A local link is a mapping between a set of data that you want to import into your e.List items in
the Contributor Grid or move to a different location in the open e.List item in the Contributor
Grid. A local link is made up of the source data, items in the source, and the target tab of the
source data.
Link definitions can be created using external data sources or tabs in the active Contributor Grid.
They can be modified, distributed after creation, or stored as a .cld file.
Using the Get Data feature, you can create and run a local link. For information about creating
and running a local link, see the Cognos 8 Planning Contributor Browser Guide.
Return Plans from Contributor to Cognos Controller
To share planning information, you can import data from Contributor into Cognos Controller.
Return Plans from Contributor to Cognos Controller
Create a Microsoft Excel file using Contributor's Export for Excel extension.
Import the Excel file into Cognos Controller.
Import an Excel File into Cognos Controller
When you have created the Microsoft Excel file, do the following.
1. From the Transfer menu, click External Data and then Import from Flat Files.
2. Select an Import Specification.
3. Select the import file provider, Server, or Client.
4. Select the file to import.
5. Click Run.
Financial Planning with Cognos Performance Applications
and Cognos 8 Planning
You can use Cognos Planning and Cognos Performance Applications together to
extract actuals from the data warehouse of an Enterprise Resource Planning (ERP) system and
bring them into Cognos Planning, as structural data for the Analyst model and as the initial
figures from the previous planning cycle for Contributor
return completed planning data to the data warehouse using an ETL tool such as Data
Manager for comparative analysis
monitor live or published planning data during the planning cycle against current operational
data in the Performance Applications warehouse
The data warehouse extracts, and changes that occur during the planning cycle, are managed
using the Import from IQD wizard. Monitoring is done directly against Contributor data using
the appropriate extensions.
Steps
Preparing Cognos Performance Applications Data for Planning
Chapter 17: Using Cognos 8 Planning - Contributor With Other Cognos Products
Administration Guide 241
In the Performance Application, identify the key performance indicators (KPIs) to plan by,
monitor, and report on. Because planning is often performed at a different level from actuals,
you may need to add to the dimensions from the data warehouse. Cognos consultants can
help you in this identification and analysis.
The Import from IQD wizard expects each dimension to have both an ID field and a
description field, each of which must be unique across the dimension.
Preparing for the Model in Analyst
After the planning measures and dimensions that are available from Cognos Performance
Applications have been identified, the Analyst user designs a model, and identifies any
alternate data sources that are needed for the dimensions and measures. Because Performance
Applications use multiple currencies for reporting, the Analyst user should determine what
currency to use when data is published back into the Performance Applications warehouse.
Note: If you create a D-List using the Import from IQD wizard, you should not add any items
manually. If you do add items manually, these items will be removed every time you refresh
the D-List.
After planning models are designed and sourcing is identified, the solution to integrate the
actuals information with planning information can be implemented using either the mapping
table that is generated during the IQD import, or if the mapping tables are not required, you
can use a Cognos package as a source to populate D-Lists in Analyst.
Preparing e.Lists for Contributor Data
As well as importing D-List data for the Analyst model, you can choose to generate e.Lists
using data from IQD files, or if the data is modeled in Framework Manager and published as
a package, you can also use Contributor Administration Links.
For more information about financial planning with Cognos performance applications and
Cognos 8 Planning, see the Analyst User Guide.
242 Contributor
Chapter 17: Using Cognos 8 Planning - Contributor With Other Cognos Products
Administration Guide 243
Chapter 18: Example of Using Cognos 8 Planning
with Other Cognos Products
Cognos 8 Planning integrates with all other Cognos 8 Business Intelligence products. For example,
you can create reports on planning data and you can create macros with administration links that
are triggered by events in planning data.
The example in this section shows you some of the ways that Cognos 8 Planning works with
Cognos 8 Business Intelligence. It demonstrates just a few of the many ways that you can view and
use your planning data.
The Central Europe region of the Great Outdoors Corporation plans to increase sales in its new
stores by holding promotions. The regional manager, Sbastien Pascal, wants a report delivered to
him the first day of every month that shows the current Central Europe promotions plans
compared to projected costs for the promotions and average monthly store revenue.
To complete this task, you need to create a report on the contributions for Central Europe and
use that report in an event that delivers a scheduled news item to Sbastien Pascal. You require
Cognos 8 Business Intelligence products: Framework Manager, Report Studio, and Event Studio.
The example uses the Great Outdoors New Stores sample available on the Cognos Global
Customer Service Web site http://support.cognos.com.
The items created in this example, including the report, event, and PowerCube are included with
the sample download for your reference.
Download and Deploy the Sample
The example requires the Great Outdoors New Stores Sample, including a Planning deployment
archive and a Cognos 8 deployment archive. The sample is available from the Cognos Global
Customer Support Web site and must be imported using the Cognos 8 and Planning deployment
wizards.
Steps to Download the New Stores Sample:
1. Download, from the Documentation page on http://support.cognos.com, the following files:
go_new_stores_contributor_data.zip
Cognos8_new_stores.zip
PowerCube.zip
Tip: Search the Global Customer Support Web Site for the document type Utility.
2. Save the files go_new_stores_contributor_data.zip and Cognos8_new_stores.zip to the
deployment location set in Cognos Configuration.
Tip: The default location is C:\Program Files\cognos\c8\deployment.
3. In the deployment location, open the compressed go_new_stores_contributor_data.zip file.
The Cognos 8 deployment archive (Cognos8_new_stores.zip) must remain a compressed file.
4. Save PowerCube.zip to <install
location>\samples\Planning\Contributor\en\Data\Data_go_new_stores_contributor. Open the
compressed file.
Tip: The default location for the samples folder is C:\Program Files\cognos\c8\samples.
Steps to Deploy Cognos 8
1. In Cognos Connection, import Cognos8_new_stores.zip from the deployment archive. Click
Tools, Content Administration.
244 Contributor
Chapter 18: Example of Using Cognos 8 Planning with Other Cognos Products
2. Complete the Import wizard to import the package and data source connection.
3. Click Tools, Directory, select the properties for the new data source connection,
new_stores_power_cube, and update the location of the PowerCube on the Connection tab to
<install
location>\samples\Planning\Contributor\en\Data\Data_go_new_stores_contributor\store_cost
.mdc.
Note: If you do not save the store_cost.mdc PowerCube to C:\Program
Files\cognos\c8\samples\Planning\Contributor\en\Data\Data_go_new_stores_contributor\,
then you will have to reestablish the Administration link to this data source.
Need more help?
See the Deployment section in the Cognos 8 Administration and Security Guide
Steps to Deploy the Planning Application
1. Import the go_new_stores_contributor application sample into the Contributor
Administration Console using the deployment wizard.
Tip: Click Tools, Refresh Console after the deployment to display the application,
administration link, and macro.
2. Add the go_new_stores_contributor application to a job server cluster.
3. If you saved the store_cost.mdc Powercube to a location other than the default location, edit
the Administration link data source and target application to map to the data source,
new_stores_power_cube, and the imported planning application, go_new_stores_contributor.
Tip: You do not change the mappings in the administration link.
Need more help?
"Import a Model" (p. 123)
"Add Applications and Other Objects to a Job Server Cluster" (p. 39)
"Create an Administration Link" (p. 108)
Run a Contributor Macro to Import Data
A Contributor macro, Import Average Monthly Revenue, that imports the average monthly
revenue for the stores from a PowerCube and completes go to production for the application, has
been created and published to Cognos Connection.
The historical average monthly revenue for Great Outdoors stores is stored in a PowerCube. The
Administration link in this macro moves the data from a Framework Manager package created
from the PowerCube into the Average Monthly Revenue dimension of the Store Cost cube.
Steps
1. From the Cognos Connection Content Administration page, click Planning and then click
Macros.
2. Click Run with options for the Import Average Monthly Revenue macro, and select to run
now.
Tip: You can view the progress of the macro in the Monitoring Console on the Macros tab.
Need more help?
"Run a Macro from Cognos Connection" (p. 164)
Create and Publish a Framework Manager Package
To use the go_new_stores_contributor application as the basis for reporting, you must create a
Framework Manager package. After the package is created and published, it can be used to trigger
events and create reports.
Chapter 18: Example of Using Cognos 8 Planning with Other Cognos Products
Administration Guide 245
Steps
1. Publish the go_new_stores_contributor application using Table-only Layout publish.
Include all cubes and e.List Items in the publish and configure a Publish Datastore. Name the
datastore, go_new_stores_table, and add it to the job server cluster.
Tip: Clear Prefix column names with data type on the Options tab.
You can view the progress of the publish in the Monitoring Console on the Job Server Clusters
tab.
2. Run the Generate Framework Manager Model admin extension. Name the package
new_stores_FM_model and store the Framework Manager Model in <install
location>\samples\Planning\Contributor\en\Data\Data_go_new_stores_contributor.
Select all cubes and the data source query subjects Unformatted lists and Complete hierarchy
lists for the model.
3. In Framework Manager, open the model created by the Framework Manager extension.
4. Create a filter on Measure Dimension Promotions Plan to exclude the ALL RETAILERS
D-List item.
Tip: Double-click on the Measure Dimension Promotions Plan in the Business View and click
the Filters tab. Use Retailer Type and the not like operators.
5. Rename 2eList Level 3 in Complete Dimensions to Regions.
Tip: Planning levels are numbered in Framework Manager. To make them easier to use in
Report Studio, rename the levels to reflect the content.
246 Contributor
Chapter 18: Example of Using Cognos 8 Planning with Other Cognos Products
6. Select the new_stores_FM_model package and publish the package to make it available in
Cognos Connection.
Need more help?
"Create a Table-only Publish Layout" (p. 207)
"The Generate Framework Manager Model Admin Extension" (p. 234)
See the Cognos 8 Framework Manager User Guide
Create a Report
You are now able to create a report on Planning data to compare the cost of promotions against
the planned promotion value. This report will use a crosstab report to compare information that
uses one or more criteria and a chart to reveal trends and relationships.
Your final report for budget version 1 will look like this.
Steps to Create the Crosstab
1. In Report Studio, create a new blank report that uses the sample package named
new_stores_FM_model.
2. Create a table (2 columns by 4 rows) to be used as the template for the report.
Chapter 18: Example of Using Cognos 8 Planning with Other Cognos Products
Administration Guide 247
Tip: Use the tool box to drag a table into the report area.
3. Using a text item, create headings for Budget Version 1 (Central Europe) and Budget Version
2 (Central Europe).
Tip: Drag a text item to the first and the third rows of the first column.
4. Drag a crosstab to the cell in the second row of the first column.
5. Add Central Europe to the rows from the Complete Dimensions.
Tip: Use the Source tab in the Insertable Objects pane.
6. Add the following Promotions Plan data items to the rows:
Franchise/Corporate
Month of Promotion
Retailer Type
7. Add the following Promotions Plan data items to the columns:
Promotion Costs
Planned Promotion Value
248 Contributor
Chapter 18: Example of Using Cognos 8 Planning with Other Cognos Products
8. In the Query Explorer, add Average Monthly Revenue to Data Items from New Store Plan and
use the Budget version 1 dimension in the Slicer.
9. Copy and paste the crosstab into the cell in the fourth row of the first column.
Tip: Select the crosstab in the properties pane to create the copy.
Chapter 18: Example of Using Cognos 8 Planning with Other Cognos Products
Administration Guide 249
10. Create a second query, a copy of the first, and apply it to the second crosstab. Change the
Slicer so that Query 2 applies to Budget version 2.
11. Run the report to view the crosstabs.
Your crosstabs for budget version 1 and budget version 2 will look like this.
Steps to Create a Combination Chart
1. From the tool box, drag chart to the table cell to the right of the crosstab in the second row.
Select the default combination chart. In the properties pane for the combination chart, change
Query to Query1 to use the Budget Version 1 data.
2. From the Data Items Insertable Objects tab for Query 1, drag the following data items into
the Category (x-axis):
Central Europe
Franchise/Corporate
Month of Promotion
3. Drag the following data items from Query 1 into the Series:
Promotion Costs
Planned Promotion Value
For Planned Promotion Value, change the chart type to line.
4. Create a Statistical Maximum Baseline in Properties, Chart Annotations, Baselines.
250 Contributor
Chapter 18: Example of Using Cognos 8 Planning with Other Cognos Products
5. Set Average Monthly Revenue in the baseline properties.
6. Change the Line Styles to dotted red line and rename Statistical Maximum to Average
Monthly Revenue.
7. Copy and paste the combination chart into the cell in the fourth row of the second column
and apply Query 2 to the second crosstab.
8. Run the report to view what it will look like.
9. Save the report as Central Europe Promotions Report.
Your charts for budget version 1 and budget version 2 will look like this.
Chapter 18: Example of Using Cognos 8 Planning with Other Cognos Products
Administration Guide 251
Need more help?
See the Cognos 8 Report Studio User Guide
Create an Event Studio Agent
Create and schedule an Event Studio Agent to deliver the report as a news item on the first day of
every month if the value of the planned promotions is greater that $20,000.
Tip: Create a signon to the data source connection so that users dont have to enter database
credentials when they run reports or reports are run by an event. For more information, see the
section Create or Modify a Data Source Signon in the Cognos 8 Administration and Security
Guide.
Steps
1. Open Event Studio using the package named new_stores_FM_model.
2. Create an agent with an event condition expression for Planned Promotion Value greater than
20,000. This event will be scheduled to run once a month, the event condition expression will
return a result so the event is triggered.
Tip: The Expression should look like the following:
[Promotions Plan Value]>20000.
Validate the expression, then preview the results to check that the expression returns a result.
252 Contributor
Chapter 18: Example of Using Cognos 8 Planning with Other Cognos Products
3. Include the Run a report task and select the Central Europe Promotions Report.
4. Include a Publish a news item task.
In the Headline box, type Central Europe New Store Promotions Available.
Under Link to, click Select an entry and select the Central Europe Promotions Report.
Chapter 18: Example of Using Cognos 8 Planning with Other Cognos Products
Administration Guide 253
5. Select My Folders as the News list locations. The news item will be published to this location.
6. Click Schedule the agent and select the By Month tab. Schedule the agent for the first day
of every month.
7. Save the event as New Stores Event. In Cognos Connection, click Run with options, for the
New Stores Event to run the event now.
View the news item, containing Central Europe Promotions Report, in Cognos Connection on
the My Folders tab. This news item will be created the first day of every month.
Need more help?
See the Cognos 8 Event Studio User Guide
254 Contributor
Chapter 18: Example of Using Cognos 8 Planning with Other Cognos Products
Administration Guide 255
Chapter 19: Upgrading Cognos 8 Planning -
Contributor
You can upgrade users, user classes, groups, libraries, and applications from previous Cognos
Planning versions.
When you upgrade applications that contain Analyst>Contributor links, you must open the link
in Analyst and reselect the source and target of the link. For more information, see "Update a
Link from a Computer That Cannot Access the Original Datastore" (p. 272), and the Analyst
User Guide.
The upgrade process involves the following tasks:
Plan the upgrade.
For more information, see the Cognos 8 Planning Installation and Configuration Guide.
Design, install, and configure the test environment.
For more information, see the Cognos 8 Planning Installation and Configuration Guide.
Use Cognos Connection to set up security.
For more information, see the Cognos 8 Planning Installation and Configuration Guide and
the Cognos 8 Administration and Security Guide.
Upgrade Analyst security and library files.
Upgrade the Contributor application.
If you are upgrading from Cognos 7.1 Planning, you must first stop any scheduled scripts
from running and ensure that all jobs are complete.
Start the Contributor Administration Console and run the wizard.
For more information, see "Upgrade Contributor Applications" (p. 256).
You can also use the wizard to upgrade and migrate Contributor applications from one
datastore provider to another. For example, you can upgrade a 7.2 application to an 8.2
application and migrate from Oracle to SQL Server.
Upgrade a Cognos 7.3 Planning Administration Domain.
This wizard, which is run from the Contributor Administration Console, upgrades Planning
Administration Domain objects into the current Planning content store. Planning objects
include applications, datastores, job server clusters, job servers, macros, and administration
links. If you are upgrading from Cognos Planning 7.3, you must also upgrade the Planning
Administration Domain. This is done separately from the Contributor application upgrade.
For more information, see "Upgrade the Planning Administration Domain" (p. 258).
Test the upgrade.
For information, see the Cognos 8 Planning Installation and Configuration Guide.
Install and configure the new production environment.
For information, see the Cognos 8 Planning Installation and Configuration Guide.
Migrate from the test environment to the new production environment.
For information, see the Cognos 8 Planning Installation and Configuration Guide.
When Contributor is upgraded to the current version and tested, and you no longer need the old
namespace, you can use the Deployment wizard to migrate objects from the older namespace to
the Cognos 8 namespace. For more information, see (p. 123).
256 Contributor
Chapter 19: Upgrading Cognos 8 Planning - Contributor
Upgrade Contributor Applications
You can upgrade an individual application or multiple applications at once. You may want to
upgrade applications separately if the end of the plan year for each application is different and you
do not want to upgrade an application mid-year.
When you upgrade a Contributor application the wizard does the following:
creates a new application datastore, or enables you to create a script that can be run by a
database administrator
shows you if there are users who are working off-line because off-line data cannot be
upgraded due to a new caching file that is used in the current version of Contributor
automatically updates Contributor translation information in the datastore, requiring no
manual configuration
upgrades access tables and saved selections requiring no further configuration
retains all configuration options, except those stated
saves an import/upgrade log named application_dataStore_ImportLog.txt to your
%temp%/epUpgrade directory
upgrades the following client extensions: Excel Export (Export for Excel), Client Loader (Get
Data), Excel Print (Print to Excel)
applies default access rights
For more information, see "Configuring Access to the Contributor Administration
Console" (p. 24).
Before you use the Contributor upgrade wizard, do the following:
Upgrade your directory server
Upgrade other Cognos products
Stop scheduled scripts from running, if appropriate
Ensure that all jobs are complete
The upgrade wizard does not upgrade the following:
data in the source application
Admin extensions
Cognos Planning 7.1 or 7.2 Admin extensions are removed because substantial changes were
made to the extensions for the current version. For more information, see the Cognos 8
Planning New Features Guide.
audit information
History table data and Job metadata is not upgraded. When the Go to Production process is
run, cut-down model information is automatically generated after upgrading.
Contributor Add-In for Excel
This is a separate Web client installation. To upgrade, the previous version must be uninstalled
and the new version installed.
scripts
In Contributor 7.2, you automate Contributor functionality using scripts. This functionality
was replaced by macros. You cannot migrate your 7.2 scripts to macros. For more
information, see "Automating Tasks Using Macros" (p. 141).
published data
Publish datastores are not upgraded. Prior publish datastores can be retained and are
compatible with 8.2. However, if you need to recreate your publish datastore as part of your
8.2 deployment, Cognos recommends rebuilding it as UTF-16 to better conform to global
business standards and to ensure easier compatibility with future Cognos releases.
You cannot publish to the Contributor application container. You must publish to a separate
container. We recommend that you compare the results of publishing from earlier versions of
Contributor with publishing in the current version to ensure that the publishing is performing
as required. Any publish scripts must be re-created using the new macro functionality.
You should not run multiple versions of Contributor on the same computer.
Chapter 19: Upgrading Cognos 8 Planning - Contributor
Administration Guide 257
To upgrade an application, you must have the Planning Rights Administration capability. By
default, this capability is granted to the Planning Rights Administrators role.
Before you upgrade, you must configure a Cognos Series 7 namespace so that you can use it to
secure the upgraded application. Ideally, this would be the same namespace that the 7.3
application was originally secured against.
For more information, see "Security" (p. 19) and the Cognos 8 Administration and Security
Guide.
Before upgrading an earlier Contributor version to the current version, we recommend that you
install on a separate server and then upgrade each application.
We recommend that you back up the data stores that you intend to upgrade.
Before you use the wizard to upgrade the application, do the following:
Upgrade your directory server.
Upgrade other Cognos products.
Stop any scheduled scripts from running.
Ensure that all jobs are complete.
Steps
1. Under Datastores, click the required datastore, right-click Applications, and click Upgrade
Application.
2. Click Add.
3. Select the Datastore provider.
The options are SQL Server, Oracle or DB2.
4. Enter the Datastore server name, or click the browse button to list the available servers (SQL
Server only).
5. Enter the information as described in the table below:
6. If you want to configure advanced settings, click Advanced.
Typically these settings should be left as the default. They may not be supported by all
datastore configurations.
Enter the following information.
Setting Description
Trusted Connection Click to use Windows authentication as the method for
logging on the datastore. You do not have to specify a
separate logon id or password. This method is common for
SQL Server datastores and less common, but possible, for
Oracle.
Use this account Enter the datastore account that this application will use to
connect. This box is not enabled if you use a trusted
connection.
Password Type the password for the account. This box is not enabled if
you use a trusted connection.
Preview Connection Provides a summary of the datastore server connection
details.
Test Connection Mandatory. Click to check the validity of the connection to
the datastore server.
Setting Description
Provider Driver Select the appropriate driver for your datastore.
258 Contributor
Chapter 19: Upgrading Cognos 8 Planning - Contributor
7. Select the application that you want to upgrade, test the connection, and click Next.
8. Choose whether to create the datastore now and continue upgrading the application (Create
and populate datastore now) or to exit the wizard and create and populate the datastore using
scripts Generate datastore scripts and data files. Then, in either case, click Next.
9. If you chose to use a script, give the script to your DBA to have the datastore created.
You can later link to the new datastore using the Contributor Administration Console which
will resume the upgrade wizard.
10. If you chose to create the datastore now, do the following:
Click the namespace which will secure the upgraded application and click Next.
Click Finish.
The Upgrade Application(s) page appears with the application that you specified added to
the list of applications that can be upgraded.
Repeat steps 1 to 10 for each application that you want to upgrade.
Click Upgrade.
The results of the upgrade show in the Upgrade log for application(s) page.
You must add the application to a job server or job server cluster (p. 35), run Go to Production
(p. 179), and set up the Contributor Web site to enable users to access Contributor applications
(p. 62).
Upgrade the Planning Administration Domain
When you upgrade to Cognos 8 Planning version 8.2 from Cognos Planning 7.3, you should also
upgrade the Planning Administration Domain into the current Planning store.
This task must be repeated for each Planning Administration Domain.
Before you upgrade the Planning Administration Domain, you must configure at least one
datastore (p. 32), job server cluster (p. 38), and job server (p. 38).
Steps
1. In the Contributor Administration Console, click Tools, Upgrade Planning Administration
Domain.
2. Click Next.
3. Configure the datastore server connection for the datastore server that contains the Planning
Administration Domain.
4. Select the Datastore provider.
The options are SQL Server, Oracle or DB2.
5. Enter the Datastore server name, or click the browse button to list the available servers (SQL
Server only).
6. Enter the information as described in the table below:
Connection Prefix Specify to customize the connection strings for the needs of the
datastore.
Connection Suffix Specify to customize the connection strings for the needs of the
datastore.
Setting Description
Chapter 19: Upgrading Cognos 8 Planning - Contributor
Administration Guide 259
7. If you want to configure advanced settings, click Advanced.
Typically these settings should be left as the default. They may not be supported by all
datastore configurations.
Enter the following information.
8. Select the Planning Administration Domain that you want to upgrade, test the connection,
and click Next.
9. Click the namespace to secure the objects against and click Next.
10. If you want to upgrade existing Planning Administration Domain objects, select the Replace
objects if they exist in the current Planning Store check box.
If you do not select this option and the objects exist, they are not upgraded.
11. Click Next.
12. In the Map Planning Administration Domain Objects page, in the Target column, click the
options that you want.
You must map the job servers and job clusters that are configured in the source Planning
Administration Domain to the upgraded job server and job server clusters so that macros are
upgraded correctly.
13. If you want to choose defaults that apply to all applications, click Map All Applications and
complete the fields.
If you set defaults that apply to all applications, you do not need to go through the Upgrade
Application Wizard for each application.
14. Click Finish.
A log located in the %Temp%epUpgrade directory notifies you of any warnings that occur while
upgrading the Planning Administration Domain.
Setting Description
Trusted Connection Click to use Windows authentication as the method for
logging on the datastore. You do not have to specify a
separate logon id or password. This method is common for
SQL Server datastores and less common, but possible, for
Oracle.
Use this account Enter the datastore account that this application will use to
connect. This box is not enabled if you use a trusted
connection.
Password Type the password for the account. This box is not enabled if
you use a trusted connection.
Preview Connection Provides a summary of the datastore server connection
details.
Test Connection Mandatory. Click to check the validity of the connection to
the datastore server.
Setting Description
Provider Driver Select the appropriate driver for your datastore.
Connection Prefix Specify to customize the connection strings for the needs of the
datastore.
Connection Suffix Specify to customize the connection strings for the needs of the
datastore.
260 Contributor
Chapter 19: Upgrading Cognos 8 Planning - Contributor
Accessing Contributor Applications
Contributor applications are accessed from the Cognos Connection portal, typically
http://servername/cognos8.
For users with bookmarks to the Contributor client, either inform users of the application URL,
or use URL redirection to the new URL.
We recommend that you use the full client installation to deploy the Web application to the Web
client computer rather than the CAB download option if you have limited WAN bandwidth or
your users do not have sufficient rights to their local machine to install the CAB files.
For more information, see the Cognos 8 Planning Installation and Configuration Guide.
Administration Guide 261
Chapter 20: Cognos 8 Planning - Analyst Model
Design Considerations
You can design a Cognos 8 Planning - Analyst model to be used for a Contributor application and
create links between Analyst and Contributor (p. 268).
Designing an Analyst Model for Contributor
When designing an Analyst model that is used to create a Contributor application, the following
things must be considered:
"Analyst Library Guidelines" (p. 261)
"D-Cube Restrictions" (p. 261)
"D-Links" (p. 262)
"Dimensions" (p. 264)
"Creating Applications with Very Large Cell Counts" (p. 268)
Analyst Library Guidelines
When you design an Analyst model to be used for a Contributor application, consider whether it
has D-Lists, formats, and A-Tables that can be shared with other Contributor applications. If so,
you can create a common library to contain any D-Lists to be shared between Analyst models.
You then create the main Analyst library, which must contain all D-Cubes, the e.List, and all
update links.
The following restrictions apply:
A maximum of two libraries can be used per Analyst model.
All objects on which the model depends must be contained in the main library and the
common library.
Update links must target the specific cubes in the main library.
The Contributor administrator must have write access to all objects used in the Analyst
model.
D-List names used by the Analyst model must be unique.
This includes D-List used as format lists.
D-Cube names must be unique.
If a cube consists of D-Lists that are all from the common library, it is an assumption cube.
Because of this, such assumption cubes do not appear when selecting the e.List in the
Administration Console during application creation.
D-Cubes used as allocation tables must be contained in the main library.
You do not explicitly select the other library. This is the first library other than the template
library that is referenced when looking for dependencies on other objects. If there are references to
more than one other library, errors are reported. It may be necessary to trace dependencies in
Analyst to establish where the reference occurred.
D-Cube Restrictions
D-Cube options can cause problems in Contributor applications.
262 Contributor
Chapter 20: Cognos 8 Planning - Analyst Model Design Considerations
The following options are not supported in Contributor but do not stop a Contributor application
from working:
All settings in the D-Cube, Options menu: Widths, Lines, Zeros, Break-back, and Stored
Copy
Integer break-back
This is ignored, producing different results in Contributor if break-back is switched on in
Contributor
D-Cube Sort
The following D-Cube cell options are ignored: holds, locks, protects, and annotations.
Forward-referenced Weighted Averages
Forward-referenced weighted averages prevent a Contributor application from being created and
synchronized.
If you weight an item by a calculated item, the priority of that calculated item must be lower than
the priorities of subtotals in other dimensions. Or, if all the priorities are equal, the dimension
containing the weighted average must be first in the D-Cube dimension order.
Forward weighted averages are present if an item is weighted by a high priority calculation, and
subtotals in other dimensions are medium or low priority. e.List review items are medium priority
subtotals in a Contributor application, regardless of any priority settings in the Analyst
placeholder e.List. Forward weighted averages are also present if an item is weighted by a medium
priority calculation, and other dimensions containing medium or low priority subtotals appear in
the D-Cube dimension order.
This restriction applies both to assumption and contribution cubes.
Example
In the following example, Sales is calculated as Total Units * Price and Price is weighted by Total
Units.
The weighted average in Price, Q1 is calculated correctly by Contributor if the weightings in cells
Total Units, Jan to Total Units, Mar are already calculated. In other words Q1 must be a higher
priority calculation than Total Units. Or, if equal priority, the time dimension should be later in
the cube than the Sales calculation dimension.
If Total Units is higher priority than Q1, the cell Price, Q1 are calculated before the weightings in
cells Total Units, Jan to Total Units, Mar are calculated. As a result, the weighted average could
not be calculated correctly.
D-Links
There is a lot to consider relating to D-Links when designing a Contributor model in Analyst.
Target areas of D-Links are automatically protected in Contributor to prevent a D-Link from
overwriting data provided by a planner. You do not have to protect D-Link target areas using
access tables.
Chapter 20: Cognos 8 Planning - Analyst Model Design Considerations
Administration Guide 263
D-Links Run Automatically in Contributor
All model update D-Links must be included in D-Cube update lists, but there is no need for
update macros. This is because when a planner clicks on a tab in the Web front end, Contributor
checks whether any D-Links into the cube must be run. They do not need to be run if the source
data for the D-Links is unchanged. If D-Links must be run, Contributor runs all the update
D-Links for the cube in the order they appear in the D-Cube update list before the selected tab
appears.
When a planner saves or submits, Contributor checks again to see whether D-Links must be run.
These links are run before data is sent back to the server.
Data in a model can be changed using the Contributor Administration Console through
assumption cubes (after application creation or synchronize), or by importing data. Planners see a
changed application after all changed data blocks are updated through the reconciliation process.
D-Links not included in D-Cube update lists are ignored, as well as import D-Links, which are
D-Links from external sources.
In Contributor, update links are used in the Contributor model only if the Execute check box for
the D-Link is selected.
Special D-Links
Lookup D-Links, internal D-Links, and some break-back D-Links run automatically as relevant
data is changed on a particular tab.
For example, with lookup D-Links, if a planner changes a D-List formatted value in the lookup
target cube and presses Enter, lookup D-Links are run into the cube.
Automatically executing internal D-Links can be useful for solving problems, such as to express
values as a percent of a total. A lookup link can change its own source data so that the same
D-Link needs to be run again. In Contributor, such internal D-Links run until the source data
stops changing or up to a maximum of 100 times.
A D-Link that targets a subtotal to perform a break-back allocation to detail items is named a
break-back D-Link. The detail items can be writeable by a planner, although normally another
D-Link supplies the weightings for these detail items. The planner can change values in these
detail items if they are not supplied by another D-Link. The break-back D-Link runs
automatically when they press Enter.
D-Links and Data Types
The Contributor D-Link engine has a formal treatment of data types that Analyst does not have.
Contributor recognizes four data types: number, date, text, and D-List formatted.
Some operations on these data types are not supported in Contributor. For example, the
Contributor link engine does not:
transfer D-List formatted values into numeric formatted cells
add numbers to D-List formatted items
multiply dates
subtract text from numbers
add, multiply, or subtract text values or D-List formatted items
All operations on mixed data types are considered invalid by the Contributor link engine with one
exception. You can add numbers to or subtract numbers from dates.
The results obtained in Contributor when performing invalid data type operations depend on the
D-Link mode. Fill puts zeros into the relevant target cells, whereas Substitute leaves the relevant
target cells alone. Add and Subtract effectively behave like Substitute, adding or subtracting zero.
In Analyst, all operations on data types are permitted. The Analyst D-Link engine simply operates
on the underlying values.
Invalid D-Links
Invalid D-Links prevent Contributor applications from being created, and also prevent
synchronization.
264 Contributor
Chapter 20: Cognos 8 Planning - Analyst Model Design Considerations
D-Links that use the e.List in any way other than the following are invalid:
Link between an assumption cube, which does not have an e.List, and the target, a cube with
an e.List, where nothing is selected and it is unmatched.
Where the e.List is present in both the source and the target, and the matching is done using
match descriptions with the default options: Case Sensitive On, Match Calculated Target
Items Off.
The following are invalid D-Links:
A D-Link from a cube with the e.List that targets an assumption cube.
D-Cube allocation tables that are not assumption cubes, which means they contain the e.List.
Allocation tables that contain deleted dimension items but which have not had these items
removed or edited in Analyst.
A D-Link that needs editing.
Analyst issues a warning such as:
A dimension has been removed from the target
cube since
the link was last saved. Please edit and resave the link.
A D-Link that targets the wrong cube.
For example, you include a D-Link in an update list for a particular cube. Then, by editing the
D-Link, you change the target cube of the link, leaving the D-Link in the update list for the
original cube.
D-Links Between Assumption Cubes and Contribution Cubes
D-Links between contribution cubes and from an assumption cube to a contribution cube are
allowed.
D-Links between assumption cubes have no effect in a Contributor application, but do not cause
an error or warning. You should run the D-Link in Analyst before building the model.
D-Links from a contribution cube to an assumption cube are not allowed.
Dimensions
A dimension is also referred to as a D-List in Analyst. Consider the following when designing
dimensions:
"Dimension Order" (p. 264)
"Supported BiFs" (p. 265)
"Format Priorities in Analyst and Contributor" (p. 267)
"Scaling Differences Between Analyst and Contributor" (p. 267)
Dimension Order
As a general rule, in an Analyst model, choose dimensions in the following order:
1. Calculation D-Lists such as P&L, and Balance sheet D-Lists.
2. The e.List.
3. Other aggregation D-Lists, such as products, customers, divisions, cost-centers, regions, or
subsidiaries.
4. Time D-Lists, such as months, quarters, or years.
5. Only one timescale D-List can be chosen in each D-Cube.
6. Control D-Lists, such as Actual/Budget/Variance.
Chapter 20: Cognos 8 Planning - Analyst Model Design Considerations
Administration Guide 265
We recommend that the e.List is second in the dimension order, because this affects the size of the
data blocks. The data blocks store all detail cells for each cube, together with any calculated cells
for which the calculation comes earlier in the calculation sequence than the aggregations up the
e.List. These calculations are referred to as pre-aggregation calculations. The dimension order is
the primary method for controlling the calculation sequence. As a result, the position of the e.List
in the dimension order affects the number of cells stored in the blocks, and therefore the block
size. In many cases you can choose a different dimension order without affecting the calculations,
and this can be used to minimize the block size.
Example
For example, in the cube Revenue Plan, the dimensions are
Product Gross Margin
Indoor and Outdoor Products
Channels
e.List
Months
Versions
With this order, the calculated items on the dimensions Indoor and Outdoor Products and
Channels are stored on the data blocks.
The dimensions can be reordered as follows without changing the calculation results
Product Gross Margin
e.List
Indoor and Outdoor Products
Channels
Months
Versions
The calculated totals on the products and channels dimensions are no longer stored on the data
blocks. They are recalculated when the data is loaded on the client or during publish. In general,
the e.List is not the first dimension because there is typically one dimension of the cube for which
the calculations must be pre-aggregation. However, in many cubes there are other hierarchical
dimensions in addition to the e.List (products and channels in the example), and the order of these
can be switched without affecting the calculations.
Low priority calculations are pre-aggregation and are always stored on the data blocks regardless
of dimension order. High priority calculations are post-aggregation and are never stored on the
data blocks.
Supported BiFs
When creating dimensions that are used in cubes in the Contributor application, the following
BiFs (built in functions) are available.
@Cumul
@Days
@DaysOutstanding
@Decum
@Delay
@DepnAnnual
@Deytd
@Differ
@Feed
@Feedparam
@Forecast
@Funds
@Grow
266 Contributor
Chapter 20: Cognos 8 Planning - Analyst Model Design Considerations
@IRR
@Lag
@Last
@Linavg
@Mix
@NPV
@Repeat
@Time
@Timesum
@TMin
@TMax
@TRound
@Ytd
Switch-over Dates and Generic Time Scales
A switchover date is used by certain BiFs to define the dividing point between past and future.
Generic time scales have no date associated with each period and all the periods are the same
length.
For all BiFs, switch-over dates cannot be used in conjunction with generic time scales.
For @NPV and @IRR, use of generic time scales is not supported.
@Last Differences
@Last looks back along the series of data in the input row and returns the most recent non-zero
value.
In Analyst, any positive number greater than 1E-13 is non-zero. Negative numbers must be
greater than -1E-12.
In Contributor, any positive number greater than 1E-15 is non-zero. Negative numbers must be
greater than -1E-14.
@Time Restrictions
There are certain restrictions when using the @Time BiF.
When using Method 1, the calculation will give different results depending whether the dimension
on which the calculation is defined comes before or after the e.List in the D-Cube's dimension
sequence. In other words, its results depend on the time at which it is executed.
@Time is not supported in Contributor in the circumstances listed below. In all these cases the
function returns zero.
Method 2 (date last saved) is not supported. If you use @Time(2) in a D-List, a warning
appears while you create or synchronize the application.
Methods 3, 4, 5, 8, 9, 10, 12, 15, and 16 do not apply to generic time scales because they
require specific start/end dates. They return a zero in Contributor even if a switchover date is
set in the D-List.
Method 12 is not supported for generic time scales in Contributor. Contributor does not
record the period number for generic time scales, the meaning of this information in Analyst is
not clear.The cycle length for method 11 can be inferred from the length of the period, but
period number cannot.
For information about using these built in functions, see the Cognos 8 Planning - Analyst User
Guide.
Date Formats
The following date formats are supported. Using any others prevents a Contributor application
from being created and prevents synchronization:
DD/MM/YY
Chapter 20: Cognos 8 Planning - Analyst Model Design Considerations
Administration Guide 267
DD.MM.YY
MM/DD/YY
MM.DD.YY
DD-Mon-YY
DD Mon YY
Day DD-Mon-YY
YY-MM-DD
YYYY-MM-DD
YYMMDD
YYYYMMDD
DD-MM-YYYY
MM-DD-YYYY
DDMMYYYY
MMDDYYYY
DD/MM/YYYY
MM/DD/YYYY
DD.MM.YYYY
MM.DD.YYYY
Format Priorities in Analyst and Contributor
In Analyst, there is a rule of precedence between the various formats, based on a priority among
the data types as follows:
dimension (first)
text/date/time/number (equal second)
A dimension format applied on any dimension overrides a text/date/time/number format on any
other dimension. If different formats with the same priority are applied on different dimensions,
the first of these formats is used, taken in dimension order. Analyst treats formats applied to the
D-Cube consistently with those applied to dimensions: a format applied to the cube is included in
sequence after all the other dimensions. Thus, a dimension format applied to the cube overrides
text/date/time/number formats on the dimensions, but is overridden by another dimension format
on a dimension.
In Contributor, the format is tied to the calculation priority and dimension order. This means that
a format on a calculated item applies to all cells to which that calculation applies. However, this
means that there are cases where Contributor and Analyst resolve the formats differently when
formats are applied to detail items on two dimensions.
Lower ordered dimensions take priority in Contributor, which means that the second dimension
has formatting priority over the first, and the third has priority over the second. High priority
calculations have priority over any format on a detail item. A high priority calculation format on
the third dimension overrides a high priority calculation format on the second dimension, and so
on.
Scaling Differences Between Analyst and Contributor
Where an item in a D-List has a scaling format applied, the behavior is different in Analyst and
Contributor.
In Analyst the numbers are entered, ignoring any scaling applied in the formatting. For
example, an item is scaled to 1000s. If you type in 22k, it shows as 22, because the underlying
value is 22000. If you type in 22, it shows as 0, because the value is 0.022k, assuming that less
than two decimal places are showing.
In Contributor, the numbers are entered as shown. If the cell shows 1000 for an underlying
value of 10, and you type in 1200, the new value shows as 1200 with the underlying value
now being 12.
268 Contributor
Chapter 20: Cognos 8 Planning - Analyst Model Design Considerations
Creating Applications with Very Large Cell Counts
When creating or synchronizing an application, the system must check for forward-referenced
weighted averages. It opens as many items from each cube as necessary to see whether
forward-referenced weighted averages exist. In some cases, this can cause the system to run out of
memory, such as when very large cubes are used in the Analyst model. Access tables are applied to
cubes to reduce their size when used in Contributor.
Rules exist to determine which items are opened. All items are selected from any dimension that
has any calculations other than simple sums, has weighted averages or other calculation options,
or has formats or time scales. If the dimension is all-detail, only the first item is selected. If the
dimension has some calculated items, the first level subtotal with the fewest children is selected,
with its children.
For most large cubes, the entire cube is not opened. Problems can occur when every dimension
that is not a simple hierarchy consists of a number of detail items, and a single total. In such a
case, the entire cube would be opened.
Example
You can make small changes to such cubes so that the application can be created. For example,
this dimension would be opened in full:
A
B
C
:
:
Z
Total (A to Z) = A+B+C+...+Z
You can include additional calculated items to the hierarchy so that these items are opened instead
of the total of all detail items.
For example, you can add this extra dummy total.
Total A = +A
Then, when the check for forward-referenced weighted averages is performed, only items A and
Total A are used, reducing the memory requirements by a factor more than 10. Such a dummy
total can be excluded from the Contributor application by setting it to no-data in an access table.
It is also good practice in such cases to keep the Analyst cube as small as possible by including
only a single-item e.List.
Break-Back Differences Between Analyst and Contributor
Break-back in Contributor is slower than in Analyst. However, forward calculations in
Contributor are the same, or slightly faster.
Analyst<>Contributor Links
You can transfer data between Analyst and Contributor using the Analyst D-Link function. All the
standard features of a D-Link are available, such as the use of A-tables, D-Cube allocations, local
allocation tables, match descriptions, and matching on codes.
These types of links are available:
Analyst to Contributor
Contributor to Analyst
Contributor to Contributor
Chapter 20: Cognos 8 Planning - Analyst Model Design Considerations
Administration Guide 269
For small amounts of data, an Analyst<>Contributor link can be a quick and effective method of
transferring data. However, for large amounts of data, it is more effective to use Administration
links, see (p. 106).
Analyst<>Contributor links work in the same way as a standard Analyst D-Link. They treat
Contributor as a single large cube, which means that with large models, you can quickly run into
memory problems. We recommend that Analyst<>Contributor links be used only for ad-hoc
transfers of small amounts of data of no more than 5 to 10 e.List items.
You can avoid memory problems for links that target an entire e.List in Contributor by using the
@SliceUpdate macro. This macro processes the link in slices of the e.List, making it a much more
scalable solution.
Most D-Links that have Contributor as a source or target behave the same as standard Analyst
D-Links. The few exceptions are as follows:
Only cubes that contain the e.List are available as a source or target for Analyst<>Contributor
links.
Lookup D-Links are not allowed when Contributor is the target.
This is because Lookup D-Links depend on the data in the target cube. In a Web environment,
this data can be changing all the time.
You cannot target calculated items in Contributor.
This includes totals on the e.List dimension as well as any total in other D-Lists.
Match descriptions in Analyst D-Links to or from Contributor treat the pipe symbol as a
blank.
The pipe symbol is used in Analyst as a line-feed for column headers. It is stripped out when
you create a Contributor application from an Analyst model.
You cannot target an assumption cube in Contributor, or use it as a source.
You cannot target No Data cells as defined by Access tables in Contributor.
However, as the Administrator, you are not subject to the restrictions imposed on Contributor
users entering data using the Web client. Hidden and read-only cells are not applicable. You
can write to these cells just as you can using normal import routines.
Analyst<>Contributor links cannot be run inversely.
Otherwise, most D-Link types are permitted. You can use Match Descriptions, local allocation
tables, A-tables, and D-Cube allocations. You can cut subcolumns, so that you can match on
codes. You can run accumulation links both ways, but lookup links run from Contributor to
Analyst only.
If you use a saved allocation table and rename D-List items in the Contributor application when
using Contributor as a source or target in a D-Link, the allocation table must be manually
updated for the link to work.
Analyst users who do not have the Contributor Administration Console installed are not able to
run Analyst<>Contributor D-Links.
When you install Client tools onto a workstation, it is installed only for the user doing the
installation.
To run a Contributor<>Analyst link, users must have Analyst and the Contributor Administration
Console installed. They must also have rights to Analyst and the appropriate Contributor
applications.
In addition, organizations may prevent access to the database or the Web server using the IP
address, limiting who can run these D-Links.
D-Links from ASCII and ODBC directly into Contributor are not allowed. You must use
Contributor Import to do this.
270 Contributor
Chapter 20: Cognos 8 Planning - Analyst Model Design Considerations
Set Up a Link Between Analyst and Contributor and Between Contributor
Applications
You set up a link between Analyst and Contributor or between Contributor applications in the
same way as you would a standard D-Link, choosing Contributor as the source or target of a
D-Link. Only cubes that contain the e.List item are available as a source or target for these links.
All the data is prepared in Analyst.
Steps
1. In the Analyst D-Link editor, choose Contributor Data as the source or target.
2. If more than one datastore server is available, choose one.
3. Click a Contributor application.
Tip: You may need to click the Refresh button to the right of the Name list to view the list of
available Contributor applications.
4. Click Test Connection, and click OK.
5. Click a Contributor cube.
6. Pair dimensions against the target (or source) cube as you would for a standard D-Link.
Analyst>Contributor D-Links
These links can target either the production or development version of Contributor. If targeting
the development version, they appear on the Contributor screens only after the Go to Production
process is completed.
Important: If targeting the production application, the link changes the data, even if the user has
submitted data.
When you run an Analyst>Contributor link that targets a development application, the data is
read out of Analyst when you run the D-Link. When you run the Go to Production process in the
Contributor Administration Console, or through Automation, the prepared data is written
directly to the import queue in the data store for the Contributor application as a prepared data
block, e.List item by e.List item.
There may be a delay between the Go to Production process and the data being reconciled in the
Web client. If, in the meantime, a planner edits one of the cells targeted by the link, that cell is
overwritten during reconciliation. This behavior is very similar to the reconciliation that takes
place when you import data into Contributor from text files or using DTS.
When you run an Analyst to Contributor link that targets the production application, the data is
read out of Analyst when you run the D-Link. An automatic activate process is run that applies
the data to a cube. If running the link using macros, you must run the @DLinkActivateQueue
macro.
Contributor>Analyst Links
When you run a Contributor>Analyst link, the following occurs:
A snapshot is taken of the production version of the Contributor Application.
To ensure a consistent read if you are using the @SliceUpdate macro, take the Contributor
application offline, or use the @DLinkExecuteList macro.
A publish job is created and immediately set to ready.
Note that the job is not run, because the Contributor job executor is not used. Analyst
transfers the data.
A Contributor session is loaded and the entire data block is loaded for each e.List item.
If the link is set up for more than one e.List item, it is equivalent to loading a multi-e.List item
view which is very memory intensive.
The data is written directly to the Analyst cube data file (H2D file).
Chapter 20: Cognos 8 Planning - Analyst Model Design Considerations
Administration Guide 271
Contributor>Contributor links
These links go from the production version of a Contributor source to either the development or
production version of the Contributor target.
They are typically used between separate applications. If the applications are small,
Contributor>Contributor links can be fast. However, if you transfer data between larger
applications this way, you may run into problems due to memory use and scalability problems.
You can avoid these issues by using the @SliceUpdate macro. It can be more effective to use
administration links in the Contributor Administration Console, which copy data between
Contributor cubes and applications. This process is scalable and can move large volumes of data
into either the development or production version of the Contributor application.
Copying Analyst<>Contributor Links
There are three methods for making copies of links. Save As, Library Objects, and Library Copy
Wizard. These three methods of copying Analyst<>Contributor links affect whether the link refers
to the original application or a new application.
Save As Method
This method results in a copy which refers to the original Contributor application(s) and/or
Analyst D-Cubes.
Steps
1. In Analyst, open the link.
2. From the File menu, click Save As.
3. Choose a Library in which to copy the link.
4. Enter a name for the link copy.
5. Click OK.
Library Method
This method lets you select the link with or without other objects and choose either to copy or
move the link. This results in a link which refers to the original Contributor application(s)
although the source or target Analyst D-Cube (if it is not a Contributor > Contributor link) could
be changed by this method if certain reference options are chosen when copying.
Steps
1. In Analyst, from the File menu, click Library, Objects.
2. Select the link with or without other objects and move it down.
3. Click the Copy selected objects button.
4. In the Copy dialog box, enter a new name for the link, select a target library in which to copy
the link, and select how to remap references.
5. Click OK.
Library Copy Wizard Method
This method lets you make a copy of an Analyst<>Contributor link which refers to a new
application based on a copied library.
Things to Watch Out For
Using the Library Copy wizard to create duplicate objects within the same library will not
work for making copies of links because if you copy template D-Cubes containing the e.List,
and include the e.List itself in the selection of objects, the e.List will be copied. Thus when you
synchronize Contributor, the new cube you have created will be an assumption cube as it does
not contain the original e.List.
A link can only be pointed to an application where it will refer to template cubes which were
copied at the same time. You cannot copy a link into a library which already contains suitable
template cubes and then refer the link to an application based on that library.
272 Contributor
Chapter 20: Cognos 8 Planning - Analyst Model Design Considerations
If you make a copy of a link using this method and copy the link and its associated objects at
the same time, then you will not be able to refer the link back to the original application. You
will have to make a new application based on the copied library and refer the link to this new
application.
If you copy macros which refer to Contributor applications using the Library Copy wizard,
then the macros will continue to refer to the original application. You must open the copied
macros and manually edit them to refer to any new applications based on copied libraries.
Steps
1. Use the Library Copy wizard to copy the link and any related Analyst template cubes at the
same time.
2. Create a Contributor application based on the copied Analyst template D-Cubes.
3. Point the link to your new application by using one of two ways.
Open the link and then select your new Contributor application when prompted.
From the File menu, click Library, Object. Double-click the link to move it down and then
right click the link and select Change Contributor source on D-Links.
Links and Memory Usage
The following factors affect memory usage when transferring data using links:
the density of data
the available RAM
the use of multi-e.List item views with access tables, the size of which are not decreased as
much as single e.List item views.
the maximum workspace setting (MAXWS) in Analyst
This is the amount of space reserved for Analyst. As a general rule, this should not be more than
half the available RAM. If you set this option too high the Analyst process can use so much
memory that it does not leave enough for the Contributor process.
Update a Link from a Computer That Cannot Access the Original Datastore
If a Contributor cube is used as a source or target, and the link is opened from a computer that
cannot access the original datastore, you are prompted to reselect the connection and application
to point to the data store and application name that holds the cube the link was built on. All
matching is then preserved. Save the link so it will run in the future.
Multiple data sources can be used. If two applications are built from the same Analyst library, the
GUIDs match when pointing the link to the original data store.
To run a link from a workstation that does not have access to the original datastore you must
manually open the link and reselect the connection. You can also update the connection for
several links at once.
Steps
1. From the File menu, click Library, Objects and select one or more links that you want to
update and move then to the bottom pane.
2. In the bottom pane, right-click and click Change Contributor Source on D-Links.
3. Enter the connection details for the new data store.
4. Select the appropriate substitution option.
This updates all the selected links with the new connection details.
Multiple D-Links Using the @DLinkExecuteList Macro
@DLinkExecuteList is a macro designed to run a series of D-Links in order.
Chapter 20: Cognos 8 Planning - Analyst Model Design Considerations
Administration Guide 273
The @DLinkExecuteList macro behaves similarly to a series of @DLinkExecute steps, with a
subtle difference when D-Links have Contributor as a source. When the macro runs the first
D-Link that has Contributor as a data source, it logs the time and reads the database. All
subsequent D-Links that have the same Contributor source use the same data. This ensures
consistency across D-Links coming from the same Contributor data source. If a subsequent
D-Link in the macro or submacro has a different Contributor data source, the old source is closed
and the new one is opened.
Run D-Links While Making Model Changes
If you want to make changes to the Contributor model and import data into Contributor using
Analyst>Contributor D-Links, synchronize first and then run the D-Link. For instance, if you
have inserted a new product as part of a model change, you cannot import data into the new
product until the Contributor model is synchronized. You must then run Go to Production to
activate the model and data changes.
Example
You can use Contributor>Contributor links to preserve data during cube dimensional
restructuring, like when adding a dimension.
Steps
1. Take the Contributor application offline.
2. Run a link from the production version of the Contributor application to the import queue of
the development application.
3. Run Go to Production.
Effects of Fill and Substitute Mode on Untargeted Cells
In Contributor<>Analyst D-Links, Fill and Substitute Modes behave the same way as standard
D-Cube to D-Cube D-Links in Analyst.
Fill and Substitute modes generally apply only to lookup and accumulation D-Links. In Substitute
mode, the data in the untargeted area of the D-Link remains unchanged. In Fill mode, the
untargeted cells are set to zero when the D-Link is run.
However, this applies only to lookup and accumulation D-Links. In standard D-Links, if an item
is not included in the right side of an allocation table, the original target data is unchanged,
regardless of whether you use Fill or Substitute mode. Similarly, on normal real dimension
pairings that use match descriptions, unmatched items are unchanged when the D-Link is run.
In Contributor, for a lookup or accumulation link that targets both detail and calculated items at
the same time, the zeros to fill and the data to set are merged into a single update of the target
cube.
In Analyst, for lookup and accumulation D-Links, any cell within the target area of the cube is set
to zero if no data exists in the source cube for that cell. The fill is applied first to zero the data, and
then the data is written as if in substitute mode.
The different methods for Fill for Analyst and Contributor causes different breakback behavior to
occur. If the Analyst method is required for Contributor, you can use one link to zero the data,
then an accumulation link running in substitution mode.
Example Table One
The following table shows the action applied to untargeted cells for different types of D-Links
when a D-Cube or Contributor is the cube source.
D-Link type Fill Substitute
Allocation Tables Keep Keep
Lookup Zero Keep
274 Contributor
Chapter 20: Cognos 8 Planning - Analyst Model Design Considerations
Example Table Two
The following table shows the action applied to untargeted cells for different types of D-Links
when a file map (ODBC or ASCII) is the cube source.
Effect of Access Tables in Contributor
If Contributor is the source, cells marked as No Data are treated as zero when running a D-Link
into an Analyst or Contributor target D-Cube.
If Contributor is the target, you cannot target No Data cells as defined by Access Tables in
Contributor. However, as the Administrator, you are not subject to the restrictions imposed on
Contributor users entering data using the Web client. You can write to these cells just as you can
using normal import routines.
Accumulation Zero Keep
Match descriptions Keep Keep
D-Link type Fill Substitute
D-Link type Fill Substitute
Allocation Tables Keep Keep
Lookup Not Applicable
Accumulation Not Applicable
Match descriptions Zero Keep
Administration Guide 275
Appendix A: DB2 UDB Supplementary
Information
This section provides an introduction to the Cognos 8 Planning - Contributor for administrators
with responsibility for DB2 Universal Database (UDB) databases within the large enterprise,
specifically IBM DB2(R) Universal Database (UDB) version 8.1 for UNIX/Windows/Linux.
It assumes a familiarity with the tools provided by the database and a knowledge of security and
backup practices within the enterprise.
The Contributor Datastore
The implementation of a Contributor datastore is database specific: on DB2 UDB each
application exists as a separate schema.
The following table conveys the database terminology used throughout this section and the DB2
UDB equivalent.
Requirements for the DB2 UDB Database Environment
Consider the following requirements when creating a DB2 UDB database environment for Cognos
8 Planning data.
For DB2 UDB the target database for any operation must have been created beforehand by a
database administrator (DBA). We recommend that you create a new DB2 database to host
Cognos applications. You may also choose to create a separate database to host Contributor
publish datastores.
Connections are made to the Cognos 8 Planning DB2 UDB database and all SQL statements
are fully qualified SCHEMA.TABLENAME.
Cognos 8 Planning
terminology Description
DB2 UDB
equivalent
Datastore server The location where one or more datastore
applications are stored.
Database
Datastore application The container that holds the datastore
objects for the Contributor application,
such as tables.
Schema
Publish datastore A datastore container to which a
Contributor administrator publishes data.
Schema
Installed component Required client
Contributor Server DB2 Administration client
Contributor Administration Client None
276 Contributor
Appendix A: DB2 UDB Supplementary Information
For more information on installation requirements and procedures, see the Cognos Global
Customer Services Web site.
Background Information For DB2 UDB DBAs
Contributor has been designed to respect local enterprise database best practice. With the correct
permissions, Contributor will work without your intervention, creating and deleting tables. You
can also set up Contributor so that you can review, amend and execute DDL scripts against the
enterprise database. This is done using the Generate Scripts (GEN_SCRIPTS) option which may
be turned on or off.
Security and Privileges
Specific operations in Contributor expect to issue data definition statements against the DB2 UDB
database. The user ID that is used to connect to the database to perform these operations must
have the appropriate privileges in DB2 UDB.
The privileges required for Contributor accounts are determined by setting the Generate Scripts
(GEN_SCRIPTS) option. Enterprise Planning Series components create schemas and tables and
populate them with data. Therefore users specified for connections must have been granted
privileges to create schemas and tables.
If you allow it, the Contributor application
create and drop schemas
create and drop tables
create and drop indexes
create and drop views
Alternatively, the application generates DDL scripts to do these things. You can then review the
scripts and execute them yourself. Additionally, Contributor needs to be able to bulk load data
using the DB2 UDB import utility, as well as carry out a non-logged delete of all data in a table.
When determining whether to generate DDL scripts, you may need to consider whether
Contributor should execute DDL against your enterprise database without review. You should
also consider whether local policy allows the Contributor security context sufficient privileges to
be able to create and remove Contributor datastores.
You may want to generate DDL scripts to comply with your own storage standards or to
customize storage clauses to take advantage of sophisticated enterprise storage. You may also
want to amend or add sizing clauses to the Contributor default DDL.
Naming Conventions
Static object names are the same across all applications and do not change during the life cycle of
the Contributor application. Examples of static objects include the applicationstate table, which
contains the Contributor application definitions, and the history table, which log events and data
changes.
Dynamic objects, primarily the import tables and publish tables and views, are named after
objects within the Analyst model. Object names correspond to Contributor model object names
with a subsystem prefix. Examples of dynamic objects include im_cubename, which contains the
import staging tables.
During application creation, Contributor forces dynamic object names and Contributor
application datastore names to conform to the following conventions:
only lowercase letters a to z and numeric characters are allowed
no punctuation is allowed except for the underscore
The application datastore name defaults to the name of the Analyst library that is used to create
the application. Dynamic object names are based on the Contributor object name to which they
correspond, such as publish data is et_cubename.
Appendix A: DB2 UDB Supplementary Information
Administration Guide 277
Metadata
Every Contributor datastore contains the metadata subsystem. The content of the metadata tables
is critical to the functioning of the Contributor application. The metadata provides a mapping
from internal Contributor model identifiers to the external database objects.
DDL scripts may be amended to conform to local storage conventions. You must not amend
database object names within the DDL script or allow the information contained within the
metadata tables to become out of sync with the underlying database objects.
Backup
Contributor does not back up data stored in the DB2 UDB database. You must back up the
Contributor datastore using tools supplied by other vendors. We do not anticipate problems
restoring from backups that use these tools, provided that
the backup is taken of the whole datastore application (and the CM datastore?)
no attempt is made to restore individual tables from backups taken at different times
Standards
All SQL is standard ANSI SQL and is executed via ADO / OLEDB.
The design of the datastore objects remove the need for complex table joins (the only place JOINs
are used is within the Reporting Views) and the few SORTs are typically on small result sets.
Data for transmission over HTTP (to and from the users entering the numbers into the model) is
compressed and stored as XML documents.
Preventing Lock Escalation
By default, Contributor expects that DB2 will use row-level locking for concurrency control.
Table locking or any lock escalation may prevent Contributor from functioning normally. In
particular, operations, such as Validate Users and Reconcile do not work when table locks are
applied.
Validate Users checks to see if users in the Web client have the rights to access the Contributor
data.
Reconcile ensures that the structure of the Contributor data is up to date in the Web client.
Steps
1. Set locks to default to row-level locking and try to avoid upgrading the locks to table-level
locking.
2. To prevent lock escalation, ensure that the LOCKLIST and MAXLOCKS settings are not too
small.
Large Object Types
Large object types (LOBs), binary large objects (BLOBs), and character large objects (CLOBs) are
used to store the XML documents comprising compressed data. Examples of this are the storage
of the model definition as well as user data for transmission over HTTP. In addition, users are able
to submit free-form comments or annotations which are formatted into XML documents and
stored as large objects.
You may have a policy on large object storage. The Contributor application allows you to specify
custom tablespaces for data, indexes, and large objects.
Alternatively, you can use the default tablespace, USERSPACE1.
We recommend that you store large objects within system-managed tablespaces. Projecting
storage and growth is essential to a successful long-term implementation. While most of the tables
used for Contributor datastores will grow and shrink, such as jobitem, other tables should be
monitored for growth, primarily nodestate.
278 Contributor
Appendix A: DB2 UDB Supplementary Information
Update of LOBS is via the OLEDB driver for DB2 UDB, IBMDADB2.
Notes: Currently, DB2 UDB does not use the buffer pool to manage LOBS. The datastores chosen
for tables containing LOBS should be placed in file containers that will be buffered by the
operating system.
For more information, you may want to refer to the IBM DB2 documentation on performance
considerations for LOBs.
Job Architecture
Contributor operates a consistent and proven code stream across multiple database providers;
that is, a large proportion of the code (excepting database administration and DDL functions) is
common across different databases. The code is distributed within a classic n-tier architecture.
Data processing is carried out by job servers via the job architecture
A job may contain multiple job items which represent atomic items of work. Jobs are queued for
execution and picked up automatically.
A single-processor machine normally executes a single job item at a time. Job items are executed
by job servers.
Members of the job server cluster identify items of work by polling the job subsystem within the
Contributor datastore at regular intervals. Each job server continues to execute job items until no
more work exists. An individual job server may be asked to monitor one or more Contributor
applications. An job server may therefore be polling one or more Contributor datastores which
contain job subsystems within the Contributor environment.
The job architecture enables database administrators to limit the number of DML operations
carried out against the enterprise database by adding and removing job servers from currently
executing jobs.
Concurrency
UDB configuration parameters related to applications are dependent on the expected concurrency
on the database.
For Cognos 8 Planning, database concurrency is a function of the number of job servers and the
number of threads per server. The maximum number of concurrent applications can be
determined by adding up all the active job tasks for all applications plus the epjobexec job itself
plus active connections for the Administration Console plus any run-time server side components.
Capacity Planning
Capacity planning and system sizing is dependent on model size and the number of Contributor
applications. Data volumes may grow during Publish. For more information, see "Reporting
Data: Understanding the Publish Job Process" (p. 279).
Importing and Reporting Data
Data is imported and published using two separate jobs: Import and Publish.
Importing Data: Understanding the Prepare Import Job Process
Existing planning data may be imported into Cognos 8 Planning - Contributor import staging
tables (prefixed with im_). This functionality is supported for tab separated files via the
Administration console and uses the DB2 import utility.
Alternatively, you may choose a tool, such as Cognos Data Manager to populate the tables
directly.
Import Data Process
Whichever method you choose, the import data is processed and compressed by the Prepare
Import job and data is made available to web client users by the Reconcile job.
Appendix A: DB2 UDB Supplementary Information
Administration Guide 279
The Prepare Import job retrieves data from the datastore, processes it, and reinserts it into the
application datastore in XML format.
Reporting Data: Understanding the Publish Job Process
When publishing data, Contributor
publishes to a separate datastore, where data expands from a compressed large object XML
format to a relational tabulated format
In this scenario, publishing data may require increased database processing resources. Tuning
logging, tablespace, and database parameters can help minimize the overall impact on your
database performance.
using import load replace, truncates potentially large tables or large number of simple SQL
insert statements at start of job followed by a bulk load of data per node per cube plus
annotations
Logging needs to be monitored in this case to avoid a drop in performance.
The process of publishing data results in more storage being consumed because of how objects are
represented. While a conventional relational table can contain LOB columns, because the Publish
process uses LOBs to hold encoded data, which expands when transformed into simpler
representations, storage requirements are increased further.
The administrator can limit the data to be published and limit the volume of data by adding a
publish data dimension.
Data Loading
Publish is broken up into units of work and processed via the job cluster. Data is uploaded using
the DB2 import utility.
Contributor supports options to accumulate all the data into large text files before uploading to
the target tables in the publish datastore. This is an interrupted publish. It does not reduce the size
of the publish data but it may fit more easily into enterprise procedures.
Job Failure
If an attempt at loading data fails because of inadequate disk space, the Publish job will cancel the
job. After you have allocated more tablespace, the Contributor Administration Console user
should attempt to run the job from the beginning.
If Cognos 8 Planning fails to create a table during Publish then the next time Publish is run, the
application attempts to create a table again.
280 Contributor
Appendix A: DB2 UDB Supplementary Information
Administration Guide 281
Appendix B: Troubleshooting the Generate
Framework Manager Model Extension
Use troubleshooting information to help solve problems you may encounter generating
Framework Manager Models.
Unable To Connect to the Database While Using Oracle
To correct an error message that Generate Framework Manager Model cannot find the correct
ODBC Driver (installed when you install Oracle), specify which Oracle ODBC driver to use in
Configuration Manager.
Note: Make sure you specify the Oracle driver and not the Microsoft ODBC Driver for Oracle.
Unable to Create Framework Manager Model
You may get an error message stating that you are unable to create a Framework Manager model
using the Framework Manager Script Player. A log file is created at
installation_Location\DOCUME~1\cognos01\LOCALS~1\temp\6\BMTReport.log.
This log file has two sections. The first section is the output generated using the Framework
Manager Script Player. The second part contains the actions that were executed.
Search on the word skip to see the errors in the log file.
In the Framework Manager Script Player section, look to see if the log file contains the following
error (the database values may differ):
Action: FindOrCreateDataSource failed, skipping
Reason: QE-DEF-0285 Logon failure.
QE-DEF-0321 The userid or password is either missing or invalid.
QE-DEF-0068 Unable to connect to at least one database during a multi-database
attach to 1 databases(s) in: test_sales_market_table
UDA-SQL-0031 Unable to access the "test_sales_marketi_table" database.
UDA-SQL-0129 Invalid login information was detected by the underlying database.
ORA-01017: invalid username/password; logon denied
This error has the following potential causes:
The user running the Generate Framework Manager Model does not have access to the
Signon created for the data source connection.
You are using Oracle or DB2 in a multi-computer environment and the configuration to
access the datastore is not configured in the same way on all computers.
Unable to Retrieve Sessions Namespace
You may receive error #CM-REQ-4159 stating that the sessions namespace cannot be retrieved.
This error may occur
at the very end of the Generate Framework Manager Model process when the Finish button is
pressed and the system is trying to generate the Framework Manager model
282 Contributor
Appendix B: Troubleshooting the Generate Framework Manager Model Extension
when testing the Gateway URL from Generate Framework Manager Model using a
distributed environment when the Cognos 8 BI Server is on the same computer as Cognos 8
Planning
To resolve this issue, delete the directory data source, and publish to a new container.
Steps
1. Stop and restart the services.
2. In Cognos Connection, go to Directory and then Data Sources. Delete any directory data
sources.
3. In Analyst, republish the data to a new publish container.
Unable to Change Model Design Language
You cannot change the design language of the model that the Generate Framework Manager
Model Wizard creates. It is always English.
Administration Guide 283
Appendix C: Limitations and Troubleshooting
when Importing Cognos Packages
Use the following limitations and troubleshooting information to help solve problems you may
encounter when importing a Cognos Package into Cognos Planning.
Limitations for Importing Cognos Packages
The following are the known limitations for importing Cognos packages into Cognos Planning.
Aggregation of Semi-Additive Measures in SAP BW
The aggregation of semi-additive measures in SAP BW (aggregation exceptions for key figures in
SAP BW terms) is not supported in this release. An example of a semi-aggregate measure is
anything that can be classed as a movement, such as stock or headcount numbers. These measures
can be aggregated across some dimensions but not all.
These measures are fully supported by the Cognos SAP BW OLAP provider when used on its own.
Except for some aggregations that are not supported in Framework Manager, semi-aggregate
measures in other OLAP providers and relational sources are supported.
Tip:
Extract the measures via the OLAP interface in a separate Administration link.
Cognos Planning supports a wide range of aggregation types, for example, weighted averages.
You can load the leaf-level values from SAP BW into Cognos Planning for aggregation. This
requires that Cognos Planning is at the same level of aggregation as SAP BW which might
require a change to Cognos Planning or SAP BW.
If you have Data Manager installed, and have a good working knowledge of it, you can
bypass the Administration link and achieve the desired result for most aggregation types by
moving the data directly into the Cognos Planning import tables.
Aggregation Support
SAP BW aggregation types that are not supported by Framework Manager, but that are supported
in Cognos 8 queries by pushing the aggregation to the SAP BW system, are not supported by the
new Cognos Planning access method for SAP BW.
Tip: You can load the leaf-level values and do the aggregation in Cognos Planning where more
complex aggregations can be achieved, but there are some aggregations that cannot be replicated.
This also requires that Cognos Planning is at the same level of aggregation as SAP BW which
might require a change to Cognos Planning or SAP BW. You can alternatively use the OLAP
interface.
Administration Links Rows Rejected
It can be difficult to know which rows have been rejected or inserted by the Data Movement
Service.
Tip: Switch the flag for writeContributorXML and writeDmsSpecOnSuccess from False to True in
the \Cognos\c8\bin\ dataimportserviceconfig.xmlTags file:
A generated file named: dmresult_<adminlink name>_<timestamp>.xml can be used to see records
that are inserted, updated, or rejected.
284 Contributor
Appendix C: Limitations and Troubleshooting when Importing Cognos Packages
Administration Links with Cognos Package as Source
Administration links that have a Cognos package as the source can move data only into
Development, not Production.
Tip: Use Macros to run Administration links and add a Go to Production step to move the data
into the Production application automatically.
Administration Links and Marked Data
When two or more numeric Query Items are marked as data and mapped to the same target, the
data is not aggregated, instead two rows are delivered to the import table.
The import table itself takes the last entry as the loaded entry, so if there are two deliveries into the
import table for the same target cell, then the last entry is used. This is normal behavior for the
import table.
Tip: Remodel the data in the source or in Framework Manager to avoid this scenario.
Non-Numerics Marked as Data Mapping
Non-numeric Query Items, like text or dates, when marked as data in planning links, can only be
mapped as 1-1 in the manual mapping part of the links (both Administration and D-Links). Links
cannot have non-numeric Query Items marked as data in them at all if there are any 1 to many
mappings of marked data Query Items, even if only numerics are actually being mapped as 1 to
many. Only numerics can be in such links.
Tip: Create separate links for the numerics and non-numerics. If non-numerics need to be mapped
as 1 to many, then adapt the Cognos Planning model to run the value in once and perform the 1 to
many mapping using D-Links. You can create multiple Administration links if the model cannot
be changed.
Framework Manager Model and SAP BW Usage Limitation
When using the SAP BW feature in Cognos Planning, you can use only Single-Provider InfoCube
objects, not Bex Queries or InfoQueries.
Tip: There is currently no workaround for this except to use the SAP BW OLAP interface.
Framework Manager Expressions or Concatenations
Framework Manager Expressions such as concatenations or IF THEN ELSE statements do not
work across the OLAP and relational elements of the Framework Manager model, so a statement
cannot include references to both the relational and the OLAP parts of the Framework Manager
model.
Using BW OLAP Queries
If you use BW OLAP queries for IF THEN ELSE statements, then wrap string values in quotes and
do not use a mixture of string and numeric values in the same expression.
Multi-Provider SAP BW Cubes Not Supported
Multi-provider SAP BW cubes are not supported in the new SAP BW data access method for
Planning.
Tips:
Use the InfoCubes that underpin the multi-provider
Create an InfoCube specifically for Cognos Planning
Use the Cognos OLAP interface to SAP BW
Administration Link and Data Movement
Because of a limitation in the Data Movement Service, an individual Administration link element
(one query) can only run against one processor, so additional processors do not make an
individual link element perform better.
Appendix C: Limitations and Troubleshooting when Importing Cognos Packages
Administration Guide 285
Tip: To improve performance, you may create separate link elements within a single link so when
the link executes, the link elements will be executed in parallel. Or you can create separate links
and run them in parallel.
Model Properties Not Automatically Updated
Model properties are not automatically updated when new objects are imported into the
Framework Manager model.
For example, if the model builder imports only some of the dimensions from a cube and then
creates a detailed fact query, and then imports additional dimensions, the new dimensions will not
have an important property set that is required by Cognos Planning. The detailed fact query
subject does not have the correct properties set for the dimensions added after the fact query was
created.
Tip: The workaround is to delete the detail fact query subject and recreate it.
Publishing Multiple InfoCubes in One Package
It is possible to have more than one InfoCube in a Framework Manager model and to run the
Detailed Fact Query Subject feature against each of them. It is then possible to publish the entire
model as a Package, Cognos Planning can use the Package only if the Cognos Planning user uses
metadata from one InfoCube per link.
Tip: Publish each InfoCube within a model in its own Package.
Cognos Package Security
Only Cognos Packages with an assigned database signon can be used with Cognos Planning since
no log-on dialog box is displayed during import.
SAP BW Hierarchies
Members in SAP BW hierarchies must have unique business keys, as assigned to the Business Key
role in Framework Manager, across all levels.
When working with SAP BW data, the Dimension Key field for any dimension should be hidden
in the Model (not the Package) - both for the OLAP and Detailed Fact Query Subject access before
the Package is published. It is not intended for direct use from within Cognos Planning.
Query Prompts
Query Prompts defined in Framework Manager are not supported in any Cognos Planning links.
Tip: Change the model in Framework Manager.
SAP Variables Not Supported
SAP variables that generate Prompts in Cognos 8 Business Intelligence are not supported by
Cognos Planning.
Tip: Do not use the SAP variables when the package will be consumed by Cognos Planning.
Troubleshooting Modeled Data Import
Use this troubleshooting information to help solve problems you may encounter when importing
data from a Cognos Package.
You can troubleshoot modeled data import functionality in the following ways:
Viewing generated files that contain information about errors
Using error messages to troubleshoot
Techniques to troubleshoot problems with an import
286 Contributor
Appendix C: Limitations and Troubleshooting when Importing Cognos Packages
Viewing Generated Files
There are several files available to help troubleshoot the Modeled Data Import functionality. All
of the files are written to your temp directory, usually: C:\Windows\Temp.
Some of the files are generated automatically, but for others you must activate the generation of
the files.
Files Generated Automatically
dmrejected_<adminlink name>_<timestamp>.xml. Produced when rows from the data source
are rejected in the link processing. Not produced when rows are rejected in the Prepare
Import processing.
<adminlink name>_Result.xml. On link error it is not produced. On link success it is always
produced.
<adminlink name>_ImportFile.xml. Deleted by Contributor/Analyst if link is successful.
<adminlink name>.cmd. Deleted by Contributor/Analyst if link is successful.
Files Manually Activated
contribXml_<timestamp>.xml. On link error: optionally by dataimportserviceconfig.xml; on
link success - optionally by dataimportserviceconfig.xml.
dmspec_<adminlink name>_<timestamp>.xml. On link error: always; on link success -
optionally by dataimportserviceconfig.xml.
dmresult_< adminlink name>_<timestamp>.xml. On link error: always; on link success -
optionally by dataimportserviceconfig.xml.
Steps to activate the files
1. Open the dataimportserviceconfig.xml file in the bin directory. This file contains parameters
for the Modeled Data Import component.
2. Switch the flag from False to True for the following tags:
writeContributorXMl
writeDmsSpecOnSuccess
Setting the value to true will cause the file to be written when the import succeeds.
Generated Files
The following files are generated automatically to help you troubleshoot the import functionality.
dmrejected_<adminlink name>_<timestamp>.xml
This file is a raw output of rows that were rejected in processing the link within Data Manager.
These rows come directly from the datasource that the link reads. Rows are rejected when data
from the query items do not match expected target allocations in the target cube. For most data
sources, the rejected rows will contain data from the query items the link references, making
troubleshooting easier because, for example, the value in the rejected file would contain the
descriptions. However, for SAP Administration links where the Detailed Key Figures performance
enhancement is being used, the rejected rows will contain key values, not descriptions.
Example: dmrejected_TestCaseSap4_Wed Jan 10 12_29_32 CST 2007.xml
<adminlink name>.cmd
Used with <adminlink name>_ImportFile.xml, this file can be used to rerun the import outside of
Contributor. This can be useful if it is unclear whether the Modeled Data Import is actually being
executed. Problems might be uncovered by running the import outside of Contributor. Double
clicking the file will execute it. By adding a pause command after the Java command inside the
file, the command file window will stay open until a key is pressed.
Example: testAnalystFileWrite1.cmd
Appendix C: Limitations and Troubleshooting when Importing Cognos Packages
Administration Guide 287
This file is created by Contributor and Analyst, and is deleted after the Modeled Data Import
completes successfully. If the Modeled Data Import data fails, the file remains. The file contains
the commands and parameters to run the Modeled Data Import. It also contains a valid passport
that is only good until it expires. If the valid passport is copied along with <adminlink name>.xml
while the import is occurring, a copy of the file can be used later. If the passport in a cmd file has
expired, the expired passport can be replaced with a valid one. A valid passport can be taken from
a recently created cmd file.
<adminlink name>_Result.xml
This file is used by Contributor to determine the success or failure of the import.
Example: TestCaseSap2_Result.xml
If the link executed successfully, this file contains a subset of the results contained in the
dmresult_<adminlink name>_<timestamp>.xml file. Also, if the dmrejected file (described above)
is created, this file will contain a message that lets you know where the dmrejected file can be
found. Contributor reads this file to get the resulting status of the import. This file name doesn't
contain a timestamp. If the link failed, this file will contain a portion of the exception message that
can be found in the Planning error log.
<adminlink name>_ImportFile.xml
Used with <adminlink name>.cmd, this file can be used to rerun the import outside of
Contributor.
This file is created by Contributor and Analyst, and is deleted after the Modeled Data Import
completes successfully. If the Modeled Data Import data fails, the file remains.
This file contains the commands and parameters to run the Modeled Data Import, information
about the matched dimensions, unmatched dimensions, data dimensions, and import table
connection info and column names.
Manually Activated Files
The following files must be manually generated to help you troubleshoot the import functionality.
contribXml_<timestamp>.xml
This file can be used to check if Contributor or Analyst is producing a valid file for Modeled Data
Import. You can use this file to step through the Modeled Data Import code, if the model and cube
can be reproduced, or access to model and cube are provided.
Example: contribXml__Wed Jan 10 12_29_13 CST 2007.xml
This file contains the adminlink xml that the Contributor Application or Analyst model has sent
to the Modeled Data Import. It also contains information about the matched dimensions,
unmatched dimensions, data dimensions, and import table connection info and column names.
dmspec_<adminlink name>_<timestamp>.xml
This file can be validated against Data Manager's Data Movement Service schema to validate it
for well-formedness and proper content. It can also be used to create a Data Manager package.
Packages can be imported into the Data Manager user interface to be inspected and executed.
Problems with the spec can be discovered when creating the package and executing the package
within the Data Manager user interface.
Example: dmspec_TestCaseSap4_Wed Jan 10 12_29_32 CST 2007.xml. This file contains the
Data Manager's Data Movement Service spec file. These are the commands sent to Data Manager
to import the data from a source to the target.
dmresult_<adminlink name>_<timestamp>.xml
This result information, before it's written out, is used to create the <adminlink
name>_Result.xml file. The <adminlink name>_Result.xml file is a subset of the information in
this file.
Example: dmresult_TestCaseSap4_Wed Jan 10 12_29_32 CST 2007.xml
288 Contributor
Appendix C: Limitations and Troubleshooting when Importing Cognos Packages
This file contains the result of executing the spec in the Data Movement Service. If the import was
successful, the dmresult file will contain 'T' for the componentSuccess e.List node, the number of
rows read from the datasource, number of rows rejected, and the number of rows inserted into the
import table or written to the Analyst output file.
If unsuccessful, the dmresult file will contain either 'F' for the componentSuccess e.List node and
useful error message information, or no information at all.
Using Error Messages to Troubleshoot
Occasionally import links will fail. Likely causes of these failures will be problems in interpreting
the model metadata when determining what should be imported, uses fields that aren't allowed in
links, or certain limits in xml parsing or data retrieval/filtering being exceeded.
When a failure occurs, error information is written to the PlanningErrorLog.csv file. Error
messages specific to the processing of the link itself will have "Admin Links Import" in the
Component column (regardless of whether Analyst or Contributor ran the link), "Data Import
Service" in the Source column, and the error message in the Error Description column.
The following error messages may occur when importing data from a Cognos Package. View the
description and fix options for each error message to help you troubleshoot how to make the link
run.
Added Query Items with Concatenation in the Expression
Error Message: DS-DBMS-E402: COGQF driver reported the following:~~COGQF failed
to execute query - check logon / credential path~~DS-DBMS-E402: COGQF driver
reported the following:~~GEN-ERR-0015 Initially, in data source type(s)
&apos;BW&apos;, function &apos;ces_concatenate&apos; is not
supported in &apos;OlapQueryProvider&apos;. After decomposition, in
data source type(s) &apos;BW&apos;,
Description: Query Items added to a Framework Manager model under a Query Subject that use
the concatenation functions ( '||' or '+') in the Query Item's expression are not supported in this
release. The query engine used to retrieve data when processing the link is not able to handle these
query items. It does not matter if the link is SAP or not.
Fix: Added Query Items with concatenation in the expression can be used within Analyst to build
D-Lists that can be included in a cube. However, these same query items cannot be used as a
source query item within a link in Analyst or Contributor. To get the appropriate mapping to
occur when choosing the source query items for the link, pick one of the query items used in the
concatenation expression. Then, when mapping to the target dimension that includes the
concatenated values, map the single source query item to the target dimension and use a sub-string
on the target dimension to achieve the appropriate mapping. See "Added Query Items with
Concatenation in the Expression" (p. 288).
Expected ConformanceRef Not Found
Error Message: Error encountered in Modeled Data Import of the Data Import
Service.~~Caused by: java.lang.RuntimeException: Processing of this link has
been aborted because the link contains a mixture of query items with and
without the metadata conformanceRef attribute.The conforamanceRef attribute
for query item [SottBwp1NikeBw].[Orders].[New Query Subject].[TestQueryItem]
can not be determined.This link will have to be run using a package that
doesn't contain the Detailed Fact Query Subject (aka
Detailed_Key_Figures).~~~at
Description: ConformanceRef is a hidden Framework Manager attribute used to link the OLAP
query items to the relational query items and exists when the Detailed Fact Query Subject is
created for a SAP model. When processing a link with a SAP model that has the Detailed Fact
Query Subject created and a query item is discovered in the link that cannot be linked to the
Detailed Fact Query Subject, an exception occurs. Examples of this are if any query item in a
dimension or the Key Figures that has been added to the model since the Detailed Fact Query
Subject was created, or if a query item is added under a query subject folder.
Appendix C: Limitations and Troubleshooting when Importing Cognos Packages
Administration Guide 289
Query items like this have an expression that pulls values from one or more dimension or Key
Figures values. These can never be linked to the Detailed Fact Query Subject. If the first query item
of the link can't be referenced to the Detailed Fact Query Subject, then the Detailed Fact Query
Subject won't be used for the entire link, and the link should run successfully. But, if a query item
that can't be linked to the Detailed Fact Query Subject is processed after one or more query items
that can be linked, then the link will fail.
Fix: Deleting and regenerating the Detailed Fact Query Subject and republishing the package will
fix query items added to the Key Figures or a dimension.
When dealing with query items added to a query subject, deleting and not regenerating the
Detailed Fact Query Subject, then republishing the package will allow the link to run. However,
the added query item can't contain an expression using concatenation.
Entity Expansion Limit exceeded
Error Message:
com.cognos.ep.dataimportservice.modeleddataimport.ModeledDataImport.main(Unkno
wn Source)~~Caused by: org.apache.axis.AxisFault: ; nested exception is:
~~org.xml.sax.SAXParseException: Parser has reached the entity expansion limit
"64,000" set by the Application.~~~at
org.apache.axis.AxisFault.makeFault(AxisFault.java:129)
Note: The above error message occurred when the expansion limit was set to 64,000. The error
message would refer to 200,000 if a client were to encounter the error with the Cognos default
setting.
Description: Framework Manager import uses the Java coding language when processing the link
information from Analyst or Contributor. Java XML parsers have a built-in default limitation on
how large an XML document can be. Exceeding this limitation will cause an exception to be
thrown and the link will fail. The Framework Manager import code provides a configurable
override to this limit. The Java limit of 64,000 has been increased to 200,000 by the override
value. However, it might be possible to build a link that exceeds this increased limit.
Fix: Open the dataimportserviceconfig.xml file located in the bin folder of the Cognos installation
directory. Find the parameter with a name of "EntityExpansionLimit" and increase the value. A
suggested increase would be to make the value 300,000. Increasing the expansion limit may mean
that more internal memory will be needed, causing a out of memory problem if the maximum
heap size isn't also increased. Find the JavaMaximumHeapSize parameter and increase that as
well. Doubling the value to 256M should be safe for 300,000, but memory limitations on the
machine may still cause out of memory issues.
Too Many Filter Values
Error Message: ~DS-DBMS-E400: COGQF driver reported the following on connection
&apos;3&apos;:~~Unhandled Exception~~databuild -- failed
Description: There is a limitation on the number of filter values in the Cognos query engine, and
exceeding that limit by building a query with a very large number of filter values causes the link to
fail. This can happen in Analyst when building a D-Link with one or more matched dimensions
mapping to large cube dimensions. It happens in Analyst or Contributor when the link contains
one or more unmatched source dimension that are filtered with a large number of values. It
happens in Contributor when the link contains one or more matched dimension manually mapped
with a large number of values. Look at the link itself to determine if the quantity of filters might
be causing the problem. The point where a problem occurs is somewhere around 300 total filter
values. If this error message is encountered, and the link deals with a large number of filter values,
the fix description below is the best way to get the link to run.
Fix: Open the qfs_config.xml file in the configuration folder under the Cognos 8 installation
directory. In the provider e.List with the name of "OlapQueryProvider", add the following:
<!---Allow use of the optimization for IN operator--><parameter
name="ApplyExtensiveComparisonOptimization" value="true"/>
Save the file and restart the Cognos 8 service.
Note: Turning this parameter on affects all queries, not just queries in Framework Manager links.
While performance may suffer when this is on, it can be turned off or removed from the
configuration file after the link has executed.
290 Contributor
Appendix C: Limitations and Troubleshooting when Importing Cognos Packages
Comparing _businesskey With Random Values
Error Message: OP-ERR-0070 'Customer' can only be compared to actual values of
the query item. Filters referring to arbitrary string constants should be
applied to attribute query items.
Description: In the SAP models, each level in a hierarchy contains a query item that has a role of
_businessKey. This query item is not intended for use in links, and therefore should not be used.
This query item is a special field that contains specific key values. If the query item is compared to
values that are not in the field's domain of values, an exception is thrown.
Fix: Since these query items are not intended for use in links, they should be hidden from view in
the model (not the package) - both for the OLAP and Detailed Fact Query Subject access before
the package is published.
Techniques to Troubleshoot Problems with an Import
Perform the following techniques to troubleshoot problems with the modeled data import
functionality.
Using Data Manager User Interface to Troubleshoot an Import Problem
Perform the following steps to create a Data Manager package and import the package into the
Data Manager user interface.
Steps
1. Create a (.bat) file to convert the dmspec_<adminlink name>_<datastamp>.xml into a
package file
The command in the .bat file is:
"Cognos
Installation Directory\bin\CatAdapterTest"
-x "D:\DMSpec\generatePkg\TestCaseSap4.xml" -p
"D:\DMSpec\generatePkg\TestCaseSap4.pkg"
where "D:\DMSpec\generatedPkg\TestCaseSap4.xml" is the dmspec file
to process and the "D:\DMSpec\generatePkg\TestCaseSap4.pkg" is the
resulting package file.This example shows the files have been
copied or renamed to an easier name to type. The path to the xml
and pkg files will have to match the computers directory structure.
Following the above command with a pause command on the second line will leave the
command window open to view the package creation. This is useful if the package
creation fails so you can see messages.
2. Run the bat file. A (.pkg) file will be created if successful. If unsuccessful, error message on
why the package couldnt be created will be displayed.
3. Open the Data Manager user interface, then open an existing catalog or create a new catalog.
4. Import the package file to create a build. From the File menu, click Import Package and
navigate to the package file that you just created. It is not necessary to backup the catalog.
From the package file, a new build will appear under the Builds and Jobstreams e.List. You
can click the new build to see a graphical representation of it.
5. Fix the Connection. The build will not run until the Framework Manager package has been
associated with the build's source connection and the target connection is correct.
Click the new build and note the number of the source connection that appears on the
very left. Also, note the name of the target connection, on the far right of the build. This is
usually CON1, or something similar.
Expand the Library/Connections e.List and find the corresponding connections.
Right-click the source connection and click Properties. Click the Connection Details tab.
Connection types will be selected on the left. Click Published Framework Manager
Package. On the right, the Package box will be empty.
Click the button. A Cognos 8 logon window will appear. After that, a list of published
Framework Manager packages will appear and select the appropriate package and click
OK.
Appendix C: Limitations and Troubleshooting when Importing Cognos Packages
Administration Guide 291
From the Connection Properties window, click Test Connection to verify that the
connection is now good. Click OK.
Right-click the target connection and click Properties, and then click Connection Details.
Verify that the Connection Details are correct. Click Test Connection. Click OK to save
any changes.
Click Save.
6. Highlight the build and click Execute. Even if the build is highlighted, it won't execute unless
it was the last thing clicked.
A command window will open showing the status and results of the build execution.
7. To determine problems with the v5 query, right-click the datasource icon in the build and
click Properties.
Select one row. Click the Query tab and click Run. Problems with the V5 will be displayed as
it tries to run.
Rerunning an Import Outside of Contributor
If the import fails, the cmd and <adminlink name>_Importfile.xml will remain in the directory. If
the import succeeds, the two files will be deleted. If you want to re-run a successful import, you
have to copy the two files after the import starts, but before it ends. Remember, the cmd file
contains a passport. Once the passport expires or the C8 server is bounced, the passport is useless.
Note: Check the status of a INTER_APP_LINKS in the Administration Console. If the cmd file
has been deleted, the contents can be copied from the Failure Information dialog box.
Steps
1. Edit the cmd file and add a line at the end of the file that contains pause. This will keep the
command window open after the import finishes.
Another option is to redirect the cmd file output to a text file. Add >>
c:\windows\temp\linkoutput.txt to the end of the first line. This will redirect the output
to the linkoutput.txt file and can be viewed after the cmd file execution completes.
2. Save the changes.
3. Locate and double-click the cmd file to view the output from the import. Also, dmspec,
dmresult, and <adminlink name>_Result files are created like when running within
Contributor.
Keeping the Analyst Export File created by Data Manager.
After a run loads data into an Analyst Cube, the temp file that is created by Data Manger is
typically deleted. If you wish to keep that file around for debugging purposes add a registry key
called DropExportFile in the Analyst settings registry folder, and set the value to 0 (zero).
Job Timeouts
An Administration link that executes for more than 30 minutes may appear to have timed out,
showing up as Cancelled in the Monitor Links section of the Administration Console.
Even though the execution of the link may have failed, you can look in Task Manager for
dmrunspec. There will be one for each link element in the link. If the Administration link is
marked as failed or cancelled - check for dmrunspec instances.
To increase timeouts you need to edit epJobExecutorResources.xml and increase the value for
Wait this long to see if RUNNING Job Items complete. Default setting is 1800 (30 minutes). After
changing this setting, the Planning service needs to be stopped and restarted on the machine that is
executing the link.
292 Contributor
Appendix C: Limitations and Troubleshooting when Importing Cognos Packages
Administration Guide 293
Appendix D: Customizing Cognos 8 Planning -
Contributor Help
This section provides extra information about creating information for planners and reviewers.
Creating Cube Help
You can create help for each cube. There are two types of help:
Simple cube help: This is one line (the limit is 200 characters) of plain text only. This appears
at the top of the grid, below the tabs. For more information, see "Creating General Messages
and Cube Instructions" (p. 54).
Detailed cube help. This appears as a separate web page when the user clicks the Help button
at the top of the grid. This is described in the following sections.
Detailed Cube Help
The administrator writes the help text either in plain text, or using HTML formatting.
You can customize the format of the detailed cube help using HTML text formatting (p. 293). If
you choose to use no formatting, the help will display in a standard format.
After the Contributor application has been made live, the user has opened the Contributor
application and loaded the grid, the user accesses the cube help by clicking the help button at the
top of the grid.
If you do not write any help for the cube, it will default to the default Contributor browser help.
Using HTML Formatting
Use basic HTML tags to apply text formats to text in Instructions. In addition to formatting text,
tags can be used to include hypertext links and images.
Some basic rules for using HTML text tags:
Text tags are used in pairs with the text they alter between them. For example, <b>my text
here</b>.
A start tag consists of a left and right angle bracket, with a tag name in between. For example,
<b>.
An end tag consists of a left and right angle bracket, a tag name, and a forward slash. For
example, </b>.
Sample HTML text
<h1>Sample Help Text</h1>
<h2>2nd heading level</h2>
<h3>3rd heading level</h3>
<p>This is a paragraph.</p>
<p>This is a paragraph with a hyperlink to the <A HREF=HTTP://www.cognos.com
target=_blank >Cognos web site</a></p>
294 Contributor
Appendix D: Customizing Cognos 8 Planning - Contributor Help
<p>This is a paragraph with a sample e-mail link to <A
HREF=mailto:support@company.com>E-mail technical support</A>.</p>
<ol>
<li>This is the first numbered list item.</li>
<li>This is the second numbered list item.</li>
<li>This is the third numbered list item.</li>
</ol>
<p>This is another paragraph.</p>
<ul>
<li>This is a bulleted list item.</li>
<li>This is another bulleted list item.</li>
</ul>
Using Images, Hypertext Links, and E-Mail Links in Contributor Applications
In Contributor Help Text, you can enter instructions that appear to users in the Contributor
application.
Adding images to instructions
You can add images in .jpg or .gif format to instructions, for example, a company logo.
Help text Description
<h1>Sample Help Text</h1> <h1> indicates the start of text that is
displayed in heading 1 style.
Sample Help Text is the text that is displayed
in heading 1 style.
</h1> indicates the end of heading 1.
<p>This is a paragraph.</p> <p> Indicates the start of a paragraph.
</p> Indicates the end of a paragraph.
<A HREF=HTTP://www.Cognos.com
target=_blank >Cognos web site</a>
This is a hypertext link. For more information,
see "Creating Hypertext Links" (p. 295).
<A HREF=mailto:support@company
.com>E-mail technical support</A>
This is an email link. For more information,
see "E-mail Link Example" (p. 295).
<ol>
<li>This is the first numbered list item.</li>
<li>This is the second numbered list
item.</li>
<li>This is the third numbered list item.</li>
</ol>
This is a numbered list. The tag <ol> indicates
the start of an ordered list and </ol> indicates
the end of the ordered list.
<li> indicates the start of a list item and </li>
indicates the end of a list item. You can have
as many list items as needed between the <ol>
and </ol> tags.
<ul>
<li>This is a bulleted list item.</li>
<li>This is another bulleted list item.</li>
</ul>
This is a bulleted list. The tag <ul> indicates
the start of an unordered list and </ul>
indicates the end of the unordered list.
<li> indicates the start of a list item and </li>
indicates the end of a list item.
Appendix D: Customizing Cognos 8 Planning - Contributor Help
Administration Guide 295
Steps
1. Create a folder for images in the same directory that you have used for the web site.
2. Reference the graphic in the following way:
<IMG SRC=http://servername/websitename/helpimages/image.gif>
3. You must use the full path to reference the image, otherwise it will not display to all users.
Creating Hypertext Links
You can use hypertext links to allow users to jump from a Contributor application to other web
pages. You can put links in Instructions and Cube Instructions.
Example
To link to a file named File.html located in the subdirectory Path found on the server
www.cognos.com, you enter the following:
<A HREF=HTTP://www.cognos.com/path/file.html target=_blank >text or image</a>
E-mail Link Example
You can use e-mail links in Planning Instructions and Cube Instructions to allow users to e-mail
someone directly from the Contributor application. When they click the e-mail link, your default
e-mail tool is launched.
Example
To add a link to your technical support contact, you could use:
<A HREF=mailto:support@mycompany.com> E-mail technical support</A>
This will appear in a manner similar to this in the Web browser:
E-mail technical support
296 Contributor
Appendix D: Customizing Cognos 8 Planning - Contributor Help
Administration Guide 297
Appendix E: Error Handling
This section covers the following areas:
How Cognos 8 Planning - Contributor tracks problems, and information on the files you may
be asked to provide to Customer Support.
How to use the epLogfetcher to locate and retrieve different error logging files.
Timing and logging registry - timing and logging provides timing for processes. This is written
to a file named PlanningTraceLog.csv, which is in the same locations as the
PlanningErrorLog.csv file and is useful for troubleshooting.
Error Logs and History Tracking
This section describes the different ways in which Contributor tracks problems, and describes the
files you may be asked to provide in order to resolve them.
You may be asked to supply a number of different files to Customer Support, depending on the
nature of the problem.
Type Description Location File name
Application
XML
Contains details about
the Contributor
application. Can
represent the
Development or
Production model.
User Defined. applicationname.xml
History tracking Tracks actions performed
by users.
Database table
named history.
Not applicable
Administration
Console History
tracking
Tracks actions performed
via the Administration
Console/Job system.
Database table
named
P_ADMINHISTOR
Y.
Not applicable
JCE error logs Errors with the
calculation engine.
Job server,
administration
machine or client
machine on the local
Temp folder
(%TEMP%)
jce*.tmp
General Error
logs
Errors in the
Administration Console.
Local Temp folder
(%TEMP%), on
administration
machine, web server
or client.
PlanningErrorLog.csv
Logging and
timing
Provides timing for
processes, and verbose
logging.
Local Temp folder
(%TEMP%), on
administration
machine, web server
or client.
PlanningTraceLog.csv
298 Contributor
Appendix E: Error Handling
These files are described in more detail in the following sections.
Application XML issues
Details about the Contributor application are held in XML format. If there are problems with a
Contributor application, you may be asked by Technical Support to save the XML as it is at that
particular state and send the XML file. You can save the state of both the development application
and the current production application.
See "Save Application XML for Support" (p. 55) for more information.
Timeout Errors
If you are experiencing timeout errors on long running server calls. Change the default remote
service call timeout value (default 480 minutes) to allow for longer calls.
Steps
1. On the System Settings page, click the System Settings tab.
2. Change the default call timeout to allow for longer calls.
For information about the Maximum e.List items to display as hierarchy options, see "Import
e.List and Rights" (p. 67).
History Tracking
The history tracking feature in Application Options (p. 51) tracks the actions performed by users.
When you have Actions timestamps and errors, or Full debug information with data selected,
information is recorded in the database in a table named history.
You can use history tracking if you have problems with, for example:
Workflow - in which case you set history tracking to Actions timestamps and errors.
Aggregation (if it appears that you have incorrect aggregation), you should set it to Full debug
information with data.
The actionid contained in the history table is made up of two codes: a result code and an action
code. The first 2 digits are the result code and the rest make up the action code.
The following table shows the result codes and their meanings.
Result Code (Hexadecimal) Result
00 Success
01 Not Owner
02 Being Edited
03 Data Changed
04 Annotation Changed
05 Locked
06 Not Locked
07 Not All Children Locked
08 Annotation Backup Failed
Appendix E: Error Handling
Administration Guide 299
The following table shows the Actionid from the history table and the action that it refers to. Note
that sometimes actionids may be combined. For example, if a user has made a change and
submitted, you might get the Actionid oxo4Ao.
See "Change Application Options" (p. 51) for further information.
Calculation Engine (JCE) error logs
JCE error logs can be found either on the Web server, the Administration Console machine,
administration server, the job server, or the client. They only appear on the client when there have
been problems using the Web browser.
You may get a server side JCE Error log in the following circumstances:
If the Administration Console crashes
09 Data Backup Failed
0A Grantor Locked
0B Already Reconciled
0C Not Initialized
Actionid (Hexadecimal) Action
0x0000 None
0x0001 Get Data
0x0002 Get Annotations
0x0004 Get Import Block
0x0008 Annotate
0x0010 Edit
0x0020 Save
0x0040 Start
0x0080 Submit
0x0100 Reject
0x0200 Reconcile
0x0400 Release
0x0800 Take Offline
0x1000 Bring Online
0x2000 Check Data Up To Date
0x4000 Update
0x8000 Edit If Owner
Result Code (Hexadecimal) Result
300 Contributor
Appendix E: Error Handling
Problems when importing the e.List
Problems during import
Problems during the Go to Production process
Problems during synchronize
Problems during publish
This is not an exhaustive list, and you may get an error message telling you that a log was created.
To search for a JCE error log, search for JCE*.tmp.
These log files are stored in hidden folders.
General Error Logging
Most areas of the application log their errors to a file named PlanningErrorLog.csv. In Windows
NT4, this is stored in the Temp directory. In Windows 2000, it is normally be found in:
Documents and Settings\user name\Local Settings\Temp\
These logs can be created on the client, the Administration Console machine, administration
server, web server, or the job server. Most components and applications log to this file including
Cognos 8 Planning - Analyst.
How errors are logged in the Administration Console
Errors that occur in the Administration Console are logged to help bug tracking.
Due to the distributed nature of the execution of Contributor, it is also necessary to distribute the
error handling/logging. For example, it does not make sense to log all the errors on the users web
client for errors that happen on the web server.
The logs created by components are put on the machine on which they execute.
The log file created is in tab separated format, but it has a .csv extension so that it automatically
loads into Excel when it is double clicked (if Excel is installed). Excel 97 gives you a warning that
the format is not recognized, but actually opens the file without any problems. Opening the file in
Notepad makes it difficult to read as the columns do not align due the varying length of the log
entries. If the log cannot be written, for example, the file is locked by another process, or is
read-only, then the log entry is written to the NT event log (if it exists) and the application fails
with a message saying that logs cannot be written. If no log is written for a long time, the
application can continue to execute even if the logging would cause problems in the future - this is
normal "on demand" resource usage as recommended by Microsoft.
During execution you may get an error that passes through multiple components as it works its
way up the call stack. In this case there will be entries in the log for each procedure that is affected
with a line number. For errors to be traced correctly, we need the log for each machine and user
context affected by the error. This can be difficult if you do not know where all the code is
executing, so it is advisable to send technical support all the logs you can find. We can usually tell
if there is a log entry missing from the identity information that is associated with each error.
An error log contains the following fields:
Field Name Description
GUID Each distinct error has a unique GUID (a unique identifier) by which it is
identified. By looking at entries in the log with matching GUIDs it is possible
to group log entries by particular errors. It is possible to cross reference errors
between different log files if the error stack spans server side and client side
components.
Stack This is used in conjunction with the GUID to determine the source of the error,
and the call stack that the error was passed through before being reported. A
value of 1 indicates the source of the error, and the highest value is the point at
which it was reported to the user. Again these sequences can span log files.
Appendix E: Error Handling
Administration Guide 301
It is imperative that these logs are provided to development when reporting problems.
Using the LogFetcher Utility
The LogFetcher utility should only be used on the advice of Customer Support.
The LogFetcher utility retrieves planning log files from multiple machines. It retrieves the
following logs:
PlanningErrorLog --for general errors. This is typically the first log you would look at if you
have a problem.
Date Time The date and time at which the error occurred. The time is taken from the
machine where the component represented in the current log entry is running.
Component The name of the component represented in the current log entry.
Module The code module in which the error occurred.
File The source file name.
Version
Information
The version of the component represented in the current log entry.
Procedure The procedure within the file where the error occurred.
Line Number The line number within the procedure where the error occurred. This enables a
developer to trace exactly which call caused the error, and in conjunction with
the error number and error message, it gives a high degree of detail about the
problem.
Source The origin of the error. May or may not be within Cognos components.
Error Number The identifier for the error condition.
Error
Description
A description of the error which has occurred.
User
Domain/User
Name
The User Domain/User Name under which the component represented in the
current log entry was executing.
Machine
Domain/Mach
ine Name
The Machine Domain/Machine Name on which the component represented in
the current log entry was executing.
Previous User
Domain/
Previous User
Name
The domain on which the user was logged into and the previous user name.
Previous
Machine
Domain\
Previous
Machine
Name
The machine from which the call was made to the current component. This is
the indicator to go and look for error logs on this machine, where it may be
possible to find corresponding entries (matched on GUID), lower down the call
stack. It may also provide clues to other errors that occurred prior to the issue
being investigated.
Process ID The current process ID.
Thread ID The current thread ID.
Field Name Description
302 Contributor
Appendix E: Error Handling
PlanningTimer--for timer files. These files will be present if timing has been enabled (see
below).
AnalystLog--Analyst errors.
IISLog--Web connectivity or download problems.
JLog--J server errors. It contains errors relating to data, links, and calculations.
Steps
1. Run epLogFetcher.exe from installation_location\Cognos\c8\bin\
2. Right click in the top panel and click Add.
3. Enter the search criteria for the log files:
4. Click Add. This adds the search criteria to the top panel. Repeat steps 2 to 4 until you have
added all the log files you need.
5. To start the search, select the lines containing the search criteria and click View File(s).
Tip: You can do this one line at a time, or you can select multiple lines by holding down
CTRL and clicking. The results of the search are displayed in the lower panel.
6. In the lower panel select the files you want to bring into the working folder and click Get
File(s).
If you select two or more files with the same name into the same working directory, a number is
appended to the file name.
This tool only finds IIS logs if they are in the default path. It is not capable of retrieving logs from
remote client machines.
Machine to
Search (or IP
Address)
Enter the machine name or IP address with the log files. To search the
local machine, enter localhost.
Select Protocol Select HTTP if you are looking for components on the
Administration server.
Select COM if your Administration Console is on a separate machine
to the Administration server and you are searching locally Check -
was MTS server.
File to retrieve Select one of the following:
PlanningErrorLog
PlanningTimer
AnalystLog
IISLog
JLog
Working Folder Enter or browse for a folder to retrieve the files to on your local
machine.
Administration Guide 303
Appendix F: Illegal Characters
The following ASCII characters are not allowed as e.List item and user names, e.List item and user
captions, user logons and user email.
They are also not allowed in dimension names or in namespace names.
Note that these are non-printing characters below ASCII code 32.
Decimal Char Description
0 NUL Null
1 SOH Start of heading
2 STX Start of text
3 ETX End of text
4 EOT End of transmission
5 ENQ Enquiry
6 ACK Acknowledge
7 BEL Bell
8 BS Backspace
9 TAB Horizontal tab
10 LF NL line feed, new line
11 VT Vertical tab
12 FF NP form feed, new page
13 CR Carriage return
14 SO Shift out
15 SI Shift in
16 DLE Data link escape
17 DC1 Device control 1
18 DC2 Device control 2
19 DC3 Device control 3
20 DC4 Device control 4
21 NAK Negative acknowledge
22 SYN Synchronous idle
304 Contributor
Appendix F: Illegal Characters
23 ETB End of transmission block
24 CAN Cancel
25 EM End of medium
26 SUB Substitute
27 ESC Escape
28 FS File Separator
29 GS Group Separator
30 RS Record Separator
31 US Unit Separator
Decimal Char Description
Administration Guide 305
Appendix G: Default Options
The following sections describe the default options for a Contributor application.
Grid Options
In the Grid Options, you can set the following:
Application Options
In Application Options you can set the following:
Option name Default
Set breakback option All cubes on
Saved data Black
Typed data not entered Green
Data entered but not saved Blue
Allow multi e.List item views Off
Allow slice and dice On
Recalculate after every cell change Off
Option name Default
History tracking Action time stamps and errors
Cut-down models No cut-down models
Allow reviewer edit Off
Allow bouncing On
Prompt to send email when user takes
ownership
Off
Use client-side cache On
Prevent off-line working Off
Prompt to send email on reject On
Prompt to send email on save Off
Prompt to send email on submit Off
Web client status refresh rate 5 minutes
306 Contributor
Appendix G: Default Options
XML location and filename
This defaults to the local temporary directory and the name of the Analyst model used to create
the application.
Admin Options
You can configure the import and publish actions using the following options:
Note that Admin Options are not visible to users when the DBAuthority key is not set to DBA in
the registry.
Record Audit Annotations Off
Annotations Import Threshold 0 (all rows imported in a single
transaction are recorded as a single
entry)
Annotations Paste Threshold 0 (all rows pasted in a single
transaction are recorded as a single
entry)
Display Audit Annotations in Web Client Off
Option name Default
Option name Default
Datastore Version Number (DB_VERSION)
Import Block Size (IMPORT_BLOCK_SIZE -1 (All)
Import Location (IMPORT_LOCATION) Blank
Import Options IMPORT_OPTIONS) Blank
Publish Options (PUBLISH_OPTIONS) Blank
Generate Scripts (GEN_SCRIPTS) No (for DBA). Note that if the
DBAuthority key is set to USER, in the
datastore, GEN_SCRIPTS will be set
to true.
Table Only Publish Post-GTP
(POST_GTP_TABLE_PUBLISH)
No
Act as System Link Source (LINK_SOURCE) No
Display warning message on Zero Data No
Base Language EN
Scripts Creation Path Blank
Appendix G: Default Options
Administration Guide 307
Go to Production Options
You can set the following options prior to creating the production application:
Go to Production Wizard Options
You can set the following Go to Production Wizard options:
Publish Options-View Layout
You can set the following options to set the View-Layout publish options and configure the
publish datastore connection:
Option name Default
Prevent Client-side reconciliation Off
Copy development e.List item publish setting
to production application
On
Planning Package
Name Name of the Package
Screen tip: Blank
Description: Blank
Overwrite the package access rights at the next
Go To Production
On
Option name Default
Back-up Datastore On
Display invalid owners and editors Off
Create Planning Package On
Workflow States: Leave On
Workflow States: Reset Off
Option name Default
Publish Datastore No Container Set
Do Not Populate Zero/Null/Empty Data On
Publish only cells with writable access Off
Use plain number formats On
Remove all data before publishing new data On
Include user annotations On
308 Contributor
Appendix G: Default Options
Publish Options-Table Only Layout
You can set the following options to set the Table-Only Layout publish options and configure the
publish datastore connection:
e.List
When importing the e.List with just the compulsory columns in the file, you get the following
defaults:
Rights
When importing rights with just the compulsory columns in the file, you get a default of Submit.
Access Tables
If no access levels are set, the following defaults apply:
All cubes apart from assumptions cubes have a global access level of Write.
Assumption cubes (cubes used to bring data into an application) have a global access level of
Read.
Include audit annotations Off
Option name Default
Option name Default
Publish Datastore name of publish datastore
Create columns with data types based on the
dimension for publish
On
Only create the following columns Off
Include Rollups On
Include zero or blank values Off
Prefix column names with data type On
Include User Annotations On
Include Audit Annotations Off
Include Attached Documents Off
Option name Default
Publish No
View Depth All
Review Depth All
Appendix G: Default Options
Administration Guide 309
The following rules apply for an imported access table.
The base access level for rule based access tables is Write.
Delete Commentary
You can set the following options:
Option name Default
Name of e.List Applies to the whole e.List if omitted.
AccessLevel No Data.
Option name Default
Delete user annotations Off
Delete audit annotations Off
Delete attached documents Off
Delete commentaries before date: Off
Delete annotations/comments containing text: Off
310 Contributor
Appendix G: Default Options
Administration Guide 311
Appendix H: Data Entry Input Limits
The data entry limits for Cognos 8 Planning - Analyst and Cognos 8 Planning - Contributor are
affected by a number of different factors. Limitations may be imposed by a number of different
factors such as operating system, datastore provider, and computer hardware.
Note: The limits described here are guidelines, and are not hard and fast rules.
Limits For Text Formatted Cells
The data entry limits for text formatted cells for Analyst, Contributor Browser, and the Analyst
Add-in for Excel are 32K (32,767 characters). Note however that in some cases, further limits are
imposed by the datastore provider.
For the Contributor Add-in for Excel, the maximum number of characters is 911. Special
characters, like Returns and Tabs are not supported. If you need to copy and paste multiple
paragraphs of text into a cell from another document, ensure that you remove the returns after
each paragraph before you copy and paste text into a cell. Otherwise the Contributor Add-in for
Excel will truncate the incoming text after the first paragraph.
For annotations, the maximum number of characters are 3844 characters. For attached
documents, the maximum number of characters in the comments section are 5o characters.
View Publish
SQL Server = unlimited
UDB = unlimited
Note that the publish views cast down to a varchar: SQL = 8000, UDB = 1500 (that is you
only see 8000 characters in the SQL view)
Oracle = 4000 characters
Table-only Publish
Table-only publish varies by format
Text fields (epReportingText)
SQL Server = 8000
UDB = unlimited
Oracle = 4000
Limits for Numerical Cells
The following limits are for Analyst and Contributor numerical cells.
Numerical Cells in Analyst
There are no limits to the number of characters in numeric cells that you can enter in Analyst,
however, when the numbers get too large to fit, they will display in a scientific format, for example
2345628363E205.
Numerical Cells in Contributor
You can enter up to 60 characters in a numerical formatted cell in the Contributor Web client.
312 Contributor
Appendix H: Data Entry Input Limits
Administration Guide 313
Glossary
access tables
In Contributor, controls access to cells in cubes, whole cubes, and assumption cubes.
accumulation D-links
D-links that consolidate data from a source D-cube to a D-cube based on text data.
administration job
An administration task that runs on job servers and is monitored by the Contributor
Administration Console. These tasks are commonly referred to as jobs. Some examples of jobs are
reconcile, publish, cut-down models, links.
administration link
A link that enables an administrator to move data between Contributor applications. An
administration link can contain multiple applications and cubes as the sources and targets of the
link. A link can contain multiple elements which target either the development or the production
application. Administration links run using the job architecture and so are scalable.
administration machine
In Cognos Planning, the computer that is used to operate the Contributor Administration
Console.
administration server
In Cognos Planning, the server that contains the planning components package (COM+ package)
and where control of the online application is maintained. You connect to this machine when you
first run the Contributor Administration Console.
application
In Cognos Planning, a Contributor application. Contributor applications are used for the
collection and review of data from hundreds, or thousands of Web servers. One application can be
used by many users in different locations at the same time.
Application server
See Job Server.
assumption cube
In Cognos Planning, a cube that contains data that is moved into the Contributor application
when the application is created or synchronized. It does not contain the e.List. Therefore, data
applies to all e.List items, and is not writable. The data it contains is often named "assumption
data."
A-table
In Analyst, an allocation table that shows how two lists correspond. It is useful for transferring
data when no character matches are possible between lists of items.
BiF
Built in Function. In Cognos Planning a BiF is a special calculation formula that was set up
specifically for planning. For example, depreciation, discounted cashflow, forecasting using
different drivers, and stock purchase prediction based on future sales.
314 Contributor
bounce
In Cognos Planning, a term used to refer to the removal of the currently editing owner of an e.List
item in the Contributor Web client. A planner or reviewer may "bounce" the owner.
commentary
In Cognos Planning, commentary represents any additional information attached to Contributor
cells, tabs, or e.List items, including both user annotations and attached files. You can use
administration links, system links and local links to copy commentary.
contribution
In Cognos Planning, data that is entered into an e.List in the Contributor application.
Contributor Administration Console
A tool which enables administrators to publish an Analyst business model to the Web, manage
access settings and model distribution, and configure the user's view of the model.
cube
A physical data source containing a multidimensional representation of data. A cube contains
information organized into dimensions and optimized to provide faster retrieval and navigation in
reports. In Cognos Planning, a cube (see also D-Cube) corresponds to a tab on Contributor client
user interface.
current owner
In Contributor, the person who is editing or lasted opened an e.List item for edit.
cut-down models
In Cognos Planning, customized copies of the master model definition that have been cut down to
include only the specific elements required for a particular e.List item.
datastore
In Cognos Planning, the location where one or more Contributor applications are stored. A
datastore contains the information needed to connect to a database supporting the Contributor
applications.
D-cube
In Cognos Planning, a multi-page speadsheet made up of two or more dimensions. A D-cube must
contain at least two dimensions. In Contributor a D-cube is referred to as a cube.
dimension
In Cognos Planning, the rows, columns, and pages of a cube are created from dimensions.
Dimensions are lists of related items such as Profit and Loss items, months, products, customers,
and cost centers. Dimensions also contain all the calculations. One dimension can be used by
many cubes.
In Cognos 8 BI a dimension is a broad grouping of descriptive data about a major aspect of a
business, such as products, dates, or markets. Each dimension includes different levels of members
in one or more hierarchies and an optional set of calculated members.
D-link
In Analyst, a link that copies information in and out of cubes, and sometimes to and from text or
ASCII files.
D-list
An alternative term for dimension.
Administration Guide 315
D-list format
Lets you enter text from another D-List in a row or a column. The format may be used in
database-type functions to consolidate data in a similar manner to query-style reports.
drill down
In Cognos Planning, drill down is a technique used to analyze D-Cube data that was imported by
a D-Link. You can drill down on any single cell in a D-Cube. If the cell contains data transferred
by a D-Link, drill down opens a view of the source data. If the data was imported from another
D-Cube, drill down opens the appropriate selection from the source D-Cube. If the data was
imported from an external source (a mapped ASCII file or an ODBC database), drill down
extracts the relevant data from the source file and displays it in a special drill-down results dialog
box.
In Cognos 8 BI, drill down refers to the act of navigating from one level of data to a more detailed
level. The levels are set by the structure of the data. See also drill up..
e.List
The basis for the structure of a Contributor application. An e.List is a hierarchical dimension
which typically reflects the structure of the organization (for example, cost centers and profit
centers).
editor
In Cognos Planning, a planner or reviewer who is editing a contribution
extensions
In Cognos Planning, extends the functionality of the Contributor Administration Console and
Web Client. There are two types of extensions: Admin Extensions and Client Extensions. Admin
Extensions run in the Administration Console. Client Extensions are activated from the tool
options on the Contributor Grid.
file map
In Analyst, a file map tells the program how to split an ASCII or text file into columns of data. A
file map puts in the divisions, or breaks, between one column of numbers and another. It defines
the start point and width of each column of data within an ASCII file, and denotes whether the
column is a numeric, text, or date field. If there is only one column, a file map is superfluous. File
maps are always necessary when using an ASCII file as the source for a D-Link.
Get Data
In Cognos Planning, a command in the Web client that loads the screen that displays local links
and system links.
go to production
In Cognos Planning, a process in the Contributor Administration Console that takes the
development application and creates the live production application.
grid
In Cognos Planning, a tabular form for viewing and entering data.
GUID
Global Unique Identifier. A unique internal reference for items in a model. For example, when you
add a dimension item, this item is assigned a GUID.
hold
In Cognos Planning, a function that protects a cell against breakback.
316 Contributor
import block
In Cognos Planning, a package of data from Analyst or an external system that is validated and
prepared for import into a Contributor application. The import block is imported into the
Contributor application datastore via a reconcile job.
import link
A function used in Analyst to update the items in a dimension on a regular basis from a source file
or database.
job server
In Cognos Planning, a machine that runs the administration jobs. There may be multiple job
servers. A job server is sometimes referred to as an application server.
library
In Cognos Planning, the storage location of the model. The library includes a group of connected
Analyst objects: macros, reports, D-Links, selections, D-Cubes, maps, A-Tables, D-Lists, and
formats. A library is similar to a Windows directory.
local links
In Cognos Planning, a link defined and run by a user in the Web client.
lock
In Cognos Planning, a function that prevents data being entered into cells whether by typing or via
a D-Link.
lookup d-links
In Cognos Planning, D-Links that look up data from a source D-Cube based on text data. It uses a
database D-Cube as a target.
macros
In Cognos Planning, a single object defined by an administrator to automate a series of
Administration tasks in Contributor. Each task is known as a step. In Analyst, a set of commands
that have been recorded and grouped together as a single command, which is used to
automatically complete a list of instructions in one step.
match descriptions
In Cognos Planning, used to automatically match source and target dimension items with the
same name. In addition, match descriptions can be used to perform an allocation by date.
maximum workspace
(MAXWS) The amount of memory reserved for Analyst. May be changed to allow larger models
to run more effectively.
model
A physical or business representation of the structure of the data from one or more data sources.
A model describes data objects, structure, and grouping, as well as relationships and security.
In Cognos 8 BI, a design model is created and maintained in Framework Manager. The design
model or a subset of the design model must be published to the Cognos 8 server as a package for
users to create and run reports.
In Cognos Planning, a model is a group of D-Cubes, D-Lists, D-Links, and other objects stored in
a library. A model may reside in one or more libraries, with a maximum of two for Contributor.
namespace
For authentication and access control, a configured instance of an authentication provider. Allows
access to user and group information.
Administration Guide 317
In XML, a collection of names, identified by a URI reference, which are used in XML documents
as element types and attribute names.
In Framework Manager, namespaces uniquely identify query items, query subjects, and so on. You
import different databases into separate namespaces to avoid duplicate names.
offline grid
In Cognos Planning, the application that is used to access a section of an offline Contributor
application. The purpose is to enable users to enter or view data while there is no network
connection.
owner
In Contributor, a user who is assigned to an e.List item through the Rights screen and is permitted
to edit or review it. These rights may be directly assigned, or may be inherited.
planner
In Cognos Planning, a person who enters data in the Contributor application in the Web client.
product application
In Cognos Planning, the version of the Contributor application seen by the Web-client user. The
version of the Contributor application that is seen in the Contributor Administration Console is
the development application.
protect
In Cognos Planning, a function that is used to prevent data from being typed into a cell. However,
data can still be transferred into a protected cell via a D-Link.
publish
In Cognos 8 BI, refers to exposing all or part of a Framework Manager model, via a package, to
the Cognos 8 server, so that it can be used to create reports and other content.
In Cognos Planning, refers to a function that is used to copy the data from Contributor or Analyst
to a datastore, typically so it can be used for reporting purposes.
publish container
In Cognos Planning, a datastore container created specifically to publish data to.
reconciliation
In Cognos Planning, a process that ensures that the copy of the Contributor application that the
user accesses on the Web is up to date, for example, all data is imported. Reconciliation takes
place after Go to Production has run and a new production application is created.
reviewer
In Cognos Planning, a person who reviews the submissions of reviewers or planners.
rights
In Contributor, assigning rights enables administrators to determine what users can do in a
Contributor application. Rights determine whether a user can view, edit, review, and submit data.
saved selections
In Contributor, dynamic groups of items from a dimension or e.List. When used in conjunction
with access tables, access tables provide a high level of control over the access or cells.
In Extensions, sets of data configured during an export or refresh. A user can choose a saved
selection and update just the data without reconfiguring the report or export criteria.
In Analyst, sets of data used to save a specific D-Cube orientation, including a selection of rows,
columns, and pages for later use. The selected items, sort order, and slice of the D-Cube are all
saved in a named selection.
318 Contributor
synchronize
In Contributor, a function used to update all cubes, links, and so on in an application when the
underlying objects in Analyst change. Changes include renaming dimensions, adding, deleting, or
renaming dimension items.
system links
In Contributor, a link that is defined by the Contributor administrator and run by a user in the
Web client. This is part of the Get Data functionality in the Web client.
table-only layout
In Cognos Planning, a publish schema that consists of a table-only layout, and is particularly
suitable for the Generate Framework Manager Model extension.
view layout
In Cognos Planning, a publish schema that consists of a layout of views over text values.
Administration Guide 319
Symbols
.cpf, 232
A
access
Contributor, 62
access control, 19
access levels, 87
definition, 85
hidden, 85
loss of access to e.List items, 189
no data, 85
no data settings and block sizes, 86
planner data entries, 98
reading, 85
updating no data settings, 86
writing, 85
access permissions
users, 20
access rights
go to production options, 58
granting, 25
access tables, 14, 15, 84
changing, 89, 97
cut-down models, 92, 100
default, 308
definition, 313
editing, 88
exporting, 91
formatting, 90
importing, 89
importing data, 98
large, 91
memory usage, 92
performance issues, 92
rules, 85
viewing imported, 91
accumulation D-links
definition, 313
act a system link source, 55
adding
applications, 41
e.List items, 72
add-ins
Excel, 62
Admin extensions, 231, 255
Generate Framework Manager Model, 234
running, 231
admin options, 55
Administration Console
actions that run jobs, 34
performance issues, 92
administration jobs
definition, 313
administration links, 106
Contributor, 14
CPU usage, 114
creating, 108
definition, 313
exporting, 112
importing, 112
macros, 15
model changes, 114
moving commentary, 108
rights, 25
running, 112
setting source batch size, 114
setting target batch size, 115
troubleshooting tuning settings, 115
tuning, 113
upgrading, 258
using existing, 115
administration machines
definition, 313
administration servers
definition, 313
administrators, 17
multiple, 14
allow automatic cab downloads and installations, 49
allow bouncing, 51
allow bouncing example, 54
allow multi-e.List item views, 50
allow reviewer edit, 51
allow slice and dice, 50
Analyst
Generate Framework Manager Model wizard, 234
Analyst - Contributor links, 268
upgrading, 255
annotations, 217
auditing, 218
behavior, 217
deleting, 218
display audit annotations in Web client, 51
linking to Web pages, files, and email, 218
restrictions, 217
annotations import threshold, 51
annotations paste threshold, 51
anonymous access, 23
application containers
rights, 25
application details
viewing, 55
application folders, 47
monitoring, 40
application options, 51
Index
320 Contributor
Index
application tabs
translating, 134
Application XML
issues, 298
application XML, 55
applications
adding, 41
creating, 16, 41, 45
definition, 313
information, 49
linking, 63
monitored, 39
synchronizing, 129
upgrading, 41
assign access rights, 25
assigning rights, 15
assumption cube
definition, 313
assumption cubes, 84, 87, 89
A-table
definition, 313
attach documents, 219
attached documents, 219
attaching, 220
configuration, 49
configuring the properties, 220
maximum number, 220
publishing, 221
attaching a document, 220
audit annotations, 218
recording, 51
authentication
third-party providers, 19
authentication providers, 19, 23
automation, 15
B
backups, 277
base language, 55
base models, 234
best practices, 11
BiFs
definition, 313
supported in Contributor, 265
binary large objects, See large objects
BLOBs, See large objects
block sizes and no data access settings, 86
BMTReport.log, 281
bounce
definition, 314
bouncing
allowing, 51
example, 54
breakback
setting, 50
business cases, 243
business logic
defining, 169
business rules
defining, 174
enforcing, 169
business rules (cont'd)
planning for, 170
C
cab downloads
allowing, 49
caching
Contributor data for Cognos 8, 234
Calculation Engine (JCE)
error logs, 299
capabilities, 22
capacity planning, 278
cascade rights, 25
cascaded models, 105
changing
applications and translations, 133
e.List, 97
character large objects, See large objects
client extensions, 230
configuring, 230
extension groups, 230
client-executed links, 104
client-side cache, 51
client-side reconciliation, 36
CLOBs, See large objects
CM-REQ-4159, 281
code pages, 138
Cognos 8, 231
caching Contributor unpublished data, 234
Cognos 8 Business Intelligence studios
connecting to data sources, 234
Cognos Connection
create a data source connection, 118
Cognos Controller, 239, 240
Cognos namespace, 19
Cognos Performance Applications, 240
color
selecting for changed values, 50
column headings
EListItemCaption, 71
ELIstItemIsPublished, 71
EListItemName, 70
EListItemOrder, 71
EListItemParentName, 71
EListItemReviewDepth, 71
EListItemViewDepth, 71
commentary
breakback considerations, 221
copy, 221
cumulative, 221
definition, 314
deleting, 218
moving with administration links, 108
moving with system links, 108
viewing and editing, 220
components tabs
translation, 134
concurrency, 278
condition
specifying for event, 164
configure application, 49
Index
Administration Guide 321
configuring attached document properties, 220
configuring the Web client rights, 25
contribution e.List items, 77
contributions, 17, 61
definition, 314
Contributor add-ins, 62
Excel, 238
Contributor Administration Console
definition, 314
contributor-only cubes, 54
Controller, 239, 240
copy
import, 126
copy commentary, 221
copy development e.List item publish setting to production
application, 58
copying
Analyst Contributor links, 271
copyright, 2
create a data source connection, 118
creating
application, 45
applications, 25, 41
applications using a script, 25
connections from Cognos 8 BI products, 234
cube help, 293
datasource connections, 232
detailed fact query subject, 121
Framework Manager projects, 119, 232
planning packages, 180
Planning tables, 31
PowerCubes, 237
production applications, 16
publish containers, 25
scripts, 25
source files, 125
system links, 116
Web sites, 17
credentials, 29
cube dimension order
setting, 50
cube instructions, 54
cube order
setting, 50
cubes, 13, 84
access tables, 87
changing, 184
creating help, 293
definition, 314
detailed help, 293
importing data, 125
no access tables, 89
types, 84
cumulative commentary, 221
current owners, 67
definition, 314
cut-down models, 51, 98
access tables, 100
definition, 314
examples, 101
Go to Production process, 190
impact from access tables, 92
cut-down models (cont'd)
languages, 182
limitations, 99
options, 99
processes, 99
restrictions to cutting down dimensions, 100
translations, 100
D
data
loss from changes, 129
moving using links, 105
data blocks, 181
data dimensions for publish, 196
data entry
validating, 169
data entry limits, 311
numerical cells, 311
data loads, 279
data source connections, 232
creating, 234
data validation, 169
and e.List items, 177
defining business rules, 174
defining fail actions, 175
impact of aggregations, 170
setting up, 170
setting up D-Cubes in Analyst, 171
database object names, 199
databases
backing up, 277
object names, 210
privileges, 276
dataCacheExpirationThreshold parameter, 234
datastore servers, 32
information, 32
datastores
definition, 314
rights, 25
DB2 import utility, 278
D-Cubes
definition, 314
setting up pre- and post-aggregation ordering, 171
DDL scripts, 276
delete
job server cluster, 38
delete annotations
rights, 25
Delete Commentary, 309
deleting
annotations, 218
annotations for e.List items, 219
commentary, 218
Contributor applications, 41
e.List items, 74
import queues, 127
jobs, 37
server definitions, 41
undefined items, 69
deployment status, 125
designing e.Lists, 15
322 Contributor
Index
detailed fact query subject, 121
developing plans, 15
development applications, 182
rights, 25
development environment, 123
dimensions
changing, 186
definition, 314
D-Links, 264
editing selections, 82
saving selections, 81
dimensions for publish
selecting, 57
dimensions for publishing
rules for non-defined, 232
disable job processing, 38
display audit annotations in Web client, 51
display warning message on zero data, 55
D-Links, 14
definition, 314
designing Contributor model in Analyst, 262
dimensions, 264
D-List aggregations
impact on data validation, 170
D-List format
definition, 315
D-Lists
definition, 314
importing using IQDs, 240
drilling down
definition, 315
dynamic objects, 276
E
e.List item properties
previewing, 223
e.List items
adding, 72
configuring display number, 67
deleting, 74
multiple owners, 66
reconciliation, 190
reordering, 73
e.Lists, 13, 65, 69, 75
aggregation and data validation, 170
changes, 97
default options, 308
definition, 315
designing, 15
importing file examples, 70
importing from Performance Applications, 240
reconciliation, 74
editor lagging, 189
editors
definition, 315
EListItemCaption column heading, 71
ELIstItemIsPublished column heading, 71
EListItemName column heading, 70
EListItemOrder column heading, 71
EListItemParentName column heading, 71
EListItemReviewDepth column heading, 71
EListItemViewDepth column heading, 71
e-Lists
associating validation rules, 177
e-mail, 43
links, 295
email
sending on save, 51
sending on submit, 51
email character separator, 49
E-mail function, 18
environments, 123
error messages
importing the e.List and rights, 68
errors
handling, 297
logging, 300
estimating model and data block size, 101
event
condition, 164
event condition
specifying, 164
Everyone group, 21
examples
e.List files, 70
importing data source files, 125
rights file, 79
Excel, 62
design considerations, 238
Export for Excel extension, 239
export tables, 202
exporting
access tables, 91
Analyst library, 123
application links, 123
e.Lists, 71
macros, 123
model, 123
rights, 71
expression
specifying for event condition, 164
extending functionality, 13
extensions
definition, 315
group, 230
external namespaces
LDAP, 19
Microsoft Active Directory, 19
NTLM, 19
F
failure of reconciliation, 36
file formats, 69
file maps
definition, 315
file types
IQDs, 240
filesys.ini, 31
fill and substitute mode, 273
Filters
importing from SAP BW, 121
financial planning, 230
Index
Administration Guide 323
finding, 69
e.Lists, 69
rights, 69
finish screen, 190
folders, 47
fonts, 138
force to zero option, 98
formatting imported access tables, 90
Framework Manager, 231
creating a project and import metadata, 119
creating and publishing a Framework Manager package,
120
creating projects, 232
model troubleshooting, 281
model updating, 236
G
Generate Framework Manager Model extension
accessing published data from Cognos 8, 234
generate scripts, 55
generating
Transformer models, 237
Get Data
definition, 315
global administration
rights, 25
go to production
definition, 315
go to production options, 58
access rights, 58
planning package setting, 58
Go to Production process, 179
buttons, 18
e.List items to be reconciled, 190
finishing, 190
importing data details, 188
importing process, 127
invalid owners and editors, 188
model changes, 184
options, 183
rights, 25
running, 183
show changes screen, 184
grid options, 50
default, 305
grids
definition, 315
group extensions, 230
groups, 20
validate, 80
GUID
definition, 315
H
help, 18
adding, 54
translating, 138
hidden items, 85
history tracking, 51
hold
definition, 315
HTML formatting, 293
hypertext links, 295
I
illegal characters, 303
images, 293
import block size, 55
import blocks
definition, 316
Import data details tab, 188
import files
prepared data blocks, 127
preparing, 128
testing, 127
Import from IQD wizard
Performance Applications, 240
import links
definition, 316
import location, 55
import options, 55
import queues, 127
importing
access tables, 89
Analyst library, 123
application links, 123
copy process, 126
data, 25, 103
data into cubes, 125
e.Lists, 25, 67, 72
example, 125
loading, 127
macros, 15, 123
models, 123
multiple times, 107
preparing, 127
rights, 67
rights file formats, 78
SAP BW data, 121
to and from Cognos Controller, 239
translated files, 137
incremental, 209
incremental publish, 209
inherited rights, 77
integration, 229, 231
Cognos Contributor and Cognos Controller, 239, 240
Invalid owners and editors tab, 188
IQD files
importing D-Lists and e.Lists, 240
items tables for table-only layout, 199
J
job server clusters
adding, 38
rights, 25
job servers, 38
adding, 38
adding objects, 39
definition, 316
rights, 25
jobs
architecture, 278
324 Contributor
Index
jobs (cont'd)
canceling, 36
deleting, 37
managing, 33, 35
pausing, 36
preparing import jobs, 278
publishing, 36, 279
run order, 34
running, 16
securing, 34
securing scheduled, 29
types, 33
L
lagging
editor, 189
large access tables, 91
large objects (LOBs, BLOBs, CLOBs), 277
LDAP, 19
libraries
Analyst guidelines, 261
definition, 316
limit document size, 49
limitations, 283
limitations when importing Cognos packages, 283
limits for data entries, 311
link access
rights, 25
link modes, 107
linking
to existing applications, 25
linking to a publish container
rights, 25
linking to applications, 63
links
administration, 106, 108, 112
Analyst - Contributor, 268
annotations, 218
changing, 187
client run, 104
local, 105
memory usage, 272
model designs, 105
order, 107
system, 104, 116, 117
using to move data, 105
loading data, 127, 279
LOBs, See large objects
local links, 105
definition, 316
lock
definition, 316
lock escalation, 277
LOCKLIST setting, 277
LogFetcher utility, 301
lookup d-links
definition, 316
M
macros, 15
administrator links, 160
macros (cont'd)
authentication, 28
automating tasks, 141
Cognos Connection, 28
creating, 142
definition, 316
deleting commentary, 158
development, 148
executing a command line, 161
executing an Admin extension, 159
importing access tables, 15, 151
importing e.List and rights, 15
importing e.Lists and rights, 152
managing job servers, 145
production, 154
publishing, 15, 154
rights, 27
rights needed to transfer, 28
running, 163
securing scheduled, 29
synchronizing, 15
troubleshooting, 167
upgrading, 258
upload development model, 153
maintaining the application
rights, 25
manage extensions
rights, 25
managing
jobs, 33, 35
sessions, 42
match descriptions
definition, 316
matrix management, 106
maximum number of attached documents, 220
maximum workspace
definition, 316
MAXLOCKS setting, 277
measures dimension, 232
metadata, 277
organizing data using Framework Manager, 232
Microsoft Active Directory, 19
migrating applications, 123
model
designing Analyst model for Contributor, 261
model and data block sizes, 101
model changes screen, 184
model designs
using links, 105
models
advanced changes, 131
changes that impact publish tables, 195
creating in Framework Manager, 232
definition, 181, 316
details, 48
using Generate Framework Manager Model functionality,
234
modify datastore connection details
rights, 25
modifying rights manually, 79
monitored applications, 39
Monitoring Console, 42, 125
Index
Administration Guide 325
moving data using links, 105
multi e.List item views, 50
multi-administration roles, 14
Multiple, 66
multiple access tables, 96
multiple administrators, 14
multiple owners
e.List items, 66
N
namespace
validate users, 80
namespaces, 19
definition, 316
naming conventions, 276
navigation, 50
No Data access level, 85
NTLM, 19
numerical cells
limits, 311
O
objects, 276
offline
store, 64
offline grids
definition, 317
offline working
preventing, 51
Oracle, 32
orientation, 50
owners, 67
definition, 317
ownership
e.List items, 80
P
parameters
dataCacheExpirationThreshold, 234
LOCKLIST, 277
MAXLOCKS, 277
percentages, 239
performance
CPU usage, 114
model changes, 114
tuning settings, 115
variables, 113
permissions, 74, 276
planner, 17
rights, 77
planner-only cubes, 54
planners
definition, 317
Planning Administration Domain
upgrading, 258
Planning Contributor Users, 21
Planning Data Service, 231
planning package, 180, 183
Framework Manager, 232
Go to Production, 232
Planning Rights Administrator, 21
Planning tables
creating, 31
plans
developing, 15
post production tasks, 190
precalculated summaries, 195
prepared data blocks, 127
preparing data, 127
preproduction process, 190
prevent client-side reconciliation, 58
prevent offline working, 51
preventing
client-side reconciliation, 37
preview data
rights, 25
previewing
e.List item properties, 223
e.List items, 74
production workflow, 223
properties, 223
previewing the production workflow, 223
Print, 239
Print to Excel extension, 239
privileges, 276
product application
definition, 317
production
tasks, 181
production applications, 180
rights, 25
production environment, 123
production workflow
previewing, 223
projects
creating in Framework Manager, 232
prompt to send email on reject, 51
prompt to send email on save, 51
prompt to send email on submit, 51
prompt to send email when user takes ownership, 51
properties
previewing, 223
protect
definition, 317
providers
security, 19
publish, 193, 209
access rights, 194
data dimensions, 196
data types, 203
export tables, 202
hierarchy tables, 200
items tables, 199
layouts, 193
scripts, 194
select e.List items, 194
table-only layout, 198
publish containers
definition, 317
rights, 25
publish data
rights, 25
326 Contributor
Index
publish options, 55
publishing
definition, 317
macros, 15
publishing attached documents, 221
R
read access, 85
recalculate after every cell change, 50
reconciliation, 36
changes to access tables, 97
definition, 317
e.Lists, 74
prevent client-side, 58
record audit annotations, 51
reject depth, 75
removing applications, 41
rights, 25
reordering
e.List items, 73
reporting directly from publish tables, 195
reporting on live data, 231
resetting development to production, 18
review depth, 75
review e.List items, 77
reviewer edit
allowing, 51
reviewers, 17
access levels, 98
definition, 317
rights, 77
reviews, 61
rights, 76
assigning, 15
default, 308
definition, 317
e.List items, 74
file formats, 78
inherited, 77
modifying, 79, 80
reordering, 80
submitting, 77
summary, 76, 80
user, 76
roles, 20
valdiate, 80
row-level locking, 277
rule sets
associating to e.Lists, 177
defining fail actions, 175
run order of jobs, 34
running jobs, 16
S
sample HTML text, 293
SAP BW
importing data, 121
limitations, 283
Save function, 18
saved selections, 14, 81
definition, 317
saved selections (cont'd)
editing, 82
saving application XML for support, 55
scenario dimensions, 195
scheduler credentials, 29
jobs, 34
script.sql, 48
scripts creation path, 55
searching
e.Lists, 69
rights, 69
translating, 137
securing jobs, 34
security, 276
access control, 19
providers, 19
third-party authentication, 19
validate users, 80
Web client settings, 62
security overview, 22
select color for changed values, 50
send email on reject
prompt, 51
server call timeout, 298
servers for datastores, 32
server-side reconciliation, 36
sessions
managing, 42
set an application on or offline
rights, 25
Set Offline function, 18
Set Online function, 18
setting data cache expiration, 234
simplifying models, 239
size of models, 48
size of models and data blocks, 101
slice and dice
allowing, 50
source files
creating, 125
SQL, 277
SQL Server, 32
static objects, 276
stop job processing, 38
submitting rights, 77
synchronize
definition, 318
synchronizing
advanced model changes, 131
avoiding data loss, 130
data loss, 129
examples, 130
Generate Scripts option, 130
macros, 15
rights, 25
system administrator, 19
system link, 55
system links, 104
creating, 116
definition, 318
running, 117
using to move commentary, 108
Index
Administration Guide 327
system locale, 138
system settings, 29
T
table-level locking, 277
table-only layouts
definition, 318
table-only publish layout, 198
table-only publish post GTP, 55
take ownership
send email, 51
test environment, 123
text formatted cells
data entry limits, 311
timeout, 298
translating
help, 138
searches, 137
strings, 134
translation
application tabs, 134
assigning to users, 133
changes, 133
cycles, 133
exporting files, 136
importing and exporting files, 136
importing files, 137
rights, 25
trees, 61
troubleshooting
Generate Framework Manager Model extension, 281
importing Cognos packages, 283
importing from Cognos package, 285
macros, 167
modeled data import, 285
unable to change model design language, 282
unable to connect to Oracle database, 281
unable to create framework manager model, 281
unable to retrieve session namespace, 281
U
underlying values, 239
unowned items, 67
unpublished Contributor data, 234
upgrading
Admin extensions, 255
administration links and macros, 258
Analyst - Contributor links, 255
applications, 41, 255
Contributor web site, 260
planning administration domain, 258
rights, 25
Web sites, 260
what is not upgraded in Contributor, 255
wizards, 256
use client-side cache, 51
user annotations, 217
behavior, 217
restrictions, 217
user models, 234
users, 13, 20, 72
annotations, 217
classes and permissions, 20
loss of access to e.List items, 189
validate, 80
V
validate
users, 80
validation methods, 169
version dimensions, 195
version of document, 2
view application details, 55
view depth, 72, 75
view layout
definition, 318
view rights, 80
viewing
imported access tables, 91
W
warning messages
importing the e.List and rights, 68
web client settings, 49
web client status refresh rate, 51
Web clients
settings, 62
Web sites, 61
creating, 17
upgrading, 260
wizards
Import from IQD wizard, 240
workflow state definition, 225
write access, 85
X
XML
default locations and filenames, 306
328 Contributor
Index
You might also like
- A Heartbreaking Work Of Staggering Genius: A Memoir Based on a True StoryFrom EverandA Heartbreaking Work Of Staggering Genius: A Memoir Based on a True StoryRating: 3.5 out of 5 stars3.5/5 (231)
- The Sympathizer: A Novel (Pulitzer Prize for Fiction)From EverandThe Sympathizer: A Novel (Pulitzer Prize for Fiction)Rating: 4.5 out of 5 stars4.5/5 (119)
- Never Split the Difference: Negotiating As If Your Life Depended On ItFrom EverandNever Split the Difference: Negotiating As If Your Life Depended On ItRating: 4.5 out of 5 stars4.5/5 (838)
- Devil in the Grove: Thurgood Marshall, the Groveland Boys, and the Dawn of a New AmericaFrom EverandDevil in the Grove: Thurgood Marshall, the Groveland Boys, and the Dawn of a New AmericaRating: 4.5 out of 5 stars4.5/5 (265)
- The Little Book of Hygge: Danish Secrets to Happy LivingFrom EverandThe Little Book of Hygge: Danish Secrets to Happy LivingRating: 3.5 out of 5 stars3.5/5 (399)
- Grit: The Power of Passion and PerseveranceFrom EverandGrit: The Power of Passion and PerseveranceRating: 4 out of 5 stars4/5 (587)
- The World Is Flat 3.0: A Brief History of the Twenty-first CenturyFrom EverandThe World Is Flat 3.0: A Brief History of the Twenty-first CenturyRating: 3.5 out of 5 stars3.5/5 (2219)
- The Subtle Art of Not Giving a F*ck: A Counterintuitive Approach to Living a Good LifeFrom EverandThe Subtle Art of Not Giving a F*ck: A Counterintuitive Approach to Living a Good LifeRating: 4 out of 5 stars4/5 (5794)
- Team of Rivals: The Political Genius of Abraham LincolnFrom EverandTeam of Rivals: The Political Genius of Abraham LincolnRating: 4.5 out of 5 stars4.5/5 (234)
- Shoe Dog: A Memoir by the Creator of NikeFrom EverandShoe Dog: A Memoir by the Creator of NikeRating: 4.5 out of 5 stars4.5/5 (537)
- The Emperor of All Maladies: A Biography of CancerFrom EverandThe Emperor of All Maladies: A Biography of CancerRating: 4.5 out of 5 stars4.5/5 (271)
- The Gifts of Imperfection: Let Go of Who You Think You're Supposed to Be and Embrace Who You AreFrom EverandThe Gifts of Imperfection: Let Go of Who You Think You're Supposed to Be and Embrace Who You AreRating: 4 out of 5 stars4/5 (1090)
- Her Body and Other Parties: StoriesFrom EverandHer Body and Other Parties: StoriesRating: 4 out of 5 stars4/5 (821)
- The Hard Thing About Hard Things: Building a Business When There Are No Easy AnswersFrom EverandThe Hard Thing About Hard Things: Building a Business When There Are No Easy AnswersRating: 4.5 out of 5 stars4.5/5 (344)
- Hidden Figures: The American Dream and the Untold Story of the Black Women Mathematicians Who Helped Win the Space RaceFrom EverandHidden Figures: The American Dream and the Untold Story of the Black Women Mathematicians Who Helped Win the Space RaceRating: 4 out of 5 stars4/5 (890)
- Interactive Notebook Pieces PDFDocument15 pagesInteractive Notebook Pieces PDFAshley JohnsonNo ratings yet
- Elon Musk: Tesla, SpaceX, and the Quest for a Fantastic FutureFrom EverandElon Musk: Tesla, SpaceX, and the Quest for a Fantastic FutureRating: 4.5 out of 5 stars4.5/5 (474)
- The Unwinding: An Inner History of the New AmericaFrom EverandThe Unwinding: An Inner History of the New AmericaRating: 4 out of 5 stars4/5 (45)
- The Yellow House: A Memoir (2019 National Book Award Winner)From EverandThe Yellow House: A Memoir (2019 National Book Award Winner)Rating: 4 out of 5 stars4/5 (98)
- On Fire: The (Burning) Case for a Green New DealFrom EverandOn Fire: The (Burning) Case for a Green New DealRating: 4 out of 5 stars4/5 (73)
- Introduction To Pharmacy ManagementDocument28 pagesIntroduction To Pharmacy ManagementSirry HidayaniNo ratings yet
- SPONSORSHIP GUIDE FOR FIJI'S NATIONAL SPORTS FEDERATIONSDocument17 pagesSPONSORSHIP GUIDE FOR FIJI'S NATIONAL SPORTS FEDERATIONSvaidwara100% (1)
- 1956 11 15 Saucerian Bulletin Vol-1#5Document6 pages1956 11 15 Saucerian Bulletin Vol-1#5Keith S.No ratings yet
- 1.MIL 1. Introduction To MIL Part 2 Characteristics of Information Literate Individual and Importance of MILDocument24 pages1.MIL 1. Introduction To MIL Part 2 Characteristics of Information Literate Individual and Importance of MILBernadette MendozaNo ratings yet
- Data Acquisition Systems Communicate With Microprocessors Over 4 WiresDocument2 pagesData Acquisition Systems Communicate With Microprocessors Over 4 WiresAnonymous Y6EW7E1Gb3No ratings yet
- Chong Co Thai Restaurant LocationsDocument19 pagesChong Co Thai Restaurant LocationsrajragavendraNo ratings yet
- The General RetiresDocument17 pagesThe General Retiresfo100% (1)
- Apt 2Document12 pagesApt 2Shashank ShekharNo ratings yet
- Sic 789 ADocument19 pagesSic 789 AFlorinMacoveiNo ratings yet
- 2012 C R I M I N A L L A W 1 Reviewer Wordpresscom 5a237cee1723dd6eef7c227dDocument15 pages2012 C R I M I N A L L A W 1 Reviewer Wordpresscom 5a237cee1723dd6eef7c227dSan PedroNo ratings yet
- A History Analysis and Performance Guide To Samuel Barber?Document117 pagesA History Analysis and Performance Guide To Samuel Barber?giorgio planesioNo ratings yet
- The Bare Foot Boy 3 Ab 2 ManadoDocument100 pagesThe Bare Foot Boy 3 Ab 2 ManadoKotakuNo ratings yet
- Resume VVNDocument1 pageResume VVNapi-513466567No ratings yet
- Initial Evaluation in The 11th Form B1 LevelDocument2 pagesInitial Evaluation in The 11th Form B1 LevelDumitru GruscaNo ratings yet
- NCLT Orders Relief To Home BuyersDocument7 pagesNCLT Orders Relief To Home BuyersPGurusNo ratings yet
- Africa S Top 15 Cities in 2030Document10 pagesAfrica S Top 15 Cities in 2030loca018No ratings yet
- Dr. Sun Chemistry Summary 2019 PDFDocument75 pagesDr. Sun Chemistry Summary 2019 PDFPranav ChatiNo ratings yet
- Topic 5 English Sound SystemDocument7 pagesTopic 5 English Sound SystemAnonymous G91XTp9No ratings yet
- 1.7 The Lagrangian DerivativeDocument6 pages1.7 The Lagrangian DerivativedaskhagoNo ratings yet
- IEEE COMMUNICATIONS LETTERS, VOL. 10, NO. 6, JUNE 2006Document3 pagesIEEE COMMUNICATIONS LETTERS, VOL. 10, NO. 6, JUNE 2006Regina PittsNo ratings yet
- Reporter Matt Rudd Goes On An Extraordinary Plane RideDocument2 pagesReporter Matt Rudd Goes On An Extraordinary Plane RideHAnhh TrầnnNo ratings yet
- NSTP 2 Modules Lesson on Community OrganizingDocument14 pagesNSTP 2 Modules Lesson on Community OrganizingJestony Riray CagmatNo ratings yet
- A480 PDFDocument95 pagesA480 PDFIrma OsmanovićNo ratings yet
- The Bible in Picture and Story (1889)Document250 pagesThe Bible in Picture and Story (1889)serjutoNo ratings yet
- Exery Analysis of Vapour Compression Refrigeration SystemDocument22 pagesExery Analysis of Vapour Compression Refrigeration Systemthprasads8356No ratings yet
- Scada Programable Logic Control MCQDocument2 pagesScada Programable Logic Control MCQAbhigya Bhatnagar85% (13)
- Memorial On Behalf of PetitionerDocument35 pagesMemorial On Behalf of PetitionerAjitabhGoel67% (3)
- Comparison of Treadmill Based and Track Based Rockport 1 Mile Walk Test For Estimating Aerobic Capacity in Healthy Adults Ages 30-50 YearsDocument4 pagesComparison of Treadmill Based and Track Based Rockport 1 Mile Walk Test For Estimating Aerobic Capacity in Healthy Adults Ages 30-50 Yearsmanjula dangeNo ratings yet
- Community-Acquired Pneumoniaandhospital-Acquiredpneumonia: Charles W. Lanks,, Ali I. Musani,, David W. HsiaDocument15 pagesCommunity-Acquired Pneumoniaandhospital-Acquiredpneumonia: Charles W. Lanks,, Ali I. Musani,, David W. HsiaMajo EscobarNo ratings yet