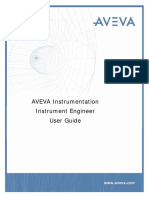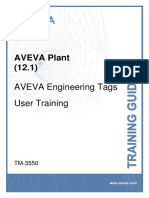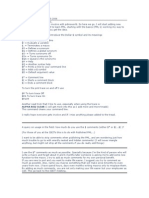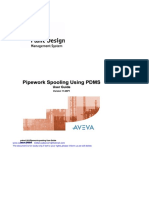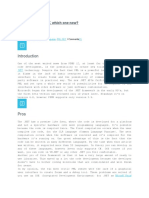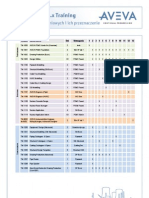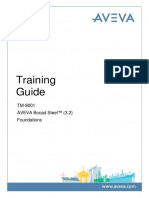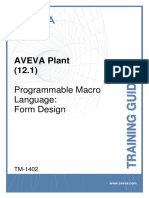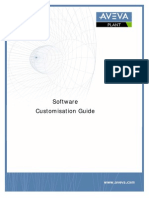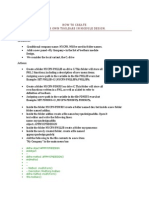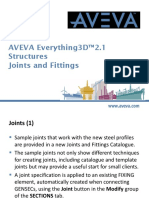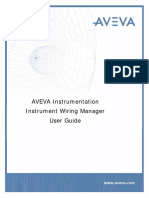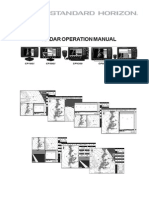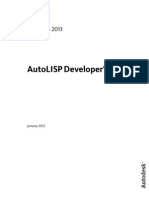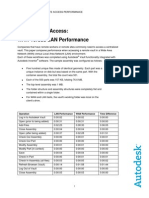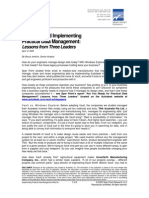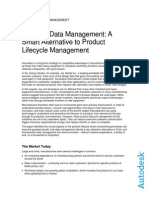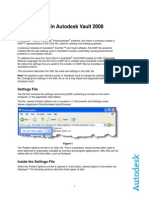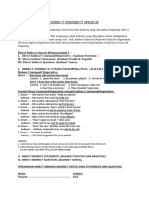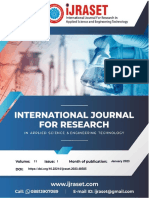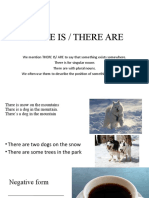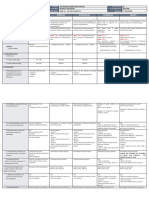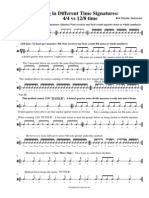Professional Documents
Culture Documents
Aveva P&id
Uploaded by
mindwriterOriginal Title
Copyright
Available Formats
Share this document
Did you find this document useful?
Is this content inappropriate?
Report this DocumentCopyright:
Available Formats
Aveva P&id
Uploaded by
mindwriterCopyright:
Available Formats
AVEVA P&ID 12.
1 User Guide
AVEVA Solutions Ltd
Disclaimer
1.1 AVEVA does not warrant that the use of the AVEVA software will be uninterrupted, error-free or free from viruses. 1.2 AVEVA shall not be liable for: loss of profits; loss of business; depletion of goodwill and/or similar losses; loss of anticipated savings; loss of goods; loss of contract; loss of use; loss or corruption of data or information; any special, indirect, consequential or pure economic loss, costs, damages, charges or expenses which may be suffered by the user, including any loss suffered by the user resulting from the inaccuracy or invalidity of any data created by the AVEVA software, irrespective of whether such losses are suffered directly or indirectly, or arise in contract, tort (including negligence) or otherwise. 1.3 AVEVA's total liability in contract, tort (including negligence), or otherwise, arising in connection with the performance of the AVEVA software shall be limited to 100% of the licence fees paid in the year in which the user's claim is brought. 1.4 Clauses 1.1 to 1.3 shall apply to the fullest extent permissible at law. 1.5 In the event of any conflict between the above clauses and the analogous clauses in the software licence under which the AVEVA software was purchased, the clauses in the software licence shall take precedence.
Copyright
Copyright and all other intellectual property rights in this manual and the associated software, and every part of it (including source code, object code, any data contained in it, the manual and any other documentation supplied with it) belongs to, or is validly licensed by, AVEVA Solutions Limited or its subsidiaries. All rights are reserved to AVEVA Solutions Limited and its subsidiaries. The information contained in this document is commercially sensitive, and shall not be copied, reproduced, stored in a retrieval system, or transmitted without the prior written permission of AVEVA Solutions Limited. Where such permission is granted, it expressly requires that this copyright notice, and the above disclaimer, is prominently displayed at the beginning of every copy that is made. The manual and associated documentation may not be adapted, reproduced, or copied, in any material or electronic form, without the prior written permission of AVEVA Solutions Limited. The user may not reverse engineer, decompile, copy, or adapt the software. Neither the whole, nor part of the software described in this publication may be incorporated into any third-party software, product, machine, or system without the prior written permission of AVEVA Solutions Limited, save as permitted by law. Any such unauthorised action is strictly prohibited, and may give rise to civil liabilities and criminal prosecution. The AVEVA software described in this guide is to be installed and operated strictly in accordance with the terms and conditions of the respective software licences, and in accordance with the relevant User Documentation. Unauthorised or unlicensed use of the software is strictly prohibited. July 2008 AVEVA Solutions Ltd, and its subsidiaries 2010 AVEVA shall not be liable for any breach or infringement of a third party's intellectual property rights where such breach results from a user's modification of the AVEVA software or associated documentation. The AVEVA P&ID Reports user interface is based on the Microsoft Office Fluent user interface. AVEVA Solutions Limited, High Cross, Madingley Road, Cambridge, CB3 0HB, United Kingdom.
Trademark
AVEVA and Tribon are registered trademarks of AVEVA Solutions Limited or its subsidiaries. Unauthorised use of the AVEVA or Tribon trademarks is strictly forbidden. AVEVA product/software names are trademarks or registered trademarks of AVEVA Solutions Limited or its subsidiaries, registered in the UK, Europe and other countries (worldwide). The copyright, trademark rights, or other intellectual property rights in any other product or software, its name or logo belongs to its respective owner.
AVEVA P&ID 12.1 User Guide
AVEVA P&ID 12.1 User Guide
Contents
Page
Overview . . . . . . . . . . . . . . . . . . . . . . . . . . . . . . . . . . . . . . . . . . . . . . . 1:1
About this User Guide . . . . . . . . . . . . . . . . . . . . . . . . . . . . . . . . . . . . . . . . . . . . . . 1:1 Overview of AVEVA P&ID . . . . . . . . . . . . . . . . . . . . . . . . . . . . . . . . . . . . . . . . . . . 1:1
Interfaces with other Applications. . . . . . . . . . . . . . . . . . . . . . . . . . . . . . . . . . . . . . . . . . . . . 1:2
Features of AVEVA P&ID . . . . . . . . . . . . . . . . . . . . . . . . . . . . . . . . . . . . . . . . . . . . 1:2
Project Configuration . . . . . . . . . . . . . . . . . . . . . . . . . . . . . . . . . . . . . 2:1
Upgrading Pipes and Symbols from old Projects. . . . . . . . . . . . . . . . . . . . . . . . 2:1
Upgrading the Symbol Library . . . . . . . . . . . . . . . . . . . . . . . . . . . . . . . . . . . . . . . . . . . . . . . 2:1 Upgrading Symbols and Pipes on Drawings . . . . . . . . . . . . . . . . . . . . . . . . . . . . . . . . . . . . 2:2
Project Options Overview . . . . . . . . . . . . . . . . . . . . . . . . . . . . . . . . . . . . . . . . . . . 2:5 AVEVA P&ID Project Administration Program . . . . . . . . . . . . . . . . . . . . . . . . . . 2:6
Introduction. . . . . . . . . . . . . . . . . . . . . . . . . . . . . . . . . . . . . . . . . . . . . . . . . . . . . . . . . . . . . . 2:6 Project Configuration Category . . . . . . . . . . . . . . . . . . . . . . . . . . . . . . . . . . . . . . . . . . . . . 2:13 VPE Workbench Configuration Category . . . . . . . . . . . . . . . . . . . . . . . . . . . . . . . . . . . . . . 2:16 Project Database Configuration Category . . . . . . . . . . . . . . . . . . . . . . . . . . . . . . . . . . . . . 2:25 P&ID Reports Configuration Category . . . . . . . . . . . . . . . . . . . . . . . . . . . . . . . . . . . . . . . . 2:27 Drawing Configuration Category . . . . . . . . . . . . . . . . . . . . . . . . . . . . . . . . . . . . . . . . . . . . 2:30 Item Types Configuration Category . . . . . . . . . . . . . . . . . . . . . . . . . . . . . . . . . . . . . . . . . . 2:41 Label Types Configuration Category . . . . . . . . . . . . . . . . . . . . . . . . . . . . . . . . . . . . . . . . . 2:45 Text Styles Configuration Category . . . . . . . . . . . . . . . . . . . . . . . . . . . . . . . . . . . . . . . . . . 2:49 Symbols Configuration Category . . . . . . . . . . . . . . . . . . . . . . . . . . . . . . . . . . . . . . . . . . . . 2:50 List of Values Configuration Category . . . . . . . . . . . . . . . . . . . . . . . . . . . . . . . . . . . . . . . . 2:62 Pipes Configuration Category . . . . . . . . . . . . . . . . . . . . . . . . . . . . . . . . . . . . . . . . . . . . . . 2:67 Signal Styles Configuration Category. . . . . . . . . . . . . . . . . . . . . . . . . . . . . . . . . . . . . . . . . 2:87 Tracing Configuration Category . . . . . . . . . . . . . . . . . . . . . . . . . . . . . . . . . . . . . . . . . . . . . 2:89
2011 AVEVA Solutions Ltd
12.1
AVEVA P&ID 12.1 User Guide
Instruments Configuration Category. . . . . . . . . . . . . . . . . . . . . . . . . . . . . . . . . . . . . . . . . . 2:91 Equipment Configuration Category . . . . . . . . . . . . . . . . . . . . . . . . . . . . . . . . . . . . . . . . . 2:109 Valves Configuration Category. . . . . . . . . . . . . . . . . . . . . . . . . . . . . . . . . . . . . . . . . . . . . 2:124 Line Fittings Configuration Category . . . . . . . . . . . . . . . . . . . . . . . . . . . . . . . . . . . . . . . . 2:138 Nozzles Configuration Category. . . . . . . . . . . . . . . . . . . . . . . . . . . . . . . . . . . . . . . . . . . . 2:141 Offsheet Connector Configuration Category . . . . . . . . . . . . . . . . . . . . . . . . . . . . . . . . . . 2:142 Miscellaneous Configuration Category. . . . . . . . . . . . . . . . . . . . . . . . . . . . . . . . . . . . . . . 2:144 Excel Interface Configuration Category . . . . . . . . . . . . . . . . . . . . . . . . . . . . . . . . . . . . . . 2:154 Spec Driven Configuration Category . . . . . . . . . . . . . . . . . . . . . . . . . . . . . . . . . . . . . . . . 2:156 User Defined Attributes Configuration Category . . . . . . . . . . . . . . . . . . . . . . . . . . . . . . . 2:167 User Access Configuration Category . . . . . . . . . . . . . . . . . . . . . . . . . . . . . . . . . . . . . . . . 2:175 PDMS Integration Configuration Category . . . . . . . . . . . . . . . . . . . . . . . . . . . . . . . . . . . . 2:176 AI Integration Configuration Category . . . . . . . . . . . . . . . . . . . . . . . . . . . . . . . . . . . . . . . 2:177 AVEVA NET Configuration Category . . . . . . . . . . . . . . . . . . . . . . . . . . . . . . . . . . . . . . . . 2:178 AE Integration Configuration Category. . . . . . . . . . . . . . . . . . . . . . . . . . . . . . . . . . . . . . . 2:183
Changing Units on a Project . . . . . . . . . . . . . . . . . . . . . . . . . . . . . . . . . . . . . . . 2:184
Associated Project Configuration Options . . . . . . . . . . . . . . . . . . . . . . . . . . . . . . . . . . . . 2:184
Defining Project Symbols . . . . . . . . . . . . . . . . . . . . . . . . . . . . . . . . . . . . . . . . . 2:184
Creating a New Symbol . . . . . . . . . . . . . . . . . . . . . . . . . . . . . . . . . . . . . . . . . . . . . . . . . . Upgrading Symbols from Old Projects . . . . . . . . . . . . . . . . . . . . . . . . . . . . . . . . . . . . . . . Avoiding Problems when using Client Symbology . . . . . . . . . . . . . . . . . . . . . . . . . . . . . . Symbol Utility Programs . . . . . . . . . . . . . . . . . . . . . . . . . . . . . . . . . . . . . . . . . . . . . . . . . . 2:184 2:185 2:185 2:185
Defining a New Pipe Style . . . . . . . . . . . . . . . . . . . . . . . . . . . . . . . . . . . . . . . . . 2:189 Defining a New Signal Line Type . . . . . . . . . . . . . . . . . . . . . . . . . . . . . . . . . . . 2:189 Defining a New Tracing Style . . . . . . . . . . . . . . . . . . . . . . . . . . . . . . . . . . . . . . 2:195 Customisation Guide . . . . . . . . . . . . . . . . . . . . . . . . . . . . . . . . . . . . . . . . . . . . . 2:195
Introduction. . . . . . . . . . . . . . . . . . . . . . . . . . . . . . . . . . . . . . . . . . . . . . . . . . . . . . . . . . . . Start-up Routines . . . . . . . . . . . . . . . . . . . . . . . . . . . . . . . . . . . . . . . . . . . . . . . . . . . . . . . Explorers . . . . . . . . . . . . . . . . . . . . . . . . . . . . . . . . . . . . . . . . . . . . . . . . . . . . . . . . . . . . Right Click Menus . . . . . . . . . . . . . . . . . . . . . . . . . . . . . . . . . . . . . . . . . . . . . . . . . . . . . . Toolbars . . . . . . . . . . . . . . . . . . . . . . . . . . . . . . . . . . . . . . . . . . . . . . . . . . . . . . . . . . . . Menus ............................................................ Adding Custom Lisp Routines to AVEVA P&ID . . . . . . . . . . . . . . . . . . . . . . . . . . . . . . . . Adding new multi line styles in AVEVA P&ID . . . . . . . . . . . . . . . . . . . . . . . . . . . . . . . . . . Running AVEVA P&ID in "Save To Model Mode" . . . . . . . . . . . . . . . . . . . . . . . . . . . . . . Auto Save Settings . . . . . . . . . . . . . . . . . . . . . . . . . . . . . . . . . . . . . . . . . . . . . . . . . . . . . Project Profiles . . . . . . . . . . . . . . . . . . . . . . . . . . . . . . . . . . . . . . . . . . . . . . . . . . . . . . . . Complex Linetypes. . . . . . . . . . . . . . . . . . . . . . . . . . . . . . . . . . . . . . . . . . . . . . . . . . . . . . 2:195 2:195 2:198 2:198 2:199 2:199 2:199 2:200 2:201 2:203 2:204 2:204
2011 AVEVA Solutions Ltd
ii
12.1
AVEVA P&ID 12.1 User Guide
Customising the AVEVA P&ID Tool Palette. . . . . . . . . . . . . . . . . . . . . . . . . . . 2:204
Introduction. . . . . . . . . . . . . . . . . . . . . . . . . . . . . . . . . . . . . . . . . . . . . . . . . . . . . . . . . . . . Grouping Palettes. . . . . . . . . . . . . . . . . . . . . . . . . . . . . . . . . . . . . . . . . . . . . . . . . . . . . . . Creating New Groups and Palettes . . . . . . . . . . . . . . . . . . . . . . . . . . . . . . . . . . . . . . . . . Adding Signal and Process Lines to the Tool Palette . . . . . . . . . . . . . . . . . . . . . . . . . . . Adding Symbols to the Tool Palette . . . . . . . . . . . . . . . . . . . . . . . . . . . . . . . . . . . . . . . . . 2:204 2:205 2:209 2:210 2:214
Principles and Concepts . . . . . . . . . . . . . . . . . . . . . . . . . . . . . . . . . . 3:1
Good Drawing Practice . . . . . . . . . . . . . . . . . . . . . . . . . . . . . . . . . . . . . . . . . . . . . 3:1 Templates . . . . . . . . . . . . . . . . . . . . . . . . . . . . . . . . . . . . . . . . . . . . . . . . . . . . . . . . 3:2 Automatic Drawing Configuration . . . . . . . . . . . . . . . . . . . . . . . . . . . . . . . . . . . . 3:2 Pipes and Symbols . . . . . . . . . . . . . . . . . . . . . . . . . . . . . . . . . . . . . . . . . . . . . . . . 3:2
Categories . . . . . . . . . . . . . . . . . . . . . . . . . . . . . . . . . . . . . . . . . . . . . . . . . . . . . . . . . . . . . . 3:2 Pipe Creation . . . . . . . . . . . . . . . . . . . . . . . . . . . . . . . . . . . . . . . . . . . . . . . . . . . . . . . . . . . . 3:3 Inserting Symbols. . . . . . . . . . . . . . . . . . . . . . . . . . . . . . . . . . . . . . . . . . . . . . . . . . . . . . . . . 3:4
Validation . . . . . . . . . . . . . . . . . . . . . . . . . . . . . . . . . . . . . . . . . . . . . . . . . . . . . . . . 3:4
The Graphical User Interface . . . . . . . . . . . . . . . . . . . . . . . . . . . . . . . 4:1
Explorer Display Options . . . . . . . . . . . . . . . . . . . . . . . . . . . . . . . . . . . . . . . . . . . 4:1 Engineering Explorer . . . . . . . . . . . . . . . . . . . . . . . . . . . . . . . . . . . . . . . . . . . . . . . 4:3
Introduction. . . . . . . . . . . . . . . . . . . . . . . . . . . . . . . . . . . . . . . . . . . . . . . . . . . . . . . . . . . . . . Equipment, Instrument and Pipes . . . . . . . . . . . . . . . . . . . . . . . . . . . . . . . . . . . . . . . . . . . . Unassigned Items. . . . . . . . . . . . . . . . . . . . . . . . . . . . . . . . . . . . . . . . . . . . . . . . . . . . . . . . . Context Sensitive Menus . . . . . . . . . . . . . . . . . . . . . . . . . . . . . . . . . . . . . . . . . . . . . . . . . . . Searching for Items . . . . . . . . . . . . . . . . . . . . . . . . . . . . . . . . . . . . . . . . . . . . . . . . . . . . . . . 4:3 4:4 4:6 4:6 4:8
Symbol Explorer. . . . . . . . . . . . . . . . . . . . . . . . . . . . . . . . . . . . . . . . . . . . . . . . . . . 4:9
Introduction. . . . . . . . . . . . . . . . . . . . . . . . . . . . . . . . . . . . . . . . . . . . . . . . . . . . . . . . . . . . . . 4:9 Using the Symbol Explorer. . . . . . . . . . . . . . . . . . . . . . . . . . . . . . . . . . . . . . . . . . . . . . . . . 4:10
Symbol Editor . . . . . . . . . . . . . . . . . . . . . . . . . . . . . . . . . . . . . . . . . . . . . . . . . . . . 4:14
Logging On. . . . . . . . . . . . . . . . . . . . . . . . . . . . . . . . . . . . . . . . . . . . . . . . . . . . . . . . . . . . . Accessing the Symbol Editor . . . . . . . . . . . . . . . . . . . . . . . . . . . . . . . . . . . . . . . . . . . . . . . New Symbol Options . . . . . . . . . . . . . . . . . . . . . . . . . . . . . . . . . . . . . . . . . . . . . . . . . . . . . Using the Symbol Editor. . . . . . . . . . . . . . . . . . . . . . . . . . . . . . . . . . . . . . . . . . . . . . . . . . . Closing the Symbol Editor and Updating the Drawing Symbol Library . . . . . . . . . . . . . . . 4:14 4:14 4:15 4:16 4:19
P&ID Data Grid . . . . . . . . . . . . . . . . . . . . . . . . . . . . . . . . . . . . . . . . . . . . . . . . . . . 4:21
Overview . . . . . . . . . . . . . . . . . . . . . . . . . . . . . . . . . . . . . . . . . . . . . . . . . . . . . . . . . . . . . 4:21 Viewing P&ID Drawing Data. . . . . . . . . . . . . . . . . . . . . . . . . . . . . . . . . . . . . . . . . . . . . . . . 4:23 Assigning Unassigned Items to a Drawing. . . . . . . . . . . . . . . . . . . . . . . . . . . . . . . . . . . . . 4:23
2011 AVEVA Solutions Ltd
iii
12.1
AVEVA P&ID 12.1 User Guide
Assigning Sources/Destinations to Page Connectors . . . . . . . . . . . . . . . . . . . . . . . . . . . . Viewing and Assigning AVEVA Instrumentation and AVEVA Electrical Data . . . . . . . . . . Viewing and Exporting to a PDMS Schematic Database . . . . . . . . . . . . . . . . . . . . . . . . . . Zooming into an item on the Drawing. . . . . . . . . . . . . . . . . . . . . . . . . . . . . . . . . . . . . . . . . Labelling the Drawing with Data from the P&ID Data Grid. . . . . . . . . . . . . . . . . . . . . . . . . Configuring the Grid Layout . . . . . . . . . . . . . . . . . . . . . . . . . . . . . . . . . . . . . . . . . . . . . . . . Exporting the Grid to an Excel Spreadsheet . . . . . . . . . . . . . . . . . . . . . . . . . . . . . . . . . . . Viewing Item Datasheets . . . . . . . . . . . . . . . . . . . . . . . . . . . . . . . . . . . . . . . . . . . . . . . . . .
4:24 4:24 4:26 4:28 4:28 4:28 4:34 4:34
AVEVA P&ID Tool Palette . . . . . . . . . . . . . . . . . . . . . . . . . . . . . . . . . . . . . . . . . . 4:36 The Drawing Page . . . . . . . . . . . . . . . . . . . . . . . . . . . . . . . . . . . . . . . . . . . . . . . . 4:37
Viewing Pipe and Inline Item Properties. . . . . . . . . . . . . . . . . . . . . . . . . . . . . . . . . . . . . . . 4:37 Drawing Page Menus . . . . . . . . . . . . . . . . . . . . . . . . . . . . . . . . . . . . . . . . . . . . . . . . . . . . . 4:37
Properties Dialogs . . . . . . . . . . . . . . . . . . . . . . . . . . . . . . . . . . . . . . . . . . . . . . . . 4:42
Modal Properties Dialogs . . . . . . . . . . . . . . . . . . . . . . . . . . . . . . . . . . . . . . . . . . . . . . . . . . 4:42 Non-Modal Properties Dialog . . . . . . . . . . . . . . . . . . . . . . . . . . . . . . . . . . . . . . . . . . . . . . . 4:46
AVEVA P&ID Tabs . . . . . . . . . . . . . . . . . . . . . . . . . . . . . . . . . . . . . . . . . . . . . . . . 4:48
Home Tab . . . . . . . . . . . . . . . . . . . . . . . . . . . . . . . . . . . . . . . . . . . . . . . . . . . . . . . . . . . . . 4:48 Data Management Tab. . . . . . . . . . . . . . . . . . . . . . . . . . . . . . . . . . . . . . . . . . . . . . . . . . . . 4:58 Utilities Tab. . . . . . . . . . . . . . . . . . . . . . . . . . . . . . . . . . . . . . . . . . . . . . . . . . . . . . . . . . . . . 4:61
Upgrading AutoCAD Drawings . . . . . . . . . . . . . . . . . . . . . . . . . . . . . 5:1
Introduction . . . . . . . . . . . . . . . . . . . . . . . . . . . . . . . . . . . . . . . . . . . . . . . . . . . . . . 5:1
AutoCAD Drafting Guidelines. . . . . . . . . . . . . . . . . . . . . . . . . . . . . . . . . . . . . . . . . . . . . . . . Upgrading AutoCAD Lines to AVEVA P&ID Pipes, Process Links and Signal Lines. . . . . . Upgrading AutoCAD Blocks to AVEVA P&ID Symbols . . . . . . . . . . . . . . . . . . . . . . . . . . . . Upgrading AutoCAD Text to AVEVA P&ID Labels. . . . . . . . . . . . . . . . . . . . . . . . . . . . . . . . Viewing Upgraded and Un-upgraded Entities . . . . . . . . . . . . . . . . . . . . . . . . . . . . . . . . . . . 5:1 5:1 5:2 5:2 5:2
AutoCAD Drafting Guidelines . . . . . . . . . . . . . . . . . . . . . . . . . . . . . . . . . . . . . . . . 5:3 AVEVA P&ID Drawing Upgrade Utility . . . . . . . . . . . . . . . . . . . . . . . . . . . . . . . . . 5:4
Starting the AVEVA P&ID Drawing Upgrade Utility . . . . . . . . . . . . . . . . . . . . . . . . . . . . . . . 5:4 Assigning P&ID Item Types and Symbol Data to AutoCAD Blocks . . . . . . . . . . . . . . . . . . . 5:6 Assigning P&ID Symbol Names to AutoCAD Blocks . . . . . . . . . . . . . . . . . . . . . . . . . . . . . . 5:8 Assigning P&ID Pipe Types to AutoCAD Line Types. . . . . . . . . . . . . . . . . . . . . . . . . . . . . 5:11 Assigning P&ID Signal Line Types to AutoCAD Line Types . . . . . . . . . . . . . . . . . . . . . . . 5:11
Upgrade Procedures in AVEVA P&ID. . . . . . . . . . . . . . . . . . . . . . . . . . . . . . . . . 5:13
Upgrading Lines to Pipes and Signal Lines . . . . . . . . . . . . . . . . . . . . . . . . . . . . . . . . . . . . Upgrading Blocks to Symbols . . . . . . . . . . . . . . . . . . . . . . . . . . . . . . . . . . . . . . . . . . . . . . Upgrading Text to Labels . . . . . . . . . . . . . . . . . . . . . . . . . . . . . . . . . . . . . . . . . . . . . . . . . . Viewing Upgraded Entities . . . . . . . . . . . . . . . . . . . . . . . . . . . . . . . . . . . . . . . . . . . . . . . . . 5:13 5:18 5:21 5:25
2011 AVEVA Solutions Ltd
iv
12.1
AVEVA P&ID 12.1 User Guide
Drawing P&IDs . . . . . . . . . . . . . . . . . . . . . . . . . . . . . . . . . . . . . . . . . . 6:1
Quick Guide to Drawing P&IDs . . . . . . . . . . . . . . . . . . . . . . . . . . . . . . . . . . . . . . . 6:1 Creating a New Drawing . . . . . . . . . . . . . . . . . . . . . . . . . . . . . . . . . . . . . . . . . . . . 6:4 Starting and Exiting AVEVA P&ID . . . . . . . . . . . . . . . . . . . . . . . . . . . . . . . . . . . . 6:5 Titling a Drawing . . . . . . . . . . . . . . . . . . . . . . . . . . . . . . . . . . . . . . . . . . . . . . . . . . 6:5 Inserting Symbols . . . . . . . . . . . . . . . . . . . . . . . . . . . . . . . . . . . . . . . . . . . . . . . . . 6:6 Inserting Unassigned P&ID Database Items . . . . . . . . . . . . . . . . . . . . . . . . . . . . 6:7 Inserting Unassigned VPE Workbench Items . . . . . . . . . . . . . . . . . . . . . . . . . . . 6:7 Drawing Pipes and Connections . . . . . . . . . . . . . . . . . . . . . . . . . . . . . . . . . . . . . 6:9
Drawing Pipes and Process Links . . . . . . . . . . . . . . . . . . . . . . . . . . . . . . . . . . . . . . . . . . . . 6:9 Drawing Signal Lines . . . . . . . . . . . . . . . . . . . . . . . . . . . . . . . . . . . . . . . . . . . . . . . . . . . . . 6:10 Tracing Lines . . . . . . . . . . . . . . . . . . . . . . . . . . . . . . . . . . . . . . . . . . . . . . . . . . . . . . . . . . . 6:11 Indicating Pipe Flow . . . . . . . . . . . . . . . . . . . . . . . . . . . . . . . . . . . . . . . . . . . . . . . . . . . . . . 6:11
Selecting Multiple Drawing Objects . . . . . . . . . . . . . . . . . . . . . . . . . . . . . . . . . . 6:11 Labelling Symbols . . . . . . . . . . . . . . . . . . . . . . . . . . . . . . . . . . . . . . . . . . . . . . . . 6:12
General Information . . . . . . . . . . . . . . . . . . . . . . . . . . . . . . . . . . . . . . . . . . . . . . . . . . . . . . Setting Text Options. . . . . . . . . . . . . . . . . . . . . . . . . . . . . . . . . . . . . . . . . . . . . . . . . . . . . . Labelling/Editing Non-AVEVA P&ID Text. . . . . . . . . . . . . . . . . . . . . . . . . . . . . . . . . . . . . . Label Inheritance from Owning Pipes . . . . . . . . . . . . . . . . . . . . . . . . . . . . . . . . . . . . . . . . Labelling Equipment. . . . . . . . . . . . . . . . . . . . . . . . . . . . . . . . . . . . . . . . . . . . . . . . . . . . . . Labelling General Valves . . . . . . . . . . . . . . . . . . . . . . . . . . . . . . . . . . . . . . . . . . . . . . . . . . Labelling Inline Fittings (Special Piping Items). . . . . . . . . . . . . . . . . . . . . . . . . . . . . . . . . . Labelling Pipe Destination Fittings . . . . . . . . . . . . . . . . . . . . . . . . . . . . . . . . . . . . . . . . . . . Labelling Port Valves . . . . . . . . . . . . . . . . . . . . . . . . . . . . . . . . . . . . . . . . . . . . . . . . . . . . . Labelling Instrument Valves (Control Valves) . . . . . . . . . . . . . . . . . . . . . . . . . . . . . . . . . . Labelling General Instruments . . . . . . . . . . . . . . . . . . . . . . . . . . . . . . . . . . . . . . . . . . . . . . Labelling General Instruments - Using Instrument Pattern Labels. . . . . . . . . . . . . . . . . . . Labelling General Instruments - Panel Reference Labels . . . . . . . . . . . . . . . . . . . . . . . . . Labelling System I/O Connections, Interlocks and Logic Boxes . . . . . . . . . . . . . . . . . . . . Labelling I/O Rockets . . . . . . . . . . . . . . . . . . . . . . . . . . . . . . . . . . . . . . . . . . . . . . . . . . . . . Labelling Nozzles . . . . . . . . . . . . . . . . . . . . . . . . . . . . . . . . . . . . . . . . . . . . . . . . . . . . . . . . Labelling Miscellaneous Items . . . . . . . . . . . . . . . . . . . . . . . . . . . . . . . . . . . . . . . . . . . . . . Labelling Assemblies . . . . . . . . . . . . . . . . . . . . . . . . . . . . . . . . . . . . . . . . . . . . . . . . . . . . . Labelling Clouds. . . . . . . . . . . . . . . . . . . . . . . . . . . . . . . . . . . . . . . . . . . . . . . . . . . . . . . . . Labelling Pipe Flags . . . . . . . . . . . . . . . . . . . . . . . . . . . . . . . . . . . . . . . . . . . . . . . . . . . . . . Labelling Revision Triangles . . . . . . . . . . . . . . . . . . . . . . . . . . . . . . . . . . . . . . . . . . . . . . . Setting Properties Sheet fields to inherit previously entered values . . . . . . . . . . . . . . . . . 6:12 6:13 6:13 6:13 6:14 6:15 6:16 6:16 6:17 6:17 6:18 6:20 6:21 6:21 6:21 6:21 6:22 6:22 6:22 6:22 6:23 6:23
2011 AVEVA Solutions Ltd
12.1
AVEVA P&ID 12.1 User Guide
Setting Labels to Inherit Values from Drawing Sheet Attributes. . . . . . . . . . . . . . . . . . . . . 6:23 Inserting Symbols with Labels . . . . . . . . . . . . . . . . . . . . . . . . . . . . . . . . . . . . . . . . . . . . . . 6:25 Automatic Tagging . . . . . . . . . . . . . . . . . . . . . . . . . . . . . . . . . . . . . . . . . . . . . . . . . . . . . . . 6:25
Labelling Pipes. . . . . . . . . . . . . . . . . . . . . . . . . . . . . . . . . . . . . . . . . . . . . . . . . . . 6:26
General Information . . . . . . . . . . . . . . . . . . . . . . . . . . . . . . . . . . . . . . . . . . . . . . . . . . . . . . Label Display Options . . . . . . . . . . . . . . . . . . . . . . . . . . . . . . . . . . . . . . . . . . . . . . . . . . . . Labelling Pipes . . . . . . . . . . . . . . . . . . . . . . . . . . . . . . . . . . . . . . . . . . . . . . . . . . . . . . . . . . Labelling Pipes with Reducers and Reducing Valves . . . . . . . . . . . . . . . . . . . . . . . . . . . . Labelling Pipes with Breaks and Inline Breaks. . . . . . . . . . . . . . . . . . . . . . . . . . . . . . . . . . Adding Pipe Destination Text . . . . . . . . . . . . . . . . . . . . . . . . . . . . . . . . . . . . . . . . . . . . . . . Modifying Pipe Label Fields and Cascading Changes Through a Pipe Run . . . . . . . . . . . Setting Properties Sheet fields to inherit previously entered values . . . . . . . . . . . . . . . . . Setting Labels to Inherit Values from Drawing Sheet Attributes. . . . . . . . . . . . . . . . . . . . . Inserting Symbols with Labels . . . . . . . . . . . . . . . . . . . . . . . . . . . . . . . . . . . . . . . . . . . . . . Automatic Tagging . . . . . . . . . . . . . . . . . . . . . . . . . . . . . . . . . . . . . . . . . . . . . . . . . . . . . . . 6:26 6:28 6:30 6:31 6:31 6:32 6:32 6:33 6:33 6:34 6:34
Adding User-Defined Attributes . . . . . . . . . . . . . . . . . . . . . . . . . . . . . . . . . . . . . 6:36 Label Validation . . . . . . . . . . . . . . . . . . . . . . . . . . . . . . . . . . . . . . . . . . . . . . . . . . 6:37
Label Validation against Lists of Valid Values . . . . . . . . . . . . . . . . . . . . . . . . . . . . . . . . . . Label Format Validation . . . . . . . . . . . . . . . . . . . . . . . . . . . . . . . . . . . . . . . . . . . . . . . . . . . Label Uniqueness Validation . . . . . . . . . . . . . . . . . . . . . . . . . . . . . . . . . . . . . . . . . . . . . . . Label Validation across all Project P&IDs . . . . . . . . . . . . . . . . . . . . . . . . . . . . . . . . . . . . . Label Validation against Specifications . . . . . . . . . . . . . . . . . . . . . . . . . . . . . . . . . . . . . . . 6:37 6:38 6:39 6:39 6:41
Assemblies . . . . . . . . . . . . . . . . . . . . . . . . . . . . . . . . . . . . . . . . . . . . . . . . . . . . . . 6:42 Typical Items . . . . . . . . . . . . . . . . . . . . . . . . . . . . . . . . . . . . . . . . . . . . . . . . . . . . 6:42
Validation . . . . . . . . . . . . . . . . . . . . . . . . . . . . . . . . . . . . . . . . . . . . . . . . . . . . . . . . . . . . . Sheet-to-Sheet Connections . . . . . . . . . . . . . . . . . . . . . . . . . . . . . . . . . . . . . . . . . . . . . . . Unique identifiers in VPE Workbench . . . . . . . . . . . . . . . . . . . . . . . . . . . . . . . . . . . . . . . . Typical Item Flag in AVEVA P&ID Output . . . . . . . . . . . . . . . . . . . . . . . . . . . . . . . . . . . . . Typical Items in VPE Workbench . . . . . . . . . . . . . . . . . . . . . . . . . . . . . . . . . . . . . . . . . . . . Associated Project Configuration Options . . . . . . . . . . . . . . . . . . . . . . . . . . . . . . . . . . . . . 6:43 6:44 6:44 6:44 6:44 6:44
Dynamic Labelling . . . . . . . . . . . . . . . . . . . . . . . . . . . . . . . . . . . . . . . . . . . . . . . . 6:44
Item Labels. . . . . . . . . . . . . . . . . . . . . . . . . . . . . . . . . . . . . . . . . . . . . . . . . . . . . . . . . . . . . 6:44 Design Data Templates . . . . . . . . . . . . . . . . . . . . . . . . . . . . . . . . . . . . . . . . . . . . . . . . . . . 6:45 Tables . . . . . . . . . . . . . . . . . . . . . . . . . . . . . . . . . . . . . . . . . . . . . . . . . . . . . . . . . . . . . 6:45
General Editing, Notes and Revision Clouds . . . . . . . . . . . . . . . . . . . . . . . . . . 6:45 Deleting Items. . . . . . . . . . . . . . . . . . . . . . . . . . . . . . . . . . . . . . . . . . . . . . . . . . . . 6:46 Detecting Corrupted Items . . . . . . . . . . . . . . . . . . . . . . . . . . . . . . . . . . . . . . . . . 6:47 Saving Changes . . . . . . . . . . . . . . . . . . . . . . . . . . . . . . . . . . . . . . . . . . . . . . . . . . 6:48
2011 AVEVA Solutions Ltd
vi
12.1
AVEVA P&ID 12.1 User Guide
Data Transfer . . . . . . . . . . . . . . . . . . . . . . . . . . . . . . . . . . . . . . . . . . . . 7:1
Exporting Data to an AVEVA P&ID Reports Database . . . . . . . . . . . . . . . . . . . . 7:1
Data Validation . . . . . . . . . . . . . . . . . . . . . . . . . . . . . . . . . . . . . . . . . . . . . . . . . . . . . . . . . . . 7:1 Points to Note. . . . . . . . . . . . . . . . . . . . . . . . . . . . . . . . . . . . . . . . . . . . . . . . . . . . . . . . . . . . 7:2
Transferring Data to and from AVEVA Instrumentation and AVEVA Electrical 7:2
Exporting to AVEVA Instrumentation and AVEVA Electrical . . . . . . . . . . . . . . . . . . . . . . . . 7:2 Importing from AVEVA Instrumentation and AVEVA Electrical . . . . . . . . . . . . . . . . . . . . . . 7:3
Exporting to PDMS Schematic Databases. . . . . . . . . . . . . . . . . . . . . . . . . . . . . . 7:3 Importing VPE Workbench Data . . . . . . . . . . . . . . . . . . . . . . . . . . . . . . . . . . . . . . 7:4
Importing Instrument Tag/Loop Numbers. . . . . . . . . . . . . . . . . . . . . . . . . . . . . . . . . . . . . . . 7:4 Importing Equipment Design Data . . . . . . . . . . . . . . . . . . . . . . . . . . . . . . . . . . . . . . . . . . . . 7:5 Importing I/O Address Data . . . . . . . . . . . . . . . . . . . . . . . . . . . . . . . . . . . . . . . . . . . . . . . . . 7:5
Exporting Data to a VPE Workbench Database . . . . . . . . . . . . . . . . . . . . . . . . . 7:6
Data Validation . . . . . . . . . . . . . . . . . . . . . . . . . . . . . . . . . . . . . . . . . . . . . . . . . . . . . . . . . . . 7:7 Points to Note. . . . . . . . . . . . . . . . . . . . . . . . . . . . . . . . . . . . . . . . . . . . . . . . . . . . . . . . . . . . 7:7
Exporting Data to AVEVA NET . . . . . . . . . . . . . . . . . . . . . . . . . . . . . . . . . . . . . . . 7:8 Exporting to an ISO 15926 File . . . . . . . . . . . . . . . . . . . . . . . . . . . . . . . . . . . . . . . 7:9 Transferring Data to and from Excel . . . . . . . . . . . . . . . . . . . . . . . . . . . . . . . . . 7:10
AVEVA P&ID Procedures . . . . . . . . . . . . . . . . . . . . . . . . . . . . . . . . . . 8:1
Preliminary Procedures. . . . . . . . . . . . . . . . . . . . . . . . . . . . . . . . . . . . . . . . . . . . . 8:1
Specifying Project Settings. . . . . . . . . . . . . . . . . . . . . . . . . . . . . . . . . . . . . . . . . . . . . . . . . . Creating Drawings . . . . . . . . . . . . . . . . . . . . . . . . . . . . . . . . . . . . . . . . . . . . . . . . . . . . . . . . Upgrading AutoCAD Drawings to AVEVA P&ID Drawings . . . . . . . . . . . . . . . . . . . . . . . . . Upgrading Items from old Projects . . . . . . . . . . . . . . . . . . . . . . . . . . . . . . . . . . . . . . . . . . . . Opening a Drawing. . . . . . . . . . . . . . . . . . . . . . . . . . . . . . . . . . . . . . . . . . . . . . . . . . . . . . . . Adding a Title to a Drawing and entering Drawing Sheet Attributes . . . . . . . . . . . . . . . . . . 8:1 8:1 8:1 8:1 8:2 8:2
Implementing Configuration Changes . . . . . . . . . . . . . . . . . . . . . . . . . . . . . . . . . 8:6
Overview . . . . . . . . . . . . . . . . . . . . . . . . . . . . . . . . . . . . . . . . . . . . . . . . . . . . . . . . . . . . . . 8:6 Updating Equipment Tags . . . . . . . . . . . . . . . . . . . . . . . . . . . . . . . . . . . . . . . . . . . . . . . . . . 8:7 Updating PipeTags. . . . . . . . . . . . . . . . . . . . . . . . . . . . . . . . . . . . . . . . . . . . . . . . . . . . . . . . 8:8 Updating Spec Driven Data . . . . . . . . . . . . . . . . . . . . . . . . . . . . . . . . . . . . . . . . . . . . . . . . . 8:9 Convert Project Label Units . . . . . . . . . . . . . . . . . . . . . . . . . . . . . . . . . . . . . . . . . . . . . . . . 8:10
Changing AVEVA P&ID Settings . . . . . . . . . . . . . . . . . . . . . . . . . . . . . . . . . . . . 8:11
Turning Automatic Flow Arrows On and Off. . . . . . . . . . . . . . . . . . . . . . . . . . . . . . . . . . . . Turning Automatic Tracing On and Off. . . . . . . . . . . . . . . . . . . . . . . . . . . . . . . . . . . . . . . . Turning Automatic Breaks On and Off . . . . . . . . . . . . . . . . . . . . . . . . . . . . . . . . . . . . . . . . Turning the Display of Ports On and Off . . . . . . . . . . . . . . . . . . . . . . . . . . . . . . . . . . . . . . 8:11 8:11 8:12 8:12
2011 AVEVA Solutions Ltd
vii
12.1
AVEVA P&ID 12.1 User Guide
Selecting the Style of New Pipes . . . . . . . . . . . . . . . . . . . . . . . . . . . . . . . . . . . . . . . . . . . . 8:13 Selecting the Tracing Style of New Pipes . . . . . . . . . . . . . . . . . . . . . . . . . . . . . . . . . . . . . 8:13 Selecting the Style of New Signal Lines. . . . . . . . . . . . . . . . . . . . . . . . . . . . . . . . . . . . . . . 8:14
Inserting Symbols . . . . . . . . . . . . . . . . . . . . . . . . . . . . . . . . . . . . . . . . . . . . . . . . 8:15
Inserting Symbols - General Information . . . . . . . . . . . . . . . . . . . . . . . . . . . . . . . . . . . . . . Inserting Equipment . . . . . . . . . . . . . . . . . . . . . . . . . . . . . . . . . . . . . . . . . . . . . . . . . . . . . . Inserting Electrical Equipment . . . . . . . . . . . . . . . . . . . . . . . . . . . . . . . . . . . . . . . . . . . . . . Inserting Nozzles . . . . . . . . . . . . . . . . . . . . . . . . . . . . . . . . . . . . . . . . . . . . . . . . . . . . . . . . Inserting Valves . . . . . . . . . . . . . . . . . . . . . . . . . . . . . . . . . . . . . . . . . . . . . . . . . . . . . . . . . Inserting Instrument Valves (Control Valves) . . . . . . . . . . . . . . . . . . . . . . . . . . . . . . . . . . . Inserting Inline Fittings . . . . . . . . . . . . . . . . . . . . . . . . . . . . . . . . . . . . . . . . . . . . . . . . . . . . Inserting Instruments (Balloons). . . . . . . . . . . . . . . . . . . . . . . . . . . . . . . . . . . . . . . . . . . . . Inserting Flow Elements . . . . . . . . . . . . . . . . . . . . . . . . . . . . . . . . . . . . . . . . . . . . . . . . . . . Inserting Miscellaneous Symbols . . . . . . . . . . . . . . . . . . . . . . . . . . . . . . . . . . . . . . . . . . . . Inserting Assemblies . . . . . . . . . . . . . . . . . . . . . . . . . . . . . . . . . . . . . . . . . . . . . . . . . . . . . Inserting Unassigned P&ID Database Symbols . . . . . . . . . . . . . . . . . . . . . . . . . . . . . . . . . Inserting Unassigned VPE Workbench Items . . . . . . . . . . . . . . . . . . . . . . . . . . . . . . . . . . Drawing Pipes . . . . . . . . . . . . . . . . . . . . . . . . . . . . . . . . . . . . . . . . . . . . . . . . . . . . . . . . . . Inserting Unassigned P&ID Database Pipes . . . . . . . . . . . . . . . . . . . . . . . . . . . . . . . . . . . Drawing Process Links. . . . . . . . . . . . . . . . . . . . . . . . . . . . . . . . . . . . . . . . . . . . . . . . . . . . Changing Pipe Styles . . . . . . . . . . . . . . . . . . . . . . . . . . . . . . . . . . . . . . . . . . . . . . . . . . . . . Applying Tracing to Pipes. . . . . . . . . . . . . . . . . . . . . . . . . . . . . . . . . . . . . . . . . . . . . . . . . . Drawing Signal Lines . . . . . . . . . . . . . . . . . . . . . . . . . . . . . . . . . . . . . . . . . . . . . . . . . . . . . Changing Signal Line Styles . . . . . . . . . . . . . . . . . . . . . . . . . . . . . . . . . . . . . . . . . . . . . . . Breaking Lines . . . . . . . . . . . . . . . . . . . . . . . . . . . . . . . . . . . . . . . . . . . . . . . . . . . . . . . . . . Merging Pipes, Branches and Signal Lines . . . . . . . . . . . . . . . . . . . . . . . . . . . . . . . . . . . . Splitting Pipes and Signal Lines . . . . . . . . . . . . . . . . . . . . . . . . . . . . . . . . . . . . . . . . . . . . . Splitting off Branches . . . . . . . . . . . . . . . . . . . . . . . . . . . . . . . . . . . . . . . . . . . . . . . . . . . . . Reversing Pipe and Signal Line Flows. . . . . . . . . . . . . . . . . . . . . . . . . . . . . . . . . . . . . . . . Adding Pipe and Signal Line Segments . . . . . . . . . . . . . . . . . . . . . . . . . . . . . . . . . . . . . . . Merging Pipe Segments . . . . . . . . . . . . . . . . . . . . . . . . . . . . . . . . . . . . . . . . . . . . . . . . . . . Deleting Pipe and Signal Line Segments . . . . . . . . . . . . . . . . . . . . . . . . . . . . . . . . . . . . . . Changing the Length of Lines . . . . . . . . . . . . . . . . . . . . . . . . . . . . . . . . . . . . . . . . . . . . . . Adding Elbows to a Line. . . . . . . . . . . . . . . . . . . . . . . . . . . . . . . . . . . . . . . . . . . . . . . . . . . Changing Pipes to Branches and Branches to Pipes. . . . . . . . . . . . . . . . . . . . . . . . . . . . . Changing the Owning Pipes of Branches. . . . . . . . . . . . . . . . . . . . . . . . . . . . . . . . . . . . . . Connecting Pipes to Nozzles and Equipment . . . . . . . . . . . . . . . . . . . . . . . . . . . . . . . . . . Disconnecting Pipes from Nozzles and Equipment . . . . . . . . . . . . . . . . . . . . . . . . . . . . . . 8:15 8:17 8:19 8:21 8:22 8:24 8:29 8:31 8:34 8:36 8:38 8:40 8:41 8:45 8:46 8:48 8:53 8:54 8:54 8:55 8:56 8:57 8:57 8:59 8:60 8:61 8:62 8:62 8:63 8:64 8:66 8:67 8:68 8:69
Drawing Pipes and Connections . . . . . . . . . . . . . . . . . . . . . . . . . . . . . . . . . . . . 8:45
2011 AVEVA Solutions Ltd
viii
12.1
AVEVA P&ID 12.1 User Guide
Labelling Symbols and Pipes . . . . . . . . . . . . . . . . . . . . . . . . . . . . . . . . . . . . . . . 8:70
Labelling - General Information . . . . . . . . . . . . . . . . . . . . . . . . . . . . . . . . . . . . . . . . . . . . . 8:70 Labelling Using the Non-Modal Properties Dialog . . . . . . . . . . . . . . . . . . . . . . . . . . . . . . . 8:72 Labelling Equipment (with or without Trim) . . . . . . . . . . . . . . . . . . . . . . . . . . . . . . . . . . . . 8:74 Labelling Electrical Equipment . . . . . . . . . . . . . . . . . . . . . . . . . . . . . . . . . . . . . . . . . . . . . . 8:79 Adding Equipment Headers . . . . . . . . . . . . . . . . . . . . . . . . . . . . . . . . . . . . . . . . . . . . . . . . 8:82 Labelling Nozzles . . . . . . . . . . . . . . . . . . . . . . . . . . . . . . . . . . . . . . . . . . . . . . . . . . . . . . . . 8:83 Labelling General Valves . . . . . . . . . . . . . . . . . . . . . . . . . . . . . . . . . . . . . . . . . . . . . . . . . . 8:86 Labelling Port Valves . . . . . . . . . . . . . . . . . . . . . . . . . . . . . . . . . . . . . . . . . . . . . . . . . . . . . 8:91 Labelling Inline Fittings. . . . . . . . . . . . . . . . . . . . . . . . . . . . . . . . . . . . . . . . . . . . . . . . . . . . 8:93 Labelling Pipe Destination Fittings . . . . . . . . . . . . . . . . . . . . . . . . . . . . . . . . . . . . . . . . . . . 8:96 Creating Instrument Loops . . . . . . . . . . . . . . . . . . . . . . . . . . . . . . . . . . . . . . . . . . . . . . . . . 8:98 Labelling General Instruments . . . . . . . . . . . . . . . . . . . . . . . . . . . . . . . . . . . . . . . . . . . . . . 8:99 Labelling System I/O Connections, Interlocks and Logic Boxes . . . . . . . . . . . . . . . . . . . 8:105 Labelling I/O Rockets . . . . . . . . . . . . . . . . . . . . . . . . . . . . . . . . . . . . . . . . . . . . . . . . . . . . 8:107 Labelling Revision Triangles . . . . . . . . . . . . . . . . . . . . . . . . . . . . . . . . . . . . . . . . . . . . . . 8:110 Creating Pipe Groups. . . . . . . . . . . . . . . . . . . . . . . . . . . . . . . . . . . . . . . . . . . . . . . . . . . . 8:114 Labelling Pipes . . . . . . . . . . . . . . . . . . . . . . . . . . . . . . . . . . . . . . . . . . . . . . . . . . . . . . . . . 8:116 Labelling and Connecting Pipe Flags. . . . . . . . . . . . . . . . . . . . . . . . . . . . . . . . . . . . . . . . 8:122 Labelling Reducers. . . . . . . . . . . . . . . . . . . . . . . . . . . . . . . . . . . . . . . . . . . . . . . . . . . . . . 8:128 Labelling Breaks and Inline Breaks . . . . . . . . . . . . . . . . . . . . . . . . . . . . . . . . . . . . . . . . . 8:133 Adding Pipe Destination Text . . . . . . . . . . . . . . . . . . . . . . . . . . . . . . . . . . . . . . . . . . . . . . 8:135 Labelling with Data from the P&ID Data Grid . . . . . . . . . . . . . . . . . . . . . . . . . . . . . . . . . . 8:138 Refreshing P&ID Data Grid Labels. . . . . . . . . . . . . . . . . . . . . . . . . . . . . . . . . . . . . . . . . . 8:140 Editing Non-AVEVA P&ID Text . . . . . . . . . . . . . . . . . . . . . . . . . . . . . . . . . . . . . . . . . . . . 8:140 Labelling Typical Items. . . . . . . . . . . . . . . . . . . . . . . . . . . . . . . . . . . . . . . . . . . . . . . . . . . 8:141 Replacing Tags with Tags in the Automatic Tag Format . . . . . . . . . . . . . . . . . . . . . . . . . 8:143 Setting a Pipe Label as the Main Label . . . . . . . . . . . . . . . . . . . . . . . . . . . . . . . . . . . . . . 8:144 Changing the Association of a Pipe Label . . . . . . . . . . . . . . . . . . . . . . . . . . . . . . . . . . . . 8:146 Adding Notes to Items . . . . . . . . . . . . . . . . . . . . . . . . . . . . . . . . . . . . . . . . . . . . . . . . . . . 8:147 Globally Editing Labels. . . . . . . . . . . . . . . . . . . . . . . . . . . . . . . . . . . . . . . . . . . . . . . . . . . 8:148 Setting Symbols to Inherit Label Data from a Manually Selected Pipe . . . . . . . . . . . . . . 8:151 Switching off Label Data Inheritance from Pipes . . . . . . . . . . . . . . . . . . . . . . . . . . . . . . . 8:152 Labelling Items with UDAs . . . . . . . . . . . . . . . . . . . . . . . . . . . . . . . . . . . . . . . . . . . . . . . . 8:152 Removing UDAs from Symbols . . . . . . . . . . . . . . . . . . . . . . . . . . . . . . . . . . . . . . . . . . . . 8:154
Modifying Drawings . . . . . . . . . . . . . . . . . . . . . . . . . . . . . . . . . . . . . . . . . . . . . . 8:156
Copying Drawing Objects and Labels . . . . . . . . . . . . . . . . . . . . . . . . . . . . . . . . . . . . . . . Moving Drawing Objects . . . . . . . . . . . . . . . . . . . . . . . . . . . . . . . . . . . . . . . . . . . . . . . . . Mirroring Drawing Objects . . . . . . . . . . . . . . . . . . . . . . . . . . . . . . . . . . . . . . . . . . . . . . . . Stretching Drawing Objects . . . . . . . . . . . . . . . . . . . . . . . . . . . . . . . . . . . . . . . . . . . . . . . 8:156 8:162 8:164 8:165
2011 AVEVA Solutions Ltd
ix
12.1
AVEVA P&ID 12.1 User Guide
Rotating Drawing Objects. . . . . . . . . . . . . . . . . . . . . . . . . . . . . . . . . . . . . . . . . . . . . . . . . Deleting Drawing Objects. . . . . . . . . . . . . . . . . . . . . . . . . . . . . . . . . . . . . . . . . . . . . . . . . Exchanging Individual Symbols . . . . . . . . . . . . . . . . . . . . . . . . . . . . . . . . . . . . . . . . . . . . Exchanging Symbols Globally . . . . . . . . . . . . . . . . . . . . . . . . . . . . . . . . . . . . . . . . . . . . . Moving Items to the Non-Plot Layer . . . . . . . . . . . . . . . . . . . . . . . . . . . . . . . . . . . . . . . . . Drawing Revision Clouds . . . . . . . . . . . . . . . . . . . . . . . . . . . . . . . . . . . . . . . . . . . . . . . . . Changing the Colours of Multiple Items . . . . . . . . . . . . . . . . . . . . . . . . . . . . . . . . . . . . . . Checking for Corrupted Items . . . . . . . . . . . . . . . . . . . . . . . . . . . . . . . . . . . . . . . . . . . . . Exporting Data to a P&ID Reports Database . . . . . . . . . . . . . . . . . . . . . . . . . . . . . . . . . . Connecting to a P&ID Reports Database. . . . . . . . . . . . . . . . . . . . . . . . . . . . . . . . . . . . . Opening a P&ID Reports Database . . . . . . . . . . . . . . . . . . . . . . . . . . . . . . . . . . . . . . . . . Synchronising Data with a VPE Workbench Database . . . . . . . . . . . . . . . . . . . . . . . . . . Synchronising Multiple Drawing Data with VPE Workbench . . . . . . . . . . . . . . . . . . . . . . Connecting to a VPE Workbench Database . . . . . . . . . . . . . . . . . . . . . . . . . . . . . . . . . . Disconnecting from a VPE Workbench Database . . . . . . . . . . . . . . . . . . . . . . . . . . . . . . Labelling with VPE Workbench Data . . . . . . . . . . . . . . . . . . . . . . . . . . . . . . . . . . . . . . . . Inserting Tables of VPE Workbench Data . . . . . . . . . . . . . . . . . . . . . . . . . . . . . . . . . . . . Refreshing VPE Workbench Data . . . . . . . . . . . . . . . . . . . . . . . . . . . . . . . . . . . . . . . . . . Transferring Data from AVEVA Instrumentation and AVEVA Electrical. . . . . . . . . . . . . . Transferring Data to PDMS Schematic Databases . . . . . . . . . . . . . . . . . . . . . . . . . . . . . Publishing Data to AVEVA NET . . . . . . . . . . . . . . . . . . . . . . . . . . . . . . . . . . . . . . . . . . . . Exporting Data to ISO 15926 Files. . . . . . . . . . . . . . . . . . . . . . . . . . . . . . . . . . . . . . . . . . Exporting Data to Excel . . . . . . . . . . . . . . . . . . . . . . . . . . . . . . . . . . . . . . . . . . . . . . . . . . Editing P&ID Data in an Excel Spreadsheet . . . . . . . . . . . . . . . . . . . . . . . . . . . . . . . . . . Importing Data from Excel . . . . . . . . . . . . . . . . . . . . . . . . . . . . . . . . . . . . . . . . . . . . . . . . Exporting Symbols . . . . . . . . . . . . . . . . . . . . . . . . . . . . . . . . . . . . . . . . . . . . . . . . . . . . . .
8:167 8:168 8:169 8:171 8:171 8:172 8:173 8:183 8:183 8:187 8:188 8:189 8:199 8:200 8:201 8:202 8:204 8:205 8:206 8:208 8:209 8:210 8:212 8:215 8:218 8:223 8:226 8:228 8:228 8:229 8:230 8:232 8:232 8:235 8:235
Data Transfer . . . . . . . . . . . . . . . . . . . . . . . . . . . . . . . . . . . . . . . . . . . . . . . . . . . 8:183
Utilities
. . . . . . . . . . . . . . . . . . . . . . . . . . . . . . . . . . . . . . . . . . . . . . . . . . . . . . 8:226
Creating Assemblies . . . . . . . . . . . . . . . . . . . . . . . . . . . . . . . . . . . . . . . . . . . . . . . . . . . . Regenerating the Drawing . . . . . . . . . . . . . . . . . . . . . . . . . . . . . . . . . . . . . . . . . . . . . . . . Creating Item Associations. . . . . . . . . . . . . . . . . . . . . . . . . . . . . . . . . . . . . . . . . . . . . . . . Show Associations between Items. . . . . . . . . . . . . . . . . . . . . . . . . . . . . . . . . . . . . . . . . . List Item Details . . . . . . . . . . . . . . . . . . . . . . . . . . . . . . . . . . . . . . . . . . . . . . . . . . . . . . . . Assigning a New Branch Id to a Pipe . . . . . . . . . . . . . . . . . . . . . . . . . . . . . . . . . . . . . . . . Viewing and Editing Pipe Entity Sequences. . . . . . . . . . . . . . . . . . . . . . . . . . . . . . . . . . . Deleting Error Blocks . . . . . . . . . . . . . . . . . . . . . . . . . . . . . . . . . . . . . . . . . . . . . . . . . . . . Recovering Project Configuration Settings. . . . . . . . . . . . . . . . . . . . . . . . . . . . . . . . . . . .
Appendices . . . . . . . . . . . . . . . . . . . . . . . . . . . . . . . . . . . . . . . . . . . . . 9:1
AVEVA P&ID Files . . . . . . . . . . . . . . . . . . . . . . . . . . . . . . . . . . . . . . . . . . . . . . . . . 9:1
2011 AVEVA Solutions Ltd
12.1
AVEVA P&ID 12.1 User Guide
PID.MLN
. . . . . . . . . . . . . . . . . . . . . . . . . . . . . . . . . . . . . . . . . . . . . . . . . . . . . . . . . . . . . . 9:1
Output File Format . . . . . . . . . . . . . . . . . . . . . . . . . . . . . . . . . . . . . . . . . . . . . . . . . 9:8
Drawing Details - .drg file . . . . . . . . . . . . . . . . . . . . . . . . . . . . . . . . . . . . . . . . . . . . . . . . . . . 9:8 Equipment Information - .equ file . . . . . . . . . . . . . . . . . . . . . . . . . . . . . . . . . . . . . . . . . . . . . 9:9 Nozzle Information - .noz file . . . . . . . . . . . . . . . . . . . . . . . . . . . . . . . . . . . . . . . . . . . . . . . 9:10 Instrument Loops - .ilp file . . . . . . . . . . . . . . . . . . . . . . . . . . . . . . . . . . . . . . . . . . . . . . . . . 9:10 In-Line Non-Valves - .inv file . . . . . . . . . . . . . . . . . . . . . . . . . . . . . . . . . . . . . . . . . . . . . . . 9:10 Process Connected Instrument Information - .ipc file. . . . . . . . . . . . . . . . . . . . . . . . . . . . . 9:12 Remote Instrument Information - .irm file . . . . . . . . . . . . . . . . . . . . . . . . . . . . . . . . . . . . . . 9:13 In-Line Valves Information - .ivl file . . . . . . . . . . . . . . . . . . . . . . . . . . . . . . . . . . . . . . . . . . 9:14 System Output Information - .isy file . . . . . . . . . . . . . . . . . . . . . . . . . . . . . . . . . . . . . . . . . 9:15 Pipe Information - .pip file. . . . . . . . . . . . . . . . . . . . . . . . . . . . . . . . . . . . . . . . . . . . . . . . . . 9:16 Pipe Item Information - .pit file . . . . . . . . . . . . . . . . . . . . . . . . . . . . . . . . . . . . . . . . . . . . . . 9:16 Notes Information - .nte file . . . . . . . . . . . . . . . . . . . . . . . . . . . . . . . . . . . . . . . . . . . . . . . . 9:17 Link Connectivities Information - .con file. . . . . . . . . . . . . . . . . . . . . . . . . . . . . . . . . . . . . . 9:17 User-Defined Attributes Information - .usd file . . . . . . . . . . . . . . . . . . . . . . . . . . . . . . . . . . 9:17 Valve Port Information - .por file. . . . . . . . . . . . . . . . . . . . . . . . . . . . . . . . . . . . . . . . . . . . . 9:18 Monitor File - .mon file . . . . . . . . . . . . . . . . . . . . . . . . . . . . . . . . . . . . . . . . . . . . . . . . . . . . 9:18
AVEVA P&ID Item Types and Label Types . . . . . . . . . . . . . . . . . . . . . . . . . . . . 9:18
Pipes, Trim and Process Links Item Types . . . . . . . . . . . . . . . . . . . . . . . . . . . . . . . . . . . . Signal Line Item Types. . . . . . . . . . . . . . . . . . . . . . . . . . . . . . . . . . . . . . . . . . . . . . . . . . . . Tracing Item Types. . . . . . . . . . . . . . . . . . . . . . . . . . . . . . . . . . . . . . . . . . . . . . . . . . . . . . . Symbol Item Types. . . . . . . . . . . . . . . . . . . . . . . . . . . . . . . . . . . . . . . . . . . . . . . . . . . . . . . Label Types . . . . . . . . . . . . . . . . . . . . . . . . . . . . . . . . . . . . . . . . . . . . . . . . . . . . . . . . . . . . 9:18 9:18 9:19 9:19 9:21
AutoCAD Defaults set by AVEVA P&ID . . . . . . . . . . . . . . . . . . . . . . . . . . . . . . . 9:24 The ISO15926 (Version 3.2.0) Schema Specification . . . . . . . . . . . . . . . . . . . . 9:25
Introduction. . . . . . . . . . . . . . . . . . . . . . . . . . . . . . . . . . . . . . . . . . . . . . . . . . . . . . . . . . . . . XML Model Details . . . . . . . . . . . . . . . . . . . . . . . . . . . . . . . . . . . . . . . . . . . . . . . . . . . . . . . Shared Attribute Definitions . . . . . . . . . . . . . . . . . . . . . . . . . . . . . . . . . . . . . . . . . . . . . . . . Element Definitions . . . . . . . . . . . . . . . . . . . . . . . . . . . . . . . . . . . . . . . . . . . . . . . . . . . . . . 9:25 9:25 9:28 9:31
The ISO15926 (Version 3.3.3) Schema Specification . . . . . . . . . . . . . . . . . . . . 9:94
Introduction. . . . . . . . . . . . . . . . . . . . . . . . . . . . . . . . . . . . . . . . . . . . . . . . . . . . . . . . . . . . . 9:94 Model Details . . . . . . . . . . . . . . . . . . . . . . . . . . . . . . . . . . . . . . . . . . . . . . . . . . . . . . . . . . . 9:94 Shared Attribute Definitions . . . . . . . . . . . . . . . . . . . . . . . . . . . . . . . . . . . . . . . . . . . . . . . 9:100 Element Definitions . . . . . . . . . . . . . . . . . . . . . . . . . . . . . . . . . . . . . . . . . . . . . . . . . . . . . 9:102
Format of the Excel Interface Spreadsheet . . . . . . . . . . . . . . . . . . . . . . . . . . . 9:173
The Spreadsheet Formats . . . . . . . . . . . . . . . . . . . . . . . . . . . . . . . . . . . . . . . . . . . . . . . . 9:173 Item Worksheets . . . . . . . . . . . . . . . . . . . . . . . . . . . . . . . . . . . . . . . . . . . . . . . . . . . . . . . 9:173 Drawing Data Worksheets . . . . . . . . . . . . . . . . . . . . . . . . . . . . . . . . . . . . . . . . . . . . . . . . 9:174
2011 AVEVA Solutions Ltd
xi
12.1
AVEVA P&ID 12.1 User Guide
NEW Fields . . . . . . . . . . . . . . . . . . . . . . . . . . . . . . . . . . . . . . . . . . . . . . . . . . . . . . . . . . . 9:174 Insertable and Updateable Fields. . . . . . . . . . . . . . . . . . . . . . . . . . . . . . . . . . . . . . . . . . . 9:174 Validated Rows . . . . . . . . . . . . . . . . . . . . . . . . . . . . . . . . . . . . . . . . . . . . . . . . . . . . . . . . 9:175
Setting up AVEVA P&ID to Connect with VPE Workbench . . . . . . . . . . . . . . 9:176
Installing the VPE Middle Tier . . . . . . . . . . . . . . . . . . . . . . . . . . . . . . . . . . . . . . . . . . . . . Configuring the AVEVA P&ID Client . . . . . . . . . . . . . . . . . . . . . . . . . . . . . . . . . . . . . . . . Synchronising. . . . . . . . . . . . . . . . . . . . . . . . . . . . . . . . . . . . . . . . . . . . . . . . . . . . . . . . . . Batch Loading data to VPE Workbench . . . . . . . . . . . . . . . . . . . . . . . . . . . . . . . . . . . . . . 9:176 9:179 9:180 9:181
Setting up PDMS to Connect with P&ID. . . . . . . . . . . . . . . . . . . . . . . . . . . . . . 9:182
2011 AVEVA Solutions Ltd
xii
12.1
AVEVA P&ID 12.1 User Guide
Overview
1
1.1
Overview
About this User Guide
This user guide is for AVEVA P&ID 12.1. The sections of the guide, and their content, are as follows: Overview An overview of this user guide and of AVEVA P&ID. Project Configuration Information on the configuration requirements at the start of a project, and those that may be necessary from time to time during the project. Principles and Concepts Recommended drawing practices and background information on the operation of AVEVA P&ID. The Graphical User Interface Information on the Engineering and Symbol Explorers, drawing page features, toolbars, menus and other aspects of the GUI. Upgrading AutoCAD Drawings Procedures for using the AVEVA P&ID Drawing Upgrade Utility and AVEVA P&ID facilities to upgrade dumb" AutoCAD drawings to "intelligent" AVEVA P&ID drawings. Drawing P&IDs A guide to the generating P&IDs, with links to the appropriate detailed procedures. Data Transfer Information on transferring data to and from AVEVA P&ID. AVEVA P&ID Procedures Step-by-step instructions on carrying out AVEVA P&ID procedures for creating, editing, and exporting data from P&IDs. Appendices Data on commands, file formats, item and label types, and the AutoCAD defaults used by AVEVA P&ID.
1.2
Overview of AVEVA P&ID
AVEVA P&ID is an AutoCAD 2011 (64-bit) based application that enables the creation of intelligent P&IDs quickly and accurately. As a user inserts engineering symbols, and draws flow lines in AVEVA P&ID engineering intelligence is embedded in the AutoCAD drawing that identifies the items and the connectivity between them. Engineering tag information or labels, such as Equipment, Pipeline and Instrument identifiers can be added as the items
2011 AVEVA Solutions Ltd
1:1
12.1
AVEVA P&ID 12.1 User Guide
Overview
are created, or later to suit the progressive development of P&IDs and the engineering data available at the time. The AVEVA lists of the customised engineering software. P&ID Graphical User Interface (GUI) comprises a project explorer displaying Lines, Equipment and Instruments on the drawing, plus symbol libraries, menus and toolbars and properties dialog style dialog boxes for entering tags or labels, which integrate smoothly with the AutoCAD display and
Information is validated online as it is entered into AVEVA P&ID by a conformance check against validation lists.
1.2.1
Interfaces with other Applications
AVEVA P&ID Reports is an engineering database fully integrated with P&ID. Item data can be exported to AVEVA P&ID Reports from P&ID drawings. AVEVA P&ID Reports can be used to add to, edit and manage this data between imports from AVEVA P&ID, use this data to create custom reports and queries in Excel, and to manage pipes that span multiple P&IDs. Data in a P&ID Reports database can be viewed in the P&ID Data Grid and used to label drawings. Data can be saved directly into PDMS Schematic databases in the AVEVA PDMS Schematic Model Manager. Feedback from such PDMS load activities is captured and displayed in the P&ID user interface. The content of a Schematic database can be viewed in the P&ID Data Grid and the data used to label drawings. AVEVA P&ID can export instrument data and electrical equipment data to AVEVA Instrumentation (AI) and AVEVA Electrical (AE), and drawings containing the exported data can be viewed in the AI and AE core applications. A stockpile of Instruments created in AI and equipment created in AE can be viewed in the P&ID Data Grid and can be inserted into the P&ID drawings, and item data used to label drawings. Engineering tag information and connectivity from each drawing can be synchronised with data in AVEVA VPE Workbench, where the engineering items are automatically created or revised. As data is transferred from the P&IDs to VPE Workbench a logical Plant Connectivity Model (PCM) is created and maintained automatically, that identifies all the Lines, Equipment and Instruments on the project and the Line connectivity between items and the ownership implied by the P&ID connections. Once the PCM has been populated engineers can review the P&ID changes and Issue this information for detailed engineering, where the P&ID data forms the basis of their engineering datasheets, project reports, and schematics. Once detailed engineering design data has been entered into VPE Workbench and Released by other groups of engineers, this data can be referenced, displayed on the P&ID and automatically updated when it changes. This ensures data consistency between the design information and the drawings.
1.3
Features of AVEVA P&ID
AVEVA P&ID provides the designer with a flow diagram development system which has the following features: A Graphical User Interface (GUI) that includes and supports the Microsoft Office 2010 Fluent User Interface. Familiarity with the GUI enables users to concentrate on the features provided and hence reduce the learning periods.
2011 AVEVA Solutions Ltd
1:2
12.1
AVEVA P&ID 12.1 User Guide
Overview
Fast Performance and Graphical Creation. When each entity is placed on a flow diagram by AVEVA P&ID, it is assigned an engineering type reference which determines its 'behaviour' (new items are assigned a type reference at the outset). Both object driven (select object(s) then select command to apply to object(s), and command driven (select command then object(s) to which the command is to be applied) methods of drawing can be utilised. Intelligent 'labels' as engineering item tags are overlaid on graphics. The 'labels' can be added to items as they are created or later when project data becomes available, hence preventing bottlenecks in flow diagram production. Online validation of intelligent labels as they are placed on the flow diagram from project data entered into VPE Workbench and exported, or by manually created project validation lists. It is possible to export the validation files from VPE Workbench if the flow diagram data is to be loaded back into that database. Project specific configuration including layer/level, line styles, symbol sets, tag formats and colour, allows conformity to client standards. Items that logically reside together (for example, items of equipment with nozzles) are associated together when placed by AVEVA P&ID. Data security is provided through AutoCAD's extensive programming capabilities and cannot be accessed without an application to do so. AVEVA P&ID can co-exist with AutoCAD with no change to the setup parameters for the underlying CAD software. Data can be transferred from P&ID drawings into AVEVA P&ID Reports databases where it can be edited and managed, and used to produce a range of reports in Excel format. Data in a P&ID Reports database can be viewed in the P&ID Data Grid and used to label drawings. Data can be saved directly into PDMS Schematic databases in the AVEVA PDMS Schematic Model Manager. The content of a Schematic database can be viewed in the P&ID Data Grid and the data used to label drawings. AVEVA P&ID can export instrument data to AVEVA Instrumentation (AI), and drawings containing the exported instrument data can be viewed in AI. Instruments created in AI can be viewed in the P&ID Data Grid and can be inserted into the P&ID drawings, and instruments data used to label drawings. AVEVA P&ID can export electrical equipment data to AVEVA Electrical (AE), and drawings containing the exported equipment data can be viewed in AE. Electrical equipment created in AE can be viewed in the P&ID Data Grid and can be inserted into the P&ID drawings, and equipment data used to label drawings Ability to work online with the VPE Workbench for two-way data transfers enabling flow diagram information to be exported to VPE Workbench and Pipeline, Instruments and selected Equipment design information can be referenced from the database onto the flow diagram for display and data consistency. Ability to work offline with the VPE Workbench database. P&IDs can be edited offline from the database and synchronized back into the project by connecting to VPE Workbench at any time. Data can be transferred automatically to an SQL database when it is entered or edited, or manually synchronized. Data can be exported to Microsoft Excel spreadsheets, where it can be edited. The edited data can then be imported back into AVEVA P&ID. Easy substitution of client symbols with no naming restrictions. Ability to read in client drawings/designs or to scan them for use as backgrounds. Ability, in conjunction with the AVEVA P&ID Drawing Upgrade Utility, to upgrade "dumb" AutoCAD lines and blocks to "intelligent" AVEVA P&ID pipes and symbols.
2011 AVEVA Solutions Ltd
1:3
12.1
AVEVA P&ID 12.1 User Guide
Overview
2011 AVEVA Solutions Ltd
1:4
12.1
AVEVA P&ID 12.1 User Guide
Project Configuration
2
2.1
Project Configuration
Upgrading Pipes and Symbols from old Projects
A revised version of pipe lines that improved the performance and usability of the application considerably was introduced with AVEVA VPE P&ID 7.2 SP3. For projects developed using previous versions of AVEVA P&ID, an upgrade of the pipes and symbols on the project drawings is required before the drawings can be used in AVEVA VPE P&ID 7.2 SP3 or AVEVA P&ID 12.0 or later. It is mandatory to verify that all the pipes are valid in 7.2 SP2 (or previous 7.2 versions) before executing the upgrade process. This validation process can be executed by using the command net validate all. It is also mandatory to Synchronise (see 8.8.5: Synchronising Data with a VPE Workbench Database) each of the legacy drawings to be upgraded, using the legacy version machine. This process must be successful and the output files generated must be kept in the Project Area (e.g. \Vantage\...). All the project files must then be copied to the 12.0 or later machine where the upgrade process will be continued. Once the files are copied to the 12.0 or later machine, the project must be upgraded using the Project Wizard in the normal way. This process does not upgrade the pipes and the symbols but it upgrades the project from the legacy versions to the latest version. The next steps are to upgrade the symbol library, and then run the AVEVA Legacy Project Upgrade Utility to upgrade the symbols and pipes on the project drawings.
2.1.1
Upgrading the Symbol Library
The upgrade procedure for symbols in the project symbol library is as follows: 1. In 7.2 SP3 and 12.0 or later, all symbols in the symbol must have ports. To upgrade the symbols in the symbol library by adding ports, access the Symbol Explorer, right-click on the lower pane and select the Upgrade Ports from the menu that is then displayed. Each project symbol is then upgraded in turn. Wait until the process is finished. Note: Only the symbol files located in the \PMETSYM (Metric projects) or \PIMPSYM (Imperial projects) symbol folders, or in sub-folders in these folders, are included in the upgrade. Note: If single connection symbols are included in the upgrade, it is recommended that they are checked afterwards to ensure that ports have been placed on the correct sides of the symbols. It is not always possible for the upgrade routine to detect which this is.
2011 AVEVA Solutions Ltd
2:1
12.1
AVEVA P&ID 12.1 User Guide
Project Configuration
2. A log file is created in the project symbol folder that contains lists the symbols that were correctly upgraded, any errors that occurred, and warnings that single connection symbols were upgraded (and therefore should be checked). For example:
[C:\Aveva\P&ID\PROJECT\IPE\Autocad\Pmetsym\NV.DWG] succesfully upgraded Error: Symbol not found in project area [WEVA] Warning: Symbol with single insertion [C:\Aveva\P&ID\PROJECT\IPE\Autocad\Pmetsym\Line Fittings\FLAG2.DWG] [PFL]
The log files are best viewed in WordPad. 3. To manually upgrade symbols, use the Symbol Editor.
[VLV]
point
2.1.2
Upgrading Symbols and Pipes on Drawings
1. Once the symbol library has been upgraded, the existing symbols and pipes on the projects can be upgraded from the revised symbol library. This is done using the AVEVA P&ID Upgrade Utility. Note: If upgrading symbols in a legacy project, the drawings must first be synchronised (see 8.8.5: Synchronising Data with a VPE Workbench Database). The output files generate by the synchronisation process must be available in the AVEVA Data Path directory. The project .PRJ file must be available for selection (see below). The INST.VAL, EQUIP.VAL and PID.SYM must be available in the Validation directory. It is recommended that the upgraded symbols are tested in an empty drawing before proceeding to edit real project drawings.
Select AVEVA > P&ID > AVEVA P&ID Upgrade Utility > AVEVA P&ID Project Upgrade from the Programs menu.
2011 AVEVA Solutions Ltd
2:2
12.1
AVEVA P&ID 12.1 User Guide
Project Configuration
The AVEVA Legacy Project Upgrade dialog is then displayed.
2. In the Select Input Folder field, enter the folder in which the drawings to be upgraded are located, or press the Browse button and browse for the location. The full location and file name of each AVEVA P&ID drawing in the selected input folder is the listed in the dialog. 3. In the Select P&ID Project File field, enter the location and file name of the configuration file (.PRJ) of the P&ID project associated with the drawings, or press the Browse button and browse for the file. 4. In the Select Output Folder field, enter the folder in which the upgraded drawings are to be placed, or press the Browse button and browse for the location. 5. The utility may optionally be used to export data from drawings to XML files in ISO 15928 format. This data can subsequently be imported into AVEVA PDMS using Schematic Model Manager. If this is required, check the ISO 15926 checkbox. 6. In the Select ISO Output Folder field, enter the folder in which the XML files are to be placed, or press the Browse button and browse for the location. 7. Select ISO 15926 schema version to be used, either 3.2 or 3.3. 8. If all the P&ID drawings found in the input folder are to be upgraded (and optionally have data exported from), select the Select All checkbox. If only certain drawings are to be upgraded and exported from, check or uncheck the Select File checkboxes for the individual drawings as required. 9. Select the Process button. The upgrade operation then takes place.
2011 AVEVA Solutions Ltd
2:3
12.1
AVEVA P&ID 12.1 User Guide
Project Configuration
10. When a drawing has been processed successfully, a green tick is displayed in its Progress field. A red cross is displayed if the drawing is processed with errors. 11. To stop the operation, select the Cancel button. 12. Once a drawing has been processed, details of errors and warnings an be viewed by selecting its View Log File button. 13. Close the utility by selecting the Exit button. Once the symbols have been upgraded the next step is to upgrade pipes and process links.
2011 AVEVA Solutions Ltd
2:4
12.1
AVEVA P&ID 12.1 User Guide
Project Configuration
2.2
Project Options Overview
AVEVA P&ID can be configured to suit project requirements by means of project options. These options are contained within the project catalogue file, <project>.prj, which resides in the working directory of the current project. The options in this catalogue are modified using the AVEVA P&ID Project Administration Program. Project specific configurations can be established for directory paths, project numbers and units, pipe thickness and styles, and many others. Most changes in the project configuration are applied to an existing drawing when it is loaded into the drawing editor, or when the Refresh Settings option in the AVEVA P&ID Group of the Home Tab is selected. See 8.2: Implementing Configuration Changes. Some configuration changes, those that would significantly slow down the opening of drawings, must be triggered by the user after the drawing has opened. Theoretically, changes can be made to the project catalogue configuration right up to the point of data synchronisation with VPE Workbench although this is undesirable. If several drawings have been created and such a change occurs, it is advisable to write a simple script file which loads each drawing, saves it, and unloads it. Warning: Changes made to project options should be authorised in advance and the details documented, as these affect all other AVEVA P&ID users and can also affect work already completed. If changes made to the project configuration result in configuration conflicts that prevent a drawing from loading, use the Recovering Project Configuration Settings procedure to resolve this problem.
2011 AVEVA Solutions Ltd
2:5
12.1
AVEVA P&ID 12.1 User Guide
Project Configuration
2.3
2.3.1
AVEVA P&ID Project Administration Program
Introduction
AVEVA P&ID can be configured to suit project requirements by means of various options set using the AVEVA P&ID Project Administration program. See 2.2: Project Options Overview for an overview of the use and impact of these options. Most changes in the project configuration are applied to an existing drawing when it is loaded into the drawing editor, or when the Refresh Settings option in the AVEVA P&ID Group of the Home Tab is selected.. See 8.2: Implementing Configuration Changes. If changes made to the project configuration result in configuration conflicts that prevents a drawing from loading, use the Recovering Project Configuration Settings procedure to resolve this problem. The AVEVA P&ID Project Administration program is a separate application from AVEVA P&ID. It can be opened from the Project Administrator option in the AVEVA P&ID Group of the Home Tab, or from a shortcut on the Programs menu (e.g. AVEVA Plant > Engineer > P&ID 12.1 > Projects > [Project Name] > Project Administrator [Project Name]), or from a desktop shortcut:
The LogIn dialog is displayed:
Enter the project login details for accessing the Administration program and press the OK button (these are set when the project is installed/upgraded but can be amended using the Project Database Configuration Category).
2011 AVEVA Solutions Ltd
2:6
12.1
AVEVA P&ID 12.1 User Guide
Project Configuration
The password used if the Login as Administrator with password (SQL Server Security) option is selected is set using the User Access Configuration Category of the Administration program. The following is then displayed:
The File menu consists of the following options: Save: Saves project file settings for the current project. A toolbar button is also available to perform this function. Open: Used to browse for and open another project. Project settings are stored in files with a suffix of .PRJ. A toolbar button is also available to perform this function. If a project is already open it must be closed by using the Close option. Close: Closes the settings dialogs for the current project. Recent: Displays a list of recently opened projects. Double-click on a project to switch to it. If a project is already open it must be closed by using the Close option. Help: Opens a sub-menu from which the online help and "About" information can be opened. Application Event Log: Displays a dialog in which application events are listed. Exit: Exits the application.
2011 AVEVA Solutions Ltd
2:7
12.1
AVEVA P&ID 12.1 User Guide
Project Configuration
Project Catalogue Editor Dialog
Display the settings of a project by clicking the File tab (click on the File tab again to return to the File menu). The following is then displayed:
The dialog box consists of two distinct sections: The Explorer Configuration Category application pane
2011 AVEVA Solutions Ltd
2:8
12.1
AVEVA P&ID 12.1 User Guide
Project Configuration
The Explorer is used to navigate to the different Configuration Categories for which settings and data are to be configured. Each Configuration Category is concerned with a different aspect of the project configuration. For example, Item Types, Signal Styles, Equipment, etc. For some Configuration Categories, e.g. Drawing, information sub-categories are available, e.g. Grid, Labels and Layers etc. Expand or close a Configuration Category by clicking on the +/- boxes. For example:
As well as by using the Explorer, Configuration Categories may be selected from a menu accessed by clicking the title of the current Configuration Category.
2011 AVEVA Solutions Ltd
2:9
12.1
AVEVA P&ID 12.1 User Guide
Project Configuration
Following selection of a Configuration Category, the relevant data and configuration parameters are displayed in the application pane.
The fields, checkbox etc in the application panes are used to change project settings. The majority of displayed data may be amended, and is validated on data entry where applicable. Tables of data associated with a Configuration Category are displayed in grids. Grids are provided with standard facilities for grouping data by columns, pinning rows, re-ordering columns and filtering the displayed data (similar to those of the P&ID Data Grid - see 4.5.9: Configuring the Grid Layout). A set of toolbars buttons is also provided to manage data in grids:
2011 AVEVA Solutions Ltd
2:10
12.1
AVEVA P&ID 12.1 User Guide
Project Configuration
These buttons provide the following functions: To create a new record in a grid, use the button. A dialog is then displayed in which the unique identifier of the record must be entered. The new record is then added to the grid.
To move up and down the list of rows in order to edit existing entries, use the buttons.
and
To delete a row, scroll to the row in question and select the
button.
To copy a row, scroll to the row in question and select the button. As each record must have a unique identifier, a dialog is then displayed in which the unique identifier for the record copy must be entered. The copied record is then added to the grid as a new row. To rename a row, scroll to the row in question and select the button. A dialog is then displayed in which the new unique identifier of the record must be entered.
Not all these button are active for every grid. Some are not applicable for some grids and are disabled. The Configuration Categories are as follows: Project Configuration Category VPE Workbench Configuration Category Project Database Configuration Category P&ID Reports Configuration Category Drawing Configuration Category Item Types Configuration Category Label Types Configuration Category Text Styles Configuration Category Symbols Configuration Category List of Values Configuration Category Pipes Configuration Category Signal Styles Configuration Category Tracing Configuration Category Instruments Configuration Category
2011 AVEVA Solutions Ltd
2:11
12.1
AVEVA P&ID 12.1 User Guide
Project Configuration
Equipment Configuration Category Valves Configuration Category Line Fittings Configuration Category Nozzles Configuration Category Offsheet Connector Configuration Category Miscellaneous Configuration Category Excel Interface Configuration Category Spec Driven Configuration Category User Defined Attributes Configuration Category User Access Configuration Category PDMS Integration Configuration Category AI Integration Configuration Category AVEVA NET Configuration Category AE Integration Configuration Category
2011 AVEVA Solutions Ltd
2:12
12.1
AVEVA P&ID 12.1 User Guide
Project Configuration
2.3.2
Project Configuration Category
The Project Configuration Category is configured using a single application pane:
The application pane is divided into seven sections:
Project Number Section
The Project Number field is used to set the identifier of the project, and is established when the project is generated using the project wizard but can be changed if required. The project number provides security when a synchronisation with VPE Workbench procedure performed and prevents accidental transfers to the wrong project within VPE Workbench.
2011 AVEVA Solutions Ltd
2:13
12.1
AVEVA P&ID 12.1 User Guide
Project Configuration
Project Units Section
This section is used to specify two settings: The Drawing Units field displays the drawing units specified by the project wizard. Drawing units should never be changed once the project is under way, as they affect the size of drawings, line thicknesses, symbols etc in AutoCAD, and so the field is read-only. Select either the Metric or Imperial Label Units button. This setting controls whether sizes entered as part of item labels are in metric or imperial units, and which list of values file is used to validate the entries. Label units may be changed part way through a project as required. Drawings will be automatically updated with the new units when they are reloaded.
Note: Changes to drawings resulting from the label units being changed are not automatically implemented when project drawings are loaded. The user must trigger these changes "manually" in each drawing after it has loaded. See 8.2.5: Convert Project Label Units.
Project Paths Section
During the procedure for installing AVEVA P&ID, directory paths are set up. These can be edited using the fields in the Project Paths section. The Browse buttons adjacent to each field may be used to search for a new file path. The P&ID Installation Path field is used to specify the directory into which the AVEVA P&ID software was installed. The AVEVA Data Path field is used to specify the output directory into which drawing output files are saved. AVEVA P&ID also imports instrument loop numbers from VPE Workbench via this directory, if the project is configured to do so. The Validation Directory Path field is used to specify the location of the files that contain on-line validation data (lists of valid values against which item labels are checked on entry). These validation files can be exported from VPE Workbench, in which case they should not be edited locally. The Project Tag Data Path field is used to specify the location of the Access database to which data could be exported in previous versions of AVEVA P&ID. This path is used when upgrading a project to the current version. The Standard Metric Symbol Pat is used to specify displays the directory in which standard metric symbols are located. The Project Metric Symbol Path field is used to specify the directory in which project symbols are located. The Standard Imperial Symbol Path field is used to specify the directory in which standard imperial symbols are located. The Project Imperial Symbol Path field is used to specify the directory in which project imperial symbols are located. The Helpfile Path field is used to specify the location of the Online Guide. The Monitor File Path field is used to specify the location of the monitor file generated each time an export takes place. The Drawing Location field is used to specify the directory in which project drawings are located. Drawings can only be opened from this folder and from sub-folders in this folder. The Assemblies Path field is used to specify the directory in which assemblies are located.
2011 AVEVA Solutions Ltd
2:14
12.1
AVEVA P&ID 12.1 User Guide
Project Configuration
When P&ID data is transferred to VPE Workbench, a copy of the P&ID drawing may be made available for use by AVEVA Model Management. In the Save Path field, specify the interface directory into which the copies of the P&IDs are to be saved
If the project is set to use Metric drawing units, the Standard Imperial Symbol Path and the Project Imperial Symbol Path fields will be 'greyed out'. If the project is set to use Imperial drawing units, the Standard Metric Symbol Path and the Project Metric Symbol Path fields will be 'greyed out'.
Symbol Search Priority Section
It is possible to create a project symbol with the same name as a standard symbol supplied with the installation. If this occurs, it is necessary to determine which directory, and which version of the symbol, is to be searched for first and be the preferred version for the project. See the 2.3.10: Symbols Configuration Category topic for details of symbol creation. Select either the Project or Standard button to determine the symbol search priority. The search priority also affects which directory any assemblies are created under, either standard or project. It is recommended that in normal circumstances the search priority is set to Project so that project assemblies are created in the project directories.
Update Graphical Changes Automatically on Start Up Section
If drawings are to be automatically updated when opened for the first time after changes have been made to graphical Project Administration settings, check the Update checkbox. If the user is to prompted to choose whether or not the changes are to be implemented when opening the drawings, uncheck the checkbox. The checkbox controls how changes to the followings settings are implemented: Pipe Tags Equipment Tags Pipe Styles Signal Styles Item Type properties changes (Layers and Colours)
2011 AVEVA Solutions Ltd
2:15
12.1
AVEVA P&ID 12.1 User Guide
Project Configuration
2.3.3
VPE Workbench Configuration Category
The VPE Workbench Configuration Category using the main VPE Workbench Configuration Category pane and the Tables sub-category: VPE Workbench Configuration Category Pane Tables Sub-Set
2011 AVEVA Solutions Ltd
2:16
12.1
AVEVA P&ID 12.1 User Guide
Project Configuration
VPE Workbench Configuration Category Pane
Note: See also 9.8: Setting up AVEVA P&ID to Connect with VPE Workbench.
2011 AVEVA Solutions Ltd
2:17
12.1
AVEVA P&ID 12.1 User Guide
Project Configuration
The application pane is divided into four sections. Synchronise Settings Section In the VPE Config File field, specify the location of the .INI configuration file of the VPE Workbench installation with which the AVEVA P&ID project is to interface. This may be a copy of the original file located on the VPE Workbench middle tier server. In the VPE Service Path, enter the path to the EngAPIService component that will handle the transfer of data to VPE Workbench. This should be located on the VPE Workbench middle tier server. This path must include the port (which must be open) to be used for data transfers. The default port is 8080. Explore Database Unassigned Settings Section If the unassigned items in the VPE Workbench Database, i.e. those that have not yet been included on a project P&ID, are to be displayed in the Engineering Explorer check the Show Unassigned Items in Explorer checkbox. VPE Settings Section In the Publisher Folder field, specify the folder into which drawings are published when loading to the selected VPE Workbench project. In the Database Project field, select the VPE Workbench project with which the AVEVA P&ID project is to interface. The list of projects available in this field is taken from the specified .INI file (see above). The Export to VPE Workbench checkbox is used to set the default setting (checked or unchecked) of the Export Data to Publishing Area checkbox on the Synchronise dialog (see Synchronising Data with a VPE Workbench Database). When a drawing is loaded to a VPE Workbench 5.8 or later project, e-mails can be sent to users of that project to inform them of this. Enter the user names and e-mail addresses of the VPE Workbench project users in the grid at the bottom of the section. If a new e-mail recipient is to be entered, use the button to create a new row. Enter the user name of the new recipient in the dialog that is then displayed:
User names cannot be edited. The user name row must be deleted and re-entered with a new user name.
2011 AVEVA Solutions Ltd
2:18
12.1
AVEVA P&ID 12.1 User Guide
Project Configuration
Batch Load to Workbench Section This section is used to load/publish data from multiple drawings into a VPE Workbench database. The Select Drawings to Publish pane lists all the drawings that were either individually synchronised using the Synchronising Data with a VPE Workbench Database procedure, or had output files generated using the Synchronising Multiple Drawing Data with VPE Workbench procedure. The procedure for loading/publishing depends on whether drawing data is being exported to a VPE Workbench 5.8 (or later) project, or a VPE Workbench 5.6 or 5.7 project. Loading/Publishing to VPE Workbench 5.8 or later Projects Note that drawings can optionally be loaded/published to a VPE Workbench 5.8 project as part of the Synchronise procedure. If the project is a VPE Workbench 5.8 or later project, select the drawings to be loaded in the Select Drawings to Publish pane and load/publish them by pressing the > button. The drawings are moved to the Publishing Area pane and loaded into the VPE Workbench project. A message is displayed in the messages pane at the bottom of the section to indicate the successful loading of the drawing data to the publishing area, for example: "905675 File Successfully Loaded to Staging Area". Use the >> button to load/publish all the listed drawings. Loading/Publishing to VPE Workbench 5.6 or 5.7 Projects If the project is a VPE Workbench 5.6 or 5.7 project, check the Using Workbench Legacy Version (5.6/5.7) checkbox. A connection to the VPE Workbench Database must then be established, if this has not already been done. Press the Login button. The VPE Workbench Log In dialog is then displayed.
For information on the use of this dialog and other options for connecting the a VPE Workbench database see the Connecting to a VPE Workbench Database procedure. Once the connection has been made, select the drawings to be loaded in the Select Drawings to Publish pane and use the > button to move them to the Publishing Area pane. Use the >> button to select all the listed drawings for loading. Start the load by pressing the Load button.
2011 AVEVA Solutions Ltd
2:19
12.1
AVEVA P&ID 12.1 User Guide
Project Configuration
Progress, error and warning messages are displayed in the message pane at the bottom of the section. Once loaded, the drawings are removed from the Publishing Area pane. To view the log file of messages generated while loading/publishing, press the View Log button. The file then opens in Notepad. To delete all the drawings currently in the publishing area, press the Clear button. A message is then displayed requesting that the deletion be confirmed. Press Yes to continue with the deletion.
Tables Sub-Set
The Tables pane is used create and maintain the definitions of tables of VPE Workbench data that can be placed on AVEVA P&ID drawings:
Existing Tables Section This section lists all existing table definitions.
2011 AVEVA Solutions Ltd
2:20
12.1
AVEVA P&ID 12.1 User Guide
Project Configuration
To create a new table, select the Add Table button. Enter the name of the new table in the dialog that is then displayed:
The name of the new table definition is then added to the list. Continue by entering the settings of the table definition in the Table Details Section (see below). Note that the Table Details Section will initially be populated with the settings entered for the previous table definition, or if no table definition has been created previously, with default settings. To delete a table definition, select it and the Delete Table link. To rename a table definition, select it and the Rename Table link. Enter the new name of the table definition in the dialog that is then displayed, and press the OK button. To edit an existing table definition, select it from the list. The current settings for the selected table definition are then displayed in the Table Details Section and may be changed as required.
Table Details Section Specifying the Appearance of a Table: 1. The Colour field defines the colour of the table (both the table borders and the table text). 2. The Browse button adjacent to the Colour field is used to select the colour. On selection of the button, the colour selection dialog box is displayed:
The colour can be selected by the following three methods: By selection of one of the colours shown in the palette.
2011 AVEVA Solutions Ltd
2:21
12.1
AVEVA P&ID 12.1 User Guide
Project Configuration
By double clicking the Assume Owner Colour hyperlink. Not applicable for tables. By double-clicking on the Assume By Layer hyperlink. Tables will automatically assume the colours of the layers they are inserted into, as set on the Layers SubSet the Drawing Configuration Category. By manually entry into the Colour Code field
Following selection, press OK. The selected colour code will then be displayed in Colour field. 3. The X and Y fields are used to specify the coordinates that the table will be placed at on drawings. 4. The Text Style field is used to specify the style of the table text. Select the required style from the list. Text styles are set up using the Text Styles pane. The default will be the ROMANS style, which is supplied with the product and does not need to be set up. 5. The Row Height field is used to specify the height of the table rows. 6. The Text Height field is used to specify the height of text in the table. Specifying the Type of Data a Table will display: The API Group Set, API Group and API Group Set Argument fields are used to specify the type of data that is to appear in the table: 1. Select the API Lookup button. If a connection to the project database has not been established, the AVEVA P&ID Logon dialog is then displayed:
2. Complete the Username and Password fields, and select the required project from the drop-down list in the Project field. 3. Select the OK button. The API Group Lookup dialog is then displayed. 4. If a connection to the database has already been established in this session, this dialog is displayed when the API Lookup button is selected.
2011 AVEVA Solutions Ltd
2:22
12.1
AVEVA P&ID 12.1 User Guide
Project Configuration
5. Select the API Group and the Group Set which contain the required data, and press the Set button. 6. The API Group Set and API Group fields in the Table Details Section are then populated with the selected Group and the Group Set. By default, tables will only be populated with data relating to items that are on the drawing on which the tables are placed. Alternatively, the table or tables that data is to be extracted can be specified in the API Group Set Argument field. For example, if the following is entered: Drawing_ID="9999" Data will be extracted from the project drawing with the ID of 9999. If data is to be extracted from multiple drawings, multiple arguments may be entered. Setting up Table Columns: Once the type of data has been specified, the columns that the table is to consist of, and the data that is to populate these columns is set up using the grid section. Adding a Column: 1. To add a column, select the button and enter the column name in the dialog that is then displayed. A new row is then added to the grid. Each row in the grid is used to set up one table column. 2. The Column field displays the number of each column. These numbers control the order in which columns are displayed in the table, i.e. the column with the lowest number will be the first column on the left. The Column field is read-only. To change the order of columns, use the copy and delete facilities. 3. In the Caption field, enter the text that is to appear as the heading for the column. 4. In the Designator field, select the required designator. When the table is placed on a drawing, the designator is replaced with the appropriate value. The list of designators is restricted to those in the selected API Group and the Group Set.
5. In the Width field, enter the width of the column. 6. The Text Align field is used to specify the alignment of the text in the column. Enter the appropriate code (1 to 9): 1 = Top Left
2011 AVEVA Solutions Ltd
2:23
12.1
AVEVA P&ID 12.1 User Guide
Project Configuration
2 = Top Centre 3 = Top Right 4 = Middle Left 5 = Middle Centre 6 = Middle Right 7 = Bottom Left 8 = Bottom Centre 9 = Bottom Right If no value is entered, the alignment defaults to Middle Left.
2011 AVEVA Solutions Ltd
2:24
12.1
AVEVA P&ID 12.1 User Guide
Project Configuration
2.3.4
Project Database Configuration Category
The Project Database Configuration Category is configured using the Settings subcategory:
SQL Server Settings Section Project data is stored in an SQL database. This section is used to enter details of the SQL server the project database is to use. These details are initially specified when a project is installed or upgraded, but they may subsequently be amended here. Enter a valid server name in the Server Name field. Depending on whether the database is to be logged into using Windows Authentication or SQL Server Authentication, select either the Use Windows Integrated Security (Windows Authentication) option or the Login as Administrator with password (SQL Server Security) option. If the second option is selected, enter the login details in the Admin Login Name and Password fields. This login must be a valid SQL Server Administrator account login.
2011 AVEVA Solutions Ltd
2:25
12.1
AVEVA P&ID 12.1 User Guide
Project Configuration
Test that the entered details are valid by selecting the Test Connection button. A message will then be displayed indicating whether or not the connection details are valid. For example:
Online Editing Section If label data is to be saved automatically to an SQL database when it is entered, check the Save to database on Update checkbox. The saved data is used when validating the uniqueness of tags in a project. See 6.13.4: Label Validation across all Project P&IDs When a project is upgraded, in order for Spec Driven data and functionality to be available (see 2.3.23: Spec Driven Configuration Category), the project database schema must be updated by selecting the Upgrade Specdriven Database Schema - Upgrade button.
2011 AVEVA Solutions Ltd
2:26
12.1
AVEVA P&ID 12.1 User Guide
Project Configuration
2.3.5
P&ID Reports Configuration Category
The P&ID Reports Configuration Category is configured using the main P&ID Reports Configuration Category pane and the Settings sub-category: P&ID Reports Configuration Category Pane Settings Sub-Set
P&ID Reports Configuration Category Pane
A P&ID Reports database is supplied with the product (PidReports). By default, AVEVA P&ID will be set to export data to this database. To create a new, blank P&ID Reports database, press the Create button. A new database will then be created. The filename of the new database will be "PidReports_<project name>_<incremented number>. The P&ID Reports Server Name field displays the name of the SQL server, as specified on the Project Database Configuration Category. The P&ID Reports Database field displays the name of the current P&ID Reports database. Select a different database from the list available from this field if required. The list consists of all P&ID Reports databases created for the project.
2011 AVEVA Solutions Ltd
2:27
12.1
AVEVA P&ID 12.1 User Guide
Project Configuration
Settings Sub-Set
P&ID Reports Settings UDA values are displayed in AVEVA P&ID Reports on the UDA tab. If UDA values are also to be displayed on the same tabs as the items they are associated with (assuming there are fields available for them to be displayed in), check the Merge UDA Values checkbox. The Update P&ID Reports after Synchronize checkbox controls the default setting of the Export to PID Reports checkbox on the Synchronise dialog. If the Update P&ID Reports after Synchronize checkbox is checked, then the default setting of the Export to PID Reports checkbox is checked, and vice versa. The Update and Consolidate P&ID Reports Database after Synchronize checkbox controls the default setting of the Export & Consolidate Database checkbox on the Synchronise dialog. If the Update and Consolidate P&ID Reports Database after Synchronize checkbox is checked, then the default setting of the Export & Consolidate Database checkbox is checked, and vice versa. If the Add P&ID Drawing Details to Database checkbox is checked, the comments regarding an export that may be entered in the Description dialog during the export process are added to the P&ID Reports database.
2011 AVEVA Solutions Ltd
2:28
12.1
AVEVA P&ID 12.1 User Guide
Project Configuration
Line Consolidation Section This section is used to select which line properties are to be compared when attempting to consolidate lines which are present on multiple P&IDs when they are transferred into P&ID Reports. Both the properties of lines and the properties of the components on the ends of lines may be compared. As required, check the checkboxes in the First / Last component fields and/or Line fields sections. Note that the unique pipe validation fields specified in the P&ID project settings are compared regardless of these settings. When the fields of two lines with unique pipe validation tag do not match, the lines are not consolidated and warning message is displayed in log tab of P&ID Reports.
2011 AVEVA Solutions Ltd
2:29
12.1
AVEVA P&ID 12.1 User Guide
Project Configuration
2.3.6
Drawing Configuration Category
The Drawing Configuration Category is divided into five sub-categories: Grid Sub-Set Labels Sub-Set Layers Sub-Set Settings Sub-Set Validation Sub-Set
2011 AVEVA Solutions Ltd
2:30
12.1
AVEVA P&ID 12.1 User Guide
Project Configuration
Grid Sub-Set
The fields in the Grid application pane are used to set up the dimensions and other elements of the drawing grid. The application pane is divided into two sections. Drawing Frame Settings Section This section contains the following settings: Drawing Length and Height fields. These fields specify the length and height of the drawing.
2011 AVEVA Solutions Ltd
2:31
12.1
AVEVA P&ID 12.1 User Guide
Project Configuration
Horizontal Start, Mid and End Distance fields are used to specify the horizontal dimensions of the drawing frame grid. The Horizontal Start field is used to set the distance from the left-hand edge (0,0) of the sheet to the left-hand edge of the frame. The Horizontal Mid field is used to set the length of AVEVA P&ID grid squares within the frame. The Horizontal End field is used to set the distance from the right-hand edge of the frame to the right-hand edge of the sheet. The Vertical Start, Mid and End Distance fields are used to specify the vertical dimensions of the drawing frame grid. The Vertical End field is used to set the distance from the top edge of the sheet to the top edge of the frame. The Vertical Mid field is used to set the height of AVEVA P&ID grid squares within the frame. The Vertical Start field is used to set the distance from the bottom edge of the frame (0,0) to the bottom edge of the sheet.
Only objects within the limits of drawings, as specified here using Drawing Length and Height fields, will be validated. Grid Settings Section This section contains the following settings: Vertical Grid Direction. This is a group of two buttons - Up and Down. It is only possible to have one button selected at a time. Depending on the button selected, the grid will increment from the top or the bottom along the Y-axis. Horizontal Grid Direction. This is a group of two buttons - Left and Right. It is only possible to have one button selected at a time. Depending on the button selected, the grid will increment from the left or from the right along the X-axis. Vertical and Horizontal Grid Type. This is a group of two buttons - Letters and Numbers. It is only possible to have one button select at a time. Depending on the button selected, the X and Y-axes are assigned either letters or numbers. Grid Spacing field. This field is used to specify the size of the AutoCAD grid spaces. Note that the AutoCAD grid is a separate feature from the AVEVA P&ID grid (see below). Snap Spacing field. This field is used to specify the size of the snap spacing. Usually, the snap spacing is set first and then the grid spacing is set to match the snap spacing. AVEVA P&ID grid and snap definitions will override AutoCAD settings so snap and grid settings must always be defined in the project configuration to suit the symbol set in use. Grid Letters to Ignore field. This field is used to specify the grid letters to ignore, for example I and O, which may be confused with one and zero. List the letters to be excluded, using commas as separators, or enter NONE.
The AutoCAD drawing grid, and the AVEVA P&ID drawing grid are two distinct features. The AutoCAD drawing grid is a standard AutoCAD feature switched on by pressing the GRID button at the bottom of the P&ID drawing pane. The AutoCAD drawing grid is a grid of dots laid over the P&ID as a drawing aid. The Grid Spacing field described above is used to specify the size of the grid squares. The AVEVA P&ID drawing grid is used to give each item on a P&ID a location identifier derived from the letters and/or numbers of the grid axes e.g. G5. When P&ID data is transferred to VPE Workbench, the location identifier of each item is also transferred. This is to help VPE Workbench users find items more easily if they have to refer back to a P&ID.
2011 AVEVA Solutions Ltd
2:32
12.1
AVEVA P&ID 12.1 User Guide
Project Configuration
Please note that all grid calculations performed by AVEVA P&ID assume that the border sheet has its bottom left corner at the 0,0 AutoCAD coordinate. If this is not the case grid references will not be correct, and some items could report to be off of the grid.
Labels Sub-Set
The Labels sub-category is used to configure how project drawings themselves (as opposed to items on these drawings) are labelled with a drawing title. The Labels application pane is divided into two sections. Drawing Labels Section This section contains the following settings: If the design area of drawings is required as part of the drawing title label, and is also to be used as a prefix for instrument/equipment labels, check the Design Area from Title Block used for Instrument Label Field 1 checkbox. If the project number is to be part of the drawing title label, check the Place Project Number Label as part of Drawing Title checkbox. Number of Design Area Labels to place, Number of Drawing Number Labels to place and Number of Project Number Labels to place. Several labels may be placed for Drawing Area, Drawing Number and Project Number when using the Adding a Title to a Drawing and entering Drawing Sheet Attributes procedure. Enter the number of labels required for each in the three fields provided.
2011 AVEVA Solutions Ltd
2:33
12.1
AVEVA P&ID 12.1 User Guide
Project Configuration
VPE Drawing Attributes Section The VPE Drawing Attributes section is used to select VPE Workbench data with which to label drawings in the project, for example information regarding systems that items on the drawings are allocated to. The section contains Default X Pitch and Default Y Pitch fields and a grid with three columns - Designator, Default X Pitch and Default Y Pitch. Enter or edit the Designator name in the first field, the Default X Pitch value in the second field and the Default Y Pitch value in the third field. The X and Y pitch values control the spacing between VPE Workbench attribute data where there is more than one such attribute labelling a drawing. Change the default values as required.
Creating a new VPE Drawing Attribute If a VPE Drawing Attribute is to be created, select the is then displayed: button. The following dialog box
Enter a unique value for the VPE Drawing Attribute designator and press the OK button. The dialog box will be closed and the entered value will be displayed in the Designator column. The Default X Pitch and Default Y Pitch will automatically default to the values entered in the corresponding fields above the grid. To edit a designator name, select the is then displayed. button and enter the new value in the dialog that
To edit the Default X Pitch and Default Y Pitch values scroll to the row in question and click. This will activate the cursor within the selected row, and the value may then be edited.
2011 AVEVA Solutions Ltd
2:34
12.1
AVEVA P&ID 12.1 User Guide
Project Configuration
Layers Sub-Set
AVEVA P&ID is supplied with layers already set up for pipes, equipment, instruments, labels and a non-plotting layer. The Layers application pane is used to edit these layers and to add new layers as required. Creating a new Drawing Layer If a layer is to be created, select the button. The following dialog box is then displayed:
Enter a unique value for the drawing layer and press the OK button. The dialog box will be closed and the entered new value will be displayed in the Drawing Layer column. The colour code will be set automatically to the default value, but may be amended. See below for details To edit a drawing layer name, select the that is then displayed. Entering a Colour Code Scroll to the row in question. The colour box dialog button is displayed: button and enter the new value in the dialog
2011 AVEVA Solutions Ltd
2:35
12.1
AVEVA P&ID 12.1 User Guide
Project Configuration
On selection of the button, the colour selection dialog box is displayed:
The Colour Code can be selected by the following methods: Selection of one of the colours shown in the palette By manually entering the Colour Code field
The Assume Owner Colour and Assume ByLayer options are not applicable in this case. Following selection, press OK. The selected colour code will then be displayed in the grid. If the colour of an existing layer is changed, drawings will be updated with the new colour when they are reloaded.
2011 AVEVA Solutions Ltd
2:36
12.1
AVEVA P&ID 12.1 User Guide
Project Configuration
Settings Sub-Set
The Settings application pane is divided into two sections. The pane also includes the Entity selected is added to the current selection set checkbox. This checkbox is used to specify the method used to select multiple objects on drawings. If the checkbox is unchecked (the default setting), to select multiple drawing objects, press the Shift key while selecting each of the objects. If the Shift key is not pressed when an object or objects are selected, any previously selected objects are de-selected. If the checkbox is checked, it is not necessary to press Shift in order to select multiple objects. Each object is added to the set of selected objects as it is selected. To remove objects from the set of selected objects, press Shift and select them. User Defined Sheet Attributes Section This section is used to enter the field names for the Sheet Attribute fields on the Advanced Drawing Properties sheet. These fields are used to enter drawing sheet properties in addition to those of the drawing title. As required, enter meaningful field titles in the ten fields provided.
2011 AVEVA Solutions Ltd
2:37
12.1
AVEVA P&ID 12.1 User Guide
Project Configuration
The first field on the Advanced Drawing Properties sheet will always display the Design Area attribute, though the field name may still be changed if required. The attributes entered in the Advanced Drawing Properties sheet are not used to label the drawing sheet themselves, but the values entered may be properties that are common to many items on the drawing, for example the design area, and may be "inherited" into label fields of these items. This inheritance is set up for each category of item (e.g. equipment) using the appropriate Configuration Category pane. Drawing History Settings Check the Show Drawing History checkbox if the Description dialog is to be displayed automatically when saving changes to a drawing and during the Synchronisation process. The dialog is used to enter comments regarding changes to the drawing. Drawing Labels Settings This section is used to specify the positions of labels that may be used to label the drawing. The grid lists all the label types of the drawing properties under the Label Type heading. The description of each of the label types is displayed under the Description heading. Label types and descriptions cannot be edited. If a label is to be placed in its default position on the drawing, select N from the list in the Fix Position field. If a label is to be placed at specified coordinates, select Y. Note: Some drawing properties are not placed on drawings by default, for example minimum and maximum line and loop numbers. However, if coordinates are entered for them, they will be placed at these coordinates. Enter the X and Y coordinates of the label in the X and Y fields. For the drawing title label type (XDT) an Y offset may also be entered. This is because drawing title label may consist of multiple lines (up to 5). The Y offset specifies the vertical gap between each line. If any drawing title is to consist of more than one line, enter a number in the Y Offset (XDT Only) field. Note that the offset number should be negative, as second and subsequent lines should be placed below the first line.
2011 AVEVA Solutions Ltd
2:38
12.1
AVEVA P&ID 12.1 User Guide
Project Configuration
Validation Sub-Set
This sub-category is used to specify the permitted format of entries into selected drawing properties fields. In the fields provided, enter the following characters as required: Code A a M F f X N Description Upper Case Alpha Character [A-Z] Lower Case Alpha Character [a-z] Mixed Case Alpha Character [A-Z, a-z] Upper Case Free Character [A-Z, 0-9, white space] Lower Case Free Character [a-z, 0-9, white space] Mixed Case Free Character [A-Z, a-z, 0-9, white space] Numeric Character [0-9]
For example, if AaN is entered for the Design area Attribute field, when a user is completing this field in the Drawing Properties dialog, the first character must be an uppercase letter, the second a lower case letter, and the third a number. The Advanced Format Options dialog is available from the button adjacent to each field.
2011 AVEVA Solutions Ltd
2:39
12.1
AVEVA P&ID 12.1 User Guide
Project Configuration
To test how the validation will work in practice, make an entry in the Test Data field of the Test tab, and press the Test button. A message will be displayed indicating whether or not the test data would be a valid entry. To directly edit the regular expression that comprises the validation entry, select the Advanced tab. The expression is displayed in the Regular Expression field and may be amended as required. For help on editing Regular Expressions, click on the help link displayed on this tab.
2011 AVEVA Solutions Ltd
2:40
12.1
AVEVA P&ID 12.1 User Guide
Project Configuration
2.3.7
Item Types Configuration Category
The Item Types Configuration Category is divided into two sub-categories: Standard Sub-Set Signal Sub-Set
Standard Sub-Set
This sub-category is used to set default drawing layers and colours for item types other than signal line item types. These are edited using the Signal sub-category. When an item is inserted into a drawing, it will be placed on the default layer in the default colour, unless another layer and colour are specified for that particular item as it is inserted. Layers are configured on the Drawing - Layers Sub-Set. If the item type of an item is not in the list on this pane, it will be placed on the current layer, in the default colour of that layer. The item colour will also be set to the default colour of the layer it is placed on if no colour is specified when the item is inserted. Item types that break into lines can alternatively be set to have a colour entry of 300. Such items will automatically assume the colour of the line that they are being inserted into. If the colour of an item is required to default to the drawing layer colour, set the colour to 256. The application pane consists of a grid with four columns - Item Type, Drawing Layer, Colour and Description. The Item Type and Description are not editable; edit the Drawing Layer name in the second field, and the colour of the layer in the third field.
2011 AVEVA Solutions Ltd
2:41
12.1
AVEVA P&ID 12.1 User Guide
Project Configuration
Changing a Drawing Layer If a Drawing Layer is to be changed, scroll to the row in question and double click. The following list of values selection box will then be displayed:
Choose the required value from the list and press Enter to save the selection. Entering a Colour Code Scroll to the row in question. The colour box dialog button is displayed:
On selection of the button, the colour selection dialog box is displayed:
The Colour Code can be selected by the following four methods: Selection of one of the colours shown in the palette By double clicking the Assume Owner Colour hyperlink. Items will automatically assume the colours of the owning items, e.g., the colours of the lines they are inserted into. When there is no owning item, they will be set to the default colour.
2011 AVEVA Solutions Ltd
2:42
12.1
AVEVA P&ID 12.1 User Guide
Project Configuration
By double-clicking on the Assume By Layer hyperlink. Items will automatically assume the colours of the layers they are inserted into, as set on the Layers Sub-Set the Drawing Configuration Category. By manually entering the Colour Code field
Following selection, press OK. The selected colour code will then be displayed in the grid.
Signal Sub-Set
This sub-category is used to set default drawing layers (levels) and colours for signal line item types. It can also be used to create new signal line item types. To change the drawing layer or colour of a signal line item type, proceed as described above for standard item types. To add a new signal line item type, select the displayed: button. The following dialog box is then
All signal line item type identifiers are three-letter codes beginning with "S". The "S" is added automatically to the beginning of the entered identifier. Enter the second and third characters and press OK.
2011 AVEVA Solutions Ltd
2:43
12.1
AVEVA P&ID 12.1 User Guide
Project Configuration
The dialog box will be closed and the new item type will be displayed in the grid. Select a default drawing layer and change the default colour as required. Signal item types identifiers cannot be edited. The item type row must be deleted and reentered with a new identifier.
2011 AVEVA Solutions Ltd
2:44
12.1
AVEVA P&ID 12.1 User Guide
Project Configuration
2.3.8
Label Types Configuration Category
The Label Types application pane is used to set up the default layers, colours, text height and other text options of types of labels.
The application pane is divided into two sections.
Label Details Section
This section contains the following settings: Select either the Metric or Imperial Label Units button. Labelling units may be changed part way through a project; drawings will be automatically updated with the new units when they are reloaded (these buttons perform the same function as those on the Project pane). The Label Null Character field is used to choose the null character which is used during item labelling. During labelling, if data is not yet known, the null character, for example a question mark, may be put in its place. This may then be replaced with the "real" data at a later stage. If the null character is changed, the next time a drawing including the null character is loaded, the previous null character will be replaced with the new one. If text styles are not in use on the project (see below), the Label Font field is used to specify the font of all labels. The default font is ROMANS, a standard AutoCAD font, but any other available font may be entered. The label font may be changed part way through a project. Drawings will be automatically updated with the new font when they are reloaded. If text styles are to be used, check the Use Text Style checkbox. Select the default style in the Default Text Style field. Text styles are set up using the Text Styles pane. The
2011 AVEVA Solutions Ltd
2:45
12.1
AVEVA P&ID 12.1 User Guide
Project Configuration
initial default will be the ROMANS style which is supplied with the product and does not need to be set up. If unlabelled nozzles are to result in a warning being displayed during synchronisation, the Nozzle Error-Balloon Placement checkbox must be checked. If unlabelled reducers are to result in an error being displayed during synchronisation, check the "Reducer Not Labelled' Error-Balloon Placement checkbox. If unlabelled ports on port valves are to result in an error being displayed during synchronisation, check the Port Error-Balloon Placement checkbox. Port valves are valves that have ports whose sizes are inherited from attached pipes or may be individually labelled with their sizes if they are connected to a process link.
Label Types Grid Section
This section is used to set up the default layers, colours, text height and other text options of types of labels. The default justification and/or rotation of text can be overridden when a label is placed. If the label type of a label is not in the list in this section, it will be placed on the current layer/level, in the default colour of that layer/level, with a text height of 2.5mm or 1/8". If a label is given a colour entry of 300 it will assume the colour of the owning item. This section consists of a grid that includes the following columns - Label Type, Drawing Layer, Text Height, Text Options and Description. The Label Type and Description are not editable. Edit the Drawing Layer name in the second field, the Text Height in the third field, and the colour of the layer in the fourth field. See below for details on setting up these options. The Text Options field is used to specify the justification of the label, and whether or not prompts will be received to specify text height and rotation when the label is inserted. See below for details on setting up these options. If text styles are to be used, select text styles for labels from the list in the Text Style field, or leave set to the default style selected in the Default Text Style field (see above).
Changing a Drawing Layer
If a Drawing Layer is to be changed, scroll to the row in question and double click. The following list of values selection box will then be displayed:
Choose the required value from the list and press Enter to save the selection.
2011 AVEVA Solutions Ltd
2:46
12.1
AVEVA P&ID 12.1 User Guide
Project Configuration
Entering a Colour Code
Scroll to the row in question. The colour box dialog button is displayed:
On selection of the button, the colour selection dialog box is displayed:
The Colour Code can be selected by the following three methods: Selection of one of the colours shown in the palette By double clicking the Assume Owner Colour hyperlink. Labels will automatically assume the colours of the owning items. When there is no owning item, they will be set to the default colour. By double-clicking on the Assume By Layer hyperlink. Labels will automatically assume the colours of the layers they are inserted into, as set on the Layers Sub-Set the Drawing Configuration Category. By manually entering the Colour Code field
Following selection, press OK. The selected colour code will then be displayed in the grid.
Editing Text Options
Scroll to the row in question. The label options box dialog button is displayed:
2011 AVEVA Solutions Ltd
2:47
12.1
AVEVA P&ID 12.1 User Guide
Project Configuration
The Label Options selection dialog box is then displayed:
Select the required options and press OK. The selected options will then be displayed in the grid as comma delimited text e.g. M, N, N. The first letter indicates the justification setting, the third letter the rotation setting. The second letter is an indicator related to a legacy setting that is no longer used. If Y is entered in the Rotation field, the text rotation is specified by the user when labels of this type are inserted.
2011 AVEVA Solutions Ltd
2:48
12.1
AVEVA P&ID 12.1 User Guide
Project Configuration
2.3.9
Text Styles Configuration Category
The Text Styles application pane is used to set up text styles. These styles are subsequently applied to label types using the Label Types application pane. When an item is labelled, the label uses the text style applied to the label type.
Adding a Style
If a style is to be added, select the button. The following dialog box is then displayed:
Enter a style name and press the OK button. The dialog box will be closed and the entered new style name will be displayed in the grid. Style names cannot be edited. The style row must be deleted and re-entered with a new name.
Defining Text Styles
1. Allocate a type face for each new text style. 2. If a font file is to be used, enter Y in the Use Font File column, and select the file in the Font File column. 3. If a "Big Font" is to be used, enter Y in the Use Big Font column, and select the file in the Big Font File column. 4. Only fonts available to the AutoCAD installation may be selected. To check the available fonts, check the available font files, for example at C:\Program Files\AutoCAD 2008\Fonts. 5. If the text style is to be bold or italic, enter Y as required in the Bold and/or Italic columns. 6. As required, enter the width of the text in the Text Width column.
2011 AVEVA Solutions Ltd
2:49
12.1
AVEVA P&ID 12.1 User Guide
Project Configuration
2.3.10
Symbols Configuration Category
The Symbols pane is used to update the definitions of all the symbols that can be inserted into a AVEVA P&ID drawing.
When the product is installed, a standard set of symbols is installed with it. Also installed is a default project. This includes symbol data as part of the project catalogue which includes settings that define the behaviour of all the standard symbols. A copy of symbol data is automatically copied into the directory structure of a new project whenever a new project is generated. A project can be granted access to the standard set of symbols via the appropriate Standard Symbol Path, as displayed on the Project pane of the Administration program. In this way, a common set of symbols can be made available to all projects. The standard symbol set can be changed simply by redrawing or replacing the standard symbols using AutoCAD. The default symbol data should also be changed to reflect this by the use of this screen in the administrator, replacing the symbol names of the supplied set with those of the replacement set. If project specific symbols are required in addition to the standard symbol set, these can either be drawn in AutoCAD or preferably by using the Symbol Editor facility, and placed as appropriate in the project symbol directory. The symbols grid of the Symbols pane provides facilities for adding definitions of project symbols to the project, and for editing them as required. These new definitions are added to the project copy of the symbol data in the project catalogue. The pane in fact provides facilities for editing the settings of all symbols that are available to the project, including standard symbols. Since these changes are saved and stored in the project catalogue, changes made to the settings of standard symbols for a project do not change the default settings for these symbols as stored in the default project.
The application pane is divided into four sections.
2011 AVEVA Solutions Ltd
2:50
12.1
AVEVA P&ID 12.1 User Guide
Project Configuration
Import Symbols Section
This section contains two hyperlinks - Import/Re-Import ALL Standard Symbols and Import/ Re-Import ALL Project Symbols. On selection of Import/Re-Import ALL Standard Symbols, the following dialog box is called:
On selection of Import/Re-Import ALL Project Symbols, the following dialog box is called:
Select the Yes or No buttons as required. These options are used to replace the standard or project symbols currently listed in the symbols grid with those that are actually currently stored in the standard and project symbol directories respectively. This may be required if, for example: The standard symbols set has been changed since the project was created, and the project needs to be updated to reflect this. A large number of new project specific symbols have been placed in the project symbol directory and need to be made available to the project. Usually it would be quicker to individually add definitions of new project symbols using the facilities available from the symbols grid, but if there are enough new symbols, it might be quicker to use the import facility.
After an import takes place, the settings of the imported symbols will have to be entered in the symbols grid, as the only fields that will be completed with anything other than default settings will be the Symbol Name fields. See below for details of completing the symbol grid and its facilities.
Symbol Viewer Section
This section contains two hyperlinks - Open Symbol Viewer Window and Close Symbol Viewer Window
2011 AVEVA Solutions Ltd
2:51
12.1
AVEVA P&ID 12.1 User Guide
Project Configuration
On selection of Open Symbol Viewer Window, a window is opened in which the symbol currently selected in the symbol grid is graphically displayed. The Symbol Viewer is refreshed with the appropriate symbol if another symbol is selected from the symbol grid.
The window can be moved and 'docked' within the application pane. On selection of Close Symbol Viewer Window, the viewer window is closed. Note: If using AutoCAD 2009, the AutoCAD background colour must be set to black in order to correctly display symbols in the Symbol Viewer Window. To do this, open the Symbol Editor Window (see below), and from the Tools menu, "Options Display" and then the "Colours" icon. Set the background colour to black, then save the Symbol Editor Window and close it.
User Defined Attributes Section
After User-Defined Attributes (UDAs) have been added to symbols or edited using the Symbol Editor, in order to implement these changes to all project drawings, or to a selection of project drawings, the Refresh UDAs facility must be used. Click the Upgrade UDAs In Drawings hyperlink. The Refresh UDAs dialog is then opened. See below for more details.
Symbol Grid Section
The Symbols grid is used to manage the properties of symbols. See below for guidance on entering symbol data.
2011 AVEVA Solutions Ltd
2:52
12.1
AVEVA P&ID 12.1 User Guide
Project Configuration
Adding a New Symbol
If a symbol definition is to be added to the project, select the dialog box is then displayed: button. The following file
If a new symbol definition is to be created and added to the project, press the New button. Enter the name of the new symbol in the Symbol Name field. Select a P&ID type and enter a description in the PID Type and Symbol Description fields. Browse for the location for the new symbol file via the button adjacent to the File/Directory path field.
Note: In the case of pipe flags (off-sheet connectors), the symbol name must end with either -IN or -OUT depending on whether the flag symbol is intended to represent a connector into drawings or out of drawings. If an existing symbol definition is to be added to the project, one that has already been drawn, perhaps in another project, press the Existing button. Then browse for the appropriate symbol drawing file using the button adjacent to the File/Directory path field. Select a P&ID type and enter a description in the PID Type and Symbol Description fields.
When all details of the symbol have been entered, press OK. The dialog box will be closed and the values of the added symbol will be displayed in the grid. New symbols can now be drawn using the Symbol Editor, and Existing symbols edited. Symbol names cannot be edited. The symbol row must be deleted and re-entered with a new name.
Entering Symbol Data
Column 1: Symbol Name Column 2: P&ID Type Column 3: Fixed Size or User Defined Column 4: Insertion in Pipes, Links and Signal Lines Column 5: Symbol Length Column 6: Break Offset
2011 AVEVA Solutions Ltd
2:53
12.1
AVEVA P&ID 12.1 User Guide
Project Configuration
Column 7: Number of Insert Points Column 8: Graphical Creation Angle Column 9: Graphical Trace Around Column 10: Trace Width Column 11: Item Type Column 12: Valve Type Column 13: Valve Actuator Type Column 14: Instrument Location Column 15: PDMS Type Column 16: PDMS Sub Type
Note: In the case of port valves, most of the data described below is derived automatically from the physical attributes of the symbol drawing. The only attribute that may need to be set is the Number of Insert Points. Column 1: Symbol Name The column may contain a maximum of 32 characters and holds the name of the block defined by the user. Column 2: P&ID Type Decide which AVEVA P&ID item type the new block falls into. If in doubt, look at the default blocks provided with the installation. Once decided, enter the 3 character type in this column in capital letters e.g. VLV-valve. The AVEVA P&ID type dictates the block's behaviour and labelling capabilities in the drawing. If uncertain, leave the symbol out and do this later. Establish whether it will appear in the instrument or valve list, if not, leave the symbol off the drawings completely. Do not insert it as a Miscellaneous item type otherwise it may be necessary to remove it, purge the drawing, reinsert the correct symbol and label it. Column 3: Fixed Size or User Defined This setting determines whether the block can be re-sized or not. The only items which can be re-sized are equipment items of AVEVA P&ID types EQU, EQV and EQE Select 1 for Fixed or 2 for User Defined for these types only. Set to 0 for all other types. Column 4: Insertion in Pipes, Links and Signal Lines This setting governs whether a block may break into a pipe, signal line or process link. Enter 1 for No or 2 for Yes. Take extra care when creating new symbols such as reducers and insulation; some only need to overlay the pipe and some actually need to break into a pipe in order to be exported correctly.
2011 AVEVA Solutions Ltd
2:54
12.1
AVEVA P&ID 12.1 User Guide
Project Configuration
Column 5: Symbol Length Any block that is connected to or breaks into a line needs a length to be defined for it. This is because AVEVA P&ID needs to know the length of the corresponding break to be made in the line. Enter the length of the block, if applicable, as a decimal number e.g. 8.0. If 1 was the entry in column 4, enter 0.0 for null. Avoid entering lengths which divide by 2 to give an odd number, as this then forces the user to have a snap spacing of 1, which is too small to be workable.
Column 6: Break Offset The distance from the insert point of the block to the start of the break in the line, pipe etc. Enter 0.0 for null if the entry in Column 4 was 1 (No). Alternatively, enter the offset as a decimal number, e.g. 2.0. If the offset is not half the length, AVEVA P&ID will allow the picking of an offset distance moving in a left to right direction.
2011 AVEVA Solutions Ltd
2:55
12.1
AVEVA P&ID 12.1 User Guide
Project Configuration
Column 7: Number of Insert Points The block may have one or more insert points depending on what it consists of e.g. spec break, reducer, handwheel. Enter 1 if the block should assume the angle of the pipe into which it is breaking or 0 degrees. Enter 2 if the program should ask the user for a second point to show the angle.
Note: The number of insertion points is significant when upgrading project symbols developed before AVEVA VPE P&ID 7.2 SP3. Symbols with single insertion points may have to be upgraded manually. Refer to 2.1: Upgrading Pipes and Symbols from old Projects for details. Column 8: Graphical Creation Angle The graphical creation angle must be taken into account when creating blocks. The basic rule is that AVEVA P&ID subtracts the graphical creation angle from the angle of the pipe so that the group always aligns itself with the pipe upon insertion and hence looks "correct".
2011 AVEVA Solutions Ltd
2:56
12.1
AVEVA P&ID 12.1 User Guide
Project Configuration
A graphical creation must be stated when creating 2-way, 3-way, or angled valves dependent on the insertion point.
Enter the graphical creation angle if applicable, as a decimal figure e.g. 90.0. This number can easily be changed using the Project Administration program if it is discovered that on insertion the angle is incorrect. Often the easiest way of understanding this requirement is to change the angle and make an insertion; go back to the Project Administration program and keep altering it until the desired result is achieved. Column 9: Graphical Trace Around Enter 2 if the block is an inline item and should be traced around. Enter 1 if the symbol should not be traced around. Column 10: Trace Width Enter a decimal number to denote the width of the tracing. Enter 0.0 for null.
Column 11: Item Type This prompt is shown when a symbol is inserted. It is a description of the block which may be up to 32 characters in length.
2011 AVEVA Solutions Ltd
2:57
12.1
AVEVA P&ID 12.1 User Guide
Project Configuration
Column 12: Valve Type For instruments only, the type of valve e.g. globe. Enter up to 32 characters or NONE if this column does not apply.
Column 13: Valve Actuator Type For instruments only, the type of actuator on a valve e.g. diaphragm. Enter up to 32 characters or NONE if this column does not apply.
Column 14: Instrument Location For instruments only, the location of the instrument e.g. panel, rack etc. Enter up to 32 characters and NONE if this column does not apply.
Column 15: PDMS Type Field used by AVEVA Model Management and PDMS.
Column 16: PDMS Sub Type Field used by AVEVA Model Management and PDMS.
2011 AVEVA Solutions Ltd
2:58
12.1
AVEVA P&ID 12.1 User Guide
Project Configuration
Updating UDAs
After User-Defined Attributes (UDAs) have been added to symbols or edited using the Symbol Editor, in order to implement these changes to all project drawings, or to a selection of project drawings, the Refresh UDAs facility must be used. Click the Upgrade UDAs In Drawings hyperlink. The Refresh UDAs dialog is then opened.
In the Select Drawing Folder field, select the folder in which the drawings to be updated are located, or press the Browse button to browse for the required folder. All the AVEVA P&ID drawings in the selected folder are then listed.
To select a drawing to be updated with the UDA changes, check the appropriate Select File checkbox. To select all drawings, check the Select All checkbox. When the required drawings have been selected, select the Process button. A warning message is then displayed advising the user to ensure that none of the drawings selected
2011 AVEVA Solutions Ltd
2:59
12.1
AVEVA P&ID 12.1 User Guide
Project Configuration
are currently being edited. Assuming that this is the case, select the OK button. The selected drawings are then updated with the UDA changes. The Progress field will indicate the progress of the operation.
To cancel the process, select the Quit button.
2011 AVEVA Solutions Ltd
2:60
12.1
AVEVA P&ID 12.1 User Guide
Project Configuration
To view details of the process once it is complete, press the View Log button. The log of the process will then be displayed in Notepad.
The log will list for each selected drawing, which UDAs have been added or deleted and the symbols to they have been added/deleted to/from. To close the Refresh UDAs dialog, select the Exit button.
2011 AVEVA Solutions Ltd
2:61
12.1
AVEVA P&ID 12.1 User Guide
Project Configuration
2.3.11
List of Values Configuration Category
The List of Values set application pane is used to edit the lists of values available when labelling items. A default set of lists of values is provided with the product. If online validation is active (as described later in the Miscellaneous Configuration Category topic), data entered during labelling is checked against these lists, with only values in these lists being valid. User-defined lists can also be created.
2011 AVEVA Solutions Ltd
2:62
12.1
AVEVA P&ID 12.1 User Guide
Project Configuration
The application pane includes a drop down list:
Select the required validation data set from this list. The content of the data set is then displayed in the grid below and may be edited as required. For more information see Principle and Concepts - Validation. The list also includes any user-defined lists of values. See below for the procedure for creating user-defined lists of values. The list also includes the AlphaNumeric/Numeric equivalent Size list. This is used to specify the numeric equivalents of alphanumeric size values, to be used when data is exported, for example to a Schematic database.
In the above example, the alphanumeric size value of 20A has a numeric equivalent of 20. As a result, when size values of 20A are exported, they will automatically be converted to 20.
Adding a Value
If a value is to be added, select the button. The following dialog box is then displayed:
2011 AVEVA Solutions Ltd
2:63
12.1
AVEVA P&ID 12.1 User Guide
Project Configuration
Enter a unique value and press the OK button. The dialog box will be closed and the entered new value will be displayed in the grid. Enter a description in the adjacent Description field. To edit a value, select the displayed. button and enter the new value in the dialog that is then
Note: In order for reducers to automatically change orientation, so that the wide end is always connected to the larger pipe size and the narrow end is always connected to the smaller pipe size, the list of values for sizes used on the project (Metric Sizes or Imperial Sizes) must set up sorted from smallest size to largest size.
Editing Pipe Styles
Data entered on this application pane includes the pipe styles that are valid for the project. Select Pipe Styles from the drop down list. Update existing values, or add new pipe styles as required. If the style of a pipe that exists on a drawing is changed, the drawing will be updated with the new style when it is reloaded. 1. In the Multi-Line (Y/N) field enter Y if the new style is to consist of multiple lines, otherwise enter N. For further details on creating multi-lines, refer to AutoCAD documentation. 2. In the Line Type field, select the AutoCAD line type that the new style is to be based on. 3. Enter a meaningful description in the Description field. 4. If the change the drawing layer that pipes of a pipe style are to be placed on, double click on the appropriate field. Choose the required value from the list of values that is then displayed and press Enter to save the selection. 5. To change the colour of a pipe style, double click on the appropriate field. The colour box dialog button is displayed:
On selection of the button, the colour selection dialog box is displayed:
2011 AVEVA Solutions Ltd
2:64
12.1
AVEVA P&ID 12.1 User Guide
Project Configuration
The Colour Code can be selected by the following three methods: Selection of one of the colours shown in the palette By double clicking the Assume Owner Colour hyperlink. Items will automatically assume the colours of the owning items. When there is no owning item, they will be set to the default colour. By double-clicking on the Assume By Layer hyperlink. Labels will automatically assume the colours of the layers they are inserted into, as set on the Layers Sub-Set the Drawing Configuration Category. By manually entering the Colour Code field
Following selection, press OK. The selected colour code will then be displayed in the grid.
Creating User-Defined Lists of Values
To create a user-defined list of values, select this button in the User-Defined List of Values section of the pane: .
The following dialog box is then displayed:
Enter the name of the new list of values and press the OK button. The dialog box will be closed and the name of the list will be displayed in the grid in the User-Defined List of Values section. Note that the application automatically prefixes the names of user-defined lists of values with "USERLOV_".
2011 AVEVA Solutions Ltd
2:65
12.1
AVEVA P&ID 12.1 User Guide
Project Configuration
The LOV File Name field displays the filename of the list. This is automatically generated and cannot be changed. Once a list of values has been created, it can be selected from the list of list of values at the top of the pane. The values that comprise the list can then be entered as described above. The toolbar buttons in the User-Defined List of Values section work in the same way as those in the upper section, as described above. Use these to rename lists of values, sort the lists in the grid, delete lists etc. To edit a list of values name, select the that is then displayed. button and enter the new value in the dialog
2011 AVEVA Solutions Ltd
2:66
12.1
AVEVA P&ID 12.1 User Guide
Project Configuration
2.3.12
Pipes Configuration Category
The Pipes Configuration Category is divided into four sub-categories: Settings Sub-Set Labels Sub-Set Validation Sub-Set Automatic Tag Format Sub-Set
2011 AVEVA Solutions Ltd
2:67
12.1
AVEVA P&ID 12.1 User Guide
Project Configuration
Settings Sub-Set
(continued on next page)
2011 AVEVA Solutions Ltd
2:68
12.1
AVEVA P&ID 12.1 User Guide
Project Configuration
2011 AVEVA Solutions Ltd
2:69
12.1
AVEVA P&ID 12.1 User Guide
Project Configuration
The fields in this application pane are used to set up the configuration properties of pipes. The application pane is divided into twelve sections. Settings Section If items are to inherit some of their properties from the pipe that they are owned by, the Inherit Item Labels from Owner Pipe checkbox must be checked. If pipe connection size data is to be output when synchronising with a VPE Workbench database, ensure that the Pipe Size Connection Output checkbox is checked. Select the default style of process links in the Default Process Link Style field. Select the default style of instrument process links (also known as "Legacy" process links) in the Default Instrument Process Link Style field. Breaks Section This section contains the following settings: The 'Automatic Breaks ON' checkbox governs whether pipes break automatically or not when crossed by another pipe. If the checkbox is not checked, warnings are given that junctions have not been formed when pipes cross each other. If the checkbox is checked, pipelines drawn crossing other pipes will be drawn with breaks positioned according to the setting of the Break Pipe Direction field (see below). The Break Distance field is used to set the width of the gap created in the pipe when it is broken by another. This distance separates the break symbols. Depending on which Break Pipe Direction button is selected, Horizontal and Vertical, pipes will either break vertically or horizontally, assuming the Automatic Breaks ON checkbox has been checked. The Symbol Name field is used to specify the break symbol inserted when a pipe is broken, e.g. LBRK. The symbol name is selected from a drop down list. The Symbol Layer field is used to specify the layer on which the break symbols reside. The layer name is selected from a drop down list. The Symbol Colour field defines the colour of the break symbol inserted when a pipe is broken. The Browse button adjacent to the Symbol Colour field is used to select the colour. On selection of the button, the colour selection dialog box is displayed:
2011 AVEVA Solutions Ltd
2:70
12.1
AVEVA P&ID 12.1 User Guide
Project Configuration
The Colour Code can be selected using the following methods: Selection of one of the colours shown in the palette By double clicking the Assume Owner Colour hyperlink. Items will automatically assume the colours of the owning items, e.g., the colours of the lines they are inserted into. When there is no owning item, they will be set to the default colour. By double-clicking on the Assume By Layer hyperlink. Items will automatically assume the colours of the layers they are inserted into, as set on the Layers SubSet the Drawing Configuration Category. By manually entering the Colour Code field
Following selection, press OK. The selected colour code will then be displayed in the Symbol Colour field. Flow Arrows Section This section contains the following settings: The Automatic Arrows checkbox governs the presence or absence of flow arrows at the direction change points of pipes. The Symbol Name field specifies which flow arrow symbol is used. The symbol name is selected using the drop down list.
Values to Remember from Last Pipe Edit Section The section contains fifteen checkboxes - Size, Fluid/Service, Number, Area, Specification, Insulation (Table), Insulation (Index), Insulation (Condition), Paint Code, Tracing (Number), Tracing (Size), Tracing (Type), Project Field 1, Project Field 2 and Project Field 3. A project can be configured so that a value entered in a field in a Properties dialog is "remembered" by the same field when that Properties dialog is accessed again when labelling another, previously unlabelled, item of that type. If, for example, the functionality is switched on for the pipe Number field, and a pipe is labelled with a value of "001". The next time a pipe is labelled for the first time, when the Properties dialog for this item is opened, the Number field will automatically be completed with the value "001". This can be replaced by another value if required. This new value will then be the "remembered" value for the pipe Number field. This functionality is switched on and off for individual Properties dialog fields by checking and unchecking the checkboxes in this section.
Label Validation Across P&IDs Section The project may be set to check that all pipe labels in all P&IDs in a project are unique. Select the Prevent button if users are to be prevented from entering project duplicate pipe labels. If this is attempted, an error message is displayed and the duplicate label may not be placed on the P&ID.
2011 AVEVA Solutions Ltd
2:71
12.1
AVEVA P&ID 12.1 User Guide
Project Configuration
Select the Warn button if users are to be warned if they enter project duplicate pipe labels. The entry of duplicate labels is permitted in this case, but an error message will be displayed on the P&ID, and will accompany the pipe label data when transferred to VPE Workbench. If no uniqueness validation of pipe labels across P&IDs is required, select Ignore button. Duplicate pipe labels may be entered in different P&IDs in this case. Duplicate pipe labels are still not permitted in the same P&ID.
Duplicate pipe labels are not regarded as duplicates if the pipes in question are connected with cross-sheet connectors. Note that if the Prevent or Warn options are set, a connection to the VPE Workbench database must be established before labels can be edited. This is because in order to check the uniqueness of labels across a project, AVEVA P&ID refers to the VPE Workbench database. Size Consistency Section If the synchronisation process is to check that nozzle and pipe sizes match and to report any mismatches as errors, check the Enforce Nozzle and Pipe Size Match checkbox. If this checkbox is checked, any such mismatches must be corrected before the nozzles and pipes in question can be successfully synchronised. Populate Specification in Database Section If specification values are not going to be entered into the P&IDs, but populated in VPE Workbench instead, check the Populate Spec in Database checkbox. Inheritance Section The values of pipe attributes may be inherited from the sheet attributes entered on the Advanced Drawing Properties sheet. The values entered for these sheet attributes may be values that are common to many items on the drawing, for example the design area. The inheritance facility enables all items to inherit these common values. The attributes of items that do not share these common values may subsequently be edited manually using their properties sheets. The Inheritance section is used to select which pipe attributes are to inherit values from which sheet attributes. As required, select for each pipe attribute the sheet attribute field from which values are to be inherited. Sheet attribute field names are set up using the Drawing Information - Settings Sub-Set. Reducer Setting Section From the Reducer Label Format list, select the direction in which reducer labels are to be orientated.
2011 AVEVA Solutions Ltd
2:72
12.1
AVEVA P&ID 12.1 User Guide
Project Configuration
If "Flow Direction" is selected, the first part of the label (i.e. the first diameter) is positioned on the upstream side of the reducer and the second part of the label on the downstream side of the reducer, e.g.:
If "Largest size first" is selected, the first part of the label is placed on the wider side of the reducer, the second part on the narrower side:
If "Smallest size first" is selected, the first part of the label is placed on the narrower side of the reducer, the second part on the wider side:
Note: In order for this functionality to work correctly, the list of values for sizes used on the project (Metric Sizes or Imperial Sizes) must set up sorted from smallest size to largest size. Lists of values are set up using the List of Values Configuration Category. Cascade Settings Section By default, when the properties of parent pipe label are edited, any changes to these properties may immediately be reflected in the labelling of the branches off that pipe. If required, this cascading of changes may be disabled for selected properties. If this is required, check the Disabled Cascading in Branches checkbox.
2011 AVEVA Solutions Ltd
2:73
12.1
AVEVA P&ID 12.1 User Guide
Project Configuration
To select the property fields to be excluded from cascading, select the Browse button adjacent to the Select Fields to Disable field. The Select Fields to Disable Cascading dialog box is then displayed:
Select the fields to be disabled from the list of values and then select the OK button. The Select Fields to Disable field will then list the numbers representing the selected fields. Note: Fields specified for unique validation (see the Labels Sub-Set below) will still be cascaded regardless of these settings. Legacy Settings Section Check the Use Legacy Process Link checkbox if the pre-AVEVA VPE P&ID 7.2 SP3 type of process links are to be used (PLK item type). These are known as "Legacy" or instrument process links. If this checkbox is not checked (default setting), process links are drawn as pipes (i.e. as branches between main pipes and offline items - PMA item type) in the process link pipe style. Synchronise warning settings or unconnected items Section If, when a drawing is synchronised, a warning message is to be displayed on the drawing for unconnected items, i.e. items for which owner details are not available, check the Display owner warning checkbox.
2011 AVEVA Solutions Ltd
2:74
12.1
AVEVA P&ID 12.1 User Guide
Project Configuration
Labels Sub-Set
(continued over)
2011 AVEVA Solutions Ltd
2:75
12.1
AVEVA P&ID 12.1 User Guide
Project Configuration
The fields in this application pane are used to set up the pipe label configuration format. The application pane is divided into eleven sections. Main Pipe Label Colour Section The Main Pipe Label Colour field defines the colour of the pipe label that is selected in the pipe label set to represent the main values of the pipe.
2011 AVEVA Solutions Ltd
2:76
12.1
AVEVA P&ID 12.1 User Guide
Project Configuration
The Browse button adjacent to the field is used to select the colour. On selection of the button, the colour selection dialog box is displayed:
The Colour Code can be selected using the following methods: Selection of one of the colours shown in the palette By double clicking the Assume Owner Colour hyperlink. Labels will automatically assume the colours labelled items. When there is no owning item, they will be set to the default colour. By double-clicking on the Assume By Layer hyperlink. Labels will automatically assume the colours of the layers they are inserted into, as set on the Layers sub-category of the Drawing Configuration Category. By manually entering the Colour Code field
Following selection, press OK. The selected colour code will then be displayed in the Main Pipe Label field. Default Reporting Label Format Section A pipe may be labelled with labels in various formats. One of these labels may be set as the default label, i.e. the label that will be used to identify the pipe in the database. If required, such labels may be highlighted on drawings by having them displayed in a different colour. If this is required, check the Default Reporting Label Format checkbox. To select the colour, select the Browse button adjacent to the Default Reporting Label Colour field, and select the colour from the Colour dialog (see above). The number code of the selected colour is then displayed in the field. Source and Destination Formats Section A different display format from the normal display format (see below) may be used for pipe source and destination labels on a drawing, where the sources and/or destinations are different pipes. This section is used to switch on this facility and to define the required formats. Check the Source Label Format and/or Destination Label Format checkboxes as required to switch on this facility for source/and or destination formats. The buttons next to the Select Source Label Format and Select Destination Label Format are used to open the Tag Format Editor field in which the required format may defined.
2011 AVEVA Solutions Ltd
2:77
12.1
AVEVA P&ID 12.1 User Guide
Project Configuration
See the Display Label Format section below for details.
Pipe Label Format Section This section contains the following settings: When using the properties dialog for pipe labelling, it is possible to toggle between standard and single-field pipe labelling. The Fixed Pipe Label Format checkbox determines which the default setting is. If fixed (i.e. standard) pipe labelling is on, the whole of a pipe label must be placed on the drawing. If switched off, the option is available to place individual fields of the pipe label on the drawing. The Pipe Label Format fields are used to select the fields included in pipe labels, and the order in which they are displayed. Pipe labels may consist of up to fifteen fields and must include Size, Number and Specification (unless the 'Populate Spec in Database' checkbox is set) as a minimum.
2011 AVEVA Solutions Ltd
2:78
12.1
AVEVA P&ID 12.1 User Guide
Project Configuration
The Browse button adjacent to the field is used to select the format. On selection of the button, the Pipe Label Format dialog box is displayed:
The Pipe Label Format can be selected by using the drop down lists. A field cannot be selected twice. Following selection, press OK. The selected Pipe Label Format will then be shown in the Pipe Label Format field as a set of values separated by commas, e.g. 1,3,5,6,10. The numbers represent label fields are follows: 1. Size 2. Fluid/Service 3. Number 4. Area 5. Specification 6. Insulation (Table) 7. Insulation (Index) 8. Insulation (Condition) 9. Paint Code 10. Tracing (No of Tracers) 11. Tracing (Size) 12. Tracing (Type) 13. Project1 (Project definable) 14. Project2 (Project definable)
2011 AVEVA Solutions Ltd
2:79
12.1
AVEVA P&ID 12.1 User Guide
Project Configuration
15. Project3 (Project definable) Display Label Format Section This section contains the following settings: The Display Label Format fields are used to select the types of data displayed in pipe labels, and the order in which they are displayed. Fields may appear in a different order from those of the "actual" pipe label, and fields that are in the "actual" pipe label may be left out, though additional fields may not be included. At least one display label format must be set up. Multiple display label formats may set up, one of which will be set as the default. When labelling pipes, the label will default to this format, but another format may be selected if required. The Browse button adjacent to the field is used to select the format. On selection of the button, the Select a Tag Format dialog is displayed:
The dialog lists the existing display formats. To set a format as the default, select if from the list and select the Set as Default button. The current default format is indicated by the word "True" in the IsDefault column. To edit a format, select it and then select the Edit button. The Tag Format Editor dialog is then displayed. Edit the format as described below. To delete a format, select it and then select the Delete button.
2011 AVEVA Solutions Ltd
2:80
12.1
AVEVA P&ID 12.1 User Guide
Project Configuration
To create a new format, select the New button. The Tag Format Editor dialog is then displayed.
The Tag Format field cannot be edited. It displays the current display label format configuration (i.e. the selected fields and delimiters). Enter a description of the format in the Description field. If required, enter any additional information in the Remarks field. The format is selected by using the drop down lists below these fields. A field cannot be selected twice. Unlike the "actual" pipe label format, which uses the delimiter entered in the Delimiter field (see below) for every part of the label, the display format may have different delimiters displayed after each label component. Enter a delimiter for each label field used, or leave blank if no delimiter is required. When the new display label format has been set up, select the Save button. The new format is then added to the list in the Select a Tag Format dialog. If required, set it as the default display label format as described above. Press OK. The default display label format will then be shown in the Pipe Label Format field, e.g. 1,-,2,-,3,/,4,-,5,. Refer to the previous section (above) for the meanings of these numbers. The Delimiter field defines the delimiter separating the Pipe Label Format fields. The use of a '|' character is restricted as this is the delimiter used in the transfer files to VPE Workbench. The Unique Validation field is used to specify which combination of fields in pipe labels are to be checked for uniqueness.
2011 AVEVA Solutions Ltd
2:81
12.1
AVEVA P&ID 12.1 User Guide
Project Configuration
The Browse button adjacent to the field is used to select the values. On selection of the button, the Unique Validation dialog box is displayed:
The Unique Validation fields can be selected by using the drop down lists. Following selection, press OK, and the selected Unique Validation values will be shown in the Unique Validation field. e.g. 2, 9, 11. The Trim Label Prefix field is used to specify the text prefix to the trim identifier in a trim label. Whenever a trim label is created on a vessel, this word appears in front of the main label. If no prefix is required, change the setting to NONE. If a delimiter is required after an area code, the Delimiter After Area Field checkbox must be checked if display label format is not being used. If a delimiter is not required after an area code, the program needs to know how many characters are allowed for the Area field. Complete the Number of Characters fields with this value.
Note: Changes to drawings resulting from changes to the Display Label Format settings are not automatically implemented when project drawings are loaded. The user must trigger these changes "manually" in each drawing after it has loaded. See 8.2.3: Updating PipeTags. Project Definable Fields Section The fields in the Project Definable Fields section specify the boilerplate text for the three project definable fields, which appear on the pipe labelling Properties dialog. These fields are not validated within AVEVA P&ID. The values in these fields are exported, so the field titles should match those set-up for the Line Tag in VPE Workbench. The fields may be validated during the Issue to Engineering operation into VPE Workbench.
2011 AVEVA Solutions Ltd
2:82
12.1
AVEVA P&ID 12.1 User Guide
Project Configuration
If required, from the adjacent drop-down lists, select lists of values that entries in these fields must be chosen from. If this is not required, select the <NONE> value from the list (this is the default entry). Lists of values are set up on the List of Values Configuration Category of the Administration program. Split Format Section It is possible to place some fields of a pipe label above the pipe and the remainder below the pipe. This is termed Split Pipe Labelling and is controlled by the three fields in the Split Format section. The Split After Field field is used to indicate which field in the pipe format to split on. The number entered here determines how many fields to count from the left of the pipe label before the split occurs. The Y offset above line and Y offset below line fields are used to specify the positions of the two parts of the label as follows: If a pipe label symbol (see below) is not placed with a split label, the Y offset above line value is not used. The first part of the label is placed at the position specified by the user. If a pipe label symbol is placed with a split label, the first part of the label is offset by the amount specified in the Y offset above line field from the insertion point of the pipe label symbol, plus the offset specified in the Symbol X Offset and Symbol Y fields in the Pipe Label Symbols section (see below). It is recommended that 0 is entered in this field. Whether or not a pipe label symbol is placed, the second part of the label is then offset from the first part of the label by the amount specified in the Y offset below line field.
Note: The Y offset above line setting will be overridden by the Offset Distance setting (see below) if the Fix pipe label position checkbox is checked.# Define Split labels and offset for symbol Section If split label formatting (see above) is to be used and a pipe labels symbol (see above) is to be used, up to four label fields may be placed before the split in the selected label symbol. This section is used to select which fields will be placed in the symbol and their to define their positions in the symbol. Select the required fields from the list of values in the Label Type field. Select <NONE> from the list where no field is required. Select the position of each field relative to the insertion point of the label symbol in the Offset X and Offset Y fields. Display Instrument Labels at Pipe Destination Section This section contains the following settings: In the Display Instrument Labels at Pipe Destination Section, if the Pipe Instrument Labelling checkbox is checked, instrument labels will be used for a pipes source or destination. The Instruments Allowing Labelling field is used to enter the list of instrument types which will be used as valid pipe sources or destinations. Enter a list of item types, for example: IRA,IR3,IR4,IRV,IBD.
2011 AVEVA Solutions Ltd
2:83
12.1
AVEVA P&ID 12.1 User Guide
Project Configuration
Pipe Label Symbols Section This section contains the following settings: If the Pipe Label Symbol checkbox is checked, a symbol will be placed with fixed pipe labels. For example, a box may be placed around the labels. The Symbol Name field is used to select the name of the symbol that will be placed with the pipe labels. The Symbol X Offset and Symbol Y fields control the offset of the labels in relation to the point selected when placing pipe symbols. Note that for split labels, the label insertion point may be further adjusted by the entry in the Y offset above line field (see above).
Fix Single Pipe Label from owner segment If the Fix pipe label position checkbox is checked, pipe labels subsequently placed will automatically be placed a fixed distance from the pipe segments they are labelling. This does not change the positioning of labels placed before the checkbox was checked. Enter the distance that labels are to be placed from pipe segments in the Offset Distance field.
Validation Sub-Set
This section is used to specify the permitted format of entries into selected pipe label fields.
2011 AVEVA Solutions Ltd
2:84
12.1
AVEVA P&ID 12.1 User Guide
Project Configuration
In the fields provided, enter the following characters as required: Code A a M F f X N Description Upper Case Alpha Character [A-Z] Lower Case Alpha Character [a-z] Mixed Case Alpha Character [A-Z, a-z] Upper Case Free Character [A-Z, 0-9, white space] Lower Case Free Character [a-z, 0-9, white space] Mixed Case Free Character [A-Z, a-z, 0-9, white space] Numeric Character [0-9]
For example, if AaN is entered for the Number field, when a user is completing this field in the Pipe labelling Properties dialog, the first character must be an uppercase letter, the second a lower case letter, and the third a number. The Advanced Format Options dialog is available from the button adjacent to each field.
To test how the validation will work in practice, make an entry in the Test Data field of the Test tab, and press the Test button. A message will be displayed indicating whether or not the test data would be a valid entry. To directly edit the regular expression that comprises the validation entry, select the Advanced tab. The expression is displayed in the Regular Expression field and may be amended as required. For help on editing Regular Expressions, click on the help link displayed on this tab.
2011 AVEVA Solutions Ltd
2:85
12.1
AVEVA P&ID 12.1 User Guide
Project Configuration
Automatic Tag Format Sub-Set
If pipes are to be tagged automatically, the format of pipe tags is defined using this subcategory.
If automatic tagging is to be used, check the Apply Project based Auto Tagging checkbox. Place the cursor in the Tag Expression field, and select the Insert Counter button. The counter is added like so: [Counter]. Enter the number that the counter is to be incremented by in the Increment By field. Select the length of the counter number from the list in the Format field. To clear the Tag Expression field, select the Clear button. The counter may be reset to 0 for the project by selecting the Reset Counter button.
2011 AVEVA Solutions Ltd
2:86
12.1
AVEVA P&ID 12.1 User Guide
Project Configuration
2.3.13
Signal Styles Configuration Category
The Signal Styles application pane is used to configure signal styles for the project.
The first section of the application pane consists of a Default Signal Line Style field, which has a drop down list for selecting the default Signal Style.
Creating New Signal Line Styles
If a signal line style is to be created, select the displayed: button. The following dialog box is then
Enter a unique value for the signal line style and press the OK button.
2011 AVEVA Solutions Ltd
2:87
12.1
AVEVA P&ID 12.1 User Guide
Project Configuration
The dialog box will be closed and the entered new value will be displayed in the Signal Name column. Once a signal line style has been added its layer and colour must be configured in the Item Types - Signal Sub-Set. For the complete procedure for creating new signal line styles, see 2.7: Defining a New Signal Line Type.
Editing Signal Styles
When editing an existing signal line style, you can select a P&ID Type from a list of values, select the base AutoCAD line style from the Line Type field, and add or change the description in the Type field. When defining a new signal style, a new P&ID type has to be created. This is achieved by assigning a unique type value of three characters, starting with 'S'. AVEVA P&ID will then recognize this as a new signal line type. Then select the base AutoCAD line style from the Line Type field, and add or change the description in the Type field. To edit a signal style name, select the is then displayed. button and enter the new value in the dialog that
2011 AVEVA Solutions Ltd
2:88
12.1
AVEVA P&ID 12.1 User Guide
Project Configuration
2.3.14
Tracing Configuration Category
The Tracing application pane is used to configure tracing styles for the project.
The application pane is divided into two sections. The first section contains the following settings: In the Offset field, enter the distance between pipe lines and the tracing lines on project P&IDs. Must be at least 1mm or 0.075". From the Default field select the default graphical tracing style from the list of available styles (e.g. ELEC). From the Select Trace File field, select the tracing file that you wish to edit. The contents of the selected file are then displayed in the grid section. There are four tracing files. The Graphical Tracing Style file controls the appearance of the different tracing styles on project P&IDs, while the others are lists of values used when tracing is defined in pipe label fields.
Two default graphical styles, ELEC and STEAM, are supplied with the product. These styles may be edited, and new styles added as required. The other three files contain the lists of values available from the fields on the Pipe Properties dialog used for defining the tracing properties of pipes: Code, Size and Type. The second section of the application pane consists of a grid. This grid is used to edit the selected trace file. When defining a new graphical tracing style, or editing an existing one, you can select the base AutoCAD line style from the Line Type field, and add or change a descriptive name in the Trace Type field. When editing one of the other files, you can add, change or delete values as required.
2011 AVEVA Solutions Ltd
2:89
12.1
AVEVA P&ID 12.1 User Guide
Project Configuration
Creating a new Tracing Style or Value
If a tracing style or value is to be created, select the then displayed: button. The following dialog box is
Enter a unique name for the tracing style, or a new value as appropriate, and press the OK button. The dialog box will be closed and the entered new entry will be displayed in the grid. To edit a tracing style name, select the is then displayed. button and enter the new value in the dialog that
2011 AVEVA Solutions Ltd
2:90
12.1
AVEVA P&ID 12.1 User Guide
Project Configuration
2.3.15
Instruments Configuration Category
The Instruments Configuration Category is divided into five sub-categories: Settings Sub-Set Labels Sub-Set Patterns Sub-Set Validation Sub-Set Automatic Tag Format Sub-Set
2011 AVEVA Solutions Ltd
2:91
12.1
AVEVA P&ID 12.1 User Guide
Project Configuration
Settings Sub-Set
This application pane is used to set up the configuration properties of instruments.
2011 AVEVA Solutions Ltd
2:92
12.1
AVEVA P&ID 12.1 User Guide
Project Configuration
The application pane is divided into seven sections. Number of TAG fields Section If four tag fields are to be used for project instruments (Prefix, Type, Number, Suffix), select the 4 Tag Fields option. If six tag fields are to be used for project instruments (Block, Function, Prefix, Type, Number, Suffix), select the 6 Tag Fields option. Note: Two extra tag fields (block and Function) were introduced with AVEVA VPE P&ID 7.2 SP1. Before a project can use these two new fields, the project database schema must be updated by selecting the Upgrade Database Schema - Upgrade button on the VPE Workbench Configuration Category. Values to Remember from Last Instrument Edit Section This section contains a number of checkboxes - Block, Function, Prefix, Type, Number, Suffix, Descriptor, Pattern Reference, Alarm 1, Alarm 2, Alarm 3, Alarm 4, Size and Specification. Note that the Block and Function checkboxes are only active if the 6 Tag Fields option in the Number of Tag fields section is selected. A project can be configured so that a value entered in a field in a Properties dialog is "remembered" by the same field when that Properties dialog is accessed again when labelling another, previously unlabelled, item of that type. If, for example, the functionality is switched on for the instrument Prefix field, and an instrument is labelled with a value of "20". The next time an instrument is labelled for the first time, when the Properties dialog for this item is opened, the Prefix field will automatically be completed with the value "20". This can be replaced by another value if required. This new value will then be the "remembered" value for the instrument Prefix field. This functionality is switched on and off for individual Properties dialog fields by checking and unchecking the checkboxes in this section. Instrument Panel Dialog Labels Section This section contains four fields, which are used to specify the boilerplate text to replace the defaults of Prefix, Tag, Number and Suffix in the Instrument Panel Reference Properties dialog and other dialogs. Instrument Dialog Labels and List of Values Section This section contains four or six active fields, depending on the setting in the Number of Tag fields section. They are used to specify the boilerplate text to replace the defaults of Block, Function, Prefix, Tag, Number and Suffix in the Label Instrument Properties dialog and other dialogs.
2011 AVEVA Solutions Ltd
2:93
12.1
AVEVA P&ID 12.1 User Guide
Project Configuration
The first two fields are not active if the 4 Tag Fields option in the Number of Tag fields section is selected, i.e.:
In the Delimiter After Field 1, 2, 3, 4 and 5 fields, enter the delimiters used to separate the fields. Note that these delimiters are not displayed on P&IDs or in the Engineering Explorer. They are used to ensure tag format consistency when exporting to PDMS via the ISO15926/P&ID Manager interface. If required, from the drop-down lists next to each field, select the list of values against which entries in a tag field are to be validated: Area Code, Block Code, Function Code or Instrument Type. Area Code Block Code Equipment Type Function Code Imperial Size Instrument Type Letter Insulation Table Insulation Condition Insulation Index Metric Size Paint Code Service/Fluid Code Specification Code Valve Code Valve Closure
A list cannot be selected more than once. Lists of values are set up on the List of Values Configuration Category of the Administration program. Note: List of values validation takes priority over both pipe label inheritance and sheet attribute inheritance (see below). Inheritance Section This section contains the following settings: If instrument properties are to be inherited from owner pipes the Inherit Item Labels from Owner Pipes checkbox must be checked. Note the Inherit Item Labels from Owner Pipes checkbox on the Miscellaneous - Settings Sub-Set must also be checked, as this activates the pipe label inheritance feature for the project as a whole.
2011 AVEVA Solutions Ltd
2:94
12.1
AVEVA P&ID 12.1 User Guide
Project Configuration
Note: If an instrument label field is set to be validated against a list of values its Fields from Pipes field will not be accessible. List of values validation takes priority over pipe label inheritance. However, pipe label inheritance takes priority over sheet attribute inheritance (see below). If item labels are to be inherited from owner pipes, the fields to be inherited from for each label are specified in the Instrument Prefix, Type, Number and Suffix fields, plus the Block and Function fields if the 6 Tag Fields option in the Number of Tag fields section is selected. The Browse button adjacent to these fields is used to select the fields to be inherited from. On selection of the button, the following dialog box is displayed:
The fields required are selected using the drop down lists. Following selection, press OK. The selected fields will then be displayed in the Instrument Prefix, Type, Number and Suffix fields, plus the Block and Function fields if the 6 Tag Fields option in the Number of Tag fields section is selected. The values of instrument labels may be inherited from the sheet attributes entered on the Advanced Drawing Properties sheet. The values entered for these sheet attributes may be values that are common to many items on the drawing, for example the design area. The inheritance facility enables all items to inherit these common values. The labels of items that do not share these common values may subsequently be edited manually using their properties sheets. The Fields from Sheet Attribute fields are used to select which instrument label fields are to inherit values from which sheet attributes. As required, select for each instrument label field the sheet attribute field from which values are to be inherited. Note: If an instrument label field is already set to inherit from the owning pipe, or is set to be validated against a list of values (see above), its Fields from Sheet Attribute field will not be accessible. Both list of values validation and Pipe label inheritance take priority over sheet attribute inheritance.
2011 AVEVA Solutions Ltd
2:95
12.1
AVEVA P&ID 12.1 User Guide
Project Configuration
Sheet attribute field names are set up using the Drawing Information - Settings SubSet. Instrument label fields that inherit values from sheet attributes can be hidden, i.e. though they are part of instrument labels and will be included in any exports of P&ID data, they are not displayed on P&IDs. To hide an inherited instrument label field, check the checkbox next to the field in question. The Type and Number fields cannot be hidden.
Note: Changing these settings will not change the appearance existing item labels. Only the appearance of labels subsequently added to a drawing will be affected. Label Validation Across P&IDs Section The project may be set to check that all instrument labels in all P&IDs in a project are unique. Select the Prevent button if users are to be prevented from entering project duplicate instrument labels. If this is attempted, an error message is displayed and the duplicate label may not be placed on the P&ID. Select the Warn button if users are to be warned if they enter project duplicate instrument labels. The entry of duplicate labels is permitted in this case, but an error message will be displayed on the P&ID, and will accompany the instrument label data when transferred to VPE Workbench. If no uniqueness validation of instrument labels across P&IDs is required, select Ignore button. Duplicate instrument labels may be entered in different P&IDs in this case. Duplicate instrument labels are still not permitted in the same P&ID.
Note that if the Prevent or Warn options are set, a connection to the VPE Workbench database must be established before labels can be edited. This is because in order to check the uniqueness of labels across a project, AVEVA P&ID refers to data that is extracted from the VPE Workbench database. Instrument Loop Tag Section This section is used to define which fields are used to identify instrument loops, and which of these fields are inherited by instruments in loops. This section contains four or six pairs of checkboxes, depending on the setting in the Number of Tag fields section. As required, check the Block, Function, Prefix and/or Suffix checkboxes to define which fields are to be used to identify instrument loops. The Type and Number checkboxes are checked automatically and cannot be unchecked. Type and Number are the minimum fields required to identify instrument loops. If instruments within a loop are to inherit values from the loop they are in, check the appropriate Inherit Field to Instrument checkbox. For example, if instruments in a loop are to inherit the function of the loop, check the Inherit Function to Instrument checkbox. If an Inherit Field to Instrument checkbox is checked, the adjacent loop field checkbox is checked automatically. For example if the Inherit Function to Instrument checkbox is checked, the Function checkbox is checked automatically. The Inherit Type to Instrument checkbox is unchecked automatically and cannot be changed. The instrument type cannot be inherited. The Inherit Number to Instrument checkbox is checked automatically and cannot be changed. The instrument type is always inherited.
2011 AVEVA Solutions Ltd
2:96
12.1
AVEVA P&ID 12.1 User Guide
Project Configuration
The Display Label Format Fields field is used to select the types of data displayed in instrument loop labels, and the order in which they are displayed. Fields may appear in a different order from those of the "actual" label, and fields that are in the "actual" label may be left out, though additional fields may not be included. The Browse button adjacent to the field is used to select the format. On selection of the button, the Display Label Format dialog box is displayed:
Use the lists of values to select which fields are to be displayed, and the order that they are to be displayed in. For example, if Type is to appear first, select Type from the list of values in the Field 1 field. A field will not be available for selection unless its checkbox has been checked to specify that it will be part of instrument loop tags, as described above. The number of active fields in the dialog depends on the number of checkboxes checked. As required, enter a delimiter character in the field adjacent to each field selection list. For example, if the Type part of an instrument loop display label is to be separated from the next field in the label by a -, enter that symbol in the field next to the field in which Type is selected. Following selection, press OK. The selected Display Label Format will then be shown in the Display Label Format Fields field, e.g. 1,-,2.
2011 AVEVA Solutions Ltd
2:97
12.1
AVEVA P&ID 12.1 User Guide
Project Configuration
Labels Sub-Set
The fields in this application pane are used to set up the label configuration properties of instruments.
2011 AVEVA Solutions Ltd
2:98
12.1
AVEVA P&ID 12.1 User Guide
Project Configuration
The application pane is divided into six sections: Label Options Section This section contains the following settings: The setting of the Loop Numbers from VPE Workbench checkbox determines whether the instrument loop is imported from VPE Workbench or not. If this checkbox is checked, a temporary loop number is assigned to each instrument when data is exported to VPE Workbench and the loop numbers are then edited in VPE Workbench and exported back to P&ID. When the P&ID is subsequently opened the loop numbers are revised accordingly. If this checkbox is checked the loop numbers are read only in P&ID. If instrument prefixes are required for the project, ensure that the Prefix Label Required checkbox is checked. If instrument labels are to be rotated when the symbol they are associated with is rotated, ensure that the Rotate Labels with Symbol checkbox is checked.
Label Balloon Section This section contains the following settings: In the Label Balloon Symbol field, select the symbol name of the Instrument Label Balloon symbol from the drop down list. If all link lines between instruments and their balloons are to be switched off, then ensure that the Label Balloon Link Lines Off checkbox is checked. This setting will not update existing instruments when the drawing is reloaded.
Instrument Label Position Section The fields in this section govern the positions of the different elements that make up an instrument label, relative to the insert point of the labelled instrument. In the fields provided, enter the X and Y coordinates for the instrument labels components. The number of fields in which positions can be entered depends on the option selected in the Number of Tag fields section of the Settings pane. If the 4 Tag fields option is selected, the first two fields (Block and Function) will not be active. If different label positions are needed for different types of instrument balloons, the default positioning can be overridden by selecting the Instrument Label Positional data option in the List of Values Configuration Category.
Unique Tags Section The Unique Validation field is used to specify which combination of fields in instrument labels are to be checked for uniqueness.
2011 AVEVA Solutions Ltd
2:99
12.1
AVEVA P&ID 12.1 User Guide
Project Configuration
The Browse button adjacent to the field is used to select the values. On selection of the button, the Select Unique Identifier(s) dialog box is displayed:
The fields can be selected by using the drop down lists. A field cannot be selected twice. Following selection, press OK, and the numbers of the selected Unique Validation fields will be shown in the Unique Validation field. e.g. 1, 2, 3, 4, 5, 6. The numbers represent label fields are follows: 1. Block 2. Function 3. Prefix 4. Tag 5. Number 6. Suffix For example, if PREFIX, SUFFIX, NUMBER, TYPE was selected, the field would display: 3,6,5,4. Note that if the 4 Tag fields option in the Number of Tag fields section of the Settings pane is selected, the first two lists will not be active. Note that, although <NONE> can be selected from the drop down lists, all fields must be selected. If <NONE> is selected for any field, the format will reset to the default format of 1,2,3,4. Instrument Panel Label Position Section The fields in this section govern the positions of the different elements that make up a panel label, relative to the insert point of the instrument panel reference symbols. In the fields
2011 AVEVA Solutions Ltd
2:100
12.1
AVEVA P&ID 12.1 User Guide
Project Configuration
provided, enter the X and Y coordinates for the Prefix, Letters, Number and Suffix parts of the instrument panel labels. Panel reference label positioning does not automatically update on reload of the drawing if these settings have been changed. I/O Label Position Section This section contains the following settings: If I/O labels are to be placed on the Non-plot layer, ensure that the Labels on Non-Plot Layer checkbox is checked. I/O labels must be automatically positioned in the same place for each I/O symbol and the X, Y offsets in the Offset from Symbol Origin fields control the automatic positioning of the I/O Address, Card Type, Signal/Area Code and Remarks. The four components of I/O Symbol labels may be individually rotated as they are brought in from VPE Workbench. Check the appropriate Rotate with Symbol checkboxes to activate the rotation. Ensure the checkboxes are unchecked to have the labels placed at zero degrees to the symbol angle.
Patterns Sub-Set
The Pattern application pane is used to edit the definitions of project instrument patterns. The application pane consists of two sections. The first section of the application pane is used to add, amend and delete pattern definitions.
2011 AVEVA Solutions Ltd
2:101
12.1
AVEVA P&ID 12.1 User Guide
Project Configuration
Existing Patterns Section The first section contains a list of existing patterns and three tools for managing patterns Add Pattern, Delete Pattern and Rename Pattern.
Adding a New Pattern If a new pattern is to be created, select the Add Pattern. hyperlink. The following dialog box is then displayed:
Enter a unique value for the pattern name and press the OK button The dialog box will be closed and the new value is displayed in the Existing Patterns list box. Deleting a Pattern If a pattern is to be deleted, select the Deleted Pattern. hyperlink. The following dialog box is then displayed:
To proceed with the deletion select Yes. If the value is not to be deleted select No.
2011 AVEVA Solutions Ltd
2:102
12.1
AVEVA P&ID 12.1 User Guide
Project Configuration
If Yes is selected the dialog box will be closed and the pattern deleted from the Existing Patterns list box. All associated pattern property data is deleted. Renaming a Pattern If a pattern is to be renamed, select the Rename Pattern. hyperlink. The following dialog box is then displayed:
Enter a unique value for the pattern name and press the OK button The dialog box will be closed and the amended name is displayed in the Existing Patterns list box. Patterns Components Section The second section contains a grid, which is used to manage the components of a pattern. See below for guidance on entering pattern component data.
Entering Instrument Pattern Labels
A pattern definition must consist of two types of items, a single substitute instrument (which is the item shown on the drawing), and the component instruments that it represents. The substitute item can appear on any row; it does not have to be positioned first within the pattern listing. Create a new row is created by selecting the displayed: button. The following dialog box is then
Enter the sequence number of the new row. The new row then is created at the bottom of the grid.
2011 AVEVA Solutions Ltd
2:103
12.1
AVEVA P&ID 12.1 User Guide
Project Configuration
Pattern labels details are entered in the following fields: Field 1: Sequence No Field 2: Tag Label Field 3: Suffix Label Field 4: Symbol Name Field 5: P&ID Substitute Item Field 6: Instrument Alarms Field 7: Instrument Desc Field 8: Process Links Field 9: Signal Lines Field 10: No of Signal Line Types
Field 1: Sequence No Normally the item handle forms the unique identifier for an instrument exported to VPE Workbench. However, component pattern items do not posses such a handle. To overcome this lack, the handle of the substitute item is used together with an asterisk and the sequence number of the component item, e.g., AB*1, where AB is the substitute instrument handle, and 1 is the sequence number of the component instrument.
If there are no sequence numbers in the file, an error will occur on output. If pattern instrument data has been loaded into VPE Workbench and the pattern is then changed on the P&ID, the existing sequence numbers should be maintained. For example, if the sequence was 1, 2, 3, and 2 was removed - the new sequence should be 1, 3, not 1, 2. This is to avoid inconsistencies which would occur if the pattern was reloaded into VPE Workbench. Sequence numbers cannot be edited in the grid. The sequence number row must be deleted and re-entered with a new name. Field 2: Tag Label Substitute Instrument: It is possible to label the substitute instrument with a concatenated label, e.g., FEIT to indicate that it consists of an FE (the substitute item), an FI and an FT. However, the substitute item must appear in the IPT file with its valid name, i.e., FE.
2011 AVEVA Solutions Ltd
2:104
12.1
AVEVA P&ID 12.1 User Guide
Project Configuration
Component Instruments: The tag part of the instrument label must be entered here for component items, e.g., FI, FE, FT.
Field 3: Suffix Label Substitute Instrument: If the substitute instrument has a suffix in its label, enter it here. Component Instruments: If two or more pattern items are to be labelled identically when the records are created on export, make sure that the suffices are entered in this column to prevent exact duplicates occurring.
Field 4: Symbol Name Substitute Instrument: This field has its data inherited from the P&ID, and must be left blank. Component Instruments: Enter the symbol names here for component items. Symbol names can be identified using the Symbols Configuration Category of the AVEVA P&ID Project Administration program or from the item Properties dialogs.
Field 5: P&ID Substitute Item A pattern can consist of any number of component items, but only one inline substitute item is permitted. The substitute item is denoted by an asterisk, *. If an attempt is made to export with two or more asterisks in any one pattern listing, an error message will be received. The substitute item can appear on any row; it does not have to be positioned first within the pattern listing.
Field 6: Instrument Alarms Substitute Instrument: This field has its data inherited from the P&ID, and must be left blank. Component Instruments: Enter any alarms here separating them with commas, e.g., H, HH. All other restrictions such as maximum of 4 alarms still apply.
Field 7: Instrument Desc Substitute Instrument: This field has its data inherited from the P&ID, and must be left blank. Component Instruments: The description is used within VPE Workbench. When assigning VPE Workbench item types to incoming instruments from AVEVA P&ID, for example, a description of Vortex, Magnetic FLOW, Coriolis, or Turbine could be used to specifically differentiate between different types of FLOW transmitters. A more restricted choice of item types will be available than if the descriptor for the instrument were left blank.
Field 8: Process Links Substitute Instrument: The substitute item will either be inline or process connected. Place an asterisk in this column if the substitute item is process connected. Leave blank if the instrument is inline. Component Instruments: Put an asterisk in this column if the pattern item is to appear as process connected in the export file.
Note: If component instruments are both process and signal connected, the process connection takes precedence.
2011 AVEVA Solutions Ltd
2:105
12.1
AVEVA P&ID 12.1 User Guide
Project Configuration
Field 9: Signal Lines Substitute Instrument: This field has its data inherited from the P&ID, and must be left blank. Component Instruments: Enter the number of signal lines here if the instrument is to be signal connected, i.e., would have been attached to one or more signal lines if actually drawn on the P&ID.
Note: If instruments are BOTH process and signal connected, the process connection takes precedence. Field 10: No of Signal Line Types Substitute Instrument: This field has its data inherited from the P&ID, and must be left blank. Component Instruments: Enter the number of signal line types which are to be connected to the component instrument. On output the signal line types are checked for validity against the signal line validation file.
Validation Sub-Set
This pane is used to specify the permitted format of entries into selected instrument and panel reference label fields. Note that if the 4 Tag fields option in the Number of Tag fields section of the Settings pane is selected, the first two fields in the Instrument Label Field Validation section (Block and Function) will not be active.
2011 AVEVA Solutions Ltd
2:106
12.1
AVEVA P&ID 12.1 User Guide
Project Configuration
In the fields provided, enter the following characters as required: Code A a M F f X N Description Upper Case Alpha Character [A-Z] Lower Case Alpha Character [a-z] Mixed Case Alpha Character [A-Z, a-z] Upper Case Free Character [A-Z, 0-9, white space] Lower Case Free Character [a-z, 0-9, white space] Mixed Case Free Character [A-Z, a-z, 0-9, white space] Numeric Character [0-9]
For example, if AaN is entered for the Prefix Field field, when a user is completing this field in the Instruments labelling Properties dialog, the first character must be an uppercase letter, the second a lower case letter, and the third a number. The Advanced Format Options dialog is available from the button adjacent to each field.
To test how the validation will work in practice, make an entry in the Test Data field of the Test tab, and press the Test button. A message will be displayed indicating whether or not the test data would be a valid entry. To directly edit the regular expression that comprises the validation entry, select the Advanced tab. The expression is displayed in the Regular Expression field and may be amended as required. For help on editing Regular Expressions, click on the help link displayed on this tab.
2011 AVEVA Solutions Ltd
2:107
12.1
AVEVA P&ID 12.1 User Guide
Project Configuration
Automatic Tag Format Sub-Set
If Instruments are to be tagged automatically, the format of instruments tags is defined using this sub-category.
If automatic tagging is to be used, check the Apply Project based Auto Tagging checkbox. Place the cursor in the Tag Expression field, and select the Insert Counter button. The counter is added like so: [Counter]. Enter the number that the counter is to be incremented by in the Increment By field. Select the length of the counter number from the list in the Format field. To clear the Tag Expression field, select the Clear button. The counter may be reset to 0 for the project by selecting the Reset Counter button.
2011 AVEVA Solutions Ltd
2:108
12.1
AVEVA P&ID 12.1 User Guide
Project Configuration
2.3.16
Equipment Configuration Category
The Equipment Configuration Category is divided into four sub-categories: Settings Sub-Set Labels Sub-Set Validation Sub-Set Automatic Tag Format Sub-Set
2011 AVEVA Solutions Ltd
2:109
12.1
AVEVA P&ID 12.1 User Guide
Project Configuration
Settings Sub-Set
2011 AVEVA Solutions Ltd
2:110
12.1
AVEVA P&ID 12.1 User Guide
Project Configuration
The fields in this application pane are used to set up the configuration properties of equipment. The application pane is divided into eight sections. Number of TAG fields Section If four tag fields are to be used for project equipment (Prefix, Type, Number, Suffix), select the 4 Tag Fields option. If six tag fields are to be used for project equipment (Block, Function, Prefix, Type, Number, Suffix), select the 6 Tag Fields option. Note: Two extra tag fields (block and Function) were introduced with AVEVA VPE P&ID 7.2 SP1. Before a project can use these two new fields, the project database schema must be updated by selecting the Upgrade Database Schema - Upgrade button on the VPE Workbench Configuration Category. Equipment Classification Section If, when equipment is exported (e.g. to AVEVA P&ID Manager), the descriptions of equipment in the equipment type validation files are to be used instead of the descriptions associated with the equipment symbol types, check the Use Equipment Type Specification checkbox Equipment Data from VPE Workbench Section This section contains the following settings: The item type of EDL enables a chosen symbol to be placed on a P&ID and associated with a piece of equipment. When an import of equipment data is carried out from VPE Workbench, an EDL file is created. When the P&ID is loaded and AVEVA P&ID initialised with the Import Equipment Data checkbox checked, the exported data from the file will attach itself to the correct EDL symbol and appear on the P&ID. The first piece of data is placed on the insert point of the symbol. The Column X Offsets and Row Y Offsets fields control the offsetting of successive items of equipment information relative to the EDL symbol. The numbers represent relative distances between the pieces of information and are separated by the "pipe" character: |. It is possible to arrange information in a table format using the X and Y offset distances. The Browse button adjacent to the Column X Offsets field is used to select the value for thus field. On selection of the button, the Equipment X Offsets dialog box is displayed:
Following selection press OK. The selected Equipment X Offsets will then be displayed in the Equipment X Offsets field as a set of values separated by a delimiter.
2011 AVEVA Solutions Ltd
2:111
12.1
AVEVA P&ID 12.1 User Guide
Project Configuration
Dialog Box Field Labels and List of Values Section This section contains four or six active fields, depending on the setting in the Number of Tag fields section. They are used to specify the boilerplate text to replace the defaults of Block, Function, Prefix, Tag, Number and Suffix in Equipment properties sheets. The first two fields are only active if the 6 Tag Fields option in the Number of Tag fields section is selected, i.e.:
If required, from the drop-down lists next to each field, select the list of values against which entries in a tag field are to be validated: Area Code, Block Code, Function Code or Equipment Type. Area Code Block Code Equipment Type Function Code Imperial Size Instrument Type Letter Insulation Table Insulation Condition Insulation Index Metric Size Paint Code Service/Fluid Code Specification Code Valve Code Valve Closure
A list cannot be selected more than once. List of values are set up on the List of Values Configuration Category of the Administration program. Values to Remember from Last Equipment Edit Section This section contains a number of checkboxes - Block, Function, Prefix, Type, Number, Suffix, Size and Specification. Note that the Block and Function checkboxes are only active if the 6 Tag Fields option in the Number of Tag fields section is selected.
2011 AVEVA Solutions Ltd
2:112
12.1
AVEVA P&ID 12.1 User Guide
Project Configuration
A project can be configured so that a value entered in a field in a Properties dialog is "remembered" by the same field when that Properties dialog is accessed again when labelling another, previously unlabelled, item of that type. If, for example, the functionality is switched on for the equipment Prefix field, and an equipment item is labelled with a value of "20". The next time an equipment item is labelled for the first time, when the Properties dialog for this item is opened, the Prefix field will automatically be completed with the value "20". This can be replaced by another value if required. This new value will then be the "remembered" value for the equipment Prefix field. This functionality is switched on and off for individual Properties dialog fields by checking and unchecking the checkboxes in this section. Values to Remember from Last In-Line Equipment Edit Section The checkboxes in this section are used in the same way as those in the Values to Remember from Last Equipment Edit Section but for inline equipment Properties dialog fields. Label Validation Across P&IDs Section The project may be set to check that all equipment labels in all P&IDs in a project are unique. Select the Prevent button if users are to be prevented from entering project duplicate equipment labels. If this is attempted, an error message is displayed and the duplicate label may not be placed on the P&ID. Select the Warn button if users are to be warned if they enter project duplicate equipment labels. The entry of duplicate labels is permitted in this case, but an error message will be displayed on the P&ID, and will accompany the equipment label data when transferred to VPE Workbench. If no uniqueness validation of equipment labels across P&IDs is required, select Ignore button. Duplicate equipment labels may be entered in different P&IDs in this case. Duplicate equipment labels are still not permitted in the same P&ID.
Note that if the Prevent or Warn options are set, a connection to the VPE Workbench database must be established before labels can be edited. This is because in order to check the uniqueness of labels across a project, AVEVA P&ID refers to data that is extracted from the VPE Workbench database. Equipment Inheritance Section The values of equipment labels may be inherited from the sheet attributes entered on the Advanced Drawing Properties sheet. The values entered for these sheet attributes may be values that are common to many items on the drawing, for example the design area. The inheritance facility enables all items to inherit these common values. The labels of items that do not share these common values may subsequently be edited manually using their properties sheets. The Fields from Sheet Attribute fields are used to select which equipment label fields are to inherit values from which sheet attributes. As required, select for each equipment label field the sheet attribute field from which values are to be inherited. Sheet attribute field names are set up using the Drawing Information - Settings Sub-Set. Equipment label fields that inherit values from sheet attributes can be hidden, i.e. though they are part of equipment labels and will be included in any exports of P&ID data, they are not displayed on P&IDs. To hide an inherited equipment label field, check the checkbox next to the field in question. The Type and Number fields cannot be hidden.
2011 AVEVA Solutions Ltd
2:113
12.1
AVEVA P&ID 12.1 User Guide
Project Configuration
Note: Changing these settings will not change the appearance existing item labels. Only the appearance of labels subsequently added to a drawing will be affected. In-line Equipment Inheritance Section This section contains the following settings: If item labels are to be inherited from owner pipes, the fields to be inherited from for each label are specified in the Prefix, Type, Number and Suffix fields, plus the Block and Function fields if the 6 Tag Fields option in the Number of Tag fields section is selected. The Browse button adjacent to these fields is used to select the fields to be inherited from. On selection of the button, the following dialog box is displayed:
The fields required are selected using the drop down lists. Following selection, press OK. The selected fields will then be displayed in the Prefix, Type, Number and Suffix fields, plus the Block and Function fields if the 6 Tag Fields option in the Number of Tag fields section is selected. The values of inline equipment labels may be inherited from the sheet attributes entered on the Advanced Drawing Properties sheet. The values entered for these sheet attributes may be values that are common to many items on the drawing, for example the design area. The inheritance facility enables all items to inherit these common values. The labels of items that do not share these common values may subsequently be edited manually using their properties sheets. The Fields from Sheet Attribute fields are used to select which inline equipment label fields are to inherit values from which sheet attributes. As required, select for each inline equipment label field the sheet attribute field from which values are to be inherited.
2011 AVEVA Solutions Ltd
2:114
12.1
AVEVA P&ID 12.1 User Guide
Project Configuration
Note that if an inline equipment label field is already set to inherit from the owning pipe (see above), this Fields from Sheet Attribute field will not be accessible. Pipe label inheritance takes priority over sheet attribute inheritance. Sheet attribute field names are set up using the Drawing Information - Settings SubSet.
2011 AVEVA Solutions Ltd
2:115
12.1
AVEVA P&ID 12.1 User Guide
Project Configuration
Labels Sub-Set
2011 AVEVA Solutions Ltd
2:116
12.1
AVEVA P&ID 12.1 User Guide
Project Configuration
The fields in this application pane are used to set up the equipment label configuration format. The application pane is divided into seven sections. Label Format Section This section contains the following settings: Delimiter After Field 1 to 5. These checkboxes control the type and the presence or absence of a delimiter after the Block, Function, Prefix, Type and Number fields when a fixed equipment label format is being used. For example, if a delimiter is to be placed after the first field, check the Delimiter after Field 1 checkbox.
Depending on the set-up of the project options, delimiters will appear automatically when the equipment label is placed. Trailing delimiters will not occur if parts of the equipment label are not used. Equipment Label Position Section This section contains the following settings: The Use Fixed Equipment Label Format and Use Fixed In-Line Equipment Label Format checkboxes are used to specify whether or not equipment and in-line equipment labels are to be placed as a single text string (fixed formatting), or if the individual components of such labels are to be placed at specified X and Y coordinates from the label insertion point. Uncheck the checkbox if label components are to be placed at specified X and Y coordinates. The Block, Function, Prefix, Type Letter, Number, and Suffix Position fields are used to set the X and Y coordinates of equipment and in-line equipment label components when fixed formatting is not in use. These fields are disabled if the Use Fixed Equipment Label Format checkbox is checked.
The number of fields in which positions can be entered depends on the option selected in the Number of Tag fields section of the Settings pane. If the 4 Tag fields option is selected, the first two fields (Block and Function) will not be active.
2011 AVEVA Solutions Ltd
2:117
12.1
AVEVA P&ID 12.1 User Guide
Project Configuration
Equipment Label Format Section The Equipment Label Format fields are used to specify the format of equipment labels, i.e. the order in which equipment label fields are displayed. The Browse button adjacent to the field is used to select the format. On selection of the button, the Select Unique Identifiers dialog box is displayed:
The Equipment Label Format can be selected by using the drop down lists. Following selection, press OK, and the numbers of the selected Unique Validation fields will be shown in the Unique Validation field. e.g. 1, 2, 3, 4, 5, 6. The numbers represent label fields are follows: 1. Block 2. Function 3. Prefix 4. Tag 5. Number 6. Suffix For example, if PREFIX, SUFFIX, NUMBER, TYPE was selected, the field would display: 3,6,5,4. Note that if the 4 Tag fields option in the Number of Tag fields section of the Settings pane is selected, the first two lists will not be active. Note that, although <NONE> can be selected from the drop down lists, all fields must be selected. If <NONE> is selected for any field, the format will reset to the default format of 1,2,3,4.
2011 AVEVA Solutions Ltd
2:118
12.1
AVEVA P&ID 12.1 User Guide
Project Configuration
Note: Changes to drawings resulting from changes to the Equipment Label Format settings are not automatically implemented when project drawings are loaded. The user must trigger these changes "manually" in each drawing after it has loaded. See 8.2.2: Updating Equipment Tags. Unique Tags Section The Unique Validation field is used to specify which combination of fields in equipment labels are to be checked for uniqueness. The Browse button adjacent to the field is used to select the values. On selection of the button, the Select Unique Identifier(s) dialog box is displayed:
The fields can be selected by using the drop down lists. A field cannot be selected twice. Following selection, press OK, and the numbers of the selected Unique Validation fields will be shown in the Unique Validation field. e.g. 1, 2, 3, 4. Refer to the previous section (above) for the meanings of these numbers. Equipment Label Symbol Section This section contains the following settings: Equipment Label Symbol. If this checkbox is checked a symbol will be placed with equipment labels. For example, a box may be placed around the labels. Symbol Name. This field is used to select the name of the symbol that will be placed with the equipment labels. Symbol X Offset. The X offset to the equipment type letters label. Symbol Y Offset. The Y offset to the equipment type letters label.
2011 AVEVA Solutions Ltd
2:119
12.1
AVEVA P&ID 12.1 User Guide
Project Configuration
In-Line Equipment Label Position Section This section contains the following settings: Use Fixed In-Line Equipment Label Format. This checkbox is used to specify whether or not in-line SPP equipment labels are to be placed as a single line (fixed formatting), or if the individual components of such labels are to be placed at specified X and Y coordinates from the label insertion point. Uncheck the checkbox if label components are to be placed at specified X and Y coordinates. Block, Function, Prefix, Type Letter, Number, and Suffix Position. The fields in this section are used to set the X and Y coordinates of in-line SPP equipment label components when fixed formatting is not in use. These fields are disabled if the Use Fixed In-Line Equipment Label Format checkbox is checked.
The number of fields in which positions can be entered depends on the option selected in the Number of Tag fields section of the Settings pane. If the 4 Tag fields option is selected, the first two fields (Block and Function) will not be active. In-Line Equipment Label Symbol Section This section contains the following settings: In-Line Equipment Label Symbol. If this checkbox is checked a symbol will be placed with in-line equipment labels. For example, a box may be placed around the labels. Symbol Name. This field is used top select the name of the symbol that will be placed with the in-line equipment labels. Symbol X Offset. The X offset to the in-line equipment type letters label. Symbol Y Offset. The Y offset to the in-line equipment type letters label.
2011 AVEVA Solutions Ltd
2:120
12.1
AVEVA P&ID 12.1 User Guide
Project Configuration
Validation Sub-Set
This pane is used to specify the permitted format of entries into selected equipment and inline equipment label fields. Note that if the 4 Tag fields option in the Number of Tag fields section of the Settings pane is selected, the first two fields in both sections (Block and Function) will not be active. In the fields provided, enter the following characters as required: Code A a M F f X N Description Upper Case Alpha Character [A-Z] Lower Case Alpha Character [a-z] Mixed Case Alpha Character [A-Z, a-z] Upper Case Free Character [A-Z, 0-9, white space] Lower Case Free Character [a-z, 0-9, white space] Mixed Case Free Character [A-Z, a-z, 0-9, white space] Numeric Character [0-9]
For example, if AaN is entered for the Prefix Field field, when a user is completing this field in the Equipment labelling Properties dialog, the first character must be an uppercase letter, the second a lower case letter, and the third a number. The Advanced Format Options dialog is available from the button adjacent to each field.
2011 AVEVA Solutions Ltd
2:121
12.1
AVEVA P&ID 12.1 User Guide
Project Configuration
To test how the validation will work in practice, make an entry in the Test Data field of the Test tab, and press the Test button. A message will be displayed indicating whether or not the test data would be a valid entry. To directly edit the regular expression that comprises the validation entry, select the Advanced tab. The expression is displayed in the Regular Expression field and may be amended as required. For help on editing Regular Expressions, click on the help link displayed on this tab.
2011 AVEVA Solutions Ltd
2:122
12.1
AVEVA P&ID 12.1 User Guide
Project Configuration
Automatic Tag Format Sub-Set
If equipment is to be tagged automatically, the format of equipment tags is defined using this sub-category.
If automatic tagging is to be used, check the Apply Project based Auto Tagging checkbox. Place the cursor in the Tag Expression field, and select the Insert Counter button. The counter is added like so: [Counter]. Enter the number that the counter is to be incremented by in the Increment By field. Select the length of the counter number from the list in the Format field. To clear the Tag Expression field, select the Clear button. The counter may be reset to 0 for the project by selecting the Reset Counter button.
2011 AVEVA Solutions Ltd
2:123
12.1
AVEVA P&ID 12.1 User Guide
Project Configuration
2.3.17
Valves Configuration Category
The Valves Configuration Category is divided into five sub-categories: Settings Sub-Set Labels Sub-Set Validation Sub-Set Automatic Tag Format Sub-Set Patterns Sub-Set
2011 AVEVA Solutions Ltd
2:124
12.1
AVEVA P&ID 12.1 User Guide
Project Configuration
Settings Sub-Set
The fields in this application pane are used to set up the configuration properties of valves.
2011 AVEVA Solutions Ltd
2:125
12.1
AVEVA P&ID 12.1 User Guide
Project Configuration
The application pane is divided into five sections. Valve Settings Section This section contains the following settings: If the labels of valve tags are to automatically be placed in a fixed position when valves are labelled, check the Valve Tag in Fixed Location checkbox. If valve tag labels are to be automatically rotated to match the orientation of the valves they are associated with, check the Rotate Valve Tag with Symbol checkbox. If valve labels are to inherit data from owning pipes the Inherit Item Labels from Owner Pipes checkbox must be checked. Note the Inherit Item Labels from Owner Pipes checkbox on Miscellaneous - Settings Configuration Category pane must also be checked, as this activates the pipe label inheritance feature for the project as a whole. The Valve Tag field is used to specify the pipe label fields to be inherited by the valve tag.
Note: If automatic valve tagging is to be used (see 6.10.25: Automatic Tagging), do not set up inheritance to the Tag field. The Browse button adjacent to the field is used to select the fields to be inherited from. On selection of the button, the following dialog box is displayed:
The fields required are selected using the drop down lists. Following selection, press OK. The selected field numbers will then be displayed in the Valve Tag field. Valve Tag Offset from Symbol Location Section This section contains the following settings to enable valve tag labels to be placed in a fixed position. This is undertaken by completing the X and Y Valve Tag offset from symbol location fields with the appropriate position coordinates.
2011 AVEVA Solutions Ltd
2:126
12.1
AVEVA P&ID 12.1 User Guide
Project Configuration
The Use Valve code checkbox controls whether the valve Code field is present on the Valve Properties dialog. Values to Remember from Last Valve Edit Section This section contains nine checkboxes - Tag, Size, Closure, Code, Specification, SPP Prefix, SPP Type, SPP Number and SPP Suffix. A project can be configured so that a value entered in a field in a Properties dialog is "remembered" by the same field when that Properties dialog is accessed again when labelling another, previously unlabelled, item of that type. If, for example, the functionality is switched on for the valve Tag field, and a valve is labelled with a value of "V-0001". The next time a valve is labelled for the first time, when the Properties dialog for this item is opened, the Tag field will automatically be completed with the value "V-0001". This can be replaced by another value if required. This new value will then be the "remembered" value for the valve Tag field. This functionality is switched on and off for individual Properties dialog fields by checking and unchecking the checkboxes in this section. Label Validation Across P&IDs Section The project may be set to check that all valve labels in all P&IDs in a project are unique. Select the Prevent button if users are to be prevented from entering project duplicate valve labels. If this is attempted, an error message is displayed and the duplicate label may not be placed on the P&ID. Select the Warn button if users are to be warned if they enter project duplicate valve labels. The entry of duplicate labels is permitted in this case, but an error message will be displayed on the P&ID, and will accompany the valve label data when transferred to VPE Workbench. If no uniqueness validation of valve labels across P&IDs is required, select Ignore button. Duplicate valve labels may be entered in different P&IDs in this case.
Separate sets of buttons are provided for normal valves and for valves which are special pipe items. Note that if the Prevent or Warn options are set, a connection to the VPE Workbench database must be established before labels can be edited. This is because in order to check the uniqueness of labels across a project, AVEVA P&ID refers to data that is extracted from the VPE Workbench database. Inheritance Section This section contains the following settings: If item labels are to be inherited from owner pipes, the fields to be inherited from for each label are specified in the Tag, Prefix, Type, Number and Suffix fields.
Note: If automatic valve tagging is to be used (see 6.10.25: Automatic Tagging), do not set up inheritance to the Tag field.
2011 AVEVA Solutions Ltd
2:127
12.1
AVEVA P&ID 12.1 User Guide
Project Configuration
The Browse button adjacent to these fields is used to select the fields to be inherited from. On selection of the button, the following dialog box is displayed:
The fields required are selected using the drop down lists. Following selection, press OK. The selected fields will then be displayed in the Tag, Prefix, Type, Number and Suffix fields. The values of valve labels may be inherited from the sheet attributes entered on the Advanced Drawing Properties sheet. The values entered for these sheet attributes may be values that are common to many items on the drawing, for example the design area. The inheritance facility enables all items to inherit these common values. The labels of items that do not share these common values may subsequently be edited manually using their properties sheets. The Fields from Sheet Attribute fields are used to select which valve label fields are to inherit values from which sheet attributes. As required, select for each valve label field the sheet attribute field from which values are to be inherited. Note that if a valve label field is already set to inherit from the owning pipe (see above), this Fields from Sheet Attribute field will not be accessible. Pipe label inheritance takes priority over sheet attribute inheritance. Sheet attribute field names are set up using the Drawing Information - Settings SubSet.
2011 AVEVA Solutions Ltd
2:128
12.1
AVEVA P&ID 12.1 User Guide
Project Configuration
Labels Sub-Set
The fields in this application pane are used to set up the label properties of valves. The application pane is divided into three sections: Valve Labels Section This section contains the following settings: If the valve code is to be automatically positioned on P&IDs, uncheck the Manual Placement checkbox. If port sizes for port valves are to be placed on the drawing by default, ensure that the Place Port Sizes checkbox is checked.
Code Offset from Symbol Origins Section To specify the position in which automatic placement of the valve code takes place, enter coordinates in the Code Offset from Symbol Origins X and Y fields. These coordinates represent the X and Y distances from the insert point of the valve.
Dialog Box Field Labels Section This section contains four fields, which are used to specify the boilerplate text to replace the defaults of Prefix, Tag, Number and Suffix in the Valve Properties dialog.
2011 AVEVA Solutions Ltd
2:129
12.1
AVEVA P&ID 12.1 User Guide
Project Configuration
These fields are only completed if the valve is a Special Piping Item (SPP). The Miscellaneous - Validation Sub-Set is used to specify validation rules for entries into SPP properties fields of both valves and line fittings. Valve Label Symbol Section This section contains the following settings: Valve Label Symbol. If this checkbox is checked a symbol will be placed with equipment labels. For example, a box may be placed around the labels. Symbol Name. This field is used to select the name of the symbol that will be placed with the valve labels. Symbol X Offset. The X offset to the equipment type letters label. Symbol Y Offset. The Y offset to the equipment type letters label.
Validation Sub-Set
This section is used to specify the permitted format of entries into the Tag field of valve labels. In the fields provided, enter the following characters as required: Code A a M F f X N Description Upper Case Alpha Character [A-Z] Lower Case Alpha Character [a-z] Mixed Case Alpha Character [A-Z, a-z] Upper Case Free Character [A-Z, 0-9, white space] Lower Case Free Character [a-z, 0-9, white space] Mixed Case Free Character [A-Z, a-z, 0-9, white space] Numeric Character [0-9]
For example, if AaN is entered, when a user is completing Tag field in the Valves labelling Properties dialog, the first character must be an uppercase letter, the second a lower case letter, and the third a number.
2011 AVEVA Solutions Ltd
2:130
12.1
AVEVA P&ID 12.1 User Guide
Project Configuration
The Advanced Format Options dialog is available from the button adjacent to the field.
To test how the validation will work in practice, make an entry in the Test Data field of the Test tab, and press the Test button. A message will be displayed indicating whether or not the test data would be a valid entry. To directly edit the regular expression that comprises the validation entry, select the Advanced tab. The expression is displayed in the Regular Expression field and may be amended as required. For help on editing Regular Expressions, click on the help link displayed on this tab.
2011 AVEVA Solutions Ltd
2:131
12.1
AVEVA P&ID 12.1 User Guide
Project Configuration
Automatic Tag Format Sub-Set
If valves are to be tagged automatically (see 6.10.25: Automatic Tagging), the format of valve tags is defined using this sub-category. Note: Do not set up automatic valve tagging if inheritance to the valve tag field is to be used (see above).
2011 AVEVA Solutions Ltd
2:132
12.1
AVEVA P&ID 12.1 User Guide
Project Configuration
If automatic tagging is to be used, check the Apply Project based Auto Tagging checkbox. The format of automatic valve tags is defined in the Tag Expression field. A preview of a tag using the current definition is displayed in the Sample Tag Valve field. 1. In the Tag Expression field, enter any fixed values such as prefixes and delimiters (e.g. V-). 2. If valve tags are to include valve properties, select the property from the list in the Available Data Properties field, then place the cursor where the property is to be located in the expression and select the Insert Property button. The list of properties is taken from the attributes of a DataSet defined for this purpose (see Defining Valve Tag Properties for Automatic Valve Tagging). The selected property is added to the expression like so: [name of property]. 3. If valve tags are to include owner pipe properties, select the property from the list in the Available Pipe Properties field, then place the cursor where the property is to be located in the expression and select the Insert Property button. The selected property is added to the expression like so: [name of property]. 4. If valve tags are to include an automatically incrementing number, place the cursor in the expression where this number is to be located, and select the Insert Counter button. The counter is added to the expression like so: [Counter]. 5. Enter the number that the counter is to be incremented by for each valve in the Increment By field. Select the length of the counter number from the list in the Format field. 6. To clear the Tag Expression field, select the Clear button. If a counter is in use, it may be reset to 0 for the project by selecting the Reset Counter button.
2011 AVEVA Solutions Ltd
2:133
12.1
AVEVA P&ID 12.1 User Guide
Project Configuration
Patterns Sub-Set
The Pattern application pane is used to edit the definitions of project valve patterns. The application pane consists of two sections. The first section of the application pane is used to add, amend and delete pattern definitions.
2011 AVEVA Solutions Ltd
2:134
12.1
AVEVA P&ID 12.1 User Guide
Project Configuration
Existing Patterns Section The first section contains a list of existing patterns and three tools for managing patterns Add Pattern, Delete Pattern and Rename Pattern.
Adding a New Pattern If a new pattern is to be created, select the Add Pattern. hyperlink. The following dialog box is then displayed:
Enter a unique value for the pattern name and press the OK button The dialog box will be closed and the new value is displayed in the Existing Patterns list box. Deleting a Pattern If a pattern is to be deleted, select the Deleted Pattern. hyperlink. The following dialog box is then displayed:
To proceed with the deletion select Yes. If the value is not to be deleted select No.
2011 AVEVA Solutions Ltd
2:135
12.1
AVEVA P&ID 12.1 User Guide
Project Configuration
If Yes is selected the dialog box will be closed and the pattern deleted from the Existing Patterns list box. All associated pattern property data is deleted. Renaming a Pattern If a pattern is to be renamed, select the Rename Pattern. hyperlink. The following dialog box is then displayed:
Enter a unique value for the pattern name and press the OK button The dialog box will be closed and the amended name is displayed in the Existing Patterns list box. Patterns Components Section The second section contains a grid, which is used to manage the components of a pattern. Create a new row is created by selecting the displayed: button. The following dialog box is then
Enter the sequence number of the new row. The new row then is created at the bottom of the grid. The first valve specified will be the substitute item. All other items will be component items. Only a single valve can be specified. All other items must be line fittings. Sequence No Field Normally the item handle forms the unique identifier for an item exported to VPE Workbench. However, component pattern items do not posses such a handle. To overcome this lack, the handle of the substitute item is used together with an asterisk and the sequence number of the component item, e.g., AB*1, where AB is the substitute valve handle, and 1 is the sequence number of the component item.
2011 AVEVA Solutions Ltd
2:136
12.1
AVEVA P&ID 12.1 User Guide
Project Configuration
If there are no sequence numbers in the file, an error will occur on output. If pattern valve data has been loaded into VPE Workbench and the pattern is then changed on the P&ID, the existing sequence numbers should be maintained. For example, if the sequence was 1, 2, 3, and 2 was removed - the new sequence should be 1, 3, not 1, 2. This is to avoid inconsistencies which would occur if the pattern was reloaded into VPE Workbench. Sequence numbers cannot be edited in the grid. The sequence number row must be deleted and re-entered with a new name. Symbol Name Field Substitute Item: Enter the symbol name of the valve that is to be the substitute item. Only a single valve may be specified in a valve pattern. Component Item: Enter the symbols names here for component line fitting items. Symbol names can be identified using the Symbols Configuration Category of the AVEVA P&ID Project Administration program or from the item Properties dialogs. P&ID Substitute Item Field A pattern can consist of any number of component items, but only one substitute item is permitted. This is automatically the first valve defined. The substitute item is denoted by a "Yes" in this field. Description Field Enter a description of each item as required.
2011 AVEVA Solutions Ltd
2:137
12.1
AVEVA P&ID 12.1 User Guide
Project Configuration
2.3.18
Line Fittings Configuration Category
The Line Fittings Configuration Category consists of the Settings sub-category:
The application pane is divided into four sections.
2011 AVEVA Solutions Ltd
2:138
12.1
AVEVA P&ID 12.1 User Guide
Project Configuration
Line Fittings Symbol Section
This section contains the following settings: Line Fittings Label Symbol. If this checkbox is checked a symbol will be placed with line fittings labels. For example, a box may be placed around the labels. Symbol Name. This field is used to select the name of the symbol that will be placed with the line fitting labels. Symbol X Offset. The X offset to the line fitting type letters label. Symbol Y Offset. The Y offset to the line fitting type letters label.
Line Fittings Label Position Section
The Prefix, Type Letter, Number, and Suffix Position fields in this section are used to set the X and Y coordinates of line fitting label components.
Inheritance Section
This section contains the following settings: If item labels are to be inherited from owner pipes, the fields to be inherited from for each label are specified in the Prefix, Type, Number and Suffix fields. The Browse button adjacent to these fields is used to select the fields to be inherited from. On selection of the button, the following dialog box is displayed:
The fields required are selected using the drop down lists. Following selection, press OK. The selected fields will then be displayed in the Prefix, Type, Number and Suffix fields. The values of line settings labels may be inherited from the sheet attributes entered on the Advanced Drawing Properties sheet. The values entered for these sheet attributes may be values that are common to many items on the drawing, for example the design
2011 AVEVA Solutions Ltd
2:139
12.1
AVEVA P&ID 12.1 User Guide
Project Configuration
area. The inheritance facility enables all items to inherit these common values. The labels of items that do not share these common values may subsequently be edited manually using their properties sheets. The Fields from Sheet Attribute fields are used to select which line settings label fields are to inherit values from which sheet attributes. As required, select for each line settings label field the sheet attribute field from which values are to be inherited. Note that if a line settings label field is already set to inherit from the owning pipe (see above), this Fields from Sheet Attribute field will not be accessible. Pipe label inheritance takes priority over sheet attribute inheritance. Sheet attribute field names are set up using the Drawing Information - Settings SubSet. Label Validation Across P&IDs Section The project may be set to check that all special piping item line fitting labels in all P&IDs in a project are unique. Select the Prevent button if users are to be prevented from entering project duplicate line fitting labels. If this is attempted, an error message is displayed and the duplicate label may not be placed on the P&ID. Select the Warn button if users are to be warned if they enter project duplicate line fittinglabels. The entry of duplicate labels is permitted in this case, but an error message will be displayed on the P&ID, and will accompany the valve label data when transferred to VPE Workbench. If no uniqueness validation of line fitting labels across P&IDs is required, select Ignore button. Duplicate line fitting labels may be entered in different P&IDs in this case.
Note that if the Prevent or Warn options are set, a connection to the VPE Workbench database must be established before labels can be edited. This is because in order to check the uniqueness of labels across a project, AVEVA P&ID refers to data that is extracted from the VPE Workbench database.
2011 AVEVA Solutions Ltd
2:140
12.1
AVEVA P&ID 12.1 User Guide
Project Configuration
2.3.19
Nozzles Configuration Category
The Nozzles Configuration Category is divided into two sub-categories: Settings Sub-Set Labels Sub-Set
Settings Sub-Set
If nozzle sizes are to cascaded onto connecting pipes, check the Cascade Nozzle to Pipe checkbox.
Labels Sub-Set
If nozzles are to be labelled using an automatically incrementing number, check the Increment Nozzle Sequence checkbox. If nozzles labels are to automatically include a prefix, enter this prefix in the Nozzle Prefix field. If no prefix is required, enter <NONE> (the default entry). The Increment Nozzle Sequence checkbox is disabled if <NONE> is entered in the Nozzle Prefix field, or if the field is blank.
2011 AVEVA Solutions Ltd
2:141
12.1
AVEVA P&ID 12.1 User Guide
Project Configuration
2.3.20
Offsheet Connector Configuration Category
The Offsheet Connector Configuration Category consists of the Labels sub-category:
The application pane is divided into four sections.
2011 AVEVA Solutions Ltd
2:142
12.1
AVEVA P&ID 12.1 User Guide
Project Configuration
Display Label Format
The Display Label Format Fields field is used to select order in which pipe flag label field are displayed. Fields may appear in a different order from those of the "actual" label. The Browse button adjacent to the field is used to select the format. On selection of the button, the Display Label Format dialog box is displayed:
Using the drop-down lists, select the order in which the parts of pipe flag fields are to be displayed. If required, enter a delimiter to be displayed between the two label components in the other field. Click OK. The selected format is then displayed in the Display Label Format Fields field. If pipe flag fields are to be "fixed", i.e. the two parts are to displayed concatenated as single strings that cannot be split on a drawing, check the Fix Label Format checkbox.
Flags Section
The Flags Positioned at field defines the default arrangement of pipe flags that are positioned on pipes as they are drawn. From the drop down list, select the value that corresponds to the required value (none -0, start only -1, end only -2, or at both ends -3).
Default Off-Sheet Connector for Pipe End Styles
These fields set the default flag style (symbol type PFL) for flags positioned at the start and end of pipes. Select the symbol type from the drop down lists.
Connector Label Settings
This grid is used to specify the default insertion points for the different label types that may be used to label pipe flags, relative to the pipe flag symbols they are labelling. If labels of a type are to be placed in a fixed position, enter Y in the Fix Position field. Enter the label type positions relative to pipe flag symbols in the X and Y fields.
2011 AVEVA Solutions Ltd
2:143
12.1
AVEVA P&ID 12.1 User Guide
Project Configuration
2.3.21
Miscellaneous Configuration Category
The Miscellaneous Configuration Category is divided into three sub-categories: Settings Sub-Set Labels Sub-Set Validation Sub-Set
2011 AVEVA Solutions Ltd
2:144
12.1
AVEVA P&ID 12.1 User Guide
Project Configuration
Settings Sub-Set
2011 AVEVA Solutions Ltd
2:145
12.1
AVEVA P&ID 12.1 User Guide
Project Configuration
The application pane is divided into seven sections. Miscellaneous Settings Section This section contains the following settings: To turn on online validation (see 6.13.1: Label Validation against Lists of Valid Values), check the On-Line Data Validation checkbox. The Dialog Boxes checkbox controls whether or not dialog boxes will be in use for the project. If checked, a project will have dialog boxes and Properties dialogs in use. If unchecked, they will not be available. If VPE Workbench data placed on a drawing is to be automatically refreshed whenever a connection to VPE Workbench is made, the Auto Refresh VPE Workbench Data checkbox must be checked. If item labels are to inherit data from owning pipes the Inherit Item Labels from Owner Pipes checkbox must be checked. Checking this checkbox enables this facility for the entire project. Inheritance details are specified using the appropriate AVEVA P&ID Administrator Configuration Category, i.e. Instruments, Equipment (for inline equipment), Valves or Line Fittings. If an image of the symbol being labelled is to be displayed at the bottom of Properties dialogs, ensure the Use the Docviewer checkbox is checked. Select the non-plotting layer from the Non-Plotting Layer Name field. The list will consist of the names of layers as set up using the Drawing - Layers Sub-Set. From the Error Symbol Name field, select the name of the symbol which will indicate errors on project P&IDs.
Text Position from Origin Section In the Text position from origin fields, enter the X and Y coordinates that specify the position that error message text is placed in, relative to the error symbol.
Setting Colour for Display During Synchronize This section is used to specify the text colours of the error and warning messages that may be displayed on drawings when they are synchronized. The Browse buttons adjacent to the Colour for warning and Colour for errors fields are used to select the colour.
2011 AVEVA Solutions Ltd
2:146
12.1
AVEVA P&ID 12.1 User Guide
Project Configuration
On selection of the button, the colour selection dialog box is displayed:
The Colour Code can be selected using the following methods: Selection of one of the colours shown in the palette By double clicking the Assume Owner Colour hyperlink. Messages will automatically assume the colours of the item they are associated with By double-clicking on the Assume By Layer hyperlink. Messages will automatically assume the colours of the layers they are on. By manually entering the Colour Code field
Following selection, press OK. The selected colour code will then be displayed in the Symbol Colour field. Values to Remember from Last Nozzle Edit Section This section contains two checkboxes - Tag and Size. A project can be configured so that a value entered in a field in a Properties dialog is "remembered" by the same field when that Properties dialog is accessed again when labelling another, previously unlabelled, item of that type. If, for example, the functionality is switched on for the nozzle Tag field, and a nozzle is labelled with a value of "N-0001". The next time a nozzle is labelled for the first time, when the Properties dialog for this item is opened, the Tag field will automatically be completed with the value "N-0001". This can be replaced by another value if required. This new value will then be the "remembered" value for the nozzle Tag field. This functionality is switched on and off for individual Properties dialog fields by checking and unchecking the checkboxes in this section. Default OSnap Section If the default object snap setting of the project is that snapping should be to the nearest point, ensure that the Nearest button is pressed. If "smart" snapping is to be the default, ensure that the Smart button is pressed. Snapping will then default to End, Intersection, Perpendicular etc as appropriate. If snapping is to be off by default, ensure that the Osnap Off button is pressed.
2011 AVEVA Solutions Ltd
2:147
12.1
AVEVA P&ID 12.1 User Guide
Project Configuration
Auto Save Section This section is used to control the AutoCAD Auto Save facility. To enable or disable this facility check or uncheck the AutoSave checkbox as required. In the Save Interval field enter the interval between the automatic saves. This may also be set for individual users in the user start up routine (see 2.9: Customisation Guide).
User Defined Directives Section This section is used to set up the names and values of directives to be used in user-defined VBA macros. Enter the names and values of each directive in the grid fields. If a directive is to be added, select the displayed: button. The following dialog box is then
Enter a unique name and press the OK button. The dialog box will be closed and the entered new directive will be displayed in the grid. To edit a directive name, select the then displayed. button and enter the new value in the dialog that is
2011 AVEVA Solutions Ltd
2:148
12.1
AVEVA P&ID 12.1 User Guide
Project Configuration
Directives for Export to ISO15926 Files If data is to be exported from drawings to XML files in ISO15926 format, the following directives should be set up. These directives control the XML schema that is to be used, and the appearance of the SVG files used to view the exported drawings in P&ID Manager and PDMS. Name USER_BACKCOLOUR USER_LINEWEIGHTFACTOR Values BLACK or WHITE Number Notes Specifies the background colour of drawings in SVG files Specifies the relative line width of lines in the SVG files compared to lines in AVEVA P&ID. For example: If 1 is entered the widths will be the same. If 2 is entered, line widths will be multiplied by 2 in the SVG files compared to those in the AVEVA P&ID files. If 0.5 is entered, they will be half the size. USER_SCHEMAVERSION 3_2 or 3_3 Specifies the ISO15926 XML schema to be used, 3.2.0 or 3.3.3. 3.3.3 should only be used if exporting to version 12.0 SP5 of PDMS or later.
2011 AVEVA Solutions Ltd
2:149
12.1
AVEVA P&ID 12.1 User Guide
Project Configuration
Labels Sub-Set
The application pane is divided into four sections. Auto-Labelling Section If pipe labels and routes are to be validated automatically after they are drawn, ensure the Auto-Validate checkbox is checked. The rest of the auto-labelling checkboxes control whether the properties sheets used for labelling items are to be automatically displayed or not after an item in a particular category of items is drawn or placed on a P&ID. For example, if the Properties dialog for labelling pipes is to be automatically displayed after a pipe is drawn, check the Auto-Label Piping checkbox. Revision Symbols Section The Label Offset from Symbol Origin fields on this pane define the X and Y coordinates which specify the position that revision triangles are placed in, relative to the insert point of the revised symbol.
2011 AVEVA Solutions Ltd
2:150
12.1
AVEVA P&ID 12.1 User Guide
Project Configuration
If grid references of revised symbols are to be placed on P&IDs, ensure that the Place GridReference of each Symbol checkbox is checked. Note that these grid references are not updated if revised symbols are subsequently moved. Typical Labelling Section This section contains the following settings: The Typical Labelling checkbox is used to enable or disable the typical items function. If it is checked, Typicals options will be enabled on item shortcut menus. If typical data is already on a P&ID and the checkbox is unchecked, then the data will remain on the P&ID, but the Typicals options will remain greyed out. The data will also be ignored when an output is performed from the P&ID with a warning message being displayed to indicate that typical data exists, but is not exported. The colours of typical pipes, pipe flags, instruments, equipment, SPPs, valves and nozzles are set in the following fields provided. Pipe Typical Colour. Pipe Flag Typical Colour. Instrument Typical Colour. Equipment Typical Colour. SPP Typical Colour. Valve Typical Colour. Nozzle Typical Colour.
When labelled as typical, the item labels will change to these colours. If these colours are changed at a later date, after typical data has been entered onto the drawing, the colours will be updated when AVEVA P&ID is re-loaded. The Browse button adjacent to the typical colour fields is used to select the colour this field. On selection of the button, the colour selection dialog box is displayed:
The Colour Code can be selected using the following methods: Selection of one of the colours shown in the palette
2011 AVEVA Solutions Ltd
2:151
12.1
AVEVA P&ID 12.1 User Guide
Project Configuration
By double clicking the Assume Owner Colour hyperlink. Items will automatically assume the colours of the owning items, e.g., the colours of the lines they are inserted into. When there is no owning item, they will be set to the default colour. By double-clicking on the Assume By Layer hyperlink. Items will automatically assume the colours of the layers they are inserted into, as set on the Layers SubSet the Drawing Configuration Category. By manually entering the Colour Code field
Following selection, press OK. The selected colour code will then be displayed in the grid. Dialog Box Field Labels Section The Dialog Box Field Labels section contains four fields, which are used to specify the boilerplate text to replace the defaults of Prefix, Tag, Number and Suffix on the Properties dialog for labelling Special Piping Items. In the Delimiter After Field 1, 2 and 3 fields, enter the delimiters used to separate the fields. Note that these delimiters are not displayed on P&IDs or in the Engineering Explorer. They are used to ensure tag format consistency when exporting to PDMS via the ISO15926/P&ID Manager interface.
Validation Sub-Set
Nozzle and Special Piping Items Label Field Validation Sections These sections are used to specify the permitted format of entries into selected nozzle and SPP label fields. In the fields provided, enter the following characters as required: Code A a M F Description Upper Case Alpha Character [A-Z] Lower Case Alpha Character [a-z] Mixed Case Alpha Character [A-Z, a-z] Upper Case Free Character [A-Z, 0-9, white space]
2011 AVEVA Solutions Ltd
2:152
12.1
AVEVA P&ID 12.1 User Guide
Project Configuration
Code f X N
Description Lower Case Free Character [a-z, 0-9, white space] Mixed Case Free Character [A-Z, a-z, 0-9, white space] Numeric Character [0-9]
For example, if AaN is entered for the Prefix Field field, when a user is completing this field in the SPP labelling Properties dialog, the first character must be an uppercase letter, the second a lower case letter, and the third a number. The Advanced Format Options dialog is available from the button adjacent to each field.
To test how the validation will work in practice, make an entry in the Test Data field of the Test tab, and press the Test button. A message will be displayed indicating whether or not the test data would be a valid entry. To directly edit the regular expression that comprises the validation entry, select the Advanced tab. The expression is displayed in the Regular Expression field and may be amended as required. For help on editing Regular Expressions, click on the help link displayed on this tab.
2011 AVEVA Solutions Ltd
2:153
12.1
AVEVA P&ID 12.1 User Guide
Project Configuration
2.3.22
Excel Interface Configuration Category
The Excel Interface Configuration Category consists of the Settings sub-category:
2011 AVEVA Solutions Ltd
2:154
12.1
AVEVA P&ID 12.1 User Guide
Project Configuration
Export to Excel - excelout Section
This section is used to select the format of Excel spreadsheets exported from AVEVA P&ID: Item Type or Item Group. If a spreadsheet is in the Item Type format, data for each item type that was exported is displayed on its own worksheet. If a spreadsheet is in the Item Group format, item type data is grouped into item categories: pipes, instruments, equipment, valves, line fittings, reducers, nozzles and off-sheet connectors. There is a worksheet for each category.
Import to P&ID - excelin Section
This section is used to select the item types imported from Excel spreadsheets into AVEVA P&ID, e.g. drawing attributes, equipment, pipes etc, are to have data imported from the NEW columns on the spreadsheets.
Filter for Excel - excelfiler Section
This section is used to select the default types of items to be exported to Excel spreadsheets from AVEVA P&ID, e.g. drawing attributes, equipment, pipes etc. If required, a different set of item types from these defaults can be selected for each individual export procedure.
2011 AVEVA Solutions Ltd
2:155
12.1
AVEVA P&ID 12.1 User Guide
Project Configuration
2.3.23
Spec Driven Configuration Category
The Spec Driven Configuration Category is used to control which symbols can be inserted into pipes based on the specification of those pipes. Note: When a project is upgraded, in order for Spec Driven data and functionality to be available, the database schema must be updated by selecting the Upgrade Specdriven Database Schema - Upgrade button in the Project Database Configuration Category. The Spec Driven Configuration Category is divided into three sub-categories: Symbols Sub-Set Add/Edit Specs Sub-Set Assign Specs Sub-Set
The Symbols sub-category is used to specify valid pipe specifications for individual symbols. The Add/Edit and Assign Specs sub-categories are used to specify valid pipe specifications to groups of symbols.
2011 AVEVA Solutions Ltd
2:156
12.1
AVEVA P&ID 12.1 User Guide
Project Configuration
Symbols Sub-Set
For example, it may be specified that Ball Valve symbols may only be inserted into pipes with a specification of AAA3, and an inlet bore size of 20 and an outlet bore size of 20. Multiple combinations of pipe specs and sizes may be specified as compatible with the insertion of a symbol. If no specs or sizes are specified for a symbol, insertion of this symbol is unrestricted. Spec/size insertion restrictions may be set up for Valves, Instrument Valves and Reducers. Currently, only restrictions for 2-way symbols may be specified, but not symbols inserted at pipe junctions such as 3-way and 4-way valves. Note: Changes to drawings resulting from changes to Spec Driven settings are not automatically implemented when project drawings are loaded. The user must trigger these changes "manually" in each drawing after it has loaded. See 8.2.4: Updating Spec Driven Data.
2011 AVEVA Solutions Ltd
2:157
12.1
AVEVA P&ID 12.1 User Guide
Project Configuration
Specifying the Valid Specs and Pipe Sizes for the Insertion of a Symbol Note: Valid specification and size data can be imported from an AVEVA PDMS project. See PDMS Cats and Specs Import below. To specify the specs and sizes of pipes that a symbol may be inserted into: 1. From the list of values at the top of the application pane, select the symbol.
2. From the list of values below this, select the symbol.
The selected symbol is displayed next to the list.
Note: Symbols are set up using the Symbols Configuration Category. 3. From the bore sizes grid, select the inlet and outlet size by clicking on the cell at the intersection of these values. The vertical axis displays the inlet size, the horizontal axis displays the outlet size. The selected cell is displayed with a blue background.
Note that only light grey cells can be selected.
2011 AVEVA Solutions Ltd
2:158
12.1
AVEVA P&ID 12.1 User Guide
Project Configuration
In the case of Valves and Instrument Valves, only those cells at the intersection of identical bore size values can be selected, as valves have the same inlet and outlet sizes. In the case of Reducers, only those cells at the intersection of different bore size values can be selected, as reducers must have different inlet and outlet sizes. Note: The list of sizes is set up using the List of Values Configuration Category. 4. From the list of pipe spec codes, select the code or codes. To select a code from the list, click on it. The spec code is then highlighted with a blue background. Multiple codes can be selected.
To de-select a spec code, click on it again. The code will no longer be highlighted in the list, and will be removed from the cell in the table.
2011 AVEVA Solutions Ltd
2:159
12.1
AVEVA P&ID 12.1 User Guide
Project Configuration
Spec codes can be copied and pasted from one cell to another. To copy the contents of a cell, right-click and select the Copy option from the menu that is then displayed.
To paste into a cell, right-click on the cell and select the Paste option from the menu. Note: The list of pipe spec codes is set up using the List of Values Configuration Category. 5. Repeat steps 3 and 4 for each valid combination of spec and bore sizes for the symbol. 6. To populate all cells with every code from the list of spec codes, select the Set as Default button. Individual codes may then be de-selected if required for each cell, as described above. 7. To clear every cell in the grid of codes, select the Clear button. Insertion Options These settings control what happens when symbols are inserted into pipes with specs and/ or sizes that the symbols are not valid for. These settings are applicable to all symbols that are subject to this functionality, not just the one selected at the top of the application pane. Select the Prevent button if users are to be prevented from inserting a symbol into a pipe with a spec and/or size that the symbol is not valid for. If this is attempted, an error message is displayed and the symbol is not placed on the P&ID. Select the Warn button if users are to be warned if they insert an invalid symbol. The insertion of the symbol is permitted in this case, but an error message will be displayed on the P&ID, and will accompany the symbol when transferred to VPE Workbench. Invalid symbols are displayed on the P&ID in a specific colour (see below) If the specs and sizes of pipes are to be ignored when inserting symbols, select Ignore button.
The Out of Spec Symbol Warning Colour at P&ID field is used to specify the colour of symbols that are not valid for the spec and/or size of the pipe that they are inserted into (see the Warn option above).
2011 AVEVA Solutions Ltd
2:160
12.1
AVEVA P&ID 12.1 User Guide
Project Configuration
To select a colour, press the green button next to the field. On selection of the button, the colour selection dialog box is displayed:
The Colour Code can be selected by selection of one of the colours shown in the palette, or by manually entering the Colour Code field. Following selection, press OK. The selected colour code will then be displayed in the grid. PDMS Cats and Specs Import Valid specs and sizes can be imported from a PDMS project. In the Paragon Module of PDMS, a report must be run on the specifications in question (see Spec Driven Data Import from PDMS - PML Function and Report). The contents of this report can then be imported into the project settings of an AVEVA P&ID project. 1. Press the green button next to the Spec Report Location field, and browse for the PDMS report. By default, the report will be called spco.report and will be located in the c:/temp folder. 2. Check the Use Report to Populate Specification List of Values checkbox. 3. Press the Import Spec Report to Database button. 4. The import then takes place. The grid in the Symbols pane is then automatically populated with valid symbol spec and size data from the PDMS project. Existing settings are replaced.
Spec Driven Data Import from PDMS - PML Function and Report
A PML function can be adapted by a customer to filter the Specification data. The order in which the data is listed must as described below as the code to import the data into P&ID relies on this. The correct order is:
Specification Name, Symbol Name, Catalogue Reference, Bore 1, gtype, bore2
These must be delimited by a one space character. The PML for this is:
!temp = !spec & ' ' & !name & ' ' & !catref & ' ' & !bore & ' ' &!gtype & ' ' & !bore2
2011 AVEVA Solutions Ltd
2:161
12.1
AVEVA P&ID 12.1 User Guide
Project Configuration
Where !temp is a temporary string. AVEVA P&ID will display the report correctly only if the names from the report (from PDMS) correspond to the symbol names configured at the P&ID Project Administrator. Verify that the report is correctly imported by revising the P&ID project database at the Project Projmet folder, e.g.: C:\AVEVA\P&ID\Project\IPE\Autocad\Projmet\IPE.mdb Below is a sample PML function report: /A1A /A1A/RE500x400:500_400 /AARE2001Y 500 REDU 400 /A1A /A1A/XER:500_400 /XAARE2001Y 500 REDU 400 /A1A /A1A/RC500x450:500_450 /AARC2001Z 500 REDU 450 /A1A /A1A/RE500x450:500_450 /AARE2001Z 500 REDU 450 /A1A /A1A/XER:500_450 /XAARE2001Z 500 REDU 450 /A1A /A1A/RC600x400:600_400 /AARC2003Y 600 REDU 400 /A1A /A1A/RE600x400:600_400 /AARE2003Y 600 REDU 400 /A1A /A1A/XER:600_400 /XAARE2003Y 600 REDU 400 /A1A /A1A/RC600x450:600_450 /AARC2003Z 600 REDU 450 /A1A /A1A/RE600x450:600_450 /AARE2003Z 600 REDU 450 /A1A /A1A/XER:600_450 /XAARE2003Z 600 REDU 450 /A1A /A1A/RC600x500:600_500 /AARC20031 600 REDU 500 /A1A /A1A/RE600x500:600_500 /AARE20031 600 REDU 500 /A1A /A1A/XER:600_500 /XAARE20031 600 REDU 500 /A1A /A1A/RE600x550:600_550 /AARE20032 600 REDU 550 /A1A /A1A/XER:600_550 /XAARE20032 600 REDU 550 /A1A /A1A/KT15 /A0KD330D0 15 CAP 0 /A1A /A1A/KD15 /A0KD530D0 15 CAP 0 /A1A /A1A/KT20 /A0KD330E0 20 CAP 0 /A1A /A1A/KD20 /A0KD530E0 20 CAP 0 /A1A /A1A/KC65 /AAKC200K0 65 CAP 51 /A1A /A1A/KC80 /AAKC200L0 80 CAP 64 /A1A /A1A/KC100 /AAKC200N0 100 CAP 76 /A1A /A1A/KC150 /AAKC200R0 150 CAP 102 /A1A /A1A/KC200 /AAKC200T0 200 CAP 127 /A1A /A1A/KC250 /AAKC200V0 250 CAP 152 /A1A /A1A/KC300 /AAKC200W0 300 CAP 178 /A1A /A1A/KD25 /A0KD330F0 25 CAP 0 /A1A /A1A/KD40 /A0KD330H0 40 CAP 0 /A1A /A1A/KD50 /A0KD330J0 50 CAP 0
2011 AVEVA Solutions Ltd
2:162
12.1
AVEVA P&ID 12.1 User Guide
Project Configuration
/A1A /A1A/KM15 /ABKM600D0 15 PCOM 0 /A1A /A1A/KM20 /ABKM600E0 20 PCOM 0 /A1A /A1A/VG15 /A0VG3X0DD 15 VALV 45 /A1A /A1A/VH15 /A0VH3X0DD 15 VALV 33 /A1A /A1A/VC15 /A0VC3X0DD 15 VALV 60 /A1A /A1A/GA-1117:15 /VGVG5XRDD 15 VALV 21 /A1A /A1A/GL-1132:15 /VGVH5XRDD 15 VALV 28 /A1A /A1A/CK-1429:15 /A0VJ5X0DD 15 VALV 26 /A1A /A1A/VG20 /A0VG3X0EE 20 VALV 56 /A1A /A1A/VH20 /A0VH3X0EE 20 VALV 38 /A1A /A1A/VC20 /A0VC3X0EE 20 VALV 64 In the generated report care must be taken to remove (if apply) the preceding / from the symbol names. The names must correspond to the P&ID Project Administrator symbol names. Please note these values can be also changed at project SQL database.
Add/Edit Specs Sub-Set
The Add/Edit Specs sub-category is used to create specifications which are groups of piping specification codes links to an item type or an item group (Instrument Valves, Reducers or Valves). Specific symbols within the item type or item group can then be assigned to the specification using the Assign Specs Sub-Set.
2011 AVEVA Solutions Ltd
2:163
12.1
AVEVA P&ID 12.1 User Guide
Project Configuration
To create a specification: 1. Select the Create Specification Template button. The Add Specifications dialog is then displayed:
2. If the specification is to be for an item type, select the Item Type button. If it is to be for an item group, select the Item Group button. 3. Enter the name of the specification in the Spec Name field. 4. From the list in Item Type field, select the item type of item group that the specification is for. 5. Click OK to save the spec. 6. The dialog remains open so that further specs can be created if required, as described in steps 2 to 5. Click Done to close the dialog. 7. From the bore sizes grid, select the inlet and outlet size by clicking on the cell at the intersection of these values. Then, from list of pipe spec codes, select the code or codes. See the description of the Symbols Sub-Set for details. 8. Select the Save button to save the specification. Specific symbols can now be assigned to the specification using the Assign Specs Sub-Set. To edit an existing specification, select the specification from the list available from the Select Specifications field and then edit the bore sizes/pipe spec codes as required.
To delete a specification, open it as described above, then select the Delete button.
2011 AVEVA Solutions Ltd
2:164
12.1
AVEVA P&ID 12.1 User Guide
Project Configuration
Assign Specs Sub-Set
2011 AVEVA Solutions Ltd
2:165
12.1
AVEVA P&ID 12.1 User Guide
Project Configuration
The Assign Specs sub-category is used to assign symbols to specifications created using the Add/Edit Specs sub-category. To edit an existing specification, select the specification from the list available from the Select Specification Template field and then edit the bore sizes/pipe spec codes as required. The grid beneath the Spec Name field then displays the valid bore size/pipe specification associations set using the Add/Edit Specs sub-category. They cannot be edited here. Assigning Symbols to Specifications The grid beneath the bore size/pipe specification associations grid displays all the symbols of the item type or item group of the specification. The name and description of each symbol is listed. To assign a symbol to the spec, check its Select checkbox. To assign all the listed symbols, check the Select All Symbols checkbox. The Select checkbox for every symbol is then checked. When all the required symbols have been selected, select the Assign button to complete the procedure. Insertion Options The Spec Driven Symbols and Out of Spec Symbol Warning Colour at P&ID controls are used to control what happens when symbols are inserted into pipes with specs and/or sizes that the symbols is not valid for. These settings are applicable to all symbols that are subject to this functionality. See the description of the Symbols Sub-Set for details.
2011 AVEVA Solutions Ltd
2:166
12.1
AVEVA P&ID 12.1 User Guide
Project Configuration
2.3.24
User Defined Attributes Configuration Category
The User Defined Configuration Category is divided into two sub-categories: UDA List of Values Sub-Set DataSet Sub-Set
Each sub-category is concerned with one of the two types of User Defined Attributes (UDAs) that may be used in AVEVA P&ID: Attributes added to symbols and pipes using the standard AutoCAD Attribute Definition dialog, accessed from the Symbol Editor. Lists of valid values for these attributes can then be selected using the UDA List of Values sub-category. DataSet UDAs are groups of attributes that are set up for types of items or symbols that meet user-defined criteria. They are defined using the DataSet sub-category.
UDA List of Values Sub-Set
The UDA List of Values application pane is divided into two sections. The upper section is used to scan the symbols in the projects for UDAs. These are then listed in the lower section, which is used to select which lists of values are to be used when entering values for these UDAs on project drawings. To scan for UDAs, check the Project Symbol Path and/or the Standard Symbol Path checkboxes to specify which project symbol directories are to be scanned. Select the Scan button.
2011 AVEVA Solutions Ltd
2:167
12.1
AVEVA P&ID 12.1 User Guide
Project Configuration
All detected UDAs are then displayed in the lower section of the pane (all UDAs previously scanned by the Project Administrator will already be listed). To specify a list of values, select it from the list in the appropriate LOV Name field. The default selection is <NONE>, i.e. no list of values is selected.
Lists of values are set up on the List of Values Configuration Category of the Administration program.
DataSet Sub-Set
2011 AVEVA Solutions Ltd
2:168
12.1
AVEVA P&ID 12.1 User Guide
Project Configuration
Creating a DataSet 1. To create a new DataSet, select the Create New DataSet button. The Add New DataSet dialog is then displayed.
2. Enter the name of the new DataSet in the DataSet Name field. 3. The Criteria section is used to define the criteria that will specify which item the DataSet will be applied to. For example, for a particular type of equipment, or for equipment in general. From the Item Type list, specify whether or not the criterion will be applied to an item class name, item group or symbol name.
4. From the Criteria list, select the required operator, e.g. equal to (=) etc,
2011 AVEVA Solutions Ltd
2:169
12.1
AVEVA P&ID 12.1 User Guide
Project Configuration
5. From the Item Value list, select the required class name, item group or symbol name.
6. The Condition list is used if multiple criteria are to be used. Select AND to specify that the DataSet is to be applied to items that meet both criteria. 7. When the required settings for the first criterion have been defined, select the Add button. The details of the criterion are then displayed in the lower of the dialog.
8. If another criterion is to be defined, change the settings in the Criteria fields as required and select the Add button again. The second criterion is then added to the list of criteria.
2011 AVEVA Solutions Ltd
2:170
12.1
AVEVA P&ID 12.1 User Guide
Project Configuration
In this example, the DataSet will be applied to all items that are in either the Equipment or Instrument item groups.
9. To delete a criterion, select it from the list and press the Delete button. 10. When all required criteria have been defined, select the Save button to save changes and close the dialog. The DataSet name and criterion are displayed in the DataSet List and Criterion fields on the DataSet Sub-Set pane. To close the dialog without saving any changes, select the Cancel button. Defining DataSet Attributes To define the attribute or attributes that comprise a DataSet, first select the DataSet from the DataSet List field. The item selection criteria of the DataSet (see above) are then displayed in the Criterion field. 1. Attributes are defined and displayed in the grid in the lower part of the DataSet Sub-Set pane. To add an attribute, select this button from the toolbar above the grid: Add New Attribute dialog is then displayed. . The
2. In the Attribute Name field, enter the name of the attribute. This name will be the title of the field used to enter the value for the attribute on the Properties dialogs of items that meet the DataSet criteria. 3. From the Data Type list field, select String. 4. If the values for this attribute are to be selected from a list of values, select this list from the LOV field. Lists of values are set up on the List of Values Configuration Category of the Administration program.
2011 AVEVA Solutions Ltd
2:171
12.1
AVEVA P&ID 12.1 User Guide
Project Configuration
5. If the Properties dialog field for the attribute is to be automatically completed with a default value from the select list of values, select it from the Default Value field list.
6. Select the Save button to save changes and close the dialog. The attribute details are then displayed in the grid. 7. To close the dialog without saving any changes, select the Cancel button. Repeat the above procedure for each attribute required for the DataSet. Editing and Deleting DataSets To edit or delete a DataSet, select the DataSet from the DataSet List field. The item selection criteria of the DataSet (see above) are then displayed in the Criterion field. To edit the DataSet, select the Edit Criterion button. The Edit DataSet Criterion dialog is then displayed with the existing properties of the DataSet displayed. Edit them as required as described above. Attribute names cannot be edited. The attribute row must be deleted and re-entered with a new name. To delete the DataSet, select the Delete DataSet button. Defining Valve Tag Properties for Automatic Valve Tagging If valves are to be tagged automatically (see 6.10.25: Automatic Tagging), the format of valve tags is defined on the Automatic Tag Format Sub-Set of the Valves Configuration Category. The list of valve properties that are available for selection when defining this format are taken from a DataSet which must be set up for this purpose, as follows: The DataSet name must be "Valves" The DataSet criteria must be "Item_Group = Valve" Attributes may then be defined as required
2011 AVEVA Solutions Ltd
2:172
12.1
AVEVA P&ID 12.1 User Guide
Project Configuration
For example:
Note that if the DataSet is not set up, or no attributes are defined for it, automatic valve tagging may still be used, but the valve tags cannot include any of the attributes of the valves. Defining the Pipe Groups DataSet If pipes are to be allocated to groups for reporting purposes, the names and optionally the default values associated with these groups must be specified in a DataSet. The DataSet must be defined as follows: The DataSet name must be "PIPE_GROUPS" The DataSet criteria must be "Item_Group = Pipes"
Specify the name of each pipe group in the Attribute Name fields. If required, enter the default user-defined attribute to be assigned to each pipe group in the Default_Value fields.
2011 AVEVA Solutions Ltd
2:173
12.1
AVEVA P&ID 12.1 User Guide
Project Configuration
For example:
2011 AVEVA Solutions Ltd
2:174
12.1
AVEVA P&ID 12.1 User Guide
Project Configuration
2.3.25
User Access Configuration Category
The User Access Configuration Category consists of the User Access Settings subcategory:
The sub-category is used to change the password required to access the Administration program if the Login as Administrator with password (SQL Server Security) option is selected in the Project Database Configuration Category. In the Password field enter the current password. Note: The default password is "Admin". In the Enter New Password field enter the new password. In the Confirm New Password field enter the new password again. Select the Change button to implement the new password.
2011 AVEVA Solutions Ltd
2:175
12.1
AVEVA P&ID 12.1 User Guide
Project Configuration
2.3.26
PDMS Integration Configuration Category
The PDMS Integration Configuration Category consists of the PDMS Settings sub-category:
If the AVEVA Schematic Database node is not to be displayed in the P&ID Data Grid, check the Hide PDMS Node in P&ID checkbox. The Project Name and Database Name field are used to specify the default entries for the Project and MDB fields in the PDMS Login dialog. Select the location of PDMS installation that the AVEVA P&ID project is to interface with in the PDMS Version (Installation Location) field. Note: The earliest version of PDMS that AVEVA P&ID can interface with is 12.0.SP5. Note: Configuration is also required in PDMS to set up the interface between AVEVA P&ID and PDMS. See 9.9: Setting up PDMS to Connect with P&ID for details.
2011 AVEVA Solutions Ltd
2:176
12.1
AVEVA P&ID 12.1 User Guide
Project Configuration
2.3.27
AI Integration Configuration Category
The AI Integration Configuration Category is used to specify settings for the integration of AVEVA P&ID and AVEVA Instrumentation. It consists of the AI Settings sub-category:
If the AVEVA Instrumentation node is not to be displayed in the P&ID Data Grid, check the Hide AI Node in P&ID checkbox. In the Derive Instrument AREA from field, if required, select the AVEVA P&ID Instrument tag field which will be populated with the Area values of instruments imported from AVEVA Instrumentation (AI). In the Derive Loop AREA from field, if required, select the AVEVA P&ID Loop tag field which will be populated with the Area values of loops imported from AVEVA Instrumentation (AI).
2011 AVEVA Solutions Ltd
2:177
12.1
AVEVA P&ID 12.1 User Guide
Project Configuration
2.3.28
AVEVA NET Configuration Category
The AVEVA NET Configuration Category is divided into four sub-categories: Configurations Sub-Set Mappings Sub-Set Setting Sub-Set Advanced Options Sub-Set
Configurations Sub-Set
The Settings sub-category is used to specify general settings for the AVEVA NET interface, relating to the format of the files generated by the export from AVEVA P&ID. For detailed information, refer to the AVEVA NET Schematic Gateway Configuration Guide.
Mappings Sub-Set
2011 AVEVA Solutions Ltd
2:178
12.1
AVEVA P&ID 12.1 User Guide
Project Configuration
The mappings between AVEVA P&ID format data and AVEVA NET Portal format data are stored in sets of three XML files, one for each of the following types of mapping: Presentation Mapping Attribute Mapping Class Mapping
This sub-category is used to select the mapping files to be used. For detailed information, refer to the AVEVA NET Schematic Gateway Configuration Guide.
Setting Sub-Set
The Settings sub-category is used to specify general settings for the AVEVA NET interface, relating to the format of the files generated by the export from AVEVA P&ID. For detailed information, refer to the AVEVA NET Schematic Gateway Configuration Guide.
2011 AVEVA Solutions Ltd
2:179
12.1
AVEVA P&ID 12.1 User Guide
Project Configuration
Advanced Options Sub-Set
The Advanced sub-category is used is to export data to a remote location, and to export data from multiple project drawings. AVEVA NET Service Section Drawing data already generated by an AVEVA NET export may be transferred to a remote location, for example a shared network folder, using a AVEVA NET server service. If this facility is to be used, check the Transfer files to Remote AVEVA NET Server checkbox.
2011 AVEVA Solutions Ltd
2:180
12.1
AVEVA P&ID 12.1 User Guide
Project Configuration
In the AVEVA NET Service Path field, enter the location of the AVEVA NET server service. Select the Test button to test that the location of a functional service has been entered. If so, message is displayed to confirm this:
In the Remote Server Publishing Location field, enter the remote folder into which output files are to be copied. Select the Transfer button to copy all the files currently in the local staging area (as specified on the Configurations sub-category) to the remote location. A message is displayed once the transfer is complete. Batch Publish option to AVEVA NET Section The Project drawings available list displays all those project drawings from which data can exported. To select a drawing to export data from, select it and select the > button. To select multiple drawings to export data from, select them and select the >> button. To select all available drawings to export data from, select the button with the green arrow on it. Selected drawings are moved from the Project drawings available list to the Drawings selected for publish list. Use the < and << buttons to de-select single or multiple drawings and move them back to the Project drawings available list. Select the button with the red cross button on it to de-select all selected drawings. When all required drawings have been selected, select the Apply button. Carry out the export using facilities available in the Log Options section. Log Options Section To generate export files from the drawings selected in the Batch publish option to AVEVA NET section, select the Start button. The export then takes place. The progress of the export is indicated by a progress bar.
2011 AVEVA Solutions Ltd
2:181
12.1
AVEVA P&ID 12.1 User Guide
Project Configuration
Details of the export or displayed in the log window below it.
To stop the export, select the Stop button. To clear the log window, select the Clear button. To view the log in the log file generated as part of the export, select the View Log button.
2011 AVEVA Solutions Ltd
2:182
12.1
AVEVA P&ID 12.1 User Guide
Project Configuration
2.3.29
AE Integration Configuration Category
The AE Integration Configuration Category is used to specify settings for the integration of AVEVA P&ID and AVEVA Electrical. It consists of the AE Settings sub-category:
If the AVEVA Electrical node is not to be displayed in the P&ID Data Grid, check the Hide AE Node in P&ID checkbox. In the Derive Equipment AREA from field, if required, select the AVEVA P&ID Equipment tag field which will be populated with the Area values of equipment imported from AVEVA Electrical (AE).
2011 AVEVA Solutions Ltd
2:183
12.1
AVEVA P&ID 12.1 User Guide
Project Configuration
2.4
Changing Units on a Project
If, in mid-project, it is decided that a units change must occur, either from metric to imperial or vice versa, a change must be made to the labelling units setting in the project configuration file using the Project Configuration Category of the AVEVA P&ID Project Administration program. Note: Changing the project drawing units is not possible. Set labelling units to metric or imperial on the Project pane of the AVEVA P&ID Project Administration program. AVEVA P&ID should not be loaded while this file is being edited. The units on existing drawings will only be converted on reload into AVEVA P&ID. Note: ONLY the labelling units will change and NOT the physical size of the graphical symbols. Note: Changes to drawings resulting from the label units being changed are not automatically implemented when project drawings are loaded. The user must trigger these changes "manually" in each drawing after it has loaded. See 8.2.5: Convert Project Label Units. If an attempt is made to insert metric symbols into an imperial drawing, they will be inserted 25.4 times bigger than intended due to the 25.4 mm:1" ratio. To correct this it is necessary to edit the symbol lengths using the Symbols Configuration Category of the AVEVA P&ID Project Administration program. In order to carry out these conversions, AVEVA P&ID uses a file located in the validation directory, named CONV.UNI. An excerpt from this file is shown below:
3 = 1/8" 6 = 1/4" 10 = 3/8" 25.4 = 1" etc
Comment lines to begin with a * character. Sizes shown are in <mm>=<inches>.
2.4.1
Associated Project Configuration Options
Specify the size of the snap spacing using the Snap Spacing field on the Drawing - Grid Sub-Set of the AVEVA P&ID Project Administration program. Specify the size of grid spacing using the Grid Spacing field. The drawing and label units used on the project are set using the buttons on the Project Configuration Category pane. These should not be changed once the project has begun.
2.5
2.5.1
Defining Project Symbols
Creating a New Symbol
Symbols can be drawn and edited using the Symbol Editor. See Symbol Editor for a description of this facility. To create a new symbol without using this facility, proceed as follows:
2011 AVEVA Solutions Ltd
2:184
12.1
AVEVA P&ID 12.1 User Guide
Project Configuration
1. If running AVEVA P&ID on a networked setup, ensure that AVEVA P&ID is not in use anywhere on the network. Without initialising AVEVA P&ID, load an existing AVEVA P&ID drawing and locate an existing item of similar size and AVEVA P&ID type to the new symbol. Measure its length and width to get some idea of scale. 2. Using AutoCAD drawing commands, draw the new item at the required size on a new AVEVA P&ID drawing dialog, again without AVEVA P&ID being initialised. Make the item into a block, carefully picking an insertion point which is at the centre of a symmetrical object or at the left hand end of a non-symmetrical one. For angled, 3 way and 4 way valves, the insertion point should be at the centre, not at the bottom, or the pipes will not break correctly. 3. There are no restrictions on linestyles, colours or naming conventions during symbol creation. However, when AVEVA P&ID inserts a symbol, the colours may alter according to layer/level settings in the project configuration file. Symbols can be manipulated after insertion, for example, rotated, or mirrored. This reduces the required number of standard symbols in a library. 4. Ensure that the block is available to all users, i.e., by using WBLOCK in AutoCAD, and place in the \PMETSYM or \PIMPSYM project symbol directory or import using the Symbols Configuration Category of the AVEVA P&ID Project Administration program. Enter the properties of the new symbol in the Symbols pane. 5. Attempt to insert the symbol in order to test the new item with AVEVA P&ID now initialised (see Inserting Symbols - General Information). Check the correct insertion point has been selected when creating the block and that the graphical creation angle is correct. If any errors occur, edit the symbol using the Administration program, re-load the drawing, initialise AVEVA P&ID again and retest. 6. If a metric symbol is inserted into an imperial drawing or an imperial symbol into a metric drawing, it will be inserted at the wrong scale. To correct this, edit the symbol length in the Symbols pane.
2.5.2
Upgrading Symbols from Old Projects
For projects developed before AVEVA VPE P&ID 7.2 SP3, an upgrade of the symbols on the project drawings is required. Refer to 2.1: Upgrading Pipes and Symbols from old Projects.
2.5.3
Avoiding Problems when using Client Symbology
A client will often specify the symbols which are to be employed when drawing P&IDs for a project. In these instances, the standard symbol library may not be acceptable. The following points should be addressed situation: Check to see if an AVEVA P&ID symbol library, together with its AVEVA P&ID file, exists for the client elsewhere. This library can then be used without having to set up a completely new set of symbols, and therefore can save time and effort. If an AVEVA P&ID symbol library does not exist for the client, the client may still have their symbols in AutoCAD drawings as blocks. These can then converted to symbols using one of several utilities available for this purpose. These utilities are obtainable by calling AVEVA P&ID Technical Support. Their functionality is detailed in the Symbol Utility Programs section. AutoCAD block colours should be set to BYBLOCK prior to them becoming AVEVA P&ID symbols. If the client symbols exist only on paper or in an untranslatable graphics format, they will have to be redrawn in AutoCAD.
2.5.4
Symbol Utility Programs
The following AutoLISP programs described below:
2011 AVEVA Solutions Ltd
2:185
12.1
AVEVA P&ID 12.1 User Guide
Project Configuration
CLEANATT.LSP CREATSYM.LSP REMATTS.LSP
However, they have not been issued as part of the AVEVA P&ID installation kit. To request installation contact AVEVA P&ID Technical Support.
CLEANATT.LSP
Used to remove all existing attribute values from all blocks on an existing AutoCAD drawing. Attributes must be removed from blocks before they are converted to symbols. This utility may be needed from time to time to remove client attributes before relabelling using AVEVA P&ID. The blocks remain intact and a prompt is still received for new attribute values if new insertions are performed.
Syntax: Enter: CLEANATT This will remove all attribute values. The Command prompt will display:
Are you sure <Y/N>:
Enter Y A regeneration is performed and the command ends.
CREATSYM.LSP
Project symbol data is stored in the PID.SYM file. This utility is used to append information from existing AutoCAD blocks to an existing AVEVA P&ID PID.SYM file or to create a new correctly formatted PID.SYM.
Syntax: Enter: CS The first block highlights and is panned to the centre of the screen. The Command prompt will display:
Add symbol to sym file Y/N:
If N is entered, the next symbol is highlighted and panned to the centre of the screen. If the symbol is already in the PID.SYM file, it will be missed out automatically. Enter Y for Yes.
2011 AVEVA Solutions Ltd
2:186
12.1
AVEVA P&ID 12.1 User Guide
Project Configuration
The prompt will then display
AVEVA P&ID type e.g. VLV:
Enter a valid item type. The Command prompt will then display:
Does symbol break pipe Y/N:
Enter Y for Yes. The Command prompt will then display:
Symbol size - 1st point:
Pick 2 points to show the width of the symbol. The Command prompt will then display:
2nd point: Offset point:
The insertion point is found by AVEVA P&ID - pick one of the width points. The Command prompt will then display:
How many insert points 1/2:
Enter 1 or 2. The Command prompt will then display: Creation angle <0.0>: Enter angle. The Command prompt will then display:
Graphical Tracing <Y>/N:
Enter Y.
2011 AVEVA Solutions Ltd
2:187
12.1
AVEVA P&ID 12.1 User Guide
Project Configuration
The Command prompt will then display:
Tracewidth point:
Pick a point above the object where tracing should be placed. The Command prompt will then display:
Description:
Enter Test Valve. The command then moves onto the next block.
REMATTS.LSP
Used to explode existing AutoCAD blocks, remove all attributes completely and remake the block under the same name.
Syntax: Enter: REMATTS The Command prompt will display.
Select object:
Pick existing block. The command finishes.
2011 AVEVA Solutions Ltd
2:188
12.1
AVEVA P&ID 12.1 User Guide
Project Configuration
2.6
Defining a New Pipe Style
Pipe styles can be created and edited by selecting the Pipe Styles option on the List of Values Configuration Category of the AVEVA P&ID Project Administration program.
2.7
Defining a New Signal Line Type
Simple signal line styles can be created and edited using the Signal Styles Configuration Category of the AVEVA P&ID Project Administration program. More complex line styles can be created using the following procedure. This procedure is based on the AutoCAD functionality for defining complex Line Styles. For more information please see the AutoDesk website: http://usa.autodesk.com/adsk/servlet/item?siteID=123112&id=2671814&linkID=9240615 1. The first step is to open a project drawing and draw the shape that is going to be used in the new line type (by using AutoCAD geometries: circles, lines, arcs, etc.). For instance:
2. Next, use the MKSHAPE command to convert the geometry into a Shape object. The application will ask for the location to save the file. Specify the Bin directory at: C:\...........\Aveva\P&ID\Install\AutoCad\Bin
2011 AVEVA Solutions Ltd
2:189
12.1
AVEVA P&ID 12.1 User Guide
Project Configuration
Type the name of the file, in this example Twocir, and click Save:
At the command prompt, the application will ask for the name of the shape and other parameters: Enter the name of the Shape: TCI - (e.g. TCI). Enter resolution <128>: - Enter to select the default option. Specify the insertion point: - select at the screen the insertion point, for instance the west quadrant of the circle. Select Objects: - select the circle and the line and press Enter. The command prompt will display Shape "TCI" created. Use the SHAPE command to place shapes in your drawing".
3. The next step is to insert the previously defined shape in the drawing area by using the SHAPE command. After the command is entered the application will display: Enter Shape name or [?] - in this case enter TCI. Press Enter. Insertion point - select any point in the drawing area. Specify height <1.0000> - press Enter to use the default value. Specify rotation angle <0>: - press Enter to use the default value. 4. Once the Shape is inserted into the drawing area, the next step is to use the command MKLTYPE to define the parameters of the line type in a .lin file. In this case save the .lin file at the Projmet folder at (in this example under the IPE project): C:\........\Aveva\P&ID\Project\IPE\Autocad\Projmet
2011 AVEVA Solutions Ltd
2:190
12.1
AVEVA P&ID 12.1 User Guide
Project Configuration
For example:
The command prompt will then display: Enter linetype name: LTN - e.g. LTN. Enter Linetype description: Circle and Line - e.g. Circle and Line. Specify starting point for line definition: - e.g. at the screen left end, west quadrant of the circle. Specify ending point for line definition: - e.g. select any point near to the right end point of the line. For example:
2011 AVEVA Solutions Ltd
2:191
12.1
AVEVA P&ID 12.1 User Guide
Project Configuration
"Select Objects: -select the previously inserted shape and press Enter. The command prompt will the display Linetype "LTN" created loaded".
and
5. Delete from the drawing area the previously inserted geometries and shape and save and close the P&ID application. 6. The Style Lines used by each project are defined in the acad.lin file at: C:\Aveva\P&ID\Project\IPE\Autocad\Projmet For example:
Next, open the next .lin files located at the Projmet folder by using Notepad: acad.lin TST.lin previously defined
Copy (Ctrl-C) all the lines from the TST.lin:
2011 AVEVA Solutions Ltd
2:192
12.1
AVEVA P&ID 12.1 User Guide
Project Configuration
Paste them at the end of the acad.lin file:
Save the acad.lin file and close it. 7. The next step is to configure the new Signal Style using the Project Administrator. In the Signal sub-category of the Item Types Configuration Category (see Signal SubSet), create a new Signal Type by selecting the insert row button.
Then define: The name of the new Signal Type, in this case STS The Drawing layer: for instance AS_INST The colour: for instance 2 Description: for instance Signal Line (demo).
Save the Project Administrator.
2011 AVEVA Solutions Ltd
2:193
12.1
AVEVA P&ID 12.1 User Guide
Project Configuration
8. The next step is to define the Signal Style using the Signal Styles Configuration Category. Insert a new Signal Style by using the Insert row" button and enter the signal name, for instance CIRDEMO:
9. The next step is to define the parameters of the new Signal Style: In the P&ID type field, select the previously configured STS Signal Type In the Line Type field select the previously configured LTN Line Type Finally, in the Signal Type field enter the name displayed in the Signal Styles dropdown menu in the P&ID application, for instance DEMO. See below:
2011 AVEVA Solutions Ltd
2:194
12.1
AVEVA P&ID 12.1 User Guide
Project Configuration
10. Finally save the Project Administrator, open the P&ID application and test the new Signal Style in a drawing. It will be available for selection from the list of signal styles in the Signal Line Group of the Home Tab.
2.8
Defining a New Tracing Style
Tracing styles can be created and edited using the Tracing Configuration Category of the AVEVA P&ID Project Administration program.
2.9
2.9.1
Customisation Guide
Introduction
The graphical user interface in AVEVA P&ID is fully customisable. Users can alter the toolbars, right click menus, pull down menus and add start up routines to suit their project needs. Start-up Routines Explorers Right Click Menus Toolbars Menus Adding Custom Lisp Routines to AVEVA P&ID Adding new multi line styles in AVEVA P&ID Running AVEVA P&ID in "Save To Model Mode" Auto Save Settings Project Profiles Complex Linetypes 2.10: Customising the AVEVA P&ID Tool Palette
See also:
2.9.2
Start-up Routines
Taking advantage of the AutoCAD VBA interface, AVEVA P&ID automatically loads a VBA routine called "UserStartUp" located in the Users module. By altering the start up routine users can easily modify toolbars and menus, and control whether the Engineering Explorer loads automatically or not. To access this routine, after AVEVA P&ID has been loaded, type VBAIDE at the command prompt. In the VBA editor go to the VBA project explorer and double click the module Users" and select "UserStartUp". Note that when a project is upgraded, by default, the users.dvb module is overwritten. However, the upgrade wizard includes an option to preserve it. Listed below is an example of the start up routine: Public Sub UserStartUp() '' This macro will start up automatically with the application. '' WARNING: Any routine placed here will be run every time a drawing loads...
2011 AVEVA Solutions Ltd
2:195
12.1
AVEVA P&ID 12.1 User Guide
Project Configuration
Dim UsersClass As UserUtils Dim BatchFile As String Dim defdir As String Dim SaveToModelFlag As Boolean Dim UserPreferences As AcadPreferencesUser Dim USerName As String Dim Password As String Dim Connection As String Dim PlotfileName As String Dim ErrorMode As Boolean Dim FreezeNonPlotLayer As Boolean Dim PrinterName As String Dim f As Long Dim Utils As Object Dim AutoSave As String Dim AutoSaveFlag As String On Error Resume Next ' Get an instance of Public Class UserUtils Set UsersClass = New UserUtils ' Set User preferences for right click menu, disable AutoCAD short cut menus... Set UserPreferences = ThisDrawing.Application.Preferences.User UserPreferences.ShortCutMenuDisplay = False ' Get ruth of Project directory using Directive DATDIR defdir = UsersClass.GetDefaultDirectory ' Find out if there is a savetoModel bath file to run in batch mode... If Right(defdir, 1) = "\" Then BatchFile = defdir & "SaveToModel.Bat" PlotFile = defdir & "PidPlot.Bat" BatchConfig = defdir & "pidplot.txt" Else BatchFile = defdir & "\SaveToModel.Bat" PlotFile = defdir & "\PidPlot.Bat" BatchConfig = defdir & "\pidplot.txt" End If If UsersClass.FileExists(PlotFile) Then '' User must set default values here... PlotfileName = "" PrinterName = "" NumberOfCopies = 1
2011 AVEVA Solutions Ltd
2:196
12.1
AVEVA P&ID 12.1 User Guide
Project Configuration
ErrorMode = False FreezeNonPlotLayer = True '' PlotConfig = defdir & "HP LaserJet 5Si.pc3" PlotConfig = "" BatchPlot.Show If Len(PlotConfig) > 3 And InStr(UCase(PlotConfig), "PC3") <> 0 Then UsersClass.PlotActiveDrawing PlotfileName, PlotConfig, NumberOfCopies, ErrorMode, FreezeNonPlotLayer, PlotPrinter Set UsersClass = Nothing Application.ActiveDocument.Close False Application.Quit Exit Sub End If End If '' If save To Model Batch File exist then '' Application will run in Save To Model Mode.... If UsersClass.FileExists(BatchFile) Then ' Save To Model -- SAVE TO DB SET TO: TRUE ' Create Output Files Only SET TO FALSE SaveToModelFlag = False '' USERNAME, PASSWORD AND CONNECTION STRING MUST BE SET HERE If SaveToModelFlag Then USerName = "SPROC" Password = "SPROC" Connection = "vpe53dev1" End If UsersClass.SaveToModelInBatchMode USerName, Password, Connection, SaveToModelFlag Else ''Enable Right Click menu -- Default UsersClass.EnableRightClickMenu '' Load Explorer Application.ActiveDocument.SendCommand "ASEXPLORER" & vbCr DoEvents '' Delete VPE P&ID 2nd Toolbar Row ''Application.ActiveDocument.SendCommand "ASDELTOOLBARS" & vbCr ''DoEvents '' LOADS VPE P&ID 2nd Toolbar Row ''Application.ActiveDocument.SendCommand "ASLOADTOOLBARS" & vbCr ''DoEvents
2011 AVEVA Solutions Ltd
2:197
12.1
AVEVA P&ID 12.1 User Guide
Project Configuration
'' Modify Toolbars ans rearreange P&ID Menus '' UsersClass.ModStandardTBar '' Modify Standard menus ''UsersClass.ModStandardMenu ' Set Right Click Menu Status... '' Disable Rigth click Menu ''UsersClass.DisableRightClickMenu '' Set return Key to Right Click Menu ''UsersClass.SetRightClickToReturnKey '' Audit and fix errors in drawing as they are loaded... ''UsersClass.AuditActiveDrawing '' Validate all pipes mark as invalid (RED) in the explorer '' Could take a long time in "heavy" drawings... ''UsersClass.ValidateAllPipes '' Set Drawing LImits to match Project setting for Drawing Length and Height UsersClass.SetDrawingLimits '' Set AutoSaveIntervals from project settings UsersClass.SetProjectAutoSaveTimeSettings End If
2.9.3
Explorers
The following options are available for the Project and Symbol Explorers: 1. Do not display Engineering Explorer on start up Remove or "comment out" (i.e. add a quotation mark at the start of the line) the following line from the "UserStartUp" routine. Application.ActiveDocument.SendCommand "ASEXPLORER" & vbCr Whether or not the Symbol Explorer is displayed on start up is controlled at project level. 2. Display Project and Symbol Explorers in Floating Mode on start up If the default display mode of the Explorers is to be floating, proceed as above, but then "comment in" (i.e. remove the quotation mark) from the following line: Application.ActiveDocument.SendCommand "ASEXPLORERFLOAT" & vbCr 3. Display Project and Symbol Explorers in Docking Mode on start up If the default display mode of the Explorers is to be docking, no changes are required. Note that the above only apply the first time a user starts a project session. Subsequently, the Explorers are automatically displayed in the position and mode they were in at the end of the user's previous session.
2.9.4
Right Click Menus
The following options are available for right click menus:
2011 AVEVA Solutions Ltd
2:198
12.1
AVEVA P&ID 12.1 User Guide
Project Configuration
1. Disable AVEVA P&ID default right click menus To disable AVEVA P&ID default right click menu, just "comment in" in the following line from the "UserStartUp" routine. "UsersClass.DisableRightClickMenu When the AVEVA P&ID right click menu is disabled the standard AutoCAD right click behaviour will be active instead. 2. Set Right click button to return key To the right click button press in AVEVA P&ID to act as the return key just comment in the following line from the "UserStartUp" routine. "UsersClass.SetRightClickToReturnKey 3. Enable right click menu (default) No changes required. To customise right click menus programmatically, use the "BeginRightClick" event of the "AcadDocument" object.
Private Sub AcadDocument_BeginRightClick(ByVal PickPoint As Variant) Write your mouse right click event here. End Sub
See the AutoCAD customisation guide for more details on customising right click menus.
2.9.5
Toolbars
The "ModStandardTBar" method of the "UserUtils" class in the "UserStartUp" routine controls the display of the toolbars first loaded when AVEVA P&ID is opened. It is possible to modify standard behaviour of toolbars during the loading process by altering this method. Commenting out this method will allow users to control toolbars by editing the menu files (PID.MNU, ACAD.MNU). See the AutoCAD customisation guide for more details on customising MNU files. Note: The second toolbar is critical to the application and therefore can not be altered or disabled by users.
2.9.6
Menus
The "ModStandardMenu" method of the "UserUtils" class controls the display of the pull down menus loaded by the application. It is possible to modify standard behaviour of pull down menus during the loading process by altering this method. Commenting out this method will allow users to control pull down menus from the menu files (PID.MNU, ACAD.MNU). See the AutoCAD customisation guide for more details on customising MNU files.
2.9.7
Adding Custom Lisp Routines to AVEVA P&ID
Lisp routines can be added to "acaddoc.lsp" located at the Bin folder of the standard installation.
2011 AVEVA Solutions Ltd
2:199
12.1
AVEVA P&ID 12.1 User Guide
Project Configuration
Below is an example of a lisp routine supplied with version 6.1.0.16 that creates the command "ai_selall" which selects every entity in the active drawing.
;;;---------------------------------------------------------------------------; New "Select All" function. Cannot be called transparently. (defun c:ai_selall ( / ss old_error a b old_cmd old_hlt) (setq a "CMDECHO" b "HIGHLIGHT" old_cmd (getvar a) old_hlt (getvar b) old_error *error* *error* ai_error) (if (ai_notrans) (progn (princ "Selecting objects...") (setvar a 0) (setvar b 0) (command "_.SELECT" "_ALL" "") ; Create Previous SS (setvar a old_cmd) (setvar b old_hlt) (setq ss (ssget "_P")) (sssetfirst ss ss) ; Non-gripped, but selected (someday!) (princ "done.\n") ) ) (setq *error* old_error old_error nil ss nil) (princ) )
Some sample lisp programs are supplied in the BIN folder of the standard installation. Warning: Lisp routines that modify intelligent entities in AVEVA P&ID drawings could potentially corrupt entities and drawings as a consequence.
2.9.8
Adding new multi line styles in AVEVA P&ID
Multi line styles are stored in a file called PID.MLN. A copy of this file is supplied with AVEVA P&ID which includes a number of default multi lines styles. This file loads automatically when AVEVA P&ID is loaded. To provide a set of specific multi-lines styles for a project you must add a new path to the Support File Search Path A copy of this file must be placed at this location. To achieve this, use command preferences and access the "Support File Search Path" node of the "Files" tab. The path priority is set from top to bottom. Below there is a sample of a multi-line style set in the PID.MLN supplied with version 6.1.0.16.
MLSTYLE 2
2011 AVEVA Solutions Ltd
2:200
12.1
AVEVA P&ID 12.1 User Guide
Project Configuration
MULTI-MAIN 70 0 3 62 6 51 90.00000000000000 52 90.00000000000000 71 2 49 1.5000000000000000 62 6 6 BYLAYER 49 -1.5000000000000000 62 6 6 BYLAYER 0
See the AutoCAD customisation guide for more details on creating new multi line styles. See also AVEVA P&ID Files - PID.MLN.
2.9.9
Running AVEVA P&ID in "Save To Model Mode"
In order to run Save to Model (see 8.8.5: Synchronising Data with a VPE Workbench Database) on multiple drawings in a project use the supplied "MakeSaveToModelBatch" routine. Before running the routine some editing may be required (see sections in bold below). To access the routine, type VBAIDE at the command prompt. In the VBA editor go to the VBA project explorer and double click the "Users" module node, and select "MakeSaveToModelBatch". Run or edit the routine as required. The routine can also be edited and run by selecting the Make Synch Batch File option from the .AVEVA Integration Group of the Data Management Tab. Below is an example of the routine supplied with version 6.1.0.16.
Public Sub MakeSaveToModelBatch() '' Create Batch File to run SaveToModel in multiple drawings located at one folder.... '' After batch file is created, exit the application and run batch file from command prompt.
2011 AVEVA Solutions Ltd
2:201
12.1
AVEVA P&ID 12.1 User Guide
Project Configuration
Dim AcadLocation As String Dim AcadProfile As String Dim AcadConfig As String '' Please Specify Location of ACAD.EXE in your system AcadLocation = "C:\Program Files\AutoCAD 2002\acad.exe" '' Specify Active Configuration file AcadConfig = "C:\Program Files\AutoCAD 2002\acad2002.cfg" '' P&ID Profile AcadProfile = "PID61" On Error Resume Next Dim Uclass As UserUtils Set Uclass = New UserUtils Uclass.CreateSaveToModelBatchFile AcadLocation, AcadConfig, AcadProfile, Application.ActiveDocument.FullName Set Uclass = Nothing End Sub
Below is an example of the batch file generated by this routine.
CD "C:\Projects\RUYTER" "C:\Program Files\AutoCAD 2002\acad.exe" /c "C:\Program Files\AutoCAD 2002\acad2002.cfg" "C:\Projects\RUYTER\Flowsheets\SaveToModel\144-000-PR-PID0005.dwg" /p PID61 "C:\Program Files\AutoCAD 2002\acad.exe" /c "C:\Program Files\AutoCAD 2002\acad2002.cfg" "C:\Projects\RUYTER\Flowsheets\SaveToModel\144-000-PR-PID0011.dwg" /p PID61 "C:\Program Files\AutoCAD 2002\acad.exe" /c "C:\Program Files\AutoCAD 2002\acad2002.cfg" "C:\Projects\RUYTER\Flowsheets\SaveToModel\144-000-PR-PID0012.dwg" /p PID61 "C:\Program Files\AutoCAD 2002\acad.exe" /c "C:\Program Files\AutoCAD 2002\acad2002.cfg" "C:\Projects\RUYTER\Flowsheets\SaveToModel\144-000-PR-PID0013.dwg" /p PID61 "C:\Program Files\AutoCAD 2002\acad.exe" /c "C:\Program Files\AutoCAD 2002\acad2002.cfg" "C:\Projects\RUYTER\Flowsheets\SaveToModel\144-000-PR-PID0014.dwg" /p PID61 DEL "C:\Projects\RUYTER\SaveToModel.Bat"
The first line must point to the root of the project folder where the PID.PRJ (project catalogue) file is located. Additional changes must be made to the routine UserStartUp to match the project requirements. To Save the drawing data to a project database the flag SaveToModelFlag must be set to True. Also, the username, password and connection string must be set to match the user database.
' Save To Model -- SAVE TO DB SET TO: TRUE
2011 AVEVA Solutions Ltd
2:202
12.1
AVEVA P&ID 12.1 User Guide
Project Configuration
' Create Output Files Only SET TO FALSE SaveToModelFlag = True '' USERNAME, PASSWORD AND CONNECTION STRING MUST BE SET HERE If SaveToModelFlag Then USerName = "SPROC" Password = "SPROC" Connection = "vpe53dev1" End If
Note: After the routine ends the file will be automatically deleted. To ensure AVEVA P&ID will run in editing mode ensure the file SaveToModel.Bat is deleted from the root of the project folders.
2.9.10
Auto Save Settings
By default, the AutoCAD Auto Save interval for a user, and whether this facility is active, is derived from the project configuration settings. See the 2.3.21: Miscellaneous Configuration Category of the AVEVA P&ID Project Administration program for details. In order to override these project settings for an individual user, the following code in the UserUtils macro can be edited: The macro is accessible from Users module of the VBA editor as described above.
Public Function SetProjectAutoSaveTimeSettings() '' Set Autosave intervals according to value set in the project Dim Value As String Dim AutoSaveFlag As String Dim SaveIntervals As String Dim Pref As AcadPreferences On Error Resume Next Set Pref = Application.Preferences AutoSaveFlag = "AUTOSAVE" SaveIntervals = "SAVEINTERVAL" Value = UCase(GetProjectDirective(AutoSaveFlag)) If Trim(Value) = "YES" Then Value = UCase(GetProjectDirective(SaveIntervals)) Pref.OpenSave.AutoSaveInterval = CInt(Value) Else Pref.OpenSave.AutoSaveInterval = 0 End If
2011 AVEVA Solutions Ltd
2:203
12.1
AVEVA P&ID 12.1 User Guide
Project Configuration
Err.Clear End Function
Edit the highlighted line as required, e.g.
Pref.OpenSave.AutoSaveInterval = 40
2.9.11
Project Profiles
When the project wizard is run it will create a profile, the name of which matches project name, which contains project specific information. In the unlikely event that the project name needs to be changed, the project wizard Upgrade an Existing Project, or the Install Project Shortcut Only option must be run in order to create new a project profile. An error will result if the project profile name does not match project name as displayed in the Project Configuration Category of the AVEVA P&ID Project Administration program. Customisation of project profiles, such as the changing of background colours, will only affect the current project and not the software in general.
2.9.12
Complex Linetypes
Customisation can be applied by creating complex linetypes for use by project pipes, signal lines etc. See: http://usa.autodesk.com/adsk/servlet/item?siteID=123112&id=2671814&linkID=9240615
2.10
Customising the AVEVA P&ID Tool Palette
Introduction Grouping Palettes Creating New Groups and Palettes Adding Signal and Process Lines to the Tool Palette Adding Symbols to the Tool Palette
2.10.1
Introduction
The AutoCAD Tool Palette has been customised to give users another way of creating and inserting symbols and intelligent lines, and to execute various other AVEVA P&ID commands. The functionality is available with AVEVA VPE P&ID 6.2 patch 14. After this patch is installed, to make the AVEVA P&ID palette available, the Project Wizard upgrade routine must be run. Once the project is upgraded, the palette can be accessed from the drawing editor either by pressing CTRL+3, by entering TOOLPALETTES at the command line, or by selecting the option Tool Palettes Window from the AutoCAD Tools pull down menu.
2011 AVEVA Solutions Ltd
2:204
12.1
AVEVA P&ID 12.1 User Guide
Project Configuration
2.10.2
Grouping Palettes
When the project is first loaded after the upgrade, the sample palette that is distributed with the patch will be displayed in a single group called All Palettes:
2011 AVEVA Solutions Ltd
2:205
12.1
AVEVA P&ID 12.1 User Guide
Project Configuration
The set of distributed palettes match AVEVA P&ID standard project configuration. To make the palettes easy to navigate through, it is advisable to group them. To group tool palettes, select the Customize option from the Tool Palette right-click menu:
The AutoCAD Customize dialog box will then be displayed:
A sample group is provided, located in the folder: \\Aveva\P&ID\Install\AutoCad\Bin\palettes
2011 AVEVA Solutions Ltd
2:206
12.1
AVEVA P&ID 12.1 User Guide
Project Configuration
The folder contains a group file called Standard.xpg, which can be loaded by right-clicking at the palette group list box and selecting the Import option:
Browse to the indicated location and select the standard.xpg file:
2011 AVEVA Solutions Ltd
2:207
12.1
AVEVA P&ID 12.1 User Guide
Project Configuration
After the group file has been loaded it, the Palette Groups displayed in the Customize dialog box will look like this:
Palettes have been allocated to sub-groups to facilitate navigation around the tool palette:
2011 AVEVA Solutions Ltd
2:208
12.1
AVEVA P&ID 12.1 User Guide
Project Configuration
Close the Customize dialog box and access the Tool Palette right-click menu. The groups will now be accessible:
2.10.3
Creating New Groups and Palettes
To add new groups, right-click and select the Customise option, then and right-click in the Palette Groups pane and select the New Groups option. See the AutoCAD development guide documentation for more details. To add new palettes, navigate to the group in which the palette is to be created, right-click and select New Palette:
The new palette must then be given a valid name. See the AutoCAD development guide documentation for more details.
2011 AVEVA Solutions Ltd
2:209
12.1
AVEVA P&ID 12.1 User Guide
Project Configuration
2.10.4
Adding Signal and Process Lines to the Tool Palette
Navigate to the Lines sub group using the right-click menu:
Each of the icons displayed on the tool palettes are called Tools. Right-click on one of the tool icons and select Copy:
2011 AVEVA Solutions Ltd
2:210
12.1
AVEVA P&ID 12.1 User Guide
Project Configuration
Then paste the icon into the same palette, or into any other as required:
Then right-click and select the Properties option of the new tool icon. The Tool Properties dialog is then displayed:
Enter a name and a description.
2011 AVEVA Solutions Ltd
2:211
12.1
AVEVA P&ID 12.1 User Guide
Project Configuration
Right-click on the image and select Specify Image to browse for a 32x32 bitmap to represent the new tool (this step is optional).
In the case of signal lines, in the Command string field enter: ^C^C(c:asdrawsignal "Signal Description") Where: ^C^C cancels any ongoing operation in AutoCAD. ASDRAWSIGNAL is a command that is used to insert signal lines. "Signal Description" is the name of the signal line to be inserted. The signal line is then available for insertion from the Tool Palette. Note that the signal must exist in the project. The list of valid signal lines can be viewed in the Signal Line Group of the Home Tab:
In the case of process lines, in the Command string field enter:
^C^C(c:asdrawpipe "Pipe Style Description")
Where: ^C^C cancels any ongoing operation in AutoCAD. ASDRAWPIPE is a command that is used to insert pipes. "Pipe Style Description" is the name of the pipe to be inserted. Pipes in the new style are then available for insertion from the Tool Palette (see 8.5.1: Drawing Pipes).
2011 AVEVA Solutions Ltd
2:212
12.1
AVEVA P&ID 12.1 User Guide
Project Configuration
Note that the pipe style must exist in the project. The list of valid pipe styles can be viewed in the Pipeline Group of the Home Tab::
2011 AVEVA Solutions Ltd
2:213
12.1
AVEVA P&ID 12.1 User Guide
Project Configuration
2.10.5
Adding Symbols to the Tool Palette
It is recommended that new symbols be assigned new pictures. To add a picture to the Tool Palette, drag and drop an existing symbol from a drawing (for instance from a legend dialog) into the Picture Catalogue palette:
The symbol must have been present in the drawing prior to the last drawing save. To add a new symbol, copy and paste a tool icon from any of the existing symbol palettes (e.g. the Picture Catalogue palette) into the palette in which the new symbol tool icon is to be located.
2011 AVEVA Solutions Ltd
2:214
12.1
AVEVA P&ID 12.1 User Guide
Project Configuration
Then access the Properties dialog for the tool.
2011 AVEVA Solutions Ltd
2:215
12.1
AVEVA P&ID 12.1 User Guide
Project Configuration
Enter a name and a description, and optionally select a representative image:
In the Command string field enter either:
^C^C(c:ASMINSERT "Symbol Name")
or
^C^C(c:ASINSERT "Symbol Name")
Where: ^C^C cancels any ongoing operation in AutoCAD. ASMINSERT and ASINSERT are commands used to insert symbols. ASMINSERT is used to insert multiple instances of the same symbol. ASINSERT is used to perform a single symbol insert. "Symbol Name" is the name of the symbol to be inserted. The symbol is then available for insertion from the Tool Palette (see 8.4.1: Inserting Symbols - General Information). The symbol name must exist in the project symbol catalogue. Refer to the Project Administrator symbol catalogue or the AVEVA P&ID Symbol Explorer to view the project symbol names and description.
2011 AVEVA Solutions Ltd
2:216
12.1
AVEVA P&ID 12.1 User Guide
Principles and Concepts
3
3.1
Principles and Concepts
Good Drawing Practice
The following points should be observed when drawing P&IDs: Label all instruments, equipment, pipes, bypasses, spec breaks as fully as possible. All Pipe On/Off flags should be labelled. Do not forget to label reducers in labelled pipes. Always ensure when editing a P&ID that the AS_NONPLOT layer is On. Stretching, moving or editing the drawing with this layer Off will compromise drawing integrity and may inadvertently leave Start or End nodes online labels in the wrong position. Do not stretch pipes with the NON PLOTTING layer turned Off. Always use the correct symbol. Incorrect symbols will be seen as a different item to the one intended in the validation. If the correct symbol is not available, a new one should be made. Some LISP files contain AutoCAD commands and therefore should not be used. Consult AVEVA P&ID technical support for guidance on this subject. Ensure that all nozzles are associated with equipment items. Equipment items should be used for the purpose intended, or pipe source and destination information will be lost during the AVEVA P&ID load. Where appropriate Process Links should be used instead of pipes for the case where a branch does not need to be labelled, or a connection to an off-line instrument is required. Colours: (these comments are subject to whatever project configuration has been setup) If the project has configured in-line items to be the same colour as the pipe then items which are not the same colour as the pipe they are associated with have been incorrectly inserted. Line fittings should be the same colour as the pipe they were inserted into. If they are not, the symbol has not been inserted correctly the first time or was created on that P&ID.
Do not place symbols between start and end nodes, or they will not appear in a pipe for any subsequent export of data. Process links can be created in any available pipe style defined for the project. Take care to ensure that only branches that are not being labelled are created using the Process Link command or toolbar button. Avoid cross associated labels between pipes, i.e. place the label on the pipe which possesses the associated start and end nodes. Use the Show Associations between Items procedure to determine the association. Always use destination text if a pipe does not end at a symbol, e.g. if it is expelling steam to the atmosphere or connected to a package item.
2011 AVEVA Solutions Ltd
3:1
12.1
AVEVA P&ID 12.1 User Guide
Principles and Concepts
Prepare drawing borders at the start of a project in the required drawing sizes and initialize AVEVA P&ID on them, so that when new drawing are created the application will start-up automatically. Always be aware of the sequencing in the pipe labels, especially when adding reducers. Drawing numbers and pipe flag labels should not have spaces in them.
3.2
Templates
AutoCAD templates are basic drawings that provide project standard layouts and styles of drawings, for example drawing sizes, layers, title blocks, borders etc, on which project drawings can be based. Create the required templates and load the AVEVA P&ID menu into each one. Other users can then copy and open these templates, and start AVEVA P&ID from the attached AVEVA menu. Any changes to network file locking or running untested applications (normally written in C) or LISP routines is not advised. Subsequent problems are unlikely to be supported by the AVEVA P&ID support hotline.
3.3
Automatic Drawing Configuration
When AVEVA P&ID is opened for a drawing, AVEVA P&ID compares the current project configuration with the drawing configuration. If differences are found, the drawing is automatically revised to suit. For details see Project Configuration - 2.2: Project Options Overview.
3.4
3.4.1
Pipes and Symbols
Categories
Pipes
AVEVA P&ID supports an unlimited number of project defined pipe styles. The product ships with defaults of Main, Subsidiary and Process Link defined. On the Pipe toolbar the pipe style can be selected independent of the create pipe or link option buttons. This means that both pipes and links can be created using any of the pipe styles. Users must ensure that any branches that need labelling are created with the Create Pipe option.
Symbols
All symbols consist of AutoCAD blocks, and the available categories are: Valves Equipment Electrical equipment Line fittings Instrument valves (control valves) Instruments (balloons) Flow elements Nozzles
2011 AVEVA Solutions Ltd
3:2
12.1
AVEVA P&ID 12.1 User Guide
Principles and Concepts
Miscellaneous Assemblies Non-AVEVA P&ID blocks
3.4.2
Pipe Creation
Note: For projects developed using versions of AVEVA P&ID older than AVEVA VPE P&ID 7.2 SP3, an upgrade of the pipes on the project drawings is required. See 2.1: Upgrading Pipes and Symbols from old Projects. The main points governing the creation of pipes using the Drawing Pipes procedure are as follows: A pipe run can be defined freely as a network with many starts and ends and can be drawn in any pipe style. These multiple origins and destinations are included in the connectivity data transferred to the VPE Workbench and are then available for the line list. A pipe can also be created with off-sheet connectors by selecting the required end style on the pipe toolbar before creating the pipe. Branches may be drawn in any pipe style. When a branch is connected to another pipe section a tee point is automatically created. If a branch is deleted, the parent connected pipe automatically remakes itself into one line. Trim pipes are usually supplied by a vessel vendor and when labelled, are associated with the vessel. Adding trim is achieved by selecting the vessel and clicking the right mouse button, when a menu is displayed showing the trim options. Tracing can be added only to pipes and process links but not to signal lines. By means of appropriate commands, tracing can be added to existing pipes, or automatically included when new pipes are drawn. If tracing is required when a pipe is created a check box exists on the pipe toolbar to enable it. Pipelines do not show a two-way flow, but, in such cases, the VPE Workbench line list contains destinations read from connected graphical elements, with an appropriate comment, for example 'bi-directional'. To manually break pipelines i.e.: when they cross vessels, use of the AVEVA P&ID symbol insert facility is required to insert break symbols. The break symbols, for example small crosses, are placed by default on the non-plotting layer, but are visible on the screen. Where the flow line does not receive a line number, for example, a pressure indicator connected to a pipe or equipment item, process links are used to establish connections between instruments and process items. Where the connecting line is not a signal line, process links are also used for instrument-to-instrument connections. Process links can be drawn in any project defined line style. When data is transferred to VPE Workbench, AVEVA P&ID determines pipe, equipment or instrument owners for connected instruments. Pipes when created can be automatically labelled by selecting the auto label pipes checkbox on the label toolbar. When a pipe's graphical route is completed, and the prompt for a new or branch pipe is answered pipe start and end nodes are placed automatically and the label Properties dialog is displayed to define the label. Branches can be added to an existing labelled pipe by selecting the pipe label and clicking the right mouse button to display a menu that shows the Add Branch option. A default set of signal lines is provided. The set is to ISA standards and consists of signal lines for electrical, pneumatic, hydraulic, electromagnetic, sonic, unidentified signals, and for capillary tubes.
2011 AVEVA Solutions Ltd
3:3
12.1
AVEVA P&ID 12.1 User Guide
Principles and Concepts
3.4.3
Inserting Symbols
Note: For projects developed using versions of AVEVA P&ID older than AVEVA VPE P&ID 7.2 SP3, an upgrade of the symbols on the project drawings is required. See 2.1: Upgrading Pipes and Symbols from old Projects. Items can be placed on a AVEVA P&ID drawing either by selecting and inserting the required item from Symbol Explorer or from the AVEVA P&ID Tool Palette. See the 8.4.1: Inserting Symbols - General Information procedure for further details. Every graphical item on a P&ID or flow diagram is classified by a AVEVA P&ID TYPE reference. For example, VLV - Pipe valve. See the 9.3: AVEVA P&ID Item Types and Label Types topic for details. The type reference is assigned automatically on insertion, provided that the symbol is listed in the Symbols Configuration Category of the AVEVA P&ID Project Administration program. The type reference is vital because it allows all AVEVA P&ID commands to recognize each symbol, and to react accordingly. Alternatively symbols can be inserted by using Copy and Paste by selecting the required symbol in the drawing, and clicking the right mouse button, where the options will be seen on the menu. This can also be achieved by the use of shortcut keys CTRL-C for copy, and CTRL-V for paste. In-line fittings when pasted into a drawing must be pasted over a flow line where they will insert into the line. The Insert key on the keyboard opens the Symbol Explorer.
3.5
Validation
When drawing a P&ID, two forms of validation must be considered: Online (label data) validation, which takes place when P&ID graphics are labelled. See Drawing P&IDs - 6.13: Label Validation. Drawing integrity validation, which takes place when the synchronising procedure is carried out (see 8.8.5: Synchronising Data with a VPE Workbench Database or 8.8.2: Exporting Data to a P&ID Reports Database). This procedure can be used either to validate the data or to both validate and transfer the data to another application such as VPE Workbench.. See also 7.5: Exporting Data to a VPE Workbench Database.
The List Item Details procedure is another validation tool. It can be used to identify the item type of an object and confirm the sequence ID of labels in a pipe.
2011 AVEVA Solutions Ltd
3:4
12.1
AVEVA P&ID 12.1 User Guide
The Graphical User Interface
4
4.1
The Graphical User Interface
Explorer Display Options
The AVEVA P&ID graphical user interface includes two Explorers - the Engineering Explorer and the Symbol Explorer. Each is displayed on a tab in the AVEVA P&ID Explorer pane. The Explorer pane may be displayed in two modes: docking and floating. The docking version may be dragged and "docked" to any edge of the drawing window or may be positioned anywhere within the drawing window. The floating version is designed to be used primarily on dual screen monitors, as it can be dragged to any position on the screen (or screens), not just within the drawing window, so that is does not obscure any part of a drawing. Docked - Engineering Explorer displayed:
2011 AVEVA Solutions Ltd
4:1
12.1
AVEVA P&ID 12.1 User Guide
The Graphical User Interface
Floating - Symbol Explorer displayed:
The default starting position and mode of the Explorer pane is docked on the left-hand edge of the drawing page, although this may be changed by editing the user's start-up routine (see 2.9: Customisation Guide). When a user initializes a session, it is displayed in the position and mode it was in when the users previous session ended. Continue at: 4.2: Engineering Explorer 4.3: Symbol Explorer
2011 AVEVA Solutions Ltd
4:2
12.1
AVEVA P&ID 12.1 User Guide
The Graphical User Interface
4.2
Engineering Explorer
Introduction Equipment, Instrument and Pipes Unassigned Items Context Sensitive Menus Searching for Items
4.2.1
Introduction
The Engineering Explorer provides a hierarchical view of items within the currently open drawings. Details of all open drawings within the current project can be displayed simultaneously. Deleting, adding or modifying an item on a drawing will cause the Engineering Explorer to update accordingly.
You can control the amount of information displayed in the explorer by expanding and contracting the levels using the +/- boxes at the left of each list item. If an item is selected on the drawings, it is automatically selected in the Engineering Explorer as well. The Engineering Explorer may be displayed in two modes: docking and floating. For further details, refer to 4.1: Explorer Display Options.
2011 AVEVA Solutions Ltd
4:3
12.1
AVEVA P&ID 12.1 User Guide
The Graphical User Interface
4.2.2
Equipment, Instrument and Pipes
For each drawing, items are grouped under one of three headings: Equipment, Instrument Loop and Pipes. The Equipment heading groups together all equipment items. Equipment items can in turn be collections of items, and this is represented in the Engineering Explorer that displays the hierarchy of items within an equipment collection. The nozzles, trim, trim branches, electrical equipment associated with a top-level equipment item are displayed.
Under the Instrument Loops heading is a list of the instrument loops on the drawing. Instruments are listed under the appropriate loop node. Instruments that are not in a loop are grouped under a node called "UNNAMED". Instruments can be assigned to loops by dragging and dropping between loop nodes.
The Pipes heading groups together all the pipes on the drawing, plus the hierarchy of all the branches of each pipe. Inline piping components are not currently represented. Note that pipes will not be displayed in the Engineering Explorer until they have been labelled. The part of the pipe that has been labelled as the "main" pipe label is displayed at the top of the hierarchy of a pipe and its branches (see 4.7: The Drawing Page for details). If no main pipe label has been set, the pipe start node properties assume this position by default.
2011 AVEVA Solutions Ltd
4:4
12.1
AVEVA P&ID 12.1 User Guide
The Graphical User Interface
Under the Pipes heading, beneath the list if pipes, pipe groups may be specified for reporting purposes (see 8.6.16: Creating Pipe Groups). Pipes may be assigned to these groups by dragging them from the list of pipes dropping them into the appropriate group.
Where the label or tag of an item is displayed in red, this indicates that the item is invalid in some way. This occurs when the label of the item has not been sufficiently completed, or in the case of nozzles, not labelled at all. The labels of typical items may also be displayed in distinct colours, as specified in the project settings. For example, typical instrument labels may be set to be green in colour. This colour is used for the label both on the drawing, and in the Explorer.
2011 AVEVA Solutions Ltd
4:5
12.1
AVEVA P&ID 12.1 User Guide
The Graphical User Interface
4.2.3
Unassigned Items
Beneath the drawing nodes, an Unassigned node may be displayed:
Whether or not this node is displayed is controlled by an option on the VPE Workbench Configuration Category of the AVEVA P&ID Project Administration program. Beneath this node are listed items in the VPE Workbench database that have not yet been placed on a project P&ID. The list is divided into Equipment and Instruments. Items in the Equipment list are subdivided by discipline (Electrical, Mechanical and Process), then by item type. Items in the Instruments list are sub-divided by item type only (as they are all of the Instruments discipline). The list of unassigned items is extracted from the VPE Workbench database when a connection to the database is established (see 8.8.7: Connecting to a VPE Workbench Database). After this has taken place, the connection may be discontinued, and the list derived from a snapshot of the database stored in an XML file. Once an item is placed on a project drawing, it is automatically removed from the Unassigned list, and moved to the appropriate position on the drawing item hierarchy as described above.
4.2.4
Context Sensitive Menus
When selected, items and folders in the Engineering Explorer have shortcut (right-button) menus.
2011 AVEVA Solutions Ltd
4:6
12.1
AVEVA P&ID 12.1 User Guide
The Graphical User Interface
Drawing Menus
Every menu includes a Sort option that sorts all the engineering items displayed in the Engineering Explorer according to their labels. All menus except the top-level Equipment, Instrument and Pipes menus include a Refresh option which regenerates the Explorer hierarchy. The Project menu includes options to open new and existing project drawings, and to connect and disconnect to and from a VPE Workbench project database. The VPE Login and Logout options are also available on the Drawing menu (see 8.8.7: Connecting to a VPE Workbench Database and 8.8.8: Disconnecting from a VPE Workbench Database). In addition, this menu includes options to close the drawing, to save it (this options opens a Save Drawing As dialog), to print it, and to synchronise drawing data with data in an external database (VPE Workbench or SQL), assuming that a connection has been established (see 8.8.5: Synchronising Data with a VPE Workbench Database). The Drawing menu also includes Close, Save, Synchronise, Print, VPE Logon, VPE Logoff and Insert Symbol options. The Synchronise option is used to validate and export data on the drawing to VPE Workbench (see 8.8.5: Synchronising Data with a VPE Workbench Database). The VPE Logon and VPE Logoff options are used to connect and disconnect from the VPE Workbench database (see 8.8.7: Connecting to a VPE Workbench Database and 8.8.8: Disconnecting from a VPE Workbench Database). The Insert Symbol option opens the Symbol Explorer, from which the required symbol can then be inserted (see 8.4.1: Inserting Symbols - General Information). The Drawing menu and all the menus for engineering items include a Properties option. This option opens the Properties dialog for the selected item, which can be used to enter the labels and other details of the drawing or item. See 4.8: Properties Dialogs. Every engineering item menu has four common options: Find, Move, Copy and Delete. When the Find option is selected, the selected item will be zoomed to on the drawing. If the drawing display does not currently show the item (i.e. if the item is not within the current drawing view window, the drawing view window will change accordingly. The Move, Copy and Delete options can be used to perform these actions on individual items, or on collections of items. For example, these options can be used to move,
2011 AVEVA Solutions Ltd
4:7
12.1
AVEVA P&ID 12.1 User Guide
The Graphical User Interface
copy or delete a single branch, or an entire pipe collection including of the branches of the pipe. The Instrument Loop node menu includes a New Loop options, used to create new instrument loops. See 8.6.11: Creating Instrument Loops. The Pipes node menu includes a New Group option, used to create new pipe groups. See 8.6.16: Creating Pipe Groups.
Unassigned Menus
Every menu includes a Refresh option that is used to refresh the list of unassigned items with any changes that have been made to the database (if a connection is present) and to update the list with any drawing changes that it is not yet reflecting. The item menus also include Insert and Properties options. The Insert option is used to add items to the current drawing (see 8.4.1: Inserting Symbols - General Information). The Properties option opens the Properties dialog for the selected item, on which the details of the item can be viewed. See 4.8: Properties Dialogs. While an item is unassigned, no changes may be made to these details except to assign a Symbol Name, if that has not yet been recorded for the item in the database.
4.2.5
Searching for Items
To search for items, select this button: The Search pane is then displayed: .
Enter all or part of the item tag in the Find What field. Press Enter and select the Find button. The first item that matches the search criteria is then highlighted in the Engineering Explorer and on the drawing. Select the button again to find additional matches. As the search criteria are being typed in, items with tags that start with characters entered so far are automatically listed below the field. Note that when search for a nozzle, a concatenation of tag of the owning equipment followed by the nozzle number must be entered in the Find What field. To select an item from the list, scroll to it using the up and down keyboard buttons and press Enter. Press the button again to close the Search pane.
2011 AVEVA Solutions Ltd
4:8
12.1
AVEVA P&ID 12.1 User Guide
The Graphical User Interface
4.3
4.3.1
Symbol Explorer
Introduction
The Symbol Explorer is used to select symbols and place them on a drawing. It is also used to access the Symbol Editor, used to create and edit symbols, and to upgrade existing symbols by adding ports to them.
The Symbol Explorer may be displayed in two modes: docking and floating. For further details, refer to 4.1: Explorer Display Options
2011 AVEVA Solutions Ltd
4:9
12.1
AVEVA P&ID 12.1 User Guide
The Graphical User Interface
4.3.2
Using the Symbol Explorer
The top section of the pane displays lists of both Project and Standard groups of symbols, for example valves or nozzles. If a group of symbols is selected, the content of the group is displayed in the section below. The content of a group may be displayed either as icons (below top) or as details (below bottom).
2011 AVEVA Solutions Ltd
4:10
12.1
AVEVA P&ID 12.1 User Guide
The Graphical User Interface
Select the required format from this drop-down menu:
When the pane is in Icons view mode, details of the currently selected symbol are displayed below the symbol icons. When the pane is in Details view mode, a preview image of the selected symbol is displayed below the symbol details.
2011 AVEVA Solutions Ltd
4:11
12.1
AVEVA P&ID 12.1 User Guide
The Graphical User Interface
To refresh the images of symbols, for example if a symbol has been edited or a new symbol has been created using the Symbol Editor (see below), right-click and select the Refresh option.
To search for a symbol, select this button: The Symbol Search pane is then displayed:
Enter all or part of the symbol name in the Find What field, and select either Symbol Name or Symbol Description from the Find In field. Press Enter. The first symbol that matches the search criteria is then highlighted in the Symbol Explorer. Select the button again to find additional matches. As the search criteria are being typed in, symbols descriptions that start with characters entered so far are automatically listed below the field. For example, if "GAT" is typed, "Gate Valve" will be listed, plus any other symbol descriptions that start with "GAT". To select a symbol description from the list, scroll to it using the up and down keyboard buttons and press Enter. The mouse cannot be used for this due to an AutoCAD limitation. Select the button again to close the Symbol Search pane.
Once the required symbol has been selected it may be inserted by right-clicking on it, and selecting the Insert option, by double-clicking on it, or by dragging and dropping it from the Symbol Explorer onto the drawing page. See 8.4.1: Inserting Symbols General Information. Symbols may also be inserted as "unintelligent" AutoCAD blocks, instead of as intelligent VPE symbols, by right-clicking on the symbol in question and selecting Insert Block. When assemblies are created (see 8.9.1: Creating Assemblies), they are automatically placed in the Assemblies sub-folder of the Project folder.
2011 AVEVA Solutions Ltd
4:12
12.1
AVEVA P&ID 12.1 User Guide
The Graphical User Interface
When symbols are exported from a drawing (see 8.8.19: Exporting Symbols), they are automatically placed in the ExportSymbols sub-folder of the Project folder.
Creating and Editing Symbols
Symbols are created and edited using the Symbol Editor, which is accessed from the Create Symbol and Edit Symbol right-click menu options. Before the Symbol Editor is accessed, the user must login as a Project Administrator (using the same password used to access the AVEVA P&ID Project Administration Program), by selecting the Admin Login menu option (the Admin Login option is replaced by Admin Logout if the user has already logged in). Click here for details of the Symbol Editor.
Upgrading Symbols
The Symbol Explorer includes a facility to upgrade existing symbols by adding ports to them. Note: This procedure must be carried out to upgrade all symbols on project drawings to AVEVA VPE P&ID 7.2 SP3 or AVEVA P&ID 12.0 or later standard. To upgrade symbols, right-click on the Symbol Explorer and select the Upgrade Ports option from the menu that is then displayed. Each project symbol is then upgraded in turn. Note: Only the symbol files located in the \PMETSYM (Metric projects) or \PIMPSYM (Imperial projects) symbol folders, or in sub-folders in these folders, are included in the upgrade. A log file is created in the project symbol folder that contains lists the symbols that were correctly upgraded, any errors that occurred, and warnings that single connection symbols were upgraded (and therefore should be checked). For example:
[C:\Aveva\P&ID\PROJECT\IPE\Autocad\Pmetsym\NV.DWG] successfully upgraded Error: Symbol not found in project area [WEVA] Warning: Symbol with single insertion [C:\Aveva\P&ID\PROJECT\IPE\Autocad\Pmetsym\Line Fittings\FLAG2.DWG] [PFL]
The log files are best viewed in WordPad.
[VLV]
point
Note: If single connection symbols are included in the upgrade, it is recommended that they are checked afterwards to ensure that ports have been placed on the correct sides of the symbols. It is not always possible for the upgrade routine to detect which this is. Note: After the upgrade process is complete it is recommended that before using the upgrade symbols they are inspected using the Symbol Editor, to check that the ports have been added correctly. Ports can also be added to symbols manually, using the Symbol Editor.
2011 AVEVA Solutions Ltd
4:13
12.1
AVEVA P&ID 12.1 User Guide
The Graphical User Interface
4.4
Symbol Editor
New project symbols can be created, and existing symbol edited using the Symbol Editor. New symbols can be created using the Symbol Editor by: Drawing an entirely new symbol Selecting an existing symbol from a symbol library and editing it Selecting entities on a drawing, either "dumb" AutoCAD blocks or "intelligent" AVEVA P&ID symbols, and editing them
4.4.1
Logging On
Before the Symbol Editor can be accessed, the user must login to the Administrator. Rightclick on a symbol in the Symbol Explorer and select Admin Login from the menu that is then displayed. The Login dialog is then displayed. Enter the required login details (see the AVEVA P&ID Project Administration Program).
To logout, right-click and select the Admin Logout option instead (the Login option is replaced by this when the user has logged in).
4.4.2
Accessing the Symbol Editor
The Symbol Editor can then be accessed by: right-clicking on a symbol in the Symbol Explorer and selecting either the Create Symbol or Edit Symbol option from the menu that is then displayed, or selecting the Create Symbol option from The Drawing Page shortcut menus or the Non-Intelligent Entities Upgrade Group of the Utilities Tab. The Symbol Editor then opens within the AVEVA P&ID window.
Note that only one symbol can be created or edited at a time. If the Edit Symbol option was selected, the symbol right-clicked on in the Symbol Explorer is opened for editing in the Symbol Editor.
2011 AVEVA Solutions Ltd
4:14
12.1
AVEVA P&ID 12.1 User Guide
The Graphical User Interface
4.4.3
New Symbol Options
If the Create Symbol option was selected, the following file dialog box is then displayed:
If a new symbol definition is to be created and added to the project, select the New option. Enter the name of the new symbol in the Symbol Name field. Select a P&ID type and enter a description in the PID Type and Symbol Description fields. Browse for the location for the new symbol file via the button adjacent to the File/Directory path field.
Note: In the case of pipe flags (off-sheet connectors), the symbol name must end with either -IN or -OUT depending on whether the flag symbol is intended to represent a connector into drawings or out of drawings. If an existing symbol definition is to be added to the project, one that has already been drawn, perhaps in another project, press the Existing button. Then browse for the appropriate symbol drawing file using the button adjacent to the File/Directory path field. Select a P&ID type and enter a description in the PID Type and Symbol Description fields. If a symbol is being created from entities on the drawing, select the From Drawing option.
Note: If the dialog was accessed from the drawing page menu option, only this option is available. Enter the name of the new symbol in the Symbol Name field. Select a P&ID type and enter a description in the PID Type and Symbol Description fields. Browse for the location for the new symbol file via the button adjacent to the File/Directory path field. If the dialog was opened from the Symbol Explorer, or was accessed from drawing page shortcut menu with nothing selecting on the drawing, the entities on the drawing that are to form the basis of the new symbol must be selected on the drawing. If the dialog was opened from drawing page shortcut menu with an entity selected, this is not required. The selected entity or entities will form the basis of the new symbol.
2011 AVEVA Solutions Ltd
4:15
12.1
AVEVA P&ID 12.1 User Guide
The Graphical User Interface
Note: When a symbol is created by selecting entities from a drawing, make sure that AutoCAD limits are checked, to ensure that the graphical components of the symbol are within the drawing limits before the base point is set. The command to check and change drawing limits is Limits. When all details of the symbol have been entered, press OK. The dialog box will be closed and the Symbol Editor will open. New symbols can now be drawn using the Symbol Editor, and Existing symbols or drawing entities edited to create the new symbol.
4.4.4
Using the Symbol Editor
The Symbol Editor is an AutoCAD based application. Symbols are drawn and edited using standard AutoCAD and AVEVA P&ID drawing facilities. Additional controls are provided to enable the user to create valid AVEVA P&ID symbols, such as port valves (see below).
Adding Insertion Points
Every AVEVA P&ID symbol must have an insertion point. This is specified in the Symbol Editor by right-clicking and selecting the Set Base Point option from the menu that is then displayed.
Select the insertion point by clicking on the required point on the symbol. The insertion point is marked with a yellow circle.
2011 AVEVA Solutions Ltd
4:16
12.1
AVEVA P&ID 12.1 User Guide
The Graphical User Interface
Adding Ports to Symbols
To add ports to a symbol, right-click on it and select the Insert Port option from the menu that is then displayed, and then place the ports at the required positions. Once all the ports have been placed, they may be named. Select the Edit Port Identities option from the right-click menu. The following dialog is then displayed:
As required, in the Port ID fields enter the identifiers of each port. Port identifiers can be alpha or numeric, or any combination, but must be unique on the valve. These IDs will be displayed for these ports on the Properties dialogs used to label port valves of the current type, and will be exported to VPE Workbench as the port identifiers, and appear on datasheets as appropriate.
Adding User Defined Attributes
To add user defined attributes to symbols: 1. Select the symbol in question and open the Symbol Editor as described above.
2011 AVEVA Solutions Ltd
4:17
12.1
AVEVA P&ID 12.1 User Guide
The Graphical User Interface
2. Enter the ATTDEF command at the command line. The Attribute Definition dialog is then displayed.
3. Check the Preset checkbox. Check the other checkboxes, e.g. the Invisible checkbox as required. Refer to AutoCAD documentation for guidance. 4. Enter the name of the attribute in the Tag field. 5. Enter the default value of the attribute in the Default field. 6. Press the OK button. The dialog then closes. 7. Unless the insertion point of the new attribute was specified in the dialog, the following prompt will then be displayed: "Specify start point:. Specify the insertion point of the attribute in the main Symbol Editor window, i.e. where the attribute value is to be displayed relative to the symbol when the symbol is labelled. Once defined for a symbol type, user-defined attribute values can be entered using the AVEVA P&ID Properties dialogs (see 4.8: Properties Dialogs). They will be grouped under a node called User Defined Attributes.
2011 AVEVA Solutions Ltd
4:18
12.1
AVEVA P&ID 12.1 User Guide
The Graphical User Interface
Note: If a new attribute has been defined for a symbol of a type which already has labelled instances on a drawing, to add the new attribute to the labels of these symbols, enter UDAS at the command line, and select one of the symbols on the drawing. All the symbols of that type will then labelled with default value of the new attribute. To update all project drawings or selected project drawings with new or changed attributes, use the Refresh UDAs utility (see below). To remove all such UDAs from selected symbols on a drawing, see 8.6.34: Removing UDAs from Symbols.
Accessing the Dynamic Block Editor
Symbols may be made into dynamic blocks by using the AutoCAD Block Editor. This is accessed from the Symbol Editor by selecting the Dynamic Block Editor option from the right-click menu.
See AutoCAD documentation for details of the Block Editor.
4.4.5
Closing the Symbol Editor and Updating the Drawing Symbol Library
To close the Symbol Editor and save any changes made to the symbol being edited, select the Done option from the right-click menu. To load a new symbol into the drawing symbol library, select the Refresh Settings option in the AVEVA P&ID Group of the Home Tab.
2011 AVEVA Solutions Ltd
4:19
12.1
AVEVA P&ID 12.1 User Guide
The Graphical User Interface
The following message is then displayed:
Click Yes to continue.
2011 AVEVA Solutions Ltd
4:20
12.1
AVEVA P&ID 12.1 User Guide
The Graphical User Interface
4.5
4.5.1
P&ID Data Grid
Overview
The P&ID Data Grid is used to display details of project equipment, pipes, instruments nozzles, valves, line fittings and unassigned sheet connectors in tabular form. It can also be used to: Assign unassigned items (created in P&ID Reports) to drawings Assign source/destination drawing sheets to off-page connectors Transfer instruments from AVEVA Instrumentation and add them to drawings. Transfer electrical equipment from AVEVA Electrical and add them to drawings. Transfer data to and view PDMS Schematic databases. Label drawings with any of the data displayed in the tables.
Note that the P&ID Data Grid only displays details of drawing data that has been Synchronised (see 8.8.5: Synchronising Data with a VPE Workbench Database). To open the P&ID Data Grid, select the Load P&ID Grid option in the P&ID Reports Group of the Data Management Tab.. The P&ID Data Grid opens by default below the drawing window.
To close the P&ID Data Grid, click the x button in the top-left corner. The P&ID Data Grid consists of two main windows. The left-hand window of the P&ID Data Grid includes hierarchical tree-view of project items, similar to that of the Engineering Explorer. It includes Unassigned and Assigned nodes under the AVEVA P&ID Database node. The Assigned node lists items in the database that are on a project drawing. The Unassigned node lists items, created in P&ID Reports, which have not been added to a project drawing, and sheet connectors on project drawings which have no source or destination drawing sheet defined for them. The tree-view also lists of assigned and unassigned instruments from AVEVA Instrumentation and of assigned and unassigned electrical equipment from AVEVA Electrical, and lists of items in the connected PDMS Schematic database.
2011 AVEVA Solutions Ltd
4:21
12.1
AVEVA P&ID 12.1 User Guide
The Graphical User Interface
The tree view is used to select an item or category of item, the details of which are in displayed in a grid in the right-hand window.
This is used to select an item or category of item, the details of which are in displayed in a grid in the right-hand window.
Note that the layout of the data as displayed in the right-hand section may be configured. Columns may be added, removed, re-ordered, filtered and pinned, and data may be grouped the values in selected columns. See below for details. Above the windows, a number of buttons are displayed. These are used to configure the display of data in the right-hand window, zoom into a selected item on the drawing, refresh labels on the drawing inserted from the P&ID Data Grid, and to export the data displayed in the right-hand windows to an Excel spreadsheet. Continue at: 4.5.2: Viewing P&ID Drawing Data 4.5.3: Assigning Unassigned Items to a Drawing 4.5.4: Assigning Sources/Destinations to Page Connectors 4.5.5: Viewing and Assigning AVEVA Instrumentation and AVEVA Electrical Data 4.5.6: Viewing and Exporting to a PDMS Schematic Database 4.5.7: Zooming into an item on the Drawing 4.5.8: Labelling the Drawing with Data from the P&ID Data Grid
2011 AVEVA Solutions Ltd
4:22
12.1
AVEVA P&ID 12.1 User Guide
The Graphical User Interface
4.5.9: Configuring the Grid Layout 4.5.10: Exporting the Grid to an Excel Spreadsheet 4.5.11: Viewing Item Datasheets
4.5.2
Viewing P&ID Drawing Data
The P&ID Data Grid can display data either from the current drawing only, or from all project drawings. To view details of assigned items, i.e. items on a project drawing, select the Assigned node. If only data from the current drawings is to be displayed, select the Current Drawing Data option from the Drawing Selection field list. If data from all project drawings is to be displayed, select the Project Data option. To view details of unassigned items, i.e. items which were created in P&ID Reports and on not yet assigned to a project drawing, select the Unassigned node. To view details of all items in a category of item, for example all instruments, select the appropriate node under the AVEVA P&ID Database node in the left-hand window. To view details of a single item, expand the item category node and select the item in question from the list of items under that node. Details of the selected item or items are then displayed in the grid in the right-hand window. Facilities are provided to assign a selected unassigned item to the current drawing. See 4.5.3: Assigning Unassigned Items to a Drawing. Located under the Unassigned node, the Unassigned Page Connectors node is used to view lists of sheet connectors which have no source or destination drawing sheet defined for them. These nodes can be used to assign source or destination sheets to unassigned connectors (see 4.5.4: Assigning Sources/Destinations to Page Connectors).
4.5.3
Assigning Unassigned Items to a Drawing
The Equipment, Instruments and Pipes nodes under the Unassigned node of the AVEVA P&ID Database node is used to view items in the project database that have not been added to a project drawing. Such items are created in P&ID Reports (refer to AVEVA P&ID Reports documentation for details). They may be added to a drawing by the facilities provided by the P&ID Data Grid.
For details of the procedure for adding unassigned items to a drawing, see 8.4.12: Inserting Unassigned P&ID Database Symbols and 8.5.2: Inserting Unassigned P&ID Database Pipes.
2011 AVEVA Solutions Ltd
4:23
12.1
AVEVA P&ID 12.1 User Guide
The Graphical User Interface
4.5.4
Assigning Sources/Destinations to Page Connectors
The Unassigned Page Connectors node under the Unassigned node of the AVEVA P&ID Database node is used to view lists of all the sheet connectors on project drawings which have no source or destination drawing sheet defined for them. There are separate lists for off-sheet and on-sheet connectors. .
These nodes can be used to create connection between these unassigned connectors, and a new or existing connector on the current drawing. See 8.6.18: Labelling and Connecting Pipe Flags for details.
4.5.5
Viewing and Assigning AVEVA Instrumentation and AVEVA Electrical Data
Before AVEVA Instrumentation or AVEVA Electrical data can be viewed, the appropriate AVEVA Instrumentation or AVEVA Electrical project must first be logged onto to. Right-click on the AVEVA Instrumentation or AVEVA Electrical node and select the Login option from the menu that is then displayed.
Note: Whether or not these nodes are displayed is controlled on the AI Integration Configuration Category and the AE Integration Configuration Category of the AVEVA P&ID Project Administration program. From the dialog that is then displayed, click on the required project, and press the Select button.
2011 AVEVA Solutions Ltd
4:24
12.1
AVEVA P&ID 12.1 User Guide
The Graphical User Interface
If an AVEVA Instrumentation project is selected, details of the instruments in the AVEVA Instrumentation project are then listed under the Unassigned Instruments and Assigned Instruments nodes. The Assigned Instruments node lists those instruments that have been added to a P&ID project drawing. The Unassigned Instruments node lists those that have not.
If an AVEVA Electrical project is selected, details of the electrical equipment in the AVEVA Electrical project are then listed under the Unassigned Electrical Equipment and Assigned Electrical Equipment nodes. The Assigned Electrical Equipment node lists the equipment that has been added to a P&ID project drawing. The Unassigned Electrical Equipment node lists those that have not. Beneath each of these nodes is a node for each type of item. If one these nodes is selected, details of the item of the selected type are displayed in the grid in the right-hand window. For the procedure for assigning AVEVA Instrumentation instruments and AVEVA Electrical equipment, see 8.8.12: Transferring Data from AVEVA Instrumentation and AVEVA Electrical. To view additional properties of an instrument or the loop it is assigned to, right-click and select the Show Instrument Detail or the Shop Loop Detail option.
To view additional properties of electrical equipment, right-click and select the Show Equipment Detail.
2011 AVEVA Solutions Ltd
4:25
12.1
AVEVA P&ID 12.1 User Guide
The Graphical User Interface
A dialog will then be opened that will display all details of the instrument, loop or electrical equipment.
Refer to AVEVA Instrumentation and AVEVA Electrical documentation for details of these dialogs.
4.5.6
Viewing and Exporting to a PDMS Schematic Database
Before PDMS Schematic data can be viewed, the appropriate PDMS Schematic database must first be logged onto to. Right-click on the AVEVA Schematic Database node and select the Login option from the menu that is then displayed. Note: Whether or not this node is displayed is controlled on the PDMS Integration Configuration Category of the AVEVA P&ID Project Administration program. The PDMS Login dialog is then displayed.
2011 AVEVA Solutions Ltd
4:26
12.1
AVEVA P&ID 12.1 User Guide
The Graphical User Interface
Enter the appropriate login details for the Schematic database project and database, and press the OK button. Note: Default entries for the Project and MDB fields are set in the PDMS Integration Configuration Category. Right-click on the AVEVA Schematic Database node and select the Get Work option from the menu that is then displayed.
Details of the offline instruments, inline instruments, equipment and pipes in the selected database are then listed under the AVEVA Schematic Database node.
If the Current Drawing Option is selected, only items exported to the database from the current drawing are displayed. If the Project Data option is selected, items exported from all project drawings are displayed.
2011 AVEVA Solutions Ltd
4:27
12.1
AVEVA P&ID 12.1 User Guide
The Graphical User Interface
To view details of all items in a category of item, for example all offline instruments, select the appropriate node under the AVEVA Schematic Database node in the left-hand window. To view details of a single item, expand the item category node and select the item in question from the list of items under that node. To connect to a different database, right-click on the AVEVA Schematic Database node and select the Login option again. To export data to the Schematic database, right-click on the AVEVA Schematic Database node and select the Save Work option. Refer to 8.8.13: Transferring Data to PDMS Schematic Databases for details.
4.5.7
Zooming into an item on the Drawing
To select an item on the drawing and zoom into it, select the item in the grid and either rightclick and select the Zoom-In option from the menu that is then displayed, or select this button from the area above the grid: .
4.5.8
Labelling the Drawing with Data from the P&ID Data Grid
All of the data displayed in the tables in the right-hand window of the P&ID Data Grid may be used to label the drawing. In this way, the drawing may be labelled with data not available using the normal labelling procedures, i.e. with properties of items that are not included in the standard labels. For details of this procedure see 8.6.22: Labelling with Data from the P&ID Data Grid. See also 8.6.23: Refreshing P&ID Data Grid Labels.
4.5.9
Configuring the Grid Layout
Adding, Removing and Re-Ordering Columns Grouping Data Filtering Data Fixing Column Headings
Adding, Removing and Re-Ordering Columns
The order in which columns are displayed from left to right can be changed. To change the position of a column, drag and drop the column heading to the required position. The width of columns may also be changed. Place the cursor at the edge of a column heading, hold down the left-mouse button and drag it out or in to the required width.
2011 AVEVA Solutions Ltd
4:28
12.1
AVEVA P&ID 12.1 User Guide
The Graphical User Interface
To add or remove columns, and to change the default order that columns are displayed in from left to right, open the grid to be configured, and select this button from the area above the grid: .
The Grid Column Settings dialog is then displayed:
The Select Type field lists each of the grids, for example the grid displaying instrument details (INSTLIST). By default, the grid displayed when the dialog was accessed is displayed. Select another grid type if required. The Column Name fields list all the data columns that may be displayed in the selected grid. To include a column in the display, check the adjacent Visibility checkbox. To remove it, uncheck the checkbox. To change the default order in which columns are displayed, select a column from the list and press the up or down arrow button as appropriate. Multiple columns can be selected and moved. Select the Apply button to save the changes without closing the dialog. Select the OK button to save the changes and close the dialog.
2011 AVEVA Solutions Ltd
4:29
12.1
AVEVA P&ID 12.1 User Guide
The Graphical User Interface
Select the Cancel button to close the dialog without saving the changes.
Grouping Data
The format of the display of items can be changed so that records with attribute values in common are grouped together. For example, item records can be grouped according to their Description or Tag. To group data, first activate this facility by selecting this button from the area above the grid: . The grouping bar is then displayed above the column headings:
To group data, drag and drop the column heading of the attribute in question into the space above the column headings.
The form then changes to display the name of each group in the following format: <Attribute Name>: <Attribute Value> <(Number of records in the group)>. The name of the column that records are grouped by is displayed in the grouping bar.
2011 AVEVA Solutions Ltd
4:30
12.1
AVEVA P&ID 12.1 User Guide
The Graphical User Interface
To view the items within a group, click on the + button next to the group name. The items are then listed under the name. Press the - button to close the list.
Note that the fields within a group can be fixed, moved and filtered in the normal way. Grouping by Multiple Attributes Records can be grouped by more than one attribute. For example, by Description and then by Tag. To group by a second attribute, for example Tag, drag and drop the heading of this attribute into the grouping bar. If the heading of the second attribute (e.g. Tag) is dropped to the right of the first attribute (Description), items will be grouped first by (Description), then by (Tag). For example, each group of item records with the same Description will be sub-divided into groups of items with the same Tag.
2011 AVEVA Solutions Ltd
4:31
12.1
AVEVA P&ID 12.1 User Guide
The Graphical User Interface
If the second heading is dropped to the left of the first heading, records will be grouped the other way round. Ungrouping Data To "ungroup" data, drag and drop the column heading or heading from the grouping bar back to the column bar. To remove the grouping bar, select the button above the grid again.
Filtering Data
The data displayed in a grid can be filtered so that only items that meet the criteria set in the filter conditions are displayed. To filter data, first activate this facility by selecting this button from the area above the grid: . The filter symbol then appears in the column headings. To apply a filter, click on the filter symbol in the appropriate column heading. A list of filtering options is then displayed.
If (All) is selected, all records will be displayed (i.e. there is no filtering) If (Blanks) is selected the filter will restrict the data displayed to those records that do not have a value in the selected column. If (NonBlanks) is selected the filter will restrict the data displayed to those records that do have a value in the selected column. If (Custom) is selected, the Enter Filter Criteria dialog will be displayed. This is used to set up more advanced filters (see below). If a column value is selected from the list, only records that contain that value in the column are displayed. Applying a Custom Filter More complicated filters can be set up using the Enter filter criteria dialog. To access, select the (Custom) option in the list. The Enter filter criteria for [name of field] dialog is then displayed. Two types of filter conditions can be set up using this dialog, And and Or. For data to be displayed on a tab, it must either match all of the And conditions and at least one of the Or conditions.
2011 AVEVA Solutions Ltd
4:32
12.1
AVEVA P&ID 12.1 User Guide
The Graphical User Interface
To set up a custom filter: 1. In the Operator field, select an operator. In the Operand field, select a value. 2. To add a second condition, select the Add a condition button. Another row of fields is then added to the form in which a filter condition can be entered as described above. Repeat for each required filter condition. 3. Specify whether the conditions are "And" conditions or "Or" conditions by selecting either the And condition or Or condition button. 4. To delete a condition, select it by pressing the button at the beginning of the filter condition row, then press the Delete Condition button. 5. When all the required filter conditions have been set up, press the OK button. The filter will then be applied to the grid.
Removing Filtering To remove all filtering from a column, select the (All) option from each of the list of filtering options. To deactivate filtering, select the button above the grid again.
2011 AVEVA Solutions Ltd
4:33
12.1
AVEVA P&ID 12.1 User Guide
The Graphical User Interface
Fixing Column Headings
Columns can be fixed. When a column is fixed, it is moved to the left-hand edge of the display, and remains fixed in that position and visible when the grid is scrolled to the right. To fix columns, first activate this facility by selecting this button from the area above the grid: . Pin buttons are then displayed in the column headings. To fix a column, click on the pin button in the column heading.
The pin button changes to indicate that the column is pinned. The column is moved so that it is the first column on the left. Multiple columns can be pinned at the same time.
To un-pin a column, press the button again. The column is no longer pinned, but will remain in the far-left position. To remove the pin buttons, select the menu option or the toolbar button again.
4.5.10
Exporting the Grid to an Excel Spreadsheet
To export a grid to an Excel spreadsheet, select this button from the area above the grid: . A Save As dialog is then displayed. Specify the name and location of the spreadsheet to be generated. Press the Save button. The report spreadsheet is then generated. The data in the spreadsheet will be displayed in the same layout as the grid in currentlyin.
4.5.11
Viewing Item Datasheets
To view a datasheet for an AVEVA Instrumentation instrument or AVEVA Electrical equipment, right-click on the item in the grid and select the View DataSheet option from the menu that is then displayed.
2011 AVEVA Solutions Ltd
4:34
12.1
AVEVA P&ID 12.1 User Guide
The Graphical User Interface
The datasheet for the item is then displayed.
A datasheet number must have been assigned to item in AVEVA Instrumentation or AVEVA Electrical. If not, an error message will be displayed.
2011 AVEVA Solutions Ltd
4:35
12.1
AVEVA P&ID 12.1 User Guide
The Graphical User Interface
4.6
AVEVA P&ID Tool Palette
The AVEVA P&ID Tool Palette is a customised version of the AutoCAD Tool Palette, used to insert intelligent symbols and lines.
See 2.10: Customising the AVEVA P&ID Tool Palette for more details.
2011 AVEVA Solutions Ltd
4:36
12.1
AVEVA P&ID 12.1 User Guide
The Graphical User Interface
4.7
4.7.1
The Drawing Page
Viewing Pipe and Inline Item Properties
The properties of pipes and items can be viewed on the drawing page by hovering the cursor over the pipe segment or symbol in question. The properties are then displayed as illustrated below.
4.7.2
Drawing Page Menus
Items on a drawing page have shortcut menus accessed by right-clicking on the them. The options displayed depend on the item selected. Shortcut menus are also available for the drawing page itself.
2011 AVEVA Solutions Ltd
4:37
12.1
AVEVA P&ID 12.1 User Guide
The Graphical User Interface
All items on a drawing page have a number of common options: The Enter and Cancel options are used to complete or abort commands on the selected item(s). The Repeat Last Command option is used to repeat the last selected command. The Copy, Paste, Delete, Rotate and Move options can be used to perform these actions on individual items, or on collections of items (using these options on the drawing page menu see below). For example, these options can be used to copy (see 8.7.1: Copying Drawing Objects and Labels), paste, delete (see 8.7.6: Deleting Drawing Objects), rotate (see 8.7.5: Rotating Drawing Objects) or move (see 8.7.2: Moving Drawing Objects) a single item, or a group of items selected using the mouse. The Properties option opens the Properties dialog for the selected item, which can be used to enter the labels and other details of the drawing or item. See 4.8: Properties Dialogs. The Typicals option is available if the Typical Items facility is enabled at project level, and if the item has been labelled with the minimum mandatory data for the item type. The option provides access to a dialog box for the entry, deletion and modification of the typical data. See 8.6.25: Labelling Typical Items. The Create Symbol option is used to access the Symbol Editor.
The menus for pipes, pipe start nodes, trim pipes and so on include the following additional options:
The Segments... option opens a sub-menu which consists of options for adding, merging, deleting and adding elbows to pipe segments. See 8.5.13: Adding Pipe and Signal Line Segments, 8.5.14: Merging Pipe Segments, 8.5.15: Deleting Pipe and Signal Line Segments) and 8.5.17: Adding Elbows to a Line.
2011 AVEVA Solutions Ltd
4:38
12.1
AVEVA P&ID 12.1 User Guide
The Graphical User Interface
The Pipes... option opens a sub menu which consists of options for merging pipes, splitting a pipe into two new pipes, splitting a branch off a pipe, and reversing the flow of a pipe. See 8.5.9: Merging Pipes, Branches and Signal Lines, 8.5.10: Splitting Pipes and Signal Lines, 8.5.11: Splitting off Branches and 8.5.12: Reversing Pipe and Signal Line Flows)
The Extend option is used to change the length of a line (i.e. a pipe, process link or signal line). See 8.5.16: Changing the Length of Lines. The Break option is used to manually insert a break in a pipe. See 8.5.8: Breaking Lines. The Refresh Pipe Arrows option is used to redraw the pipe arrows (flow direction indicators) of a pipe. This may be required in case the flow direction is changed and the arrows do not immediately re-orientate themselves automatically. The Set As Main on - off option is used, in the case of pipes that have multiple labels, to set one of these labels as the main pipe label. See 8.6.27: Setting a Pipe Label as the Main Label. The Add Label... option is used to place additional labels on a labelled pipe (use the Properties option to enter properties for an unlabelled pipe or to edit an existing pipe label). See Adding Extra Labels to a Labelled Pipe.
The instruments menu also includes the Segments... option and sub-menu. In the case of instruments, only the Add option is used, for use if a pipe segment is to be added to an inline instrument at the end of a pipe. See 8.5.13: Adding Pipe and Signal Line Segments. The equipment menu include the following additional options:
The Add Trim Label... option is used to label the trim of a vessel. See Adding a Trim Label. The Add Header option is used to add and edit equipment headers. See 8.6.5: Adding Equipment Headers.
The Pipe Flag menu includes the following additional options:
The Open Target Drawing... option is used to open the drawing on which the linked pipe flag is located, assuming the connection between the two flags has been hyperlinked.
2011 AVEVA Solutions Ltd
4:39
12.1
AVEVA P&ID 12.1 User Guide
The Graphical User Interface
The Propagate... option is used to propagate the properties of a pipe to another pipe via connected pipe flags. See Propagating Changes to Pipe Properties. The Disconnect... option is used to disconnect linked pipe flags. See Disconnecting Pipe Flags.
The instrument label balloon menu includes the following additional options:
The Associate Text Option is used as part of the AutoCAD drawing upgrade routine to upgrade AutoCAD text to labels for instruments. See Upgrading Instrument Text. The Associate as Label Balloon option is used as part of the AutoCAD drawing upgrade routine to associate an upgraded label balloon to an inline instrument. See Associating Instrument Label Balloons with Inline Instruments.
The pipe label menu includes a Set as Default Label option, used to specify that a specific pipe label is the default label by which a pipe will be identified in the database. See Setting a Pipe Label as the Default Pipe Label. If multiple items are selected, or if no item is selected on the drawing page, right clicking opens the drawing page menu, which includes the following additional options:
2011 AVEVA Solutions Ltd
4:40
12.1
AVEVA P&ID 12.1 User Guide
The Graphical User Interface
The various Zoom options and the Aerial View... option are used to change the viewing magnification and area. The Regen option refreshes the drawing display. The Delete Error Blocks option is used to delete error blocks from the drawing after the errors they highlight have been resolved. The Ports Display -on and Ports Display -off options are used to turn the display of valve ports on and off. See 8.3.4: Turning the Display of Ports On and Off. The Insert Symbol... option opens the Symbol Explorer, from which the required symbol can be selected for insertion. See 8.4.1: Inserting Symbols - General Information. This menu also includes the Copy, Paste, Delete, Rotate and Move options, so that these actions can be carried out on the multiple items selected. The Properties option on this menu is used to open the Properties Dialogs for the drawing, in which the title and other general drawing details can be added or edited. The Upgrade Utility Commands options are used to upgrade non-intelligent "dumb" AutoCAD pipes, symbols and text to intelligent AVEVA P&ID items and labels. See 5.4: Upgrade Procedures in AVEVA P&ID.
2011 AVEVA Solutions Ltd
4:41
12.1
AVEVA P&ID 12.1 User Guide
The Graphical User Interface
4.8
Properties Dialogs
Properties dialogs are used to add and modify the intelligence associated with engineering items, such as the label (tag) and other details. Properties dialogs are also available for entering general details of drawings, and to select default settings relating to drawing and labelling. There are two types of Properties dialog, modal and non-modal. There is a modal dialog for each type of item for which properties can be viewed and entered. Only one modal dialog can be opened at a time. There is a single non-modal dialog which displays the details of whichever item is currently selected. Unlike the modal dialog, other dialog can be opened and interacted with while this dialog is open.
4.8.1
Modal Properties Dialogs
Modal Properties dialogs can be accessed in various ways. They can be opened by selecting an item on the drawing page or the Engineering Explorer, and then selecting the "Properties" options on the shortcut menu for the item. Alternately, activate the labelling command first and then select an item to be labelled. See 8.4.1: Inserting Symbols - General Information. The modal Properties dialog for an item may also be displayed automatically when an item is placed on the drawing if "auto-labelling" is on for the category of item. For example, if auto-labelling is on for equipment, immediately after an equipment item is placed, the modal Properties dialog for the equipment opens automatically. Autolabelling can be switched on and off facilties in the Pipeline Group of the Home Tab.
2011 AVEVA Solutions Ltd
4:42
12.1
AVEVA P&ID 12.1 User Guide
The Graphical User Interface
Modal Properties dialogs consist of two tabs. The Properties tab is used to enter the tag and other essential engineering data for the item. It may also be used to change the layer that the item label is located on, and the line type and line type scale of the item symbol.
2011 AVEVA Solutions Ltd
4:43
12.1
AVEVA P&ID 12.1 User Guide
The Graphical User Interface
The All Properties tab includes fields for entering all data relating to the item, for example additional engineering data and the appearance of the item label, as well as the fields on the Properties tab.
Fields are grouped under headings into logical categories. The fields within a category can be hidden or revealed by using the +/- boxes at the left of each category heading.
2011 AVEVA Solutions Ltd
4:44
12.1
AVEVA P&ID 12.1 User Guide
The Graphical User Interface
Beneath the fields, tips on how to complete each individual field are displayed as each field is selected. A preview of how the item tag will appear on the P&ID is also displayed, as configured in the AVEVA P&ID Project Administration program. Many of the fields on a modal Properties dialog can be completed by selecting from a drop-down list. These lists contain the values that are "allowed" for the particular field. List of values can be accessed by clicking the button at the right-hand side of the field. The lists of values display descriptions of each value. When typing into a field that has a list of values, this list is displayed automatically after the first character is entered. You may then select the rest of the entry from the list, or continue to type it in. The permissible values comprising such lists are held in the validation files for the project (see 3.5: Validation). If an invalid entry is made, the field will replace the invalid value with a default value from the list.
The project can be set-up so the last value entered in a Properties dialog field automatically populates that field that next time that Properties dialog is accessed for an unlabelled item of that item type. This is set up using the Pipes - Settings Sub-Set, Instruments - Settings Sub-Set, Equipment - Settings Sub-Set, Valves - Settings SubSet and Miscellaneous - Settings Sub-Set of the AVEVA P&ID Project Administration program. User Defined Attributes (UDAs) may be defined for project items (see 6.12: Adding User-Defined Attributes). The Properties dialogs for these items will include the fields required to enter values for these attributes.
Note: In the rest of this document, modal Properties dialogs are simply referred to as "Properties dialogs".
2011 AVEVA Solutions Ltd
4:45
12.1
AVEVA P&ID 12.1 User Guide
The Graphical User Interface
4.8.2
Non-Modal Properties Dialog
The non-modal Properties dialog is opened by select the P&ID Properties option in the Properties Group of the Home Tab:
The dialog displays details of whichever item is currently selected on the drawing. If no item is selected, the drawing properties are displayed. The non-modal Properties dialog displays all the properties of the item, including UDAs etc, on a single tab.
2011 AVEVA Solutions Ltd
4:46
12.1
AVEVA P&ID 12.1 User Guide
The Graphical User Interface
Note that tags, pipe sizes, instrument types and other validated data cannot be entered or changed using this dialog. A button in each tag field opens the relevant modal Properties dialog, in which the required values must be entered:
The modal dialog will include a field for all the data of the item that cannot be modified in the non-modal dialog. Drawings can be labelled from the non-modal dialog by hovering the mouse over the value in the Properties dialog that the drawing is to be labelled with, then moving the cursor over the drawing. The user will then be prompted to pick a point place the label.
2011 AVEVA Solutions Ltd
4:47
12.1
AVEVA P&ID 12.1 User Guide
The Graphical User Interface
4.9
AVEVA P&ID Tabs
The first three tabs of the AVEVA P&ID ribbon menu consist of AVEVA P&ID specific commands. See: Home Tab Data Management Tab Utilities Tab
4.9.1
Home Tab
AVEVA P&ID Group
The AVEVA P&ID group consists of a single menu:
Project Administrator Used to open the AVEVA P&ID Project Administrator program. See 2.3: AVEVA P&ID Project Administration Program. Refresh Settings Used to update the drawing with the current project settings (see 2.2: Project Options Overview).
2011 AVEVA Solutions Ltd
4:48
12.1
AVEVA P&ID 12.1 User Guide
The Graphical User Interface
Modify Group
The Modify group consists of the following menus:
Move Used to move items to different locations in the drawing. See 8.7.2: Moving Drawing Objects. Copy Used to copy items to different locations in the drawing. See 8.7.1: Copying Drawing Objects and Labels. Rotate Used to rotate items through 90o. See 8.7.5: Rotating Drawing Objects. Mirror Used to mirror AVEVA P&ID entities or groups. Operates almost identically to the AutoCAD command except the mirrored object(s) are always retained. See 8.7.3: Mirroring Drawing Objects. Stretch Operates as for the moving command (see above) but retains connections enabling stretching to take place. See 8.7.4: Stretching Drawing Objects. Delete Used to delete both AVEVA P&ID and non-AVEVA P&ID entities. See 8.7.6: Deleting Drawing Objects.
2011 AVEVA Solutions Ltd
4:49
12.1
AVEVA P&ID 12.1 User Guide
The Graphical User Interface
Change to Non-Plot Layer Use to move items to the non-plot layer. See 8.7.9: Moving Items to the Non-Plot Layer. Find and Replace Used for performing global editing on labels other than pipe labels. See 8.6.30: Globally Editing Labels.
Add Segment Used to add a new segment to the end of a pipe or signal line. See 8.5.13: Adding Pipe and Signal Line Segments. Delete Segment Used to delete a pipe segment. See 8.5.15: Deleting Pipe and Signal Line Segments. Merge Segment Used to merge two pipe segments into one. See 8.5.14: Merging Pipe Segments. Extend Segment Used to change the length of a pipe. See 8.5.16: Changing the Length of Lines. Elbow Stretch Used to add an elbow to a line. See 8.5.17: Adding Elbows to a Line.
2011 AVEVA Solutions Ltd
4:50
12.1
AVEVA P&ID 12.1 User Guide
The Graphical User Interface
Split To Main Pipe Used to split a single main pipe or signal line into two separate pipes or signal lines. See 8.5.10: Splitting Pipes and Signal Lines. Split Branch Pipe Used to split a section of a pipe off as a branch. See 8.5.11: Splitting off Branches. Main to Branch Pipe Used to change pipes into branches. See 8.5.18: Changing Pipes to Branches and Branches to Pipes. Branch to Main Pipe Used to change branches into pipes. See 8.5.18: Changing Pipes to Branches and Branches to Pipes. AVEVA Connect Used to connect nozzles to pipes. See 8.5.20: Connecting Pipes to Nozzles and Equipment. AVEVA Disconnect Used to disconnect nozzles from pipes. See 8.5.21: Disconnecting Pipes from Nozzles and Equipment.
2011 AVEVA Solutions Ltd
4:51
12.1
AVEVA P&ID 12.1 User Guide
The Graphical User Interface
Break Used for manually breaking pipes, process links and signal lines where they cross other lines. See 8.5.8: Breaking Lines. Merge Branch/Pipe Used for merging two separate pipes, branches or signal lines into a single pipe, branch or signal line. See 8.5.9: Merging Pipes, Branches and Signal Lines. Reverse Flow Used to reverse the flow of a pipe. See 8.5.12: Reversing Pipe and Signal Line Flows.
Pipeline Group
The Pipeline Group consists of the following menus and drop-down lists:
Draw Pipeline Used to draw pipes. The pipe will be drawn with the tracing type, pipe style and end styles selected from the above list boxes. See 8.5.1: Drawing Pipes. Process Link Used to draw process links between process and instrument items where the flow line has no line number. Also between two instruments where the connecting line is not a signal line. See 8.5.3: Drawing Process Links. Instrument Link Used to draw process links (see above) of the instrument (or "legacy") process link type. See 8.5.3: Drawing Process Links.
2011 AVEVA Solutions Ltd
4:52
12.1
AVEVA P&ID 12.1 User Guide
The Graphical User Interface
Used to select a pipe style.
Used to select pipe end styles.
Used to select a pipe tracing type.
2011 AVEVA Solutions Ltd
4:53
12.1
AVEVA P&ID 12.1 User Guide
The Graphical User Interface
Add Label Used to add additional labels to labelled pipes. See Adding Extra Labels to a Labelled Pipe. Change Style Used to change the pipe style of an existing pipe. Select the new pipe style from list box described above. Then select this button followed by the pipe the style of which is to be changed. See 8.5.4: Changing Pipe Styles. Add Trace Used to add tracing of a project definable style to an existing pipe. Inline fittings are automatically traced around. See 8.5.5: Applying Tracing to Pipes.
BREAK Used to switch automatic pipe breaks on or off. ARROWS Used to switch automatic directional flow arrows on or off. TRACE Used to switch automatic tracing on or off.
2011 AVEVA Solutions Ltd
4:54
12.1
AVEVA P&ID 12.1 User Guide
The Graphical User Interface
The PIPE, EQUIP, VALVE, NOZZLE and INSTR checkboxes are used to set whether or not the Properties Dialogs of items in these categories will open automatically when an item placed on a drawing, so that the item may be labelled straight away. For example, if the Equip checkbox is checked, immediately after an equipment item is placed, the Properties dialog for the equipment opens automatically.
Signal Line Group
Draw Signal Line Used to draw signal lines. The style, thickness and colour are all project definable. See 8.5.6: Drawing Signal Lines.
Used to select a signal line style. Change Style Used to change the signal line style of existing signal lines. See 8.5.7: Changing Signal Line Styles.
Symbol Group
The Symbol group consists of the following menus:
Note Notes may be added to any item except clouds. They may be up to 132 characters long and appear in the output files when an export is carried out. See 8.6.29: Adding Notes to Items. Revision Cloud Clouds are normally used to highlight changes from the previous revision of a drawing. This command draws revision clouds to any size. See 8.7.10: Drawing Revision Clouds.
2011 AVEVA Solutions Ltd
4:55
12.1
AVEVA P&ID 12.1 User Guide
The Graphical User Interface
Insert UDAs Used to label items on a drawing with their User-Defined Attribute (UDA) values, including DataSet UDAs. See 8.6.33: Labelling Items with UDAs.
Assembly Groups a collection of VPE Workbench designators and values into assemblies, also called Design Data Templates. An assembly may be repeatedly used on the same flow diagram or on other flow diagrams. See 8.9.1: Creating Assemblies. Exchange Symbol Used to exchange one type of symbol for another. See 8.7.7: Exchanging Individual Symbols. Global Symbol Exhange Used for performing all symbol exchanges other than exchanges of individual symbols. Used in conjunction with the entries in the Symbol Exchange List in the List of Values Configuration Category of the AVEVA P&ID Project Administration program. Client symbols may be converted using this procedure. See 8.7.8: Exchanging Symbols Globally. Inherit Owner Pipe Data Used to set individual valves and instruments to inherit their label data from a selected pipe. See 8.6.31: Setting Symbols to Inherit Label Data from a Manually Selected Pipe. Remove Inherit Data Used to turn off the inheritance of pipe label data for instruments, inline equipment, valves and line fittings. See 8.6.32: Switching off Label Data Inheritance from Pipes.
2011 AVEVA Solutions Ltd
4:56
12.1
AVEVA P&ID 12.1 User Guide
The Graphical User Interface
Assign Tags Equipment Used to replace equipment tags with tags in the automatic tag format. Assign Tags Instruments Used to replace Instrument tags with tags in the automatic tag format. Assign Tags Pipes Used to replace pipe tags with tags in the automatic tag format. Assign Tags Valves Used to replace valve tags with tags in the automatic valve tag format. See 8.6.26: Replacing Tags with Tags in the Automatic Tag Format.
Properties Group
The Properties group consists of the following commands: Properties Used to place labels or 'intelligence' on the flow diagram. Also used to edit non-AVEVA P&ID text. See 8.6.1: Labelling - General Information. P&ID Properties Used to open the Non-Modal Properties Dialog. Show Object Associations Used to show the associations between items vessel and its nozzles. Associated items are highlighted. See 8.9.4: Show Associations between Items. List AVEVA P&ID attributes Lists the item handle, registered application name, code and ASCII string (item type) of a selected item. The sequence id is also shown if you choose a label. See 8.9.5: List Item Details.
2011 AVEVA Solutions Ltd
4:57
12.1
AVEVA P&ID 12.1 User Guide
The Graphical User Interface
4.9.2
Data Management Tab
P&ID Reports Group
P&ID Reports Launch Used to open an AVEVA P&ID Reports database. See 8.8.4: Opening a P&ID Reports Database. Login Used to login to an AVEVA P&ID Reports database. See 8.8.3: Connecting to a P&ID Reports Database. Load P&ID Grid Used to open the P&ID Data Grid. Refresh Grid Used to refresh labels added to the drawing from the P&ID Data Grid. See 8.6.23: Refreshing P&ID Data Grid Labels.
AVEVA Integration Group
The AVEVA Integration group consists of the following commands and menus: Synchronise Used to validate and export data on a drawing. See 8.8.5: Synchronising Data with a VPE Workbench Database. Login Used to connect to a VPE Workbench database. See 8.8.7: Connecting to a VPE Workbench Database. Logout Used to disconnect from a VPE Workbench database. See 8.8.8: Disconnecting from a VPE Workbench Database.
2011 AVEVA Solutions Ltd
4:58
12.1
AVEVA P&ID 12.1 User Guide
The Graphical User Interface
Properties Used to select VPE Workbench data to associate with items on the drawing. See 8.8.9: Labelling with VPE Workbench Data. Refresh Used to refresh VPE Workbench data displayed on a drawing. See 8.8.15: Exporting Data to ISO 15926 Files. Insert Tables Used to place tables of VPE Workbench data on a drawing. See 8.8.10: Inserting Tables of VPE Workbench Data. Make Synch Batch File Used to transfer data to VPE Workbench from a batch of drawings. See 8.8.6: Synchronising Multiple Drawing Data with VPE Workbench. Publish to AVEVA NET Used to export drawing data in a format that can be imported into AVEVA NET Portal. See 8.8.14: Publishing Data to AVEVA NET. Save Work Used to save data to a PDMS Schematic database. See 8.8.13: Transferring Data to PDMS Schematic Databases. Piping Sequence Used to view and edit the sequence of entities in pipes. See 8.9.7: Viewing and Editing Pipe Entity Sequences. Delete Error Blocks Used to delete error blocks from the drawing, for example those issued during the Synchronising Data with a VPE Workbench Database process. Deleting Error Blocks.
ISO 15926 Used to export data from a drawing to an XML file in ISO 15926 format. See 8.8.15: Exporting Data to ISO 15926 Files. ISO 15926 Batch Used to export data from multiple drawings to XML files in ISO 15926 format. See 8.8.15: Exporting Data to ISO 15926 Files.
Import/Export Group
The Import/Export group consists of the following menus and commands:
2011 AVEVA Solutions Ltd
4:59
12.1
AVEVA P&ID 12.1 User Guide
The Graphical User Interface
Excel Open Used to open an exported Excel spreadsheet for editing. See 8.8.17: Editing P&ID Data in an Excel Spreadsheet.
Excel Import Used to import data from an Excel spreadsheet. See 8.8.18: Importing Data from Excel. Make Excel Import Batch File Used to create a batch file for importing data from multiple Excel spreadsheets into multiple drawings. See 8.8.16: Exporting Data to Excel.
Excel Export Used to export data to an Excel spreadsheet. See 8.8.16: Exporting Data to Excel. Make Excel Export Batch File Used to create a batch file for exporting data from multiple drawings into multiple Excel spreadsheets. See 8.8.18: Importing Data from Excel.
2011 AVEVA Solutions Ltd
4:60
12.1
AVEVA P&ID 12.1 User Guide
The Graphical User Interface
Excel Filter Used to specify the types of data to be exported to Excel spreadsheets, e.g. drawing attributes, equipment, pipes etc. See 8.8.16: Exporting Data to Excel.
4.9.3
Utilities Tab
Project Configuration Group
The Project Configuration group consists of the following menus and commands:
Update Equipment Tag Used to implement changes to equipment tags on a drawing resulting from changes to project configuration settings. See 8.2.2: Updating Equipment Tags. Update Pipe Tag Used to implement changes to pipe tags on a drawing resulting from changes to project configuration settings. See 8.2.3: Updating PipeTags. Update Spec Driven Data Used to implement changes to drawings resulting from changes to Spec Driven project configuration settings. See 8.2.4: Updating Spec Driven Data.
2011 AVEVA Solutions Ltd
4:61
12.1
AVEVA P&ID 12.1 User Guide
The Graphical User Interface
Recover Project Configuration Data Used to resolve configuration conflicts in a drawing caused by changes to the project configuration, and to reload a fresh set of project configuration data so that the drawing may load correctly. See 8.9.9: Recovering Project Configuration Settings. Audit Checks the drawing for corrupted items and places an error balloon at each corrupted item insertion point. See 8.8.1: Checking for Corrupted Items.
The options on this menu are not used. Set Aspect Ratio Used to set the thumbnail images of symbols that may be displayed in the Symbol Explorer. Opens a dialog into which the X and Y values can be entered. Convert Units Used to implement changes to drawings resulting from changes to the project label units. 8.2.5: Convert Project Label Units. Find Start Node using Branch Id Used when the Synchronising Data with a VPE Workbench Database procedure reports that pipes have duplicated Branch Id's, this option assigns new, unique, Id's to selected pipes. See 8.9.6: Assigning a New Branch Id to a Pipe.
Non-Intelligent Entities Upgrade Group
The Non-Intelligent Entities Upgrade group consists of the following menus and commands: Create Pipe Used when upgrading AutoCAD lines to AVEVA P&ID pipes to create a pipe from selected line segments and symbols. See Creating a Pipe from Line Segments and Symbols.
2011 AVEVA Solutions Ltd
4:62
12.1
AVEVA P&ID 12.1 User Guide
The Graphical User Interface
Create Tee Used when upgrading AutoCAD lines to AVEVA P&ID pipes to add tees to upgraded lines. See Adding Tees to Upgraded Pipe Junctions. Reverse Pipe Segment Used to reverse the flow direction of pipe segments. See Reversing Pipe Segments. Add Flow Arrows to Pipe/Pipes Used to add flow arrows to upgraded pipes. See Adding Flow Arrows to Upgraded Lines.
Remove Pipe Used to reverse the upgrade of a pipe. See Undoing the Upgrade of a Line. Remove Entity From Pipe Used to remove a symbol or segment from a pipe. See Removing Entities from a Pipe. Map Block Attributes to Pipe Field Used to map the AutoCAD attributes of a block to AVEVA P&ID pipe fields, so that the attribute values will populate those pipe fields. See Mapping AutoCAD Attributes to AVEVA P&ID Pipe Fields. View Upgraded Entities Used to identify which drawing entities have been upgraded and which have not. See 5.4.4: Viewing Upgraded Entities. Create Symbol Used to access the Symbol Editor.
2011 AVEVA Solutions Ltd
4:63
12.1
AVEVA P&ID 12.1 User Guide
The Graphical User Interface
Upgrade Entities Used to upgrade lines and blocks to the pipe types, signal line types and symbols mapped to them using the AVEVA P&ID Drawing Upgrade Utility. See Assigning Mapped Pipe Types and Signal Types to Lines. Export Symbols Used to export the symbols on a drawing. It copies all the symbols on a drawing to the ExportSymbols folder of the project. From there they may be edited, or manually copied elsewhere, e.g. to another project. See 8.8.19: Exporting Symbols.
P&ID Help Group
The P&ID Help group consists of the following menus and commands: AVEVA P&ID Help Opens the AVEVA P&ID Online Guide. AutoCAD Help Opens the AutoCAD help system.
AVEVA P&ID Support Opens the AVEVA Helpdesk website, which provides online support. What's New Opens the Whats New screen, which lists and briefly describes the main changes to functionality in the current version AVEVA P&ID. Selecting a link on this screen will open the help topic relevant to the improvement, where more details can be found. About AVEVA P&ID Opens the AVEVA P&ID "About" screen, on which general product information is displayed.
2011 AVEVA Solutions Ltd
4:64
12.1
AVEVA P&ID 12.1 User Guide
Upgrading AutoCAD Drawings
5
5.1
Upgrading AutoCAD Drawings
Introduction
Existing "dumb" AutoCAD drawings can be upgraded to "intelligent" AVEVA P&ID drawings by using a combination of the AVEVA P&ID Drawing Upgrade Utility and commands within AVEVA P&ID.
5.1.1
AutoCAD Drafting Guidelines
In order for the upgrade procedure to run as smoothly as possible, it is recommenced that a number of guidelines be followed when drafting the AutoCAD drawings to be upgraded. See 5.2: AutoCAD Drafting Guidelines for details.
5.1.2
Upgrading AutoCAD Lines to AVEVA P&ID Pipes, Process Links and Signal Lines
AutoCAD lines may optionally be mapped to AVEVA P&ID Pipe Types and Signal Line Types using the AVEVA P&ID Drawing Upgrade Utility. See 5.3.4: Assigning P&ID Pipe Types to AutoCAD Line Types and 5.3.5: Assigning P&ID Signal Line Types to AutoCAD Line Types. If inline items are to be upgraded as part of the line upgrade procedure, they must be mapped to an AVEVA P&ID Symbol in the project using the AVEVA P&ID Drawing Upgrade Utility. See 5.3.3: Assigning P&ID Symbol Names to AutoCAD Blocks. A procedure may then be carried out in AVEVA P&ID to convert AutoCAD lines to the Pipe and Signal Line Types they have been mapped to. See Assigning Mapped Pipe Types and Signal Types to Lines. No further procedures are required to upgrade AutoCAD lines to Signal Lines and Process Links. To complete the conversion of lines to Pipes: 1. The start and end points of the line, and the entities of the line that are to be upgraded must be specified. An AVEVA P&ID pipe is then created from the selected segments and symbols. See Creating a Pipe from Line Segments and Symbols. Note that lines will be upgraded to an AVEVA P&ID Pipe of the current default Pipe Type unless a Pipe Type has already been assigned to it as described above. 2. Any entities accidentally selected for inclusion in the upgraded line can be removed from it. See Removing Entities from a Pipe. 3. Tees must then be added to the junctions of upgraded line segments. See Adding Tees to Upgraded Pipe Junctions. 4. Flow arrows can then be added to the upgraded line. See Adding Flow Arrows to Upgraded Lines.
2011 AVEVA Solutions Ltd
5:1
12.1
AVEVA P&ID 12.1 User Guide
Upgrading AutoCAD Drawings
5. When flow arrows are added they automatically point in the direction that the pipe was drawn in. As this may not be the flow direction, pipe segments may be reversed so that flow arrows point in the correct direction. See Reversing Pipe Segments. 6. The label balloons and connecting leader lines of inline instruments must then be associated with the instruments. See Associating Instrument Label Balloons with Inline Instruments.
5.1.3
Upgrading AutoCAD Blocks to AVEVA P&ID Symbols
There are four ways of converting AutoCAD blocks to AVEVA P&ID symbols: In the AVEVA P&ID Drawing Upgrade Utility assign AVEVA P&ID Item Types and symbol property data to an AutoCAD blocks and then add those blocks as a new AVEVA P&ID Symbols to the project (see 5.3.2: Assigning P&ID Item Types and Symbol Data to AutoCAD Blocks). Like any other project symbols, they can then be added to a drawing, or selected to convert AutoCAD blocks to as described below. Map blocks to AVEVA P&ID Symbols using the AVEVA P&ID Drawing Upgrade Utility (see 5.3.3: Assigning P&ID Symbol Names to AutoCAD Blocks), and then upgrading them as part of the procedure for converting AutoCAD lines into AVEVA P&ID pipes (see Creating a Pipe from Line Segments and Symbols). Map blocks to AVEVA P&ID Symbols using the AVEVA P&ID Drawing Upgrade Utility and then upgrading all mapped blocks on a drawing using a procedure in AVEVA P&ID (see Upgrading Multiple Blocks to Symbols). Individually upgrading blocks in a drawing by specifying a project Symbol for them to be converted to (see Upgrading Individual Blocks to Symbols).
5.1.4
Upgrading AutoCAD Text to AVEVA P&ID Labels
No mapping procedures in the AVEVA P&ID Drawing Upgrade Utility. A number of commands are provided in AVEVA P&ID to convert AutoCAD text to labels for different types of AVEVA P&ID items. See 5.4.3: Upgrading Text to Labels.
5.1.5
Viewing Upgraded and Un-upgraded Entities
A utility is provided which can be used to easily visually identify those items on drawing which have and have not been upgraded. See 5.4.4: Viewing Upgraded Entities.
2011 AVEVA Solutions Ltd
5:2
12.1
AVEVA P&ID 12.1 User Guide
Upgrading AutoCAD Drawings
5.2
AutoCAD Drafting Guidelines
In order for the upgrade procedure to run as smoothly as possible, it is recommenced that the following guidelines be followed when drafting the AutoCAD drawings to be upgraded: Use different layers for primary pipeline and secondary pipelines, e.g. draft all primary pipelines on the MAJOR layer and all secondary pipelines on the "MINOR layer. All blocks should be placed with their respective names, not only on the drawing but also in the project. Avoid different names for a single block, as will commonly happen if CTRL+C and CTRL+V are used for copying block information. A block should be unique for a project: avoid duplicate block definitions. Use a block scale of 1. Symmetrical blocks with their widths in whole numbers are ideal as this makes the automatic port upgrade procedure (the adding ports to symbol) more efficient, and thus less effort is required subsequently, adding ports to symbols manually. Information for components such as Pipes, Instruments, and Valves etc can either come from attributed text or from plain text in the right format. For example, dumb text such as "10-A-250" can be used to create a pipe tag in P&ID using the associate text facility. This information can also come from attribute definitions in AutoCAD attached to the block. In this case, the Attribute Mapping facility can be used to create tags. Equipment should be placed on the EQUIP layer. Equipment components should be placed on the EQPT layer. Piping components and inline instruments should be placed on the PID layer. Offline instruments should be placed on the INST layer. Connections to process lines should be placed on the LINK layer. Electrical and pneumatic lines should be placed on the ELEC layer. Capillary lines should be placed on the CAPILLARY layer. Software lines should be placed on the SOFT layer. Attributed text information shall be placed on the ATT-TEXT layer. Use a different layer for each type of component. Snap should be set to On. The lines or polylines that represent a single pipe should be drawn in the same direction (e.g. left to right). The drawing of leader lines for instrument label balloons is recommended.
2011 AVEVA Solutions Ltd
5:3
12.1
AVEVA P&ID 12.1 User Guide
Upgrading AutoCAD Drawings
5.3
5.3.1
AVEVA P&ID Drawing Upgrade Utility
Starting the AVEVA P&ID Drawing Upgrade Utility
To open the AVEVA P&ID Drawing Upgrade Utility, select AVEVA > P&ID > P&ID Drawing Upgrade from the Programs menu. The utility is then displayed.
To select the drawings which are to be updated, select the Project Settings option from the menu on the File tab:
2011 AVEVA Solutions Ltd
5:4
12.1
AVEVA P&ID 12.1 User Guide
Upgrading AutoCAD Drawings
In the Select Project Folder field, enter the location of the configuration file (.PRJ) of the P&ID project, or press the Browse button and browse for the file.
In the Select Drawing Folder field, enter the folder in which the drawings are located, or press the Browse button and browse for it. The Drawing List pane then lists all the .DWG files in the selected folder. To select a drawings to for upgrade, check its checkbox. To check all the checkboxes, check the Select all Files checkbox. When the required drawings have been selected, select the OK button. The utility grids are then populated with lists of the block, line, symbol etc data from the selected drawings ready for mapping to AVEVA P&ID item types, pipe types etc. Continue at: 5.3.2: Assigning P&ID Item Types and Symbol Data to AutoCAD Blocks 5.3.3: Assigning P&ID Symbol Names to AutoCAD Blocks 5.3.4: Assigning P&ID Pipe Types to AutoCAD Line Types 5.3.5: Assigning P&ID Signal Line Types to AutoCAD Line Types
Data in the grids can be grouped and filtered, and grid rows can be pinned. These facilities work in the same way as those in the P&ID Data Grid. Refer to P&ID Data Grid - Configuring the Grid Layout for more information.
2011 AVEVA Solutions Ltd
5:5
12.1
AVEVA P&ID 12.1 User Guide
Upgrading AutoCAD Drawings
5.3.2
Assigning P&ID Item Types and Symbol Data to AutoCAD Blocks
AutoCAD blocks can be converted to AVEVA P&ID symbols in two ways: Using the Blocks setup grid, they can be mapped to an AVEVA P&ID Item Type, and have AVEVA P&ID symbol data such as Size Type, Insertion, PDMS Type etc assigned to them. When the Process button above the grid is pressed, they are converted into intelligent AVEVA P&ID symbols as new types of Symbols. This process is described below. Alternatively, in the Symbol Mapping grid (see 5.3.3: Assigning P&ID Symbol Names to AutoCAD Blocks), they can be mapped to an existing AVEVA P&ID Symbol in the project. Such blocks can then be converted to the selected AVEVA P&ID Symbols using procedures within the main AVEVA P&ID application (see Upgrade Procedures in AVEVA P&ID - 5.4.1: Upgrading Lines to Pipes and Signal Lines and 5.4.2: Upgrading Blocks to Symbols).
Open the Blocks setup grid by clicking this button:
The grid is then displayed.
The Symbol Name column lists the blocks from the selected drawings.
2011 AVEVA Solutions Ltd
5:6
12.1
AVEVA P&ID 12.1 User Guide
Upgrading AutoCAD Drawings
To view a symbol, click on its entry. It is then displayed in a separate window.
In the P&ID Type column, select the P&ID Item Types to be mapped to the blocks. If a block is to be defined as a new symbol in the P&ID project., edit the Size Type, Insertion etc columns to define the symbol data for that block. See AVEVA P&ID Project Administration Program - Symbols Configuration Category - Entering Symbol Data for guidance. The next step is to process the blocks to add intelligence to them. If a block is to be included from this process, check its Include checkbox. Press the UnSelect All button to uncheck all Include checkboxes. The name of the button then changes to Select All. Press it to check all Include checkboxes. Whether or not the symbol definitions are to be added to the catalogue of project symbols (as displayed in the Symbols Configuration Category of the AVEVA P&ID Project Administration Program) is controlled by the Add symbol to catalogue / Do not add Symbol to catalogue toggle button. If the button is set to Do not add Symbol to catalogue, blocks are not added to the symbol catalogue. If the button is set to Add Symbol to catalogue, they are. Whether or not symbols with the same file names are to be overwritten in the project symbol folder is controlled by the Export all symbols / Do not export existing Symbols toggle button. If the button is set to Do not export existing Symbols, existing symbols are not overwritten. If the button is set to Export all symbols, they are. Press the Process button. The blocks are then opened in AVEVA P&ID and intelligence is added to them to convert them into AVEVA P&ID symbols. They are processed one at a time.
2011 AVEVA Solutions Ltd
5:7
12.1
AVEVA P&ID 12.1 User Guide
Upgrading AutoCAD Drawings
A dialog is opened which displays each block as it is processed:
Once the process is converted, a message displays the number of symbols successfully export.
The selected symbols are copied to ExportSymbols folder of the project, as displayed in the message. They can be viewed by clicking on this folder in the Symbol Explorer. Note: Ports must now be added to the new symbols. Refer 4.4: Symbol Editor for details. To view the log file of messages generated during the process press the View Log button. The file then opens in Notepad.
5.3.3
Assigning P&ID Symbol Names to AutoCAD Blocks
AutoCAD blocks may be added to the project as new Symbols (see 5.3.2: Assigning P&ID Item Types and Symbol Data to AutoCAD Blocks for details). Alternatively they may be mapped to existing project Symbols and converted to symbols of these types using a procedure in the main AVEVA P&ID application (see 5.4.2: Upgrading Blocks to Symbols).
2011 AVEVA Solutions Ltd
5:8
12.1
AVEVA P&ID 12.1 User Guide
Upgrading AutoCAD Drawings
The mapping procedure is carried out using the Symbol mapping grid. Open the Symbol mapping grid by clicking this button:
The grid is then displayed.
The Symbol Name column lists the names of the AutoCAD blocks. From the Mapped Symbol column, select the AVEVA P&ID project Symbol to map to each AutoCAD block. By default, if there is project Symbol with the same name as a block, this will be automatically selected. However a different Symbol can be selected if required. To delete a mapping row, select it and press the Delete button. AutoCAD block attributes can be mapped to AVEVA P&ID properties. Click on a symbol name. The Properties dialog is then displayed, listing all the AutoCAD attribute names of the selected block.
2011 AVEVA Solutions Ltd
5:9
12.1
AVEVA P&ID 12.1 User Guide
Upgrading AutoCAD Drawings
In the MappedName fields, select AVEVA P&ID properties to map the attributes to.
The following P&ID Item Types support attribute mapping: Instruments (INS) All Valves types (V*) Nozzles (NOZ) Reducers (RDC) Spec Breaks (LSP) Pipe Connector Flags (PFL) When the block is upgraded to an AVEVA P&ID symbol, the mapped AVEVA P&ID properties will automatically be populated with the values of the AutoCAD attributes they are mapped to. Once all Symbol names and attributes have been mapped, press the Save button.
2011 AVEVA Solutions Ltd
5:10
12.1
AVEVA P&ID 12.1 User Guide
Upgrading AutoCAD Drawings
5.3.4
Assigning P&ID Pipe Types to AutoCAD Line Types
The Pipe Line mapping grid is used to map AutoCAD lines to AVEVA P&ID Pipes Types, including process links. AutoCAD lines are mapped to AVEVA P&ID signal lines using the Signal Line mapping grid (see 5.3.5: Assigning P&ID Signal Line Types to AutoCAD Line Types). To open the Pipe Line mapping grid, press this button:
The grid is then displayed.
1. Select the Add button to add a row to the grid. 2. In the Pipe Type field, select the AVEVA P&ID Pipe Type that each line is to be mapped to. 3. In the Line, Layer, Line Type and Colour columns enter the properties of the AutoCAD line in the selected drawings that is to be mapped to the selected AVEVA P&ID Pipe Type. 4. If a line type represents a process link, check its IsProcessLink checkbox. 5. Repeat the above procedure for each type of AutoCAD line to be mapped. 6. To delete a mapping row, select it and press the Delete button. 7. Once the pipe types have been mapped, press the Save button to save the mappings. A procedure can then be carried out in AVEVA P&ID to apply the mapped types to AutoCAD lines. Further procedures can then be carried out to convert these lines into AVEVA P&ID pipes. For details, see 5.4.1: Upgrading Lines to Pipes and Signal Lines.
5.3.5
Assigning P&ID Signal Line Types to AutoCAD Line Types
The Line-Signal Mapping grid is used to map AutoCAD lines to AVEVA P&ID Signal Line Types. AutoCAD lines are linked to pipe types and process links using the Pipe Line mapping grid (see 5.3.4: Assigning P&ID Pipe Types to AutoCAD Line Types).
2011 AVEVA Solutions Ltd
5:11
12.1
AVEVA P&ID 12.1 User Guide
Upgrading AutoCAD Drawings
To open the Signal Line mapping grid, press this button:
The grid is then displayed.
1. Select the Add button to add a row to the grid. 2. In the Signal Type field, select the AVEVA P&ID Signal Type that each line is to be mapped to. 3. In the Line, Layer, Line Type and Colour columns enter the properties of the AutoCAD line in the selected drawings that is to be mapped to the selected AVEVA P&ID Signal Type. 4. Repeat the above procedure for each type of AutoCAD line to be mapped. 5. To delete a mapping row, select it and press the Delete button. 6. Once the Signal Types have been mapped, press the Save button to save the mappings. A procedure can then be carried out in AVEVA P&ID to apply the mapped types to AutoCAD lines, converting them to AVEVA P&ID Signal Lines. For details, see 5.4.1: Upgrading Lines to Pipes and Signal Lines.
2011 AVEVA Solutions Ltd
5:12
12.1
AVEVA P&ID 12.1 User Guide
Upgrading AutoCAD Drawings
5.4
5.4.1
Upgrade Procedures in AVEVA P&ID
Upgrading Lines to Pipes and Signal Lines
This procedure is used to upgrade AutoCAD lines into AVEVA P&ID pipes, process links and signal lines, including, if required, all the inline fittings, valves etc. Note: If it is required to generate a simple line list from AVEVA P&ID using the Synchronize facility (see 8.8.5: Synchronising Data with a VPE Workbench Database), it is not necessary to upgrade inline symbols. Line lists can be generated from "semiintelligent" drawings in which only the lines themselves have been upgraded to pipes. The procedure is as follows: 1. Assign AVEVA P&ID Pipe Types and Signal Types to AutoCAD lines, as specified by mappings setup in the AVEVA P&ID Drawing Upgrade Utility. The upgraded lines will adopt the appearance of the specified pipe types and signal types. See Assigning Mapped Pipe Types and Signal Types to Lines. 2. The start and end points of the line, and the entities of the line to be upgraded must be specified. An AVEVA P&ID pipe is then created from the selected segments and symbols. See Creating a Pipe from Line Segments and Symbols. 3. Any entities accidentally selected for inclusion in the upgraded line can be removed from it. See Removing Entities from a Pipe. 4. Tees must then be added to the junctions of upgraded line segments. See Adding Tees to Upgraded Pipe Junctions. 5. Flow arrows can then be added to the upgraded line. See Adding Flow Arrows to Upgraded Lines. 6. When flow arrows are added they automatically point in the direction that the pipe was drawn in. As this may not be the flow direction, pipe segments may be reversed so that flow arrows point in the correct direction. See Reversing Pipe Segments. 7. The label balloons and connecting leader lines of inline instruments must then be associated with the instruments. See Associating Instrument Label Balloons with Inline Instruments. 8. The upgraded line should now be labelled, either by using standard labelling facilities (see 8.6.1: Labelling - General Information), or by upgrading AutoCAD text and associating it with the line (see Upgrading Pipe Text). Optionally, the AutoCAD attributes of a block can be mapped to AVEVA P&ID pipe fields. The upgraded line can then be selected, and the values of the attributes will then automatically populate the pipe property fields they were mapped to. See Mapping AutoCAD Attributes to AVEVA P&ID Pipe Fields. If required, an upgraded line may be changed back into a dumb AutoCAD line. See Undoing the Upgrade of a Line.
Assigning Mapped Pipe Types and Signal Types to Lines
The Pipe Types and Signal Types mapped to AutoCAD lines in the AVEVA P&ID Drawing Upgrade Utility (see 5.3.4: Assigning P&ID Pipe Types to AutoCAD Line Types and 5.3.5: Assigning P&ID Signal Line Types to AutoCAD Line Types) are applied to all the AutoCAD lines in a drawing by: 1. Selecting the Upgrade Utility Commands > Upgrade Entities option from the shortcut menu of The Drawing Page or the Upgrade Entities option in the NonIntelligent Entities Upgrade Group of the Utilities Tab..
2011 AVEVA Solutions Ltd
5:13
12.1
AVEVA P&ID 12.1 User Guide
Upgrading AutoCAD Drawings
2. All AutoCAD lines in the drawing with sets of properties mapped to AVEVA P&ID Pipe or Signal Types are then converted to lines in the mapped types and will adopt the appearance of these types. Note: When lines that have not had AVEVA P&ID Pipe or Signal Types assigned to them using this procedure are upgraded to pipes using the procedure below, they will automatically adopt the current default Pipe Type. Note: This procedure will also convert all AutoCAD blocks that have had AVEVA P&ID Symbol Types mapped to them in the in the AVEVA P&ID Drawing Upgrade Utility (see 5.3.3: Assigning P&ID Symbol Names to AutoCAD Blocks) to AVEVA P&ID symbols of the mapped types. No further upgrade procedures are required to convert AutoCAD lines to AVEVA P&ID Signal Lines and Process Links. To complete the conversion of AutoCAD lines to AVEVA P&ID Pipes (and Process Links), proceed as described below.
Creating a Pipe from Line Segments and Symbols
1. Select the Upgrade Utility Commands > Pipe Upgrade > Create Pipe option from the shortcut menu of The Drawing Page or the Create Pipe option in the NonIntelligent Entities Upgrade Group of the Utilities Tab. The Command prompt will display:
Pick start point of the line:
Pick the start of point of the line to be upgraded. 2. The Command prompt will display:
Pick second point to determine angle:
Pick a point a little further along the line from the start point. 3. The Command prompt will display:
Pick start point of the line:
Pick the end point of the line. 4. The Command prompt will display:
Pick second point to determine angle:
Pick a point a little way back along the line from the end point.
2011 AVEVA Solutions Ltd
5:14
12.1
AVEVA P&ID 12.1 User Guide
Upgrading AutoCAD Drawings
5. The Command prompt will display:
Please select entities in the correct sequence, upstream to downstream:
Select all the segments, and if they are to upgraded, the symbols that the pipe is to consist of from upstream to downstream. The command prompt will display a count of the number of entities selected. 6. Press Enter. The line and all selected entities will then be upgraded. The line will then be upgraded to an AVEVA P&ID pipe of the default Pipe Type (unless a Pipe or Signal Type has already been assigned to it as described above). The line will be upgraded to the type of pipe, process link or signal line specified for the AutoCAD line type in the AVEVA P&ID Drawing Upgrade Utility (see 5.3.4: Assigning P&ID Pipe Types to AutoCAD Line Types and 5.3.5: Assigning P&ID Signal Line Types to AutoCAD Line Types). Select symbols will be upgraded to the types of items and symbols specified for the AutoCAD block in the AVEVA P&ID Drawing Upgrade Utility (see 5.3.2: Assigning P&ID Item Types and Symbol Data to AutoCAD Blocks and 5.3.3: Assigning P&ID Symbol Names to AutoCAD Blocks). If no mapping has been set up for a line type or block in the AVEVA P&ID Drawing Upgrade Utility, it will not be upgraded. Note: The sequence of entities in a pipe can be checked and if necessary edited using the Viewing and Editing Pipe Entity Sequences procedure. This procedure can also be used to add and remove entities to and from a pipe.
Removing Entities from a Pipe
1. To remove entities from an upgraded pipe, that for example may have been selected for inclusion in a pipe by mistake in the above upgrade procedure, select the Upgrade Utility Commands > Pipe Upgrade > Remove Entity option from the shortcut menu of The Drawing Page or the Remove Entity From Pipe option in the Non-Intelligent Entities Upgrade Group of the Utilities Tab. The Command prompt will display:
Select entity:
2. Select the entity to be removed from the pipe. Press Enter. The selected entity is then removed from the pipe.
2011 AVEVA Solutions Ltd
5:15
12.1
AVEVA P&ID 12.1 User Guide
Upgrading AutoCAD Drawings
Adding Tees to Upgraded Pipe Junctions
1. Select the Upgrade Utility Commands > Pipe Upgrade > Create Tee option from the shortcut menu of The Drawing Page or the Create Tee option in the Non-Intelligent Entities Upgrade Group of the Utilities Tab. The Command prompt will display:
Select objects:
2. Select all the objects of the pipe that is to have a tee added to end of it, and all the objects of the pipe that it forms a junction with. Press Enter. The tee will then be added.
Adding Flow Arrows to Upgraded Lines
1. Select the Upgrade Utility Commands > Pipe Upgrade > Add Flow Arrows to Pipe/ Pipes option from the shortcut menu of The Drawing Page or the Add Flow Arrows To Pipe option in the Non-Intelligent Entities Upgrade Group of the Utilities Tab. The Command prompt will display:
Select Pipe/Pipes to add flow arrows:
2. Select the pipes to which flow arrows are to be added. Press Enter. The flow arrows will then be added to selected pipes.
Reversing Pipe Segments
1. Select the Upgrade Utility Commands > Pipe Upgrade > Reverse Pipe Segment option from the shortcut menu of The Drawing Page or the Reverse Pipe Segment option in the Non-Intelligent Entities Upgrade Group of the Utilities Tab. The Command prompt will display:
Select Segments to reverse flow:
Select the segments the flow of which is to be reversed. 2. Press Enter. The flow direction of the selected segments is then reverse, as indicated by the flow arrows.
Associating Instrument Label Balloons with Inline Instruments
1. Select the Associate as Label Balloon option fromThe Drawing Page shortcut menu of the label balloon. Note that the balloon symbol must have been upgraded. The Command prompt will display:
Select Symbol to Associate Balloon:
Select the appropriate instrument symbol.
2011 AVEVA Solutions Ltd
5:16
12.1
AVEVA P&ID 12.1 User Guide
Upgrading AutoCAD Drawings
2. The Command prompt will display:
Select Leader Line for the Balloon:
Select the leader line connecting the balloon symbol to the instrument symbol. The selected balloon and leader line are then associated with the instrument.
Mapping AutoCAD Attributes to AVEVA P&ID Pipe Fields
1. Select the Upgrade Utility Commands > Pipe Upgrade > Map Block Attributes to Pipe Fields option from the shortcut menu of The Drawing Page or the Map UDAs To Pipe Field option in the Non-Intelligent Entities Upgrade Group of the Utilities Tab. The Command prompt will display:
Select Block for Pipe Attributes:
Pick the block that attributes will be mapped from. 2. The Properties dialog will then be displayed:
The dialog displays the names and values of the block's attributes. Select the pipe fields to map the attributes to in the Pipe Field fields. Click OK.
2011 AVEVA Solutions Ltd
5:17
12.1
AVEVA P&ID 12.1 User Guide
Upgrading AutoCAD Drawings
The following P&ID Item Types support attribute mapping: Instruments (INS) All Valves types (V*) Nozzles (NOZ) Reducers (RDC) Spec Breaks (LSP) Pipe Connector Flags (PFL) 3. The Command prompt will display:
Select Pipe/Pipes for Attribute Mapping:
Select the pipe or pipes to which the block attributes will be mapped. 4. Press Enter. The property fields of the selected pipes will then be populated with the values of the attributes mapped to them.
Undoing the Upgrade of a Line
1. To reverse the upgrade of a pipe, reverting the pipe and it's entities to dumb AutoCAD lines and blocks, elect the Upgrade Utility Commands > Pipe Upgrade > Remove Pipe option from the shortcut menu of The Drawing Page or the Remove Pipe option in the Non-Intelligent Entities Upgrade Group of the Utilities Tab. The Command prompt will display:
Select Pipe:
Select the pipe. 2. Press Enter. The pipe will then be converted back into an AutoCAD line and its symbols into AutoCAD blocks. Note that the formatting of the pipe, for example its colour and line style does not revert. It maintains its upgraded appearance but is not longer and "intelligent" AVEVA P&ID pipe.
5.4.2
Upgrading Blocks to Symbols
"Dumb" AutoCAD blocks may be upgraded to "intelligent" AVEVA P&ID symbols as part of the procedure for upgrading lines to pipes. See 5.4.1: Upgrading Lines to Pipes and Signal Lines. Other symbols, such as offline instruments and equipment should be upgraded using the following procedures. All AutoCAD blocks on that drawing have been mapped to AVEVA P&ID project Symbols using the AVEVA P&ID Drawing Upgrade Utility (see 5.3.3: Assigning P&ID Symbol Names to AutoCAD Blocks) can be upgraded to the mapped Symbols in one go. AutoCAD blocks that have not been mapped must be upgraded individually.
2011 AVEVA Solutions Ltd
5:18
12.1
AVEVA P&ID 12.1 User Guide
Upgrading AutoCAD Drawings
Upgrading Multiple Blocks to Symbols
To upgrade all the blocks on a drawing to the project Symbols they have been mapped to in the AVEVA P&ID Drawing Upgrade Utility: 1. Select the Upgrade Utility Commands > Upgrade Entities option from the shortcut menu of The Drawing Page or the Upgrade Entities option in the Non-Intelligent Entities Upgrade Group of the Utilities Tab. 2. All AutoCAD blocks in the drawing with Symbol mapping set up for them in the AVEVA P&ID Drawing Upgrade Utility are then converted to the mapped AVEVA P&ID Symbols. Note: This procedure will also upgrade all AutoCAD lines with properties that have been mapped to an AVEVA P&ID Pipe Type or Signal Type to Pipes/Signal Lines of those types (see 5.3.4: Assigning P&ID Pipe Types to AutoCAD Line Types and A5.3.5: Assigning P&ID Signal Line Types to AutoCAD Line Types).
Upgrading Individual Blocks to Symbols
If a block has not been mapped to an AVEVA P&ID Symbol, or it is not required to be converted to the Symbol it is mapped to, upgrade it as follows: 1. Right-click on the block to be upgraded and select the Upgrade Symbol option from the drawing page shortcut menu. The Command prompt will display:
2011 AVEVA Solutions Ltd
5:19
12.1
AVEVA P&ID 12.1 User Guide
Upgrading AutoCAD Drawings
2. The Symbol List dialog is then displayed, from which the type of symbol that the block is to be upgraded to is selected:
3. Select the category of symbol from the left-hand window, and then the name of the symbol from the left-hand window. If the name of the symbol is known, but not its category, enter the name of the symbol in the Find field, and click on the Find button. To select a symbol, click on it in the right-hand window. An image of it is displayed in the lower half of the dialog box, along with the symbol name and description. Press the OK button. 4. The block is then converted to an AVEVA P&ID symbol of the selected type.
2011 AVEVA Solutions Ltd
5:20
12.1
AVEVA P&ID 12.1 User Guide
Upgrading AutoCAD Drawings
5.4.3
Upgrading Text to Labels
AutoCAD text can be upgraded to an AVEVA P&ID label by associating it with the pipe or item that it is to label. The text then changes, if required, to reflect the properties of the selected pipe or item, and becomes a P&ID label. This facility is available for pipes, nozzles, valves and instruments. Continue at: Upgrading Pipe Text Upgrading Nozzle and Valve Text Upgrading Instrument Text
Upgrading Pipe Text
AutoCAD text can be upgraded either to a full pipe label, which will consist of all the properties included in the project pipe label format, or a partial pipe label which will consist of a single pipe property. Multiple label formats can be configured using the Select a Tag Format For Pipe dialog (see below). The user can then select from these when upgrading text to pipe labels, or set up a different format. To upgrade AutoCAD text using the pipe label format currently selected in the Select a Tag Format For Pipe dialog, select the AutoCAD text on The Drawing Page, then select Drawing Upgrade Associate > Associate Text > To Pipe from the shortcut menu. The Tag Attributes List dialog is then displayed:
The dialog lists the attributes and values of the selected text. As required, in the Association column, match values to either the Tag, Start Node or End Node of the pipe to be labelled with the text. The selected text will form the labels of these parts of the pipe. Select OK.
2011 AVEVA Solutions Ltd
5:21
12.1
AVEVA P&ID 12.1 User Guide
Upgrading AutoCAD Drawings
The following will then be displayed if the tag format does not match the format of the selected text:
If Yes is selected, the Select a Tag Format For Pipe dialog is then displayed. Select or create a tag format as described below. If No is selected, the commands then ends. After a tag format has been selected, or if the tag format does match the format of the selected text, the Command prompt will then display:
Select pipe to associate label:
Select the pipe that the selected text is to become a label of. The text will then be changed to an AVEVA P&ID label of the selected pipe, and if required will change to reflect the properties of the pipe. Note: Alternately, existing pipe labels can be changed to a selected AutoCAD text value. In this case, the AutoCAD text will remain as it is, and the labels of the selected pipe will change to it, i.e. the pipe properties will be updated with the AutoCAD text value. Whether or not this option is applied is dependent on the setting of the Upgrade Label checkbox on the Select a Tag Format For Pipe dialog (see below). If attribute values were mapped to the pipe start and/or end nodes in the Tag Attributes List dialog, the user will be prompted to position these values as pipe destination text. For example:
Select start node to associate label:
Setting Up Pipe Label Format or Selecting a Different Pipe Label Format To configure label formats for upgrading pipe text, or to select a different existing format to apply to AutoCAD text, select AutoCAD text on The Drawing Page, then select Drawing Upgrade Associate > Associate Text > Configure... from the shortcut menu.
2011 AVEVA Solutions Ltd
5:22
12.1
AVEVA P&ID 12.1 User Guide
Upgrading AutoCAD Drawings
The Select a Tag Format For Pipe dialog is then displayed.
Those formats previously set up are listed in this dialog. To configure a new format: 1. Click the New button. The Tag Format Editor dialog is then displayed.
2. Enter a description, plus any remarks if required.
2011 AVEVA Solutions Ltd
5:23
12.1
AVEVA P&ID 12.1 User Guide
Upgrading AutoCAD Drawings
3. The drop-down lists in the lower part of the dialog are used to select the label format, i.e. the properties of the pipe that are to displayed, the order that they are to be displayed in, and the delimiters that are to separate them. Select the properties and delimiters from the list as required. Note: If a format with more that one property is to be configured, i.e. a full pipe label, it must be in exactly the same format as the Display Label Format, as set up on the Pipes Labels Sub-Set of the AVEVA P&ID Project Administration program. The selected format is displayed in the field at the top of the dialog. 4. Once the required format has been set up, click Save. The dialog is then closed and the new format added to the list in the Select a Tag Format For Pipe dialog. To edit an existing format, select it from the list and click the Edit button. The Tag Format Editor dialog is then displayed. Edit the format as described above. To delete a format, select it from the list and click the Delete button. To select a format to apply to AutoCAD text, click on it in the list of formats, and click the Select button on the toolbar (top-right corner of the dialog). Until a different format is selected from this dialog, all text upgraded to a pipe label will adopt this format. If, instead of AutoCAD text being upgraded to AVEVA P&ID labels, the existing labels of pipes are to be changed to the values of the AutoCAD text, ensure that the Upgrade Label checkbox is not checked.
Upgrading Nozzle and Valve Text
The procedures for upgrading AutoCAD text to a nozzle label and a valve label are the same. AutoCAD text can be upgraded to either the tag value or the size value of a nozzle or valve. Select AutoCAD text on The Drawing Page, then select Drawing Upgrade Associate > Associate Text > To Nozzle > or To Valve >, then either Tag or Size as required from the shortcut menu. The Command prompt will then display, for example:
Select nozzle:
Select the nozzle or valve that the selected text is to become a label of. The text will then be changed to an AVEVA P&ID label of the selected item, and if required will change to reflect the tag or size of that item.
Upgrading Instrument Text
AutoCAD text is upgraded to instrument labels by selecting, for each piece of text, which instrument property that text is to become. To upgrade AutoCAD text to an instrument label, select the instrument label balloon on The Drawing Page, then select Associate Text from the shortcut menu.
2011 AVEVA Solutions Ltd
5:24
12.1
AVEVA P&ID 12.1 User Guide
Upgrading AutoCAD Drawings
The Associate Text to Instrument Label dialog is then displayed.
In the dialog, click the ... button for the instrument component, for example Alarm 1, that the AutoCAD text is to be upgraded to. The dialog then closes and the Command prompt will display, for example:
Select text to associate with InstrumentAlarm1:
Select the text that is to be upgraded to the selected instrument property. The dialog is then displayed again. Repeat the above procedure for each piece of AutoCAD text to be upgraded by association with the selected instrument. When each piece of AutoCAD text has been associated with an instrument property, click OK. The AutoCAD text will then be changed to AVEVA P&ID labels displaying the selected properties, and if required will change to reflect the values of those properties.
5.4.4
Viewing Upgraded Entities
AVEVA P&ID includes a utility which can be used to quickly identify which drawing entities have been upgraded and which have not, using colour. From The Drawing Page shortcut menu of a drawing, select View Upgraded Entities or select View Upgraded Entities option in the Non-Intelligent Entities Upgrade Group of the Utilities Tab.
2011 AVEVA Solutions Ltd
5:25
12.1
AVEVA P&ID 12.1 User Guide
Upgrading AutoCAD Drawings
The AVEVA Dwg Viewer dialog is then displayed.
The dialog displays the selected drawing. Standard toolbar buttons are provided to pan, zoom in, zoom out etc. Initially, all drawing entities are displayed in grey. To apply different colours to different types and states (upgraded or not upgraded) of entities, select the Set Colours button.
2011 AVEVA Solutions Ltd
5:26
12.1
AVEVA P&ID 12.1 User Guide
Upgrading AutoCAD Drawings
The following dialog is then displayed.
To specify a colour for a type of upgraded item, for labels, errors, warning and for entities that have not been upgraded ("Undefined Entities"), click on the colour field next to the type of entity. Select the required colour from the dialog that is then displayed. When the required colours have been selected, click OK.
2011 AVEVA Solutions Ltd
5:27
12.1
AVEVA P&ID 12.1 User Guide
Upgrading AutoCAD Drawings
To apply the colours, select the Apply Colours Settings button. The selected colours are then applied to the drawing view.
Entities that have errors or warnings associated with them can be displayed in specific colours, as described above. To view an error or warning, hover the mouse cursor over the entity in question:
2011 AVEVA Solutions Ltd
5:28
12.1
AVEVA P&ID 12.1 User Guide
Drawing P&IDs
6
6.1
Drawing P&IDs
Quick Guide to Drawing P&IDs
The table below lists the procedures that are undertaken in order to draw a P&ID. Alongside the procedures are references to the most efficient way a user can make use of the AVEVA P&ID graphical user interface in order to carry out each procedure. To learn more about each procedure, click on 'Details'. To learn more about a part of the graphical user interface, click on the appropriate link text. There are links from all the pictures of the toolbar buttons. See also 8: AVEVA P&ID Procedures. Procedure Best use of the Graphical User Interface
Create a new drawing Create a new AVEVA P&ID drawing, plus any required See 6.2: Creating a New templates. Drawing. Start to draw the P&ID in AVEVA P&ID. Add a title and other Complete the Properties Dialogs for the drawing. general data to the drawing See 6.4: Titling a Drawing. Insert equipment, valves, line fittings, instruments and so on See 6.5: Inserting Symbols. Insert items in project database not yet placed on a P&ID 6.7: Inserting Unassigned VPE Workbench Items. Label the symbols with tag and other engineering data. See 6.10: Labelling Symbols. Select and insert the symbols using the Symbol Explorer.
Select and insert items from the Unassigned node of the Engineering Explorer.
Complete the Properties Dialogs of the items. Will activate automatically after symbol is placed if Autolabelling has been turned on in the Pipeline Group of the Home Tab.
2011 AVEVA Solutions Ltd
6:1
12.1
AVEVA P&ID 12.1 User Guide
Drawing P&IDs
Procedure Draw the required pipes, branches and process links See 6.8: Drawing Pipes and Connections.
Best use of the Graphical User Interface Use the Pipeline Group of the Home Tab to choose the required type, style, tracing style and end styles, and whether flow arrows, breaks and tracing are placed automatically. Select the Draw Pipeline option in the Pipeline Group of the Home Tab to start drawing pipes. Select the Process Link option in the Pipeline Group of the Home Tab to draw process links. To edit lines and segments use the options in the Modify Group of the Home Tab. Select the Add Trace option in the Pipeline Group of the Home Tab to add pipe tracing manually To add flow arrows manually insert an arrow symbol.
Label the pipes See 6.11: Labelling Pipes.
Complete the Properties Dialogs for the pipes, plus reducers and spec breaks Will activate automatically after pipe is drawn if "Autolabelling" has been turned on in the Pipeline Group of the Home Tab. If required, set pipe labels as the "main" pipe labels using The Drawing Page shortcut menus.
Set valves and instruments Select the Inherit Owner Pipe Data option in the Symbol to inherit label data from Group of the Home Tab. pipes See 6.10.4: Label Inheritance from Owning Pipes. Draw the required signal Use the Signal Line Group of the Home Tab to choose the required signal line style. lines See 6.8.2: Drawing Signal Select the Draw Signal option in the Signal Line Group of Lines. the Home Tab. Modify the style of existing Select the Change Style option in the Pipeline Group of the pipes and signal lines Home Tab to modify pipe styles. Select the Change Style option in the Signal Line Group of the Home Tab to modify signal line styles. Group together items to Select the Assembly option in the Symbol Group of the form assemblies Home Tab. See 6.14: Assemblies.
2011 AVEVA Solutions Ltd
6:2
12.1
AVEVA P&ID 12.1 User Guide
Drawing P&IDs
Procedure
Best use of the Graphical User Interface
Add "Dynamic Labels" as Connect to VPE Workbench database by selecting the Login option in the AVEVA Integration Group of the Data required See 6.16: Dynamic Management Tab. Labelling. Choose VPE Workbench data to label drawing by selecting the Properties option in the AVEVA Integration Group of the Data Management Tab. If the selected data is subsequently changed in VPE Workbench, select the Refresh option in the AVEVA Integration Group of the Data Management Tab. Disconnect from VPE Workbench by selecting the Logout option in the AVEVA Integration Group of the Data Management Tab. Add notes and revision clouds See 6.17: General Editing, Notes and Revision Clouds. Select the Note option in the Symbol Group of the Home Tab. Select the Revision Cloud option in the Symbol Group of the Home Tab.
Moving objects to and from Select the Change to Non-Plot Layer option in the Modify Group of the Home Tab. the non-plot layer. See 6.17: General Editing, Notes and Revision Clouds. Edit labels and properties Access the relevant Properties Dialogs and change the or symbols and pipes entered data as required. To bulk edit large numbers of labels, use the Find and Replace facility (non-pipe labels only) or the Excel Interface. See 8.6.30: Globally Editing Labels or 7.8: Transferring Data to and from Excel. Perform any required symbol exchange, i.e. swapping one symbol for another See 6.17: General Editing, Notes and Revision Clouds. General Editing - Copying and Moving See 6.17: General Editing, Notes and Revision Clouds. To change symbols individually, select the Exchange Symbol option in the Symbol Group of the Home Tab. To change multiple symbols at once, select the Global Symbol Exchange option in the Symbol Group of the Home Tab.
Copy or move items by selecting them on The Drawing Page and selecting the Copy and Cut options from the drawing page short cut menus. Indicate the required location(s) that the items are to be moved or copied to. The Copy and Move options on the Engineering Explorer shortcut menus can also be used to copy and move items or collections of items.
2011 AVEVA Solutions Ltd
6:3
12.1
AVEVA P&ID 12.1 User Guide
Drawing P&IDs
Procedure General Editing - Mirroring, Stretching and Rotating See 6.17: General Editing, Notes and Revision Clouds.
Best use of the Graphical User Interface Mirroring: select the Mirror option in the Symbol Group of the Home Tab. Stretching: select the Stretch option in the Symbol Group of the Home Tab. Rotating: Select the relevant items on the drawing and select Rotate from the drawing page shortcut menu.
General Editing - Deleting See 6.18: Deleting Items.
Select the relevant items on the drawing and select Delete from the drawing page shortcut menu. The Delete option on the Engineering Explorer shortcut menus can also be used to delete items or collections of items.
General Editing - Undoing Select Undo from the The Drawing Page shortcut menus. changes to the drawing See 6.17: General Editing, Notes and Revision Clouds. Validate and export P&ID data See 7.5: Exporting Data to a VPE Workbench Database. If exporting direct to VPE Workbench, connect to VPE Workbench database by selecting the Login option on the Engineering Explorer shortcut menu for the drawing. To start export, select the Synchronize with VPE Workbench option drawing shortcut menu of the Engineering Explorer. Disconnect from VPE Workbench by selecting the Logout option on the Engineering Explorer shortcut menu.
6.2
Creating a New Drawing
AVEVA P&ID drawings can be created by using one of the following methods: Creating and saving a new drawing in AVEVA P&ID. Opening an AutoCAD drawing in AVEVA P&ID, adding "intelligence", and saving. Upgrading an existing "dumb" AutoCAD drawing to an "intelligent" AVEVA P&ID drawing. See Upgrading AutoCAD Drawings.
When an AVEVA P&ID drawing is opened, AVEVA P&ID will start automatically. Before actual drawings are created, it is recommended that an administrator should create a set of AutoCAD template drawings on which a user can base a new drawing (see 3.2: Templates). If an appropriate template drawing has not been generated, create a drawing in AVEVA P&ID with the desired drawing size, and load line types and layers into it as required. Assign colours and line types to the layers. Use Ortho/Axis Lock and Snap On to prevent pipe start/ end nodes being rotated. Starting and Exiting AVEVA P&ID
2011 AVEVA Solutions Ltd
6:4
12.1
AVEVA P&ID 12.1 User Guide
Drawing P&IDs
6.3
Starting and Exiting AVEVA P&ID
Whenever a AVEVA P&ID drawing is opened in AutoCAD, AVEVA P&ID is initialised automatically. AVEVA P&ID can also be opened from the Programs menu e.g. AVEVA Plant > Engineer > P&ID 12.1 > Projects > [Project Name] > AVEVA P&ID 12.1 [Project Name]) or a desktop shortcut:
When AVEVA P&ID is initialised, a "What's New" screen is displayed, which lists and briefly describes the main changes to functionality in the current version AVEVA P&ID. Selecting a link on this screen will open the help topic relevant to the improvement, where more details can be found. If you do not want this screen to appear every time you start AVEVA P&ID, check the Don't Show Me This Screen Again checkbox. Note that drawings can only be opened from the folder specified in the Drawing Location field in the Project Configuration Category of the AVEVA P&ID Project Administration program, and from sub-folders in that folder. AVEVA P&ID can be closed using the standard AutoCAD methods e.g. File > Close which leaves AutoCAD running, or File > Exit that closes both the drawing and AutoCAD, or by selecting the drawing in the explorer, clicking the right mouse button and selecting the Close menu command. Multiple drawings can be opened in a single AutoCAD session. Each one will display in the explorer. Selecting the drawing in the explorer makes it the active drawing in AutoCAD.
6.4
Titling a Drawing
Typically the first action taken when producing a drawing is to add a title and other general drawing information. This is carried out by completing the drawing Properties dialog (see 4.8: Properties Dialogs), which can be initialised by pressing the right mouse button over the drawing sheet, with no objects selected, and selecting the Properties option on the menu. On completion of the Properties dialog, a title block is added to the drawing, which can be completed as required with the drawing number, sheet number, revision, clients drawing number and five lines of a drawing title. The drawing number is the only mandatory addition. An advanced button exists on this Properties dialog which also adds additional sheet level data i.e.: Last line number used. Completion of this data is optional. It is good practice to state the AVEVA P&ID release number, somewhere on the drawing in normal text (that is, in AutoCAD text). It should be noted that the validation and transfer of the engineering data to VPE Workbench cannot proceed without a drawing number.
2011 AVEVA Solutions Ltd
6:5
12.1
AVEVA P&ID 12.1 User Guide
Drawing P&IDs
6.5
Inserting Symbols
Note: For projects developed using versions of AVEVA P&ID older than AVEVA VPE P&ID 7.2 SP3, an upgrade of the symbols on the project drawings is required. See 2.1: Upgrading Pipes and Symbols from old Projects. Symbols can be inserted using the Symbol Explorer. Alternatively, symbols can be inserted using the AVEVA P&ID Tool Palette. Unassigned P&ID Database items can be inserted from the P&ID Data Grid. See 6.6: Inserting Unassigned P&ID Database Items for details. Unassigned VPE Workbench items can be inserted from the Engineering Explorer. See 6.7: Inserting Unassigned VPE Workbench Items for details. For further details, see: 8.4.1: Inserting Symbols - General Information 8.4.5: Inserting Valves (for example: check, process, diverter, variable inlet, manual general, globe, 3-way) 8.4.2: Inserting Equipment (for example: vessel, pump, heater, fan, blower, compressor, hoist, fork lift truck) 8.4.3: Inserting Electrical Equipment (for example: electric motor, agitator) 8.4.7: Inserting Inline Fittings (for example; concentric reducer, blind spade, duct fitting, flame trap, end cap, expansion bellows. Note that the category includes spec break and destination flag) 8.4.6: Inserting Instrument Valves (Control Valves) (for example; diaphragm-actuated, piston actuated, pressure relief, also includes vacuum/relief devices) 8.4.8: Inserting Instruments (Balloons) (for example: indicator, controller, I/P converter, PLC, logic box. Note that the category includes interlocks and I/O Rockets) 8.4.9: Inserting Flow Elements (for example: venturi, orifice plate, turbine) 8.4.4: Inserting Nozzles 8.4.10: Inserting Miscellaneous Symbols (items that do not fit into other categories, for example vessel jackets, revision triangles, pigtail, hexagon. Note that the category also includes symbols representing equipment of EDL (Equipment Data Location) item type) 8.4.11: Inserting Assemblies (Collections of flow diagram elements or dynamic labels that are stored in a library) For a new drawing, the first symbols to be positioned are usually major equipment items, e.g. vessels, pumps, electrical equipment etc. To check the association between items, where this is not apparent in the Engineering Explorer, there is a facility provided to find out which nozzles, electrical equipment etc are associated to a vessel, finding out which I/O Rockets are associated to which instrument. See 8.9.4: Show Associations between Items. After equipment items are placed on the drawing, they can be re-positioned using the Move options on the item's shortcut menus (on the drawing page and the Engineering Explorer). Items can also be copied using the Copy option on the item's shortcut menus. See 8.7.2: Moving Drawing Objects and 8.7.1: Copying Drawing Objects and Labels. Unwanted items can be removed by using the Delete option on the item shortcut menus. See 8.7.6: Deleting Drawing Objects. The equipment items can then be linked by pipes.
Notes
2011 AVEVA Solutions Ltd
6:6
12.1
AVEVA P&ID 12.1 User Guide
Drawing P&IDs
Where an instrument valve is placed between the end node of one pipe, and the start node of another, this valve may serve as the source and destination of these pipes, as opposed to the pipe nodes, depending on the type of valve that it is. Handwheels may be inserted onto instrument valves. Port valves are inserted in the same way as standard general and instrument valves. The display of ports on port valves and other symbols can be switched on an off. See 8.3.4: Turning the Display of Ports On and Off. Project configuration may restrict the insertion of a valve or reducer symbol to pipes of specified specifications and sizes. See the Symbols pane of the Spec Driven Configuration Category of the AVEVA P&ID Project Administration program. Shortcut keys - the INSERT key opens the Symbol List dialog box, the DELETE key deletes the selected objects in the drawing.
6.6
Inserting Unassigned P&ID Database Items
Unassigned P&ID database items are items (equipment, instruments and pipes) which were created in P&ID Reports and on not yet assigned to a project drawing (refer to AVEVA P&ID Reports documentation for details). Details of unassigned items can be viewed by selecting the Unassigned node under the AVEVA P&ID Database node of the P&ID Data Grid. Under this node, three further nodes are displayed: Equipment, Instruments and Pipes, beneath all unassigned items are listed. The P&ID Data Grid provided facilities to place such items on a project drawing, changing them from unassigned to assigned. The inserted items are automatically labelled with the properties set for them in AVEVA P&ID Reports. The symbol used to represent an equipment item or instrument inserted in this manner is also set in AVEVA P&ID. See: Inserting Unassigned P&ID Database Symbols (for inserting unassigned equipment and instruments) Inserting Unassigned P&ID Database Pipes
6.7
Inserting Unassigned VPE Workbench Items
Unassigned VPE Workbench items are equipment and instrument items in the associated VPE Workbench database that have not yet been placed on a project P&ID. If this facility is in use for a project, the items are listed under the Unassigned node in the Engineering Explorer, from where they can be selected and inserted into drawings - see 8.4: Inserting Symbols. Whether or not the Unassigned node is displayed is controlled by an option on the 2.3.3: VPE Workbench Configuration Category of the AVEVA P&ID Project Administration program. The list of unassigned items is extracted from the VPE Workbench database when a connection to the database is established (see 8.8.7: Connecting to a VPE Workbench Database). After this has taken place, the connection may be discontinued, and the list derived from a snapshot of the database stored in an XML file. The connection should be reestablished regularly in order to refresh this list. Note that since not every item in the database is appropriate for placement on a P&ID, facilities are provided in VPE Workbench to restrict the unassigned items list to consist only
2011 AVEVA Solutions Ltd
6:7
12.1
AVEVA P&ID 12.1 User Guide
Drawing P&IDs
of appropriate item types. An additional filter may be imposed on item types in AVEVA P&ID, using a dialog accessed from the Engineering Explorer. The details of unassigned items can be viewed on 4.8: Properties Dialogs While an item is unassigned, no changes may be made to these details. The only exception is that a Symbol Name may be selected for an item that had no Symbol Name assigned to it in the database. This must be done when an unassigned item is inserted if it was not done beforehand. Once an unassigned item is inserted, it is no longer unassigned and is removed from the list of unassigned items. The properties of such an item may subsequently be edited as required. However, if the tag of such an item is changed, the link between the item on the drawing and the item in the database is broken. The item in the database is therefore regarded as being unassigned again, and the item on the drawing is regarded as a new engineering item. Note that unassigned items, on insertion, do not inherit drawing sheet attributes (see 6.10.23: Setting Labels to Inherit Values from Drawing Sheet Attributes).
2011 AVEVA Solutions Ltd
6:8
12.1
AVEVA P&ID 12.1 User Guide
Drawing P&IDs
6.8
Drawing Pipes and Connections
Note: For projects developed using versions of AVEVA P&ID older than AVEVA VPE P&ID 7.2 SP3, an upgrade of the pipes on the project drawings is required. See 2.1: Upgrading Pipes and Symbols from old Projects.
6.8.1
Drawing Pipes and Process Links
Vessels and pumps etc. can be connected with pipes (branches). There are a number of default settings associated with drawing a pipe. The default pipe style, tracing style and end styles can be set, along with whether or not flow arrows, pipe breaks and tracing are to be included automatically. All these defaults can be set using the Pipeline Group and Signal Line Group of the Home Tab. Pipes can then be placed on the drawing using a button on the same toolbar (see 8.5.1: Drawing Pipes). These defaults can be changed while in the pipe creation process, and the next segment created responds to the new settings. When a pipe is drawn, the user will be prompted to identify the new pipe as a main pipe, a branch pipe or a trim pipe. If the pipe is a branch or trim pipe, the user must indicate the owning pipe or equipment.
Process Links
Process links are branches that will not be labelled with a pipeline tag, for example connections to off-line instruments, and in some cases by-passes. These can be created in any pipe style by using the Process Links button on the pipes toolbar (see 8.5.3: Drawing Process Links). The settings on the Pipe toolbar also affect process links. A number of factors should be considered when drawing process links if data is to be exported to an XML file in the ISO 15926 schema format. For details, see Guidelines for Drawing Process Links. When pipes or process links cross, one of the pipes or process links is automatically broken. When a pipe crosses a process link, the process link is broken. If two pipes cross or two process links cross, the break priority (whether the horizontal or the vertical line is broken) is set on the Pipes Configuration Category of the AVEVA P&ID Project Administration program. If automatic pipe breaking is off, a warning will be received each time a pipe or link is drawn over another. Instrument Process Links, also known as "Legacy" Process Links, are Process Links without the functionality introduced with AVEVA VPE P&ID 7.2 SP3 (the PLK item type) and may be used if required. A specific style for this type of process link can be selected. Non-"Legacy" Process Links are drawn using the pipe item type (PMA) in the process link pipe style. In other words they will technically be branches between main pipes and offline items. They will therefore have all the functionality of pipes and may be labelled and edited in the same way.
Pipe Drawing Facilities
The following facilities are also provided to help in drawing pipes and process links: The pipe style of an existing pipe can also be changed using facilities on the Pipe toolbar (see 8.5.4: Changing Pipe Styles). Tracing can also be applied to existing pipes using a button on this toolbar. See 6.8.3: Tracing Lines for more details.
2011 AVEVA Solutions Ltd
6:9
12.1
AVEVA P&ID 12.1 User Guide
Drawing P&IDs
Pipes, and process links can be manually broken, i.e. if they cross vessels (see 8.5.8: Breaking Lines). Pipes and branches may be merged into a single pipe/branch (see 8.5.9: Merging Pipes, Branches and Signal Lines). Main pipes may be split into two separate main pipes (see 8.5.10: Splitting Pipes and Signal Lines). A parts of a main pipe may be split off as a branch of that pipe (see 8.5.11: Splitting off Branches). The flow of a pipe may be reversed (see 8.5.12: Reversing Pipe and Signal Line Flows). Pipe segments may be added, merged and deleted (see 8.5.13: Adding Pipe and Signal Line Segments, 8.5.14: Merging Pipe Segments and 8.5.15: Deleting Pipe and Signal Line Segments). The length of a pipe or process link may be changed (see 8.5.16: Changing the Length of Lines). Elbows may be added to a pipe or process link (see 8.5.17: Adding Elbows to a Line). Pipes can be converted into branches and branches converted into pipes (see 8.5.18: Changing Pipes to Branches and Branches to Pipes). A different pipe can be selected as the owner of a branch (see 8.5.19: Changing the Owning Pipes of Branches).
6.8.2
Drawing Signal Lines
The facilities of the Signal Line Group of the Home Tab. is used to draw signal lines. A basic set of signal lines is provided which complies with Instrument Society of America (I.S.A.) standards. The style, thickness and colour of signal lines are project definable. To add or edit signal line styles, use the Signal Styles Configuration Category of the AVEVA P&ID Project Administration program. The default set consists of the following signal lines: Electrical Signal Pneumatic Signal Hydraulic Signal Undefined Signal Capillary Tube Electromagnetic or Sonic Signal Internal System Link (Software or Data Link)
The procedure for drawing signal lines is very similar to that for drawing pipes or process links. The signal line is drawn in the currently selected signal line style. Each section of line, from turning point to the next, is one entity. All signal lines refresh their blocks when an item is inserted, or the signal line is stretched. The 'current' signal line style can be set using the Signal Lines toolbar. The Signal Lines toolbar also includes a button which can be used to change the style of existing signal lines. See 8.5.7: Changing Signal Line Styles. The following facilities are also provided to help in drawing pipes and process links: Signal lines can be manually broken (see 8.5.8: Breaking Lines). Sinal lines may be merged into a single pipe/branch (see 8.5.9: Merging Pipes, Branches and Signal Lines).
2011 AVEVA Solutions Ltd
6:10
12.1
AVEVA P&ID 12.1 User Guide
Drawing P&IDs
Signal lines may be split into two separate signal lines (see 8.5.10: Splitting Pipes and Signal Lines). The flow of a signal line may be reversed (see 8.5.12: Reversing Pipe and Signal Line Flows). Signal line segments may be added and deleted (see 8.5.13: Adding Pipe and Signal Line Segments and 8.5.15: Deleting Pipe and Signal Line Segments). The length of a signal line may be changed (see 8.5.16: Changing the Length of Lines). Elbows may be added to a signal line (see 8.5.17: Adding Elbows to a Line)
6.8.3
Tracing Lines
Tracing may be added to a pipe as it is being drawn, depending on whether or not automatic pipe tracing is on. This is set in the Pipeline Group of the Home Tab. Changing this setting affects pipes drawn subsequently and a pipe that is being drawn when the setting is changed. When switched On, tracing in the selected style will appear when a new pipe is drawn. The style of tracing is selected by using the Pipe Toolbar. Lines previously drawn with no tracing can have tracing applied using a button on the Pipe toolbar. See 8.5.5: Applying Tracing to Pipes. Inline fittings are automatically traced around. When a traced pipe is broken, the tracing is broken also. AVEVA P&ID is supplied with two tracing styles, STEAM and ELEC. To add or edit tracing styles, use the Tracing Configuration Category of the AVEVA P&ID Project Administration program.
6.8.4
Indicating Pipe Flow
Flow direction is indicated graphically by flow arrows. These may be placed as a pipe is being drawn, depending on whether or not automatic flow arrows are on. This is set in the Pipeline Group of the Home Tab. Changing this setting affects pipes drawn subsequently and a pipe that is being drawn when the setting is changed. If arrows need to be added to pipes that have already been drawn, they must be manually inserted (block name ARROWZ - see 8.4: Inserting Symbols). At present there is no built-in facility for rotating flow arrows so they must be rotated manually with a Rotate command. See 8.7.5: Rotating Drawing Objects. The actual direction of flow is only established when pipe labelling is carried out.
6.9
Selecting Multiple Drawing Objects
The method used to select multiple drawing objects depends on whether or not the Entity selected is added to the current selection set checkbox on the Drawing Information Settings Sub-Set of the AVEVA P&ID Project Administration program is checked. If the checkbox is unchecked (the default setting), to select multiple drawing objects, press the Shift key while selecting each of the objects. If the Shift key is not pressed when an object or objects are selected, any previously selected objects are de-selected. If the checkbox is checked, it is not necessary to press Shift in order to select multiple objects. Each object is added to the set of selected objects as it is selected. To remove objects from the set of selected objects, press Shift and select them.
2011 AVEVA Solutions Ltd
6:11
12.1
AVEVA P&ID 12.1 User Guide
Drawing P&IDs
6.10
6.10.1
Labelling Symbols
General Information
At any time during the drawing production cycle, AVEVA P&ID graphical items may have intelligent flow diagram data assigned to them by means of a label. See 8.6: Labelling Symbols and Pipes. Each label consists of a text string with an AVEVA P&ID item type that identifies the type of label it is. Labels are entered using Properties Dialogs, which can be initialised in many ways: Selecting the object, clicking the right mouse button and selecting Properties from the menu Selecting the Label button from the AVEVA P&ID Properties toolbar, either with an object selected, or subsequently selecting an object. Selecting an item in the Explorer, clicking the right mouse button and selecting Properties. This zooms to the item, selects it and displays the Properties dialog.
Note: The current properties of items can be viewed on the drawing page by hovering the cursor over the symbol in question. The labelling operation has many modes of behaviour depending on the entity/element or group of entities/elements being labelled. It also used to edit standard CAD software text. The command may operate automatically when a symbol is inserted. This is known as 'auto-labelling'. Auto-labelling for categories of items is switched on and off using the facilities in the Pipeline Group of the Home Tab. Whether or not auto-labelling is on by default is set on the Miscellaneous - Labels Sub-Set of the AVEVA P&ID Project Administration program. Labels are added on top of the graphics, thus allowing for maximum flexibility in graphical layout and revision of the drawing. This method allows movement, rotation etc. of AVEVA P&ID items to be unrestricted even after labelling has taken place. Labelling must exist for the engineering data to be validated and transferred to VPE Workbench. Every label has an Item Type which dictates its behaviour in a given situation. A full list of Item Types can be found in the section 9.3: AVEVA P&ID Item Types and Label Types. Label text is handled intelligently during rotation or reflection to ensure it retains its correct orientation. Any revisions to labels are immediately reflected in the displayed text. Quick rotation of labels is provided, by selecting the label, clicking the right mouse button and selecting rotate from the menu. The text of labels may either be in the default font select for the project, or in the text style assigned to the label type. Text styles are defined on the Text Styles Configuration Category of the AVEVA P&ID Project Administration program, and assigned to label types using the Label Types Configuration Category. If the On-Line Data Validation checkbox on the Miscellaneous - Settings Sub-Set of the AVEVA P&ID Project Administration program is checked, labels are validated as they are entered against project defined lists of allowable values. Labels of a given type must be unique on the drawing. For example two Instrument items cannot have the same label. For further information on validation, see 3.5: Validation. A facility is provided to bulk edit label fields. See 8.6.30: Globally Editing Labels.
2011 AVEVA Solutions Ltd
6:12
12.1
AVEVA P&ID 12.1 User Guide
Drawing P&IDs
Dynamic Labels
Symbols can also be labelled with dynamic labels which consist of selected data from a VPE Workbench project database. See 6.16: Dynamic Labelling.
Labelling with Data from the P&ID Grid
All of the data displayed in the tables in the right-hand window of the P&ID Data Grid may be used to label the drawing. In this way, the drawing may be labelled with data not available using the normal labelling procedures, i.e. with properties of items that are not included in the standard labels. For details of this procedure see 8.6.22: Labelling with Data from the P&ID Data Grid. See also 8.6.23: Refreshing P&ID Data Grid Labels.
6.10.2
Setting Text Options
The text of labels may either be in the default font select for the project, or in the text style assigned to the label type. Text styles are defined on the Text Styles Configuration Category of the AVEVA P&ID Project Administration program, and assigned to label types using the Label Types Configuration Category. In addition, the height, justification and rotation settings of the text of a label are project configuration options, also set using the Label Types Configuration Category. These values can be overridden for individual labels using their Properties Dialogs.
6.10.3
Labelling/Editing Non-AVEVA P&ID Text
In order to edit text that was inserted into a drawing before it became an AVEVA P&ID drawing, use the Labelling procedure. See 8.6.24: Editing Non-AVEVA P&ID Text.
6.10.4
Label Inheritance from Owning Pipes
Instrument, inline equipment, valve and line fitting label data may be inherited from the label of the owning pipe. This functionality is configured using the Instruments - Settings Sub-Set, Equipment - Settings Sub-Set, Valves - Settings Sub-Set and Line Fittings Configuration Category of the AVEVA P&ID Project Administration program.
2011 AVEVA Solutions Ltd
6:13
12.1
AVEVA P&ID 12.1 User Guide
Drawing P&IDs
If it is not clear which pipe is the owning pipe, the List Item Details should be used to identify it. For details of setting items to inherit pipe data, and to switch this inheritance off if required, see 8.6.31: Setting Symbols to Inherit Label Data from a Manually Selected Pipe and 8.6.32: Switching off Label Data Inheritance from Pipes.
6.10.5
Labelling Equipment
Equipment labels must be unique for each drawing produced, i.e., unique per sheet. An equipment label consists of up to either four or six parts, depending on project configuration: Block Function Prefix Type Number Suffix The names of the parts of the Equipment label can be changed but the order cannot. Block and Function are only used if the project is set to use 6 tag fields for equipment on the Equipment - Settings Sub-Set of the AVEVA P&ID Project Administration program.
2011 AVEVA Solutions Ltd
6:14
12.1
AVEVA P&ID 12.1 User Guide
Drawing P&IDs
If the Type or Number are left blank, the project defined null character will replace that field, e.g., V-?-2 or ?-100-2. If any null characters are present in equipment labels, the label is not checked for uniqueness against the other equipment labels on that drawing. Depending on the setup of the associated project configuration options, delimiters will appear automatically when the equipment label is placed, e.g., V, 1000, A will become V1000-A. Trailing delimiters will be automatically prevented if parts of the equipment label are not used. In addition to the requirement that each equipment label must be unique on the drawing, the project may be set to require that selected a field or a combination of fields in equipment labels also be unique.
Equipment With Trim
Sometimes additional piping and attached items are supplied by the vendor as being associated with a vessel. These are known as vessel trim. They are attached directly to the vessel at both ends, or to the vessel and a process line. AVEVA P&ID associates trim to a vessel at the labelling stage. The default "Trim:" prefix, which signifies that trim labelling is present, may be altered on the Pipes - Labels Sub-Set of the AVEVA P&ID Project Administration program. See 8.6.3: Labelling Equipment (with or without Trim).
Electrical Equipment
Electrical equipment must be associated with an existing item of ordinary equipment. The procedure for labelling electrical equipment is identical to that for labelling ordinary equipment. See 8.6.4: Labelling Electrical Equipment.
Equipment Headers
Equipment may be labelled with a separate equipment header. The header includes the equipment label plus any other required text as entered by the user. If an equipment label is changed, the equipment label in an equipment header is automatically updated. Whether or not equipment headers are to be underlined on P&IDs is specified on the Equipment - Settings Sub-Set of the AVEVA P&ID Project Administration program. See 8.6.5 - Adding Equipment Headers..
6.10.6
Labelling General Valves
The labelling of general valves, e.g., ball valves, gate valves, etc., involves the placement of a tag, and optionally, closure, valve code and size date. This tag data may be inherited from the label of the owning pipe, as set-up on the Pipes - Settings Sub-Set of the AVEVA P&ID Project Administration program. If it is not clear which pipe is the owning pipe, the List Item Details procedure should be used to identify it. Valve codes can be applied to piping valves; but not to instrument valves. The valve code can be automatically placed according to the entries for the associated project configuration options set in the Valves - Labels Sub-Set of the AVEVA P&ID Project Administration program. The code will automatically place itself in alignment with valve. A general valve can be labelled as a Special Piping Item (SPP) by the addition of four configurable SPP labels to the valve label.
2011 AVEVA Solutions Ltd
6:15
12.1
AVEVA P&ID 12.1 User Guide
Drawing P&IDs
Valve tags and SPP labels do not have to be unique; it is possible for the valve and special piping item to have the same tag number. When a valve is inserted into a pipe, the valve will inherit the size of the pipe into which it is inserted. The size of a valve in a process link may be manually increased, but not the size of a valve in a pipe. If general valves are unlabelled, no warnings or errors are issued on output. See 8.6.7: Labelling General Valves. See also 8.6.8: Labelling Port Valves.
Using Valve Pattern Labels
The patterns facility is used to nominate a valve record, displayed on a drawing, to act as a representative for one or more line fitting item records, which are not displayed, but will be exported on output along with the displayed item. The AVEVA P&ID Item Type for a pattern label is XPR. It is a good idea to configure all pattern labels to be a set colour, in the Item Types Standard Sub-Set of the AVEVA P&ID Project Administration program. All users will then instantly recognize pattern labels on drawings that other users have worked on. Details of valve patterns are edited using the Valve - Patterns Sub-Set of the AVEVA P&ID Project Administration program. The valve which has been physically drawn on the drawing is known as the substitute item in the pattern; it is expanded on output into all its components which are detailed in this pattern. An extra field is present in the output files. It is called Pattern Item and has an * (asterisk) in it if the item has been defined as a pattern item. To use the pattern facility, the pattern reference number is allocated when labelling any valve using the Valve Properties Dialogs. See 8.6.7: Labelling General Valves. All data is validated on output for the pattern items as if they had been drawn on the drawing.
6.10.7
Labelling Inline Fittings (Special Piping Items)
When labelling inline fittings and SPPs (Special Piping Items) such as flame traps, duct fittings, expansion bellows, insulation, hoses and strainers, each part of the inline fitting or SPP label can be added or deleted independently of the other parts of the label. See 8.6.9: Labelling Inline Fittings. Other line labelling is covered elsewhere. See: 6.10.8: Labelling Pipe Destination Fittings 6.10.20: Labelling Pipe Flags 6.11.6: Adding Pipe Destination Text 6.11.5: Labelling Pipes with Breaks and Inline Breaks 6.11.4: Labelling Pipes with Reducers and Reducing Valves
6.10.8
Labelling Pipe Destination Fittings
Pipe destination fittings (e.g. end caps) are only labelled with a size and a specification.
2011 AVEVA Solutions Ltd
6:16
12.1
AVEVA P&ID 12.1 User Guide
Drawing P&IDs
See 8.6.10: Labelling Pipe Destination Fittings.
6.10.9
Labelling Port Valves
Port valves are general (piping) and instrument valves that include distinct ports to which pipes and other symbols may be attached. Unlike the connectors on standard valves, these ports may be labelled, and an identifier and a size allocated to them. The size may be specified by the user, or derived automatically from connected items. Port data is included in exports from P&IDs. The List Item Details procedure can be used to quickly view the port id's and sizes of a port valve. Port valves are labelled in the same way as general and instrument valves (the main body of the valve in the case of instrument valves), except that additional fields are provided related to specifying the port sizes. See 8.6.8: Labelling Port Valves. For more information on "normal" valve labelling, see: 6.10.6: Labelling General Valves. 6.10.10: Labelling Instrument Valves (Control Valves).
6.10.10 Labelling Instrument Valves (Control Valves)
The main body of the valve and/or the balloon can be labelled. An error will be received on output if the balloon label is not present. Instrument valve label data may be inherited from the label of the owning pipe, as set-up on the Pipes - Settings Sub-Set of the AVEVA P&ID Project Administration program. If it is not clear which pipe is the owning pipe, the List Item Details procedure should be used to identify it. When labelling the main body of the valve, use the same labelling procedure as for general valves except that the valve code does not apply. See 8.6.7: Labelling General Valves. See also 8.6.8: Labelling Port Valves. When labelling the balloon, use the same labelling procedure as for instruments. See 8.6.12: Labelling General Instruments. Any changes to the instrument balloon label positions in the project configuration file will only take effect if labels are removed and replaced. If a labelled control valve is copied, all labelling is removed except the Item Type reference in the balloon e.g., FT. A descriptor can be included in the label. Descriptors are used within VPE Workbench when assigning VPE Workbench item types to incoming instruments from AVEVA P&ID. For example, a descriptor of Vortex, Magnetic Flow, Coriolis, or Turbine could be used to specifically differentiate between different types of flow transmitters. A restricted choice of item types is available when the descriptor for the instrument is completed. Instrument label balloons can be moved independently from the instrument. There is also a facility to bulk edit instrument labels. See 8.6.30: Globally Editing Labels.
2011 AVEVA Solutions Ltd
6:17
12.1
AVEVA P&ID 12.1 User Guide
Drawing P&IDs
6.10.11 Labelling General Instruments
This category of symbol includes instrument indicators with or without alarms, instrument valve balloons, instruments with I/P converters, and flow elements. General information on the principles of labelling general instruments is given below. Instrument label data may be inherited from the label of the owning pipe, as set-up on the Pipes - Settings Sub-Set of the AVEVA P&ID Project Administration program. If it is not clear which pipe is the owning pipe, the List Item Details procedure should be used to identify it. For instructions on labelling general instruments, see 8.6.12: Labelling General Instruments. There is also a facility to bulk edit instrument labels. See 8.6.30: Globally Editing Labels.
Label Format
An instrument label consists of up to either four or six parts, depending on project configuration: Block Function Prefix Type Number Suffix The names of the parts of the instrument label can be changed but the order cannot. Block and Function are only used if the project is set to use 6 tag fields for instruments on the Instrument - Settings Sub-Set of the AVEVA P&ID Project Administration program.
Label Positioning
The default instrument label positioning is set in the Instrument Label Positions section of the Instruments - Labels Sub-Set of the AVEVA P&ID Project Administration program. If different label positions are needed for different types of instrument balloons, the default positioning can be overridden by selecting the Instrument Label Positional data option in the List of Values Configuration Category.
Descriptors
A descriptor can be included in the label. Descriptors are used within VPE Workbench when assigning VPE Workbench item types to incoming instruments from AVEVA P&ID. For example, a descriptor of Vortex, Magnetic Flow, Coriolis, or Turbine could be used to specifically differentiate between different types of flow transmitters. A restricted choice of item types is available when the descriptor for the instrument is completed.
Label Uniqueness
Each instrument label must be unique on the drawing. In addition, the project may be set to require that selected fields or combination of fields in instrument labels must also be unique. Adding Alarm Labels If the item is a remote instrument, a prompt will be received to add up to four alarm labels, e.g., H - high and L - Low.
2011 AVEVA Solutions Ltd
6:18
12.1
AVEVA P&ID 12.1 User Guide
Drawing P&IDs
Automatic Suffix Assignment for Duplicate Instrument Tags
Instruments can be assigned the same tag number, provided that separate suffixes are attached to the tag number of each instrument. The system automatically prompts for the assignation of these suffixes.
Labelling Instruments with I/P Convertors
The presence of an I/P convertor on an instrument precludes the entry of a descriptor label.
Effects of Import Allowed or Disallowed
If the project configuration has been set in the AVEVA P&ID Project Administration program (using the Loop numbers from VPE Workbench checkbox on the Instruments - Labels SubSet) to allow import of loop numbers etc., the only visible difference when labelling instruments is that a Prefix, Loop number or Suffix (or equivalent field names) cannot be entered. They will appear greyed out in the Properties Dialogs. If the import of loop numbers is disallowed, a prompt will be received to enter a Prefix, Loop Number and Suffix when labelling instruments. Refer to 7.1: Exporting Data to an AVEVA P&ID Reports Database for information on what happens when externally generated loop numbers and I/O information is imported into AVEVA P&ID.
Flow Elements
The flow element symbol category typically includes orifice plates, flow restrictions, venturi, flow straighteners and turbine meters. They all have label balloons attached. It is not possible to pick the flow element itself for labelling - the balloon must be chosen. Labelling is then as for ordinary instruments. No alarm labels are permitted. There are no associated project configuration options. For information on further aspects of labelling instruments see 6.10.12: Labelling General Instruments - Using Instrument Pattern Labels and 6.10.13: Labelling General Instruments Panel Reference Labels.
Instrument Loops
Instrument loops may be defined, to which instruments may subsequently be added. See Creating Instrument Loops for details. Instruments in a loop can inherit properties from the loop they are assigned to, as set using in the Instruments - Settings Sub-Set of the AVEVA P&ID Project Administration program.
2011 AVEVA Solutions Ltd
6:19
12.1
AVEVA P&ID 12.1 User Guide
Drawing P&IDs
6.10.12 Labelling General Instruments - Using Instrument Pattern Labels
The "patterns" facility is used to nominate an instrument record, displayed on a drawing, to act as a representative for further instrument records, which are not displayed, but will be exported on output along with the displayed item. A simple example of this is a Flow Indicator (FI) which could consist of the displayed Flow Indicator (FI) itself, which also represents a Flow Transmitter (FT) and a Flow Element (FE).
The AVEVA P&ID Item Type for a pattern label is XPR. It is a good idea to configure all pattern labels to be a set colour, in the Item Types - Standard Sub-Set of the AVEVA P&ID Project Administration program. All users will then instantly recognize pattern labels on drawings that other users have worked on. Details of patterns are edited using the Instruments - Patterns Sub-Set of the AVEVA P&ID Project Administration program. The instrument which has been physically drawn on the drawing is known as the substitute item in the pattern; it is expanded on output into all its components which are detailed in this pattern. An extra field is present in the output files. It is called Pattern Item and has an * (asterisk) in it if the item has been defined as a pattern item. To use the pattern facility, the pattern reference number is allocated when labelling any instrument (including remote and instrument valves) using the Instrument Balloon Properties Dialogs. See 8.6.12: Labelling General Instruments. A pattern can only be created for instruments with the same tag/loop number. This is because the tag/loop number is inherited from the substitute item. Suffixes must be used correctly to distinguish between identically labelled instruments. The Loop Number is read from the drawing and if no loop number has been assigned, a dummy tag, e.g., [234]34, will be exported. The grid reference for all pattern items is the same as for the substitute item. If VPE Workbench outputs any tag numbers (loop numbers) back to the drawing via the bidirectional link, data on pattern instruments is automatically excluded from the transfer as the instruments do not physically exist on the drawing.
2011 AVEVA Solutions Ltd
6:20
12.1
AVEVA P&ID 12.1 User Guide
Drawing P&IDs
All data is validated on output for the pattern items as if they had been drawn on the drawing.
6.10.13 Labelling General Instruments - Panel Reference Labels
Panel Reference Labels are used when an instrument or instrument valve is to be panel mounted rather than, for example, rack or field-mounted. Many instruments/equipment items can be assigned to one panel reference. This instrument/panel association is exported to VPE Workbench. The panel reference consists of a Prefix, Type, Loop Number and Suffix. (The panel type can be selected as instrument or equipment type.) The four components of the label are positioned automatically according to the associated project configuration options. The panel reference is added when labelling the instrument. See 8.6.12: Labelling General Instruments.
6.10.14 Labelling System I/O Connections, Interlocks and Logic Boxes
System I/O Connections, Interlocks and Logic Boxes are labelled with an item reference, but with no other data. Duplicate labels are permitted. See 8.6.13: Labelling System I/O Connections, Interlocks and Logic Boxes.
6.10.15 Labelling I/O Rockets
I/O Rockets are used to assign single or multiple I/O (input/output) data against instruments or equipment. When I/O rockets are being used, the I/O data entered in VPE Workbench for those tagged items passes back onto the P&ID in a read-only form when AVEVA P&ID is initialised. I/O rockets can either be associated with an instrument, or can themselves be tagged as instruments. See 8.6.14: Labelling I/O Rockets.
Label Positioning
The default instrument label positioning is set in the Instrument Label Positions section of the Instruments - Labels Sub-Set of the AVEVA P&ID Project Administration program. The default positioning can be overridden by selecting the Instrument Label Positional data option in the List of Values Configuration Category.
Imported I/O Data
There is no project configuration option to determine whether or not I/O rockets will import I/ O address data from an external source. The data, if available, is automatically imported when AVEVA P&ID is initialised. See 7.1: Exporting Data to an AVEVA P&ID Reports Database.
6.10.16 Labelling Nozzles
Nozzles are placed on vessels and on other items of equipment. When labelling a nozzle, a nozzle tag must be placed. If no nozzle size label is applied and a pipe is attached to the nozzle, the nozzle will inherit the pipe size on output. The nozzle may have a different size to the pipe and hence be an enlarging or reducing nozzle.
2011 AVEVA Solutions Ltd
6:21
12.1
AVEVA P&ID 12.1 User Guide
Drawing P&IDs
Duplicate nozzle labels are not permitted on a vessel. An error message is displayed if this is attempted. Duplicate nozzles are permitted on different vessels, i.e., vessel V-100 and vessel V-200 may both have a nozzle labelled N1. If warnings about nozzles which have labels missing are not required when performing an output, ensure that the Nozzle error balloon placement checkbox on the Label Types Configuration Category on the AVEVA P&ID Project Administration program is checked. If nozzle sizes are to cascaded onto connecting pipes, check the Cascade Nozzle to Pipe checkbox on the Nozzles - Settings Sub-Set . To connect a nozzle to a pipe, so that sizes can be cascaded, see 8.5.20: Connecting Pipes to Nozzles and Equipment. To disconnect a nozzle from a pipe if cascading is not required for a particular pipe and nozzle, see 8.5.21: Disconnecting Pipes from Nozzles and Equipment If nozzles are to be labelled using an automatically incrementing number, check the Increment Nozzle Sequence checkbox on the Nozzles - Labels Sub-Set. If nozzles labels are to automatically include a prefix, enter this prefix in the Nozzle Prefix field on the Nozzles - Labels Sub-Set. See 8.6.6: Labelling Nozzles.
6.10.17 Labelling Miscellaneous Items
Miscellaneous items include items such as Vessel Jackets. These cannot be labelled using the normal labelling facilities. It is possible however to attach notes to them. See 8.6.29: Adding Notes to Items.
6.10.18 Labelling Assemblies
Graphical assemblies are reduced to their component AVEVA P&ID items on insertion. Items in an assembly should be labelled as individual items.
6.10.19 Labelling Clouds
Clouds cannot be directly labelled using the normal labelling facilities, nor can they have notes added. Revision triangles should be inserted near the clouds (see 8.4: Inserting Symbols). The revision triangles should be then labelled using. See 8.6.15: Labelling Revision Triangles.
6.10.20 Labelling Pipe Flags
Labelling Pipe Flags (i.e. off-sheet or page connectors) with their correct destination drawing number is crucial for the correct resolution of pipes across multiple P&IDs. If using sheet numbers they must be included as part of the pipe flag label. Pipe flags may be labelled from a list of drawings on which valid and available source/ destination pipe flags are located. If labelled in this way, a pipe flag may be hyperlinked, i.e. Ctrl-clicking on it, or selecting the Open Target Drawing option from the flag's right-click menu, will open the drawing on which connected pipe flag is located. Pipe flag labels can be deleted by selecting the Delete option from The Drawing Page menu for the label. If a pipe flag is to be used as well as pipe destination text, the pipe destination text must be used to record the actual destination. A note should be entered in the flag to refer to the pipe destination text. If an attempt is made to label the pipe flag with the destination as well as
2011 AVEVA Solutions Ltd
6:22
12.1
AVEVA P&ID 12.1 User Guide
Drawing P&IDs
using pipe destination text, there will be two recorded destinations, leading to confusion when data is output. Pipe flags can also be labelled with the grid reference of the pipe flag on the source/ destination drawing. See 8.6.18: Labelling and Connecting Pipe Flags.
6.10.21 Labelling Revision Triangles
The labelling procedure can be used to place the revision text associated with the revision triangles. When a revision triangle is labelled, it is automatically labelled with a letter or number which is a reference to the revision text. This number can be changed if required. If grid referencing is on, a grid reference can be placed when a triangle is inserted, to show the location of the actual change. This grid reference is not maintained as the drawing is rearranged. Revision triangle data cannot be edited once it has been placed. The revision number inside the triangle is associated with the triangle and neither can be deleted separately. Instead, they must be deleted as a single item by selecting the Delete option from The Drawing Page or Engineering Explorer menus for the item. Revision text is also be deleted as a single item. If an attempt is made to label two revision triangles with the same revision number/letter, or if the revision number, reviser and description are not completed, an error message will be received. The Label offset from symbol origin fields in the Miscellaneous - Labels Sub-Set of the AVEVA P&ID Project Administration program determine the position of the automatic revision label relative to the triangle symbol's insertion point. See 8.6.15: Labelling Revision Triangles.
6.10.22 Setting Properties Sheet fields to inherit previously entered values
A project can be configured so that a value entered in a field in a Properties dialog is "inherited" by the same field when that Properties dialog is accessed again when labelling another, previously unlabelled, item of that type. For example, the functionality is switched on for equipment Prefix field, and an equipment item is labelled with a value of "20". The next time an equipment item is labelled for the first time, when the Properties dialog for this item is opened, the Prefix field will automatically be completed with the value "20". This can be replaced by another value if required. This new value will then be the "inherited" value for the equipment Prefix field. Select the Property dialog fields to which this function is applied using the Pipes - Settings Sub-Set, Instruments - Settings Sub-Set, Equipment - Settings Sub-Set, Valves - Settings Sub-Set and Miscellaneous - Settings Sub-Set of the AVEVA P&ID Project Administration program.
6.10.23 Setting Labels to Inherit Values from Drawing Sheet Attributes
The values of labels may be inherited from the sheet attributes entered on the Advanced Drawing Properties dialog. The values entered for these sheet attributes may be values that are common to many items on the drawing, for example the design area. The inheritance facility enables all items to inherit these common values. The labels of items that do not
2011 AVEVA Solutions Ltd
6:23
12.1
AVEVA P&ID 12.1 User Guide
Drawing P&IDs
share these common values may subsequently be edited manually using their properties sheets. Values inherited from sheet attributes can be hidden, i.e. though they are part of labels and will be included in any exports of P&ID data, they are not displayed on P&IDs. Whether or not a value is hidden is set up on a field-by-field basis. Sheet attribute field names are set up using the Drawing Information - Settings Sub-Set. Note that sheet attribute fields can be linked to lists of values, so that only values from those lists can be entered into the sheet attribute fields. This is also set up using the Drawing Information Settings Sub-Set. Establish inheritance between item label and sheet attribute fields, and specify whether or not inherited values are to be hidden using the Pipes - Settings Sub-Set, Instruments Settings Sub-Set, Equipment - Settings Sub-Set, Valves - Settings Sub-Set and Line Fittings Configuration Category of the AVEVA P&ID Project Administration program. Note that if an instrument or valve label is set to inherit from the owning pipe, this takes priority over sheet attribute inheritance. Also note that unassigned P&ID Database items and unassigned VPE Workbench items, on insertion, do not inherit drawing sheet attributes. See Inserting Unassigned P&ID Database Items and 6.7: Inserting Unassigned VPE Workbench Items.
Changing Inherited Values
The following points should be considered when editing inherited values both at drawing sheet and item level: When sheet attribute inheritance is first activated, any existing pipe values will not be overwritten with sheet attribute values. Existing values for non-pipe labels will be overwritten. All null values for all item labels will be overwritten. If a sheet attribute value is changed, all pipe label values that match the old attribute value are set to the new attribute value, regardless of whether that value was inherited or entered manually. For example, if the design area sheet attribute is changed from A to B, all pipe label fields set to inherit from this sheet attribute that were set to A are also changed to B. If a sheet attribute value is changed, all non-pipe label values are changed to the new value, as long as that value was inherited. If the value was entered manually, it will not be subsequently affected by changes to sheet attribute values. To re-establish inheritance for a non-pipe label that has been changed manually, delete the label and re-label the item. If an item label field is re-set after inheritance to inherit from a different sheet attribute field, any existing inherited values will behave as if the sheet attribute value had simply been changed, as described above. All null values in fields that are set to inherit from sheet attributes will be updated when sheet attribute values are changed. If a label field that must be populated from a list of valid values is set to inherit from a drawing sheet attribute field, that drawing sheet attribute field must also be populated from that same list of values. If a sheet attribute value that was set to be hidden is changed, those items that were labelled with the previous value will still have that part of their labels hidden, even though it is no longer an inherited value. To "unhide" that part of their labels, open the Properties dialog for each item andpress the OK button.
2011 AVEVA Solutions Ltd
6:24
12.1
AVEVA P&ID 12.1 User Guide
Drawing P&IDs
6.10.24 Inserting Symbols with Labels
Equipment and Inline Equipment labels may automatically have a symbol placed with them when they are inserted. For example, they may be placed in a box, or in a flag symbol. Create the symbols required for this purpose in the normal way using AutoCAD. Ensure that the symbol is placed in the \PMETSYM or \PIMPSYM project symbol directory as appropriate. This functionality is switched on and off for each item category, the required symbols selected, and the offsets from the labels specified using the Equipment - Labels Sub-Set of the AVEVA P&ID Project Administration program. See 8.6.3: Labelling Equipment (with or without Trim).
6.10.25 Automatic Tagging
The tags of valves and the number components of pipe, instrument and equipment tags may be set to be completed automatically. Note: If this facility is in used, valve tags and the number fields of pipe, instrument and equipment tags should not be set to (see 6.10.23: Setting Labels to Inherit Values from Drawing Sheet Attributes). This facility is turned on when the format for automatic valve tags is defined using thePipes - Automatic Tag Format Sub-Set, Instruments - Automatic Tag Format Sub-Set, Equipment - Automatic Tag Format Sub-Set, Valves - Automatic Tag Format Sub-Set of the AVEVA P&ID Project Administration program. If automatic tagging is in use for pipe, instrument and equipment tags, the number component of such items is automatically completed with an automatically incrementing number in a format defined using the above panes. Automatic valve tags may also include an automatically incremented number. The automatically incremented number for a type of item may be reset to 0 for a project using a button on the relevant AVEVA P&ID Project Administration program pane. Automatic valve tags may include user-defined attributes of valves, as selected when the tag format is defined. The available properties for the format are defined in a DataSet which must be set up for this purpose (see Defining Valve Tag Properties for Automatic Valve Tagging). Automatic valve tags may also include selected attributes from owner pipes. If the facility is in use, the relevant fields on the Properties Dialogs are automatically completed when items are labelled. These values may be replaced by manual entry if required. Existing items that were not automatically labelled may be re-labelled with tags in the automatic tag format. See 8.6.26: Replacing Tags with Tags in the Automatic Tag Format. Note that items that were automatically labelled and then manually changed are not relabelled by this procedure.
2011 AVEVA Solutions Ltd
6:25
12.1
AVEVA P&ID 12.1 User Guide
Drawing P&IDs
6.11
6.11.1
Labelling Pipes
General Information
Pipes, branches, trim pipes, reducers and breaks can all be labelled. See 8.6: Labelling Symbols and Pipes. Several pipe labels may be placed on one pipe by a single use of this command. It is not possible to label across equipment when labelling a pipe. Labels are entered using Properties Dialogs. The command may operate automatically when a pipe is drawn. This is known as autolabelling'. Auto-labelling for pipes is switched on and off using the facilities in the Pipeline Group of the Home Tab. Whether or not auto-labelling is on by default is set on the Miscellaneous - Labels Sub-Set of the AVEVA P&ID Project Administration program. Facilities are provided to check the association between an existing label and a pipe, if this is not clear on the drawing. See 8.9.4: Show Associations between Items. The pipe with which a pipe label is associated can be changed if required. See 8.6.28: Changing the Association of a Pipe Label. Note: The current properties of items can be viewed on the drawing page by hovering the cursor over the symbol in question.
Pipe Label Fields
A pipe label consists of the data entered into between three and fifteen fields, depending on the project configuration (set using the Pipes - Labels Sub-Set of the AVEVA P&ID Project Administration program). While the format of a label is fixed, it is possible to limit the number of fields that are actually displayed on a drawing by switching off fixed label formatting (see 6.11.2: Label Display Options).
Reformatting Existing Pipe Labels
If the project configuration option dictating the order and/or number of the pipe label fields is altered, existing labels are reformatted automatically. This takes place when AVEVA P&ID is next initialised. Fields that have been added to the project configuration are populated with the default null character. Fields that have been removed from the project configuration are deleted.
2011 AVEVA Solutions Ltd
6:26
12.1
AVEVA P&ID 12.1 User Guide
Drawing P&IDs
Nodes
When a pipe is labelled, 'nodes' are placed at the start and end of each pipe. All the pipe data is held at the start node.
At any time, a pipe route may be changed by moving these nodes. Revision time is minimised, as only the nodes need be moved and not whole associations of pipes, equipment etc. All pipe label field data is held on the start node.
Main Pipe Labels
In the case of pipes that have multiple labels, one of these labels may be set as the "main pipe label". See 8.6.27: Setting a Pipe Label as the Main Label. By default, the properties of the pipe at the start node are presented as the "main" properties of the pipe on export. This option sets the label of another part of the pipe, which may be more representative of the properties of the pipe as a whole, to be the "main" properties. The main pipe label is displayed in a different colour on the P&ID, and the part of the pipe that has been labelled as the "main" pipe label is displayed at the top of the hierarchy of a pipe and its branches in the Engineering Explorer. If no main pipe label has been set, the pipe start node properties assume this position by default.
Reducer and Other Pipe Feature Labels
In addition to the labels of the pipes themselves, reducers and inline breaks can be labelled. Examples of inline breaks include Specification Changes, Area Breaks, Insulation Breaks, Trace Breaks and Paint Breaks.
Dynamic Labels
Pipes can also be labelled with dynamic labels that consist of selected data from a VPE Workbench project database. See 6.16: Dynamic Labelling.
Labelling with Data from the P&ID Grid
All of the data displayed in the tables in the right-hand window of the P&ID Data Grid may be used to label the drawing. In this way, the drawing may be labelled with data not available using the normal labelling procedures, i.e. with properties of items that are not included in the standard labels. For details of this procedure see 8.6.22: Labelling with Data from the P&ID Data Grid. See also 8.6.23: Refreshing P&ID Data Grid Labels.
2011 AVEVA Solutions Ltd
6:27
12.1
AVEVA P&ID 12.1 User Guide
Drawing P&IDs
Label Uniqueness
Each pipe label must be unique on the drawing. In addition, the project may be set to require that selected fields or combination of fields in pipe labels must also be unique.
Associated Project Configuration Options
The boilerplate text labelling the three project definable fields which appear on the pipe labelling Properties dialog are specified in the Pipes - Labels Sub-Set of the AVEVA P&ID Project Administration program. Pipe label format is also established in this pane. The character used as the field delimiter in pipe labels is specified in the Delimiter field. If this delimiter is to follow the area code field, the Delimiter after area field checkbox must be checked, otherwise the size of the space to be left after the area code field must be specified in the Number of characters field. The label fields which are to be checked for uniqueness are specified in the Unique Validation field.
6.11.2
Label Display Options
Text Options
The text of labels may either be in the default font select for the project, or in the text style assigned to the label type. Text styles are defined on the Text Styles Configuration Category of the AVEVA P&ID Project Administration program, and assigned to label types using the Label Types Configuration Category. In addition, the height, justification and rotation settings of the text of a label are project configuration options, also set using the Label Types Configuration Category. These values can be overridden for individual labels using their Properties Dialogs.
Non-Standard (Single Property) Label Format
Although the format of a label is fixed by the project configuration, it is possible to specify which part of a label is actually displayed on a drawing. This is achieved by selecting single property label formatting while labelling a pipe. For example, it may be required to have displayed only the specification part or only the number part of a label. It is possible to combine both fixed and non-standard label format on the same pipe, if multiple labels are applied. If fixed label formatting is to be used, the Fixed Pipe Label Format checkbox on the Pipes Labels Sub-Set of the AVEVA P&ID Project Administration program must be checked. This controls the default setting of the Pipe Label Type field in the Pipeline Properties Dialogs. Note: Once a format has been chosen and the pipe label placed on the drawing, the format cannot be modified. The label must be deleted and reapplied.
2011 AVEVA Solutions Ltd
6:28
12.1
AVEVA P&ID 12.1 User Guide
Drawing P&IDs
Split Label Format
Split Label Formatting is the placing of some fields of a pipe label above the pipe and the remainder below the pipe. Split Label Formatting is controlled by three associated project configuration options as discussed below.
The Split After Field field on the Pipes - Labels Sub-Set of the AVEVA P&ID Project Administration program is used to select which field in the pipe format to split on. The number entered here determines how many fields to count from the left of the pipe label before the split occurs. Note: Do not confuse these numbers with the order numbers allocated to fields in the project configuration for pipe labels. For example, if the entry is 3, the pipe label will display with the first 3 fields above the pipe, and the remaining fields below it. When split label formatting is turned on, the Y offset above line and Y offset below line fields are responsible for setting the offset from the label point picked when placing the pipe label. If the point picked is directly on the pipe, the Y offset distances are equal and the text justification for the pipe label is set to MC (Middle Centre), the pipe label will appear as shown above.
2011 AVEVA Solutions Ltd
6:29
12.1
AVEVA P&ID 12.1 User Guide
Drawing P&IDs
Note: The pipe label justification is BC (Bottom Centre) by default in the project configuration file. It is possible to change the pipe label display from single label display to split pipe label display or vice versa. Note: If the configuration changes from single pipe label display to split pipe label display, the split pipe label configuration options are applied using the insertion point and display attributes of the original single pipe label as a reference. It is therefore possible that when the original single pipe label is too far from the pipe, the second pipe label may overlap the pipe and a manual displacement of the split pipe label needs to take place.
Null Characters
The default null character (e.g. ?) can be selected for all or for specific pipe label fields, if pipe data is not yet available. The label will then appear with the null character as defined by the project configuration. This is the only application of this facility. For example, if the null character were used for each digit of the area number, pipe label 2"SW-2001-S1A-5L would appear as 2"-SW-??01-S1A-5L. Labelling pipes with null characters and then loading them into VPE Workbench has implications for uniqueness of pipe labels, which need to be considered. For further information, refer to AVEVA P&ID Technical Support.
6.11.3
Labelling Pipes
Any number of labels can be placed on a pipe. Each segment of a pipe may be labelled, and pipe labels can be placed on either side of reducers and breaks as required. All or a part of a pipe label can be placed as required. Changes made to pipe properties are automatically reflected by all the labels of the pipe. For example, changes to the pipe size are automatically cascaded along the pipe flow, updating all pipe labels upstream and downstream. Reducer and inline break properties and labels are also automatically updated (see 6.11.4: Labelling Pipes with Reducers and Reducing Valves and 6.11.5: Labelling Pipes with Breaks and Inline Breaks for more information). Nozzle sizes may automatically be cascaded onto connected pipes, depending on the setting of the Cascade Nozzle to Pipe checkbox on the Nozzles - Settings Sub-Set of the AVEVA P&ID Project Administration program. Owned branches are not affected by size changes of parent pipes.
Trim Pipes
A trim pipe is a pipe which forms part of a vessel's associated group of elements. The pipe may or may not be visibly connected to the vessel with which it is to be associated, and can be created in any pipe style. The vessel must already be labelled with a trim label before proceeding with the trim pipework. Trim pipes do not receive a full pipe label, simply a size, but inherit their other fields from the Trim label. A vessel can have multiple trim labels with trim pipes associated to each. The Trim Label Prefix field on the Pipes - Labels Sub-Set of the AVEVA P&ID Project Administration program is used to specify the text prefix to the trim identifier in a trim label. Whenever a trim label is created on a vessel, this word appears in front of the main label.
2011 AVEVA Solutions Ltd
6:30
12.1
AVEVA P&ID 12.1 User Guide
Drawing P&IDs
See 8.6.17: Labelling Pipes.
Pipe Groups
Pipes may be added to a pipe group created reporting purposes (see Creating Pipe Groups). If a pipe has been added to a group, details of the group are added to the properties of the pipe. The pipe groups that may be created are specified in a DataSet (see Defining the Pipe Groups DataSet) which is defined using the User Defined Attributes - DataSet Sub-Set of the AVEVA P&ID Project Administration program.
6.11.4
Labelling Pipes with Reducers and Reducing Valves
See 8.6.19: Labelling Reducers and 8.6.7: Labelling General Valves. If a reducer or reducing valve is inserted into a labelled pipe, both upstream and downstream sizes are inherited from the label of the pipe segment that the symbol was inserted into. The properties of the reducer or reducing valve must then be edited so that the upstream and downstream sizes are different. If reducer upstream and downstream pipe sizes are identical, and error message is displayed. Upstream and downstream sizes may be the same for reducing valves. If the size properties of a reducer or reducing valves are changed, the size of the pipe is automatically changed as appropriate. For example, if the upstream size of a reducer is changed, the size of the pipe upstream from the reducer is also changed to reflect this. If there was a reducer upstream of the upstream pipe segment, its downstream size property would be automatically changed as well. In the same way, changes made to the size properties of a pipe segment are automatically applied to reducers and reducing valves at either end of that segment. For example, if the size of a pipe segment downstream of a reducer is changed, the downstream size property of that reducer is also changed to reflect this. If a reducer or reducing valve is deleted, the pipe segment that the symbol was inserted into adopts the size of the segment that was upstream of the deleted symbol.
6.11.5
Labelling Pipes with Breaks and Inline Breaks
See 8.6.20: Labelling Breaks and Inline Breaks. Breaks can exist either at pipe boundaries or inline, within a pipe run. A Break signifies a change in specification, area, insulation or tracing from one pipe, or one segment of a pipe, to the next. For breaks at pipe boundaries, there will be a different line number on each side of the break. An inline break is within a pipe, and therefore the pipe number is the same either side of the break. A single break symbol can be labelled with multiple labels, signifying that the symbol represents more than one type of break, for example, where a trace break and an insulation break occur at the same point.
Labelling Breaks
The procedure for labelling inline breaks and breaks at pipe boundaries is the same.
2011 AVEVA Solutions Ltd
6:31
12.1
AVEVA P&ID 12.1 User Guide
Drawing P&IDs
The upstream and downstream values of a break are initially blank. They are not inherited from the labels of the pipe segments on either side of the break. As required, enter the upstream and downstream values of the break to reflect the change(s) in properties from one side of the break to the other. Only enter the values for those properties that are different. The entered upstream and downstream values must be different. Values that are left blank will not label the break. If the properties of a break are changed, the properties of the pipe are automatically changed as appropriate. For example, if the upstream area property of a break is changed, the area property of the pipe upstream from the break is also changed to reflect this. If there was a break upstream of the upstream pipe segment, its downstream area property would be automatically changed as well. In the same way, changes made to the properties of a pipe segment are automatically applied to breaks at either end of that segment. For example, if the area of a pipe segment downstream of a break is changed, the downstream area property of that break is also changed to reflect this. Note that deleting a break symbol will not result in the change in properties being removed. Breaks are indicators of such changes only (unlike reducers).
6.11.6
Adding Pipe Destination Text
Pipe destination text may be added only to pipes which are already labelled. This type of text can be used for situations such as labelling pipes which end in mid-air. For example, a pipe expelling steam may be labelled, 'To Atmos'. Destination text may also be placed on a start node, if desired. It should be noted that when VPE Workbench is being used, destination text must be limited to 32 characters. An automatic carriage return is placed at the end of each line of text and this should be included when counting how many characters have been used. If a pipe flag is to be used as well as pipe destination text, the pipe destination text must be used to record the actual destination. A note should be entered in the flag to refer to the pipe destination text. If an attempt is made to label the pipe flag with the destination as well as using pipe destination text, there will be two recorded destinations, leading to confusion when data is output. See 8.6.21: Adding Pipe Destination Text.
6.11.7
Modifying Pipe Label Fields and Cascading Changes Through a Pipe Run
Cascading preserves data consistency across pipe branch networks and over pipe boundaries. When the properties of parent pipe label are edited, any changes to these properties may immediately be reflected in the labelling of the branches off that pipe. If required, cascading to pipe branches may be disabled for specified fields on the Pipes Settings Sub-Set of the AVEVA P&ID Project Administration program. Note however that fields specified for unique validation (see 6.13.3: Label Uniqueness Validation) will still be cascaded regardless of these settings. Changes of size or spec are also cascaded onto other pipes which are butted end-on to the edited branches, with spec break and reducer, and reducing valves positions being taken
2011 AVEVA Solutions Ltd
6:32
12.1
AVEVA P&ID 12.1 User Guide
Drawing P&IDs
into account. Reducers and reducing valves behave intelligently throughout changes that affect pipe sizes. An alert box appears asking the users whether they wish to cascade the data change onto the highlighted pipe. If the user accepts by selecting 'OK', the changes cascade through. Changes to pipe properties can also be propagated to other pipes connected via linked pipe flags. See Propagating Changes to Pipe Properties.
6.11.8
Setting Properties Sheet fields to inherit previously entered values
A project can be configured so that a value entered in a field in a Properties dialog is "inherited" by the same field when that Properties dialog is accessed again when labelling another, previously unlabelled, item of that type. For example, the functionality is switched on for equipment Prefix field, and an equipment item is labelled with a value of "20". The next time an equipment item is labelled for the first time, when the Properties dialog for this item is opened, the Prefix field will automatically be completed with the value "20". This can be replaced by another value if required. This new value will then be the "inherited" value for the equipment Prefix field. Select the Property dialog fields to which this function is applied using the Pipes - Settings Sub-Set, Instruments - Settings Sub-Set, Equipment - Settings Sub-Set, Valves - Settings Sub-Set and Miscellaneous - Settings Sub-Set of the AVEVA P&ID Project Administration program.
6.11.9
Setting Labels to Inherit Values from Drawing Sheet Attributes
The values of labels may be inherited from the sheet attributes entered on the Advanced Drawing Properties dialog. The values entered for these sheet attributes may be values that are common to many items on the drawing, for example the design area. The inheritance facility enables all items to inherit these common values. The labels of items that do not share these common values may subsequently be edited manually using their properties sheets. Values inherited from sheet attributes can be hidden, i.e. though they are part of labels and will be included in any exports of P&ID data, they are not displayed on P&IDs. Whether or not a value is hidden is set up on a field-by-field basis. Sheet attribute field names are set up using the Drawing Information - Settings Sub-Set. Note that sheet attribute fields can be linked to lists of values, so that only values from those lists can be entered into the sheet attribute fields. This is also set up using the Drawing Information Settings pane. Establish inheritance between item label and sheet attribute fields, and specify whether or not inherited values are to be hidden using the Pipes - Settings Sub-Set, Instruments Settings Sub-Set, Equipment - Settings Sub-Set, Valves - Settings Sub-Set and Line Fittings Configuration Category of the AVEVA P&ID Project Administration program. Note that if an instrument or valve label is set to inherit from the owning pipe, this takes priority over sheet attribute inheritance. Also note that unassigned items, on insertion, do not inherit drawing sheet attributes. See 6.7: Inserting Unassigned VPE Workbench Items.
2011 AVEVA Solutions Ltd
6:33
12.1
AVEVA P&ID 12.1 User Guide
Drawing P&IDs
Changing Inherited Values
The following points should be considered when editing inherited values both at drawing sheet and item level: When sheet attribute inheritance is first activated, any existing pipe values will not be overwritten with sheet attribute values. Existing values for non-pipe labels will be overwritten. All null values for all item labels will be overwritten. If a sheet attribute value is changed, all pipe label values that match the old attribute value are set to the new attribute value, regardless of whether that value was inherited or entered manually. For example, if the design area sheet attribute is changed from A to B, all pipe label fields set to inherit from this sheet attribute that were set to A are also changed to B. If a sheet attribute value is changed, non-pipe label values are not changed to the new value, whether or not they were inherited. Changes to sheet attribute values only affect items labelled subsequently.To re-establish inheritance for a non-pipe label that has been changed manually, delete the label and re-label the item. If an item label field is re-set after inheritance to inherit from a different sheet attribute field, any existing inherited values will behave as if the sheet attribute value had simply been changed, as described above. All null values in fields that are set to inherit from sheet attributes will be updated when sheet attribute values are changed. If a label field that must be populated from a list of valid values is set to inherit from a drawing sheet attribute field, that drawing sheet attribute field must also be populated from that same list of values. If a sheet attribute value that was set to be hidden is changed, those items that were labelled with the previous value will still have that part of their labels hidden, even though it is no longer an inherited value. To "unhide" that part of their labels, open the Properties dialog for each item and press the OK button.
6.11.10 Inserting Symbols with Labels
Pipe labels may automatically have a symbol placed with them when they are inserted. For example, they may be placed in a box, or in a flag symbol. Create the symbols required for this purpose in the normal way using AutoCAD. Ensure that the symbol is placed in the \PMETSYM or \PIMPSYM project symbol directory as appropriate. This functionality is switched on and off for each item category, the required symbols selected, and the offsets from the labels specified using the Pipes - Labels Sub-Set of the AVEVA P&ID Project Administration program. See 8.6.17: Labelling Pipes.
6.11.11 Automatic Tagging
The tags of valves and the number components of pipe, instrument and equipment tags may be set to be completed automatically. Note: If this facility is in used, valve tags and the number fields of pipe, instrument and equipment tags should not be set to (see 6.10.23: Setting Labels to Inherit Values from Drawing Sheet Attributes).
2011 AVEVA Solutions Ltd
6:34
12.1
AVEVA P&ID 12.1 User Guide
Drawing P&IDs
This facility is turned on when the format for automatic valve tags is defined using thePipes - Automatic Tag Format Sub-Set, Instruments - Automatic Tag Format Sub-Set, Equipment - Automatic Tag Format Sub-Set, Valves - Automatic Tag Format Sub-Set of the AVEVA P&ID Project Administration program. If automatic tagging is in use for pipe, instrument and equipment tags, the number component of such items is automatically completed with an automatically incrementing number in a format defined using the above panes. Automatic valve tags may also include an automatically incremented number. The automatically incremented number for a type of item may be reset to 0 for a project using a button on the relevant AVEVA P&ID Project Administration program pane. Automatic valve tags may include user-defined attributes of valves, as selected when the tag format is defined. The available properties for the format are defined in a DataSet which must be set up for this purpose (see Defining Valve Tag Properties for Automatic Valve Tagging). Automatic valve tags may also include selected attributes from owner pipes. If the facility is in use, the relevant fields on the Properties Dialogs are automatically completed when items are labelled. These values may be replaced by manual entry if required. Existing items that were not automatically labelled may be re-labelled with tags in the automatic tag format. See 8.6.26: Replacing Tags with Tags in the Automatic Tag Format. Note that items that were automatically labelled and then manually changed are not relabelled by this procedure.
2011 AVEVA Solutions Ltd
6:35
12.1
AVEVA P&ID 12.1 User Guide
Drawing P&IDs
6.12
Adding User-Defined Attributes
User-defined Attributes (UDAs) can be defined in two ways: Attributes may be added to symbols and pipes using the standard AutoCAD Attribute Definition dialog, accessed from the Symbol Editor. Lists of valid values for these attributes can then be selected using the User Defined Attributes - UDA List of Values Sub-Set of the AVEVA P&ID Project Administration program. To remove all such UDAs from selected symbols on a drawing, see 8.6.34: Removing UDAs from Symbols. DataSet UDAs are groups of attributes that are set up for types of items or symbols that meet user-defined criteria. They are defined using the User Defined Attributes DataSet Sub-Set of the AVEVA P&ID Project Administration program.
Once defined, user-defined attribute values can be entered using the AVEVA P&ID Properties Dialogs. They will be grouped under a node called User Defined Attributes.
Items on a drawing may be labelled with these values is required. See 8.6.33: Labelling Items with UDAs. Note: If using the first method described above, a new attribute has been defined for a symbol of a type which already has labelled instances on a drawing, to add the new attribute to the labels of these symbols, enter UDAS at the command line, and select one of the symbols on the drawing. All the symbols of that type will then labelled with default value of the new attribute. Attributes may be exported from AVEVA P&ID using the standard export procedures, and are exported in a separate output file that can be imported into AVEVA P&ID Reports. See 7.1: Exporting Data to an AVEVA P&ID Reports Database for details.
2011 AVEVA Solutions Ltd
6:36
12.1
AVEVA P&ID 12.1 User Guide
Drawing P&IDs
6.13
Label Validation
When P&ID graphics are labelled, online data validation may take place. There are five types of label validation: Label Validation against Lists of Valid Values Label Format Validation Label Uniqueness Validation Label Validation across all Project P&IDs Label Validation against Specifications
If possible, online validation should be left on, otherwise data is unchecked as it is entered, equating to a complete lack of automatic quality control. Manual checking would then have to be carried out.
6.13.1
Label Validation against Lists of Valid Values
This type of validation is switched on or off by the On-Line Data Validation checkbox on the Miscellaneous - Settings Sub-Set of the AVEVA P&ID Project Administration program. The default setting is on. When this type of validation is On, only valid entries may be selected when completing Properties Dialogs or entered at the command prompt, items with invalid labels are displayed in red in the Engineering Explorer, and drafting errors and omissions are highlighted with a balloon or symbol of the project's choice, and detailed in an error file. Where possible, these errors should be rectified before the data is exported to the database. Null characters may be used for pipe labels, if information is unknown. The following label data is validated: Area codes Block codes Equipment Type Letters (equipment descriptions for each equipment type). Fluid/Service codes Function codes Identical Instruments are identified by suffixes Instrument Types (i.e. PI=Pressure Indicator) Insulation Codes Line Number Uniqueness Line/Pipe Sizes Nozzle Sizes Nozzle Tag Uniqueness (per equipment item) Paint Codes Reducer Inlet and Outlet of different sizes Specification codes Tracing Codes Valve Closures (failure positions)
2011 AVEVA Solutions Ltd
6:37
12.1
AVEVA P&ID 12.1 User Guide
Drawing P&IDs
Valve Codes Valve Sizes (if not placed in-line)
Validation Files
Entered data is checked against the allowable project values held in the project validation files. The project validation files edited using the List of Values Configuration Category of the AVEVA P&ID Project Administration program. Alternatively, if the project is using VPE Workbench, the validation files can be supplied by that system and are then read-only. A directory path must be setup to VPE Workbench so that AVEVA P&ID can access these validation files. Online validation does not prevent the data export, as this might unnecessarily hold up a project, when information is missing for only a small number of items.
Typical Items
When labels of typical items are validated on input, they are not only checked against the drawing labels but also typical labels on relevant items. The validation process checks for duplicates. These are reported when the OK button on the typical data entry dialog box is pressed. The dialog box remains open so that the required changes can be made.
Associated Project Configuration Options
To activate online validation, check the On-Line Data Validation checkbox on the Miscellaneous - Settings Sub-Set of the AVEVA P&ID Project Administration program. If unlabelled nozzles are to result in an error message, check the Nozzle error balloon placement checkbox. If unlabelled reducers are to result in an error message, check the Reducer not labelled error balloon placement checkbox. Enter the symbol used to indicate an error in the Symbol Name field. Enter the position in which error text is displayed in the Text position from origin field. The validation files are located in the Validation Directory identified on the Project Configuration Category of the Administration program.
6.13.2
Label Format Validation
For certain label fields, the project may be set to check that entered labels correspond to a specified format, in other words, that they consist of the correct type of characters in the correct order. For example, the equipment Prefix field may be set so that all entries in this field must begin with an uppercase letter, followed by a lowercase letter, then a number, and so on. These settings are made using the AVEVA P&ID Project Administration program, using the Pipes - Validation Sub-Set, Instruments - Validation Sub-Set, Equipment - Validation SubSet, Valves - Validation Sub-Set and Miscellaneous - Validation Sub-Set If an invalid entry is made in a Properties dialog an error message is displayed, and the invalid label may not be placed.
2011 AVEVA Solutions Ltd
6:38
12.1
AVEVA P&ID 12.1 User Guide
Drawing P&IDs
6.13.3
Label Uniqueness Validation
Within most categories of item, for example, pipes or instruments, a label must be unique on a drawing. In addition, the project may be set to require that a selected field or a combination of fields in pipe, instrument and equipment labels also be unique. The fields that are to be checked for uniqueness are selected on the Pipes - Labels SubSet, Instruments - Labels Sub-Set and Equipment - Labels Sub-Set of the AVEVA P&ID Project Administration program.
6.13.4
Label Validation across all Project P&IDs
The project may be set to check that all labels in all P&IDs in a project are unique within a category of item, for example, pipes or instruments. These settings are made using the AVEVA P&ID Project Administration program, using the buttons in the Label Validation Across P&IDs sections of the Pipes - Settings Sub-Set, Instruments - Settings Sub-Set, Equipment - Settings Sub-Set, Valves - Settings Sub-Set and Miscellaneous - Settings Sub-Set. If the Prevent option is selected, users are prevented from entering project duplicate labels for that category of item. If this is attempted, an error message is displayed and the duplicate labels may not be placed on the P&ID. The error message will identify the drawing number of the P&ID on which the other label (that the user attempted to duplicate) is located. If the Warn option is selected, users are warned if they enter project duplicate labels for that category of item. The entry of duplicate labels is permitted in this case, but a warning message will be displayed on the P&ID, and will accompany the label data if it is transferred to VPE Workbench. The warning message will identify the drawing number of the P&ID on which the other label (that the user is duplicating) is located. If the Ignore option is selected, no uniqueness validation of labels across P&IDs takes place. Duplicate labels may be entered in different P&IDs in this case. Duplicate labels are still not permitted in the same P&ID, except in the case of Valve and SPP labels. If Prevent or Warn options are selected, the uniqueness of labels across a project is checked against an external database, either a VPE Workbench database, or if VPE Workbench is not available, an SQL database.
Validation using a VPE Workbench Database
If checking is against a VPE Workbench database, a connection to the VPE Workbench database should be established before labels are edited (see 8.8.7: Connecting to a VPE Workbench Database). This is because in order to check label uniqueness, AVEVA P&ID refers to a snapshot of the VPE Workbench database, stored in an XML file, which is generated when the connection is made. After this has taken place, the connection may be discontinued if required, and label data will be checked against the database snapshot. However, entered label data cannot then be validated against label changes made in other drawings after the disconnection. If Prevent or Warn options are selected, the system will also check for duplicate labels when a drawing is opened and when a connection to the VPE Workbench database is established. If any are detected, error or warning messages are placed on the drawing as appropriate.
2011 AVEVA Solutions Ltd
6:39
12.1
AVEVA P&ID 12.1 User Guide
Drawing P&IDs
If Prevent or Warn options are set, but no connection to the database has been made when a drawing is opened, the system will check for duplicate labels against the data the in XML snapshot file instead of the database.
Validation using an SQL Database
The uniqueness of labels can alternatively be checked against an SQL database in a network location available to all project users of AVEVA P&ID. The database location is specified on the Project Configuration Category of the AVEVA P&ID Project Administration program. Most label data is transferred to the database automatically when it is entered or changed if the Save to database on Update checkbox on the VPE Workbench Configuration Category of the AVEVA P&ID Project Administration program is checked. Some must be transferred using the Synchronise process. See 8.8.5: Synchronising Data with a VPE Workbench Database. The table below specifies which label values will be transferred to the database automatically and which ones will be transferred when the Synchronise process is executed.
( = Transferred; X = Not transferred)
2011 AVEVA Solutions Ltd
6:40
12.1
AVEVA P&ID 12.1 User Guide
Drawing P&IDs
Values deleted in a drawing will only be deleted in the SQL database once the Synchronise process is executed.
Validating Drawings Generated in other Locations
If a project is being worked on in multiple locations, the P&IDs generated in these other locations must be sent to the office in which the validation database (either Workbench or SQL) is located. They must then be opened in AVEVA P&ID in order for the validation check to take place. P&IDs can be e-mailed using the eTransmit facility (accessed from the File menu), which is available in AVEVA P&ID. Using this facility, multiple drawings can be sent in a .zip file, accompanied by a transmittal. A number of other options are also available. See AutoCAD documentation for details.
Points to Note
Duplicate labels that include null characters (e.g. "?") in the same positions are not validated and may be entered regardless of the project settings. If the Ignore option was set, but is subsequently changed to Prevent or Warn, when a project drawing is reopened or refreshed, any duplicate labels for that category of item are displayed with an error message if the Prevent option was selected or a warning message if the Warn option was selected. Drawing data cannot be transferred to VPE Workbench if error messages are present. Each part of an SPP label is placed separately and may be deleted separately. If a part of an SPP label is deleted and as a result the label is now a duplicate of an SPP label on another project drawing, an error or warning message may be displayed if the Prevent or Warn option is selected on the Miscellaneous - Settings Sub-Set.
6.13.5
Label Validation against Specifications
Label validation against specifications is used to control which symbols can be inserted into pipes based on the specification of those pipes. For example, it may be specified that Ball Valve symbols may only be inserted into pipes with a specification of AAA3, and an inlet bore size of 20 and an outlet bor size of 20. The project may be set either to prevent the insertion of symbols into pipes that are not of the correct specification, or to display such symbols in a specified colour. Multiple combinations of pipe specs and sizes may be specified as compatible with the insertion of a symbol. If no specs or sizes are specified for a symbol, insertion of this symbol is unrestricted. Spec/size insertion restrictions may be set up for Valves, Instrument Valves and Reducers. Currently, only restrictions for 2-way symbols may be specified, but not symbols inserted at pipe junctions such as 3-way and 4-way valves. Label validation against specifications is set up using the Spec Driven Configuration Category of the AVEVA P&ID Project Administration program. Note: Changes to drawings resulting from changes to Spec Driven settings are not automatically implemented when project drawings are loaded. The user must trigger these changes "manually" in each drawing after it has loaded. See 8.2.4: Updating Spec Driven Data.
2011 AVEVA Solutions Ltd
6:41
12.1
AVEVA P&ID 12.1 User Guide
Drawing P&IDs
6.14
Assemblies
Collections of elements on drawing can be grouped together to create assemblies. Three types of assembly may be created (see 8.9.1: Creating Assemblies): Graphical Assemblies - pipes and symbols collected together into an AutoCAD block to act as templates, retaining the item associations Design Data Templates - collections of VPE Workbench or P&ID Data Grid designators and values used to label items. See 6.16: Dynamic Labelling for further information. Annotation Assemblies - there are two sub-types of Annotation Assemblies: Pipe: collections of pipe labels and symbols used to annotate pipes UDA: collections of user-defined attribute labels and symbols used to annotate pipes, instruments and equipment.
Once an assembly is created, it is added to the Assemblies symbol folder of the project. There is a sub-folder for each assembly type. In addition, the Annotation Assembly subfolder contains sub-folders for each Annotation Assembly sub-type, and the UDA sub-type folder contains further sub-folders for each type of UDA assembly. It may then be inserted in the similar way to other symbols. See 8.4.11: Inserting Assemblies. Existing assemblies may only be removed by the AVEVA P&ID administrator.
6.15
Typical Items
The AVEVA P&ID Typical Items feature enables one item to be identified as having data that is typical of many items. The details of the items represented by the typical item are added to the label of the item on the P&ID, but do not appear on the P&ID. See 8.6.25: Labelling Typical Items. The following items can be made typical of many: Pipes Off-Sheet Connectors (Pipe Flags) Instruments Equipment SPP Items Valve Items Nozzles. When data is transferred to VPE Workbench from the drawing, the data associated with each Typical Item is expanded into multiple sets where the items are created and revised in VPE Workbench as appropriate.
User Interface
For each item that can be made into a Typical Item, The Drawing Page shortcut menu includes a Typicals option. This option is available if the Typical Item facility is enabled at project level, and if the item has been labelled with the minimum mandatory data for the item type. The option accesses a dialog box for the entry, deletion and modification of the typical data.
2011 AVEVA Solutions Ltd
6:42
12.1
AVEVA P&ID 12.1 User Guide
Drawing P&IDs
Note: Currently, entry of typical data is available only by means of the dialog box. Command line entry of typical data will be available in the future. For easy recognition of Typical items on the P&ID, each typical Item label should be displayed in a different colour to that of the equivalent non-typical label. These are selected using the project configuration options set using the AVEVA P&ID Project Administration program.
Order of Typical Data
The ordering of typical data is illustrated by the following example: Typical pipe With Typical data: 1001 1002 1003 1024 are connected to nozzle reference 'A' on: Typical Equipment With Typical data: V-1600-A V-1600-B V-1600-C V-1600-D This generates the following sets of destination information in the output file: Pipeline: Connected to: Pipeline: Connected to: Pipeline: Connected to: Pipeline: Connected to: 1001 Nozzle A on V-1600-A 1002 Nozzle A on V-1600-B 1003 Nozzle A on V-1600-C 1024 Nozzle A on V-1600-D
To facilitate the ordering of data, an order number is provided against each Typical data record. This number is automatically generated on input, but can be modified manually to enable re-ordering of the data sets. Deletion of a record in the Typical data set will automatically re-order the data.
6.15.1
Validation
Validation of typical items is discussed in 3.5: Validation.
2011 AVEVA Solutions Ltd
6:43
12.1
AVEVA P&ID 12.1 User Guide
Drawing P&IDs
6.15.2
Sheet-to-Sheet Connections
Where Typical pipes are connected across drawing sheet boundaries, the following rule applies; if a Typical pipe has a Typical flag label, it must connect to either a Typical pipe on the connecting sheet, or to a series of drawn pipes on the connecting sheet. This rule ensures that when data is transferred to VPE Workbench and the typical crosssheet connections are expanded, the transfer process can connect the pipes together correctly across sheets.
6.15.3
Unique identifiers in VPE Workbench
Unique identifiers are maintained by the Typical items feature to ensure that VPE Workbench does not unnecessarily flag items for secondary loading. Unique identifiers are stored in the drawing alongside each Typical data record, so editing of the Typical data records will not destroy the unique identifiers.
6.15.4
Typical Item Flag in AVEVA P&ID Output
Typical item flags appear in the Pipe, Pipe items and Instrument output files, to indicate items that are typical and not drawn on the P&ID.
6.15.5
Typical Items in VPE Workbench
VPE Workbench includes a Typical item flag in all the item tables for Pipes, Pipe items and Instruments.
6.15.6
Associated Project Configuration Options
The Typical Item feature can be turned on or off by the Typical Labelling checkbox on the Miscellaneous - Labels Sub-Set of the AVEVA P&ID Project Administration program. The colours of typical items, as opposed to non-typical items, are also specified on this tab. There are fields for selecting colours for typical pipes, pipe flags, instruments, equipment, SPPs and valves.
6.16
6.16.1
Dynamic Labelling
Item Labels
Items of equipment, instruments and lines may be labelled with dynamic labels. These consist of detail data selected from a VPE Workbench project database or from the P&ID Data Grid. See 8.8.9: Labelling with VPE Workbench Data and 8.6.22: Labelling with Data from the P&ID Data Grid. These labels consist of a value, and optionally the designator associated with the value. The designator may be edited using the AVEVA P&ID labelling facilities (see 8.6: Labelling Symbols and Pipes). The value should not be edited, but should be kept up-to-date by refreshing them with the latest data from the VPE Workbench database (see 8.8.11: Refreshing VPE Workbench Data) or from the P&ID Data Grid (see 8.6.23: Refreshing P&ID Data Grid Labels). The project can be set-up so that VPE Workbench values are refreshed automatically, whenever a connection to VPE Workbench is made (see 8.8.7: Connecting to a VPE Workbench Database).
2011 AVEVA Solutions Ltd
6:44
12.1
AVEVA P&ID 12.1 User Guide
Drawing P&IDs
If no value exists for a designator, a placeholder for that value may be used instead. Once a value is defined for such a designator, the placeholder will be replaced by this value on refresh.
6.16.2
Design Data Templates
A collection of values and designators can be grouped together to create an assembly. See 8.9.1: Creating Assemblies. The values and designators may be VPE Workbench values and designators or any of the values and designators that a drawing may be labelled with from the P&ID Data Grid, i.e. AVEVA P&ID, AVEVA P&ID Reports, AVEVA Instrumentation and AVEVA Schematic Database data. Such assemblies are known as Design Data Templates, as opposed to the standard graphical assemblies consisting of pipes and symbols. Design Data Templates may be used on the same drawing or inserted into another drawing after creation. When a new Design Data Template is created, it is automatically placed in the relevant Project Assemblies>Design Data Templates symbol folder (Instrument, Equipment, Pipe or Drawing). Design Data Templates may then be associated with any appropriate symbol, pipe, or with a drawing. The data they display is dynamic as described above, and will change to reflect the values for the item or drawing they are associated with. See 8.4.11: Inserting Assemblies. Design Data Templates can only be removed by the AVEVA P&ID administrator. Selecting a refresh of VPE Workbench data requires that a connection to VPE Workbench be established. See 8.8.7: Connecting to a VPE Workbench Database.
6.16.3
Tables
Tables of VPE Workbench data may be placed on P&IDs, and subsequently refreshed with current data. See 8.8.10: Inserting Tables of VPE Workbench Data. The appearance, position and content of these tables is specified on the VPE Workbench Tables Sub-Set of the AVEVA P&ID Project Administration program. Before tables of VPE Workbench data are placed or refreshed, a connection to VPE Workbench must be established. See 8.8.7: Connecting to a VPE Workbench Database.
6.17
General Editing, Notes and Revision Clouds
General editing to drawings can be carried out by using the Cut, Copy, Paste, Delete and Rotate options on the shortcut menus. Items can also be stretched and mirrored using facilities in the Modify Group of the Home Tab. See: 8.7.2: Moving Drawing Objects 8.7.1: Copying Drawing Objects and Labels 8.7.6: Deleting Drawing Objects 8.7.5: Rotating Drawing Objects 8.7.4: Stretching Drawing Objects 8.7.3: Mirroring Drawing Objects
2011 AVEVA Solutions Ltd
6:45
12.1
AVEVA P&ID 12.1 User Guide
Drawing P&IDs
Inline items such as valves and reducers may be copied or moved from one pipe or process link to another by dropping the item onto the second pipe/process link, using the Cut/Copy, Paste options on the shortcut menu. This will correctly break the pipe/process link in the same way as a newly inserted item. Whole branches and pipe networks can be copied together by selecting in the explorer and using the shortcut menu. Note that you cannot cut or copy pipes that are flagged as 'invalid'. They must be validated successfully first. See 6.18: Deleting Items for more details of using the AVEVA P&ID delete facilities. Facilities are provided to move of one or more items to the Non-Plotting Layer set in the project configuration file. See 8.7.9: Moving Items to the Non-Plot Layer. Symbols may be exchanged individually or globally. For the individual symbol exchange option, you are prompted to select the new symbol from the Symbol List dialog box. The selected symbol must be of the same AVEVA P&ID type as the one being exchanged. The item type dictates the way AVEVA P&ID behaves when a symbol is inserted and these rules must be maintained at the symbol exchange. All labelling, including balloons, is retained. Undo twice to retrieve the original symbol if an error has been made, once to remove the new symbol, once to put back the old. If multiple symbols of the same type are selected in the drawing before the command is initialised they are all exchanged for the chosen symbol. See 8.7.7: Exchanging Individual Symbols. If it is required change all symbols of one type to another, for example, to change all Ball Valves (BAVA) to Gate Valves (GAVA), global symbol exchange capabilities can be used. This can be achieved by entering BAVA under the Old Symbol heading and GAVA under the adjacent New Symbol heading in the Symbol Exchange List, which is accessed from the List of Values Configuration Category of the AVEVA P&ID Project Administration program, and by the use of the global symbol exchange facility used. This command can be used to swap symbols on demand provided that the two symbol item types are the same. It is not possible to swap one P&ID type for another, e.g.: Valves for Equipment. If the items do not match, an error will be received, listing the item types that do not match, and the old symbol is left in place. If problems are encountered, an AVEVA P&ID error balloon appears. See 8.7.8: Exchanging Symbols Globally. Notes may be added to items on a drawing, and changes from a previous revision may be highlighted with revision clouds. See 8.6.29: Adding Notes to Items and 8.7.10: Drawing Revision Clouds.
6.18
Deleting Items
To delete items from a drawing use the shortcut menus available from the Engineering Explorer or The Drawing Page. These can be accessed after selecting single or multiple items. See 8.7.6: Deleting Drawing Objects. The consequences of deleting items in AVEVA P&ID vary because of the many different situations encountered. The results deleting using the AVEVA P&ID facilities are dictated by the item types involved and are summarised below. In general, items associated together are deleted together. Deleting an equipment item such as a vessel, with associated nozzles, pipe trim and electrical equipment from the explorer, will remove everything. When deleting an inline item from a pipe with tracing, select the tracing around the item as well as the item itself. Pipes are closed when inline items are deleted. Labels are removed automatically as appropriate or can be selectively removed.
2011 AVEVA Solutions Ltd
6:46
12.1
AVEVA P&ID 12.1 User Guide
Drawing P&IDs
When a labelled reducer is deleted, the line is closed and the user prompted for the size to retain. The size of the remaining pipe is revised accordingly, and cascades across pipe boundaries as necessary. Deleting an inline instrument also removes the label balloon, then closes the line and removes labels as normal. Non-AVEVA P&ID entities/elements are deleted as they would be in normal AutoCAD. Deleting a Pipe which crosses over another pipe will only close the break in the line if the break symbols are selected. Deleting an instrument also removes any associated I/O rockets. Nozzle labels are not automatically deleted when the label of the associated equipment is deleted. If a trim label is deleted, associated trim pipe labels are also deleted. If the Number or Letter components of an equipment label are deleted, the rest of the label will be deleted also. Each part of an SPP label is placed separately and may be deleted separately. If a part of an SPP label is deleted and as a result the label is now a duplicate of an SPP label on another project drawing, an error or warning message may be displayed if the Prevent or Warn option is selected on the Miscellaneous - Settings Sub-Set of AVEVA P&ID Administrator program. A title block of a drawing sheet may not be deleted if that drawing sheet has attribute values that are inherited by items on the drawing. This is to prevent the accidental deletion of large amounts of label data should the title block be inadvertently deleted. Before such a title block can be deleted, the project settings must be changed to remove the inheritance, and the previously inherited sheet attribute values set to null.
6.19
Detecting Corrupted Items
During the creation of an intelligent AVEVA P&ID drawing, it is possible that items on a drawing will become corrupt. Facilities are available to detect and highlight such items. Corrupted items are detected using the 8.8.1: Checking for Corrupted Items procedure. Items which are corrupted are then indicated with an error balloon.
2011 AVEVA Solutions Ltd
6:47
12.1
AVEVA P&ID 12.1 User Guide
Drawing P&IDs
6.20
Saving Changes
Save changes to the drawing in the normal way using the standard AutoCAD facilities. When changes to a drawing are saved, the following dialog may be displayed, in which details of these changes and the current state of the drawing may be entered:
Whether or not the dialog is displayed in controlled by the setting of the Show Drawing History dialog box on the Drawing - Settings Sub-Set of the AVEVA P&ID Administration program.
2011 AVEVA Solutions Ltd
6:48
12.1
AVEVA P&ID 12.1 User Guide
Data Transfer
7
7.1
Data Transfer
Exporting Data to an AVEVA P&ID Reports Database
Data is validated and exported for AVEVA P&ID Reports using the Exporting Data to a P&ID Reports Database procedure. Data can be exported in three ways using this procedure: In unconsolidated form to an intermediate database, from where it must subsequently be consolidated using AVEVA P&ID Reports facilities. In unconsolidated form to a number of output files, from where it must subsequently be consolidated using AVEVA P&ID Reports facilities. Consolidated drawing data transferred directly into the AVEVA P&ID Reports database.
Refer to the AVEVA P&ID Reports documentation for more information on AVEVA P&ID Reports facilities. In order for data to be transferred directly into a P&ID Reports database, that database must first be logged into. See 8.8.3: Connecting to a P&ID Reports Database. AVEVA P&ID Reports can be launched from AVEVA P&ID, and the database to which drawing data has been exported opened automatically. See 8.8.4: Opening a P&ID Reports Database. Note that the database must be logged into first (see above). Project configuration settings for the interface with P&ID Reports, such as the database to which drawing data is exported, are specified on the P&ID Reports Configuration Category of the AVEVA P&ID Project Administration program.
7.1.1
Data Validation
Data validation automatically takes place when a drawing is exported. It checks the following: that all nozzles are identified that all reducers are identified instrument process connections that all spec breaks are identified assembles all item data for inclusion in the output files.
Only objects within the limits of drawings, as specified on the Drawing - Grid Sub-Set of the AVEVA P&ID Project Administration program, will be validated.
2011 AVEVA Solutions Ltd
7:1
12.1
AVEVA P&ID 12.1 User Guide
Data Transfer
7.1.2
Points to Note
Additional Process
During an export, the following additional processes may take place: A copy of the drawing can be made available for AVEVA Model Management. In order for this to happen, the Save Copy checkbox on the Project Configuration Category of the AVEVA P&ID Project Administration program must be checked. Data can also be exported to VPE Workbench at the same time as it is exported to AVEVA P&ID Reports. See the Synchronising Data with a VPE Workbench Database procedure for details.
Generating Line Lists
If it is required to generate a simple line list from AVEVA P&ID using the export facility, line lists can be generated from "semi-intelligent" drawings, only partially upgraded from AutoCAD drawings (see 5: Upgrading AutoCAD Drawings), in which only the lines themselves are "intelligent" and any inline symbols are "dumb" AutoCAD blocks.
Drawing Number
Before data is exported from a flow diagram, a drawing number must have been assigned and added to the drawing. See 8.1.6: Adding a Title to a Drawing and entering Drawing Sheet Attributes. It is also recommended that a Title be added. Without the drawing number, validation and data export cannot proceed.
Design Area
If the 'Design area from title block used for Instrument Label Field 1' checkbox on the Drawing Labels pane is checked, and a design area is entered in the drawing Properties dialog, any instruments or equipment without a label prefix will have the design area exported as the prefix part of their label. For a vessel this may result in the label 20-V100, where 20 is the design area. Pre-existing instrument or equipment prefixes will not be overwritten. The area prefix is not visibly added to the label on the drawing; it is only added on export.
Specification
If the 'Populate Spec in Database' checkbox on the Pipes - Settings Sub-Set is checked, specification attributes of items are exported. If this checkbox is not checked, the values will be set to null in the engineering database.
7.2
7.2.1
Transferring Data to and from AVEVA Instrumentation and AVEVA Electrical
Exporting to AVEVA Instrumentation and AVEVA Electrical
When drawing data is synchronised (see 8.8.5: Synchronising Data with a VPE Workbench Database), copies of the synchronised drawings may be created in the Drawings Save Path field on the P&ID Reports Configuration Category of the AVEVA P&ID Project Administration program.
2011 AVEVA Solutions Ltd
7:2
12.1
AVEVA P&ID 12.1 User Guide
Data Transfer
Item data from these drawings can be imported into an AVEVA Instrumentation (AI) or AVEVA Electrical (AE) project, and the drawings themselves viewed in AI or AE. For details of these facilities, refer to AVEVA Instrumentation and AVEVA Electrical documentation.
7.2.2
Importing from AVEVA Instrumentation and AVEVA Electrical
Instruments from AVEVA Instrumentation and electrical equipment from AVEVA Electrical may be imported by placing them directly on to an AVEVA P&ID drawing. This procedure is carried out using the P&ID Data Grid. From the P&ID Data Grid, an AVEVA Instrumentation or AVEVA Electrical project may be logged onto. The P&ID Data Grid then lists the instruments/electrical equipment in the project which have been added to a drawing in the AVEVA P&ID drawing in the P&ID project (Assigned Instruments and Assigned Electrical Equipment), and those that have not (Unassigned Instruments and Unassigned Electrical Equipment). Instruments and electrical equipment are added to a drawing simply by dragging and dropping from the Unassigned Instruments and Unassigned Electrical Equipment nodes onto a drawing, and assigning a P&ID symbol type. For details of this procedure, see 8.8.12: Transferring Data from AVEVA Instrumentation and AVEVA Electrical. Imported instruments are added to the UNNAMED node in the Instrument Loops section of the Engineering Explorer. The Derive Instrument AREA From field on the AI Integration Configuration Category of the AVEVA P&ID Project Administration program is used to specify the AVEVA P&ID Instrument tag field which will be populated with the Area values of instruments imported from AVEVA Instrumentation. The Derive Equipment AREA From field on the AE Integration Configuration Category of the AVEVA P&ID Project Administration program is used to specify the AVEVA P&ID Equipment tag field which will be populated with the Area values of equipment imported from AVEVA Electrical.
7.3
Exporting to PDMS Schematic Databases
Data can be exported directly from the current P&ID drawing into an AVEVA PDMS Schematic Database. The installation of PDMS that the AVEVA P&ID project is integrated with is selected on the PDMS Integration Configuration Category of the AVEVA P&ID Project Administration program. Configuration is also required in PDMS to set up the interface between AVEVA P&ID and PDMS. See 9.9: Setting up PDMS to Connect with P&ID for details. The database to which data is to be exported is selected a logged into using facilities provided by the P&ID Data Grid. The current content of the selected database can also be viewed in the P&ID Data Grid. See 4.5.6: Viewing and Exporting to a PDMS Schematic Database. See 8.8.13: Transferring Data to PDMS Schematic Databases for the export procedure. Note: Data can also be exported from single or multiple drawings to XML files in ISO 15928 format. This data can subsequently be imported into a PDMS Schematic database
2011 AVEVA Solutions Ltd
7:3
12.1
AVEVA P&ID 12.1 User Guide
Data Transfer
using the PDMS Schematic Model Manager module. See 7.7: Exporting to an ISO 15926 File. Note: Data cannot currently be exported to AVEVA Marine Schematic Databases using this method.
7.4
Importing VPE Workbench Data
Three types of data can be imported from a VPE Workbench project database into AVEVA P&ID. They are discussed below under the following headings: Importing Instrument Tag/Loop Numbers Importing Equipment Design Data Importing I/O Address Data.
In addition, drawings may be labelled with data from a VPE Workbench project database. See 6.16: Dynamic Labelling for details.
7.4.1
Importing Instrument Tag/Loop Numbers
AVEVA P&ID imports instrument prefix, loop and suffix numbers from an external database. The information must be present in the correct format in the file <FILENAME>.ENI, where <FILENAME> is the filename of the flow diagram concerned. This file must be located in the data directory specified by the project configuration file. The data is automatically imported on initialisation or loading of the software, provided that this facility is enabled in the project configuration file. The limit and display position of loop information, such as prefix, loop, type etc., imported into the flow diagram is configurable by the project options for instrument balloon details. An exception report is created if items are not found on a flow diagram. On initialising AVEVA P&ID, if the <FILENAME>.ENI file is found, the following message appears:
Writing Loop Numbers from External Database, Please Wait......
After data import, the program deletes the <FILENAME>.ENI file from the data directory to prevent reload of the information the next time that the drawing is accessed.
Associated Project Configuration Options
If instrument prefix, loop and suffix numbers are to be imported, the Loop Numbers from VPE Workbench checkbox on the Instruments - Labels Sub-Set of the AVEVA P&ID Project Administration program must be checked. The directory from which the data is imported is specified using the VPE Data Path field on the Project Configuration Category.
<DRAWING FILENAME>.ENI File Format
The format of each record is: Handle | Prefix | Type | Loop | Suffix
2011 AVEVA Solutions Ltd
7:4
12.1
AVEVA P&ID 12.1 User Guide
Data Transfer
For example: 2045 | 23 | PI | 1001 | NONE Note: The use of the word "NONE" in the file replaces the absence of a field (in the example, a Suffix). All fields may be a maximum of 32 characters in length. The List Item Details procedure may be used to obtain the handle of an item if manually constructing the file.
7.4.2
Importing Equipment Design Data
The EDL item type is used to associate a special symbol with a piece of equipment. The EDL symbol may be any chosen symbol and may be placed on the non-plot layer. When an export of equipment data is carried out from VPE Workbench, an EDL file is created. The data is automatically imported when the P&ID is loaded and AVEVA P&ID is initialised, provided that this facility is enabled in the project configuration file. When imported, the data appears attached to the correct EDL symbol on the P&ID. The first label piece of information is placed on the insert point of the symbol. The offsetting of successive items of equipment information when the data appears on the EDL symbol is controlled by settings in the project configuration file.
Associated Project Configuration Options
If the EDL data is to be imported, the Import Equipment Data checkbox on the Equipment Settings Sub-Set of the AVEVA P&ID Project Administration program must be checked. The placement of successive items of such equipment information is controlled by the Column X Offsets and Column Y offsets fields.
<DRAWING FILENAME>.EDL File Format
The format of each record is: Handle | Prefix | Type | Loop | Suffix For example: 2045 | 23 | PI | 1001 | NONE Note: The use of the word "NONE" in the file replaces the absence of a field (in the example, a Suffix). All fields may be a maximum of 32 characters in length. The List Item Details procedure (see 8.9.5: List Item Details) may be used to obtain the handle of an item if manually constructing the file.
7.4.3
Importing I/O Address Data
I/O Rockets are special symbols not supplied with the standard AVEVA P&ID set. I/O Rockets are used to assign single or multiple I/O (input/output) data against instruments or equipment. When I/O rockets are being used, the I/O data entered in VPE Workbench for those tagged items passes back onto the P&ID in a read-only form when AVEVA P&ID is initialised. The following message is received when this happens:
Writing I/O data from external database, Please wait......
2011 AVEVA Solutions Ltd
7:5
12.1
AVEVA P&ID 12.1 User Guide
Data Transfer
I/O rocket labels may be placed on the non-plotting layer via a setting in the project configuration file. The labels for I/O Address, Card Type, Signal/Area Code and Remarks are automatically positioned in the same place for each rocket and the X, Y offsets in the project configuration options listed below control this automatic positioning with respect to the symbol insertion point. Once the export has occurred, the files named after the P&ID name with an IIO extension must be placed in the \VPE Workbench directory of the AVEVA P&ID installation. This enables automatic detection of the file the next time the P&ID is loaded.
Associated Project Configuration Options
If I/O rocket labels are to be placed on the Non-plot layer, ensure that the Labels on Nonplot layer checkbox on the Instruments - Labels Sub-Set of the AVEVA P&ID Project Administration program is checked. The X, Y offsets in the Offset from Symbol Origin fields control the automatic positioning of the I/O Address, Card Type, Signal/Area Code and Remarks components of the labels. The four components of labels may be individually rotated as they are brought in from VPE Workbench. Check the appropriate Rotate with Symbol checkboxes to activate the rotation.
7.5
Exporting Data to a VPE Workbench Database
AVEVA P&ID can validate and export engineering item and connectivity data to the Plant Connectivity Model of a VPE Workbench database. This data can then be issued to the detailed engineering VPE Workbench modules and used as the basis for project documentation. The following methods for exporting data to a VPE Workbench project database are available: The Synchronising Data with a VPE Workbench Database procedure, which is used to export data from a single AVEVA P&ID drawing. This procedure generates a number of output files. These may optionally be automatically copied to a specified publishing area, from where they are automatically imported into the intermediate data transfer tables of a specified VPE Workbench project. Optionally, the output files may be transferred (or re-transferred) to the publishing area using facilities on the VPE Workbench Configuration Category of the AVEVA P&ID Project Administration program, as described below. Facilities are provided to export data from one or more previously synchronised drawings on the VPE Workbench Configuration Category of the AVEVA P&ID Project Administration program. This facility transfers the output files generated from synchronised drawings into the publishing area as described above. The VPE Workbench Configuration Category also provides facilities to export data from one or more previously synchronised drawings to legacy VPE Workbench projects (i.e. pre-VPE Workbench 5.8). Data is transferred from the output files generated from synchronised drawings into the project database, into intermediate data transfer tables.
If exporting to a legacy project, a connection to the database in question must first be established by following the Connecting to a VPE Workbench Database procedure. Details of the output files can be found in 9.2: Output File Format. The folder into which these files are transferred to when a drawing is synchronised is set on the Project Configuration Category of the AVEVA P&ID Project Administration program.
2011 AVEVA Solutions Ltd
7:6
12.1
AVEVA P&ID 12.1 User Guide
Data Transfer
If exporting to a non-legacy project, the project and publishing area are defined on the VPE Workbench Configuration Category. Note: See also 9.8: Setting up AVEVA P&ID to Connect with VPE Workbench.
7.5.1
Data Validation
Data validation automatically takes place when a drawing is synchronised. It checks the following: that all nozzles are identified that all reducers are identified instrument process connections that all spec breaks are identified assembles all item data for inclusion in the output files.
Only objects within the limits of drawings, as specified on the Drawing - Grid Sub-Set of the AVEVA P&ID Project Administration program, will be validated.
7.5.2
Points to Note
Additional Process
During an export, the following additional processes may take place: A copy of the drawing can be made available for AVEVA Model Management. In order for this to happen, the Save Copy checkbox on the Project Configuration Category of the AVEVA P&ID Project Administration program must be checked. Data can also be exported to an SQL database if a VPE Workbench database is not available. If a suitable SQL database has been identified in the project configuration, most data is transferred automatically as a drawing is labelled. Other data must be transferred using the synchronisation process (see below). Data transferred to either type of database can be used to validate the uniqueness of label data within a category of item within a project. See 6.13.4: Label Validation across all Project P&IDs. Data can also be exported to AVEVA P&ID Reports at the same time as it is exported to VPE Workbench. See the Exporting Data to a P&ID Reports Database procedure for details.
Generating Line Lists
If it is required to generate a simple line list from AVEVA P&ID using the Synchronise facility, line lists can be generated from "semi-intelligent" drawings, only partially upgraded from AutoCAD drawings (see 5: Upgrading AutoCAD Drawings), in which only the lines themselves are "intelligent" and any inline symbols are "dumb" AutoCAD blocks.
Drawing Number
Before data is exported from a flow diagram, a drawing number must have been assigned and added to the drawing. See 8.1.6: Adding a Title to a Drawing and entering Drawing Sheet Attributes. It is also recommended that a Title be added. Without the drawing number, validation and data export cannot proceed.
Design Area
If the 'Design area from title block used for Instrument Label Field 1' checkbox on the Drawing Labels pane is checked, and a design area is entered in the drawing Properties
2011 AVEVA Solutions Ltd
7:7
12.1
AVEVA P&ID 12.1 User Guide
Data Transfer
dialog, any instruments or equipment without a label prefix will have the design area exported as the prefix part of their label. For a vessel this may result in the label 20-V100, where 20 is the design area. Pre-existing instrument or equipment prefixes will not be overwritten. The area prefix is not visibly added to the label on the drawing; it is only added on export.
Specification
If the 'Populate Spec in Database' checkbox on the Pipes - Settings Sub-Set is checked, specification attributes of items are exported. If this checkbox is not checked, the values will be set to null in the engineering database.
Exporting Items without Tag Numbers
AVEVA P&ID permits the export of items without tag numbers by using temporary tag numbers. These numbers are automatically assigned by AVEVA P&ID at the time of export and are unique identifiers that can be seen on the screen. They are exported to the database and appear in square brackets, for example: [21] [34] [45] [56] They can subsequently be edited in the database once the actual tag number is known. The updated tag numbers from the database then dynamically update the temporary tag numbers on the flow diagram when it is next loaded into AVEVA P&ID. Each time an export is carried out for the same flow diagram, these temporary tag numbers will be the same. This feature enables VPE Workbench to trace the changes since the previous import.
7.6
Exporting Data to AVEVA NET
Data can be exported from AVEVA P&ID drawings into files that can subsequently be imported into AVEVA NET Portal: AVEVA EIWM (Engineering Information and Workflow Model) XML files containing the engineering data SVG files which are used to display the AVEVA P&ID drawings in AVEVA NET Portal.
The export is configured using the AVEVA NET - Configurations Sub-Set, AVEVA NET Mappings Sub-Set and AVEVA NET - Setting Sub-Set of the AVEVA P&ID Project Administration program of the AVEVA P&ID Project Administration program. Data can be exported from the current drawing in AVEVA P&ID. See 8.8.14: Publishing Data to AVEVA NET for details. Facilities are also provided to export data from a batch of drawing in the AVEVA NET Advanced Options Sub-Set of the AVEVA P&ID Project Administration program. This pane also includes facilities to export data to a remote location such as a shared folder on a network.
2011 AVEVA Solutions Ltd
7:8
12.1
AVEVA P&ID 12.1 User Guide
Data Transfer
7.7
Exporting to an ISO 15926 File
Drawing data can be exported to XML files in ISO15926 format. These files contain both engineering item data and graphical data which can subsequently be imported into an AVEVA PDMS or AVEVA Marine Schematic databases using the Schematic Model Manager module. Data can be exported to an ISO 15926 file either from a single drawing, or from a batch of drawings. See 8.8.15: Exporting Data to ISO 15926 Files. Note: Data can also be exported directly from a single drawing into a PDMS Schematic database. See 7.3: Exporting to PDMS Schematic Databases. If data is to be exported to PDMS, ensure that instrument and miscellaneous item label delimiters are set, to ensure tag format consistency with PDMS. These delimiters are entered using the AVEVA P&ID Project Administration program, in the Instrument Dialog Labels section of the Instruments - Settings Sub-Set and the Dialog Box Field Labels section of the Miscellaneous - Labels Sub-Set. If "Legacy" Process Links are to be used (PLK item type), i.e. Process Links without the functionality introduced with AVEVA VPE P&ID 7.2 SP3, a number of factors should be considered when drawing process links if data is to be exported to an ISO 15926 file. For details, see Guidelines for Drawing Process Links. If exporting data that is to be imported by the 12.0 SP5 version of PDMS or later, the 3.3.3 version of the ISO 15926 schema may be used. If exporting data to previous versions of PDMS (e.g. 12.0 SP4), the 3.2.0 version of the ISO15926 schema must be used. Refer to 9.5: The ISO15926 (Version 3.2.0) Schema Specification or 9.6: The ISO15926 (Version 3.3.3) Schema Specification. Note: All port sizes of 3-way and 4-way components are exported. The third size is exported as the "Secondary_size_1" value in the XML file, the fourth size as "Secondary_size_2". See the image below for an example.
2011 AVEVA Solutions Ltd
7:9
12.1
AVEVA P&ID 12.1 User Guide
Data Transfer
7.8
Transferring Data to and from Excel
All the item and drawing data of a drawing can be exported to Microsoft Excel spreadsheets. This data can then be edited in the spreadsheet using Excel facilities and imported back into AVEVA P&ID to update the drawing. Data can be exported from and to a single drawing or a batch of drawings. See: 8.8.16: Exporting Data to Excel 8.8.17: Editing P&ID Data in an Excel Spreadsheet 8.8.18: Importing Data from Excel
As part of the import procedure, changed data is validated. Invalid changes are highlighted on the spreadsheet so that they can easily be identified and corrected. The format of the exported spreadsheet and the scope of data that is imported are specified on the Excel Interface Configuration Category of the AVEVA P&ID Project Administration program. For details of the format of the spreadsheet see 9.7: Format of the Excel Interface Spreadsheet.
2011 AVEVA Solutions Ltd
7:10
12.1
AVEVA P&ID 12.1 User Guide
AVEVA P&ID Procedures
8
8.1
8.1.1
AVEVA P&ID Procedures
Preliminary Procedures
Specifying Project Settings
Description
AVEVA P&ID can be configured to suit project requirements by means of project options. These are set using the AVEVA P&ID Project Administration program.
Instructions
Refer to 2.3: AVEVA P&ID Project Administration Program.
8.1.2
Creating Drawings
Description
New AVEVA P&ID drawings can be created in a number of ways.
Instructions
Refer to 6.2: Creating a New Drawing.
8.1.3
Upgrading AutoCAD Drawings to AVEVA P&ID Drawings
Description
Existing "dumb" AutoCAD drawings can be upgraded to "intelligent" AVEVA P&ID drawings, using the AVEVA P&ID Drawing Upgrade Utility and procedures within AVEVA P&ID.
Instructions
Refer to 5: Upgrading AutoCAD Drawings.
8.1.4
Upgrading Items from old Projects
Description
A revised version of pipe lines that improved the performance and usability of the application considerably was introduced with AVEVA VPE P&ID 7.2 SP3.
2011 AVEVA Solutions Ltd
8:1
12.1
AVEVA P&ID 12.1 User Guide
AVEVA P&ID Procedures
For projects developed using previous versions of AVEVA P&ID, an upgrade of the pipes and symbols on the project drawings is required before the drawings can be used in AVEVA VPE P&ID 7.2 SP3 or AVEVA P&ID 12.0 or later.
Instructions
Refer to 2.1: Upgrading Pipes and Symbols from old Projects.
8.1.5
Opening a Drawing
Description
AVEVA P&ID drawings can be opened in a number of ways.
Instructions
Refer to 6.3: Starting and Exiting AVEVA P&ID.
8.1.6
Adding a Title to a Drawing and entering Drawing Sheet Attributes
Description
This procedure is used to add or edit the drawing numbers, sheet numbers, revision numbers, client drawing numbers and drawing titles of drawings. The command is also used to specify a design area to be used for export purposes by instruments/equipment that do not have an associated design area, to view the range of line and loop numbers used on a drawing and to enter other drawing sheet attribute that may be inherited by items on the drawing. For details of the use of this procedure in the context of drawing P&IDs, see 6.4: Titling a Drawing. Note: If the drawing number is associated with a VPE Workbench project, details of that project may be viewed. See 8.8.9: Labelling with VPE Workbench Data.
2011 AVEVA Solutions Ltd
8:2
12.1
AVEVA P&ID 12.1 User Guide
AVEVA P&ID Procedures
Example
Errors
An error message will be received during validation if a drawing number is not associated with a drawing.
Associated Project Configuration Options
If the design area is to appear in the title, ensure that the Design area from Title Block used for Instrument Label field 1 checkbox on the Drawing - Labels Sub-Set of the AVEVA P&ID Project Administration program is checked. If the project number is to be part of the drawing title, check the Place Project Number Label as part of Drawing Title checkbox. The numbers of drawing areas, drawing numbers and project number labels to include in the title are specified in the 3 fields in this pane. Sheet attribute field names and coordinates of their labels on drawing are set up using the Drawing - Settings Sub-Set. Entries into sheet attribute fields may be restricted by setting up validation rules using the Drawing Information Validation Sub-Set.
2011 AVEVA Solutions Ltd
8:3
12.1
AVEVA P&ID 12.1 User Guide
AVEVA P&ID Procedures
Establish inheritance between item label and sheet attribute fields using the Pipes Settings Sub-Set, Instruments - Settings Sub-Set, Equipment - Settings Sub-Set, Valves - Settings Sub-Set and Line Fittings Configuration Category.
Instructions
1. Start the procedure by selecting the Properties option from the shortcut menu of The Drawing Page. 2. The AVEVA P&ID Drawing properties dialog is then displayed (see 4.8: Properties Dialogs):
Enter or edit the details as required.
2011 AVEVA Solutions Ltd
8:4
12.1
AVEVA P&ID 12.1 User Guide
AVEVA P&ID Procedures
3. To enter, edit or view Sheet Attribute and Line and Loop Number Range Data in the fields provided:
Enter or edit data as required. Depending on project set up, the values entered in the Drawing Sheet Attribute fields may be inherited by items on the drawing. Click on OK to return to the AVEVA P&ID Drawing Properties dialog. 4. Once title details have been entered you will be prompted to position the data on the drawing. For example:
Position Drawing Number:
You will only be prompted to position data from fields that you have actually completed. While positioning title data you may be required to specify the rotation and height of the text.
2011 AVEVA Solutions Ltd
8:5
12.1
AVEVA P&ID 12.1 User Guide
AVEVA P&ID Procedures
8.2
8.2.1
Implementing Configuration Changes
Overview
Description
Most project configuration changes are automatically implemented in a drawing when it is opened. However there are exceptions to this, and project configuration changes may also be implemented manually once a drawing has been opened, as described below.
Associated Project Configuration Options
All project configuration changes are made using the AVEVA P&ID Project Administration Program.
Instructions
Configuration Changes that must be implemented by the user Configuration Changes that may optionally be implemented Implementing Configuration Changes made since a drawing was opened
Configuration Changes that must be implemented by the user Some configuration changes are not automatically implemented when project drawings are loaded. The user must trigger these changes "manually" in each drawing after it has loaded using the following procedures: Updating Equipment Tags Updating PipeTags Updating Spec Driven Data Convert Project Label Units
Configuration Changes that may optionally be implemented If project configuration changes have been made to text styles or to the appearance settings of labels, or if they have been changed in the drawing and are now different from the project settings, the following message is displayed when a drawing is opened:
Click Yes to set the appearance of labels to those defined in the project settings. Click No the keep the current appearance of the labels on the drawing.
2011 AVEVA Solutions Ltd
8:6
12.1
AVEVA P&ID 12.1 User Guide
AVEVA P&ID Procedures
Implementing Configuration Changes made since a drawing was opened To implement configuration changes made since the drawing was opened, select the Refresh Settings option in the AVEVA P&ID Group of the Home Tab. The following message is then displayed:
Click Yes to continue. Configuration changes are then implemented with the exceptions described above.
8.2.2
Updating Equipment Tags
Description
Changes to drawings resulting from the Equipment Label Format project configuration settings being changed are not automatically implemented when project drawings are loaded. The user must trigger these changes "manually" in each drawing after it has loaded using this procedure. Note: As an alternative to the procedure below, if only a single label is to be updated, opening and closing the Properties dialog (see 4.8: Properties Dialogs) of that equipment will update its label format.
Associated Project Configuration Options
This procedure is used to implement changes made to the Equipment Label Format settings on the Equipment - Labels Sub-Set of the AVEVA P&ID Project Administration program.
Instructions
1. Start the procedure by selecting the Update Equipment Tag option in the Project Configuration Group of the Utilities Tab.. 2. The command prompt will display: Pick Equipments for reformatting the tags: Select the equipment the tags of which are to be updated. When all the required equipment has been selected, press Enter. If all equipment tags on the drawing are to be updated, enter "all" at the command prompt and press Enter. It is recommended that a Zoom Extents is performed before proceeding with this option.
2011 AVEVA Solutions Ltd
8:7
12.1
AVEVA P&ID 12.1 User Guide
AVEVA P&ID Procedures
3. The command prompt will display the number of selected equipment items (for example): 5 found The labels of the selected equipment are then updated. If many equipment items have been selected, this may take a few moments.
8.2.3
Updating PipeTags
Description
Changes to drawings resulting from the Display Label Format project configuration setting beings changed are not automatically implemented when project drawings are loaded. The user must trigger these changes "manually" in each drawing after it has loaded using this procedure. Note: Split pipe labels cannot be updated using this procedure. Note: As an alternative to the procedure below, if only a single label is to be updated, opening and closing the Properties dialog (see 4.8: Properties Dialogs) of that pipe will update its label format.
Associated Project Configuration Options
This procedure is used to implement changes made to the Display Label Format settings on the Pipes - Labels Sub-Set of the AVEVA P&ID Project Administration program.
Instructions
1. Start the procedure by selecting the Update Pipe Tag option in the Project Configuration Group of the Utilities Tab.. 2. The command prompt will display: Pick pipe group for reformatting the tags: Select the pipes the tags of which are to be updated. When all the required pipes havw been selected, press Enter. If all pipe tags on the drawing are to be updated, enter "all" at the command prompt and press Enter. It is recommended that a Zoom Extents is performed before proceeding with this option. 3. The command prompt will display the number of selected pipes (for example): 5 found The labels of the selected pipes are then updated. If many pipes have been selected, this may take a few moments.
2011 AVEVA Solutions Ltd
8:8
12.1
AVEVA P&ID 12.1 User Guide
AVEVA P&ID Procedures
8.2.4
Updating Spec Driven Data
Description
Changes to drawings resulting from changes to Spec Driven Project Configuration settings are not automatically implemented when project drawings are loaded. The user must trigger these changes "manually" in each drawing after it has loaded using this procedure.
Example:
Out of spec items highlighted in magenta:
Associated Project Configuration Options
This procedure is used to implement changes made to the settings on the Spec Driven Configuration Category of the AVEVA P&ID Project Administration program.
Instructions
1. Start the procedure by selecting the Update Spec Driven Data option in the Project Configuration Group of the Utilities Tab.. It is recommended that a Zoom Extents is performed before proceeding. 2. The command prompt will display: Regenerating model. Symbols on the drawing are then checked against the new settings and the drawing is regenerated so that the symbols that are now "out of spec" are displayed in the colour selected for such items in the project settings. 3. The command prompt will display then number of symbols that are out of spec, the number of symbols which are in spec, and the colour in which out of spec symbols are displayed, for example: 7 symbols are out of spec; 68 symbols highlighted in 6 color are out of spec are Ok; Symbols
2011 AVEVA Solutions Ltd
8:9
12.1
AVEVA P&ID 12.1 User Guide
AVEVA P&ID Procedures
The command ends automatically.
8.2.5
Convert Project Label Units
Description
Changes to drawings resulting from the label units project configuration setting being changed are not automatically implemented when project drawings are loaded. The user must trigger these changes "manually" in each drawing after it has loaded using this procedure.
Associated Project Configuration Options
This procedure is used to implement changes resulting from the Label Units setting on the Project Configuration Category of the AVEVA P&ID Project Administration program being changed.
Instructions
1. Start the procedure by selecting the Convert Units option in the Project Configuration Group of the Utilities Tab. 2. The command prompt will display: Select objects or <select all>: Select the labels which are to be updated. When all the required labels have been selected, press Enter. If all labels on the drawing are to be updated, enter "all" at the command prompt and press Enter. It is recommended that a Zoom Extents is performed before proceeding with this option. 3. The command prompt will display the number of selected labels (for example): 5 found The selected labels are then updated. If many labels have been selected, this may take a few moments.
2011 AVEVA Solutions Ltd
8:10
12.1
AVEVA P&ID 12.1 User Guide
AVEVA P&ID Procedures
8.3
8.3.1
Changing AVEVA P&ID Settings
Turning Automatic Flow Arrows On and Off
Description
This procedure is used to switch automatic flow arrows, placed on pipes as they are drawn, on or off. This setting only affects new pipes and not existing ones, even on reloading the drawing. For details of the use of this procedure in the context of drawing P&IDs, see 6.8.4: Indicating Pipe Flow.
Associated Project Configuration Options
If flow arrows are to be automatically placed at direction change points, ensure that the Automatic Arrows checkbox on the Pipes - Settings Sub-Set of the AVEVA P&ID Project Administration program is checked. Specify the symbol to be used to represent a flow arrow in the Symbol Name field.
Instructions
1. Start the procedure by checking or unchecking the ARROWS checkbox in the Pipeline Group of the Home Tab. 2. Flow arrows will immediately be switched on or off.
8.3.2
Turning Automatic Tracing On and Off
Description
This procedure is used to turn automatic tracing, placed on pipes when they are drawn, to be turned on or off. This setting only affects new pipes and not existing ones, even on reloading the drawing. For details of the use of this procedure in the context of drawing P&IDs, see 6.8.3: Tracing Lines.
Example
Instructions
1. Start the procedure by checking or unchecking the TRACE checkbox in the Pipeline Group of the Home Tab.
2011 AVEVA Solutions Ltd
8:11
12.1
AVEVA P&ID 12.1 User Guide
AVEVA P&ID Procedures
2. Automatic tracing will immediately be switched on or off.
8.3.3
Turning Automatic Breaks On and Off
Description
This procedure is used to switch on or off the facility which causes a pipe or link to automatically break another pipe or link where they cross. For details of the use of this procedure in the context of drawing P&IDs, see 6.8.1: Drawing Pipes and Process Links
Example
Associated Project Configuration Options
If pipes are to be broken automatically when crossed, the Automatic Breaks ON checkbox, on the Pipes - Settings Sub-Set of the AVEVA P&ID Project Administration program must be checked. The break priority, i.e. whether the horizontal or vertical pipe is broken where a break occurs, is set using the Break Pipe Direction buttons. The width of the gap in a broken pipe is set in the Break Distance field. The symbol chosen to represent the break is selected in the Symbol Name field. The layer into which break symbols are placed is specified in the Symbol Layer field. The colour of the break symbol is set in the Symbol Colour field.
Instructions
1. Start the procedure by checking or unchecking the BREAK checkbox in the Pipeline Group of the Home Tab. 2. Automatic breaks will immediately be switched on or off.
8.3.4
Turning the Display of Ports On and Off
Description
This procedure is used to switch the display of the ports on symbols on and off. For details of the use of this procedure in the context of drawing P&IDs, see 6.5: Inserting Symbols.
2011 AVEVA Solutions Ltd
8:12
12.1
AVEVA P&ID 12.1 User Guide
AVEVA P&ID Procedures
Example
Instructions
1. Complete the procedure by right-clicking on The Drawing Page and selecting either Ports Display - on or Ports Display - off. 2. The display of ports will then immediately be switched on or off.
8.3.5
Selecting the Style of New Pipes
Description
This procedure is used to select the style of new pipes/links. This procedure only affects pipes and process links drawn subsequent to this procedure being carried out. For details of the use of this procedure in the context of drawing P&IDs, see 6.8.1: Drawing Pipes and Process Links.
Example
Errors
The following message indicates that the relevant AutoCAD linetypes have not been loaded onto the drawing: "Unable to make pipe header".
Instructions
Complete the procedure by selecting the required style from the dropdown list in the Pipeline Group of the Home Tab. Once the style has been set any subsequently drawn pipes will be drawn with the new style.
8.3.6
Selecting the Tracing Style of New Pipes
Description
This procedure sets the style of tracing to be applied to subsequently drawn pipes. Any new tracing is drawn with the set style.
2011 AVEVA Solutions Ltd
8:13
12.1
AVEVA P&ID 12.1 User Guide
AVEVA P&ID Procedures
For details of the use of this procedure in the context of drawing P&IDs, see 6.8.3: Tracing Lines.
Associated Project Configuration Options
The distance between tracing and a line, and the default tracing style used are set in the Offset and Default fields on the Tracing Styles pane in the AVEVA P&ID Project Administration program.
Instructions
Complete the procedure by selecting the required style from the dropdown list in the Pipeline Group of the Home Tab. Once the style has been set any subsequently tracing will be in the new style.
8.3.7
Selecting the Style of New Signal Lines
Description
This procedure is used to select the style of new signal lines. This procedure only affects signal lines drawn subsequent to this procedure being carried out. For details of the use of this procedure in the context of drawing P&IDs, see 6.8.2: Drawing Signal Lines.
Instructions
Complete the procedure by selecting the required style from the dropdown list in the Signal Line Group of the Home Tab. Once the style has been set any subsequently drawn signal lines will be drawn with the new style.
2011 AVEVA Solutions Ltd
8:14
12.1
AVEVA P&ID 12.1 User Guide
AVEVA P&ID Procedures
8.4
8.4.1
Inserting Symbols
Inserting Symbols - General Information
Description
This procedure is used to insert any available AVEVA P&ID or client symbol from the symbol library into a drawing. For details of the use of this procedure in the context of drawing P&IDs, see 6.5: Inserting Symbols.
General Points
When an item is inserted into a drawing it will be placed on the default layer, in the default colour for the item type (see Associated Project Configuration Options below), and in the default line type. If no default layer or colour is specified for the item type, it will be placed in the current layer and will adopt the current layer colour. Placing a symbol in a pipeline or signal line automatically breaks the line and orientates the symbol accordingly. Equipment items, including vessels and electrical equipment, can be set to be re-sizable for a project.
Inserting 1-point & 2-point symbols
All symbols may be classified as 1-point or 2-point. 1-point symbols e.g. pumps, have a single insertion point and are placed with a single click of the mouse or puck. 2-point symbols e.g. reducers, spec breaks etc. have an insertion point, and a second point which must be selected to determine the orientation or direction of the symbol. Hence two mouse clicks are needed to correctly place a reducer. Assume the insertion point to be at the wide end of the reducer, as seen in the example below:
Whether a symbol is a 1-point or a 2-point symbol is determined by the setting in Column 7 on the Symbols Configuration Category of the AVEVA P&ID Project Administration program.
Inline Equipment
Inline equipment can be inserted into a pipe and labelled as equipment. Routing through inline equipment is as for any inline item.
2011 AVEVA Solutions Ltd
8:15
12.1
AVEVA P&ID 12.1 User Guide
AVEVA P&ID Procedures
Associated Project Configuration Options
The locations of directories used to store standard and project symbol files, both metric and imperial, and whether the program will search for a symbol in the project or standard directory first, are set on the Project Configuration Category of the AVEVA P&ID Project Administration program. Whether or not the Symbol Explorer is displayed is also controlled by a setting on the Project Configuration Category. The list of available symbols and their properties can be viewed and edited using the Symbols Configuration Category. The default drawing layers and colours for item types are set up on the Item Types Standard Sub-Set. Layers are configured on the Drawing - Layers Sub-Set. The specs and sizes of pipes that Valve and Reducer symbols may be restricted to are specified using the Spec Driven Configuration Category.
Insertion Methods
These instructions provide a basic description the different methods of inserting symbols. They are applicable for all symbol types.
The Symbol Explorer
Symbols can be selected and inserted using the Symbol Explorer. The selected symbols can be inserted either by dragging them onto The Drawing Page, or by selecting Insert from the item shortcut menus. A 'ghosted' image of the selected symbol will then appear on the cross hairs ready for 'dropping' at the required point on the drawing. Refer to the topics regarding the insertion of different symbol types for further details. Using the Symbol Explorer, symbols can also be inserted as AutoCAD blocks instead of as "intelligent" AVEVA P&ID symbols.
The AVEVA P&ID Tool Palette
Symbols can be inserted by dragging and dropping from the AVEVA P&ID Tool Palette. This functions in the same way as the AutoCAD Tool Palette. Refer to the topics regarding the insertion of different symbol types for further details.
Copying and Pasting
Instead of inserting symbols using the methods described above, new symbols can be placed on the drawing by copying and pasting existing symbols. See 8.7.1: Copying Drawing Objects and Labels for details.
Detailed Procedures for Symbol Types
For detailed information on selecting different types of symbols, see the appropriate topic: 8.4.2: Inserting Equipment 8.4.3: Inserting Electrical Equipment 8.4.4: Inserting Nozzles 8.4.5: Inserting Valves 8.4.6: Inserting Instrument Valves (Control Valves) 8.4.7: Inserting Inline Fittings
2011 AVEVA Solutions Ltd
8:16
12.1
AVEVA P&ID 12.1 User Guide
AVEVA P&ID Procedures
8.4.8: Inserting Instruments (Balloons) 8.4.9: Inserting Flow Elements 8.4.10: Inserting Miscellaneous Symbols 8.4.11: Inserting Assemblies
Note: Vacuum/Relief Devices are a sub-category of Instrument Valves.
8.4.2
Inserting Equipment
Description
General points on the procedure are given in8.4.1: Inserting Symbols - General Information. Equipment items are positioned stand-alone. All equipment items can be configured so that they can be re-sized, using the Symbols Configuration Category of the AVEVA P&ID Project Administration program. Vessels have the EQV item type and all other equipment is classified as EQU. Note: Electrical Equipment is discussed in 8.4.3: Inserting Electrical Equipment. Equipment Data Location is discussed in 8.4.10: Inserting Miscellaneous Symbols. For details of the use of this command in the context of drawing P&IDs, see 6.5: Inserting Symbols. Note: Instead of inserting symbols, new symbols can be placed on the drawing by copying and pasting existing symbols. See 8.7.1: Copying Drawing Objects and Labels for details.
Example
2011 AVEVA Solutions Ltd
8:17
12.1
AVEVA P&ID 12.1 User Guide
AVEVA P&ID Procedures
Associated Project Configuration Options
Equipment may be set either to be fixed size or re-sizable upon insertion. This setting is made on the Symbols Configuration Category of the AVEVA P&ID Project Administration program. If an item is set to be re-sizable, a prompt will be received upon insertion for size in both the X and Y directions after the item is inserted.
Instructions
1. Select an equipment symbol by: using the Symbol Explorer, or using the AVEVA P&ID Tool Palette.
2. After the symbol has been selected a 'ghosted' image of the equipment will appear on the cross hairs. The Command prompt will display:
Indicate point for <chosen equipment>:
Pick the desired position. 3. If the item type is set to be re-sizable, the Command prompt will then display:
X scale factor <1>:
Enter an X scale factor via the keyboard if required. 4. The Command prompt will then display:
Y scale factor <default X>:
The Y scale defaults to the X scale automatically unless another value is entered. 5. The Command prompt will then display:
Rotation angle <0.000>:
Enter a rotation angle if required. Note: You can 'show' the rotation angle by picking two points. The item is then placed. 6. The Command prompt will then display:
Indicate point for <chosen equipment>:
Place another item, or select Cancel from The Drawing Page menu or press Ctrl-C to end the command. If auto-labelling is on, the Labelling Equipment (with or without Trim) procedure will then start automatically.
2011 AVEVA Solutions Ltd
8:18
12.1
AVEVA P&ID 12.1 User Guide
AVEVA P&ID Procedures
8.4.3
Inserting Electrical Equipment
Description
General points on the procedure are given under 8.4.1: Inserting Symbols - General Information. Electrical equipment must be associated to another equipment item during insertion. For details of the use of this command in the context of drawing P&IDs, see 6.5: Inserting Symbols. Note: Instead of inserting symbols, new symbols can be placed on the drawing by copying and pasting existing symbols. See 8.7.1: Copying Drawing Objects and Labels details.
Example
Errors
If an attempt is made to insert electrical equipment without forming an association with an equipment item, an error message will be received.
Associated Project Configuration Options
Electrical equipment may be set either to be fixed size or re-sizable upon insertion. This setting is made on the Symbols Configuration Category of the AVEVA P&ID Project Administration program. If an item is set to be re-sizable, a prompt will be received upon insertion for size in both the X and Y directions after the item is inserted.
Instructions
1. Select an electrical equipment symbol by: using the Symbol Explorer, or using the AVEVA P&ID Tool Palette.
2011 AVEVA Solutions Ltd
8:19
12.1
AVEVA P&ID 12.1 User Guide
AVEVA P&ID Procedures
2. When symbol has been selected the 'ghosted' image of the symbol appears on the cross hairs. The Command prompt will then display:
Indicate point for <chosen item>:
Pick a point for the electrical equipment item. 3. The Command prompt will then display:
Indicate equipment item for association:
Select the equipment item with which the electrical equipment item is to be associated with. 4. If the Electrical Equipment symbol type is set to be re-sizable, the Command prompt will then display:
X scale factor <1>:
Enter an X scale factor via the keyboard if required. 5. The Command prompt will then display:
Y scale factor <default X>:
The Y scale defaults to the X scale automatically unless another value is entered. 6. The Command prompt will then display:
Rotation angle <0.000>:
Enter a rotation angle if required. Note: You can 'show' the rotation angle by picking two points. The item is then placed. 7. The Command prompt will then display:
Indicate point for <chosen item>:
Pick a point for placement of another item, or select Cancel from The Drawing Page menu or press Ctrl-C to end the command. If auto-labelling is on, the Labelling Electrical Equipment procedure will then start automatically.
2011 AVEVA Solutions Ltd
8:20
12.1
AVEVA P&ID 12.1 User Guide
AVEVA P&ID Procedures
8.4.4
Inserting Nozzles
Description
General points on the insertion procedure are given under 8.4.1: Inserting Symbols General Information. Nozzles are two point symbols and must be owned by an equipment item in order to be inserted successfully. For example, they can be inserted onto pumps and vessels. Nozzles can be moved around on the same vessel, but not between vessels. Nozzles can be copied between vessels and re-association takes place automatically to the correct vessel. An entire vessel and its attached nozzles can be copied and the correct association will be maintained. The Show Associations between Items procedure should be used to establish which items are associated. For details of the use of this command in the context of drawing P&IDs, see 6.5: Inserting Symbols. Note: Instead of inserting symbols, new symbols can be placed on the drawing by copying and pasting existing symbols. See 8.7.1: Copying Drawing Objects and Labels for details.
Example
Errors
An error message occurs when trying to attach a nozzle to something other than an equipment item or when a nozzle has not attached itself physically to anything. Associate the nozzle physically to an equipment item or pick an item for association when prompted. Otherwise the nozzle will disappear.
2011 AVEVA Solutions Ltd
8:21
12.1
AVEVA P&ID 12.1 User Guide
AVEVA P&ID Procedures
Instructions
1. Select a nozzle symbol by: using the Symbol Explorer, or using the AVEVA P&ID Tool Palette.
2. After the symbol has been selected a 'ghosted' image of the nozzle will appear on the cross hairs. The Command prompt will then display:
Indicate point for <chosen Nozzle >:
Pick a point on an equipment item. 3. The Command prompt will then display:
Indicate point to show angle of <chosen Nozzle >:
Pick a point to show the direction in which the nozzle is to face. 4. The Command prompt will then display:
Indicate point for <chosen Nozzle >:
Place another nozzle, or press Ctrl-C to end the command. 5. If the nozzle is not placed on an equipment item, the Command prompt will display:
Indicate Equipment item for association:
Pick the equipment item. If no item is selected the nozzle will not be inserted and will disappear. If auto-labelling is on, the Labelling Nozzles procedure will then start automatically.
8.4.5
Inserting Valves
Description
General valves must be inserted into pipes, links or signal lines, otherwise an error message will be received. This message occurs when the symbol has been defined to break into pipes in the Symbols Configuration Category of the AVEVA P&ID Project Administration program, or the pipe, link or signal line was missed when trying to insert an item e.g. line fitting or valve. Check and change the settings in the project configuration, or try to be more accurate when inserting items. General points on the procedure are given under 8.4.1: Inserting Symbols - General Information. For details of the use of this command in the context of drawing P&IDs, see 6.5: Inserting Symbols.
2011 AVEVA Solutions Ltd
8:22
12.1
AVEVA P&ID 12.1 User Guide
AVEVA P&ID Procedures
Note: Instead of inserting symbols, new symbols can be placed on the drawing by copying and pasting existing symbols. See 8.7.1: Copying Drawing Objects and Labels for details.
Examples
Associated Project Configuration Options
Valve symbols may be restricted so that they can only be inserted into pipes with specific codes and sizes. These are specified using the Spec Driven Configuration Category.
Instructions
1. Select a valve symbol by: using the Symbol Explorer, or using the AVEVA P&ID Tool Palette.
2. After the symbol has been selected a 'ghosted' image of the valve will appear on the cross hairs. The Command prompt will display:
Insertion point:
Pick a point on a pipe, a process link, or a nozzle. The valve will be inserted, will orientate itself with the pipe and will adopt the correct colour and layer according to project configuration. 3-way valves will automatically orientate themselves correctly when placed on 3-way pipe intersections. 3. The Command prompt will then display:
Insertion point:
Pick a point for another valve, or select Cancel from The Drawing Page menu or press Ctrl-C to end the command. If auto-labelling is on, the Labelling General Valves procedure will then start automatically. Note: A Valve symbol can be converted into an Instrument Valve symbol by adding an Actuator symbol to it. See 8.4.6: Inserting Instrument Valves (Control Valves).
2011 AVEVA Solutions Ltd
8:23
12.1
AVEVA P&ID 12.1 User Guide
AVEVA P&ID Procedures
8.4.6
Inserting Instrument Valves (Control Valves)
Description
General points on the procedure are given under 8.4.1: Inserting Symbols - General Information. Instrument valves behave as for general valves except that they have a mandatory label balloon and an optional link line attached. If necessary, the label balloon can be independently positioned and moved after the instrument valve has been placed, and the point at which it connects to the valve changed. Instrument valves can be inserted in two ways: By inserting a symbol from the Instrument Valves symbol category consisting of a valve body and an actuator. By inserting a symbol from the Valves symbol category, consisting of a valve body, then adding an actuator symbol or symbols to it to make it an Instrument Valve.
Handwheels also fall within the Instrument Valve symbol category, and may be inserted onto instrument valves. Only one handwheel may be placed on an Instrument Valve. Where an instrument valve is placed between the end node of one pipe, and the start node of another, this valve may serve as the source and destination of the labels of these pipes, as opposed to the pipe nodes, depending on the type of valve that it is. For details of the use of this command in the context of drawing P&IDs, see 6.5: Inserting Symbols. Note: Instead of inserting symbols, new symbols can be placed on the drawing by copying and pasting existing symbols. See 8.7.1: Copying Drawing Objects and Labels for details.
2011 AVEVA Solutions Ltd
8:24
12.1
AVEVA P&ID 12.1 User Guide
AVEVA P&ID Procedures
Example
Some examples of instrument valves are shown below:
Errors
An error message will be received if an attempt is made to put two handwheels on the same control valve.
Associated Project Configuration Options
The block name of the instrument label balloon symbol is specified in the Label Balloon Symbol field on the Instruments - Labels Sub-Set of the AVEVA P&ID Project Administration program. The presence or absence of link lines is controlled by the Label Balloon Link-Lines Off checkbox on the same pane. Instrument valve symbols may be restricted so that they can only be inserted into pipes with specific codes and sizes. These are specified using the Spec Driven Configuration Category.
Instructions
Inserting a Complete Instrument Valves Symbol Inserting a Valve Symbol then adding Actuator Symbols Adding a Handwheel
Inserting a Complete Instrument Valves Symbol 1. To insert a symbol that consists of both a valve body and an actuator, select the Instrument Valves symbol category by: using the Symbol Explorer, or using the AVEVA P&ID Tool Palette.
2011 AVEVA Solutions Ltd
8:25
12.1
AVEVA P&ID 12.1 User Guide
AVEVA P&ID Procedures
2. After the symbol has been selected a 'ghosted' image of the instrument valve will appear on the cross hairs. The Command prompt will display:
Insertion point:
Pick a point on a pipe. The valve will be inserted, will orientate itself with the pipe and will adopt the correct colour and layer according to project configuration. 3-way valves will automatically orientate themselves correctly when placed on a 3-way pipe intersection. 3. The Command prompt will then display:
Show side of Actuator:
Pick a point to indicate which side of the valve the actuator is on. 4. A 'ghosted' image of the instrument balloon will appear on the cross hairs, the Command prompt will then display:
Insertion point:
Place 'ghosted' balloon. 5. If link lines between instruments and balloons are on (i.e. the Label Balloon Link-Lines Off checkbox is checked in the AVEVA P&ID Project Administration program), the command prompt will then display:
Indicate point on symbol:
Press Enter to attach the link line to the insert point of the instrument valve, or place the connection point "manually" by clicking on the required point. 6. The Command prompt will then display:
Insertion point:
Pick another point, or press Ctrl-C to end the command. Inserting a Valve Symbol then adding Actuator Symbols 1. Select a valve symbol by: using the Symbol Explorer, or using the AVEVA P&ID Tool Palette.
2011 AVEVA Solutions Ltd
8:26
12.1
AVEVA P&ID 12.1 User Guide
AVEVA P&ID Procedures
2. After the symbol has been selected a 'ghosted' image of the valve will appear on the cross hairs. The Command prompt will display:
Insertion point:
Pick a point on a pipe. The valve will be inserted, will orientate itself with the pipe and will adopt the correct colour and layer according to project configuration. 3-way valves will automatically orientate themselves correctly when placed on 3-way pipe intersections. 3. The Command prompt will then display:
Insertion point:
Pick a point for another valve, or select Cancel from The Drawing Page menu or press Ctrl-C to end the command. If auto-labelling is on, the Labelling General Valves procedure will then start automatically. 4. Select an actuator symbol by: using the Symbol Explorer, or using the AVEVA P&ID Tool Palette.
In the Symbol Explorer, actuator symbols are located in a sub-folder of the Valves folder. 5. After the symbol has been selected a 'ghosted' image of the actuator will appear on the cross hairs. The Command prompt will display:
Insertion point:
Pick a valve. Note that you can add multiple actuator symbols to the same valve body symbol. 6. If the valve has been inserted into a vertical line, the Command prompt will then display:
Get angle:
Pick a point to indicate which side of the valve the actuator is on. The actuator will be inserted on the selected valve, will orientate itself with the valve and will adopt the correct colour and layer according to project configuration.
2011 AVEVA Solutions Ltd
8:27
12.1
AVEVA P&ID 12.1 User Guide
AVEVA P&ID Procedures
7. A 'ghosted' image of the instrument balloon will appear on the cross hairs, the Command prompt will then display:
Insertion point:
Place 'ghosted' balloon. 8. If link lines between instruments and balloons are on (i.e. the Label Balloon Link-Lines Off checkbox is checked in the AVEVA P&ID Project Administration program), the command prompt will then display:
Pick a point on symbol:
Press Enter to attach the link line to the insert point of the instrument valve, or place the connection point "manually" by clicking on the required point. 9. The Command prompt will then display:
Insertion point:
Pick a valve for another actuator, or select Cancel from The Drawing Page menu or press Ctrl-C to end the command. Adding a Handwheel 1. Add a handwheel to an Instrument Valve by: using the Symbol Explorer, or using the AVEVA P&ID Tool Palette.
2. When a handwheel has been selected, the command prompt will display:
Insertion point:
Pick the instrument valve. 3. The Command prompt will then display:
Get angle:
Pick a point to indicate which side of the valve the handwheel is on. 4. The Command prompt will then display:
Insertion point:
2011 AVEVA Solutions Ltd
8:28
12.1
AVEVA P&ID 12.1 User Guide
AVEVA P&ID Procedures
Attach a handwheel to another valve, or select Cancel from The Drawing Page menu or press Ctrl-C to end the command. If auto-labelling is on, the Labelling General Instruments procedure will then start automatically.
8.4.7
Inserting Inline Fittings
Description
General points on the procedure are given under 8.4.1: Inserting Symbols - General Information. This procedure covers the insertion into the drawing of symbols for line fittings, and for inline paint, tracing, insulation or spec breaks. Line fittings must be placed in a line or at the end of a line, depending on the type of item. For example, off-sheet connectors (pipe flags), end caps and spec breaks go on the end of a line, whereas a flame trap or a reducer must be inserted into the line itself. Descriptions of the fittings which form Pipe Destinations are included in the output file as pipe destinations. Spec breaks must be associated with another entity at the pipe connection point. For details of the use of this command in the context of drawing P&IDs, see 6.5: Inserting Symbols. Note: Instead of inserting symbols, new symbols can be placed on the drawing by copying and pasting existing symbols. See 8.7.1: Copying Drawing Objects and Labels for details. Note: When placing breaks at the ends of pipes (as opposed to inline breaks), the SPECBRK2_END and SPECBRK_END_LINE symbols must be used.
Example
Errors
An error message occurs when the symbol has been defined as on that break into pipes, but is not placed to do so.
2011 AVEVA Solutions Ltd
8:29
12.1
AVEVA P&ID 12.1 User Guide
AVEVA P&ID Procedures
An error message also occurs when attempting to place an item inline that should be placed only at the ends of pipes e.g. end cap or spec break, start and end nodes etc. In either case, check the Symbols Configuration Category of the AVEVA P&ID Project Administration program - insertion into pipes and links should be set to No. The item type for that item may need to be changed to Pipe Destination Fitting (PDF).
Off-Sheet Connectors
Off-sheet connectors (pipe flags) may be inserted automatically when a pipe is drawn, as defined by the pipe end styles setting in the Pipeline Group of the Home Tab. It is recommended that off-sheet connectors with symbol names ending in -IN or -OUT be used. These can be placed on pipes drawn at any angle and drawn in any direction, and will orientate themselves correctly. In addition, the pipe node to which they are attached will be moved along the pipe to accommodate the connector symbol, so that the total length of the pipe including the connector symbol remains the same. Other off-sheet connector symbols should only be placed on pipes drawn horizontally or vertically. Such symbols do not orientate themselves automatically, and therefore the appropriate symbol should be used depending on the direction the pipe was drawn in (e.g. left to right or right to left).
Associated Project Configuration Options
Reducer symbols may be restricted so that they can only be inserted into pipes with specific codes and sizes. These are specified using the Spec Driven Configuration Category of the AVEVA P&ID Project Administration program. Specify the default positions and symbols used to represent flags (off-sheet connectors) in the Offsheet Connector Configuration Category.
Instructions
1. Select an inline fitting symbol by: using the Symbol Explorer, or using the AVEVA P&ID Tool Palette.
2. After the symbol has been selected a 'ghosted' image of the line fitting will appear on the cross hairs. The Command prompt will display:
Indicate point for <chosen fitting>:
Pick a point in a line. 3. The Command prompt will then display:
Indicate point to show angle of <chosen fitting>:
If it is a two point symbol, pick a point along the line in either direction to set the angle.
2011 AVEVA Solutions Ltd
8:30
12.1
AVEVA P&ID 12.1 User Guide
AVEVA P&ID Procedures
4. The Command prompt will then display:
Indicate point for <chosen fitting>:
Pick another point, or select Cancel from The Drawing Page menu or press Ctrl-C to end the command.
8.4.8
Inserting Instruments (Balloons)
Description
General points on the procedure are given under 8.4.1: Inserting Symbols - General Information. Instrument balloons are items in their own right, unlike the label balloons attached to instrument (control) valves. They may be placed independently or inserted into pipes, signal lines or process links. System output boxes fall within this category, but differ in that they do not break into pipes, signal lines or process links. Also within the category are conditioning devices, for example, I/P Converters. These must have an instrument owner in order to be inserted. Logic boxes, interlocks and I/O Rockets are also categorised as instrument balloons. Note: Pipes, signal lines and process links do not close automatically when inline instrument balloons are deleted For details of the use of this command in the context of drawing P&IDs, see 6.5: Inserting Symbols. Note: Instead of inserting symbols, new symbols can be placed on the drawing by copying and pasting existing symbols. See 8.7.1: Copying Drawing Objects and Labels for details.
2011 AVEVA Solutions Ltd
8:31
12.1
AVEVA P&ID 12.1 User Guide
AVEVA P&ID Procedures
Example
Errors
An error message will be received if an attempt is made to assign more than one conditioning device to an instrument.
Associated Project Configuration Options
The block name of instrument label balloon symbols is specified in the Label Balloon Symbol field on the Instruments - Labels Sub-Set of the AVEVA P&ID Project Administration program. The presence or absence of link lines is controlled by the Label Balloon Link Lines Off checkbox. Uncheck the checkbox to turn off link lines.
Instructions
1. Select an instrument symbol by: using the Symbol Explorer, or using the AVEVA P&ID Tool Palette.
2. After the symbol has been selected a 'ghosted' image of the instrument balloon will appear on the cross hairs. The prompts that follow depend on the type of balloon selected, as shown in the following examples:
2011 AVEVA Solutions Ltd
8:32
12.1
AVEVA P&ID 12.1 User Guide
AVEVA P&ID Procedures
Conditioning Devices 3. For an I/P converter, the prompts are as follows:
Select instrument owner for I/P CONVERTER:
With the symbol already on the crosshairs, click on (select) the instrument associated with the I/P converter. 4. The Command prompt will then display:
Indicate point for I/P CONVERTER:
Pick a point for the converter itself. Note: A guideline is dragged out to the converter from the selected point on the owner instrument. Instrument Indicator 5. For an Indicator, the prompts are as follows:
Indicate point for INSTRUMENT INDICATOR:
Pick a point for the balloon. 6. The Command prompt will then display:
Indicate point for Label Balloon:
This is an optional prompt, dependent on project configuration, Pick a point for the label balloon. 7. The Command prompt will then display:
Indicate point for INSTRUMENT INDICATOR:
Place another balloon, or press Ctrl-C to end the command.
2011 AVEVA Solutions Ltd
8:33
12.1
AVEVA P&ID 12.1 User Guide
AVEVA P&ID Procedures
I/O Rockets 8. For an I/O Rocket, the prompts will be:
Indicate point for I/O ROCKET:
Pick a point for the rocket. 9. The Command prompt will then display:
Indicate point to show angle of I/O ROCKET:
Pick another point to indicate the angle of the I/O Rocket. The ghosting will help the final placement to be visualised. 10. The Command prompt will then display:
Indicate point for I/O ROCKET:
Place another I/O rocket, or select Cancel from The Drawing Page menu or press CtrlC to end the command. Use the Creating Item Associations procedure to associate the I/O rocket with the chosen instrument. If auto-labelling is on, the Labelling General Instruments procedure will then start automatically.
8.4.9
Inserting Flow Elements
Description
General points on the procedure are given under 8.4.1: Inserting Symbols - General Information. The flow elements category includes symbols such as orifice plates, flow restrictors, flow straighteners, turbine meters etc. All flow elements have mandatory label balloons and optional link lines. If necessary, the label balloon can be independently positioned and moved after the flow element has been placed, and the point at which it connects to the valve changed. For details of the use of this command in the context of drawing P&IDs, see 6.5: Inserting Symbols. Note: Instead of inserting symbols, new symbols can be placed on the drawing by copying and pasting existing symbols. See 8.7.1: Copying Drawing Objects and Labels for details.
2011 AVEVA Solutions Ltd
8:34
12.1
AVEVA P&ID 12.1 User Guide
AVEVA P&ID Procedures
Example
Errors
All symbols in this category must be inserted into a pipe, process link or signal line otherwise an error message will be received.
Associated Project Configuration Options
The presence or absence of link lines is controlled by the Label Balloon Link Lines Off checkbox on the Instruments - Labels Sub-Set of the AVEVA P&ID Project Administration program.
Instructions
1. Select a flow element symbol by: using the Symbol Explorer, or using the AVEVA P&ID Tool Palette.
2. After the symbol has been selected a 'ghosted' image of the flow element will appear on the cross hairs. The Command prompt will then display:
Indicate point for <chosen flow element>:
Pick a point for placement. 3. The Command prompt will then display:
Indicate point for label balloon:
Place the label balloon.
2011 AVEVA Solutions Ltd
8:35
12.1
AVEVA P&ID 12.1 User Guide
AVEVA P&ID Procedures
4. The Command prompt will then display:
Indicate point for label balloon link line (<ret> to connect to item insert point):
Press Enter to attach the link line to the insert point of the flow element, or place the connection point "manually" by clicking on the required point. This is an optional prompt, dependent on project configuration. 5. The Command prompt will then display:
Indicate point for <chosen flow element>:
Place another flow element, or select Cancel from The Drawing Page menu or press Ctrl-C to end the command.
8.4.10
Inserting Miscellaneous Symbols
Description
General points on the procedure are given under 8.4.1: Inserting Symbols - General Information. As the category name suggests, entities or elements which do not fall conveniently into the other categories may be placed here. For example, vessel jackets, revision triangles, electrical connections, hexagons. The category also includes equipment of the EDL (Equipment Data Location) item type. For details of the use of this command in the context of drawing P&IDs, see 6.5: Inserting Symbols. Note: Instead of inserting symbols, new symbols can be placed on the drawing by copying and pasting existing symbols. See 8.7.1: Copying Drawing Objects and Labels for details.
2011 AVEVA Solutions Ltd
8:36
12.1
AVEVA P&ID 12.1 User Guide
AVEVA P&ID Procedures
Example
Instructions
1. Select the symbol category by: using the Symbol Explorer, or using the AVEVA P&ID Tool Palette.
2. After the symbol has been selected a 'ghosted' image of the miscellaneous symbol will appear on the cross hairs. The Command prompt will then display (for example):
Indicate point for PRESSURE VESSEL JACKET:
Place the vessel jacket around the vessel. 3. The Command prompt will then display:
X scale factor:
Enter an X scale factor, e.g. 2 for double the original size. 4. The Command prompt will then display:
Y scale factor <defaults to X>:
Press Enter to scale the jacket evenly or enter a Y scale factor.
2011 AVEVA Solutions Ltd
8:37
12.1
AVEVA P&ID 12.1 User Guide
AVEVA P&ID Procedures
5. The Command prompt will then display:
Rotation Angle <0.00>:
Enter a rotation angle, if necessary. 6. The Command prompt will then display:
Indicate point for PRESSURE VESSEL JACKET:
Place another symbol, or select Cancel from The Drawing Page menu or press Ctrl-C to end the command.
8.4.11
Inserting Assemblies
Description
This procedure is used to insert assemblies. Three types of assembly may be created: Graphical Assemblies - pipes and symbols collected together into an AutoCAD block to act as templates, retaining the item associations Design Data Templates - collections of VPE Workbench or P&ID Data Grid designators and values used to label items. Annotation Assemblies - there are two sub-types of Annotation Assemblies: Pipe: collections of pipe labels and symbols used to annotate pipes UDA: collections of user-defined attribute labels and symbols used to annotate pipes, instruments and equipment.
Assemblies are created using a separate procedure. See 8.9.1: Creating Assemblies. General points on the procedure are given under 8.4.1: Inserting Symbols - General Information. Note: When a block drawn in one pipe style is inserted into pipes drawn in another style, all entities change colour appropriately. Also when an assembly is used on a new project, all layers etc. are updated automatically to suit any new conventions. For details of the use of this command in the context of drawing P&IDs, see 6.5: Inserting Symbols and 6.14: Assemblies. Note: Instead of inserting symbols, new symbols can be placed on the drawing by copying and pasting existing symbols. See 8.7.1: Copying Drawing Objects and Labels for details.
Instructions
Inserting a Graphical Assembly Inserting a Design Data Template Inserting an Annotation Assembly
2011 AVEVA Solutions Ltd
8:38
12.1
AVEVA P&ID 12.1 User Guide
AVEVA P&ID Procedures
Inserting a Graphical Assembly 1. Select the assembly by: using the Symbol Explorer, or using the AVEVA P&ID Tool Palette.
2. After the symbol has been selected a 'ghosted' image of the assembly will appear on the cross hairs. The Command prompt will then display (for example):
Indicate point for TWO DIAPHRAGM ACTUATED VALVES:
Pick an appropriate point for insertion taking into account whether or not the assembly breaks into pipes. 3. The Command prompt will then display:
Indicate point for TWO DIAPHRAGM ACTUATED VALVES:
Pick an insertion point for another copy of the assembly, or select Cancel from the drawing page menu or press Ctrl-C to end the command.. Inserting a Design Data Template 1. Select the assembly by: using the Symbol Explorer, or using the AVEVA P&ID Tool Palette.
2. After the symbol has been selected a 'ghosted' image of the assembly will appear on the cross hairs. The Command prompt will then display (for example):
Indicate point for INS DDT 1:
Pick an appropriate point for insertion. 3. The Command prompt will then display:
Select Instrument:
Select the item that the DDT assembly is to be associated with if the DDT type is Instrument, Pipe, or Equipment, or select the drawing if the type is Drawing. DDTs must be associated with the appropriate entity. The Command prompt will then display:
Indicate point for INS DDT 1:
Pick an insertion point for another copy of the assembly, or select Cancel from The Drawing Page menu or press Ctrl-C to end the command.
2011 AVEVA Solutions Ltd
8:39
12.1
AVEVA P&ID 12.1 User Guide
AVEVA P&ID Procedures
VPE Workbench values displayed as part of the DDT will automatically updated when VPE Workbench data is refreshed to reflect the VPE Workbench properties of the item, or project if the DDT is labelling a drawing. See 8.8.11: Refreshing VPE Workbench Data. Values from the P&ID Data Grid may also be refreshed. See 8.6.23: Refreshing P&ID Data Grid Labels. Where a DDT is linked to a drawing, and that drawing is associated with a VPE Workbench project that includes multiple sub-projects, all sub-project data is displayed on the drawing. The layout of this data on the P&ID is controlled in the VPE Drawing Attributes section of the Drawing - Labels Sub-Set of the AVEVA P&ID Project Administrator program. Inserting an Annotation Assembly 1. Select the assembly by: using the Symbol Explorer, or using the AVEVA P&ID Tool Palette.
2. After the symbol has been selected a 'ghosted' image of the assembly will appear on the cross hairs. The Command prompt will then display (for example):
Specify insertion point for placing the assembly:
Pick an appropriate point for insertion. 3. The Command prompt will then display (for example):
Select the pipe segment to associate the label:
Select the pipe segment, instrument or equipment that the assembly is to annotate. The label component of the assembly will then automatically adopt the properties of the selected segment.
8.4.12
Inserting Unassigned P&ID Database Symbols
Description
The Unassigned node under the AVEVA P&ID Database node of the P&ID Data Grid lists items (equipment and instruments), created in P&ID Reports, that have not been added to a project drawing. Such items may be added to a drawing using facilities provided by the P&ID Data Grid. Note: Unassigned pipes are also listed. For the procedure for inserting unassigned pipes, see 8.5.2: Inserting Unassigned P&ID Database Pipes. For details of the use of this procedure in the context of drawing P&IDs, see 6.6: Inserting Unassigned P&ID Database Items.
2011 AVEVA Solutions Ltd
8:40
12.1
AVEVA P&ID 12.1 User Guide
AVEVA P&ID Procedures
Instructions
1. Start the procedure by opening the P&ID Data Grid and accessing the Unassigned node under the AVEVA P&ID Database node. 2. The Equipment and Instruments nodes list all unassigned equipment and instruments by type. Select the required item so that its details are displayed in the right-hand window of the grid interface. 3. Right-click on the record in the right-hand window and select Insert from the menu that is then displayed:
4. The command prompt will then display:
Indicate point:
Pick an appropriate point for insertion. 5. The equipment or instrument is then placed on the drawing and labelled automatically with the properties of the item as specified in AVEVA P&ID Reports. The symbol used will be that specified for the item in AVEVA P&ID Reports. The item is moved from under the Unassigned node to under the Assigned node in the P&ID Data Grid.
8.4.13
Inserting Unassigned VPE Workbench Items
Description
Unassigned VPE Workbench items are equipment and instrument items in the associated VPE Workbench database that have not yet been placed on a project P&ID. If this facility is in use for a project (see below), the items are listed under the Unassigned node in the Engineering Explorer. For details of the use of this procedure in the context of drawing P&IDs, see 6.7: Inserting Unassigned VPE Workbench Items.
Associated Project Configuration Options
Whether or not the Unassigned node is displayed is controlled by an option on the VPE Workbench Configuration Category of the AVEVA P&ID Project Administration program.
Instructions
1. Start the procedure by either: selecting the Insert option from the shortcut menu of the unassigned item in the Engineering Explorer, or dragging and dropping the item from the Engineering Explorer onto The Drawing Page.
2011 AVEVA Solutions Ltd
8:41
12.1
AVEVA P&ID 12.1 User Guide
AVEVA P&ID Procedures
2. If the item has not been assigned a symbol, it must be assigned at this point. The item may already have been assigned a symbol, either in the database or by accessing the Properties dialog from the Engineering Explorer. If there are symbols associated with the item type of the item, the AVEVA P&ID Unassigned Equipment Properties dialog for the item is displayed (see 4.8: Properties Dialogs). For example:
Select the required symbol name from the list available in the Symbol Name field and click OK. This list consists of those symbol names previously assigned to items with the same item type as the unassigned item.
2011 AVEVA Solutions Ltd
8:42
12.1
AVEVA P&ID 12.1 User Guide
AVEVA P&ID Procedures
3. If there are no symbols assigned to the item type of the item, the Symbol List dialog box is displayed.
Select the required symbol and click OK. 4. A 'ghosted' image of the item will appear on the cross hairs and may be placed on the drawing as required. For further information, refer to the appropriate symbol insertion procedure, bearing in mind that only the single symbol representing the item may be inserted: 8.4.2: Inserting Equipment (start from step 2) 8.4.3: Inserting Electrical Equipment (start from step 2) 8.4.4: Inserting Nozzles (start from step 2) 8.4.5: Inserting Valves (start from step 2) 8.4.6: Inserting Instrument Valves (Control Valves) (start from step 2)
2011 AVEVA Solutions Ltd
8:43
12.1
AVEVA P&ID 12.1 User Guide
AVEVA P&ID Procedures
8.4.7: Inserting Inline Fittings (start from step 2) 8.4.8: Inserting Instruments (Balloons) (start from step 2) 8.4.9: Inserting Flow Elements (start from step 2) 8.4.10: Inserting Miscellaneous Symbols (start from step 2)
2011 AVEVA Solutions Ltd
8:44
12.1
AVEVA P&ID 12.1 User Guide
AVEVA P&ID Procedures
8.5
8.5.1
Drawing Pipes and Connections
Drawing Pipes
Description
This procedure is used to draw pipes. Pipes are drawn in the current style and with the current tracing and end styles. These can be set using the Pipes toolbar. Pipe styles are created and amended by selecting the Pipe Styles option on the List of Values Configuration Category of the AVEVA P&ID Project Administration program. Note: A Process Link pipe style is available. Pipes drawn using this method will look like Process Links but will functionally be Pipes. For details of the use of this procedure in the context of drawing P&IDs, see 6.8: Drawing Pipes and Connections.
Associated Project Configuration Options
If pipes are to be broken automatically when crossed, the Automatic Breaks ON checkbox, on the Pipes - Settings Sub-Set of the AVEVA P&ID Project Administration program must be checked. The break priority, i.e. whether the horizontal or vertical pipe is broken where a break occurs, is set using the Break Pipe Direction buttons. The width of the gap in a broken pipe is set in the Break Distance field. The symbol chosen to represent the break is selected in the Symbol Name field. The layer into which break symbols are placed is specified in the Symbol Layer field. Layers are configured using the Drawing - Layers Sub-Set. The colour of the break symbol is set in the Symbol Colour field. If flow arrows are to be automatically placed at direction change points, ensure that the Automatic Arrows checkbox on is checked. Specify the symbol to be used to represent a flow arrow in the Symbol Name field. Specify the default positions and symbols used to represent flags (off-sheet connectors) in the Flags section.
Instructions
1. Start the procedure by either: selecting the Draw Pipeline option in the Pipeline Group of the Home Tab, or dragging and dropping from the AVEVA P&ID Tool Palette.
2. The Command prompt will then display:
Indicate point for pipe:
Place one end of the pipe.
2011 AVEVA Solutions Ltd
8:45
12.1
AVEVA P&ID 12.1 User Guide
AVEVA P&ID Procedures
3. The Command prompt will then display:
Indicate point for pipe:
Place other the end of the pipe or the first turning point. The length of pipe then appears on the drawing. If a pipe flag (off-sheet connector) was selected as the pipe end style for the beginning of the pipe, it will be inserted and orientated automatically. AVEVA P&ID will continue to prompt for end or turning points. Continue placing these until the pipe is finished. 4. The Command prompt will then display:
Indicate point for pipe: 5. Press or select Enter to end the command. If a pipe flag (off-sheet connector) was selected as the pipe end style for the end of the pipe, it will be inserted and orientated automatically. If auto-labelling for pipes is on, the Labelling Pipes procedure will then start automatically. If both auto-labelling and auto-validation are on, the Labelling Pipes procedure will then start automatically. Pipe end styles are selected, and auto-labelling and auto-validation are switched on and off using facilities in the Pipeline Group of the Home Tab.
8.5.2
Inserting Unassigned P&ID Database Pipes
Description
The Unassigned node under the AVEVA P&ID Database node of the P&ID Data Grid lists pipes, created in P&ID Reports, that have not been added to a project drawing. Such pipes may be added to a drawing using facilities provided by the P&ID Data Grid. Note: Unassigned equipment and instruments are also listed. For the procedure for inserting such unassigned items, see 8.4.12: Inserting Unassigned P&ID Database Symbols. For details of the use of this procedure in the context of drawing P&IDs, see 6.6: Inserting Unassigned P&ID Database Items.
Instructions
1. Start the procedure by opening the P&ID Data Grid and accessing the Unassigned node under the AVEVA P&ID Database node. 2. The Pipes nodes list all unassigned pipes. Select the required pipe so that its details are displayed in the right-hand window of the grid interface.
2011 AVEVA Solutions Ltd
8:46
12.1
AVEVA P&ID 12.1 User Guide
AVEVA P&ID Procedures
3. Right-click on the record in the right-hand window and select Draw from the menu that is then displayed:
4. The command prompt will then display:
Indicate point for Main Pipe:
Place one end of the pipe. 5. The Command prompt will then display:
Indicate point for Main Pipe:
Place other the end of the pipe or the first turning point. A preview of that segment of the pipe then appears on the drawing. If a pipe flag (off-sheet connector) was selected as the pipe end style for the beginning of the pipe, it will be inserted and orientated automatically. AVEVA P&ID will continue to prompt for end or turning points. Continue placing these until every segment of the pipe is drawn. 6. The Command prompt will then display:
Indicate point for Main Pipe:
Press or select Enter. 7. The Command prompt will then display:
Insert pipe label:
Pick a position for the pipe label. The pipe label will then be placed, comprised of the properties of the pipe as specified in AVEVA P&ID Reports. 8. The Command prompt will then display:
Pick a point on Entity:
Select the pipe to complete the procedure.
2011 AVEVA Solutions Ltd
8:47
12.1
AVEVA P&ID 12.1 User Guide
AVEVA P&ID Procedures
The pipe is moved from under the Unassigned node to under the Assigned node in the P&ID Data Grid.
8.5.3
Drawing Process Links
Description
This procedure is used to draw process links between instrument items and process items, for example, a connection between a pressure indicator and a pipe or equipment item. Such links do not receive a line number. For details of the use of this procedure in the context of drawing P&IDs, see 6.8: Drawing Pipes and Connections. If Instrument Process Links, also known as "Legacy" Process Links, are to be used (the PLK item type), i.e. Process Links without the functionality introduced with AVEVA VPE P&ID 7.2 SP3, a number of factors should be considered when drawing process links if data is to be exported to an XML file in the ISO 15926 schema format. For details, see Guidelines for Drawing Process Links. Note: If required, main pipes can be drawn using the Process Links pipe style. Pipes drawn using this method will look like Process Links but will functionally be Pipes. See 8.5.1: Drawing Pipes for the procedure.
Associated Project Configuration Options
The default style of Process Links is specified on the Settings Sub-Set pane of the AVEVA P&ID Project Administration program. If only Instrument Process Links, also known as "Legacy" Process Links, are to be used, i.e. Process Links without the functionality introduced with AVEVA VPE P&ID 7.2 SP3, the Use Legacy Process Link checkbox on the Pipes Settings Sub-Set must be checked. The default style of Instrument Process Links is specified on the Pipes Settings Sub-Set. Note: Non-"Legacy" Process Links are drawn using the pipe item type (PMA) in the process link pipe style. In other words they will technically be branches between main pipes and offline items. They will therefore have all the functionality of pipes and may be labelled and edited in the same way.
2011 AVEVA Solutions Ltd
8:48
12.1
AVEVA P&ID 12.1 User Guide
AVEVA P&ID Procedures
Example
Instructions
Drawing Process Links Drawing Instrument Process Links
Drawing Process Links Note: Before starting, ensure that the Use Legacy Process Link checkbox on the Pipes Settings Sub-Set of the AVEVA P&ID Project Administration program is unchecked, otherwise Instrument Process Links, also known as "Legacy" Process Links will be drawn. 1. Start the procedure by either: selecting the Process Link option in the Pipeline Group of the Home Tab, or dragging and dropping from the AVEVA P&ID Tool Palette.
2. The Command prompt will display:
Indicate point for Process Link:
Pick the start point for the Process Link.
2011 AVEVA Solutions Ltd
8:49
12.1
AVEVA P&ID 12.1 User Guide
AVEVA P&ID Procedures
3. The Command prompt will then display:
Indicate point for Process Link:
Pick the end point for the Process Link. Keep selecting start/end points for further Process Links, or press or select Enter to finish the command. For process links drawn using the PMA (pipe) item type, the Labelling Pipes procedure will NOT start automatically even auto-labelling for pipes is on. The labelling procedure for such process links may be started manually if required. Drawing Instrument Process Links Note: If the Use Legacy Process Link checkbox on the Settings Sub-Set pane of the AVEVA P&ID Project Administration program is checked, the above procedure may also be used. 1. Start the procedure by selecting the Instrument Link option in the Pipeline Group of the Home Tab. 2. The Command prompt will display:
Indicate point for Multilined Process Link:
Pick the start point for the instrument process connection. 3. The Command prompt will then display:
Indicate point for Multilined Process Link:
Pick the end point for the instrument process connection. Keep selecting start/end points for further Process Links, or press or select Enter to finish the command.
2011 AVEVA Solutions Ltd
8:50
12.1
AVEVA P&ID 12.1 User Guide
AVEVA P&ID Procedures
Guidelines for Drawing Process Links
If "Legacy" Process Links are to be used (PLK item type), i.e. Process Links without the functionality introduced with AVEVA VPE P&ID 7.2 SP3, a number of factors should be considered when drawing process links if data is to be exported to an XML file in the ISO 15926 schema format. Because of the limitations of the ISO 15926 schema not all arrangements of process links are supported, therefore the following guidelines must be followed to ensure an accurate layout of pipe networks is available for the 2D-3D comparison performed by the P&ID 3D Integrator.
Tees or any in-line components that split the flow should not be drawn with process links, e.g.:
In-line components that split the flow are: 3 way and 4 way fittings Valves and in-line equipment Port valves with more than two ports.
2011 AVEVA Solutions Ltd
8:51
12.1
AVEVA P&ID 12.1 User Guide
AVEVA P&ID Procedures
Instead, as in this example, the bypass should be drawn as branch of the main pipe, like so:
Process links should not be connected directly to equipment:
Ideally any tubing connected to a vessel should be a branch of a trim pipe, and at the very least they should start from a nozzle:
2011 AVEVA Solutions Ltd
8:52
12.1
AVEVA P&ID 12.1 User Guide
AVEVA P&ID Procedures
Process links should not be used as leader lines or to connect any items that are not meant to be part of a pipe network:
Signal lines or dummy lines should be used instead:
8.5.4
Changing Pipe Styles
Description
This procedure is used to change pipes or process links to the current pipe/link style. Set the pipe style required first using facilities in the Pipeline Group of the Home Tab. For details of the use of this procedure in the context of drawing P&IDs, see 6.8: Drawing Pipes and Connections.
Instructions
1. To change the style of pipes to the current pipe style, start the procedure by selecting the Change Style option in the Pipeline Group of the Home Tab. 2. The Command prompt will display:
Select Objects:
Pick the pipes or links the style of which is to be changed and press or select Enter.
2011 AVEVA Solutions Ltd
8:53
12.1
AVEVA P&ID 12.1 User Guide
AVEVA P&ID Procedures
8.5.5
Applying Tracing to Pipes
Description
This procedure is used to apply tracing to existing pipes. Any inline fittings shown are automatically traced around. Tracing is applied to entire pipes. If tracing is not required for a segment of pipe, that segment of tracing can subsequently be deleted. For details of the use of this procedure in the context of drawing P&IDs, see 6.8.3: Tracing Lines.
Instructions
1. Start the procedure by selecting the Add Trace option in the Pipeline Group of the Home Tab. 2. The Command prompt will display:
Select pipe for trace:
The selected pipe is then traced. 3. The Command prompt will then display:
Select pipe for trace:
Select further pipes until all required tracing is in place. Press or select Enter to end the command.
8.5.6
Drawing Signal Lines
Description
This procedure is used to draw signal lines. The procedure ends automatically when the signal line reaches an instrument. Signal lines are drawn in the current signal line style as set using facilities in the Pipeline Group of the Home Tab. For details of the use of this procedure in the context of drawing P&IDs, see 6.8.2: Drawing Signal Lines.
2011 AVEVA Solutions Ltd
8:54
12.1
AVEVA P&ID 12.1 User Guide
AVEVA P&ID Procedures
Example
Associated Project Configuration Options
The default drawing layers and colours for signal line item types are set up on the Item Types - Signal Sub-Set. The default signal line style is specified in a field of that name in the Signal Styles Configuration Category of the AVEVA P&ID Project Administration program. This pane can also be used to configure and create the signal line styles.
Instructions
1. Start the procedure by either: selecting the Draw Signal option in the Signal Line Group of the Home Tab, or dragging and dropping from the AVEVA P&ID Tool Palette.
2. The Command prompt will display:
Indicate point for Signal Line:
Pick the start point of line. 3. The Command prompt will then display:
Indicate point for Signal Line:
Pick a turning point or the end point. Press or select Enter to continue or press Ctrl-C or select Cancel to finish the command.
8.5.7
Changing Signal Line Styles
Description
This procedure is used to change the style of existing signal lines. Before using this procedure, select the style that the signal lines are to be changed to using facilities in the Signal Line Group of the Home Tab.
2011 AVEVA Solutions Ltd
8:55
12.1
AVEVA P&ID 12.1 User Guide
AVEVA P&ID Procedures
For details of the use of this procedure in the context of drawing P&IDs, see 6.8.2: Drawing Signal Lines.
Instructions
1. Start the procedure by selecting the Change Style option in the Signal Line Group of the Home Tab. 2. The Command prompt will display:
Select signal line to change to XXX:
(where 'XXX' is the currently loaded style). Select each signal line in turn to change the signal line style. The style of each line changes dynamically as it is selected. 3. Press or select Enter to end the command.
8.5.8
Breaking Lines
Pipes, signal lines and process links may be broken automatically when crossed. However, "manual" breaks may be entered if required using this procedure. For details of the use of this procedure in the context of drawing P&IDs, see 6.8: Drawing Pipes and Connections and 6.8.2: Drawing Signal Lines.
Associated Project Configuration Options
Whether or not pipes are to be broken automatically when crossed is controlled by the Automatic Breaks ON checkbox on the Pipes - Settings Sub-Set of the AVEVA P&ID Project Administration program. The symbol chosen to represent the break is selected in the Symbol Name field. The layer into which break symbols are placed is specified in the Symbol Layer field.
Instructions
1. Start the procedure by: selecting the line to be broken on The Drawing Page, then right-clicking and selecting Break from the shortcut menu, or selecting the line to be broken on the drawing page, then selecting the Break option in the Modify Group of the Home Tab.
2. The Command prompt will display:
Pick a first point on the pipeline:
Pick the point on the line where the break starts. 3. The Command prompt will then display:
Pick a second point on the same pipeline:
2011 AVEVA Solutions Ltd
8:56
12.1
AVEVA P&ID 12.1 User Guide
AVEVA P&ID Procedures
Pick the point on the line where the break ends 4. The line is then broken.
8.5.9
Merging Pipes, Branches and Signal Lines
Description
This procedure is used to merge two main pipes into one main pipe, or two branches into one branch, or to merge a branch into a main pipe, or to merge two signal lines into one signal lines The pipes/branches/signal lines to be merged must adjoin each other. When pipes or branches are merged, the properties of the first pipe/branch selected (as described below) are adopted as the properties of the merged pipe/branch. To merge two segments of a single pipe together, see 8.5.14: Merging Pipe Segments. For details of the use of this procedure in the context of drawing P&IDs, see 6.8: Drawing Pipes and Connections.
Instructions
1. Start the procedure by either: selecting the pipe/branch into which the other pipe/branch is to be merged on The Drawing Page, then right-clicking and selecting Pipes>Merge from the shortcut menu (this option is not available for signal lines), or selecting the Merge Branch/Pipe option in the Modify Group of the Home Tab.
2. If the second method of starting the procedure is selected, the Command prompt will display:
Pick a pipe group to merge:
Pick the pipe/branch/signal line into which the other pipe/branch is to be merged. If the first method of starting the procedure is selected, a pipe/branch will already have been selected. 3. The Command prompt will display:
Pick a different pipe group to merge:
Pick the pipe/branch/signal line that is to be merged into the first pipe/branch selected. 4. The two selected pipe/branch/signal line are then merged. If pipes or branches are merged, the properties of the first pipe/branch selected are adopted as the properties of the merged pipe/branch.
8.5.10
Splitting Pipes and Signal Lines
Description
This procedure is used to split a pipe or signal line into two separate pipes or signal lines.
2011 AVEVA Solutions Ltd
8:57
12.1
AVEVA P&ID 12.1 User Guide
AVEVA P&ID Procedures
In the case of pipes, the properties of the previously unsplit pipe are assigned to the new pipe located before the split in terms of the pipe flow of the unsplit pipe. These properties are also assigned to the new pipe after the split, except for those properties which are required to be unique, which are replaced by the project null symbol (e.g. "?"). To split a section of a pipe of as a branch of that pipe, see 8.5.11: Splitting off Branches. For details of the use of this procedure in the context of drawing P&IDs, see 6.8: Drawing Pipes and Connections.
Example
The white section of the line indicates where it has been split.
Instructions
1. Start the procedure by either: selecting the pipe to be split on The Drawing Page, then right-clicking and selecting Pipes>Split to Main from the shortcut menu (this option is not available for signal lines), or selecting the Split To Main Pipe option in the Modify Group of the Home Tab.
2. If the second method of starting the procedure is selected, the Command prompt will display:
Pick a pipe group to split:
Pick the pipe or signal line that is to be split. If the first method of starting the procedure is selected, a pipe will already have been selected.
2011 AVEVA Solutions Ltd
8:58
12.1
AVEVA P&ID 12.1 User Guide
AVEVA P&ID Procedures
3. The Command prompt will display:
Pick a point on pipe joint to split the selected pipe joint:
Pick the point on the pipe or signal line where the split is to occur. Note that a pipe must have been labelled on both sides of the select split point. 4. The pipe or signal line is then split at the selected point into two new pipes or signal lines. If a pipe is split, the properties of the previously unsplit pipe are assigned to the new pipe located before the split in terms of the pipe flow of the unsplit pipe. These properties are also assigned to the new pipe after the split, except for those properties which are required to be unique, which are replaced by the project null symbol (e.g. "?").
8.5.11
Splitting off Branches
Description
This procedure is used to split a section of a pipe off as a branch of that pipe. The properties of the pipe are automatically assigned to the new branch. To split a pipe into two separate pipes, see 8.5.10: Splitting Pipes and Signal Lines. For details of the use of this procedure in the context of drawing P&IDs, see 6.8: Drawing Pipes and Connections.
Example
The white section of the pipe indicates where it has been split.
Instructions
1. Start the procedure by either: selecting the pipe to be split on The Drawing Page, then right-clicking and selecting Pipes>Split to Branch from the shortcut menu, or selecting the Split Branch Pipe option in the Modify Group of the Home Tab.
2. If the second method of starting the procedure is selected, the Command prompt will display:
Pick a pipe group to split:
Pick the pipe that off which a branch is to be split.
2011 AVEVA Solutions Ltd
8:59
12.1
AVEVA P&ID 12.1 User Guide
AVEVA P&ID Procedures
If the first method of starting the procedure is selected, this pipe will already have been selected. 3. The Command prompt will display:
Pick a point on pipe joint to split the selected pipe joint:
Pick the point on the pipe where the split is to occur. The section of the pipe after the split in terms of pipe flow will be the new branch. Note that the pipe must be labelled on both sides of the select split point. 4. The branch is then split off of the pipe at the selected point. The properties of the pipe are automatically assigned to the new branch.
8.5.12
Reversing Pipe and Signal Line Flows
Description
This procedure is used to reverse the flow of a pipe or a signal line. Note that reversing the flow of a pipe will not reverse the flow of a branch that loops off and then back onto a pipe. Reversing the flow of a branch will not reverse the flow of the owning main pipe. Signal lines do not have flows in a process sense. The procedure is used to reverse the direction in which a signal line is drawn. For details of the use of this procedure in the context of drawing P&IDs, see 6.8: Drawing Pipes and Connections.
Instructions
1. Start the procedure by either: selecting the pipe to be split on The Drawing Page, then right-clicking and selecting Pipes>Reverse Flow from the shortcut menu (this option is not available for signal lines), or selecting the Reverse Flow option in the Modify Group of the Home Tab.
2. If the second or third method of starting the procedure is selected, the Command prompt will display:
Pick a pipe groups to reverse flow:
Pick the pipe or signal line the flow of which is to be reversed. If the first method of starting the procedure is selected, a pipe will already have been selected. 3. The flow of the selected pipe or signal line is then reversed. The pipe is automatically redrawn to reflect this, i.e. the flow arrows change direction and the start and end nodes swap ends. In the case of signal lines, any symbols that are part of the line change direction.
2011 AVEVA Solutions Ltd
8:60
12.1
AVEVA P&ID 12.1 User Guide
AVEVA P&ID Procedures
Labels on either side of a spec break, both on the pipe and on the break symbol, are also updated automatically: the pipe property that is different on either side of the break changes from one side of the break to the other, and the labels are changed to reflect this. Reducers in pipes change direction if the pipe flow is reversed. However the labels of reducers do not. They must be rotated manually.
8.5.13
Adding Pipe and Signal Line Segments
Description
This procedure is used to add new segments to the either end of a pipe or signal line. Segments can also be extended from ports on inline item symbols. For details of the use of this procedure in the context of drawing P&IDs, see 6.8: Drawing Pipes and Connections.
Instructions
1. Start the procedure by either: selecting the first or last segment of the pipe that is to be have a segment added to it on The Drawing Page, then right-clicking and selecting Segments>Add from the shortcut menu (this option is not available for signal lines), or if a segment is to be extended from a port on an inline item symbol, by selecting that symbol on The Drawing Page, then right-clicking and selecting Segments>Add from the shortcut menu, or selecting the Add Segment option in the Modify Group of the Home Tab.
2. If the third method of starting the procedure is selected, the Command prompt will display:
Select pipeline or symbol port to add segment to the end:
Pick the first or last segment of the pipe or signal line that is to have a segment added to it. If a segment is to be extended from a port on an inline item symbol, select that symbol. If the first or second method of starting the procedure is selected, a pipe or symbol will already have been selected. 3. The Command prompt will display:
Indicate next vertex or start point of successive pipe or port of successive symbol for adding segment:
Select the end-point of the new segment. This can be the start of another pipe or signal line, or the port of another inline item symbol. 4. If the start of another pipe/signal line or the port of another inline item symbol is selected, the new segment is drawn and the command ends.
2011 AVEVA Solutions Ltd
8:61
12.1
AVEVA P&ID 12.1 User Guide
AVEVA P&ID Procedures
If the new segment does not end on another pipe, signal line or port, either press Enter to draw the new segment and end the command, or add another segment by indicating the end point of this segment as described above. Repeat until all required segments are defined, then press Enter to draw these new segments and end the command.
8.5.14
Merging Pipe Segments
Description
This procedure is used to merge pipe segments into a single segment. Both segments must be of the same pipe. For details of the use of this procedure in the context of drawing P&IDs, see 6.8: Drawing Pipes and Connections.
Instructions
1. Start the procedure by either: selecting a segment to be merged on The Drawing Page, then right-clicking and selecting Segments>Merge from the shortcut menu, or selecting the Merge Segment option in the Modify Group of the Home Tab.
2. If the second method of starting the procedure is selected, the Command prompt will display:
Pick a segment to merge:
Pick the segment into which the other segment is to be merged. If the first method of starting the procedure is selected, this segment will already have been selected. 3. The Command prompt will display:
Pick a different segment to merge:
Pick the segment that is to be merged into the first pipe/branch selected. Both segments must be of the same pipe. 4. The two selected segments are then merged.
8.5.15
Deleting Pipe and Signal Line Segments
Description
This procedure is used to delete a segment from a pipe or a signal line. Note this does not result in the pipe or signal line being split into two separate entities. A pipe or signal line with a segment deleted in this manner is still a single entity, even if it the two parts of the line are not visibly connected.
2011 AVEVA Solutions Ltd
8:62
12.1
AVEVA P&ID 12.1 User Guide
AVEVA P&ID Procedures
To split a pipe or signal line into two separate pipes or signal lines, see 8.5.10: Splitting Pipes and Signal Lines. For details of the use of this procedure in the context of drawing P&IDs, see 6.8: Drawing Pipes and Connections.
Instructions
1. Start the procedure by either: selecting the pipe segment that is to be deleted on The Drawing Page, then rightclicking and selecting Segments>Delete from the shortcut menu (this option is not available for signal lines), or selecting the Delete Segment option in the Modify Group of the Home Tab.
2. If the first method of starting the procedure is selected, the selected pipe segment is deleted. If the second method of starting the procedure is selected, the Command prompt will display:
Select pipeline segment to delete:
Pick the pipe or signal line segment to be deleted. The selected segment is then deleted.
8.5.16
Changing the Length of Lines
Description
This procedure is used to change the length of pipes, process links and signal lines. The procedure may also be used to change the orientation of the last segment of a pipe, process link or signal line. For details of the use of this procedure in the context of drawing P&IDs, see 6.8: Drawing Pipes and Connections.
Instructions
1. Start the procedure by either: selecting the pipe or process link to be extended on The Drawing Page, then rightclicking and selecting Extend from the shortcut menu (this option is not available for signal lines), or selecting the Extend Segment option in the Modify Group of the Home Tab.
2011 AVEVA Solutions Ltd
8:63
12.1
AVEVA P&ID 12.1 User Guide
AVEVA P&ID Procedures
2. If the second method of starting the procedure is selected, the Command prompt will display:
Pick a pipeline to extend:
Pick the pipe, process link or signal line to be extended or shortened. If the first method of starting the procedure is selected, a line will already have been selected. 3. The Command prompt will display:
Pick a point close to the pipeline to extend:
Pick the point on the drawing to which the line is to be extended or shortened to. The last segment of the line is then extended or shortened to that point. If the point selected is at angle to the original orientation of the segment, the segment will be redrawn in this direction.
8.5.17
Adding Elbows to a Line
Description
This procedure is used to add and remove elbows to/from pipes, process links and signal lines. This has the effect of adding a new segment to the line. For details of the use of this procedure in the context of drawing P&IDs, see 6.8: Drawing Pipes and Connections.
Instructions
1. Start the procedure by either: selecting the pipe, process link or signal line segment to which an elbow is to be added on The Drawing Page, then right-clicking and selecting Segments>Elbow from the shortcut menu (this option is not available for signal lines), or selecting the Elbow Stretch option in the Modify Group of the Home Tab.
2. If the second method of starting the procedure is selected, the Command prompt will display:
Pick a pipe group to split:
2011 AVEVA Solutions Ltd
8:64
12.1
AVEVA P&ID 12.1 User Guide
AVEVA P&ID Procedures
Pick the pipe, process link or signal line to which an elbow is to be added.
If the first method of starting the procedure is selected, a segment will already have been selected. 3. The Command prompt will display: Pick a point to stretch: Pick the point on the drawing to which the line is to be stretched to form the new elbow.
The new elbow is then created at the point. The segment to which the elbow has been added is now split into two segments at the elbow.
2011 AVEVA Solutions Ltd
8:65
12.1
AVEVA P&ID 12.1 User Guide
AVEVA P&ID Procedures
8.5.18
Changing Pipes to Branches and Branches to Pipes
Description
This procedure is used to change main pipes into branches and branches into main pipes. For details of the use of this procedure in the context of drawing P&IDs, see 6.8: Drawing Pipes and Connections.
Instructions
Changing Pipes to Branches Changing Branches to Pipes
Changing Pipes to Branches 1. Start the procedure by either: selecting the Main to Branch Pipe option in the Modify Group of the Home Tab, or selecting the pipe on The Drawing Page, selecting the Main to Branch Pipe option in the Modify Group of the Home Tab.
2. If the first method of starting the procedure is selected, the Command prompt will display:
Pick a main pipe to convert as branch pipe:
Note that the pipe must be selected, not its label. This step is omitted if the second method of starting the procedure is selected, as the pipe will already have been selected. Select the pipe that is to be converted into a branch. 3. The Command prompt will display:
Indicate owner pipe for branch, or Trim for Trim pipe (<ret for new pipe>):
Select the main pipe that is to be owner of the branch. The pipe is then converted into a branch, with the selected pipe as its owner. The ownership of any branches that the converted pipe owned is switched to the pipe selected to be the owner of the converted pipe.
2011 AVEVA Solutions Ltd
8:66
12.1
AVEVA P&ID 12.1 User Guide
AVEVA P&ID Procedures
Changing Branches to Pipes 1. Start the procedure by either: selecting the Branch to Main Pipe option in the Modify Group of the Home Tab, or selecting the pipe on The Drawing Page, selecting the Branch to Main Pipe option in the Modify Group of the Home Tab.
2. If the first two methods of starting the procedure are selected, the Command prompt will display:
Pick a branch pipe to convert as main pipe:
Note that the branch must be selected, not its label. This step is omitted if the third or fourth methods of starting the procedure are selected, as the branch will already have been selected. The branch is then converted into a pipe.
8.5.19
Changing the Owning Pipes of Branches
Description
This procedure is used to change which pipe is the owner of a branch. For details of the use of this procedure in the context of drawing P&IDs, see 6.8: Drawing Pipes and Connections.
Instructions
1. Start the procedure by either: selecting the Change Pipe Owner option in the Modify Group of the Home Tab, or selecting the pipe on The Drawing Page, selecting the Change Pipe Owner option in the Modify Group of the Home Tab.
2. If the first method of starting the procedure is selected, the Command prompt will display:
Pick a branch pipe to change its owner pipe:
Note that the branch must be selected, not its label. This step is omitted if the second method of starting the procedure is selected, as the branch will already have been selected. Select the branch that is to be allocated to another pipe. 3. The Command prompt will display:
Indicate owner pipe for branch, or Trim for Trim pipe (<ret for new pipe>):
Select the main pipe that is to be owner of the branch.
2011 AVEVA Solutions Ltd
8:67
12.1
AVEVA P&ID 12.1 User Guide
AVEVA P&ID Procedures
The ownership of the branch is then switched to the selected pipe.
8.5.20
Connecting Pipes to Nozzles and Equipment
Description
In order for nozzles and pipes to inherit sizes from each other, they must be part of the same pipe group. To check whether a nozzle is part of a pipe group, hover the cursor over the nozzle on the drawing so that it becomes highlighted. If the pipe and its components do not also become highlighted, the nozzle is not part of the pipe group. This procedure is used to add nozzles and other equipment to a pipe group. Note: A facility is also available to remove nozzles and equipment from a pipe group. See 8.5.21: Disconnecting Pipes from Nozzles and Equipment. For details of the use of this procedure in the context of drawing P&IDs, see 6.8.1: Drawing Pipes and Process Links and 6.10.16: Labelling Nozzles.
Associated Project Configuration Options
The Cascade Nozzle to Pipe checkbox on the Nozzles Settings Sub-Set of the AVEVA P&ID Project Administration program controls whether or not sizes are cascaded between nozzles and pipes.
Instructions
1. Start the procedure by selecting the AVEVA Connect option in the Modify Group of the Home Tab. 2. The Command prompt will display:
Pick pipe group and equipment to connect:
Select either the nozzle or equipment, or pipe group it is to be connected to. 3. The Command prompt will then again display:
Pick pipe group and equipment to connect:
Select the other item that is to be connected. It does not matter which is selected first. 4. Press Enter. The Command prompt will then display:
Pick point on pipeline closest to the end to which equipment to be connected:
Select the end of the pipe to which the nozzle or equipment is to be connected. The nozzle or equipment is now part of the pipe group, and connected to the selected end of the pipe.
2011 AVEVA Solutions Ltd
8:68
12.1
AVEVA P&ID 12.1 User Guide
AVEVA P&ID Procedures
8.5.21
Disconnecting Pipes from Nozzles and Equipment
Description
Nozzles and pipes in the same pipe group may inherit sizes from each other. If this is not required for a particular pipe and nozzle, this procedure can be used to disconnect a pipe from a nozzle (or from equipment), so that they are no longer in the same pipe group. To check whether a nozzle is part of a pipe group, hover the cursor over the nozzle on the drawing so that it becomes highlighted. If the pipe and its components also become highlighted, the nozzle is part of the pipe group. Note: A facility is also available to add nozzles and equipment to a pipe group. See 8.5.20: Connecting Pipes to Nozzles and Equipment. For details of the use of this procedure in the context of drawing P&IDs, see 6.8.1: Drawing Pipes and Process Links and 6.10.16: Labelling Nozzles.
Associated Project Configuration Options
The Cascade Nozzle to Pipe checkbox on the Nozzles Settings Sub-Set of the AVEVA P&ID Project Administration program controls whether or not sizes are cascaded between nozzles and pipes.
Instructions
1. Start the procedure by selecting the AVEVA Disconnect option in the Modify Group of the Home Tab. 2. The Command prompt will display:
Pick pipe group and equipment to disconnect:
Select the nozzle or equipment to remove from the pipe group. The nozzle or equipment is then removed from the pipe group.
2011 AVEVA Solutions Ltd
8:69
12.1
AVEVA P&ID 12.1 User Guide
AVEVA P&ID Procedures
8.6
8.6.1
Labelling Symbols and Pipes
Labelling - General Information
Description
This procedure is used for labelling placing 'Intelligence' such as tags and engineering data for pipes and symbols onto drawings. Points to note: Instruments and equipment may have either 4 or 6 tag fields, depending on the configuration of the project. In all cases, a '?' displayed in any of the drop-down lists used while labelling, indicates that this project definable null character may be selected where data is not yet known. All drop-down lists contain a list of acceptable values for that field, as defined in the online validation files. Data entered in these fields, or at the command prompt, is checked against these values if online validation is on. Item label fields may be set to inherit from drawing sheet attribute values. See 6.10.23: Setting Labels to Inherit Values from Drawing Sheet Attributes. Instrument and Equipment label fields that have been set to inherit from drawing sheet attribute values can be "hidden", i.e. they will be displayed on Properties dialogs and included in any export of P&ID data, but will not appear on P&IDs or in the tag preview of Properties dialogs. See 6.10.23: Setting Labels to Inherit Values from Drawing Sheet Attributes. The project may be set to check that all labels in all P&IDs in a project are unique within a category of item, for example, pipes or instruments. Depending on the project settings, the user may be prevented from entering duplicate labels, or permitted to enter such labels but warned that they are not unique in the project. See 6.13.4: Label Validation across all Project P&IDs for details. The project may also be set to check that entries are in a valid format, and to check entries against lists of valid values. See 6.13.2: Label Format Validation and 6.13.1: Label Validation against Lists of Valid Values for details. As well as the standard AVEVA P&ID attributes, user-defined attributes may be assigned to pipes and symbols. See 6.12: Adding User-Defined Attributes for details.
For details of the use of this command in the context of drawing P&IDs, see 6.10: Labelling Symbols. Note: The current properties of pipes and items can be viewed on the drawing page by hovering the cursor over the symbol in question.
Procedures
The labelling procedure varies, depending on the type of item being labelled: 8.6.2: Labelling Using the Non-Modal Properties Dialog 8.6.3: Labelling Equipment (with or without Trim) 8.6.4: Labelling Electrical Equipment 8.6.6: Labelling Nozzles 8.6.7: Labelling General Valves 8.6.9: Labelling Inline Fittings
2011 AVEVA Solutions Ltd
8:70
12.1
AVEVA P&ID 12.1 User Guide
AVEVA P&ID Procedures
8.6.8: Labelling Port Valves 8.6.9: Labelling Inline Fittings 8.6.10: Labelling Pipe Destination Fittings 8.6.12: Labelling General Instruments 8.6.13: Labelling System I/O Connections, Interlocks and Logic Boxes 8.6.14: Labelling I/O Rockets 8.6.15: Labelling Revision Triangles 8.6.18: Labelling and Connecting Pipe Flags 8.6.17: Labelling Pipes 8.6.19: Labelling Reducers 8.6.20: Labelling Breaks and Inline Breaks 8.6.21: Adding Pipe Destination Text 8.6.22: Labelling with Data from the P&ID Data Grid 8.6.23: Refreshing P&ID Data Grid Labels 8.6.24: Editing Non-AVEVA P&ID Text 8.6.25: Labelling Typical Items 8.6.27: Setting a Pipe Label as the Main Label 8.6.28: Changing the Association of a Pipe Label 8.6.29: Adding Notes to Items 8.6.30: Globally Editing Labels 8.6.31: Setting Symbols to Inherit Label Data from a Manually Selected Pipe 8.6.32: Switching off Label Data Inheritance from Pipes 8.6.33: Labelling Items with UDAs 8.6.34: Removing UDAs from Symbols
See also:
Associated Project Configuration Options
The units used for labels (metric or imperial) are selected using the Metric or Imperial Label Units buttons on the Project Configuration Category. The text of labels may either be in the default font select for the project on the Label Types Configuration Category, or in the text style assigned to the label type, also set on the Label Types Configuration Category. Text styles are defined on the Text Styles Configuration Category. The text styles currently in use on a drawing can be viewed by accessing the AutoCAD Text Style dialog (type STYLE at the command prompt). The null character is specified in the Label Null Character field of this pane. The default justification, height and rotation of text for labels are also specified on this pane. If data is to be validated as it is entered, ensure that the On-Line Data validation checkbox is checked on the Miscellaneous - Settings Sub-Set. The directory in which the validation files are maintained is specified in the Validation Directory Path field on the Project Configuration Category. Sheet attribute field names are set up using the Drawing Information - Settings pane. The number of instrument and equipment tag fields, 4 or 6, is specified in the Number of TAG fields sections of the Instruments - Settings Sub-Set and Equipment - Settings Sub-Set.
2011 AVEVA Solutions Ltd
8:71
12.1
AVEVA P&ID 12.1 User Guide
AVEVA P&ID Procedures
Inheritance between item label and sheet attribute fields, and whether or not inherited values are displayed on P&IDs, is set up using the Pipes - Settings Sub-Set, Instruments - Settings Sub-Set, Equipment - Settings Sub-Set, Valves - Settings SubSet and Line Fittings Configuration Category. Label validation across a project settings are made using the buttons in the Label Validation Across P&IDs sections of the Pipes - Validation Sub-Set, Instruments Validation Sub-Set, Equipment - Validation Sub-Set, Valves - Validation Sub-Set and Miscellaneous - Validation Sub-Set. Label format validation settings are made using the Pipes - Validation Sub-Set, Instruments - Validation Sub-Set, Equipment - Validation Sub-Set, Valves - Validation Sub-Set and Miscellaneous - Validation Sub-Set Validation against lists of valid values is switched on and off on the Miscellaneous Settings Sub-Set. The files containing the lists of values are edited using the List of Values Configuration Category. Whether or not auto-labelling is on by default is set on the Miscellaneous - Labels SubSet pane. Typical labelling is switched on or off using the Typical Labelling checkbox of this pane. The colours of typical pipes, pipe flags, instruments, equipment, SPPs and valves are also selected on this pane. To set the last value entered in a Properties dialog field to automatically populate that field that next time that Properties dialog is accessed for an unlabelled item of that item type, use the Pipes - Settings Sub-Set, Instruments - Settings Sub-Set, Equipment Settings Sub-Set, Valves - Settings Sub-Set and Miscellaneous - Settings Sub-Set. For validation purposes, label data can be automatically transferred to an SQL database on entry if the Save to database on Update checkbox on the VPE Workbench Configuration Category is checked. The database location is specified on the Project Configuration Category. See 6.13.4: Label Validation across all Project P&IDs.
8.6.2
Labelling Using the Non-Modal Properties Dialog
Description
Labels can be viewed and entered using the non-modal Properties dialog. Note that tags, pipe sizes, instrument types and other validated data cannot be directly entered or changed using this dialog. However, modal Properties dialogs can be accessed from the non-modal Properties dialog, in which the required values must be entered. Other details can be entered or changed, and the drawing labelled with them.
Instructions
1. Start the procedure by opening the non-modal Properties dialog, if it is not already open. To open the non-modal Properties dialog, select the P&ID Properties option in Properties Group of the Home Tab.
2011 AVEVA Solutions Ltd
8:72
12.1
AVEVA P&ID 12.1 User Guide
AVEVA P&ID Procedures
2. The non-modal Properties dialog automatically displays details of whichever item is currently selected, or details of the drawing if nothing is selected.
3. The non-modal Properties dialog displays all the properties of the item, including UDAs etc, on a single tab. 4. Enter the required details/
2011 AVEVA Solutions Ltd
8:73
12.1
AVEVA P&ID 12.1 User Guide
AVEVA P&ID Procedures
5. Tags, pipe sizes, instrument types and other validated data cannot be entered or changed using this dialog. A button in each tag field opens a modal Properties dialog, in which the required values must be entered.
The modal dialog will include a field for all the data of the item that cannot be modified in the non-modal dialog. 6. Drawings can be labelled from the non-modal dialog by hovering the mouse over the value in the Properties dialog that the drawing is to be labelled with, then moving the cursor over the drawing. The user will then be prompted to pick a point to place the label.
8.6.3
Labelling Equipment (with or without Trim)
Description
The procedure can be used to label Equipment (with or without trim), or for editing an existing equipment label. For details of the use of this procedure in the context of drawing P&IDs, see 6.10.5: Labelling Equipment.
2011 AVEVA Solutions Ltd
8:74
12.1
AVEVA P&ID 12.1 User Guide
AVEVA P&ID Procedures
Example
Associated Project Configuration Options
If equipment data is to be imported from VPE Workbench, by use of the EDL item type, the Import Equipment Data checkbox in the Equipment Data from VPE Workbench section of the Equipment - Settings Sub-Set must be checked. The placing of the imported data information is specified by the Column 'X' and Row 'Y' Offsets fields in this section. The number of equipment label fields, 4 or 6, is specified in the Number of TAG fields section of the Equipment - Settings Sub-Set. The boilerplate text to replace the defaults of Block, Function, Prefix, Tag, Number and Suffix in the Equipment properties dialog is specified in the Dialog Box Field labels section of the Equipment - Settings Sub-Set. To set the last value entered in a Properties dialog field to automatically populate that field that next time that Properties dialog is accessed for an unlabelled item of that item type, use the checkboxes in the Values to Remember from Last Equipment Edit and Values to Remember from Last In-Line Equipment Edit sections of the Equipment Settings Sub-Set. Inheritance between equipment label and sheet attribute fields, and whether or not inherited values are displayed on P&IDs, is set up using the Equipment - Settings SubSet. The project may be set to check that equipment labels in all P&IDs in the project are unique using the Label Validation across P&IDs section of the Equipment - Settings Sub-Set.
2011 AVEVA Solutions Ltd
8:75
12.1
AVEVA P&ID 12.1 User Guide
AVEVA P&ID Procedures
Whether or not delimiters are required after fields in an equipment label is specified in the Label Format section of the Equipment - Labels Sub-Set. The delimiters to be used are chosen in the same section. Whether or not fixed equipment label formatting is in use, and the coordinates of label components if it is not, are specified in the Equipment Label Position and In-Line Equipment Label Position sections of the Equipment - Labels Sub-Set. The display order of fields in equipment labels is specified in the Equipment Label Format section of the Equipment - Labels Sub-Set. The project may be set to require that a selected field or a combination of fields in equipment labels be unique (in addition to the entire label being unique). The fields that are checked for uniqueness are selected in the Unique Tags section of the Equipment Labels Sub-Set. Equipment labels may automatically have a symbol placed with them when they are inserted. For example, they may be placed in a box. This functionality is switched on and off, the required symbol selected, and the offset from the label specified using the Equipment Label Symbol and In-Line Equipment Label Symbol sections of the Equipment - Labels Sub-Set. The fields that are to be checked for uniqueness are selected on the Pipes - Labels Sub-Set, Instruments - Labels Sub-Set and Equipment Labels panes of the AVEVA P&ID Project Administration program. Automatic tagging of equipment number fields (see 6.10.25: Automatic Tagging) is switched on and formatted on the Equipment - Automatic Tag Format Sub-Set. If it is required that the design area is used as the prefix for the equipment, the Design area from Title Block used for Instrument Label Field 1 checkbox has been checked in the Drawing - Labels Sub-Set.
Inheriting Label Data from the Owning Pipe Label
Inline equipment label data may be inherited from the label of the owning pipe, as set-up on the Equipment - Settings Sub-Set of the AVEVA P&ID Project Administration program. For details of setting up the inheritance, see 8.6.31: Setting Symbols to Inherit Label Data from a Manually Selected Pipe. If an inline equipment item has the inherited values in its label edited using the procedure below, this will cancel the inheritance.
Instructions
1. The procedure may start automatically if auto-labelling for equipment is on. If this is the case, the AVEVA P&ID Equipment Properties dialog displays automatically when the equipment is placed on the drawing (see below). If auto-labelling is not on, or to edit an existing label, start the procedure by either: selecting the symbol to be labelled on The Drawing Page, then selecting Properties from the shortcut menu, or selecting the symbol to be labelled in the Engineering Explorer, then selecting Properties from the shortcut menu, or selecting the Properties option in Properties Group of the Home Tab.
Note: Labels can also be viewed using the Non-Modal Properties Dialog, but tags cannot be directly entered into this dialog. Other details can be entered or changed however, and the drawing labelled with them. See Labelling Using the Non-Modal Properties Dialog.
2011 AVEVA Solutions Ltd
8:76
12.1
AVEVA P&ID 12.1 User Guide
AVEVA P&ID Procedures
2. If either for the first two methods of starting the procedure is followed, the AVEVA P&ID Equipment Properties dialog for the symbol is then displayed (see below). If the other method is followed, the Command prompt will display:
Select Item to Label, or Label to Modify:
Pick the item to be labelled, or to edit an existing label, pick the item label. To edit an existing trim label, pick the trim label and continue as described below for the AVEVA P&ID Pipeline Properties dialog. 3. The AVEVA P&ID Equipment Properties dialog is then displayed (see 4.8: Properties Dialogs):
Note: The number field may be completed automatically. See 6.10.25: Automatic Tagging. Automatically entered number fields may be manually overwritten if required. Enter the equipment label details and click on the OK button. 4. The Command prompt will display:
Position Equipment Label:
Place the label near the equipment item. If a symbol, such as a box, is set to be placed with the label, it is inserted automatically at the same time as the label.
2011 AVEVA Solutions Ltd
8:77
12.1
AVEVA P&ID 12.1 User Guide
AVEVA P&ID Procedures
Note: If fixed equipment label formatting is off, the components of the label will be placed at the coordinates from the insertion point specified using the AVEVA P&ID Project Administration program. 5. If fixed label formatting is toggled from on to off, or visa versa, the positions of equipment label components will automatically change to reflect this the next time the drawing is opened. Even if fixed label formatting is off, only the settings of the XEQ (equipment letter) label type, text height, rotation and so on, are taken into account. 6. The Command prompt will display:
Select Item to Label, or Label to Modify:
Pick another equipment item to continue labelling, or press or select Enter to end the command.
Adding a Trim Label
1. If the equipment is a vessel, a trim label may also be added. Select Add Trim Label from The Drawing Page shortcut menu for the vessel. The AVEVA P&ID Trim Pipe Properties dialog is displayed (see 4.8: Properties Dialogs):
2011 AVEVA Solutions Ltd
8:78
12.1
AVEVA P&ID 12.1 User Guide
AVEVA P&ID Procedures
Enter details in the Fluid Service, Number, Specification and other fields that are available according to the project line tag setup. These values are subsequently applied to any trim pipework labelled at a later stage. A size entry cannot be made at this stage. When entries are completed, click on the OK button. 2. The Command prompt will display: Position Trim Label:
Place the label as required.
8.6.4
Labelling Electrical Equipment
Description
The procedure can be used to label Electrical Equipment. For details of the use of this procedure in the context of drawing P&IDs, see 6.10.5: Labelling Equipment.
Example
2011 AVEVA Solutions Ltd
8:79
12.1
AVEVA P&ID 12.1 User Guide
AVEVA P&ID Procedures
Associated Project Configuration Options
If equipment data is to be imported from VPE Workbench, by use of the EDL item type, the Import Equipment Data checkbox in the Equipment Data from VPE Workbench section of the Equipment - Settings Sub-Set must be checked. The placing of the imported data information is specified by the Column 'X' and Row 'Y' Offsets fields in this section. The number of equipment label fields, 4 or 6, is specified in the Number Of TAG fields section of the Equipment - Settings Sub-Set. The boilerplate text to replace the defaults of Block, Function, Prefix, Tag, Number and Suffix in the Equipment properties dialog is specified in the Dialog Box Field labels section of the Equipment - Settings Sub-Set. To set the last value entered in a Properties dialog field to automatically populate that field that next time that Properties dialog is accessed for an unlabelled item of that item type, use the checkboxes in the Values to Remember from Last Equipment Edit section of the Equipment - Settings Sub-Set. Inheritance between equipment label and sheet attribute fields, and whether or not inherited values are displayed on P&IDs, is set up using the Equipment - Settings SubSet. The project may be set to check that equipment labels in all P&IDs in the project are unique using the Label Validation across P&IDs section of the Equipment - Settings Sub-Set. Whether or not delimiters are required after fields in an equipment label is specified in the Label Format section of the Equipment - Labels Sub-Set. The delimiters to be used are chosen in the same section. Whether or not fixed equipment label formatting is in use, and the coordinates of label components if it is not, are specified in the Equipment Label Position section of the Equipment - Labels Sub-Set. The display order of fields in equipment labels is specified in the Equipment Label Format section of the Equipment - Labels Sub-Set. Equipment labels may automatically have a symbol placed with them when they are inserted. For example, they may be placed in a box. This functionality is switched on and off, the required symbol selected, and the offset from the label specified using the Equipment Label Symbol section of the Equipment - Labels Sub-Set. Automatic tagging of equipment number fields (see 6.10.25: Automatic Tagging) is switched on and formatted on the Equipment - Automatic Tag Format Sub-Set. If it is required that the design area is used as the prefix for the equipment, the Design area from Title Block used for Instrument Label Field 1 checkbox has been checked in the Drawing - Labels Sub-Set.
Instructions
1. The procedure may start automatically if auto-labelling for equipment is on. If this is the case, the AVEVA P&ID Equipment Properties dialog displays automatically when the equipment is placed on the drawing. If auto-labelling is not on, or to edit an existing label, start the procedure by either: selecting the symbol to be labelled on The Drawing Page, then selecting Properties from the shortcut menu, or selecting the symbol to be labelled in the Engineering Explorer, then selecting Properties from the shortcut menu, or selecting the Properties option in Properties Group of the Home Tab.
Note: Labels can also be viewed using the Non-Modal Properties Dialog, but tags cannot be directly entered into this dialog. Other details can be entered or changed however,
2011 AVEVA Solutions Ltd
8:80
12.1
AVEVA P&ID 12.1 User Guide
AVEVA P&ID Procedures
and the drawing labelled with them. See Labelling Using the Non-Modal Properties Dialog. 2. If either for the first two methods of starting the procedure is followed, the AVEVA P&ID Equipment Properties dialog for the symbol is then displayed. If the other method is followed, the Command prompt will display:
Select Item to Label, or Label to Modify:
Pick the item to be labelled, or to edit an existing label, pick the item label. 3. The AVEVA P&ID Equipment Properties dialog is then displayed (see 4.8: Properties Dialogs):
Note: The number field may be completed automatically. See 6.10.25: Automatic Tagging. Automatically entered number fields may be manually overwritten if required. Enter the equipment label details and click on the OK button. 4. The Command prompt will display:
Position Equipment Label:
Place the label near the equipment item. 5. The Command prompt will display:
2011 AVEVA Solutions Ltd
8:81
12.1
AVEVA P&ID 12.1 User Guide
AVEVA P&ID Procedures
Select Item to Label, or Label to Modify:
Pick another electrical equipment item to continue labelling, or press or select Enter to end the command.
8.6.5
Adding Equipment Headers
Description
The procedure can be used to add headers to equipment. Headers include equipment labels plus any other required text as entered by the user. If an equipment label is changed, the equipment label in an equipment header is automatically updated. For details of the use of this procedure in the context of drawing P&IDs, see 6.10.5: Labelling Equipment.
Example
Associated Project Configuration Option
Whether or not equipment headers are to be underlined on P&IDs is specified on the Equipment - Settings Sub-Set of the AVEVA P&ID Project Administration program.
2011 AVEVA Solutions Ltd
8:82
12.1
AVEVA P&ID 12.1 User Guide
AVEVA P&ID Procedures
Instructions
1. Start the procedure by selecting Add Header from The Drawing Page shortcut menu for the equipment.
2. Command prompt will display:
Insert Equipment Label Header:
Place the header near the equipment item. The command ends automatically. Add any other equipment header text using standard AutoCAD facilities.
8.6.6
Labelling Nozzles
Description
The procedure can be used to label Nozzles. For details of the use of this procedure in the context of drawing P&IDs, see 6.10.16: Labelling Nozzles
2011 AVEVA Solutions Ltd
8:83
12.1
AVEVA P&ID 12.1 User Guide
AVEVA P&ID Procedures
Example
Errors
An error message will be received if duplicate labels are placed.
Associated Project Configuration Options
If unlabelled nozzles are to result in a warning being displayed during validation and/or export, the Nozzle Error-Balloon Placement checkbox on the Label Types Configuration Category must be checked. If nozzle sizes are to cascaded onto connecting pipes, check the Cascade Nozzle to Pipe checkbox on the Nozzles - Settings Sub-Set . If nozzles are to be labelled using an automatically incrementing number, check the Increment Nozzle Sequence checkbox on the Nozzles - Labels Sub-Set. If nozzles labels are to automatically include a prefix, enter this prefix in the Nozzle Prefix field on the Nozzles - Labels Sub-Set. To set the last value entered in a Properties dialog field to automatically populate that field that next time that Properties dialog is accessed for an unlabelled item of that item type, use the checkboxes in the Values to Remember from Last Nozzle Edit section of the Miscellaneous - Settings Sub-Set.
Instructions
1. The procedure may start automatically if auto-labelling for nozzles is on. If this is the case, the AVEVA P&ID Nozzle Properties dialog displays automatically when a nozzle is placed on the drawing.
2011 AVEVA Solutions Ltd
8:84
12.1
AVEVA P&ID 12.1 User Guide
AVEVA P&ID Procedures
If auto-labelling is not on, or to edit an existing label, start the procedure by either: selecting the symbol to be labelled on The Drawing Page, then selecting Properties from the shortcut menu, or selecting the symbol to be labelled in the Engineering Explorer, then selecting Properties from the shortcut menu, or selecting the Properties option in Properties Group of the Home Tab.
Note: Labels can also be viewed using the Non-Modal Properties Dialog, but tags cannot be directly entered into this dialog. Other details can be entered or changed however, and the drawing labelled with them. See Labelling Using the Non-Modal Properties Dialog. 2. If either for the first two methods of starting the procedure is followed, the AVEVA P&ID Nozzle Properties dialog for the symbol is then displayed. If the other method is followed, the Command prompt will display:
Select Item to Label, or Label to Modify:
Pick the nozzle. 3. The AVEVA P&ID Nozzle Properties dialog for the object is then displayed (see 4.8: Properties Dialogs):
Enter the nozzle tag and, if required, a nozzle size. Click on the OK button.
2011 AVEVA Solutions Ltd
8:85
12.1
AVEVA P&ID 12.1 User Guide
AVEVA P&ID Procedures
4. The Command prompt will display:
Position Nozzle Tag:
Place the nozzle tag. The nozzle currently being labelled is highlighted. 5. The Command prompt will display:
Position Nozzle Size:
Place the nozzle size, if applicable. 6. The Command prompt will display:
Select Item to Label, or Label to Modify:
Pick another nozzle to continue labelling, or press or select Enter to end the command.
8.6.7
Labelling General Valves
Description
The procedure can be used to label (non-Instrument) Valves, includng reducing valves. Pattern labels can be entered. For details of labelling Instrument Valves see 8.6.12: Labelling General Instruments. For details of the use of this procedure in the context of drawing P&IDs, see 6.10.6: Labelling General Valves.
Example
2011 AVEVA Solutions Ltd
8:86
12.1
AVEVA P&ID 12.1 User Guide
AVEVA P&ID Procedures
Associated Project Configuration Options
If the valve tag is to be positioned on the drawing by the program, check the Valve Tag in Fixed Location checkbox on the Valves - Settings Sub-Set of the AVEVA P&ID Project Administration program. Specify the position in which automatic placement takes place by entering coordinates in the Valve Tag Offset from Symbol Location fields. If valve tag labels are to be automatically rotated to match the orientation of the valves they are associated with, check the Rotate Valve Tag with Symbol checkbox on the Valves - Settings Sub-Set. Inheritance between valve label and sheet attribute fields, and whether or not inherited values are displayed on P&IDs, is set up using the Valves - Settings Sub-Set. If the validated valve code field is to be enabled by default in the Label Valve dialog/list box, the Use Valve code checkbox must be checked. The boilerplate text to replace the defaults of Prefix, Tag, Number and Suffix in the Valve Properties dialog is also specified on this pane. The project may be set to check that valve labels in all P&IDs in the project are unique using the Label Validation across P&IDs section of the Valves - Settings Sub-Set. If the valve code is to be positioned on the drawing by the user, check the Manual Placement checkbox on the Valves - Labels Sub-Set. If the code is to be placed automatically, specify the position in which automatic placement takes place by entering coordinates in the Code Offset from Symbol Origin fields. If the default setting of the Place Port Size fields on Properties dialogs for Port Valves is that port sizes should be placed, the Place Port Sizes checkbox must be checked. Valve labels may automatically have a symbol placed with them when they are inserted. For example, they may be placed in a box. This functionality is switched on and off, the required symbol selected, and the offset from the label specified using the Valve Label Symbol section of the Valves - Labels Sub-Set. If unlabelled ports on port valves are to result in a warning being displayed during validation and/or export, the Port Error-Balloon Placement checkbox on Label Types Configuration Category must be checked. The boilerplate text to replace the defaults of Prefix, Tag, Number and Suffix for SPP labels is specified on the Miscellaneous - Labels Sub-Set of the AVEVA P&ID Project Administration program. Automatic valve tagging (see 6.10.25: Automatic Tagging) is switched on, and the format of automatic valve tags defined on the Valves - Automatic Tag Format Sub-Set. Patterns are defined using the Valves Patterns Sub-Set.
Inheriting Label Data from the Owning Pipe Label
Valve tag data may be inherited from the label of the owning pipe, as set-up on the Valves Settings Sub-Set of the AVEVA P&ID Project Administration program. For details of setting up the inheritance, see 8.6.31: Setting Symbols to Inherit Label Data from a Manually Selected Pipe. If a valve has the inherited values in its label edited using the procedure below, this will cancel the inheritance.
Instructions
1. The procedure may start automatically if auto-labelling for valves is on. If this is the case, the AVEVA P&ID Valve Properties dialog displays automatically when a valve is placed on the drawing. If auto-labelling is not on, or to edit an existing label, start the procedure by either:
2011 AVEVA Solutions Ltd
8:87
12.1
AVEVA P&ID 12.1 User Guide
AVEVA P&ID Procedures
selecting the symbol to be labelled on The Drawing Page, then selecting Properties from the shortcut menu, or selecting the Properties option in Properties Group of the Home Tab.
Note: Labels can also be viewed using the Non-Modal Properties Dialog, but tags cannot be directly entered into this dialog. Other details can be entered or changed however, and the drawing labelled with them. See Labelling Using the Non-Modal Properties Dialog. 2. If the first method of starting the procedure is followed, the AVEVA P&ID Valve Properties dialog for the symbol is then displayed. If the other method is followed, the Command prompt will display:
Select Item to Label, or Label to Modify:
Pick the general valve to be labelled, or to edit an existing label, pick the item label.
2011 AVEVA Solutions Ltd
8:88
12.1
AVEVA P&ID 12.1 User Guide
AVEVA P&ID Procedures
3. The AVEVA P&ID Valve Properties dialog is then displayed (see 4.8: Properties Dialogs):
Enter the tag and any SPP labelling. Note: The valve tag may be completed automatically. See 6.10.25: Automatic Tagging. Automatically entered valve tags may be manually overwritten if required. If the number of automatically tagged valves on a drawing exceeds the range of numbers defined for it, an error message is displayed, and the tag will placed without an incremented number. Enter size, closure and code details as dictated by the project configuration options, and specify text angles as required. 4. If the valve is to be a substitute, select the pattern reference from the Pattern Reference list. 5. If the valve is a reducing valve, select Yes from the Is Reducing Valve field. Otherwise leave set to No.
2011 AVEVA Solutions Ltd
8:89
12.1
AVEVA P&ID 12.1 User Guide
AVEVA P&ID Procedures
The Upstream Size and Downstream Size fields display the current upstream and downstream pipe sizes. When the Is Reducing Valve field is set to Yes, these values may be edited. Pipe and reducer labels and properties upstream and downstream of the valve location will have their sizes automatically modified to reflect these size changes. 6. If the valve is a port valve, the valve ports may also need to be labelled. See 8.6.8: Labelling Port Valves. Click on the OK button. 7. The Command prompt will display:
Position Valve Tag:
Place the tag. 8. If applicable, the Command prompt will display:
Position Valve Closure:
Place the closure. 9. If applicable, the Command prompt will display:
Position Special Item Label Prefix:
Place the SPP prefix. 10. If applicable, the Command prompt will display:
Position Special Item Label Type:
Place the SPP label type. 11. If applicable, the Command prompt will display:
Position Special Item Label Number:
Place the SPP label number. 12. If applicable, the Command prompt will display:
Position Special Item Label Suffix:
Place the SPP label number.
2011 AVEVA Solutions Ltd
8:90
12.1
AVEVA P&ID 12.1 User Guide
AVEVA P&ID Procedures
13. The Command prompt will display:
Select Item to Label, or Label to Modify:
Pick another valve to continue labelling, or press or select Enter to end the command.
8.6.8
Labelling Port Valves
Description
The procedure can be used to label Port Valves. For details of the use of this procedure in the context of drawing P&IDs, see 6.10.9: Labelling Port Valves.
Example
Associated Project Configuration Options
If the default setting of the Place Port Size fields on Port Valves Properties dialogs is to be "True" (port sizes to be placed), the Place Port Sizes checkbox on the Valves Labels Sub-Set must be checked. If unlabelled ports on port valves are to result in a warning being displayed during validation and/or export, the Port Error-Balloon Placement checkbox on Label Types Configuration Category must be checked.
2011 AVEVA Solutions Ltd
8:91
12.1
AVEVA P&ID 12.1 User Guide
AVEVA P&ID Procedures
Instructions
1. To label a port valve, proceed as described in the Labelling Valves procedure until the AVEVA P&ID Valve Properties dialog is displayed and complete the standard fields (see 4.8: Properties Dialogs). In addition to these standard fields, the Properties dialog for a port valve includes a number of extra fields:
Assuming the display of ports is switched on (see 8.3.4: Turning the Display of Ports On and Off), the port currently being labelled is highlighted in a different colour on the drawing:
2. For each port, enter the name and a size. On the All Properties tab, specify whether or not this size will be displayed on the drawing (default setting is "No"). If the size is to be
2011 AVEVA Solutions Ltd
8:92
12.1
AVEVA P&ID 12.1 User Guide
AVEVA P&ID Procedures
displayed, specify the drawing layer, angle, justification, height and width factor of the size text. Note: If a port is connected to another item (pipe, reducer etc), the size of the port will automatically be derived from this once the drawing is validated and cannot be changed using the Properties dialog. 3. Once the Properties dialog has been completed, click on the OK button. You will then be prompted to place the valve label data onto the drawing as described in the 8.6.7: Labelling General Valves procedure. If you specified that port size data should be placed, you will also be prompted to select the insertion points for each port label that were set to be displayed.
8.6.9
Labelling Inline Fittings
Description
The procedure can be used to label Inline Fittings (including Special Piping Items). For details of the use of this procedure in the context of drawing P&IDs, see 6.10.7: Labelling Inline Fittings (Special Piping Items).
Example
Associated Project Configuration Options
The boilerplate text to replace the defaults of Prefix, Tag, Number and Suffix in the Line Fitting Properties dialog box is specified on the Miscellaneous - Labels Sub-Set of the AVEVA P&ID Project Administration program. Line fitting labels may automatically have a symbol placed with them when they are inserted. For example, they may be placed in a box. This functionality is switched on and off, the required symbol selected, and the offset from the label specified using the Line Fittings Symbol section of the Line Fittings Configuration Category. The coordinates of Line Fitting label components relative to the insertion point of the symbol are specified in the Line Fittings Label Position section of the Line Fittings Configuration Category.
2011 AVEVA Solutions Ltd
8:93
12.1
AVEVA P&ID 12.1 User Guide
AVEVA P&ID Procedures
Inheritance between line fitting label and sheet attribute fields, and whether or not inherited values are displayed on P&IDs, is set up using the Line Fittings Configuration Category. The project may be set to check that special piping item line fitting labels in all P&IDs in the project are unique using the Label Validation across P&IDs section of the Line Fittings Configuration Category.
Inheriting Label Data from the Owning Pipe Label
Line fittings data may be inherited from the label of the owning pipe, as set-up on the Line Fittings Configuration Category of the AVEVA P&ID Project Administration program. For details of setting up the inheritance, see 8.6.31: Setting Symbols to Inherit Label Data from a Manually Selected Pipe. If a line fittings has the inherited values in its label edited using the procedure below, this will cancel the inheritance.
Instructions
1. Start the procedure by either: selecting the symbol to be labelled on The Drawing Page, then selecting Properties from the shortcut menu, or selecting the Properties option in Properties Group of the Home Tab.
Note: Labels can also be viewed using the Non-Modal Properties Dialog, but tags cannot be directly entered into this dialog. Other details can be entered or changed however, and the drawing labelled with them. See Labelling Using the Non-Modal Properties Dialog. 2. If the first method of starting the procedure is followed, the AVEVA P&ID Line Fitting Properties dialog for the symbol is then displayed. If the other method is followed, the Command prompt will display:
Select Item to Label, or Label to Modify:
Pick the item to be labelled.
2011 AVEVA Solutions Ltd
8:94
12.1
AVEVA P&ID 12.1 User Guide
AVEVA P&ID Procedures
3. The AVEVA P&ID Line Fitting Properties dialog is then displayed (see 4.8: Properties Dialogs):
Enter the optional Prefix, Type, Number, and Suffix details. Click on the OK button. 4. The Command prompt will display:
Position Special Item Label Prefix:
Place the label near the item. If a symbol, such as a box, is set to be placed with the label, it is inserted automatically at the same time as the label. Note: If fixed inline equipment label formatting is off, the components of the label will be placed at the coordinates from the insertion point specified using the AVEVA P&ID Project Administration program. Unlike equipment labels, if fixed label formatting is toggled from on to off, or visa versa, the positions of inline equipment label components will not automatically change to reflect this the next time the drawing is opened. Place the SPP prefix, if applicable. 5. The Command prompt will display:
Select Item to Label, or Label to Modify:
2011 AVEVA Solutions Ltd
8:95
12.1
AVEVA P&ID 12.1 User Guide
AVEVA P&ID Procedures
Pick another inline fitting to continue labelling, or press or select Enter to end the command.
8.6.10
Labelling Pipe Destination Fittings
Description
The procedure can be used to label pipe destination fittings. For details of the use of this procedure in the context of drawing P&IDs, see 6.10.8: Labelling Pipe Destination Fittings.
Instructions
1. Start the procedure by either: selecting the symbol to be labelled on The Drawing Page, then selecting Properties from the shortcut menu, or selecting the Properties option in Properties Group of the Home Tab.
Note: Labels can also be viewed using the Non-Modal Properties Dialog, but tags cannot be directly entered into this dialog. Other details can be entered or changed however, and the drawing labelled with them. See Labelling Using the Non-Modal Properties Dialog. 2. If the first method of starting the procedure is followed, the AVEVA P&ID Line Fittings Properties dialog for the symbol is then displayed. If the other method is followed, the Command prompt will display:
Select Item to Label, or Label to Modify:
Pick the item to be labelled.
2011 AVEVA Solutions Ltd
8:96
12.1
AVEVA P&ID 12.1 User Guide
AVEVA P&ID Procedures
3. The AVEVA P&ID Line Fittings Properties dialog is then displayed (see 4.8: Properties Dialogs):
Enter the size, specification, Prefix, Type, Number and Suffix of the fitting as required. Click on the OK button. 4. The Command prompt will display:
Position Label:
Place the label near or on the item. 5. The Command prompt will display:
Select Item to Label, or Label to Modify:
Pick another item to continue labelling, or press or select Enter to end the command.
2011 AVEVA Solutions Ltd
8:97
12.1
AVEVA P&ID 12.1 User Guide
AVEVA P&ID Procedures
8.6.11
Creating Instrument Loops
Description
This procedure is used to create instrument loops. Once an instrument loop has been created, instruments can be assigned to them. For details of the use of this procedure in the context of drawing P&IDs, see 6.10.11: Labelling General Instruments.
Associated Project Configuration Options
The fields which are used to define the properties of instrument loops, and the loop fields from which instruments in a loop can inherit properties, are set using in Instrument Loop Tag section of the Instruments - Settings Sub-Set of the AVEVA P&ID Project Administration program.
Instructions
1. Start the procedure by right-clicking on the Instrument Loop node in the Engineering Explorer. 2. From the menu that is then displayed, select the New Loop option. 3. The AVEVA P&ID Instrument Loop Properties dialog is then displayed (see 4.8: Properties Dialogs).
2011 AVEVA Solutions Ltd
8:98
12.1
AVEVA P&ID 12.1 User Guide
AVEVA P&ID Procedures
4. In the Type field, select the required instrument loop type. 5. In the Loop field, enter the number of the loop. 6. Depending on the project configuration settings, there may be other fields to complete, i.e. Block, Function, Prefix and/or Suffix. Complete these as required. 7. Click on the OK button. The new loop is then created is displayed under the Instrument loop node in the Engineering Explorer. 8. To assign an instrument to the new loop either: Select the loop number in the Instrument Loop Number field of the instrument's properties dialog (see 8.6.12: Labelling General Instruments), or In the Engineering Explorer, drag the instrument from the loop that it is currently in, and drop it onto the node of the new loop. Instruments that are not in a loop will be grouped under the UNNAMED node.
8.6.12
Labelling General Instruments
Description
The procedure can be used to label Instruments, flow elements, control valve balloons, and associated panels. Pattern labels can be entered. When labelling flow elements, the balloons are labelled rather than the flow elements themselves. Labelling is then as for ordinary instruments, but no alarms are permitted. When deleting data, the following rules should be noted: Descriptors can be deleted individually, Prefix, suffix and loop number are all deleted, regardless of which is picked for deletion, If the type is deleted, the prefix, suffix and loop number are also deleted, Alarms may be deleted individually.
For details of the use of this procedure in the context of drawing P&IDs, see 6.10.11: Labelling General Instruments, 6.10.12: Labelling General Instruments - Using Instrument Pattern Labels and 6.10.13: Labelling General Instruments - Panel Reference Labels.
Example General Instruments
2011 AVEVA Solutions Ltd
8:99
12.1
AVEVA P&ID 12.1 User Guide
AVEVA P&ID Procedures
Example Flow Elements
Example Control Valves
Associated Project File Configuration Options
The number of equipment label fields, 4 or 6, is specified in the Number of TAG fields section of the Instruments - Settings Sub-Set of the AVEVA P&ID Project Administration program. The boilerplate text to replace the defaults of Block, Function, Prefix, Tag, Number and Suffix in the Instrument Balloon Properties dialog is specified in the Instrument Dialog Labels section on the Instruments - Settings Sub-Set must be checked. The boilerplate text to replace the defaults of Prefix, Tag, Number and Suffix in the Instrument Panel Reference dialog/list box is specified in the Instrument Panel Dialog Labels section of the same pane. Inheritance between instrument label and sheet attribute fields, and whether or not inherited values are displayed on P&IDs, is set up using the Instruments - Settings Sub-Set. Inheritance between instrument loops and the instruments that belong to them is set up on the Instruments - Settings Sub-Set. The project may be set to check that instrument labels in all P&IDs in the project are unique using the Label Validation across P&IDs section of the Instrument - Settings Sub-Set. If the instrument prefix, loop and suffix are imported from the external database, the Loop Numbers from VPE Workbench checkbox on the Instruments - Labels Sub-Set.
2011 AVEVA Solutions Ltd
8:100
12.1
AVEVA P&ID 12.1 User Guide
AVEVA P&ID Procedures
If instrument prefixes are required for the project, ensure that the Prefix Label Required checkbox is checked. If labels are to be rotated when the symbol they are associated with is rotated, ensure that the Rotate Labels with Symbol checkbox is checked. The block name of the instrument label balloon symbols is specified in the Label Balloon Symbol field. The presence or absence of link lines is controlled by the Label Balloon Link-Lines Off checkbox. Fields in the Instrument Label Positions section govern the positions of the different elements that make up a label, relative to the insert point of the labelled instrument and instrument panel reference symbols. The project may be set to require that a selected field or a combination of fields in instrument labels be unique (in addition to the entire label being unique). The fields that are checked for uniqueness are selected in the Unique Tags section of the Instrument Labels Sub-Set. Patterns are defined using the Instruments - Patterns Sub-Set. Automatic tagging of instrument number fields (see 6.10.25: Automatic Tagging) is switched on and formatted on the Instrument - Automatic Tag Format Sub-Set. Whether or not instrument valves can appear as the source and destination of pipes, and the list of instrument valves types that are to behave in this manner, is set using the Pipe Instrument Labelling checkbox and the Instruments Allowing Labelling fields on the Pipes - Labels Sub-Set.
Inheriting Label Data from the Owning Pipe Label
Instrument label data may be inherited from the label of the owning pipe, as set-up on the Instruments - Settings Sub-Set of the AVEVA P&ID Project Administration program. For details of setting up the inheritance, see 8.6.31: Setting Symbols to Inherit Label Data from a Manually Selected Pipe. If an instrument has the inherited values in its label edited using the procedure below, this will cancel the inheritance.
Instructions
1. The procedure may operate automatically if auto-labelling for instruments is on. If this is the case, the AVEVA P&ID Instrument Balloon Properties dialog displays automatically when an instrument is placed on the drawing. If auto-labelling is not on, or to edit an existing label, start the procedure by either: selecting the symbol to be labelled on The Drawing Page, then selecting Properties from the shortcut menu, or selecting the symbol to be labelled in the Engineering Explorer, then selecting Properties from the shortcut menu, or selecting the Properties option in Properties Group of the Home Tab.
Note: Labels can also be viewed using the Non-Modal Properties Dialog, but tags cannot be directly entered into this dialog. Other details can be entered or changed however, and the drawing labelled with them. See Labelling Using the Non-Modal Properties Dialog. 2. If either for the first two methods of starting the procedure is followed, the AVEVA P&ID Instrument Properties dialog for the symbol is then displayed.
2011 AVEVA Solutions Ltd
8:101
12.1
AVEVA P&ID 12.1 User Guide
AVEVA P&ID Procedures
If the other method is followed, the Command prompt will display:
Select Item to Label, or Label to Modify:
Pick the instrument or instrument valve balloon to be labelled.
2011 AVEVA Solutions Ltd
8:102
12.1
AVEVA P&ID 12.1 User Guide
AVEVA P&ID Procedures
3. The AVEVA P&ID Instrument Properties dialog is then displayed (see 4.8: Properties Dialogs):
Note: The number field may be completed automatically. See 6.10.25: Automatic Tagging. Automatically entered number fields may be manually overwritten if required.
2011 AVEVA Solutions Ltd
8:103
12.1
AVEVA P&ID 12.1 User Guide
AVEVA P&ID Procedures
If a different balloon symbol is required, select it from the Balloon Symbol drop-down list. Select the instrument type from the Type drop-down list. Enter a prefix and loop number. 4. If a descriptor is required, enter its name in the Descriptor field. 5. If the instrument is to be a substitute, select the pattern reference from the Pattern Reference list. 6. If the instrument is to be part of an instrument loop, select the loop number from the Instrument Loop Number field. If the instrument is not to be part of an instrument loop, leave this field set to the default "UNNAMED" setting. An instrument can also be assigned to a loop by dragging and dropping it into a loop in the Engineering Explorer. Note: Loops are created using the Creating Instrument Loops procedure. When an instrument is assigned to a loop, its Number field value is automatically overwritten by that of the loop. This cannot be changed. The Number field is disabled. In the AVEVA P&ID Project Administration program, instruments can be set to inherit other values from the instrument loop they belong to: Block, Function, Prefix and/or Suffix. When an instrument is assigned to a loop, the values in fields that are inherited from the loop are automatically overwritten by those of the loop and cannot be changed. 7. If the instrument is a remote instrument, enter data for the four alarm labels (L, H, LL, HH, etc). Click on the OK button. 8. If the instrument is a remote instrument, a prompt is displayed for entry of four alarm labels (L, H, LL, HH, etc). Enter the alarm data and click on the OK button. 9. If the instrument is panel mounted, enter details of Prefix, Type, Loop and Suffix for the panel that the instrument or instrument valve is mounted on, and select the panel type. Click on the OK button. 10. The Command prompt will display:
Position Descriptor Label:
Place the label near the instrument. 11. The Command prompt will display:
Select Item to Label, or Label to Modify:
Pick another instrument to continue labelling, or press or select Enter to end the command.
2011 AVEVA Solutions Ltd
8:104
12.1
AVEVA P&ID 12.1 User Guide
AVEVA P&ID Procedures
8.6.13
Labelling System I/O Connections, Interlocks and Logic Boxes
Description
The procedure can be used to label I/O connections, interlocks and logic boxes. These labels can be deleted individually, without affecting other labels. For details of the use of this procedure in the context of drawing P&IDs, see 6.10.14: Labelling System I/O Connections, Interlocks and Logic Boxes.
Example
Instructions
1. Start the procedure by either: selecting the symbol to be labelled on The Drawing Page, then selecting Properties from the shortcut menu, or selecting the Properties option in Properties Group of the Home Tab.
Note: Labels can also be viewed using the Non-Modal Properties Dialog, but tags cannot be directly entered into this dialog. Other details can be entered or changed however, and the drawing labelled with them. See Labelling Using the Non-Modal Properties Dialog. 2. If the first method of starting the procedure is followed, the AVEVA P&ID Instrument Accessory Properties dialog for the symbol is then displayed. If the other method is followed, the Command prompt will display:
Select Item to Label, or Label to Modify:
Pick the item.
2011 AVEVA Solutions Ltd
8:105
12.1
AVEVA P&ID 12.1 User Guide
AVEVA P&ID Procedures
3. The AVEVA P&ID Instrument Accessory Properties dialog is then displayed (see 4.8: Properties Dialogs):
Enter the label for the item. Click on the OK button. 4. The Command prompt will display:
Position Label:
Place the label near or on the item. 5. The Command prompt will display:
Select Item to Label, or Label to Modify:
Pick another item to continue labelling, or press or select Enter to end the command.
2011 AVEVA Solutions Ltd
8:106
12.1
AVEVA P&ID 12.1 User Guide
AVEVA P&ID Procedures
8.6.14
Labelling I/O Rockets
Description
The procedure can be used to label an I/O rocket, or to associate a rocket with an instrument. For details of the use of this procedure in the context of drawing P&IDs, see 6.10.15: Labelling I/O Rockets.
Example
Associated Project File Configuration Options
If I/O rocket labels are to be placed on the Non-plot layer, ensure that the Labels on Non-Plot Layer checkbox on the Instruments - Labels Sub-Set of the AVEVA P&ID Project Administration program is checked. The X, Y offsets in the Offset from Symbol Origin fields control the automatic positioning of the I/O Address, Card Type, Signal Type and Remarks components of the labels. The four components of labels may be individually rotated as they are brought in from VPE Workbench. Check the appropriate Rotate with Symbol checkboxes to activate the rotation.
2011 AVEVA Solutions Ltd
8:107
12.1
AVEVA P&ID 12.1 User Guide
AVEVA P&ID Procedures
Instructions
1. Start the procedure by either: selecting the symbol to be labelled on The Drawing Page, then selecting Properties from the shortcut menu, or selecting the Properties option in Properties Group of the Home Tab.
Note: Labels can also be viewed using the Non-Modal Properties Dialog, but tags cannot be directly entered into this dialog. Other details can be entered or changed however, and the drawing labelled with them. See Labelling Using the Non-Modal Properties Dialog. 2. If the first method of starting the procedure is followed, the AVEVA P&ID Instrument Properties dialog for the symbol is then displayed. If the other method is followed, the Command prompt will display:
Select Item to Label, or Label to Modify:
Pick the I/O Rocket. 3. The Command prompt will display:
Select Instrument Item for Association, or <Enter> for Tag:
Either associate the rocket with an instrument (a) or enter a tag (b). a. To associate the rocket with an instrument, pick the instrument and data point. The instrument and rocket are now associated and the procedure is complete for the rocket. (The association can be checked by using ASSHOW.)
2011 AVEVA Solutions Ltd
8:108
12.1
AVEVA P&ID 12.1 User Guide
AVEVA P&ID Procedures
b. To enter a tag, press or select Enter. The AVEVA P&ID Instrument Properties dialog is then displayed (see 4.8: Properties Dialogs):
2011 AVEVA Solutions Ltd
8:109
12.1
AVEVA P&ID 12.1 User Guide
AVEVA P&ID Procedures
4. Select the instrument type from the Type drop-down list. Enter a prefix and loop number. Descriptors cannot be entered. If the rocket is to be a substitute, enter the Pattern Reference field. Note: Pattern labels are case sensitive. 5. If the instrument is panel mounted, enter details of Prefix, Type, Loop and Suffix for the panel that the instrument is mounted on, and select the panel type Click on the OK button. 6. The Command prompt will display:
Select Item to Label, or Label to Modify:
Pick another rocket to continue labelling, or press or select Enter to end the command.
8.6.15
Labelling Revision Triangles
Description
The procedure can be used to label revision triangles. For details of the use of this procedure in the context of drawing P&IDs, see 6.10.21: Labelling Revision Triangles
Example
2011 AVEVA Solutions Ltd
8:110
12.1
AVEVA P&ID 12.1 User Guide
AVEVA P&ID Procedures
Errors
Error messages will be received if duplicate revision numbers are placed, or if the revision number, the identity of the reviser or the description of the revision are not entered.
Instructions
1. Start the procedure by either: selecting the symbol to be labelled on The Drawing Page, then selecting Properties from the shortcut menu, or selecting the Properties option in Properties Group of the Home Tab.
Note: Labels can also be viewed using the Non-Modal Properties Dialog, but tags cannot be directly entered into this dialog. Other details can be entered or changed however, and the drawing labelled with them. See Labelling Using the Non-Modal Properties Dialog. 2. If the first method of starting the procedure is followed, the AVEVA P&ID Revision Properties dialog for the symbol is then displayed. If the other method is followed, the Command prompt will display:
Select Item to Label, or Label to Modify:
Pick the revision triangle to be labelled.
2011 AVEVA Solutions Ltd
8:111
12.1
AVEVA P&ID 12.1 User Guide
AVEVA P&ID Procedures
3. The AVEVA P&ID Revision Properties dialog is then displayed (see 4.8: Properties Dialogs):
Enter details in the following fields: Project - Project number Number - Unique revision number or letter Revised - Initials of the person involved Line 1, Line 2 and Line 3 - information about the revision. Checked - Initials of the person responsible for checking the revision. Approved - Initials of the person responsible for approving the revision. Date - Date of final approval.
Click the OK button. 4. The Command prompt will display:
Position project code:
Place the project code in the appropriate position on the drawing.
2011 AVEVA Solutions Ltd
8:112
12.1
AVEVA P&ID 12.1 User Guide
AVEVA P&ID Procedures
5. The Command prompt will display:
Position revision number:
Place the revision number in the appropriate position on the drawing. The revision number is automatically placed inside the revision triangle. 6. The Command prompt will display:
Position revised code:
Place the initials of the person making the change in the appropriate position on the drawing. 7. The Command prompt will display:
Position description line 1 (or 2) (or 3):
Place the particular line of the 'description and comment' in the appropriate position on the drawing. 8. The Command prompt will display:
Position checked code:
Place the initials of the person checking the revision in the appropriate position on the drawing. 9. The Command prompt will display:
Position approved code:
Place the initials of the person approving the revision in the appropriate position on the drawing. 10. The Command prompt will display:
Position revision date:
Place the date of final approval in the appropriate position on the drawing. 11. The Command prompt will display:
Position revision number:
2011 AVEVA Solutions Ltd
8:113
12.1
AVEVA P&ID 12.1 User Guide
AVEVA P&ID Procedures
Place the revision number with the grid reference, if used. 12. The Command prompt will display:
Position grid reference:
Place the grid reference, if used. 13. The Command prompt will display:
Select Item to Label, or Label to Modify:
Select another revision triangle to label, or press or select Enter to end the command.
8.6.16
Creating Pipe Groups
Description
This procedure is used to create pipe groups. Once a pipe group has been created, pipes can be assigned to them. For details of the use of this procedure in the context of drawing P&IDs, see 6.11.3: Labelling Pipes.
Associated Project Configuration Options
The pipe groups that may be created are specified in a DataSet which is defined using the User Defined Attributes - DataSet Sub-Set of the AVEVA P&ID Project Administration program.
Instructions
1. Start the procedure by right-clicking on the Pipes node or an existing pipe group node in the Engineering Explorer. 2. From the menu that is then displayed, select the New Group option. 3. The AVEVA P&ID Group Properties dialog is then displayed (see 4.8: Properties Dialogs).
2011 AVEVA Solutions Ltd
8:114
12.1
AVEVA P&ID 12.1 User Guide
AVEVA P&ID Procedures
4. In the Group Name field, select the required group name. The list is restricted to the attribute names specified in the pipe group DataSet. 5. In the Value field, enter the user-defined attribute values associated with the group. A default value may have been specified for the group in the DataSet definition. This may be changed is required. 6. Click on the OK button. The new group is then created is displayed under the Pipes node in the Engineering Explorer, beneath the list of pipes. 7. To assign a pipe to the new group drag and drop it from the list of pipes onto the group node in the Engineering Explorer. The Properties dialog of the pipe will then displays the group to which it is assigned. For example:
2011 AVEVA Solutions Ltd
8:115
12.1
AVEVA P&ID 12.1 User Guide
AVEVA P&ID Procedures
Remove a pipe from a pipe group by dragging it from the pipe group node onto the Pipes node, or onto another pipe group node. 8. To delete a pipe group, right-click on it and select Delete from the menu that is then displayed. The group is then deleted. Pipes in the group are not deleted and are returned to the list of pipes under the Pipes node.
8.6.17
Labelling Pipes
Description
The procedure can be used to create and edit pipe labels. A pipe can have multiple labels. Each segment of a pipe may be labelled, and pipe labels can be placed on either side of reducers and breaks as required. Note that pipes and identified as main, branch or trim pipes when they are inserted. The procedure for labelling all types of pipe is the same For details of the use of this procedure in the context of drawing P&IDs, see 6.11.3: Labelling Pipes.
Examples
Pipe with multiple labels:
2011 AVEVA Solutions Ltd
8:116
12.1
AVEVA P&ID 12.1 User Guide
AVEVA P&ID Procedures
Pipe with branch:
Associated Project Configuration Options
To set the last value entered in a Properties dialog field to automatically populate that field that next time that Properties dialog is accessed for an unlabelled item of that item type, use the checkboxes in the Values to Remember from Last Pipe Edit section of the Pipes - Settings Sub-Set of the AVEVA P&ID Project Administration program. Inheritance between pipe label and sheet attribute fields is set up using the Pipes Settings Sub-Set. The project may be set to check that pipe labels in all P&IDs in the project areunique using the Label Validation across P&IDs section of the Pipes - Settings Sub-Set. If required, the cascading to branches of changes to properties of the main pipe can be disabled for specified properties using facilities in the Cascade Settings section of the Pipes - Settings Sub-Set. The format of pipe labels, i.e., the components of the labels and the order in which they are placed, are defined in the Pipe Label Format section of the Pipes - Labels Sub-Set. The Fixed Pipe Label Format checkbox determines whether or not fixed (also known as standard) labelling formatting is the default setting. The format in which pipe labels are displayed on a drawing, which may differ from the actual format, is defined in the Display Label Format section of the Pipes - Labels SubSet. The display format of source and destination labels where the source/destination is a different pipe may be different from the normal display format. If required, this facility is switched on an defined in the Source and Destination Formats section of the Pipes Labels Sub-Set. The delimiter is specified in the Delimiter field. If a delimiter is required after an area code, ensure that the Delimiter After Area Field checkbox is checked. If a delimiter is not required, the program needs to know how many characters are allowed for the Area field. Enter this in the Number of Characters field.
2011 AVEVA Solutions Ltd
8:117
12.1
AVEVA P&ID 12.1 User Guide
AVEVA P&ID Procedures
The project may be set to require that a selected field or a combination of fields in instrument labels be unique (in addition to the entire label being unique). The fields that are checked for uniqueness are selected in the Unique Validation field of the Instruments - Labels Sub-Set. Use the Trim Label Prefix field to specify the text prefix to the trim identifier in a trim label. The names of the 3 project defined fields that may be part of pipe labels are established in the Project Definable Fields section. If split labelling is required, use the Split After Field field in the Split Format section to indicate which field in the pipe format to split on. The 'Y' Offset Above Line and 'Y' Offset Below Line fields are used to specify the distance that the 2 parts of label are placed above and below the line. Whether or not instrument valves can appear as the source and destination of pipes, and the list of instrument valves types that are to behave in this manner, is set using the Pipe Instrument Labelling checkbox and the Instruments Allowing Labelling fields in the Display Instrument Labels at Pipe Destination section. Pipe labels in fixed label format may automatically have a symbol placed with them when they are inserted. For example, they may be placed in a flag symbol or box. This functionality is switched on and off, the required symbol selected, and the offset from the label specified using the Pipe Label Symbol section. If split label formatting is to be used and a pipe label symbol is to be used, up to four label fields may be positioned before the split in the selected label symbol, as defined in the Define Split labels and offset for symbol section. The distance of single pipe labels from pipe segments may optionally be specified in the Fix Single Pipe Label from owner segment section. If a user may specify which of a pipe's labels is the default label, which will be used to identify it in the database, this facility is switched on in the Default Reporting Label Format section. The colour used to highlight such labels on drawings is also set in this section. Automatic tagging of pipe number fields (see 6.10.25: Automatic Tagging) is switched on and formatted on the Equipment - Automatic Tag Format Sub-Set. Nozzle sizes may automatically be cascaded onto connected pipes, depending on the setting of the Cascade Nozzle to Pipe checkbox on the Nozzles - Settings Sub-Set .
Instructions
Labelling an Unlabelled Pipe Adding Extra Labels to a Labelled Pipe Setting a Pipe Label as the Default Pipe Label
Labelling an Unlabelled Pipe 1. The procedure may operate automatically if auto-labelling for pipes is on. If this is the case, pipes nodes are placed and the AVEVA P&ID Pipeline Properties dialog displays automatically when the pipe is drawn (see below). If auto-labelling is not on start the procedure by either: selecting the pipe to be labelled on The Drawing Page, then selecting Properties from the shortcut menu, or selecting the pipe to be labelled in the Engineering Explorer, then selecting Properties from the shortcut menu, or selecting the Properties option in Properties Group of the Home Tab.
2011 AVEVA Solutions Ltd
8:118
12.1
AVEVA P&ID 12.1 User Guide
AVEVA P&ID Procedures
Note: Labels can also be viewed using the Non-Modal Properties Dialog, but tags cannot be directly entered into this dialog. Other details can be entered or changed however, and the drawing labelled with them. See Labelling Using the Non-Modal Properties Dialog. 2. If either for the first two methods is followed, the pipe is already selected. If the other method is followed, the Command prompt will display:
Select Item to Label, or Label to Modify:
Pick the pipe. 3. The AVEVA P&ID Pipe Properties dialog is then displayed (see 4.8: Properties Dialogs):
Complete the entry fields with the required pipe label data. Note: The number field may be completed automatically. See 6.10.25: Automatic Tagging. Automatically entered number fields may be manually overwritten if required.
2011 AVEVA Solutions Ltd
8:119
12.1
AVEVA P&ID 12.1 User Guide
AVEVA P&ID Procedures
Select the style of pipe, i.e. its appearance, in the Pipe Style field, or leave it set to the default style. The default pipe style is set using facilities in the Pipeline Group of the Home Tab. Note: A Process Link pipe style is available. Pipes drawn using this method will look like Process Links but will functionally be Pipes.
Note: Valve and reducer symbols may be restricted so that they can only be inserted into pipes with specific spec codes and sizes. This is setup using the Spec Driven Configuration Category of the AVEVA P&ID Project Administration program. When the spec or size of a pipe is changed, the system checks whether or not the symbols inserted into the pipe would still be valid for the new spec code or size of the pipe. If any would not be valid, the change may be prevented, or a warning displayed, depending on the project setup. Note: Pipes may be added to a pipe group, created for reporting purposes. If a pipe has been added to a group, details of the group are also displayed in the dialog. They may not be edited. See 8.6.16: Creating Pipe Groups for further details. 4. If the pipe label is to be displayed on the drawing, select Yes in the Add Label field (this is the default setting). If the label is not to be displayed select No. This field is not displayed when editing a pipe that already has a label displayed 5. The Command prompt will then display:
Position pipe label:
Pick a point for the pipe label. If a symbol, such as a box, is set to be placed with the label, it is inserted automatically at the same time as the label. If the split pipe labelling is being used, splitting of the label occurs when the label is placed on top of the pipe. If the Fix pipe label position for single labels setting is in used, the pipe labels will automatically be placed the specified distance from the owning segment, on the side of the segment that the user clicks on. Adding Extra Labels to a Labelled Pipe 1. Use this procedure to add labels to a pipe that has already been labelled, e.g. to unlabelled segments of such a pipe. Start the procedure by either: right-clicking on the label of the pipe and selecting the Add Label option from the shortcut menu, or selecting the pipe to add a label to and selecting the Add Label option in Properties Group of the Home Tab.
2. If the first method of starting the procedure is followed, the following menu is then displayed:
2011 AVEVA Solutions Ltd
8:120
12.1
AVEVA P&ID 12.1 User Guide
AVEVA P&ID Procedures
If the segment is to be labelled with the entire label of the pipe, select the Full option. If the segment is to be labelled with only a single property of the pipe, select that properties, e.g. Size, from the menu. Click on OK. 3. If the second method is selected, the following dialog is displayed:
If the segment is to be labelled with a full pipe label, in the default Display Label Format specified in the project configuration, select the Full Label option from the top list. If the segment is to be labelled with only a single property of the pipe, select the Single Label option from the top list, and the property, e.g. Size, from the list below it.
2011 AVEVA Solutions Ltd
8:121
12.1
AVEVA P&ID 12.1 User Guide
AVEVA P&ID Procedures
If the segment is to be labelled with a different Display Label Format from the default, select Custom Label from the top list, then select the required format from table beneath the lists. Click on the Add Label & Close button to add the label and finish the procedure. Click on the Add Label button if further labels are to be added to the pipe using the dialog. 4. The Command prompt will then display:
Position pipe label:
Pick a point for the pipe label. The label is then placed. If the Add Label & Close button was selected, the command then ends. If the Add Label button was selected, the above dialog is displayed again. Add further labels as described above. Setting a Pipe Label as the Default Pipe Label A pipe may be labelled with labels in various formats. Depending on the project configuration, one of these labels may be set as the default label, i.e. the label that will be used to identify the pipe in the database. To set a pipe label to be the default pipe label, right-click on the pipe label on the drawing page, then select Set as Default Label from the shortcut menu. Depending on the project configuration, the selected label may then be displayed in a different colour.
8.6.18
Labelling and Connecting Pipe Flags
Description
The procedure can be used to label Pipe Flags (i.e. off-sheet or page connectors) and to establish connections between Pipe Flags. Pipe flag labels display the drawing that the connection is to, and optionally the grid reference of the connection (another pipe flag) on that drawing. This topic also describes how to propagate changes made to the properties of pipes from one drawing to another via connected pipe flags, and how to disconnect pipe flags. For details of the use of this procedure in the context of drawing P&IDs, see 6.10.20: Labelling Pipe Flags . Note: Details of a connector can be viewed by hovering the cursor over the connector flag. Details are displayed on the tooltip. The STATUS: property indicates whether or not the connector is LINKED, in which the number of the connected drawing is also displayed, or UNLINKED.
2011 AVEVA Solutions Ltd
8:122
12.1
AVEVA P&ID 12.1 User Guide
AVEVA P&ID Procedures
If the symbol is displayed, this indicates that the connector is hyperlinked. Ctrlclicking on it, or selecting the Open Target Drawing option from the flag's right-click menu, will open the drawing on which connected pipe flag is located.
Associated Project File Configuration Options
Specify the display format and position of pipe flag labels in the Offsheet Connector Configuration Category of the AVEVA P&ID Project Administration program.
Instructions
Pipe flags can be labelled, and connections to other pipe flags established using two procedures: Labelling and Connecting using the Page Connector Properties dialog Labelling and Connecting using the P&ID Data Grid
Once pipes have been connected using pipe flags, changes made to the properties of pipes can be propagated to the properties of a connected pipes on other drawings: Propagating Changes to Pipe Properties Disconnecting Pipe Flags To disconnect pipe flags, use the following procedure:
Labelling and Connecting using the Page Connector Properties dialog 1. Start the procedure by either: selecting the symbol to be labelled on The Drawing Page, then selecting Properties from the shortcut menu, or selecting the Properties option in Properties Group of the Home Tab.
Note: Labels can also be viewed using the Non-Modal Properties Dialog, but tags cannot be directly entered into this dialog. Other details can be entered or changed however, and the drawing labelled with them. See Labelling Using the Non-Modal Properties Dialog. 2. If the first method of starting the procedure is followed, the AVEVA P&ID Pipe Connector Properties dialog for the symbol is then displayed. If the other method is followed, the Command prompt will display:
Select Item to Label, or Label to Modify:
2011 AVEVA Solutions Ltd
8:123
12.1
AVEVA P&ID 12.1 User Guide
AVEVA P&ID Procedures
Pick the pipe flag to be labelled, or a pipe flag label to be modified.
2011 AVEVA Solutions Ltd
8:124
12.1
AVEVA P&ID 12.1 User Guide
AVEVA P&ID Procedures
3. The AVEVA P&ID Page Connector Properties dialog is then displayed (see 4.8: Properties Dialogs):
If connecting to a flag that has already been labelled, select the drawing number of the project drawing that the connected pipe flag is on. Note that the list of available drawings is restricted to those of unconnected flags that match the properties and direction of the connection, i.e.: destination flags can only be connected to source flags, and vice versa, and the connected pipe flag must share the same pipe properties.
Select the grid reference of the flag on that drawing. The list of available grid references is restricted to those of unconnected flags that match the drawing number and direction of the connection. If connecting to a pipe flag that has not yet been drawn or labelled, enter a drawing number and grid reference as required. If the flag is to be hyperlinked, i.e. Ctrl-clicking on it will open the drawing on which other end of the connector is located, select Yes from the Hyperlink field. Otherwise select No. As required, enter additional information to label the flag in the Text fields.
2011 AVEVA Solutions Ltd
8:125
12.1
AVEVA P&ID 12.1 User Guide
AVEVA P&ID Procedures
Click on the OK button. Note: When connections between pipe flags are made using the Properties sheet, in order for the link between two connected pipe flags to be established, the drawings that the two ends of the connection are on must both be synchronised (see 8.8.5: Synchronising Data with a VPE Workbench Database). This is not necessary when connections are made using the P&ID Data Grid. 4. The Command prompt will then display:
Position Pipe Flag Label:
Place the label centrally inside the pipe flag. 5. If any additional label text was entered in the Text fields, the Command prompt will then display the following for each of the fields that was entered:
Insertion point or select escape key:
Place each piece of text as required. 6. The Command prompt will display:
Select Item to Label, or Label to Modify:
Pick another pipe flag to continue labelling, or press or select Enter to end the command. Labelling and Connecting using the P&ID Data Grid 1. Start the procedure by right-clicking on an unassigned connector under the Unassigned Page Connectors node of the P&ID Data Grid, and select the Connect option from the menu that is then displayed.
2011 AVEVA Solutions Ltd
8:126
12.1
AVEVA P&ID 12.1 User Guide
AVEVA P&ID Procedures
The Off Page Reference dialog box is then displayed:
The Select Drawing Number field displays the current drawing number. 2. To connect to a new pipe on the current drawing, select the New Pipe option. To connect to an existing pipe, select the Existing option. 3. If the connector symbol is to be hyperlinked, i.e. Ctrl-clicking on it will open the drawing on which other end of the connector is located, check the Insert hyperlinks on symbol(s) checkboxes. 4. Press the OK button. 5. If the New Pipe option is selected, the Drawing Pipes procedure (see 8.5.1: Drawing Pipes) is automatically started. Draw and label the new pipe in the normal way. The pipe connector flag will automatically be linked to the selected unassigned connector, and labelled accordingly. The unassigned connector is removed from under the Unassigned Page Connectors node. 6. If the Existing option is selected the Command prompt will display:
Select Object:
Select a connector on the drawing. The label is placed in the flag symbol and the unassigned connector is removed from under the Unassigned Page Connectors node. The selected connector must match the properties and direction of the connection, i.e.: destination flags can only be connected to source flags, and vice versa, and the connected pipe flag must share the same pipe properties.
If the selected connector does not meet these criteria, an error message is displayed, informing the user of this. Propagating Changes to Pipe Properties To propagate changes made to the properties of a pipe to a pipe connected via a pipe flag, select the flag symbol on The Drawing Page, then selecting Propagate from the shortcut menu. The pipe properties are then propagated to the other drawing, which is automatically opened.
2011 AVEVA Solutions Ltd
8:127
12.1
AVEVA P&ID 12.1 User Guide
AVEVA P&ID Procedures
If the other drawing is already opened, or is otherwise unavailable for editing, and error message is displayed and the propagation does not take place. Disconnecting Pipe Flags To disconnect a pipe flag select the flag symbol on The Drawing Page, then selecting Disconnect from the shortcut menu. Note: If the properties of a pipe with a connected pipe flag are changed, and those changes are not propagated to the pipe flag on the other drawing, the pipe flags will automatically be disconnected the next time the drawings are synchronised.
8.6.19
Labelling Reducers
Description
The procedure can be used to label reducers. For details of the use of this procedure in the context of drawing P&IDs, see 6.11.4: Labelling Pipes with Reducers and Reducing Valves.
Example
Associated Project Configuration Options
The orientation of reducer labels is specified using the Reducer Label Setting field on the Pipes - Settings Sub-Set of the AVEVA P&ID Project Administration program. If an error balloon is to be placed when a reducer is not labelled, ensure that the "Reducer Not Labelled' Error-Balloon Placement checkbox on the Label Types Configuration Category of the AVEVA P&ID Project Administration program is checked. In order for reducers to automatically change orientation, so that the wide end is always connected to the larger pipe size and the narrow end is always connected to the smaller pipe size, the list of values for sizes used on the project (Metric Sizes or Imperial Sizes) set up using the List of Values Configuration Category must be sorted from smallest size to largest size.
Instructions
Labelling a Reducer Modifying a Reducer Label
Labelling a Reducer 1. Start the procedure by either: selecting the reducer on The Drawing Page, then selecting Properties from the shortcut menu, or selecting the Properties option in Properties Group of the Home Tab.
2011 AVEVA Solutions Ltd
8:128
12.1
AVEVA P&ID 12.1 User Guide
AVEVA P&ID Procedures
Note: Labels can also be viewed using the Non-Modal Properties Dialog, but tags cannot be directly entered into this dialog. Other details can be entered or changed however, and the drawing labelled with them. See Labelling Using the Non-Modal Properties Dialog. 2. If the first method of starting the procedure is followed, the reducer is already selected. If the other method is followed, the Command prompt will display:
Select Item to Label, or Label to Modify:
Pick the reducer symbol to be labelled.
2011 AVEVA Solutions Ltd
8:129
12.1
AVEVA P&ID 12.1 User Guide
AVEVA P&ID Procedures
3. The AVEVA P&ID Reducer Properties dialog is the displayed.
Both the Upstream Size and Downstream Size fields will pre-populated with the current size of the pipe segment into which the reducer was inserted. Note that when upstream and downstream size values are the same, or are not valid for the pipe specification, the sizes and the tag preview are displayed in red text. Change the upstream and/or downstream size to the required value(s). The lists of values for the sizes indicate which sizes are valid for the pipe specification. Invalid sizes, including those that would not form a valid combination with the other size, are displayed in red. 4. If the reducer label is to be displayed on the drawing, select Yes in the Add Label field (this is the default setting). If the label is not to be displayed select No. This field is not displayed when editing a reducer that already has a label displayed Press OK. 5. The Command prompt will then display:
Position Reducer Label:
2011 AVEVA Solutions Ltd
8:130
12.1
AVEVA P&ID 12.1 User Guide
AVEVA P&ID Procedures
Place the label. Pipe and reducer labels upstream and downstream of the reducer location will have their sizes automatically modified to reflect the sizes of the new reducer. If this results in another reducer having the same upstream and downstream sizes, an error message is displayed on the drawing, e.g.:
Note that the orientation of the label i.e. which diameter is listed first, is controlled by a project configuration setting (see above). The orientation of a reducer symbol will change automatically so that the wide end is connected to the larger pipe size and the narrow end is connected to the smaller pipe size 6. If the end of the pipe is connected to the start of another pipe, the user is prompted to cascade the size change onto the connected pipe. If the user chooses to do this, the process continues along the connected pipe changing sizes and warning users to change duplicate values as required. Modifying a Reducer Label A reducer label can be modified by changing the size of the pipe label upstream. The upstream part of the next reducer label will automatically change to reflect this. Reducer labels may also be modified directly, as described below. 1. Start the procedure by either: selecting the reducer label on The Drawing Page, then selecting Properties from the shortcut menu, or selecting the Properties option in Properties Group of the Home Tab.
Note: Labels can also be viewed using the Non-Modal Properties Dialog, but tags cannot be directly entered into this dialog. Other details can be entered or changed however, and the drawing labelled with them. See Labelling Using the Non-Modal Properties Dialog. 2. If the first method of starting the procedure is followed, the AVEVA P&ID Reducer Properties dialog for the symbol is then displayed. If the other method is followed, the Command prompt will display:
Select Item to Label, or Label to Modify:
Pick the reducer label to be modified.
2011 AVEVA Solutions Ltd
8:131
12.1
AVEVA P&ID 12.1 User Guide
AVEVA P&ID Procedures
3. The AVEVA P&ID Reducer Properties dialog is displayed.
Select the required upstream and downstream sizes from the drop down lists and click OK. The labels will change to show the new values. Pipe and reducer labels upstream and downstream of the reducer location will have their sizes automatically modified to reflect the sizes of the new reducer. If this results in another reducer having the same upstream and downstream sizes, an error message is displayed on the drawing (see example above). The orientation of a reducer symbol will change automatically so that the wide end is connected to the larger pipe size and the narrow end is connected to the smaller pipe size. 4. If the end of the pipe is connected to the start of another pipe, the user is prompted to cascade the size change onto the connected pipe. If the user chooses to do this, the process continues along the connected pipe changing sizes and warning users to change duplicate values as required. Note: If a reducer is deleted, the pipe segment that the reducer was inserted into adopts the size of the segment that was upstream of the deleted reducer.
2011 AVEVA Solutions Ltd
8:132
12.1
AVEVA P&ID 12.1 User Guide
AVEVA P&ID Procedures
8.6.20
Labelling Breaks and Inline Breaks
Description
The procedure can be used to label breaks (at the ends of pipes) and inline breaks (within a pipe run). The procedure labelling both types of break is the same. For details of the use of this procedure in the context of drawing P&IDs, see 6.11.5: Labelling Pipes with Breaks and Inline Breaks.
Example
Instructions
Labelling Breaks Editing Breaks
Labelling Breaks 1. Start the procedure by either: selecting the break label (not the symbol) on The Drawing Page, then selecting Properties from the shortcut menu, or selecting the Properties option in Properties Group of the Home Tab
Note: Labels can also be viewed using the Non-Modal Properties Dialog, but tags cannot be directly entered into this dialog. Other details can be entered or changed however, and the drawing labelled with them. See Labelling Using the Non-Modal Properties Dialog. 2. If the first method of starting the procedure is followed, the AVEVA P&ID Spec Properties dialog for the symbol is then displayed (see below). If the other method is followed, the Command prompt will display:
Select Item to Label, or Label to Modify:
Pick the break symbol (not the label) to be modified.
2011 AVEVA Solutions Ltd
8:133
12.1
AVEVA P&ID 12.1 User Guide
AVEVA P&ID Procedures
3. The AVEVA P&ID Specification Break Properties dialog (see 4.8: Properties Dialogs) is displayed.
4. The Specification and Insulation fields will display the current properties of the pipe into which the break has been inserted. Change the upstream and/or downstream values as required. Press OK. 5. The Command Prompt will then display:
Position upstream label for Break:
Position the upstream value of the inline break, e.g. the upstream specification value.
2011 AVEVA Solutions Ltd
8:134
12.1
AVEVA P&ID 12.1 User Guide
AVEVA P&ID Procedures
6. The Command Prompt will then display:
Position downstream label for Break:
Position the downstream value of the inline break. 7. If the inline break is a break of more than one property, e.g. of area as well as specification, the user will first be prompted to place the upstream and downstream specification values of each of the properties that change at the break point. The user will not be prompted to place labels for properties with the same upstream and downstream values. The command then ends automatically. Editing Breaks Break labels may be edited by editing the pipe labels on either side on the break. The appropriate break labels are then updated automatically. For example, updating the upstream pipe label will cause the upstream break label to be updated accordingly. If a break is positioned between a pipe and an equipment nozzle, editing the trim label of that equipment will result in the break label being updated on the equipment side of the break. Breaks can also be edited using the AVEVA P&ID Specification Break Properties dialog. See Labelling Breaks for how to access and use this dialog. If, as a result of editing, the upstream and downstream values of a break are the same, an error message will be displayed.
8.6.21
Adding Pipe Destination Text
Description
This procedure can be used for creating and positioning Pipe Destination text at the start or end of pipes. The pipe must already be labelled before pipe destination text can be added. The procedure is also use for editing existing pipe destination text. Note: If a pipe node is labelled, when P&ID data is exported, the pipe node will be counted as the source/destination of the pipe, rather than any item that it might be connected to, unless that connected item is a pipe flag. For details of the use of this procedure in the context of drawing P&IDs, see 6.11.6: Adding Pipe Destination Text.
2011 AVEVA Solutions Ltd
8:135
12.1
AVEVA P&ID 12.1 User Guide
AVEVA P&ID Procedures
Example
Errors
An error message is initiated by overlaying pipes or arrows at an insertion point.
Instructions
1. Start the procedure by either: selecting the pipe node to be labelled on The Drawing Page, then selecting Properties from the shortcut menu, or selecting the Properties option in Properties Group of the Home Tab.
Note: Labels can also be viewed using the Non-Modal Properties Dialog, but tags cannot be directly entered into this dialog. Other details can be entered or changed however, and the drawing labelled with them. See Labelling Using the Non-Modal Properties Dialog. 2. If the first method of starting the procedure is followed, the AVEVA P&ID Pipe Destination Text Properties dialog is then displayed (see below). If the other method is followed, the Command prompt will display:
Select Item to Label, or Label to Modify:
For new text, pick the end or start node of the pipe. When editing existing text, pick the text. Note: When attempting to place a pipe flag and pipe destination text at a node, move the node from the end of the pipe, place the destination text, and then carefully move the mode back into place. This action prevents display of an error message caused by overlaying pipes or arrows at an insertion point.
2011 AVEVA Solutions Ltd
8:136
12.1
AVEVA P&ID 12.1 User Guide
AVEVA P&ID Procedures
3. The AVEVA P&ID Pipe Destination Text Properties dialog is displayed (see 4.8: Properties Dialogs):
Enter or edit the three lines of text, and click on the OK button. Note: If VPE Workbench is being used, restrict the text to 32 characters, including a return at the end of each line. 4. The Command prompt will display:
Position first line of text:
Place the first line of text. If lines 2 or 3 are completed, they are automatically placed relative to the first line. 5. The Command prompt will display:
Select Item to Label, or Label to Modify:
Pick another node for to label with destination text, or select Cancel or press Ctrl-C to end the command.
2011 AVEVA Solutions Ltd
8:137
12.1
AVEVA P&ID 12.1 User Guide
AVEVA P&ID Procedures
8.6.22
Labelling with Data from the P&ID Data Grid
Description
This procedure is used to label the drawing with the properties of items displayed in the P&ID Data Grid. AVEVA P&ID, AVEVA P&ID Reports, AVEVA Instrumentation and AVEVA Schematic Database data may be used. Labels added from the P&ID Data Grid may be refreshed by the data currently displayed in the grid, i.e. if either the label has been edited or the data in the grid has changed. See Refreshing P&ID Data Grid Labels. Labels added from the P&ID Data Grid may be edited as Non-AVEVA P&ID text. See 8.6.24: Editing Non-AVEVA P&ID Text. For details of the use of this command in the context of drawing P&IDs, see 6.10: Labelling Symbols and 6.11: Labelling Pipes.
Instructions
Labelling with P&ID Data Grid Data by Dragging and Dropping Labelling with P&ID Data Grid Data by using the Insert Property menu option
Labelling with P&ID Data Grid Data by Dragging and Dropping 1. Start the procedure by selecting the cell containing the data that is to be used to label the drawing in the P&ID Data Grid. 2. Drag the data from the grid onto the drawing. The Command prompt will then display:
Pick insertion point
Pick the required point on the drawing. The data will then be added to the drawing. Labelling with P&ID Data Grid Data by using the Insert Property menu option Start the procedure by selecting the grid table from which data is to be inserted Right-click on the grid and select Insert Property from the menu that is then displayed.
2011 AVEVA Solutions Ltd
8:138
12.1
AVEVA P&ID 12.1 User Guide
AVEVA P&ID Procedures
The Select designators to insert on drawing dialog is then displayed.
This displays a list of data designators that may be placed on the drawing, relevant to type of item in the selected grid. Use the + boxes to expand the entries on the list to display the values associated with the designators. If the positions of designators relative to the insertion point and each other is to be fixed, check the Fix position of designators checkbox and enter the relative position in the X Offset and Y Offset fields. The value in the X Offset field controls the horizontal distance between each designator and its value. The value in the Y-Offset field controls the vertical distance between each line of designators and values when multiple designators are selected for insertion. By default, the Properties dialog only displays those designators that have values defined against them. In order to have the Properties dialog display all designators, check the Display All Designators checkbox. Designators without values display a placeholder in the value column, for example: <INS Altitude value> Where INS indicates the relevant entity type (in this example instrument) and Altitude is the designator name. 3. Select data to place on the drawing by checking the checkboxes adjacent to the designators and values or value placeholders. It is possible to add a value or value
2011 AVEVA Solutions Ltd
8:139
12.1
AVEVA P&ID 12.1 User Guide
AVEVA P&ID Procedures
placeholder to a drawing without the associated designator, but a designator may not be placed without the associated value or value placeholder. 4. As required, select further items to label and repeat the process. Click OK. 5. The Command prompt will then display:
Pick insertion point: Pick the required point on the drawing for the first item of data that was selected in the dialog. The first designator will then be added to the drawing. Repeat for all selected designators and their values. If the Fix position of designators checkbox was checked, all designators and values are added in one go, their positions determined by the values in the X Offset and Y Offset fields.
8.6.23
Refreshing P&ID Data Grid Labels
Description
Labels added from the P&ID Data Grid may be refreshed by the data currently displayed in the grid, i.e. if either the label has been edited or the data in the grid has changed. Labels added from the P&ID Data Grid may be edited as Non-AVEVA P&ID text. See 8.6.24: Editing Non-AVEVA P&ID Text. For details of the use of this command in the context of drawing P&IDs, see 6.10: Labelling Symbols and 6.11: Labelling Pipes.
Instructions
Complete the procedure by either: clicking the button in the P&ID Data Grid, or
selecting the Refresh Grid option in P&ID Reports Group of the Data Management Tab.
8.6.24
Editing Non-AVEVA P&ID Text
Description
Non-AVEVA P&ID text, i.e. text that was inserted using AutoCAD commands or labels inserted from the P&ID Data Grid, may be edited.
Instructions
1. Start the procedure by either: selecting the text to be edited on The Drawing Page, then selecting Properties from the shortcut menu, or selecting the Properties option in Properties Group of the Home Tab
2011 AVEVA Solutions Ltd
8:140
12.1
AVEVA P&ID 12.1 User Guide
AVEVA P&ID Procedures
2. If the first method of starting the procedure is followed, the editor dialog for the text is then displayed.
Edit the text and click on the OK button. 3. If the other method is followed, the Command prompt will display:
Select Item to Label, or Label to Modify: 4. Pick the appropriate text A warning is given:
WARNING: 15 Editing Non-AVEVA P&ID Entity 5. The editor dialog box appears, with the selected text displayed. Edit the text and click on the OK button. 6. Pick another piece of AutoCAD text to edit, or press Enter to end the command.
8.6.25
Labelling Typical Items
Description
The AVEVA P&ID Typical Items feature enables one item to be identified as having data that is typical of many items. The details of the items represented by the typical item are added to the label of the item on the P&ID, but do not appear on the P&ID. The following items can be made typical of many: Pipes Off-Sheet Connectors (Pipe Flags) Instruments Equipment SPP Items Valve Items Nozzles.
For further details, see 6.15: Typical Items.
2011 AVEVA Solutions Ltd
8:141
12.1
AVEVA P&ID 12.1 User Guide
AVEVA P&ID Procedures
Associated Project Configuration Options
The Typical Item feature can be turned on or off by the Typical Labelling checkbox on the Miscellaneous - Labels Sub-Set of the AVEVA P&ID Project Administration program. The colours of typical items and labels are also specified on this tab.
Instructions
1. Label the item that is to be made typical in the normal way. 2. For each item that can be made into a Typical Item, the shortcut menu includes a Typicals option. This option is available if the Typical Item facility is enabled at project level, and if the item has been labelled with the minimum mandatory data for the item type. The option accesses a dialog box for the entry, deletion and modification of the typical data. For example:
Existing typical labels are displayed in order number sequence. 3. To create a typical label, click where it says Click here to add new typical.... The new label is placed at the bottom of the list of existing typical labels, if there are any. 4. Enter the required details in the fields provided. 5. Validated fields are automatically completed with the value entered in the previous row. Amend as required. 6. The Order field is complete automatically with the position of the label in the list of typical labels. Order numbers are assigned in ascending order. To change the position of a typical label in the order, select it, and move it up or down the order using the Up and Dn buttons. 7. To delete a label, select it and press the Delete key.
2011 AVEVA Solutions Ltd
8:142
12.1
AVEVA P&ID 12.1 User Guide
AVEVA P&ID Procedures
8. Press the OK button to accept the typical data. Alternatively, press the Cancel button to close the dialog box, losing all the currently entered data.
Points to Note
For instruments, SPP Items, Valves and Off-Sheet Connectors the number of typical data records must match the number of typical pipes. An inconsistency in the number of typical data records is considered an error, and no typical data is output for the pipe in question. Typical data must be unique on a drawing. The uniqueness of Typical SPP Items is checked, provided that the Labels to be Unique checkbox on the Miscellaneous - Labels Sub-Set of the AVEVA P&ID Project Administration program is checked. Branches of Typical pipes will automatically become Typical, with the same Typical data set as their owner pipe. If a Typical pipe is connected to the nozzle of an Equipment item then both the Nozzle and the Equipment must also be Typical. If a Typical pipe has an Off-Sheet Connection flag on either or both ends, the connection label must also be Typical. If a Typical pipe has Valves, inline or process connected Instruments then these must also be Typical. Inconsistencies in the number of Typical data records for the pipe and the number of associated Typical items and any associated drawings are considered as errors, and no Typical data is output for that pipe. If a pipe label of a Typical pipe is set as the "main pipe label" (see 8.6.27: Setting a Pipe Label as the Main Label), all of the items that it represents also have that label set to be the main label.
8.6.26
Replacing Tags with Tags in the Automatic Tag Format
Description
If the automatic tagging facility is in use, the Valve Tag field and the number fields of Pipes, Instruments and Equipment on the Properties Dialogs are automatically completed when an item is labelled. Existing items that were not automatically tagged may be re-tagged with tags in the automatic tag format using this procedure. Note that items that were automatically labelled and then manually changed are not relabelled by this procedure. For details of the use of this procedure in the context of drawing P&IDs, see 6.10.25: Automatic Tagging.
Associated Project File Configuration Options
Automatic tagging is switched on, and the format of automatic valve tags defined using the Pipes - Automatic Tag Format Sub-Set, Instruments - Automatic Tag Format SubSet, Equipment - Automatic Tag Format Sub-Set, Valves - Automatic Tag Format SubSet of the AVEVA P&ID Project Administration program.
2011 AVEVA Solutions Ltd
8:143
12.1
AVEVA P&ID 12.1 User Guide
AVEVA P&ID Procedures
Instructions
Complete the procedure by selecting as appropriate the Assign Tags Pipes, Assign Tags Instruments, Assign Tags Equipment or Assign Tags Valves option in Symbol Group of the Home Tab. For the type of item in question, all tags or tag components (i.e. number fields) that were not assigned automatically are then replaced with automatically generated tags. Tag labels on the drawing are changed automatically changed to reflect this. Note: Items that were automatically labelled and then manually changed are not re-labelled by this procedure.
8.6.27
Setting a Pipe Label as the Main Label
Description
This procedure is used, in the case of pipes that have multiple labels, to set one of these labels as the "main pipe label". By default, the properties of the pipe at the start node are presented as the "main" properties of the pipe on export. This option sets the label of another part of the pipe, which may be more representative of the properties of the pipe as a whole, to be the "main" properties. The main pipe label is displayed in a different colour on the P&ID, and the part of the pipe that has been labelled as the "main" pipe label is displayed at the top of the hierarchy of a pipe and its branches in the Engineering Explorer. If no main pipe label has been set, the pipe start node properties assume this position by default. If a pipe label of a typical pipe is set as the main label, all of the items that it represents also have that label set to be the main label. For details of the use of this procedure in the context of drawing P&IDs, see 6.11: Labelling Pipes.
2011 AVEVA Solutions Ltd
8:144
12.1
AVEVA P&ID 12.1 User Guide
AVEVA P&ID Procedures
Example
No pipe label set as "main":
The pipe node properties are regarded as main properties of the pipe, as shown in the Engineering Explorer:
A label has now been set as the main label. It is displayed in a different colour from the other pipe labels:
The properties of the main pipe label are now regarded as main properties of the pipe:
Associated Project Configuration Options
The colour of main pipe labels is set using the Main Pipe Label field on the Pipes - Labels Sub-Set of the AVEVA P&ID Project Administration program.
2011 AVEVA Solutions Ltd
8:145
12.1
AVEVA P&ID 12.1 User Guide
AVEVA P&ID Procedures
Instructions
Complete the procedure by selecting the pipe label on The Drawing Page, then selecting Set As Main from the shortcut menu.
To reset the properties of the pipe node to be main properties of the pipe, select the pipe node and then select Set As Main from the shortcut menu.
8.6.28
Changing the Association of a Pipe Label
Description
This procedure is used to change the pipe with which a pipe label is associated, i.e. so that it displays the properties of a different pipe. For details of the use of this procedure in the context of drawing P&IDs, see 6.11: Labelling Pipes.
Instructions
1. Start the procedure by selecting the pipe label on the drawing page, then selecting Associate from the shortcut menu. 2. The Command Prompt will then display:
Select the pipe segment to associate the label:
Select the pipe with which the label is to be associated. 3. The association of the pipe label then changes. The label will now display the properties of the selected pipe instead of the properties of the pipe it was previously associated with. The pipe label should then be moved manually so that it is correctly positioned near the selected pipe.
2011 AVEVA Solutions Ltd
8:146
12.1
AVEVA P&ID 12.1 User Guide
AVEVA P&ID Procedures
8.6.29
Adding Notes to Items
Description
This procedure is used to add notes to items that are displayed alongside them on the drawing. A maximum of 132 characters can be used, which automatically adopt the colour of the item to which the note relates. They are included in the output files when an export is carried out. Notes cannot be added to clouds, as clouds are not part of the data output. Notes are edited by using the labelling procedure (see 8.6.1: Labelling - General Information), but notes should not be confused with labels. For details of the use of this procedure in the context of drawing P&IDs, see 6.17: General Editing, Notes and Revision Clouds.
Example
Instructions
1. Start the procedure by selecting the Note option in Symbol Group of the Home Tab. 2. The Command prompt will display:
Indicate Item for note:
Select the item to attach the note to. The chosen item is highlighted.
2011 AVEVA Solutions Ltd
8:147
12.1
AVEVA P&ID 12.1 User Guide
AVEVA P&ID Procedures
3. The Command prompt will then display:
Position Note:
Enter the note text, either at the Command prompt or at the cursor on the drawing. Press Enter. The note is positioned. 4. The Command prompt will then display:
Indicate Item for Note:
Pick another item or press Ctrl-C or select Cancel to end the command.
8.6.30
Globally Editing Labels
Description
This procedure is used to globally edit of the labels of all items other than pipes. Take care while carrying out this procedure as it is possible to change many labels with a single use. The following label fields can be edited using this procedure: Instruments, Equipment and Line Fittings: Prefix, Suffix, Type, Loop/Number Valves: Tag, Closure, Code, SPP Prefix, Suffix, Type and Number Nozzles: Number and Size Off-Sheet Pipe Connectors: Item Label For details of the use of this procedure in the context of drawing P&IDs, see 6.11: Labelling Pipes.
Instructions
1. Start the procedure by either entering Ctrl+F on the keyboard, or selecting the Find and Replace option in Modify Group of the Home Tab.
2011 AVEVA Solutions Ltd
8:148
12.1
AVEVA P&ID 12.1 User Guide
AVEVA P&ID Procedures
2. The Find And Replace dialog will be displayed:
3. Enter the label field text to find in the Find What in Labels field. 4. Enter the text to replace it with in the Replace With field. 5. Check the Find whole words only and/or Match case checkboxes as required. 6. To restrict the Find and Replace to a category of item instead of all items, select the required category from the Item Type Filter list:
The number of items in the drawing to be searched is then displayed to the right of the list. 7. Select the Find button.
2011 AVEVA Solutions Ltd
8:149
12.1
AVEVA P&ID 12.1 User Guide
AVEVA P&ID Procedures
Details of the first item label with fields that include text that match the search criteria are then displayed. If there are no such items, a message is displayed to inform the user of this.
Note: This facility searches only within label fields for matches. It does not search across fields within labels; therefore a match that consists of parts of different fields within a label will not be found. The drawing will focus on and zoom in closer to the item in question. The dialog displays the current label values, and what these values will be changed to if replaced by the text entered in the Replace with field. 8. To search for the next item that meets to search criteria without changing the current item label, select the Find Next button. 9. Select the Replace button to carry out the replacement for the current item only. Then select the Find Next button to search for the next item that meets the search criteria and repeat the procedure. 10. Select the Replace All button to carry out the replacement for all items that meet the search criteria. 11. Select the Close button to close the dialog.
2011 AVEVA Solutions Ltd
8:150
12.1
AVEVA P&ID 12.1 User Guide
AVEVA P&ID Procedures
12. Changes to labels are validated. If it is detected that a change to a label would be invalid, e.g. if it would result in duplicate labels, or labels with invalid values, an error message is displayed, and the replacement does not take place.
8.6.31
Setting Symbols to Inherit Label Data from a Manually Selected Pipe
Description
This procedure is used to set an instrument, inline equipment item, valve or line fitting to inherit label data from a selected pipe. For details of the use of this procedure in the context of drawing P&IDs, see 6.10.4: Label Inheritance from Owning Pipes.
Associated Project Configuration Options
Pipe label data inheritance is configured on the Instruments - Settings Sub-Set, Equipment Settings Sub-Set, Valves - Settings Sub-Set and Line Fittings Configuration Category of the AVEVA P&ID Project Administration program.
Instructions
1. Start the procedure by selecting the Inherit Owner Pipe Data option in Symbol Group of the Home Tab. 2. The Command prompt will display:
Select Item:
Select the item (instrument, inline equipment item, valve or line fitting). Note: Only one item may be selected at a time, in order to reduce the chance of the wrong owning pipe being assigned to multiple items. 3. The Command prompt will then display:
Indicate Owner Pipe Label:
Select the label of the pipe that the item is to inherit label data from. This pipe is subsequently identified as the owner of the selected item. 4. The command ends automatically.
2011 AVEVA Solutions Ltd
8:151
12.1
AVEVA P&ID 12.1 User Guide
AVEVA P&ID Procedures
8.6.32
Switching off Label Data Inheritance from Pipes
Description
This procedure is used to turn off the inheritance of pipe label data for valves and instruments. For details of the use of this procedure in the context of drawing P&IDs, see 6.10.4: Label Inheritance from Owning Pipes.
Associated Project Configuration Options
Pipe label data inheritance is configured on the Instruments - Settings Sub-Set, Equipment Settings Sub-Set, Valves - Settings Sub-Set and Line Fittings Configuration Category of the AVEVA P&ID Project Administration program.
Instructions
1. Start the procedure by selecting the Remove Inherit Data option in Symbol Group of the Home Tab. 2. Select the items you wish to remove the inheritance from and press Enter.
8.6.33
Labelling Items with UDAs
Description
This procedure is used to label items on a drawing with their User-Defined Attribute (UDA) values, including DataSet UDAs. UDA values are entered on the Properties dialogs of items which have UDAs defined for them. When UDA values in Properties dialogs (see 4.8: Properties Dialogs) are changed, UDA labels on the drawing are automatically changed to reflect this. For details of the use of this procedure in the context of drawing P&IDs, see 6.12: Adding User-Defined Attributes.
Associated Project File Configuration Options
User Defined Attributes are set up using the User Defined Attributes - UDA List of Values Sub-Set and the User Defined Attributes - DataSet Sub-Set of the AVEVA P&ID Project Administration program.
Instructions
1. Start the procedure by selecting the Insert UDAs option in Symbol Group of the Home Tab. 2. The Command prompt will display:
Select objects:
Select the objects to which UDAs labels are to be added.
2011 AVEVA Solutions Ltd
8:152
12.1
AVEVA P&ID 12.1 User Guide
AVEVA P&ID Procedures
3. The User Defined Data dialog is then displayed:
This displays a list of UDA label designators and values for the selected item. If the positions of label designators relative to the insertion point and each other is to be fixed, check the Fix position of designators checkbox and enter the relative position in the X Offset and Y Offset fields. The value in the X Offset field controls the horizontal distance between each label designator and its value. The value in the Y-Offset field controls the vertical distance between each line of label designators and values when multiple labels are selected for insertion. 4. Select data to label the item with by checking the checkboxes adjacent to the label designators and values. It is possible to add a value to a drawing without the associated label designator, but a label designator may not be placed without the associated value. Click OK.
2011 AVEVA Solutions Ltd
8:153
12.1
AVEVA P&ID 12.1 User Guide
AVEVA P&ID Procedures
5. The Command prompt will then display:
Pick insertion point:
Pick the required point on the drawing for the first UDA label that was selected in the dialog. The first label designator will then be added to the drawing. Repeat for all selected label designators and their values. If the Fix position of designators checkbox was checked, all label designators and values are added in one go, their positions determined by the values in the X Offset and Y Offset fields.
8.6.34
Removing UDAs from Symbols
Description
User-Defined Attributes (UDAs) can be defined for symbol types using the Symbol Editor. This procedure is used to remove all such User-Defined Attributes from selected symbols on a drawing. DataSet UDAs are not removed by this procedure. For details of the use of this procedure in the context of drawing P&IDs, see 6.12: Adding User-Defined Attributes.
Instructions
1. Start the procedure by entering REMOVEUDAS at the command prompt. 2. The Command prompt will display:
Select objects:
Select the objects from which UDAs are to be removed. If all UDAs are to be removed from all objects, enter "all" at the command prompt. 3. Press Enter. UDAs are then removed from all the objects on the drawing that have the same symbols as the selected objects. For example, if a Ball Valve symbol is selected, UDAs are removed from all objects on the drawing that are represented with that symbol. A message is displayed indicating the number of UDAs removed.
2011 AVEVA Solutions Ltd
8:154
12.1
AVEVA P&ID 12.1 User Guide
AVEVA P&ID Procedures
4. The Command prompt will then display:
Select objects:
Select more objects to remove UDAs from, or select Cancel from the drawing page menu or press Ctrl-C to end the command.
2011 AVEVA Solutions Ltd
8:155
12.1
AVEVA P&ID 12.1 User Guide
AVEVA P&ID Procedures
8.7
8.7.1
Modifying Drawings
Copying Drawing Objects and Labels
Description
This procedure is used to copy items and, optionally, associated labels. Note: Nozzles copied from one vessel to another are automatically associated with the new vessel. For details of the use of this procedure in the context of drawing P&IDs, see 6.17: General Editing, Notes and Revision Clouds. Note: Valves and reducer symbols may be restricted so that they can only be inserted into pipes with specific codes and sizes. These are specified using the Spec Driven Configuration Category of the AVEVA P&ID Project Administration program. When a symbol is moved onto a pipe, the system checks that it is valid for the code and size of the pipe. If it is not, the move may be prevented, or a warning displayed, depending on the project setup.
Instructions
Before copying and pasting, a user should be familiar with Notes on Copying and Pasting. 1. Start the procedure by either: selecting the object(s) and/or label(s) to be copied on The Drawing Page, then: or: or: selecting the object to be copied in the Engineering Explorer, then selecting Copy from the shortcut menu (only pipes may be copied using this method), selecting the Copy option in Modify Group of the Home Tab, or entering VPECOPYPASTE at the Command prompt. selecting Copy from the shortcut menu, or entering VPECOPYCLIP at the Command prompt
Continue at step 2.
Continue at step 4.
Continue at step 6. 2. If the first method is selected, and multiple items were selected, the command prompt will display:
Pick a base point:
Select the logical base point from which the items are to be copied. If a single item was copied, the above prompt is not displayed. If copying a single item of type NOZ, EQE, ICD or LCK, see Copying a Single Owned Item for further instructions. If not proceed as described below.
2011 AVEVA Solutions Ltd
8:156
12.1
AVEVA P&ID 12.1 User Guide
AVEVA P&ID Procedures
3. If copying to another drawing, open that drawing. Proceed by: selecting Paste from The Drawing Page shortcut menu, or entering VPEPASTECLIP at the command prompt.
The command prompt will display:
Pick a point to paste:
Select the point on the drawing that the selected item or items are to be pasted to. The copy than takes place. 4. If the second method is selected, the command prompt will display:
Pick a base point:
Select the logical base point from which the items are to be copied. If a single item was copied, the above prompt is not displayed. If copying to another drawing, open that drawing. 5. The Command prompt will then display:
Pick a point to paste:
Select the point on the drawing that the selected item or items are to be pasted to. The copy than takes place. 6. If the third method is selected, the command prompt will then display:
Pick a base point:
Select the logical base point from which the pipe is to be copied. 7. The Command prompt will then display:
Pick a point to paste:
Pick the point for the item to be copied to. The copy then takes place. Note: If the Engineering Explorer copy method is used to copy a pipe, all inline items will also be copied. Off line items will not be copied.
Notes on Copying and Pasting
All or part of copied labels will be replaced by the project null character (e.g.?), so that they do not duplicate the original label and preserve the label uniqueness. For labels that contain multiple fields the Number field is nulled in this way.
2011 AVEVA Solutions Ltd
8:157
12.1
AVEVA P&ID 12.1 User Guide
AVEVA P&ID Procedures
If a pipe is copied, the user will be prompted to specify on pasting whether the copy of the pipe is a new pipe, a branch pipe or a trim pipe, i.e.:
Indicate owner Pipe for Branch, or \n Trim Label for Trim pipe (<ret> for new pipe):
If the copy is a branch or a trim pipe, the owner pipe or vessel trim must be selected. Inline items such as valves and reducers may only be copied from one pipe to another, which will be broken correctly by the pasted items. If more than one inline item is copied, the complete pipe group (i.e. all the pipe segments, branches and all other inline items) and associated labels will be copied as well. If one or more pipe segments, or the either the start or end node of a pipe is copied, the complete pipe group and associated labels will be copied as well. If equipment is copied, all of the equipment nozzles and associated labels are copied as well. Nozzles copied from one vessel to another are automatically associated with the new vessel. Nozzle labels are copied as well. If a pipe label is copied, the entire pipe group is also copied as well. Labels of other items can be copied without copying the associated symbols. If a leader line or label balloon is copied, the owning item (i.e. the valve or flow element) is also copied. If a spec break is copied, any associated labels will NOT be copied. If a cloud is copied, associated symbols will also be copied. If an instrument that is in an instrument loop is copied, the copy of the instrument is not assigned to the instrument loop of the original instrument. It is placed into the default UNNAMED instrument group in the Engineering Explorer, indicating that it is not in an instrument loop.
Copying a Single Owned Item
Items of types NOZ, EQE, ICD, or LCK must be "owned", i.e. associated on a P&ID with an owner item. If a single instance of one of these types was selected when the copy procedure is initiated using the first method of starting the copy procedure (as listed above), once the paste command is selected the procedure is different from other item types, as described below:
Instructions Nozzles (NOZ) - if the Labels Checkbox is Unchecked Nozzles (NOZ) - if the Labels Checkbox is Checked Electrical Equipment (EQE) Interlocks and Conditioners (LCK, ICD)
2011 AVEVA Solutions Ltd
8:158
12.1
AVEVA P&ID 12.1 User Guide
AVEVA P&ID Procedures
Nozzles (NOZ) - if the Labels Checkbox is Unchecked 1. The following sequence of command prompts will be displayed:
<Base point or displacement>/Multiple: Hit <ESC> to cancel, Second Point of Displacement: Indicate point to show angle of
Pick a logical base point on or off the item, or enter 'M' if multiple copies are required. Then select a destination point on a valid owner item (EQU or EQV item type), and indicate the rotation angle. The copy will then take place. 2. If the selected destination point does not coincide with an owner item the application will prompt for valid owner to be selected.
Select Owner Item:
If the Multiple Copy option was not selected then the command will be terminated. Otherwise the [Second point of displacement:] prompt will be repeated enabling placement of the required number of copies. 3. If an invalid item is selected as the owner and the Multiple Copy option was not selected, an error message will be displayed, and the application will return to the command prompt:
ERROR: 231 Invalid AVEVA P&ID type selected. Command: 4. If the Multiple Copy option was selected, the following is displayed:
ERROR: 231 Invalid AVEVA P&ID type selected. Hit <ESC> to cancel, Second Point of Displacement:
Select a valid owner item or select <Esc> to end the command. Nozzles (NOZ) - if the Labels Checkbox is Checked Note: If nozzle does not have any labels then the procedure will be the same as if the checkbox was not checked. See above. 1. The following command prompts will be displayed:
<Base point or displacement>/Multiple: Hit <ESC> to cancel, Second Point of Displacement:
2011 AVEVA Solutions Ltd
8:159
12.1
AVEVA P&ID 12.1 User Guide
AVEVA P&ID Procedures
Pick a logical base point on or off the item, or enter 'M' if multiple copies are required. Then select a destination point on a valid owner item (EQU or EQV item type). The rotation angle will be identical to source entity, and therefore will not be prompted for. The copy will then take place. Nozzle tag and size labels will be copied as well. 2. If the selected destination point does not coincide with an owner item the application will prompt for valid owner to be selected.
Select Owner Item:
If the Multiple Copy option was not selected then the command will be terminated. Otherwise the [Second point of displacement:] prompt will be repeated enabling placement of the required number of copies. 3. If an invalid item is selected as the owner and the Multiple Copy option was not selected, an error message will be displayed, and the application will return to the command prompt:
ERROR: 231 Invalid AVEVA P&ID type selected. Command: 4. If the Multiple Copy option was selected, the following is displayed:
ERROR: 231 Invalid AVEVA P&ID type selected. Hit <ESC> to cancel, Second Point of Displacement:
Select a valid owner item or select <Esc> to end the command. Electrical Equipment (EQE) Note: If the Labels checkbox is checked, the equipment label will be copied along with the equipment. However, the procedure the user follows is the same regardless of whether or not the Labels checkbox is checked. 1. The following command prompts will be displayed:
<Base point or displacement>/Multiple: Hit <ESC> to cancel, Second Point of Displacement: ________________________________________ Pick a logical base point on or off the item, or enter 'M' if multiple copies are required. Then select a destination point on a valid owner item (EQU or EQV item type). The copy will then take place. If the Labels checkbox is checked, the equipment tag label will be copied as well.
2011 AVEVA Solutions Ltd
8:160
12.1
AVEVA P&ID 12.1 User Guide
AVEVA P&ID Procedures
2. If the selected destination point does not coincide with an owner item the application will prompt for valid owner to be selected.
Select Owner Item:
If the Multiple Copy option was not selected then the command will be terminated. Otherwise the [Second point of displacement:] prompt will be repeated enabling placement of the required number of copies. 3. If an invalid item is selected as the owner and the Multiple Copy option was not selected, an error message will be displayed, and the application will return to the command prompt:
ERROR: 231 Invalid AVEVA P&ID type selected. Command: 4. If the Multiple Copy option was selected, the following is displayed:
ERROR: 231 Invalid AVEVA P&ID type selected. Hit <ESC> to cancel, Second Point of Displacement:
Select a valid owner item or select <Esc> to end the command. Interlocks and Conditioners (LCK, ICD) Note: Neither of these item types has labels, so the procedure is the same regardless of whether or not the Labels checkbox is checked. 1. The following command prompts will be displayed:
<Base point or displacement>/Multiple: Hit <ESC> to cancel, Second Point of Displacement:
Pick a logical base point on or off the item, or enter 'M' if multiple copies are required. Then select a destination point on a valid owner item (INS or ILB item type). The rotation angle will be identical to source entity, and therefore will not be prompted for. The copy will then take place. The equipment tag label will be copied as well. 2. If the selected destination point does not coincide with an owner item the application will prompt for valid owner to be selected.
Select Owner Item:
2011 AVEVA Solutions Ltd
8:161
12.1
AVEVA P&ID 12.1 User Guide
AVEVA P&ID Procedures
If the Multiple Copy option was not selected then the command will be terminated. Otherwise the [Second point of displacement:] prompt will be repeated enabling placement of the required number of copies. 3. If an invalid item is selected as the owner and the Multiple Copy option was not selected, an error message will be displayed, and the application will return to the command prompt:
ERROR: 231 Invalid AVEVA P&ID type selected. Command: 4. If the Multiple Copy option was selected, the following is displayed:
ERROR: 231 Invalid AVEVA P&ID type selected. Hit <ESC> to cancel, Second Point of Displacement:
Select a valid owner item or select <Esc> to end the command.
8.7.2
Moving Drawing Objects
Description
This procedure is used to move objects and their labels around the drawing. Multiple objects can be moved with one use of this procedure. Nozzles may be moved around on the vessel with which they are associated with, but not between vessels. Labels are moved automatically with their associated objects. For details of the use of this procedure in the context of drawing P&IDs, see 6.17: General Editing, Notes and Revision Clouds. Note: Valves and reducer symbols may be restricted so that they can only be inserted into pipes with specific codes and sizes. These are specified using the Spec Driven Configuration Category of the AVEVA P&ID Project Administration program. When a symbol is moved onto a pipe, the system checks that it is valid for the code and size of the pipe. If it is not, the move may be prevented, or a warning displayed, depending on the project setup. Note: If pipe flags (i.e. page connector) and associated labels are selected andthen the "Move" command is selected (i.e. using the first method described below), the "Stretch" command is activated instead, i.e. in the case of pipe flags and pipe flag labels this procedure is used to stretch them instead of move them. See 8.7.4: Stretching Drawing Objects.
Instructions
1. Start the procedure by either: selecting the object(s) to be copied on The Drawing Page, then selecting: Cut from the shortcut menu, or Ctrl+X on the keyboard.
2011 AVEVA Solutions Ltd
8:162
12.1
AVEVA P&ID 12.1 User Guide
AVEVA P&ID Procedures
or: selecting the object(s) to be copied in the Engineering Explorer, then selecting Move from the shortcut menu, or selecting the Move option in Modify Group of the Home Tab. selecting Paste from The Drawing Page shortcut menu, or entering Ctrl+V on the keyboard.
2. If the first method of starting the procedure is selected, proceed by:
If this method is used, inline items such as valves and reducers may be moved from one pipe to another, which will be broken correctly by the pasted item. 3. The command prompt will display:
Indicate point for <Item name>:
Click on the point that the object is to be moved to. The object(s) will then be pasted at the point. 4. If the second (Engineering Explorer) method of starting the procedure is selected, the command prompt will then display:
Base point:
Pick a logical basepoint on or off the item(s). 5. The Command prompt will then display:
Second point of displacement:
Pick the point for the item(s) to be moved to. All the selected objects are then repositioned and the command ends then automatically. 6. If either of the other two methods of starting the procedure is selected, the command prompt will display:
Select objects:
Select each object to be moved. Press or select Enter to end object selection. 7. The Command prompt will then display:
Base point:
Pick a logical basepoint on or off the item(s). 8. The Command prompt will then display:
2011 AVEVA Solutions Ltd
8:163
12.1
AVEVA P&ID 12.1 User Guide
AVEVA P&ID Procedures
Second point of displacement:
Pick the point for the item(s) to be moved to. All the selected objects are repositioned. The command then ends automatically.
8.7.3
Mirroring Drawing Objects
Description
This procedure enables mirroring of a selected item. Text is not affected. Mirroring operates almost identically to the AutoCAD command, the difference being that there is no choice of retaining original items. Do not mirror angled valves, as this will cause validation errors. For details of the use of this procedure in the context of drawing P&IDs, see 6.17: General Editing, Notes and Revision Clouds.
Example
Instructions
1. Start the procedure by selecting the Mirror option in Modify Group of the Home Tab. 2. The Command prompt will display:
Select objects:
Press Enter to end object selection.
2011 AVEVA Solutions Ltd
8:164
12.1
AVEVA P&ID 12.1 User Guide
AVEVA P&ID Procedures
3. The Command prompt will then display:
First point of mirror line:
Pick one end of the mirror line; a 'ghost' of the reflected image appears. 4. The Command prompt will then display:
Second point of mirror line:
Pick the other end of the line. The command performs the reflection, deletes the old object and ends automatically.
8.7.4
Stretching Drawing Objects
Description
This procedure is used to stretch items and groups of items. There are two methods: Grips can be used. These operate much like standard AutoCAD grips. If grips are not used, the procedure is similar to the Moving Drawing Objects procedure except that the items retain connections with other objects. Because connections between items are maintained as stretching occurs, ensure that all items to be stretched are selected, or the stretch may have unexpected results. For details of the use of this procedure in the context of drawing P&IDs, see 6.17: General Editing, Notes and Revision Clouds. Note: Pipe flags (i.e. page connectors) and their labels can also be stretched using the Moving Drawing Objects procedure. See 8.7.2: Moving Drawing Objects.
Instructions
Using Grips Grips Not Used
Using Grips 1. Start the procedure by selecting the items that are to be stretched. The grips of the selected items are then displayed as blue squares. 2. From the grips of the selected items, select a base grip or grips. To select multiple grips, hold down Shift while selecting. The selected grips are displayed as red squares.
2011 AVEVA Solutions Ltd
8:165
12.1
AVEVA P&ID 12.1 User Guide
AVEVA P&ID Procedures
3. Click on the point towards which the selected items are to be stretched.
The items stretch to this point while retaining their connections. The command then ends automatically (unlike in AutoCAD, it is not necessary to press Esc). Note: Only the Stretch grip mode is available in AVEVA P&ID. Other AutoCAD grips modes, such as Move and Rotate, are not currently available. Grips Not Used 1. Start the procedure by selecting the Stretch option in Modify Group of the Home Tab. An automatic 'crossing' selection is activated. 2. The Command prompt will display:
First corner:
Pick first corner. 3. The Command prompt will then display:
Other corner:
Pick second corner. The chosen entities are highlighted. 4. The Command prompt will then display:
Remove objects:
Remove any items which have been selected by mistake by picking them now. Press or select Enter when finished.
2011 AVEVA Solutions Ltd
8:166
12.1
AVEVA P&ID 12.1 User Guide
AVEVA P&ID Procedures
5. The Command prompt will then display:
Base point:
Pick a logical base point to move. 6. The Command prompt will then display:
Second point of displacement:
Pick a point for the base point to move to. The items move while retaining their connections. The command then ends automatically.
8.7.5
Rotating Drawing Objects
Description
This procedure is used to rotate items. For details of the use of this procedure in the context of drawing P&IDs, see 6.17: General Editing, Notes and Revision Clouds.
Instructions
1. Start the procedure by either: selecting Rotate from the shortcut menu without selecting any objects, or selecting the Rotate option in Modify Group of the Home Tab without selecting any objects, or selecting the object(s) to be rotated on The Drawing Page, then selecting Rotate from the shortcut menu, or selecting the object(s) to be rotated on the drawing page, then selecting the Roate option in Modify Group of the Home Tab, or selecting the object(s) to be rotated on The Drawing Page, then pressing either Ctrl+R or Ctrl+L on the keyboard.
2. If the first or second methods of starting the procedure are followed, the command prompt will display:
Select objects for Rotating Crossing Polygon[CP]):
(Select
using
Crossing[C]
or
Select the object or objects to be rotated. If the third, fourth or fifth methods of starting the procedure were selected, the objects will already have been selected.
2011 AVEVA Solutions Ltd
8:167
12.1
AVEVA P&ID 12.1 User Guide
AVEVA P&ID Procedures
3. If multiple items were selected, the command prompt will display:
Pick rotation base point:
Pick a point around which the selected objects are to be rotated. If a single object was selected, this prompt is not displayed. The single object is rotated around its insertion point. 4. If one of the first four methods of starting the procedure was selected, the command prompt will then display:
Pick a point to specify the rotation angle:
Select a point on the drawing to indicate the angle at which the selected object or objects are to be rotated. The rotation then takes place. If the fifth method of starting the procedure was selected, this prompt is not displayed. If Ctrl+R was pressed, the object is rotated 90o to the right. If Ctrl+L was pressed, the object is rotated 90o to the left.
8.7.6
Deleting Drawing Objects
Description
This procedure is used to delete items and groups of items as one entity. The consequences of using this procedure vary according to the situation and the types of items being deleted, e.g. associated items are deleted as one entity, prompts are given for a size to be retained if a labelled reducer is deleted, etc. Note: If a reducer is deleted, the pipe segment that the reducer was inserted into adopts the size of the segment that was upstream of the deleted reducer. For details of the use of this procedure in the context of drawing P&IDs, see 6.18: Deleting Items.
Instructions
1. Start the procedure by either: selecting the object(s) to be deleted on The Drawing Page, then selecting Delete from the shortcut menu, or selecting the object(s) to be deleted on The Drawing Page, then pressing Delete on the keyboard, or selecting the object(s) to be deleted in the Engineering Explorer, then selecting Delete from the shortcut menu, or selecting the Delete option in Modify Group of the Home Tab.
2. If one of the first three methods of starting the procedure is followed, the deletion Is carried out immediately on the selected objects.
2011 AVEVA Solutions Ltd
8:168
12.1
AVEVA P&ID 12.1 User Guide
AVEVA P&ID Procedures
If the last method is followed, the Command prompt will display:
Select objects:
Selected objects will indicated by dashed lines. Press or select Enter and the highlighted entities are deleted. 3. By whatever method objects are selected, if you pick, for example, a vessel, then all its associated nozzles, trim pipe labelling and electrical equipment become highlighted as well.
8.7.7
Exchanging Individual Symbols
Description
This procedure exchanges symbols individually (exchanges one symbol for another). The symbol with which a symbol is to be exchanged must be already in existence and be of the same AVEVA P&ID type. For example, a CL (column) could be exchanged with a HDT (head tank) because they are both of the EQV item type in AVEVA P&ID. If the new symbol is a different size, AVEVA P&ID will make adjustments to allow for this. All labelling (including balloons) is retained. For details of the use of this procedure in the context of drawing P&IDs, see 6.17: General Editing, Notes and Revision Clouds. See also 8.7.8: Exchanging Symbols Globally. Note: Valves and reducer symbols may be restricted so that they can only be inserted into pipes with specific codes and sizes. These are specified using the Spec Driven Configuration Category of the AVEVA P&ID Project Administration program. When a symbol is exchanged, the system checks that the symbol selected to replace the old symbol is valid for the code and size of the pipe. If it is not, the exchange may be prevented, or a warning displayed, depending on the project setup.
Instructions
1. Start the procedure by selecting the Exchange Symbol option in Symbol Group of the Home Tab.
2011 AVEVA Solutions Ltd
8:169
12.1
AVEVA P&ID 12.1 User Guide
AVEVA P&ID Procedures
2. The AVEVA P&ID Symbol List dialog appears:
Select the category of symbol from the left-hand window, and then the name of the symbol from the left-hand window. If the name of the symbol is known, but not its category, enter the name of the symbol in the Find field, and click on the Find button. To select a symbol, click on it in the right-hand window. An image of it is displayed in the lower half of the dialog box, along with the symbol name and description. Press the OK button. 3. The Command prompt will display:
Select Item:
2011 AVEVA Solutions Ltd
8:170
12.1
AVEVA P&ID 12.1 User Guide
AVEVA P&ID Procedures
Pick an item on the P&ID to exchange for the new item. Subsequent prompts vary here depending on the item being inserted; for example, you may be prompted for scale and rotation of equipment etc. Once the symbol exchange has taken place, you will be prompted to select another item for exchange. Proceed as above or select Cancel from The Drawing Page shortcut menu, or enter Ctrl-C to cancel the command.
8.7.8
Exchanging Symbols Globally
Description
This procedure is used to globally exchange similar groups of AVEVA P&ID symbols. Client symbols may be converted using this procedure. For details of the use of this procedure in the context of drawing P&IDs, see 6.17: General Editing, Notes and Revision Clouds. See also 8.7.7: Exchanging Individual Symbols. Note: Valves and reducer symbols may be restricted so that they can only be inserted into pipes with specific codes and sizes. These are specified using the Spec Driven Configuration Category of the AVEVA P&ID Project Administration program. When a symbol is exchanged, the system checks that the symbol selected to replace the old symbol is valid for the code and size of the pipe. If it is not, the exchange may be prevented, or a warning displayed, depending on the project setup.
Errors
An error message occurs when the AVEVA P&ID mapping file is in the wrong directory. In this case, move the PID.BEX file in which the mappings are stored into the working directory where the drawings reside.
Instructions
1. Start the procedure by selecting the Global Symbol Exchange option in Symbol Group of the Home Tab. AVEVA P&ID then performs a Zoom All. The symbols change dynamically on the drawing as the exchange proceeds.
8.7.9
Moving Items to the Non-Plot Layer
Description
This procedure is used to move item(s) to the non-plotting layer (toggles items between the non-plotting layer/level and their original layer/level). If items are subsequently selected again using the same procedure, they will move back to the layer that they originally came from. For details of the use of this procedure in the context of drawing P&IDs, see 6.17: General Editing, Notes and Revision Clouds.
Associated Project Configuration Options
The non-plot layer is selected on the Miscellaneous - Settings Sub-Set of the AVEVA P&ID Project Administration program. Layers are configured using the Drawing - Layers Sub-Set.
2011 AVEVA Solutions Ltd
8:171
12.1
AVEVA P&ID 12.1 User Guide
AVEVA P&ID Procedures
Instructions
1. Start the procedure by selecting the Change to Non-Plot Layer option in Modify Group of the Home Tab. 2. The Command prompt will display:
Select objects:
Pick the item(s) to be moved to the non-plotting layer, either individually or by window, crossing etc. 3. Press Enter, and the command will end automatically after the entities have moved. Note that the items will not change to the colour of the non-plotting layer.
8.7.10
Drawing Revision Clouds
Description
This procedure is used to highlight changes from a previous revision of a drawing by adding a cloud of any size around the desired area. Clouds can only be deleted as a complete entity using the AVEVA P&ID delete facilities and cannot be copied or broken. Clouds should always be drawn in a clockwise direction. For details of the use of this procedure in the context of drawing P&IDs, see 6.17: General Editing, Notes and Revision Clouds.
Example
Instructions
1. Start the procedure by selecting the Revision Cloud option in Symbol Group of the Home Tab. 2. The Command prompt will display:
Indicate point for cloud (Enter 'C' to close):
2011 AVEVA Solutions Ltd
8:172
12.1
AVEVA P&ID 12.1 User Guide
AVEVA P&ID Procedures
Pick points in a clockwise direction until the cloud is large enough and then enter 'C' to close it.
8.7.11
Changing the Colours of Multiple Items
Description
This procedure is used to change the colours of multiple items on multiple drawings within a project, based on their AVEVA P&ID properties or based on the VPE Workbench labels that the items are labelled with (see 8.8.9: Labelling with VPE Workbench Data), and the association of VPE Workbench values in tables of such values on the drawings. Such tables are generated using Design Data Templates (DDT) and the Inserting Assemblies procedure (see 8.4.11: Inserting Assemblies). The process creates copies of the selected drawings and applies the re-colouring procedure to them. The original drawings are not changed. The selection of drawings, the item selection criteria and the re-colouring process itself is carried out using the AVEVA P&ID Colouring Utility application. For details of the use of this procedure in the context of drawing P&IDs, see 6.17: General Editing, Notes and Revision Clouds.
Instructions
Preliminary Requirements If colours are to be changed using criteria based on VPE Workbench labels that items are labelled with, all drawings that are to be subject to the procedure must: be synchronised and their output files available. include a table of VPE Workbench values generated using a DDT which maps VPE Workbench values as described below.
Overview In the AVEVA P&ID Colouring Utility application, an AVEVA P&ID project is selected, from which drawings to be subject to the procedure are then selected. If colours are to be changed based on the AVEVA P&ID properties of item, the procedure is relatively simple. The user may simply specify, for example, that all Instruments with a tag prefix value of "ABC" will be changed to a selected colour. If colours are to be changed using criteria based on VPE Workbench labels that items are labelled with, the user may specify whether colouring changing rules are to be based on the mappings of VPE Workbench values in tables in the individual drawings, or on those within a selected template drawing. The user must then specify the criteria for changing the colours of items based on their VPE Workbench labels and the mappings of the label values in the VPE Workbench value table(s), plus the colour that items are to be changed to.
2011 AVEVA Solutions Ltd
8:173
12.1
AVEVA P&ID 12.1 User Guide
AVEVA P&ID Procedures
Examples: Example 1: It is required that all items labelled with a specific design area "A" are to be re-coloured. The design area is in the VPE Workbench value table(s). It is therefore sufficient to specify in the Colouring Utility project settings items that all items labelled design "A" area are to be changed to the specified colour, and to set up the column mapping as explained below. Example 2: It is required that all items with a specific safety class are to be recoloured. Items on the drawings are not labelled with their safety class. However they are labelled, using a VPE Workbench label, with their design area. Every design area and safety class is mapped on the table(s) of VPE Workbench values. For example, safety class SC1 is mapped to design area A1 (i.e. they are in the same row in the table). Therefore, in order to change the colour of all the items with a specific safety class of SC1, it is necessary to specify in the Colouring Utility project settings that items with a safety class of SC1 are to be subject to the procedure and to specify that the safety class column in the VPE Workbench value table(s) is mapped to the design area column. When the procedure is implemented, the utility will refer to the VPE Workbench value table(s). It will find all entries in the safety class column with a value of SC1. It will then refer to the design area column to find all the design areas that are mapped to that safety class, i.e. in the same row in the table. It will then refer to the drawing to find all the items that are labelled with those design areas, and change them to the specified colour. Colouring Utility project settings may be saved for future use.
Opening the AVEVA P&ID Colouring Utility Select AVEVA > P&ID > AVEVA P&ID Colour Utility > AVEVA P&ID Colour Utility from the Programs menu. The Create or Open Setting Project dialog is then displayed (see below).
Creating and Opening Colouring Settings Projects To create a new settings project: 1. In the Create or Open Setting Project dialog, select the Create a New Setting option.
2. Enter the name if the project in the Project Name field.
2011 AVEVA Solutions Ltd
8:174
12.1
AVEVA P&ID 12.1 User Guide
AVEVA P&ID Procedures
3. Enter the location of the project in the Setting File field, or press this browse for the required file.
button and
4. Select the Create Project button. The AVEVA Colouring Utility dialog is then displayed (see below). To open an existing settings project: 1. Select the Open an Existing Setting option.
2. Enter the location and file name of the settings project file in the Setting File field, or press this button and browse for the file.
Settings project files are .XML files. Their file names will be the same as the project names that were entered when they were created, as described above. 3. Select the Open Project button. The AVEVA Colouring Utility dialog is then displayed (see below).
2011 AVEVA Solutions Ltd
8:175
12.1
AVEVA P&ID 12.1 User Guide
AVEVA P&ID Procedures
Specifying Colouring Project Data and Selecting Drawings 1. In the Select Input Folder field, enter the folder in which the source drawings are located, or press the Browse button and browse for the location. Alternatively leave as the default location, which will be the project location folder selected in the Setting File field (see above), plus "\input".
The full location and file name of each AVEVA P&ID drawing in the selected input folder is the listed in the dialog. 2. In the Select P&ID Project File field, enter the location and file name of the configuration file (.PRJ) of the P&ID project associated with the source drawings, or press the Browse button and browse for the file. Alternatively leave as the default location and file name, which will be the default input folder location (see above), plus "\PID.PRJ". 3. In the Select Output Folder field, enter the folder in which the re-coloured drawings are to be placed, or press the Browse button and browse for the location. Alternatively leave as the default location, which will be the project location folder selected in the Setting File field (see above), plus "\output". 4. If colours are to be changed using criteria based on VPE Workbench labels that items are labelled with, in the Select Template Drawing field, enter the location and file name of the drawing file (.DWG) which is to serve as the template file for the project. The template file must contain a VPE Workbench value table of all the values that are used when specifying which items are to be re-coloured.
2011 AVEVA Solutions Ltd
8:176
12.1
AVEVA P&ID 12.1 User Guide
AVEVA P&ID Procedures
It is from this drawing that the lists of property names and column names are derived which are used when specifying colouring criteria (see below). 5. If re-colouring rules are to be applied based on the relationships between VPE Workbench values in the table on the template file, check the Change According to Template checkbox. If they are to be applied based on the relationships found in each drawing, uncheck this checkbox. For instance, if in the template drawing Safety Area SC3 matching design area G, A and B, but in your target drawing safety area SC3 matches only design area G, when the checkbox is checked, all pipes, equipment, and off-line instruments with design areas A ,B and G will be coloured. If it is unchecked, only those items with design area G will be coloured. 6. If all the P&ID drawings found in the input folder are to be subject to the procedure, select the Select All checkbox. If only certain drawings are to be re-coloured, check or uncheck the Select File checkboxes for the individual drawings as required. 7. To specify which items on the drawings are to be re-coloured, select the Settings button. The Colouring Criteria dialog is then displayed (see below).
2011 AVEVA Solutions Ltd
8:177
12.1
AVEVA P&ID 12.1 User Guide
AVEVA P&ID Procedures
Specifying Colouring Criteria This dialog is used to set up the criteria for re-colouring items. These criteria consist of one or more rules.
To set up a simple rule to change the colour of items based on their AVEVA P&ID properties: 1. From the Item Type field, select either Equipment, Instrument or Pipe, depending on the type of items to be re-coloured. 2. In the Matching Criteria window, select the AVEVA P&ID property of the items to be re-coloured from the list in the Property Name field. 3. Select the Equals condition from the Condition field. 4. In the Value field, enter the value of the selected property that the selected condition is to be applied to.
2011 AVEVA Solutions Ltd
8:178
12.1
AVEVA P&ID 12.1 User Guide
AVEVA P&ID Procedures
5. Select the Pick Colour button and from the dialog that is then displayed, choose the colour that items will be re-coloured in.
6. Select the Add Rule button. The rule is then added to the rules in the Rule set window
If colours are to be changed using criteria based on VPE Workbench labels that items are labelled with, to set up a simple rule like that in Example 1 (above): 1. In the Matching Criteria window, select the VPE Workbench property of the items to be re-coloured from the list in the Property Name field. 2. Select the Equals condition from the Condition field. 3. In the Value field, enter the value of the selected property that the selected condition is to be applied to. 4. Select the Pick Colour button and from the dialog that is then displayed, choose the colour that items will be re-coloured in. 5. Select the Add Rule button. The rule is then added to the rules in the Rule set window.
2011 AVEVA Solutions Ltd
8:179
12.1
AVEVA P&ID 12.1 User Guide
AVEVA P&ID Procedures
6. Set up the mapping by selecting the Define Alias Field button. The Field Mapping Settings dialog is then displayed.
Note: Lists of values for the fields in this dialog will be available if a template drawing has been specified (see above). Otherwise fields must be completed by manual entry. Note: It is always necessary to specify a mapped column and a mapped field name, even if one column is not being mapped to another. In such a case, the same column and field details must be specified in both sets of fields. 7. In the Primary Column Name field, select the identifier of the column on the template drawing in which the selected property is located. 8. The adjacent Field Name field displays the alias of the selected column, i.e. the name by which is known on the drawing. 9. In the Mapped Column Name field, enter the same identifier as entered on the Primary Column Name field 10. In the adjacent Mapped Field Name field enter same alias as entered in the Field Name field. 11. Select the Save button to save the mapping and close the dialog. Therefore in order to set up the criteria for applying the re-colouring of items with a specific design area, as described in Example 1 (above): Select "Design Area" from the list in the Property Name field. Select "Equals" in the Condition field. Select "A" in the Value field. In the Field Mapping Settings dialog, select the identifier of the design area column in the Primary Column Name field. Enter "Design Area" in the Field Name field. Select the identifier of the design area column in the Mapped Column Name field. Enter "Design Area" in the Mapped Field Name field.
Note: The Item Name field is not currently used. If colours are to be changed using criteria based on VPE Workbench labels that items are labelled with, to set up a more complex rule like that in Example 2 (above): 1. Proceed as above, but in the Property Name field, select the property on the VPE Workbench values table that is to be mapped to the property labelling the items.
2011 AVEVA Solutions Ltd
8:180
12.1
AVEVA P&ID 12.1 User Guide
AVEVA P&ID Procedures
2. Set up the mapping by selecting the Define Alias Field button. The Field Mapping Settings dialog is then displayed.
Note: The settings shown in the image above are the default settings for this dialog. 3. In the Primary Column Name field, select the identifier of the column on the template drawing in which the selected property is located. 4. The adjacent Field Name field displays the alias of the selected column, i.e. the name by which is known on the drawing. 5. In the Mapped Column Name field, select the column containing the properties that are to be mapped to. 6. In the adjacent Mapped Field Name field enter the alias of this column. 7. Select the Save button to save the mapping and close the dialog. Note: The identifier of a column can be found on the drawing by selecting the column and using the List Item Details procedure. The identifier will be listed in a line that will look something like this:
*Code 1000, Designator: $Pid System.1.Text Field Value
...where "$Pid System.1.Text Field Value" is the identifier. Therefore in order to set up the criteria for applying the re-colouring of items with a specific safety class, as described in Example 2 (above): Select "Safety Class" from the list in the Property Name field. Select "Equals" in the Condition field. Select "SC1" in the Value field. In the Field Mapping Settings dialog, select the identifier of the safety class column. Enter "Safety Class" in the Field Name field Select the identifier of the design area column in the Mapped Column Name field. Enter "Design Area" in the Mapped Field Name field.
2011 AVEVA Solutions Ltd
8:181
12.1
AVEVA P&ID 12.1 User Guide
AVEVA P&ID Procedures
Specifying Multiple Colouring Criteria Rules The colouring criteria may consist of multiple rules. Once the basic details of the first rule are completed by specifying a value in the Value field, another row of fields is then displayed underneath the first in the Matching Criteria window, which can be used for specifying another rule. Set up this rule as described above. In addition, in the Join Criteria field, select OR. Add any additional rules using the same procedure.
Performing the Colour Changing Operation On the Colouring Criteria dialog save the rule settings and close the dialog by selecting the Save Settings button. On the AVEVA Colouring Utility dialog, select the Process button. The colour changing operation then takes place. When a drawing has been processed successfully, a green tick is displayed in its Progress field. A red cross is displayed if the drawing is processed with errors.
To stop the operation, select the Cancel button. Once a drawing has been processed, details of errors and warnings can be viewed by selecting its View Log File button. Resetting and Saving Settings To reset the Colouring Utility project settings to those last saved, select the Reset button. To save the settings, select the Save button. Close the AVEVA P&ID Colouring Utility by selecting the Exit button.
2011 AVEVA Solutions Ltd
8:182
12.1
AVEVA P&ID 12.1 User Guide
AVEVA P&ID Procedures
8.8
8.8.1
Data Transfer
Checking for Corrupted Items
Description
This procedure is used to check the drawing for corrupted items.
Instructions
1. Start the procedure by selecting the Audit option in Project Configuration Group of the Utilities Tab. 2. All "intelligent" items on the drawing, both pipes and symbols, are then checked. If any are found to be corrupted, an error balloon is placed at item insertion point, displaying the following message:
ERROR: 381 Entity is Corrupted, Please Delete it from Drawing. Handle: [item handle]
8.8.2
Exporting Data to a P&ID Reports Database
Description
This procedure is used to: Validate a drawing. Export data from drawings in unconsolidated form to an intermediate "raw" database, from where it must subsequently be consolidated using AVEVA P&ID Reports facilities. Export data to a number of output files, from where it must subsequently be consolidated using AVEVA P&ID Reports facilities. Export consolidated drawing data directly into the AVEVA P&ID Reports database.
Note: Data can be exported to a VPE Workbench database at the same time at the same time as it is exported to an AVEVA P&ID Reports database. See 8.8.5: Synchronising Data with a VPE Workbench Database for details. A database must be logged into with either Admin or Import rights before it can be exported to. See 8.8.3: Connecting to a P&ID Reports Database. See also 7.1: Exporting Data to an AVEVA P&ID Reports Database for further details of the interface with P&ID Reports. Details of the output files can be found in 9.2: Output File Format
Associated Project Configuration Options
The directory into which output files are exported is set in the Save Path field on the Project Configuration Category of the AVEVA P&ID Project Administration program. The P&ID Reports database to which data is exported are specified on the P&ID Reports Configuration Category.
2011 AVEVA Solutions Ltd
8:183
12.1
AVEVA P&ID 12.1 User Guide
AVEVA P&ID Procedures
UDA values are displayed in AVEVA P&ID Reports on the UDA tab. Whether or not UDA values are also to be displayed on the same tabs as the items they are associated with is controlled by the setting of the Merge UDA Values checkbox on the P&ID Reports - Settings Sub-Set. The default settings of the Export to P&ID Reports and Export & Consolidate Database checkboxes on the Synchronise dialog box are controlled by the settings of the Update P&ID Reports after Synchronize and Update and Consolidate P&ID Reports Database after Synchronize checkboxes on the P&ID Reports - Settings Sub-Set. Whether or not comments regarding the export entered in the Description dialog (see below) are added to the P&ID Reports database is controlled by the setting of the Add P&ID Drawing Details to Database checkbox on the P&ID Reports - Settings Sub-Set. The line properties to be compared when attempting to consolidate lines present on multiple P&IDs in the P&ID Reports database are selected on the P&ID Reports Settings Sub-Set.
Note: For the project configuration options related to drawing validation, exporting the VPE Workbench and other miscellaneous options, see the Synchronising Data with a VPE Workbench Database procedure.
Instructions
1. Start the procedure by either: selecting Synchronise from the drawing shortcut menu of the Engineering Explorer, or pressing F12 on the keyboard, or selecting the Synchronise option in AVEVA Integration Group of the Data Management Tab.
2. The Synchronise dialog box will then be displayed:
3. The Export Data to Publishing Area checkbox is only relevant to the Synchronising Data with a VPE Workbench Database procedure. 4. If data in unconsolidated form is to be exported to an intermediate or "raw" database, check the Export to P&ID Reports checkbox. This checkbox is greyed out if the Export & Consolidate Database checkbox (see below) is checked. 5. If an AVEVA P&ID Reports database is to be populated with the exported data in consolidated form, check the Export & Consolidate Database checkbox. Note that if this option is selected the synchronisation procedure may take longer to complete. 6. If data is to be exported to a number of output files, uncheck both checkboxes.
2011 AVEVA Solutions Ltd
8:184
12.1
AVEVA P&ID 12.1 User Guide
AVEVA P&ID Procedures
7. To enter a description or comments regarding this synchronisation process select the Add/Edit Description button. The Description dialog is then displayed:
Enter the required description and select the OK button. Note: If a description is not entered before the synchronisation process is started, the Description dialog may be displayed automatically during the process depending on the project configuration (see above). 8. To initiate the synchronisation procedure, select the Synchronise button. The progress of the procedure is displayed using a progress bar, and a count of the number of tasks successfully completed or failed. While synchronisation is in progress the label of Synchronise button changes to Cancel. Select this button to abort the procedure. 9. If the Export & Consolidate Database checkbox is checked, and if the P&ID Reports database has not already been logged into, a dialog is displayed into which the password for the P&ID Reports database must be entered. See 8.8.3: Connecting to a P&ID Reports Database. A P&ID Reports database must be logged into with either Admin or Import rights before it can be exported to. 10. If a description of the export was not entered before the synchronisation process was started (see above), the Description dialog may be displayed automatically during the process (depending on the project configuration). Enter a description as required and select the OK button
2011 AVEVA Solutions Ltd
8:185
12.1
AVEVA P&ID 12.1 User Guide
AVEVA P&ID Procedures
11. Select the Details >> button to view further details. The Details pane is then displayed.
Connection details are also displayed in this pane, at bottom of the dialog. 12. The Details pane consists of two tabs, Tasks and Details. The Tasks tab displays the list of synchronisation tasks and the status of these tasks: Processing , Complete , Fail , or Pending.
2011 AVEVA Solutions Ltd
8:186
12.1
AVEVA P&ID 12.1 User Guide
AVEVA P&ID Procedures
13. The Details tab displays processing details of each engineering item, i.e. error warning and success messages.
14. If only error and warning messages are to be displayed, check the Show error and warning messages only checkbox. 15. Double-click on a message to select the item on the drawing. Any errors and warnings associated with the item can then be fixed. For details of errors and warning, and suggested solutions, see Error and Warning Messages. Note: Error and warning messages are also added to the drawing. These can be deleted individually as required, or all them can be deleted at once using the Deleting Error Blocks procedure. 16. The Synchronise dialog box remains open so that further items can be selected and problems resolved. 17. A monitor file is generated by the synchronisation procedure, which lists the messages displayed in the Details tab. Select the View button to open this file in Notepad. 18. When synchronisation is complete the label of Cancel button changes to Close. Select this button to close dialog. 19. A redraw may be required at the end of the process to remove the highlighting which appeared during the pipe validation.
8.8.3
Connecting to a P&ID Reports Database
Description
This procedure is used to login to an AVEVA P&ID Reports database. A P&ID Reports database must be logged into before it can be opened from AVEVA P&ID, and must be logged into with either Admin or Import rights before it can be exported to. See 7.1: Exporting Data to an AVEVA P&ID Reports Database for details of the interface with P&ID Reports.
2011 AVEVA Solutions Ltd
8:187
12.1
AVEVA P&ID 12.1 User Guide
AVEVA P&ID Procedures
Associated Project Configuration Options
The name and location of the P&ID Reports database to which the connection is made is specified on the P&ID Reports Configuration Category of the AVEVA P&ID Project Administration program.
Instructions
1. If the P&ID Reports database has not already been logged into, this procedure starts automatically (i.e. the PID Reports Login dialog is then displayed), when data is exported to a P&ID Reports database (see 8.8.2: Exporting Data to a P&ID Reports Database), or when a P&ID Reports database is opened (see 8.8.4: Opening a P&ID Reports Database). To start the procedure "manually" select the Login option in P&ID Reports Group of the Data Management Tab. The P&ID Reports Login dialog is then displayed:
Note: If no database is specified in the Project Administration program, the connection will automatically be to the default database (PidReports.mdw) supplied with the product. 2. Enter the password for the P&ID Reports database and press the OK button.
8.8.4
Opening a P&ID Reports Database
Description
This procedure is used to open and view an AVEVA P&ID Reports database. See 7.1: Exporting Data to an AVEVA P&ID Reports Database for details of the interface with P&ID Reports.
Associated Project Configuration Options
The name and location of the P&ID Reports database which is opened is specified on the P&ID Reports Configuration Category of the AVEVA P&ID Project Administration program.
Instructions
1. Start the procedure by selecting the P&ID Reports Launch option in P&ID Reports Group of the Data Management Tab. 2. If the P&ID Reports database has not been logged into, a dialog is displayed into which the password for the P&ID Reports database must be entered. See 8.8.3: Connecting to a P&ID Reports Database.
2011 AVEVA Solutions Ltd
8:188
12.1
AVEVA P&ID 12.1 User Guide
AVEVA P&ID Procedures
3. AVEVA P&ID Reports is then launched, and the appropriate database opened. See AVEVA P&ID Reports documentation for details. Note: If no database is specified in the Project Administration program, an Open dialog is displayed AVEVA P&ID Reports is opened from which the required database can be selected.
8.8.5
Synchronising Data with a VPE Workbench Database
Description
This procedure is used to: Validate a drawing Synchronise drawing data with plant model data in a VPE Workbench project database. Transfer data to an sQL database for label uniqueness validation purposes (data may also be transferred to an SQL database if, for example, a VPE Workbench database is not available).
Note: Data can be exported to an AVEVA P&ID Reports at the same time as it is exported to VPE Workbench. See 7.1: Exporting Data to an AVEVA P&ID Reports Database for details. This procedure generates a number of output files. These may optionally be automatically copied to a specified publishing area, from where they are automatically imported into a specified VPE Workbench project. Optionally, the output files may be transferred (or re-transferred) to the publishing area using facilities on the VPE Workbench pane of the AVEVA P&ID Project Administration program. Details of the output files and the monitor file can be found in 9.2: Output File Format. Note: The output files can also be transferred to a VPE Workbench database using facilities on the VPE Workbench Configuration Category of the AVEVA P&ID Project Administration program. The validation initiated using this procedure should not be confused with online data validation, which takes place during labelling. For more details on the use of this procedure, see 7.5: Exporting Data to a VPE Workbench Database. Note: If labels are validated against an SQL database, most label data is transferred to the database automatically on editing. However, some label data is only transferred when synchronisation takes place, i.e. data can be copied to the SQL database at the same time as it is being transferred to a VPE Workbench database. See 6.13.4: Label Validation across all Project P&IDs for details. Note: If it is required to generate a simple line list from AVEVA P&ID using the Synchronise facility, line lists can be generated from "semi-intelligent" drawings, only partially upgraded from AutoCAD drawings (see 5: Upgrading AutoCAD Drawings), in which only the lines themselves are "intelligent" and any inline symbols are "dumb" AutoCAD blocks
2011 AVEVA Solutions Ltd
8:189
12.1
AVEVA P&ID 12.1 User Guide
AVEVA P&ID Procedures
Associated Project Configuration Options
The directory into which output files are exported is set on the Project Configuration Category of the AVEVA P&ID Project Administration program. During synchronisation, a copy of the drawing data can be made available for AVEVA Model Management. In order for this to happen, the Save Copy checkbox on the Project Configuration Category must be checked. The SQL database location is specified on the Project Configuration Category. The text colours of error and warning messages that may be displayed on drawings when they are synchronized are specified using the Colour for warning and Colour for errors fields on the Miscellaneous Settings Sub-Set. The service component that will handle the transfer of data to VPE Workbench is specified on the VPE Workbench Configuration Category. The VPE Workbench project with which the AVEVA P&ID project is to interface is specified on the VPE Workbench Configuration Category. The folder into which drawings are published when loading to the selected VPE Workbench project is specified on the VPE Workbench Configuration Category. The default setting of the Export & Consolidate Database checkbox on the Synchronise dialog box is set using the Export to VPE Workbench checkbox on the VPE Workbench Configuration Category. If when drawing data is to be loaded into the VPE Workbench project, users of that project are to receive e-mail messages to inform them of this, the project users are selected on the VPE Workbench Configuration Category. If the synchronisation process is to check that nozzle and pipe sizes match and to report any mismatches as errors, ensure that the Enforce Nozzle and Pipe Size Match checkbox on the Pipes - Settings Sub-Set is checked. If this checkbox is checked, any such mismatches must be corrected before the nozzles and pipes in question can be successfully synchronised If specification attributes of items are to be output, ensure the Populate in Database instead of Drawing checkbox on the Pipes - Settings Sub-Set is checked. If a warning message is to be displayed on the drawing for unconnected items, i.e. items for which owner details are not available, ensure that the Display owner warning checkbox on the Pipes Settings Sub-Set is checked. If unlabelled nozzles are to result in a warning being displayed, ensure that the Nozzle Error-Balloon Placement checkbox on the Label Types Configuration Category is checked. If unlabelled reducers are to result in a warning being displayed, ensure that the "Reducer Not Labelled' Error-Balloon Placement checkbox on the Label Types Configuration Category is checked. If the Description dialog is to be displayed automatically during the synchronisation process, the Show Drawing History dialog box on the Drawing - Settings Sub-Set must be checked.
Note: See also 9.8: Setting up AVEVA P&ID to Connect with VPE Workbench.
Instructions
1. Start the procedure by either: selecting Synchronise from the drawing shortcut menu of the Engineering Explorer, or pressing F12 on the keyboard, or selecting the Synchronise option in AVEVA Integration Group of the Data Management Tab, or
2011 AVEVA Solutions Ltd
8:190
12.1
AVEVA P&ID 12.1 User Guide
AVEVA P&ID Procedures
entering NETOUTPUTBATCH at the Command prompt.
2011 AVEVA Solutions Ltd
8:191
12.1
AVEVA P&ID 12.1 User Guide
AVEVA P&ID Procedures
2. Unless that last option was selected, the Synchronise dialog box will appear:
3. If the VPE Workbench project is version 5.8 or later, data can be exported immediatelyinto the VPE Workbench database. If this is required, check the Export Data to Publishing Area checkbox. If checkbox is checked, the output files will automatically be copied into the publishing area as part of the synchronisation procedure, from where they will automatically be imported into the VPE Workbench database. Note: If the checkbox is greyed out this indicates that project configuration settings relating to the interface are invalid or have not been specified. 4. If it is not required to export directly to a VPE Workbench 5.8 project, or if the project is a VPE Workbench 5.6 or 5.7 project, data can instead be loaded into the VPE Workbench project using facilities on the VPE Workbench Configuration Category of the AVEVA P&ID Project Administration program. These facilities enable users to "manually" copy the output files generated by the synchronisation procedure into the publishing area, from where they will automatically be imported into the VPE Workbench database. Data from multiple drawings may be transferred using this procedure. 5. If it is only required to transfer data to an SQL database, data is automatically transferred to the SQL database specified in the AVEVA P&ID Project Administration program during synchronisation. 6. The Export to P&ID Reports checkbox and the Export & Consolidate Database checkbox are only relevant to the Exporting Data to a P&ID Reports Database procedure. 7. To enter a description or comments regarding this synchronisation process select the Add/Edit Description button. The Description dialog is then displayed:
2011 AVEVA Solutions Ltd
8:192
12.1
AVEVA P&ID 12.1 User Guide
AVEVA P&ID Procedures
Enter the required description and select the OK button. Note: If a description is not entered before the synchronisation process is started, the Description dialog may be displayed automatically during the process depending on the project configuration (see above). 8. To initiate the synchronisation procedure, select the Synchronise button. The progress of the procedure is displayed using a progress bar, and a count of the number of tasks successfully completed or failed. While synchronisation is in progress the label of Synchronise button changes to Cancel. Select this button to abort the procedure. 9. If a description of the export was not entered before the synchronisation process was started (see above), the Description dialog may be displayed automatically during the process (depending on the project configuration). Enter a description as required and select the OK button. 10. Select the Details >> button to view further details. The Details pane is then displayed.
11. The Details pane consists of two tabs, Tasks and Details. The Tasks tab displays the list of synchronisation tasks and the status of these tasks: Processing , Complete , Fail , or Pending.
2011 AVEVA Solutions Ltd
8:193
12.1
AVEVA P&ID 12.1 User Guide
AVEVA P&ID Procedures
12. The Details tab displays processing details of each engineering item, i.e. error warning and success messages.
13. If only error and warning messages are to be displayed, check the Show error and warning messages only checkbox. 14. Double-click on a message to select the item on the drawing. Any errors and warnings associated with the item can then be fixed. For details of errors and warning, and suggested solutions, see Error and Warning Messages. Note: Error and warning messages are also added to the drawing. These can be deleted individually as required, or all them can be deleted at once using the Deleting Error Blocks procedure. 15. The Synchronise dialog box remains open so that further items can be selected and problems resolved. 16. A monitor file is generated by the synchronisation procedure, which lists the messages displayed in the Details tab. Select the View button to open this file in Notepad. 17. When synchronisation is complete the label of Cancel button changes to Close. Select this button to close dialog. 18. If NETOUTPUTBATCH was entered at the Command prompt, the synchronisation process is carried out but the he Synchronise dialog box is not displayed. The progress of the procedure is displayed at the Command prompt. 19. Whichever method is selected, a redraw may be required at the end of the process to remove the highlighting which appeared during the pipe validation.
2011 AVEVA Solutions Ltd
8:194
12.1
AVEVA P&ID 12.1 User Guide
AVEVA P&ID Procedures
Error and Warning Messages
Errors Warnings
Errors ERROR: 144 Too many routes away from point Problem: A pipe component is connected to more than multiple components that could be valid routes for the pipe. A valid pipe consists of a collection of in-line components and pipe segments that are graphically connected to each other from its source, represented by the start node symbol, to its destination, represented by the end node symbol. Each of the components must be connected to each other at their connections points and there must only be one possible graphical route from source to destination. Solutions: Check if the entity or connection point flag indicated by the error mark contains more than one possible valid route for a pipe. For instance, a pipe tee is detected where the other pipe has not been labelled. Label the unlabelled pipe and try again. Check for overlapping pipe segments. Delete one of the pipe segments. Check for pipe segments or pipe items belonging to different pipes that are too close to each other. This error can also occur on rare occasions in extremely crowded drawings where it is not possible to distinguish whether the items are connected to each other or not. Stretch the pipes away from each other as much as possible. Try not to use symbols with very small lengths. For instance, double flanges. Try to keep symbol lengths to at least 2 millimetres minimum for metric projects, or 0.004 inches for imperial projects. ERROR: 145 No routes away from point Problem: The synchronise routine cannot find a valid graphical route from the pipe source to the pipe destination. A valid pipe consists of a collection of in-line components and pipe segments that are graphically connected to each other from its source, represented by the start node symbol, to its destination, represented by the end node symbol. Each of the components must be connected to each other at their connections points. Solutions: Check that all the components and pipe segments are connected to each other. Edit the component to ensure it physically touches the other line components at their connection points.
2011 AVEVA Solutions Ltd
8:195
12.1
AVEVA P&ID 12.1 User Guide
AVEVA P&ID Procedures
Check that the angles of the start nodes (pipe source) and end nodes (pipe destination) coincide with the angles of the first elements connected to them. Use rotate command to align the node with the connecting pipe elements. ERROR: 153 Drawing Number missing from drawing - Validation Aborted Problem: The drawing has not been assigned a drawing name. Solution: Access the item Properties dialog and complete the drawing name field. ERROR: 155 Reducer with NO Label Problem: The line reducer has not been assigned a tag. Solution: Access the item Properties dialog and complete the mandatory label fields. Note that this error can be downgraded to a warning by unchecking the "Reducer not Labelled" Error-Balloon Placement checkbox on the Label Types Configuration Category of the AVEVA P&ID Project Administration program. ERROR: 309 Amount of Typical data does not match owner ERROR: 321 Amount of Typical data does not match connected pipe ERROR: 396 Amount of typical Data does not match branch source or Destination Problem: The number of typical records allocated to an engineering item (equipment, valve, instrument, branch, on/off dialog connector or line fitting) does not match with the number of typical records allocated to the engineering items that are graphically connected to it. Solution: Check that the number of typical records allocated to the engineering items graphically connected to each other match, and correct is necessary. ERROR: 332 Unable to connect to database Problem: The system cannot transfer the drawing data to the project database, because of a database connection problem. Solutions: Check that the target database is working. Check that the database Middle tier is working. Check that the network connection is working. ERROR: 343 Duplicate instruments, fix drawing Problem: A duplicated instrument exists in the active drawing
2011 AVEVA Solutions Ltd
8:196
12.1
AVEVA P&ID 12.1 User Guide
AVEVA P&ID Procedures
Solution: Find the pair of duplicated instrument and change the tag number of one of them. The Detail list can be use to search for the duplicate instrument tags. See 8.9.5: List Item Details. ERROR: 398 Unable to transfer Data to Workbench, please contact system administrator Problem: The system is not able to transfer the data to the oracle database. Solutions: The Oracle Client might not be properly installed or configured on the client machine. Ensure the Oracle client has been installed on the local machine Oracle OLE DB drivers must also be installed from the official Oracle CD. Oracle OLE DB drivers can be found on the Oracle 9i or Oracle 10g CD. The Oracle version installed must be compatible with the target project database The project database selected during the installation of AVEVA P&ID patch 14 must match that of target project database. Warnings WARNING: 8 Nozzle without Label Problem: The nozzle has not been assigned a tag. Solution: Access the item Properties dialog and complete the mandatory label fields. WARNING: 9 Nozzle without Size Problem: An equipment nozzle has not been sized. Solution: Access the item Properties dialog and complete the size field. WARNING: 21 Pipe Flag with no labels Problem: An off dialog connector does not have a label. Solution: Access the item Properties dialog and add a label to the off dialog connector. WARNING: 35 Branch id NOT assigned for item Problem: The system cannot find the owner pipe of an engineering item, such as a valve or an instrument measurement balloon.
2011 AVEVA Solutions Ltd
8:197
12.1
AVEVA P&ID 12.1 User Guide
AVEVA P&ID Procedures
Solutions: Make sure the item is graphically connected to the pipe network via a process link. If item is connected to a vessel, use trim pipes to link the item to the trim pipe data. Avoid complicated arrangements with process links whenever possible. Try using tagged pipes instead. WARNING: 51 Reducer has no label. Downstream item sizes will be affected Problem: The line reducer has not been assigned a tag. Solution: Access the item Properties dialog and complete the mandatory label fields. Note that this warning can be upgraded to a warning by checking the "Reducer not Labelled" Error-Balloon Placement checkbox on the Label Types Configuration Category of the AVEVA P&ID Project Administration program. WARNING: 74 Port without Size Problem: A valve port has not been assigned a tag. Solution: Access the item Properties dialog and complete the mandatory label fields. WARNING: 78 Reducer Label Associated to the wrong Label set Problem: The wrong pipe label set has been selected to label a reducer. Solution: Delete the reducer. Select the correct pipe segment size to retain when prompted. Insert the reducer symbol again. This time select the nearest label upstream of the reducer from the correct pipe label set. If there are no upstream labels, then the pipe start node should be selected instead. WARNING 80: Could not validate TEE connection, Fix drawing Problem: The lengths of one or more pipe segments connected to a TEE are too small. Solutions: Join any pipe segment that is too small to the contiguous one that belongs to the same branch. If it is an extremely crowded drawing, try stretching the TEE one snap away from its position. WARNING: 82 Size mismatch at Joint Problem: Two joined branches are different sizes at the join.
2011 AVEVA Solutions Ltd
8:198
12.1
AVEVA P&ID 12.1 User Guide
AVEVA P&ID Procedures
Solution: Change the size of one of the branches to match the other using the Properties dialog of the appropriate reducer or pipe segment. WARNING: 83 Equipment item without tag letters Problem: The equipment has not been assigned a tag, or tag includes the null project character. Solution: Access the item Properties dialog and complete the mandatory label fields. WARNING: 84 Nozzle connection size mismatch Problem: A nozzle is connected to a pipe which has a different size at the connection point Solution: Change the size either of the pipe or the nozzle, whichever is applicable, or delete the nozzle size label. The unlabelled nozzle will then automatically inherit its size from the connected pipe.
8.8.6
Synchronising Multiple Drawing Data with VPE Workbench
Description
This procedure is used to generate output files from a batch of drawings, which can subsequently be transferred to a batch of drawings. The transfer itself is carried out using facilities on the VPE Workbench Configuration Category of the AVEVA P&ID Project Administration program.
Instructions
1. Start the procedure by creating the SaveToModel.bat batch file. Running this file initiates the synchronisation procedure for all the drawings in the folder specified in the batch file. The batch file is generated using the "MakeSaveToModelBatch" routine. 2. Before running the routine some editing may be required to the "UserStartUp" routine. If the second method listed below is used to generate the batch file, the "MakeSaveToModelBatch" routine may also require editing. For details, see 2.9.9: Running AVEVA P&ID in "Save To Model Mode". 3. Create the batch file by either: selecting the Make Synch Batch File option in AVEVA Integration Group of the Data Management Tab, or running the "MakeSaveToModelBatch" routine from the VBA Editor.
2011 AVEVA Solutions Ltd
8:199
12.1
AVEVA P&ID 12.1 User Guide
AVEVA P&ID Procedures
4. If the first method is selected, the Browse for Folder dialog is then displayed.
Select the folder in which the drawings that data is to be exported from are located. Select OK. 5. If the second method is selected, the batch file is generated using the settings specified by editing the "MakeSaveToModelBatch" routine, as described above. 6. The batch file can then run using standard Windows facilities, e.g. from Windows Explorer. The synchronisation procedure is then carried out for all the drawings in the folder specified in the batch file. For further details see 8.8.5: Synchronising Data with a VPE Workbench Database. 7. After the routine ends the batch file will be automatically deleted. 8. The output files generated by the routine can be transferred a VPE Workbench Database using facilities on the VPE Workbench Configuration Category of the AVEVA P&ID Project Administration program.
8.8.7
Connecting to a VPE Workbench Database
Description
This procedure is used to connect to a VPE Workbench project database. Once connected to the database, data can be transferred to VPE Workbench using the facilities on the VPE Workbench Configuration Category of the AVEVA P&ID Project Administration program, or placed on the drawing using Labelling with VPE Workbench Data and Exporting Data to ISO 15926 Files procedures For details of the use of this procedure in the context of drawing P&IDs, see 6.16: Dynamic Labelling. See also 7.5: Exporting Data to a VPE Workbench Database.
2011 AVEVA Solutions Ltd
8:200
12.1
AVEVA P&ID 12.1 User Guide
AVEVA P&ID Procedures
Instructions
1. Start the procedure by either: selecting VPE Logon from the drawing shortcut menu of the Engineering Explorer, or selecting the Login option in AVEVA Integration Group of the Data Management Tab.
2. The VPE Workbench Login dialog box is then displayed:
Complete the Username and Password fields, and select the required project from the drop-down list in the Project field. Click OK. 3. The command ends automatically.
8.8.8
Disconnecting from a VPE Workbench Database
Description
This procedure is used to disconnect from a VPE Workbench project database. For details of the use of this procedure in the context of drawing P&IDs, see 6.16: Dynamic Labelling. See also 7.5: Exporting Data to a VPE Workbench Database.
Instructions
1. Start the procedure by either: selecting VPE Logoff from the drawing shortcut menu of the Engineering Explorer, or selecting the Logout option in AVEVA Integration Group of the Data Management Tab.
2011 AVEVA Solutions Ltd
8:201
12.1
AVEVA P&ID 12.1 User Guide
AVEVA P&ID Procedures
8.8.9
Labelling with VPE Workbench Data
Description
This procedure is used to label equipment, instruments and lines with detail data from a VPE Workbench project database. These labels can subsequently be automatically updated with current VPE Workbench data, or manually using the Exporting Data to ISO 15926 Files procedure. An item must exist in VPE Workbench for it to be labelled in this way. A connection to the VPE Workbench database in question must first be established by following the Connecting to a VPE Workbench Database procedure. For details of the use of this procedure in the context of drawing P&IDs, see 6.16: Dynamic Labelling.
Example
Associated Project Configuration Options
If VPE Workbench data is to be automatically refreshed whenever a connection to VPE Workbench is made, the Auto-Refresh VPE Workbench Data checkbox on the Miscellaneous - Settings Sub-Set of the AVEVA P&ID Project Administration program must be checked.
Instructions
1. Start the procedure by selecting the Properties option in AVEVA Integration Group of the Data Management Tab. 2. The Command prompt will then display:
Select Entity or Branch Label
Select the item that is be labelled with VPE Workbench data. In the case of equipment or instruments, select the body of the item itself. In the case of a line, select the label.
2011 AVEVA Solutions Ltd
8:202
12.1
AVEVA P&ID 12.1 User Guide
AVEVA P&ID Procedures
3. The Designator Form is then displayed:
This displays a list of relevant VPE Workbench detail data designators that may be placed on the drawing. Use the + boxes to expand the entries on the list to display the values associated with the designators. By default, the dialog only displays those designators that have values defined against them. In order to have the dialog display all designators, check the Display All Designators checkbox. Designators without values display a placeholder in the value column, for example: <INS Altitude value> Where "INS" indicates the relevant entity type (in this example instrument) and "Altitude" is the designator name. Other entity types are EQU for equipment, PIP for piping and DWG for drawing. 4. Select VPE Workbench data to place on the drawing by checking the checkboxes adjacent to the designators and values or value placeholders. It is possible to add a value or value placeholder to a drawing without the associated designator, but a designator may not be placed without the associated value or value placeholder. As required, select further items to label and repeat the process. Click OK.
2011 AVEVA Solutions Ltd
8:203
12.1
AVEVA P&ID 12.1 User Guide
AVEVA P&ID Procedures
5. The Command prompt will then display:
Indicate insertion point for VPE Workbench data field
Indicate the required position on the drawing for the first VPE Workbench data that was selected. Repeat for each selected VPE Workbench data. The command then ends automatically.
Viewing VPE Workbench Properties
To view all the current VPE Workbench properties associated with an item labelled in this way, select the item and access the VPE Workbench dialog as described above. This enables a user to assess whether or not a refresh of the label data is required. Additional data may also be selected to label the item. If a drawing number, placed on the drawing using the Adding a Title to a Drawing and entering Drawing Sheet Attributes, is associated with a VPE Workbench project, details of that project may be viewed using this method. The association between a P&ID drawing number label and Workbench project data takes place automatically.
8.8.10
Inserting Tables of VPE Workbench Data
Description
This procedure is used to insert tables on a drawing which are populated with data from a VPE Workbench project database. This data can be updated with current VPE Workbench as described below. A connection to the VPE Workbench database in question must be established before placing/refreshing the tables by following the by following the Connecting to a VPE Workbench Database procedure. For details of the use of this procedure in the context of drawing P&IDs, see 6.16: Dynamic Labelling.
Example
2011 AVEVA Solutions Ltd
8:204
12.1
AVEVA P&ID 12.1 User Guide
AVEVA P&ID Procedures
Associated Project Configuration Options
The appearance, position and content of tables are defined using the VPE Workbench - Tables Sub-Set of the AVEVA P&ID Project Administration program. If VPE Workbench data is to be automatically refreshed whenever a connection to VPE Workbench is made, the Auto-Refresh VPE Workbench Data checkbox on the Miscellaneous - Settings Sub-Set of the AVEVA P&ID Project Administration program must be checked.
Instructions
1. Start the procedure by selecting the Insert Tables option in AVEVA Integration Group of the Data Management Tab. 2. All tables defined in the Administration program are then placed on the drawing in the specified positions. They may then be repositioned if necessary. If any of the tables are not required on the drawing, they may be deleted.
Refreshing Table Data
To manually refresh table data with current data from VPE Workbench, select the Insert Tables option as described above. All table data is then refreshed. Also, any new tables defined in the Administration program since the last occasion that tables were inserted or refreshed are placed on the drawing. Tables that have been moved or deleted will reappear in the positions specified by the Administration program when table data is refreshed.
8.8.11
Refreshing VPE Workbench Data
Description
This procedure is used to manually refresh VPE Workbench data displayed on the drawing, with the latest data from the project database. Before this procedure is initiated, a connection with the database must be established using the Connecting to a VPE Workbench Database procedure. For details of the use of this procedure in the context of drawing P&IDs, see 6.16: Dynamic Labelling.
Associated Project Configuration Options
If VPE Workbench data is to be manually refreshed using this procedure, rather then automatically refreshed whenever a connection to VPE Workbench is made, the AutoRefresh VPE Workbench Data checkbox on the Miscellaneous - Settings Sub-Set of the AVEVA P&ID Project Administration program must not be checked.
Instructions
1. Start the procedure by selecting the Refresh option in AVEVA Integration Group of the Data Management Tab. 2. Data that has been changed in the project database since it was placed or last refreshed on the drawing is then refreshed. Where value placeholders were placed on a drawing for designators without defined values, these placeholders are replaced if values have since been entered against those designators in the database.
2011 AVEVA Solutions Ltd
8:205
12.1
AVEVA P&ID 12.1 User Guide
AVEVA P&ID Procedures
The command then ends automatically.
8.8.12
Transferring Data from AVEVA Instrumentation and AVEVA Electrical
Description
This procedure is used to transfer instrument and electrical equipment data from AVEVA Instrumentation and AVEVA Electrical by placing instruments from AVEVA Instrumentation and electrical equipment from AVEVA Electrical onto project drawings. For further information see 7.2: Transferring Data to and from AVEVA Instrumentation and AVEVA Electrical.
Associated Project Configuration Options
Whether or not the AVEVA Instrumentation and AVEVA Electrical nodes in the P&ID Data Grid are displayed is controlled on the AI Integration Configuration Category and the AE Integration Configuration Category of the AVEVA P&ID Project Administration program. If required, one of the AVEVA P&ID tag fields of transferred instrument and equipment may be automatically populated with the Area properties of the items in AVEVA Instrumentation or AVEVA Electrical. The tag fields are selected using the Derive Instrument AREA From and the Derive Equipment AREA From fields on the AI Integration Configuration Category and the AE Integration Configuration Category.
Instructions
1. Start the procedure by opening the P&ID Data Grid and logging on to the required AVEVA Instrumentation or AVEVA Electrical project. See P&ID Data Grid - 4.5.5: Viewing and Assigning AVEVA Instrumentation and AVEVA Electrical Data for details. 2. Under the AVEVA Instrumentation node in the P&ID Data Grid, the Unassigned Instruments node lists each instrument type. Under the AVEVA Electrical node in the P&ID Data Grid, the Unassigned Electrical Equipment node lists each electrical equipment type. Select an instrument or electrical equipment type. Details of each item of the selected type in the AVEVA Instrumentation or AVEVA Electrical project that has not been added to a drawing in the AVEVA P&ID project are then displayed in the grid in the right-hand window.
2011 AVEVA Solutions Ltd
8:206
12.1
AVEVA P&ID 12.1 User Guide
AVEVA P&ID Procedures
3. From the grid, select the item to be assigned and drag and drop it into the drawing window. 4. The Symbol List dialog is then displayed.
Select the AVEVA P&ID symbol type for theinstrument or electrical equipment and click OK. 5. A 'ghosted' image of the selected instrument or electrical equipment symbol appears on the crosshairs and the Command prompt will then display:
Insertion point:
Place the symbol on the drawing as required.
2011 AVEVA Solutions Ltd
8:207
12.1
AVEVA P&ID 12.1 User Guide
AVEVA P&ID Procedures
6. The item is moved from the Unassigned Instruments or Unassigned Electrical Equipment list in the P&ID Data Grid to the Assigned Instruments or Assigned Electrical Equipment list.
Imported instruments are added to the UNNAMED node in the Instrument Loops section of the Engineering Explorer.
8.8.13
Transferring Data to PDMS Schematic Databases
Description
This procedure is used to transfer data from an AVEVA P&ID drawing into a PDMS Schematic database. Data from the current drawing is transferred. For further information see 7.3: Exporting to PDMS Schematic Databases. Note: Data can also be exported from single or multiple drawings to XML files in ISO 15928 format. This data can subsequently be imported into a Schematic database using the AVEVA PDMS or AVEVA Marine Schematic Model Manager module. See 8.8.15: Exporting Data to ISO 15926 Files.
Associated Project Configuration Options
Whether or not the AVEVA Schematic Database node in the P&ID Data Grid is displayed is controlled on the PDMS Integration Configuration Category of the AVEVA P&ID Project Administration program. The installation of PDMS that the AVEVA P&ID project is integrated with is also selected on the PDMS Integration Configuration Category.
Instructions
1. Start the procedure by opening the P&ID Data Grid and logging on to the required PDMS Schematic database See P&ID Data Grid - Viewing and Exporting to a PDMS Schematic Database for details. 2. Start the data transfer by either: selecting the Save Work option in AVEVA Integration Group of the Data Management Tab, or right-clicking on the AVEVA Schematic Database node in the P&ID Data Grid and selecting the Save Work option from the menu that is then displayed.
2011 AVEVA Solutions Ltd
8:208
12.1
AVEVA P&ID 12.1 User Guide
AVEVA P&ID Procedures
3. The Save Work Progress dialog is then displayed and the transfer of data started.
The progress of the transfer procedure is displayed in the Save Work Progress bar. Details of the transfer are displayed in the Summary tab. If the transfer is completed with errors or warnings, a message informing the user of this is displayed at the bottom of the dialog. Details of errors and warnings are displayed on the Errors tab. To open a log file of the transfer summary and the errors/warnings, select the View button. To hide the Summary and Errors tabs, select the Details button. Select the button again to display them again.
8.8.14
Publishing Data to AVEVA NET
Description
This procedure is used to export data from a drawing into files that can subsequently be imported into AVEVA NET Portal. Note: Facilities to export data from multiple drawings, and to export drawing data a remote AVEVA NET server are available in the AVEVA NET - Advanced Options Sub-Set of the AVEVA P&ID Project Administration program. For further information see 7.6: Exporting Data to AVEVA NET.
2011 AVEVA Solutions Ltd
8:209
12.1
AVEVA P&ID 12.1 User Guide
AVEVA P&ID Procedures
Associated Project Configuration Options
The export is configured using the AVEVA NET - Configurations Sub-Set, AVEVA NET Mappings Sub-Set and AVEVA NET - Setting Sub-Set of the AVEVA P&ID Project Administration program.
Instructions
1. Start the procedure by selecting the Publish to AVEVA NET option in AVEVA Integration Group of the Data Management Tab. 2. The export then takes place and the drawing data is exported to the staging area specified in the project configuration. A progress dialog is displayed:
3. When the export is complete, if a log file has been specified in the project configuration, a message is displayed:
Click on the link to view the log file.
8.8.15
Exporting Data to ISO 15926 Files
Description
This procedure is used to export data from drawings to XML files in ISO 15928 format. This data can subsequently be imported into a Schematic database using the AVEVA PDMS or AVEVA Marine Schematic Model Manager module. Data can be exported from a single drawing or from multiple drawings. Note: Data can also be exported to XML files in ISO 15928 format using the AVEVA P&ID Upgrade Utility. See 2.1: Upgrading Pipes and Symbols from old Projects for details. Note: Data can also be exported directly from a single drawing into a PDMS Schematic database. See 8.8.13: Transferring Data to PDMS Schematic Databases.
Associated Project Configuration Options
The folder into which the XML files and export log files are placed is specified in the VPE Data Path field of the Project Configuration Category of the AVEVA P&ID Project Administration program.
2011 AVEVA Solutions Ltd
8:210
12.1
AVEVA P&ID 12.1 User Guide
AVEVA P&ID Procedures
The default folder from which drawings are selected is specified in the Save Path field of the Project Configuration Category. The XML schema used, and the appearance of the SVG files used to display drawings in P&ID Manager/PDMS, are specified using user defined directives set up in the User Defined Directives section of the Miscellaneous - Settings Sub-Set.
Instructions
Exporting from a Single Drawing Exporting from Multiple Drawings
Exporting from a Single Drawing 1. Start the procedure by selecting the ISO 15926 option in AVEVA Integration Group of the Data Management Tab. 2. The export will then take place. The progress of the export will be indicated in a progress bar at the bottom of the application window. 3. A log file displaying details of the export, including any error and warnings, is then automatically displayed in Notepad. The exported XML file and the log file are located in the VPE Data Path field (see Associated Project Configuration Options above).
Exporting from Multiple Drawings 1. Start the procedure by selecting the ISO 15926 Batch option in AVEVA Integration Group of the Data Management Tab. 2. The Browse For Folder dialog is then displayed:
Select the folder in which the drawings are located. By default, the drawing save folder is selected. Note that if this has not been specified in the AVEVA P&ID Project Administration program (see above), the batch import will not function.
2011 AVEVA Solutions Ltd
8:211
12.1
AVEVA P&ID 12.1 User Guide
AVEVA P&ID Procedures
Data will be exported from all drawings in the selected folder. 3. Press the OK button. The export will then take place. The progress of the export will be indicated in a progress bar at the bottom of the application window, and in the command prompt, for example:
1 of 7 905675.dwg Drawing file exported successfully 2 of 7 905676.dwg Drawing file exported successfully 4. When the export is complete, a message is displayed (for example):
The exported XML files and the export log files are located in the VPE Data Path field (see Associated Project Configuration Options above).
8.8.16
Exporting Data to Excel
Description
This procedure is used to export item and drawing data to Microsoft Excel spreadsheets. The data can then be edited in the spreadsheet and imported back into AVEVA P&ID using separate procedures. See 8.8.17: Editing P&ID Data in an Excel Spreadsheet and 8.8.18: Importing Data from Excel. Data can be exported from a single drawing or from a batch of drawings. A spreadsheet is generated for each drawing that data is exported from. For more details on the use of this procedure, see 7.8: Transferring Data to and from Excel.
Associated Project Configuration Options
Exported items can either be grouped by item types or item groups on the spreadsheet. This setting is made on the Excel Interface Configuration Category pane of the AVEVA P&ID Project Administration program. The default item type filter, i.e. the default list of type of items for which data is to be exported, as also set on the Excel Interface Configuration Category pane. A different set of type of item to be exported can be selected for an export if required (see below).
Instructions
Filtering the Export Exporting from a Single Drawing
2011 AVEVA Solutions Ltd
8:212
12.1
AVEVA P&ID 12.1 User Guide
AVEVA P&ID Procedures
Exporting from Multiple Drawings
Filtering the Export The default item type filter for exports, i.e. the default list of type of items for which data is to be exported, is set on the Excel Interface Configuration Category of the AVEVA P&ID Project Administration program. To specify a different set of item types to be exported for an individual export, select the Excel Filter option in Import/Export Group of the Data Management Tab The Excel Filter menu is then displayed:
It initially displays the default filter settings as set up in the Administration program. Change the filter settings for subsequent exports during the current session by checking and unchecking the checkboxes as required. Exporting from a Single Drawing 1. Start the procedure selecting the Excel Export option in Import/Export Group of the Data Management Tab. 2. A spreadsheet is then generated with the same name as the drawing, in the following location: C:\AVEVA\P&ID\PROJECT\name of project\Vantage\name of the drawing.xls Note: The spreadsheet will overwrite a previous spreadsheet exported from the drawing. The spreadsheet can then be edited using the Editing P&ID Data in an Excel Spreadsheet procedure. For details of the layout and contents of the spreadsheet, see 9.7: Format of the Excel Interface Spreadsheet. Exporting from Multiple Drawings This procedure is used to generate a spreadsheet for every drawing in a selected folder by creating and running a batch file. 1. Start the procedure by selecting the Make Excel Export Batch File option in Import/ Export Group of the Data Management Tab.
2011 AVEVA Solutions Ltd
8:213
12.1
AVEVA P&ID 12.1 User Guide
AVEVA P&ID Procedures
2. The Browse for Folder dialog is then displayed.
Select the folder in which the drawings that data is to be exported from are located. Select OK. 3. The batch file is then created in the same folder as the folder containing the selected drawings:
4. The batch file can then run using standard Windows facilities, e.g. from Windows Explorer. All the AutoCAD sessions must be closed when running the batch file.
5. Spreadsheets are then generated with the same names as the drawings, in the following location: C:\AVEVA\P&ID\PROJECT\name of project\Vantage Note: The spreadsheets will overwrite a previous spreadsheets exported from the drawings.
2011 AVEVA Solutions Ltd
8:214
12.1
AVEVA P&ID 12.1 User Guide
AVEVA P&ID Procedures
Spreadsheets can then be edited using the Editing P&ID Data in an Excel Spreadsheet procedure. For details of the layout and contents of the spreadsheets, see 9.7: Format of the Excel Interface Spreadsheet.
8.8.17
Editing P&ID Data in an Excel Spreadsheet
Description
This procedure used to: edit data exported from AVEVA P&ID to a spreadsheet (see 8.8.16: Exporting Data to Excel) after this data has been imported back into AVEVA P&ID (see 8.8.18: Importing Data from Excel), correct any errors such as invalid values detected in the spreadsheet before re-importing.
For more details on the use of this procedure, see 7.8: Transferring Data to and from Excel.
Associated Project Configuration Options
The lists of valid values against which imported item values are checked are stored in the location specified Project Configuration Category of the AVEVA P&ID Project Administration program. The valid values themselves are set up using the List of Values Configuration Category pane. For each item group, e.g. drawing attributes, equipment, pipes etc, the column that data is imported from, i.e. NEW or not, is selected on the Excel Interface Configuration Category of the AVEVA P&ID Project Administration program.
Instructions
1. Start the procedure selecting the Excel Open option in Import/Export Group of the Data Management Tab. The spreadsheet containing the exported drawing data will then open. For details of the layout and contents of the spreadsheet, see 9.7: Format of the Excel Interface Spreadsheet. 2. Edit details of items and the drawing as required. This can be done in two ways: Editing the existing values in the spreadsheet. Each column containing values that can be edited has a corresponding NEW column in which new values can be entered. For example, in a worksheet containing a TAG column, there will also be a NEW TAG column.
The NEW fields are provided to enable users to compare the original attributes with the modified ones. Which columns are to be used for each item group is set by project configuration (see above).
Points to Note when Editing Data:
The following fields are validated: Area Line size in imperial units Line size in metric units
2011 AVEVA Solutions Ltd
8:215
12.1
AVEVA P&ID 12.1 User Guide
AVEVA P&ID Procedures
Insulation index Insulation condition Insulation table Paint Code Fluid Service Specification Tracing number Tracing size Tracing type Instrument type Action when valve fail Valve code
During the import process, validated fields are checked against lists of valid values set up using the AVEVA P&ID Project Administration program. They must not be left blank. Some fields are insertable, others are only updateable (assuming they are not readonly). Updateable fields can only be amended in a spreadsheet. In other words, if they do not already exist on a drawing (and therefore can be exported to a spreadsheet), they can only be changed in a spreadsheet, not added. Insertable fields are label fields that can be added as new labels for items. When the spreadsheet is imported, these new labels will be place on the drawing. Columns in which insertable labels can entered can be identified on a spreadsheet as the subsequent columns will columns used to add the offset and rotation properties of any new labels. For example:
If offset values for labels are not entered for new labels, the labels will be placed directly on top of the items they are labelling. If offset values for labels are not entered for valve and inline fitting labels, the labels will be placed directly on top of the items they are labelling. If an item group is set by project configuration to import from the NEW columns, all validated NEW fields for that item group must be populated. If any validated NEW fields are left blank, these will be regarded as invalid by the import process as they do not contain valid values. NEW fields can quickly be populated by copying and pasting values from columns containing current values. The Tracing No, Tracing Size, Tracing Type, Insulation Tab, Insulation Ind, Insulation Con and Paint Code values of Pipes are validated and therefore should not be left blank. However, <none> is a valid value, signifying that no value has been set for these attributes. Fields of attributes that are not validated may be left blank if not value has been assigned to these attributes. If an off-sheet connector or drawing data attribute is changed to an empty field, this will result in an error on import, i.e. the row in question will be flagged as invalid. The drawing number of the P&ID can only be changed by editing using the Drawing Data worksheet. Changes to the drawing number made on other worksheets will be ignored by the import.
2011 AVEVA Solutions Ltd
8:216
12.1
AVEVA P&ID 12.1 User Guide
AVEVA P&ID Procedures
Although the spreadsheets include columns for both the upstream and the downstream size values of reducers, only changes made to the downstream values will result in changes to the drawing. Changes made to upstream values will be ignored. Values in the HANDLE columns must NOT be edited. If handles are edited, this will result in an error on import. During the import process, the tags of items will be checked to ensure that they correspond to the formatting and uniqueness rules set up using the Pipes Configuration Category, Instruments Configuration Category, Equipment Configuration Category, Valves Configuration Category and Miscellaneous Configuration Category of the AVEVA P&ID Project Administration program. The performance of the import procedure can be improved by deleting worksheets that do not contain changes. After the import has taken place, rows in the spreadsheet containing errors are displayed in red, and are not imported. In this example, the value in the SIZE field of the first item row is invalid:
During the import:, any errors and inconsistencies are written to a file, ErrorLog.html, in the following location: C:\AVEVA\P&ID\PROJECT\name of project\Vantage\
2011 AVEVA Solutions Ltd
8:217
12.1
AVEVA P&ID 12.1 User Guide
AVEVA P&ID Procedures
For example:
The file can be opened by double-clicking on a row in the spreadsheet containing an error. Rows in the spreadsheet containing valid changes displayed in green:
8.8.18
Importing Data from Excel
Description
This procedure is used to import item and drawing data from Microsoft Excel spreadsheets. This data is exported to the spreadsheet and edited using separate procedures. See 8.8.16: Exporting Data to Excel and 8.8.17: Editing P&ID Data in an Excel Spreadsheet. Data can be imported into a single drawing or into a batch of drawings from which data was previously exported to a spreadsheet.
2011 AVEVA Solutions Ltd
8:218
12.1
AVEVA P&ID 12.1 User Guide
AVEVA P&ID Procedures
Note: Once an import is complete, the drawing must be refreshed in order to be updated by the imported data. See 8.9.2: Regenerating the Drawing. For more details on the use of this procedure, see 7.8: Transferring Data to and from Excel.
Associated Project Configuration Options
For each item group, e.g. drawing attributes, equipment, pipes etc, the column that data is imported from, i.e. NEW or not, is selected on the Excel Interface Configuration Category of the AVEVA P&ID Project Administration program. The lists of valid values against which imported item values are checked are stored in the location specified Project Configuration Category. The valid values themselves are set up using the List of Values Configuration Category.
Instructions
Importing to a Single Drawing Importing to Multiple Drawings
Importing to a Single Drawing 1. Start the procedure selecting the Excel Import option in Import/Export Group of the Data Management Tab. 2. The data is validated on import against the valid values set up for the project using the Project Administration program. Any errors and inconsistencies are written to a file, ErrorLog.html, in the following location: C:\AVEVA\P&ID\PROJECT\name of project\Vantage\
2011 AVEVA Solutions Ltd
8:219
12.1
AVEVA P&ID 12.1 User Guide
AVEVA P&ID Procedures
For example:
Rows in the spreadsheet containing valid changes displayed in green. Rows in the spreadsheet containing errors are displayed in red. Data in rows containing errors is not imported. To correct errors, use the Editing P&ID Data in an Excel Spreadsheet procedure, and carry out the import procedure again to import the corrected data. For details of the layout and contents of the spreadsheet, see 9.7: Format of the Excel Interface Spreadsheet. Importing to Multiple Drawings This procedure is used to import data into every drawing in a selected folder (from which data has previously been exported to a spreadsheet) by creating and running a batch file. 1. Start the procedure by selecting the Make Excel Import Batch File option in Import/ Export Group of the Data Management Tab.
2011 AVEVA Solutions Ltd
8:220
12.1
AVEVA P&ID 12.1 User Guide
AVEVA P&ID Procedures
2. The Excelin Batch File Parameters dialog is then displayed:
Select the location of the AutoCAD installation, the location of the configuration file and the required AutoCAD profile, and select OK. 3. The Browse for Folder dialog is then displayed.
Select the folder in which the drawings that data is to be imported into are located. Select OK.
2011 AVEVA Solutions Ltd
8:221
12.1
AVEVA P&ID 12.1 User Guide
AVEVA P&ID Procedures
4. The batch file is then created in the same folder as the folder containing the selected drawings:
5. The batch file can then run using standard Windows facilities, e.g. from Windows Explorer. All the AutoCAD sessions must be closed when running the batch file.
6. The data is validated on import against the valid values set up for the project using the Project Administration program. Any errors and inconsistencies are written to a file, ErrorLog.html, in the following location: C:\AVEVA\P&ID\PROJECT\name of project\Vantage
2011 AVEVA Solutions Ltd
8:222
12.1
AVEVA P&ID 12.1 User Guide
AVEVA P&ID Procedures
For example:
Rows in spreadsheets containing valid changes displayed in green. Rows in spreadsheets containing errors are displayed in red. Data in rows containing errors is not imported. To correct errors, use the Editing P&ID Data in an Excel Spreadsheet procedure, and carry out the import procedure again to import the corrected data. For details of the layout and contents of the spreadsheets, see 9.7: Format of the Excel Interface Spreadsheet.
8.8.19
Exporting Symbols
Description
This procedure is used to export the symbols on a drawing. It copies all the symbols on a drawing to the ExportSymbols folder of the project. From there they may be edited, or manually copied elsewhere, e.g. to another project.
Instructions
1. Start the procedure by selecting the Upgrade Utility Commands > Export Symbols option from The Drawing Page shortcut menu or by selecting the Export Symbols option in Non-Intelligent Entities Upgrade Group of the Utilities Tab.
2011 AVEVA Solutions Ltd
8:223
12.1
AVEVA P&ID 12.1 User Guide
AVEVA P&ID Procedures
2. The Symbol List dialog is then displayed:
The dialog lists all the symbols on the drawing. To select a symbol for export, check its Include checkbox. To check all Include checkboxes, select the Select All button. The Select All button then changes to the UnSelect All button, used to uncheck all Include checkboxes. 3. Once all required symbols have been selected for export, select the Process button. The selected symbols are then exported.
2011 AVEVA Solutions Ltd
8:224
12.1
AVEVA P&ID 12.1 User Guide
AVEVA P&ID Procedures
They are processed one at a time. A dialog is opened which displays each symbol as it is processed:
4. Once the process is converted, a message displays the number of symbols successfully export.
The selected symbols are copied to ExportSymbols folder of the project, as displayed in the message. They can be viewed by clicking on this folder in the Symbol Explorer.
2011 AVEVA Solutions Ltd
8:225
12.1
AVEVA P&ID 12.1 User Guide
AVEVA P&ID Procedures
8.9
8.9.1
Utilities
Creating Assemblies
Description
This procedure is used to group to together drawing objects to create assemblies. Three types of assembly may be created: Graphical Assemblies - pipes and symbols collected together into an AutoCAD block to act as templates, retaining the item associations Design Data Templates - collections of VPE Workbench or P&ID Data Grid designators and values used to label items. Annotation Assemblies - there are two sub-types of Annotation Assemblies: Pipe: collections of pipe labels and symbols used to annotate pipes UDA: collections of user-defined attribute labels and symbols used to annotate pipes, instruments and equipment.
Existing assemblies may only be removed by the AVEVA P&ID administrator. For details of the use of this procedure in the context of drawing P&IDs, see and 6.14: Assemblies.
Example
Errors
To prevent redefinitions that may have project wide implications, users cannot redefine existing blocks. Only an administrator may do this. If a user attempts this, an error message is displayed.
2011 AVEVA Solutions Ltd
8:226
12.1
AVEVA P&ID 12.1 User Guide
AVEVA P&ID Procedures
Instructions
1. Start the procedure by selecting the Assembly option in Symbol Group of the Home Tab. 2. The following option is then displayed:
Select either DDT (for Design Data Templates), GRA (for Graphical Assemblies) or ANN (for Annotation Assemblies) as required. 3. If ANN was selected, the following is then displayed:
Select either Pipe or UDA, depending on the type of Annotation Assembly required. 4. If UDA was selected, the following is then displayed:
Select the category of item which the UDA assembly will be used to annotate. 5. Once the assembly type is selected, the Command prompt will then display:
Select objects to create assembly (Select using Crossing[C], Crossing Polygon[CP]:
Graphically select entities (including any required labels or designators) using the selection methods listed at the prompt. 6. The Command prompt will then display:
Pick a base point: :
Pick a logical insertion point.
2011 AVEVA Solutions Ltd
8:227
12.1
AVEVA P&ID 12.1 User Guide
AVEVA P&ID Procedures
7. The Command prompt will then display (for example):
Specify the Assembly name:
Enter the name of the assembly and press Enter. 8. The Command prompt will then display (for example):
Specify the Assembly description:
Enter a description of the assembly and press Enter. The assembly is then created. As users cannot delete assemblies, they must be properly managed on a project. All assembly names and descriptions should be logical and follow any conventions already in use. The assembly is added to the Assemblies symbol folder of the project. There is a subfolder for each assembly type. In addition, the Annotation Assembly sub-folder contains sub-folders for each Annotation Assembly sub-type, and the UDA sub-type folder contains further sub-folders for each type of UDA assembly. Note: The Assemblies folder in the Symbol Explorer or the appropriate assembly type subfolder, must be refreshed before a new assembly will appear in the Symbol Explorer. Note: This procedure differs from the AutoCAD block command in that the entities selected to form an assembly remain on the drawing after the assembly has been created. Assemblies are inserted in the same way as other symbols. See 8.4.11: Inserting Assemblies.
8.9.2
Regenerating the Drawing
Description
This procedure is used to "redraw" the drawing in order to remove unwanted highlighting, which may occasionally persist on a drawing longer then it is required.
Instructions
1. Start the procedure by either: selecting Regen from The Drawing Page menu of the drawing, or selecting Refresh from the Engineering Explorer menu of the drawing.
2. The drawing is then redrawn and all unwanted highlighting is removed.
8.9.3
Creating Item Associations
Description
This procedure is primarily used to associate I/O rockets with instruments. It can also be used re-create associations between nozzles, conditioners or instrument handwheels should they be lost.
2011 AVEVA Solutions Ltd
8:228
12.1
AVEVA P&ID 12.1 User Guide
AVEVA P&ID Procedures
Instructions
1. Start the procedure by entering ASASSOC at the Command prompt. 2. The Command prompt will display:
Select Nozzle, Conditioner association with owner
or
Instrument
Handwheel
for
Pick the item to be associated, e.g., nozzle. 3. The Command prompt will then display:
Indicate Equipment item for association:
Pick the item to be associated, e.g. vessel. Both items "flash" to show that association has taken place. 4. The Command prompt will then display:
Select Nozzle, Conditioner association with owner:
or
Instrument
Handwheel
for
Select another item if required or press Enter to execute the command.
8.9.4
Show Associations between Items
Description
This procedure is used to show the association between items, for example, between a vessel and its nozzles. For details of the use of this procedure in the context of drawing P&IDs, see 6.5: Inserting Symbols and 6.8: Drawing Pipes and Connections.
2011 AVEVA Solutions Ltd
8:229
12.1
AVEVA P&ID 12.1 User Guide
AVEVA P&ID Procedures
Example
Instructions
1. Start the procedure by selecting the Show Object Association option in Properties Group of the Home Tab. 2. The Command prompt will display:
Select Item:
Pick an item. 3. All associated items are then highlighted, and the Command prompt will then display, for example:
Number of Associated Objects - 12, Hit <Return> to continue:
In this example there are 12 items associated with the selected item. Press Enter to end the command.
8.9.5
List Item Details
Description
This procedure is used when validating a drawing to check information regarding a selected item, e.g., its sequence ID, item type, owning pipe etc. For details of the use of this procedure in the context of drawing P&IDs, see 6.11.4: Labelling Pipes with Reducers and Reducing Valves and 6.10.4: Label Inheritance from Owning Pipes. Note: The sequence IDs of all entities in a pipe can be viewed and if necessary edited using the Viewing and Editing Pipe Entity Sequences procedure.
2011 AVEVA Solutions Ltd
8:230
12.1
AVEVA P&ID 12.1 User Guide
AVEVA P&ID Procedures
Instructions
1. Start the procedure by selecting the List AVEVA P&ID attributes option in Properties Group of the Home Tab 2. The Command prompt will display:
Select entity:
Pick the item, e.g. a pipe. 3. The Command prompt will then display something similar to this:
*Item Handle: 8DC *Registered application name: AVEVA P&ID-07058MU04269U42VFK7 *Code 1000, ASCII string: PSU
The ASCII string PSU shown above is the item type. 4. If a pipe label is picked, Sequence ID information will be displayed:
*Code 1070, Branch id: 2 *Code 1070, Sequence id: 1 5. If a start node is picked, the following type of information about that pipe or line will be displayed:
Item Handle: 1B9B *Registered application name: AVEVA P&ID-07058MU04269U42VFK7 *Code 1000, ASCII string: PSN * Code 1070, Branch Id: 17 * Code 1005, Associated Handle: 1B9C * Code 1005, Associated Handle: 1B9D * Code 1000, Pipe Label field 1: 1/2" * Code 1000, Pipe Label field 2: SW * Code 1000, Pipe Label field 3: 20 * Code 1000, Pipe Label field 4: 2323 * Code 1000, Pipe Label field 5: S1A * Code 1000, Pipe Label field 6: <NONE> * Code 1000, Pipe Label field 7: <NONE> * Code 1000, Pipe Label field 8: <NONE> * Code 1000, Pipe Label field 9: <NONE> * Code 1000, Pipe Label field 10: <NONE>
2011 AVEVA Solutions Ltd
8:231
12.1
AVEVA P&ID 12.1 User Guide
AVEVA P&ID Procedures
* Code 1000, Pipe Label field 11: <NONE> * Code 1000, Pipe Label field 12: <NONE> 6. To identify the pipe that owns an item, carry out this procedure for an item. The owner is identified as follows:
*Code 1070, Branch id: 2
In this example, the owner of the item is the pipe with the branch id of 2. If the branch id is not set, the item has no owner, and no attempt has been made to assign one. If the branch id is set to -1, an attempt has been made to graphically assign an owner to the item, but this has failed. 7. The command ends automatically.
8.9.6
Assigning a New Branch Id to a Pipe
Description
This procedure is used assign a new Branch Id to a pipe. This may be required if, during drawing validation or when data is being transferred to a database (see 8.8.5: Synchronising Data with a VPE Workbench Database), it is reported that there are pipes with duplicate Branch Id's. Note: The Branch Id of a pipe can be viewed using the List Item Details procedure.
Instructions
1. Start the procedure by selecting the Find Start Node using Branch Id option in Project Configuration Group of the Utilities Tab. 2. The Command prompt will display:
Please Select Pipe Start Node (PSN/BSN)
Select either the start or end node of the pipe in question. The pipe will then automatically be assigned a new, unique, Branch Id.
8.9.7
Viewing and Editing Pipe Entity Sequences
Description
This procedure is used to view the sequence of the entities that make up a pipe, and to change this sequence if required. The procedure can also be used to add and remove entities to and from a pipe. Note: The sequence number of individual entities in a pipe can be viewed using the List Item Details procedure.
2011 AVEVA Solutions Ltd
8:232
12.1
AVEVA P&ID 12.1 User Guide
AVEVA P&ID Procedures
Instructions
1. Start the procedure by selecting the Piping Sequence option in AVEVA Integration Group of the Data Management Tab. 2. The Piping Sequence grid is then displayed:
3. Select any entity in a pipe. The sequence of entities in that pipe is then displayed in the grid:
4. The grid shows the entity type and handle of each entity in the selected pipe. 5. The identity of the pipe and the total number of entities in it are displayed beneath the grid. 6. The Current Sequence column displays the current sequence number of each entity. 7. If an entity is selected in the grid, it is highlighted in the drawing with a coloured box. For example, the pipe segment below:
2011 AVEVA Solutions Ltd
8:233
12.1
AVEVA P&ID 12.1 User Guide
AVEVA P&ID Procedures
8. The current highlight colour is displayed beneath the grid in the Highlight entity with: field. If required, a different highlight colour can be selected from the list accessible from the Highlight entity with: field.
9. To change the sequence of entities in the pipe, select the new sequence numbers in the Required Sequence column.
10. When the new sequence numbers have been selected, select the Update button, or right-click on the grid and select the Update option from the menu that is then displayed.
11. The changes are then implemented and grid is updated to reflect this. 12. To add an entity to a pipe, right-click on the grid and select the Add Entity option from the menu that is then displayed, then select the entity from the drawing. The selected entity is then added to the pipe and to the grid. The selected entity is added to the grid after the entity that was selected when the grid was right-clicked on. The added entity is allocated the sequence number of the selected entity plus one, and the sequence numbers of entities after the added entity are increased by one.
2011 AVEVA Solutions Ltd
8:234
12.1
AVEVA P&ID 12.1 User Guide
AVEVA P&ID Procedures
13. To remove an entity from a pipe, right-click on the entity in the grid and select the Remove Entity option from the menu that is then displayed. The entity is then removed from the pipe and the grid. The sequence numbers of the remaining entities are updated to reflect this, i.e. the sequence numbers of entities after the removed entity are reduced by one.
8.9.8
Deleting Error Blocks
Description
This procedure is used to delete all error and warning messages from a drawing. Various AVEVA P&ID procedures may result in error and warning messages being placed on a drawing, for example, the Synchronising Data with a VPE Workbench Database procedure. The message blocks can be deleted individually as required, using the standard Deleting Drawing Objects procedure, or all of them can be deleted in one go using this procedure. It is recommended that error and warning messages are not deleted until the problems they are referring to are resolved.
Instructions
1. Start the procedure by selecting the Delete Error Blocks option in AVEVA Integration Group of the Data Management Tab. 2. All error and warning message blocks will then be deleted from the drawing.
8.9.9
Recovering Project Configuration Settings
Description
On occasion, changes to the project configuration may result is configuration conflicts when these changes are applied to a drawing. For example, if there are two layers or symbols with the same name. This will result in the drawing failing to load correctly. Correct use of the AVEVA P&ID Project Administration Program should avoid such conflicts, but if they do occur, this procedure is used to remove these configuration conflicts and apply a fresh set of configuration data to the drawing.
Instructions
1. Start the procedure by selecting the Recover Project Configuration option in Project Configuration Group of the Utilities Tab 2. The conflicts will then be resolved, and the drawing reloaded with a fresh set of configuration data.
2011 AVEVA Solutions Ltd
8:235
12.1
AVEVA P&ID 12.1 User Guide
AVEVA P&ID Procedures
2011 AVEVA Solutions Ltd
8:236
12.1
AVEVA P&ID 12.1 User Guide
Appendices
9
9.1
Appendices
AVEVA P&ID Files
The majority of AVEVA P&ID setup and configuration files should be edited using the AVEVA P&ID Project Administration program. However, the following file must be edited directly using a standard text editor: 9.1.1: PID.MLN
9.1.1
PID.MLN
Pipe styles may consist of multiple lines, as indicated by the definition of each pipe style, accessible from the List of Values pane of the AVEVA P&ID Project Administration program. The PID.MLN file, in the Install>AutoCAD>Bin directory, contains definitions of the style of multiple lines, for example the number of lines and the distances between them. Any line style that is defined as a multiple line must have its multiple line properties defined in the PID.MLN file.
By default, the PID.MLN file contains definitions of Standard, Main Pipe, Sub Pipe and Link styles. For each of these there separate entries for both metric and imperial measurements. Modify this file as required to edit the style of the existing multi-lines and to define the style of new ones. For details on how to edit the PID.MLN file, refer to the appropriate AutoCAD documentation.
PID.MLN File Example
MLSTYLE 2 STANDARD 70 0 3
62
2011 AVEVA Solutions Ltd
9:1
12.1
AVEVA P&ID 12.1 User Guide
Appendices
256 51 90.00000000000000 52 90.00000000000000 71 2 49 0.5000000000000000 62 6 6 BYLAYER 49 -0.5000000000000000 62 6 6 BYLAYER 0 MLSTYLE 2 MULTI-MAIN 70 0 3
62 6 51 90.00000000000000 52 90.00000000000000 71 2 49 1.5000000000000000 62 6 6 BYLAYER 49
2011 AVEVA Solutions Ltd
9:2
12.1
AVEVA P&ID 12.1 User Guide
Appendices
-1.5000000000000000 62 6 6 BYLAYER 0 MLSTYLE 2 MULTI-SUBS 70 0 3
62 5 51 90.00000000000000 52 90.00000000000000 71 2 49 1.0000000000000000 62 5 6 BYLAYER 49 -1.0000000000000000 62 5 6 BYLAYER 0 MLSTYLE 2 MULTI-LINK 70 0 3
62
2011 AVEVA Solutions Ltd
9:3
12.1
AVEVA P&ID 12.1 User Guide
Appendices
7 51 90.00000000000000 52 90.00000000000000 71 2 49 0.5000000000000000 62 7 6 BYLAYER 49 -0.5000000000000000 62 7 6 BYLAYER 0 MLSTYLE 2 STDIMP 70 0 3
62 256 51 90.00000000000000 52 90.00000000000000 71 2 49 0.5000000000000000 62 6 6 BYLAYER 49
2011 AVEVA Solutions Ltd
9:4
12.1
AVEVA P&ID 12.1 User Guide
Appendices
-0.5000000000000000 62 6 6 BYLAYER 0 MLSTYLE 2 MULTI-MAIN-IMP 70 0 3
62 6 51 90.00000000000000 52 90.00000000000000 71 2 49 0.04000000000000000 62 6 6 BYLAYER 49 -0.04000000000000000 62 6 6 BYLAYER 0 MLSTYLE 2 MULTI-SUBS-IMP 70 0 3
62
2011 AVEVA Solutions Ltd
9:5
12.1
AVEVA P&ID 12.1 User Guide
Appendices
5 51 90.00000000000000 52 90.00000000000000 71 2 49 0.02000000000000000 62 5 6 BYLAYER 49 -0.02000000000000000 62 5 6 BYLAYER 0 MLSTYLE 2 MULTI-LINK-IMP 70 0 3
62 7 51 90.00000000000000 52 90.00000000000000 71 2 49 0.01000000000000000 62 7 6 BYLAYER 49
2011 AVEVA Solutions Ltd
9:6
12.1
AVEVA P&ID 12.1 User Guide
Appendices
-0.01000000000000000 62 7 6 BYLAYER 0
2011 AVEVA Solutions Ltd
9:7
12.1
AVEVA P&ID 12.1 User Guide
Appendices
9.2
Output File Format
The AVEVA P&ID output file formats are detailed below. Note: The file delimiter is the I character. Drawing Details - .drg file Equipment Information - .equ file Nozzle Information - .noz file Instrument Loops - .ilp file In-Line Non-Valves - .inv file Process Connected Instrument Information - .ipc file Remote Instrument Information - .irm file In-Line Valves Information - .ivl file System Output Information - .isy file Pipe Information - .pip file Pipe Item Information - .pit file Notes Information - .nte file Link Connectivities Information - .con file User-Defined Attributes Information - .usd file Valve Port Information - .por file Monitor File - .mon file
9.2.1
Drawing Details - .drg file
Project number, char 32 Drawing number, char 32 Sheet number, char 10 Revision, char 32 Title[1], char 132 Title[2], char 132 Title[3], char 132 Title[4], char 132 Title[5], char 132 Client number, char 32 Des area, char 32 Line no1 min, char 32 Line no1 max, char 32 Line no1 used, char 32 Line no1 cancelled, char 32 Line no2 min, char 32 Line no2 max, char 32
2011 AVEVA Solutions Ltd
9:8
12.1
AVEVA P&ID 12.1 User Guide
Appendices
Line no2 used, char 32 Line no2 cancelled, char 32 Line no3 min, char 32 Line no3 max, char 32 Line no3 used, char 32 Line no3 cancelled, char 32 Line no4 min, char 32 Line no4 max, char 32 Line no4 used, char 32 Line no4 cancelled, char 32 Loop no1 min, char 32 Loop no1 max, char 32 Loop no1 used, char 32 Loop no1 cancelled, char 32 Loop no2 min, char 32 Loop no2 max, char 32 Loop no2 used, char 32 Loop no2 cancelled, char 32 Output Counter, number 3
9.2.2
Equipment Information - .equ file
Equip handle, char 32 Owner handle (for electrical equipment items), char 32 Equip Block, char 16 Equip Function, char 16 Equip Prefix, char 16 Equip Letters, char 16 Equip Numbers, char 16 Equip Suffix, char 16 Description, char 80 AVEVA P&ID type (EQU,EQV or EQE), char 4 Grid reference, char 8 Interlock (y/n), char 4 Typical Item, char 4 ('*' if typical) Symbol name (no character restriction)
2011 AVEVA Solutions Ltd
9:9
12.1
AVEVA P&ID 12.1 User Guide
Appendices
9.2.3
Nozzle Information - .noz file
Nozzle handle, char 32 Nozzle label handle, char 32 Nozzle size handle, char 32 Equipment Owner handle, char 32 Nozzle label, char 32 Nozzle size, char 32 Description, char 80 Grid ref, char 8 Typical Item, char 4 ('*' if typical) Connected Item Handle, char 32 Connected Item Type, char 4
9.2.4
Instrument Loops - .ilp file
Handle, char 32 Loop Number (Tag), char 16 Block, char 16 Function, char 16 Prefix, char 16 Type, char 16 Number, char 16 Suffix, char 16
9.2.5
In-Line Non-Valves - .inv file
Inst handle, char 32 Label balloon handle, char 32 Link line handle, char 32 Prefix label handle, char 32 Letters label handle, char 32 Loop label handle, char 32 Suffix label handle, char 32 Panel ref prefix handle, char 32 Panel ref letters handle, char 32 Panel ref loop handle, char 32 Panel ref suffix handle, char 32 Symbol name, char 32
2011 AVEVA Solutions Ltd
9:10
12.1
AVEVA P&ID 12.1 User Guide
Appendices
Prefix label, char 32 Letters label, char 32 Loop label, char 32 Suffix label, char 32 Panel ref prefix label, char 32 Panel ref letters label, char 32 Panel ref loop label, char 32 Panel ref suffix label, char 32 Descriptor label, char 80 Tag Description, char 80 Branch id, number Sequence, number Inlet Size, char 10 Outlet Size, char 10 Specification, char 10 Area, char 10 Paintcode, char 10 Insulation(Table), char 10 Insulation(Index), char 10 Insulation(Condition), char 10 Tracing (No of Tracers), char 10 Tracing (Size), char 10 Tracing (Type), char 10 Graphical tracing, char 10 AVEVA P&ID type, char 4 Symbol Description, char 80 Location, char 32 Signal Type connected, char 32 Grid ref, char 8 Units, char 4 PDMS type, char 4 PDMS Sub-type, char 4 Interlock (Y/N), char 4 Pattern Item, char 4 ('*' if pattern) Panel Type, char 4 (I or E) Typical Item, char 4 ('*' if typical)
2011 AVEVA Solutions Ltd
9:11
12.1
AVEVA P&ID 12.1 User Guide
Appendices
9.2.6
Process Connected Instrument Information - .ipc file
Item Handle, char 32 Prefix Handle, char 32 Type Handle, char 32 Loop Handle, char 32 Suffix Handle, char 32 Alarm Handles (multiple possible separated by commas) */, char 8, char 8 etc Panel Prefix Handle, char 32 Panel Type Handle, char 32 Panel Loop Handle, char 32 Panel Suffix Handle, char 32 Symbol Name, char 32 Block Label, char 16 Function Label, char 16 Prefix Label, char 32 Type Label, char 32 Loop Label, char 32 Suffix Label, char 32 Alarm Labels (multiple possible separated by commas) */, char 8, char 8 etc Panel Prefix Label, char 32 Panel Type Label, char 32 Panel Loop Label, char 32 Panel Suffix Label, char 32 Instrument Description, char 80 Signal Styles (multiple possible separated by commas) */,char 32,char 32 etc Number of signals, number Conditioner/Descriptor, char 80 Location, char 32 Process Owner , char 132 Owner Handle , char 32 Owner Atype, char 10 Owner Id, number Size, char 10 Specification, char 10 Area, char 10 Paintcode, char 10
2011 AVEVA Solutions Ltd
9:12
12.1
AVEVA P&ID 12.1 User Guide
Appendices
Insulation (Table), char 10 Insulation (Index ), char 10 Insulation (Condition), char 10 Tracing (No of Tracers), char 10 Tracing (Size), char 10 Tracing (Type), char 10 Graphical tracing, char 10 Grid Reference, char 8 Units, char 4 Interlock, char 4 Pattern Item, char 4 ('*' if pattern) Panel Type, char 4 (I or E) Typical Item, char 4 ('*' if typical)
9.2.7
Remote Instrument Information - .irm file
Item Handle, char 32 Prefix Handle, char 32 Type Handle, char 32 Loop Handle, char 32 Suffix Handle, char 32 Alarm Handles (multiple possible separated by commas) */, char 8, char 8 etc Panel Prefix Handle, char 32 Panel Type Handle, char 32 Panel Loop Handle, char 32 Panel Suffix Handle, char 32 Symbol Name, char 32 Block Label, char 16 Function Label, char 16 Prefix Label, char 32 Type Label, char 32 Loop Label, char 32 Suffix Label, char 32 Alarm Labels (multiple possible separated by commas) */, char 8, char 8 etc Panel Prefix Label, char 32 Panel Type Label, char 32 Panel Loop Label, char 32
2011 AVEVA Solutions Ltd
9:13
12.1
AVEVA P&ID 12.1 User Guide
Appendices
Panel Suffix Label, char 32 Instrument Description, char 80 Signal Styles (multiple possible separated by commas) */,char 32,char 32 etc Number of signals, number Conditioner/Descriptor, char 80 Location, char 32 Grid Reference, char 8 Interlock, char 4 Pattern Item, char 4 ('*' if pattern) Panel Type, char 4 (I or E) Typical Item, char 4 ('*' if typical)
9.2.8
In-Line Valves Information - .ivl file
Inst valve handle, char 32 Label balloon handle, char 32 Link line handle, char 32 Prefix label handle, char 32 Letters label handle, char 32 Loop label handle, char 32 Suffix label handle, char 32 Panel ref prefix handle, char 32 Panel ref letters handle, char 32 Panel ref loop handle, char 32 Panel ref suffix handle, char 32 Symbol name, char 32 Prefix label, char 32 Letters label, char 32 Loop label, char 32 Suffix label, char 32 Panel ref prefix label, char 32 Panel ref letters label, char 32 Panel ref loop label, char 32 Panel ref suffix label, char 32 Descriptor label, char 80 Tag Description, char 80 Branch id, number
2011 AVEVA Solutions Ltd
9:14
12.1
AVEVA P&ID 12.1 User Guide
Appendices
Sequence, number Inlet Size, char 10 Outlet Size, char 10 Specification, char 10 Area, char 10 Paintcode, char 10 Insulation(Table), char 10 Insulation(Index), char 10 Insulation(Condition), char 10 Tracing (No of Tracers), char 10 Tracing (Size), char 10 Tracing (Type), char 10 Graphical tracing, char 10 AVEVA P&ID type, char 4 Symbol Description, char 80 Valve body, char 32 Actuator type, char 32 Signal Type connected, char 32 Handwheel (Y/N), char 4 Valve tag, char 32 Closure, char 32 Grid ref, char 8 Units, char 4 PDMS type, char 4 PDMS Sub-type, char 4 Interlock (Y/N), char 4 Pattern Item, char 4 ('*' if pattern) Panel Type, char 4 (I or E) Typical Item, char 4 ('*' if typical)
9.2.9
System Output Information - .isy file
Item handle, char 32 Label handle, char 32 Label, char 32 Grid ref, char 8
2011 AVEVA Solutions Ltd
9:15
12.1
AVEVA P&ID 12.1 User Guide
Appendices
9.2.10
Pipe Information - .pip file
Branch id, number Owner branch id, number Size, char 10 Fluid/Service, char 10 Number, char 10 Area, char 10 Specification, char 10 Insulation (Table), char 10 Insulation (Index), char 10 Insulation (Condition), char 10 Paint Code, char 10 Tracing (No of Tracers), char 10 Tracing (Size, char 10) Tracing (Type), char 10 Project1 (Project definable), char 10 Project2 (Project definable), char 10 Project3 (Project definable), char 10 Graphical Tracing type, char 10 From, char 132 To, char 132 Connected PDMS type (From), char 10 Connected PDMS type (To), char 10 Pipe route error flag, char 4 Connected Handle (From), char 32 Connected Handle (To), char 32 Typical Item, char 4 ('*' if typical)
9.2.11
Pipe Item Information - .pit file
Item handle, char 32 Branch id, number Sequence, number AVEVA P&ID type, char 4 Inlet Size, char 10 Outlet Size, char 10 Spec, char 10
2011 AVEVA Solutions Ltd
9:16
12.1
AVEVA P&ID 12.1 User Guide
Appendices
Area, char 10 Paint code, char 10 Insulation (Table), char 10 Insulation (Index), char 10 Insulation (Condition), char 10 Tracing (No of Tracers), char 10 Tracing (Size), char 10 Tracing (Type), char 10 Graphical tracing, char 10 Description, char 80 Valve tag, char 32 Closure tag, char 32 Spp Prefix, char 16 Spp Letters, char 16 Spp Numbers, char 16 Spp Suffix, char 16 Valve Code, char 32 Valve Body, char 32 Grid ref, char 8 PDMS type, char 4 PDMS Sub-type, char 4 Typical Item, char 4 ('*' if typical) Symbol name (no character restriction)
9.2.12
Notes Information - .nte file
Label handle, char 32 Owner handle, char 32 Label, char 132
9.2.13
Link Connectivities Information - .con file
Item Handle, char 32 Connected Item Handle, char 32
9.2.14
User-Defined Attributes Information - .usd file
Owner Handle, char 32 Attribute Name, char 200 Attribute Value, char 256
2011 AVEVA Solutions Ltd
9:17
12.1
AVEVA P&ID 12.1 User Guide
Appendices
Owner Type, char 4 Drawing Units, char 32
9.2.15
Valve Port Information - .por file
Owner Handle, char 32 Port Identifier, char 32 Port Size, char 10 Connected Item Handle, char 32 Connected Item Type, char 4
9.2.16
Monitor File - .mon file
A Monitor File is created each an export takes place. This file may be examined in any standard text editor, and lists any problems found during the process, for example, nozzles without labels or pipes incorrectly routed. If an export is carried out more than once from the same flow diagram, the previously created monitor file is overwritten. The monitor file is created in the working directory, as set in the project configuration file. Other output files are created in the data directory.
9.3
AVEVA P&ID Item Types and Label Types
Item Types are listed below under the following headings: Pipes, Trim and Process Links Item Types Signal Line Item Types Tracing Item Types Symbol Item Types Label Types
9.3.1
Pipes, Trim and Process Links Item Types
PMA - Main Pipe (and Process Link post AVEVA VPE P&ID 7.2 SP3) PSU - Subsidiary Pipe PLK - Process Link (pre AVEVA VPE P&ID 7.2 SP3) BSN - Branch Start Node BEN - Branch End Node
9.3.2
Signal Line Item Types
SHY - Signal Line (Hydraulic) SDL - Signal Line (Datalink) SPN - Signal Line (Pneumatic) SEL - Signal Line (Electric) SUD - Signal Line (Undefined) SCT - Signal Line (Capillary Tube)
2011 AVEVA Solutions Ltd
9:18
12.1
AVEVA P&ID 12.1 User Guide
Appendices
SSO - Signal Line (Sonic) SFL - Signal Line Flag - **System Generated
9.3.3
Tracing Item Types
GTR - Graphical Tracing GTA - Graphical Trace Around - **System Generated
9.3.4
Symbol Item Types
ACT - Actuator BEI - In-Line Equipment Label Symbol BEQ - Equipment Label Symbol BPI - Pipe Label Symbol CHC - Change Cloud EDL - Equipment Data Location EI3 - In-line Equipment (Three-Way) EI4 - In-line Equipment (Four-Way) EIA - In-line Equipment (Angle) EIN - In-line Equipment EQE - Electrical Equipment EQU - Equipment Item EQV - Equipment Vessel GRP - Assembly - **System Generated IBD - Instrument Bursting Disc IC3 - Instrument Control Valve Three-Way IC4 - Instrument Control Valve Four-Way ICA - Instrument Control Valve Angled ICD - Instrument Conditioning Device ICV - Instrument Control Valve IDC - DCS Instrument IFE - Instrument Flow Element IHW - Instrument Handwheel IIO - Instrument I/O Device (I/O Rocket) ILB - Instrument Label Balloon - **System Generated ILL - Instrument Label Link Line - **System Generated INS - Instrument IPO - Instrument Port Valve IR3 - Instrument Relief Valve Three-Way
2011 AVEVA Solutions Ltd
9:19
12.1
AVEVA P&ID 12.1 User Guide
Appendices
IR4 - Instrument Relief Valve Four-Way IRA - Instrument Relief Valve Angled IRV - Instrument Relief Valve ISO - System I/O Boxes IV3 - Instrument Valve Three-Way IV4 - Instrument Valve Four-Way IVA - Instrument Valve Angled IVL - Instrument Valve LCK - Interlock LF3 - Line Fitting 3 Way LF4 - Line Fitting 4 Way LFA - Line Fitting Angle LFI - Line Fitting LIG - Line Fitting Ignored by Router LIN - Insulation Line Fitting Ignored by Router LSP - Spec Break LST - Line Stream Diamond MIS - Miscellaneous NOZ - Nozzle PDF - Pipe Destination Fitting PEN - Pipe End Node PFA - Pipe Flow Arrows PFL - Pipe On/Off Connection Flag POR - Ports PSN - Pipe Start Node RDC - Concentric Reducer RDE - Eccentric Reducer RPB - Error Report Cell RTR - Revision Triangles VL3 - Three Way Valve VL4 - Four Way Valve VLA - Angle Valve VLV - Pipe Valve VPO - Piping Port Valve
2011 AVEVA Solutions Ltd
9:20
12.1
AVEVA P&ID 12.1 User Guide
Appendices
9.3.5
Label Types
X01 - Title Minimum Line Number X02 - Title Maximum Line Number X03 - Title Last Line Number Used X04 - Title Minimum Line Number X05 - Title Maximum Line Number X06 - Title Last Line Number Used X07 - Title Minimum Line Number X08 - Title Maximum Line Number X09 - Title Last Line Number Used X10 - Title Minimum Line Number X11 - Title Maximum Line Number X12 - Title Last Line Number Used X13 - Title Minimum Loop Number X14 - Title Maximum Loop Number X15 - Title Last Used Loop Number X16 - Title Minimum Loop Number X17 - Title Maximum Loop Number X18 - Title Last Used Loop Number X19 - Title Cancelled Line Number X20 - Title Cancelled Line Number X21 - Title Cancelled Line Number X22 - Title Cancelled Line Number X23 - Title Cancelled Loop Number X24 - Title Cancelled Loop Number XAI - Area Field on Spec Breaks XAP - Revision Approved Label XAR - Title Design Area XBI - Branch Identifier XCH - Revision Checked Label XCI - Paint Code on Spec Break XCN - Client Number XD1 - Revision Description Label 1 XD2 - Revision Description Label 2 XDA - Revision Date Label XDL - Equipment Data Location
2011 AVEVA Solutions Ltd
9:21
12.1
AVEVA P&ID 12.1 User Guide
Appendices
XDN - Drawing Number XDR - Drawing Revision XDS - Drawing Sheet XDT - Drawing Title XEN - Equipment Number (not used if fixed equipment label formatting is on) XEP - Equipment Prefix (not used if fixed equipment label formatting is on) XEQ - Equipment (Entire label if fixed equipment label formatting is on, Equipment Letter only if off) XES - Equipment Suffix (not used if fixed equipment label formatting is on) XGR - Revision Grid Reference XI1 - Insulation on Spec Break XI2 - Insulation on Spec Break XI3 - Insulation on Spec Break XIA - Instrument Alarm XID - Instrument Descriptor XIL - Instrument Loop XIO - System I/O Ident XIP - Instrument Prefix XIS - Instrument Suffix XIT - Instrument Tag XL1 - Insulation Line Fitting Label (Table) XL2 - Insulation Line Fitting Label (Index) XL3 - Insulation Line Fitting Label (Cond) XLB - Inline Insulation Label (Table) XLC - Inline Insulation Label (Cond) XLI - Inline Insulation Label (Index) XLL - Panel Loop Label XLP - Panel Prefix Label XLS - Panel Suffix Label XLT - Panel Tag Label XNE - Note XNS - Nozzle Size XNT - Nozzle Tag XPD - Pipe Destination Text XPF - Pipe Flag XPI - Pipe
2011 AVEVA Solutions Ltd
9:22
12.1
AVEVA P&ID 12.1 User Guide
Appendices
XPJ - Revision Project Label XPN - Project Number XPP -Port Valve Port Size XPR - Pattern Label XR1 - Revision Number Label (in triangle) XR2 - Revision Number Label (title block) XR3 - Revision Number (see XGR) XRA - I/O Address XRC - I/O Card Type XRI - Reducer XRP - Error Report Cell Label XRR - I/O Remark XRS - I/O Signal Type/Area Code XRV - Revision Revised Label XSF - Signal Line Flag XSI - Spec Break XSL - Special Piping Item Letters XSN - Special Piping Item Numbers XSP - Special Piping Item Prefix XSS - Special Piping Item Suffix XST - Stream XT1 - Tracing on Spec Break XT2 - Tracing on Spec Break XT3 - Tracing on Spec Break XTB - Trim Size XTR - Trim XVC - Valve Closure XVD - Valve Code XVR - VPE Workbench Field Designator XVS - Valve Size XVT - Valve Tag XVV - VPE Workbench Field Value
2011 AVEVA Solutions Ltd
9:23
12.1
AVEVA P&ID 12.1 User Guide
Appendices
9.4
AutoCAD Defaults set by AVEVA P&ID
When AVEVA P&ID is loaded, a number of AutoCAD settings and variables are automatically set. Ortho and Osnap modes are switched On by default. Several changes have been made to the range of normal AutoCAD commands which may be used when AVEVA P&ID is loaded. AutoCAD variables should not be set before loading AVEVA P&ID, as the latter sets certain of these to its own values on start-up. The following AutoCAD variables are set to the values shown when AVEVA P&ID is loaded: Variable APERTURE ATTDIA BLIPMODE COORDS DRAGMODE EXPERT FILEDIA HIGHLIGHT LIMCHECK MIRRTEXT ORTHOMODE OSMODE PDMODE PDSIZE PICKBOX REGENMODE SNAPMODE SNAPSTYL UCSICON Value 3 1 0 2 2 1 1 1 0 0 1 0 0 0 3 0 1 0 0
For explanations of the effects of changing these variables, consult an AutoCAD Reference Manual.
2011 AVEVA Solutions Ltd
9:24
12.1
AVEVA P&ID 12.1 User Guide
Appendices
9.5
9.5.1
The ISO15926 (Version 3.2.0) Schema Specification
Introduction
This version of the schema must be used when exporting data to the 12.0 SP4 version of PDMS or earlier. If exporting data that is to be imported by the 12.0 SP5 version of PDMS or later, the 3.3.3 version of the schema may be used. See 9.6: The ISO15926 (Version 3.3.3) Schema Specification.
Notation
Where the notation is used in examples it implies content that has been omitted due to it not being relevant for the example. Elements in examples have been abbreviated to <Tag /> to show structure but limit content.
9.5.2
XML Model Details
XML File Document Structure
The document structure is defined in the XML schema for the P&ID profile (See below). An output file that conforms to this document must validate against the profile schema. The first line of the file must be an XML declaration, for example:
<?xml version="1.0" encoding="UTF-8" ?>
The document is to be encoded using UTF-8. The root node of an XML file is a PlantModel element. See below for the definitions of its attribute and element contents. XML elements are not defined within an XML namespace and so are not namespace qualified. The following class model provides an overview of the significant structural elements contained within an AVEVA P&ID XML profile file. The bi-directional arrows indicate and
2011 AVEVA Solutions Ltd
9:25
12.1
AVEVA P&ID 12.1 User Guide
Appendices
parent/child element relationship in the XML file. The elements and their attributes are defined in the Element Definitions section below.
Each structural element may contain geometric and text elements to represent the drawing contents.
XML Topology
A PipingNetworkSegment, as its upstream reference (PipingNetworkSegment/Connection/ @FromID), will reference a Nozzle, splitting component (such as a Tee, Wye or Cross), Reducer or SpecificationBreak that it doesn't contain or it will reference a PipeConnector that it contains. A PipingNetworkSegment, as its downstream reference (PipingNetworkSegment/ Connection/@ToID), will reference a Nozzle, merging component (such as a Tee, Wye or Cross) or SpecificationBreak that it doesn't contain or it will reference a splitting component (such as a Tee, Wye or Cross), Reducer or PipeConnector that it contains. Nb All PipingNetworkSegment elements are split where there is splitting component ( such as a Tee, Wye or Cross) or a Reducer. Contained components, with the exception of PipeConnectors require a ToNode attribute which references the downstream ConnectionPoint of the component (i.e. the main flow out of the segment). Components contained by other segments must be referenced using a ToNode or FromNode attribute as appropriate.
2011 AVEVA Solutions Ltd
9:26
12.1
AVEVA P&ID 12.1 User Guide
Appendices
References to Nozzle, PipeConnector and SpecificationBreak elements do not require ToNode/FromNode attributes..
Geometries (Axis and Reference)
All geometries in an XMpLant file are accompanied by Axis and Reference elements. These define rotations around 3 dimensional axis that define how to map the coordinates defined for the item into the target environment. For most 2D drawing work the following values give the expected behaviour (i.e. the coordinates are defined in the 2D drawing plane). <Axis X="0" Y="0" Z="1"/> <Reference X="1" Y="0" Z="0"/> Some curve primitives such as ellipses in XMpLant require more complex use of Axis and Reference in order to define the 2D forms. The <Axis> value defines a unit vector in 3D space about which an object should rotate. For 2D diagrams nearly all geometries will define this element as <Axis X="0" Y="0" Z="1"/> which denotes a vector aligned with the Z-axis. The <Reference> element defines what is effectively the rotation about the <Axis> element. When you see the value written as <Reference X="1" Y="0" Z="0"/> it indicates that the XAxis with which the object's points are defined use the same X-Axis on the output surface/ window with which to orientate - in other words no rotation is required when you have the following paired elements; <Axis X="0" Y="0" Z="1"/> <Reference X="1" Y="0" Z="0"/>
Character Encoding
XML is encoded using UTF-8. This means that most characters used in western languages are encoded using a single byte representation, more complex characters are encoded
2011 AVEVA Solutions Ltd
9:27
12.1
AVEVA P&ID 12.1 User Guide
Appendices
using either a 2 byte encoding or a substitution mechanism. Where the export capabilities are limited to a single byte representation or software is developed with limited knowledge of UTF-8 it is common practice to output the 2 byte characters using a numerical substitution syntax of &#nnn; where nnn denotes the character code. P&ID Manager is very limited in the way that characters are supported because the base storage has fixed length text types (120 characters) and limited character support. If two byte characters are provided to P&ID Manager then they will be substituted numerically when stored so that the database character constraints can be met. This substitution compromises the amount of text stored as a single character will be converted to ~5 characters to complete the substitution. When exporting to XML bear in mind that the string data contents loaded into P&ID Manager will be constrained to 120 characters in length after two byte characters have been substituted numerically and XML substitutions have been reversed (such as ? -> &#FEA6;, & ->&, < -> < etc).
Tag Referencing
Tag attributes may be used to reference elements instead of referencing by the ID attribute. The XML profile prefers the use of ID referencing as it gives a consistent referencing mechanism that can be used regardless of the presence of a Tag attribute. If Tags are used then there is a special case for referencing Nozzle elements. In this instance the Tag is only unique within the scope of the containing Equipment element so the Equipment Tag must also be included in the reference. The reference must have the form <EquipmentTag>-<NozzleTag> and can only be used where the <NozzleTag> component doesnt contain a - character. For Example: Where: Equipment/@Tag = VP-1234-DNJ09 Equipment/Nozzle/@Tag = N1 The reference would be: VP-1234-DNJ09-N1
PersistentId Referencing
As long as the context attribute used to scope PersistentID elements is at least equal in scope to the file scope then PersistentId attributes may be used for cross referencing elements. The PersistentID/@Identifier value is supported I any ItemId attribute.
9.5.3
Shared Attribute Definitions
ID
The ID attributes of XML elements has the form XMP_<n> where n is a sequential number within the XML file. These id values may be used for cross referencing elements and are transient. i.e. these ids are generated for each version of the file and cannot be used to match file contents between two different exports of the same drawing. For example :-
<PipingNetworkSegment ID=XMP_23 >
2011 AVEVA Solutions Ltd
9:28
12.1
AVEVA P&ID 12.1 User Guide
Appendices
Tag
This should contain the full Tag for an item without additional text. This is an xsd:string attribute with no specific validation (see Character encoding for character constraints)
Specification
This is a free text field that has no clearly defined semantics. Specification information may be best represented in GenericAttributes.
StockNumber
This is defined as: A code that will identify a purchasable plant item The StockNumber attribute contains the unique name of this component that can be used to relate to the complete set of information that is contained in the vendor catalogue for the component. This attribute taken with the Specification and NominalDiameter will identify a specific item, fully defining its parameters size and optionally material and all other information available for it. This attribute is an xsd:string attribute and has no specific validation or constraints other than those defined in the Character encoding section of this document.
ComponentName
If present on a component that is inside a ShapeCatalogue element then this is the unique id for the symbol within the XML file. If present on a component that is not inside a ShapeCatalogue element then this is the reference to the geometry of the components symbol. The component may have additional annotation defined within it (See also Scale).
ComponentClass
The format of the ComponentClass attribute is documented in the XML Model Overview section. The attribute is the RDL Designation field from the ISO 15926 RDL specification. The value of this field is converted to Camel Case with all spaces removed. Notes : some fields contain characters that must be substituted when written in XML (e.g. & characters must be substituted with &). For example:
GATE VALVE -> GateValve CENTRIFUGAL PUMP -> CentrifugalPump ComponentType
Permitted values :Normal Explicit Parametric
2011 AVEVA Solutions Ltd
9:29
12.1
AVEVA P&ID 12.1 User Guide
Appendices
Revision
If known this attribute should contain the revision or version of the item. This has the type of xsd:string and therefore has no specific syntax or format constraints other than those detailed in Character encoding.
Status
One of the following values :Current This implies this is the latest version of an item Deleted This item has been superseded or removed from the drawing. Modified The last change to this item was a modification. New This is the first version of the item in the drawing. If the item has a status of Deleted then the item will be ignored by P&ID Manager. Items will be deleted by Manager if they have a status of Deleted or if they do not appear in the new version of a file and used to exist.
Units
The Units attribute is to be taken from the ISO15926 RDL catalogue using the name from the catalogue converted to camel-case. All measurement values such as distances and pressures are either accompanied by their units of measure or defaulted to the value provided on the PlantInformation/UnitsOfMeasure element. The unit of measure for the coordinate geometry is stipulated in the PlantInformation/@Units attribute. The permitted values are as follows: Angles: Degree, Radian, deg, rad Area : SquareMillimetre, SquareCentimetre, SquareMetre, SquareKilometre, SquareInch, SquareFoot, SquareYard, SquareMile, sq mm, sq cm, sq m, sq km Distances: Micron, Millimetre, Centimetre, Decimetre, Metre, Kilometre, Inch, Foot, Yard, Mile, mm, cm, m, km, in, ft, yd Pressures: MillinewtonMetreSquared, NewtonMetreSquared, KilonewtonMetreSquared, Picopascal, Micropascal, Millipascal, Pascal, Kilopascal, Megapascal, Gigapascal, Bar, Bara, Barg Temperatures: DegreeKelvin, DegreeCelsius, DegreeRankine, DegreeFahrenheit, degC, degF, degK Volume : CubicMillimetre, CubicCentimetre, CubicMetre, CubicInch, CubicFeet, CubicYard, cc, litres, gallons, USGallons, barrels Weight:
2011 AVEVA Solutions Ltd
9:30
12.1
AVEVA P&ID 12.1 User Guide
Appendices
Microgram, Milligram, Gram, Kilogram, Megagram, PoundMass, OunceMass, mg, Kg, lb, oz Note: All values are case sensitive.
9.5.4
Element Definitions
PlantModel Association Axis BsplineCurve CenterLine Circle Component CompositeCurve Connection ConnectionPoints ConnectionType ControlPoints ControlPointWeight Coordinate CrossPageConnection Description Discipline Drawing DrawingBorder Ellipse EndDiameter Equipment Extent FabricationCategory GenericAttributes GeometricPrimitives Height History Identifier IdentifierElement InsideDiameter InstrumentLoop KnotMultiplicities Knot Knots Line Location Manufacturer
2011 AVEVA Solutions Ltd
9:31
12.1
AVEVA P&ID 12.1 User Guide
Appendices
Material MaterialDescription Max MaximumDesignPressure MaximumDesignTemperature MaximumOperatingPressure MaximumOperatingTemperature Min MinimumDesignPressure MinimumDesignTemperature MinimumOperatingPressure MinimumOperatingTemperature ModelNumber Multiplicity NominalDiameter NormalDesignPressure NormalDesignTemperature NormalOperatingPressure NormalOperatingTemperature Nozzle NozzleType OperatorType OutsideDiameter PConnectionPoints PersistentID PipeConnector PipeFlowArrow PipingNetworkSystem PipingComponent PipingNetworkSegment PlantArea PlantInformation PlantItem Point PolyLine Position Presentation ProcessInstrument Rating Reference Remark Scale Shape
2011 AVEVA Solutions Ltd
9:32
12.1
AVEVA P&ID 12.1 User Guide
Appendices
ShapeCatalogue SignalConnectorSymbol SignalLine SpecificationBreak StartDiameter String Supplier Surface TestPressure Text Transaction TrimmedCurve UnitsOfMeasure WallThickness Weight WeightsData
PlantModel
This is the root node of an XML document and only exists as the root node of an XML file. Other than the first two child elements, PlantInformation and Extent, the ordering of child elements within a PlantModel element is not significant. There shouldnt be any need to place graphical elements into a PlantModel element as all drawing annotation such as borders and floating text should be child elements of the drawing element. While a Position element may be provided is has no attached semantics and is often defaulted to 0,0,0. Child Elements: Element Name PlantInformation Cardinality 1 Description The properties of a plant model This includes properties like its name, modification date, editing system etc. The PlantInformation element must be the first child element of a PlantModel element. The minimum bounding rectangle that encloses the full graphical contents of the PlantModel instance. The Extent element must be the second child element of a PlantModel element A geometric primitive A geometric primitive A composite geometry Metadata and graphical annotation related to the P&ID drawing being represented
Extent
BsplineCurve Circle CompositeCurve Drawing
0..* 0..* 0..* 1
2011 AVEVA Solutions Ltd
9:33
12.1
AVEVA P&ID 12.1 User Guide
Appendices
Element Name Ellipse Equipment GenericAttributes
Cardinality 0..* 0..* 0..*
Description A geometric primitive The representation of a piece of plant equipment. Source system properties that relate to the XML file and plant model. These properties may be grouped into many GenericAttributes elements. A collection of geometric primitives. A grouped set of instrument detail A geometric primitive An Engineering element PipingNetworkSystem
GeometricPrimitives InstrumentLoop Line PipingNetworkSystem PipeLine PlantArea Point PolyLine Position Presentation
0..* 0..* 0..* 0..* 0..* 0..* 0..* 0..* 0..1 0..*
An Engineering PipeLine element A place holder for Area information A geometric primitive A geometric Primitive Usually defaulted to 0,0,0 if output. Style information for this object. In this context it has no meaning and should be omitted. An Engineering Instrument object A geometric primitive A catalogue of Equipment PipingComponent symbols. A connection between instruments. Label primitives A geometric primitive and
ProcessInstrument Shape ShapeCatalogue SignalLine Text TrimmedCurve Example:
0..* 0..* 0..* 0..* 0..* 0..*
<?xml version="1.0" encoding="UTF-8" ?> <PlantModel xmlns:xsi=http://www.w3.org/2001/XMLSchemainstance xsi:noNamespaceSchemaLocation=".\XMLSchema.xsd"> <PlantInformation /> <Extent /> <Drawing /> <ShapeCatalogue /> <Equipment /> </PlantModel>
2011 AVEVA Solutions Ltd
9:34
12.1
AVEVA P&ID 12.1 User Guide
Appendices
Association
The Association element is used to relate engineering items to other resources. One documented use of this is to relate in-line ProcessInstrument elements with InstrumentLoop elements. In this case each in-line ProcessInstrument element has an Association child element which details the relationship using the Type attribute with a value of is a part of. Child elements : None Attributes: Attribute Name Type ItemID Tag Name URI Context Required Y N N N N N Description The meaning/semantics relationship. of the
The ID or PersistentID/@Identifier attribute value of the item being referenced. The Tag attribute value of the item being referenced. (See Tag Referencing) The Name attribute value of the item being referenced. A URI identifying an associated resource If omitted then the resource is assumed to be part of the model in the same file. If you want to state the context as the current model then use the value XML.
Example: <ProcessInstrument ...> <Association Type="is a part of" ItemID="XMP_235"/> ... </ProcessInstrument>
Axis
See Geometries (Axis and Reference). Child elements : None Attributes : Attribute Name X Y Z Required Y Y Y Description
2011 AVEVA Solutions Ltd
9:35
12.1
AVEVA P&ID 12.1 User Guide
Appendices
Example: <Axis X="0" Y="0" Z="1" />
BsplineCurve
Geometric curve primitive detailing a Bspline. Child elements: Element Name Presentation Cardinality 0..1 Description The style to use when drawing the Bspline. The drawing behaviour is undefined if the Presentation element is missing. The minimum bounding geometry of this element and its descendants
Extent ControlPoints KnotMultiplicities Knots WeightsData GenericAttributes Attributes: Attribute Name Degree CurveType
1 1 0..1 0..1 0..1 0..1
Any application specific attributes relating to the Bspline
Required Y Y
Description
One of the following : 'BsplineCurve', 'BsplineCurveWithKnots' or 'RationalBsplineCurve'. One of the following : 'PolyLine', 'CircularArc', 'EllipticArc', 'ParabolicArc' or 'HyperbolicArc' x x 'true' or 'false' 'true' or 'false'
CurveForm
NumControlPoints NumKnots Closed SelfIntersect Example:
Y N N N
BsplineCurve Degree="3" CurveType="BsplineCurveWithKnots" NumControlPoints="4" NumKnots="8"> <Presentation Layer="" Color="-32363" LineType="0" LineWeight="1" R="0.67" G="0.38" B="0"/> <Extent>
2011 AVEVA Solutions Ltd
9:36
12.1
AVEVA P&ID 12.1 User Guide
Appendices
<Min X="10241.64" Y="10283.399" Z="40.9999850090838"/> <Max X="10241.64" Y="10283.399" Z="41.0000151701423"/> </Extent> <ControlPoints> <Coordinate X="10241.64" Y="10283.399" Z="41.0"/> <Coordinate X="10241.64" Y="10283.399" Z="41.0"/> <Coordinate X="10241.64" Y="10283.399" Z="41.0"/> <Coordinate X="10241.64" Y="10283.399" Z="41.0"/> </ControlPoints> <Knots> <Knot>0</Knot> <Knot>1</Knot> </Knots> <KnotMultiplicities> <Multiplicity>4</Multiplicity> <Multiplicity>4</Multiplicity> </KnotMultiplicities> <WeightsData> <ControlPointWeight>1</ControlPointWeight> <ControlPointWeight>1</ControlPointWeight> <ControlPointWeight>1</ControlPointWeight> <ControlPointWeight>1</ControlPointWeight> </WeightsData> </BsplineCurve>
CenterLine
Geometric curve primitive detailing the line geometry between the components of a PipingNetworkSegment. A CenterLine element is used to imply the presence of tubing. The interpolation between each coordinate is linear. Child elements: Element Name Presentation Cardinality 0..1 Description The style to use when drawing the line. The drawing behaviour is undefined if the Presentation element is missing. The minimum bounding geometry of the CenterLine element and its descendants The coordinates defining the line primitive Any application specific attributes relating to the tube/CenterLine
Extent Coordinate GenericAttributes
1 1..* 0..*
2011 AVEVA Solutions Ltd
9:37
12.1
AVEVA P&ID 12.1 User Guide
Appendices
Attributes: Attribute Name NumPoints Example: <CenterLine NumPoints="2"> <Presentation LineType="Solid" LineWeight="1" Color="7" R="1" G="1" B="1" /> <Extent> <Min X="77" Y="463" Z="0" /> <Max X="646" Y="463" Z="0" /> </Extent> <Coordinate X="77" Y="463" Z="0" /> <Coordinate X="646" Y="463" Z="0" /> </CenterLine> Required Y Description The number of child Coordinate elements.
Circle
A geometric primitive describing a circle. Child elements: Element Name Presentation Extent Position GenericAttributes Attributes: Attribute Name Radius Filled Example: <Circle Radius="8"> <Presentation LineType="Solid" LineWeight="1" Color="22" R="0.79" G="0.239" B="0.087" /> <Extent> <Min X="710" Y="258" Z="0" /> <Max X="726" Y="274" Z="0" /> </Extent> Required Y N Description The radius of the circle to draw One of Solid or Hatch. If not present the circle is not filled. Cardinality 1 1 1 0..* Description The style to use when drawing the circle The minimum bounding geometry of the circle The location of the circles centre Any application attributes relating to the circle
2011 AVEVA Solutions Ltd
9:38
12.1
AVEVA P&ID 12.1 User Guide
Appendices
<Position> <Location X="718" Y="266" Z="0" /> <Axis X="0" Y="0" Z="1" /> <Reference X="1" Y="0" Z="0" /> </Position> </Circle>
Component
Used to group geometric and text primitives within a Drawing element. This inherits all elements and attributes from the base type PlantItem. See PlantItem for the definitions of the inherited contents.. Child elements: See PlantItem, no additional elements are defined. Attiribute : See PlantItem, no additional attributes are defined. Example: <Component ID="XMP_12" Tag> <Extent> <Min X="199.6153088" Y="155.02299606" Z="0" /> <Max X="236.78321894" Y="194.01149803" Z="0" /> </Extent> <Position> <Location X="221" Y="182" Z="0" /> <Axis X="0" Y="0" Z="1" /> <Reference X="1" Y="0" Z="0" /> </Position> <Text /> </Component>
CompositeCurve
A collection of geometric curve primitives Child elements: Element Name Presentation Extent Cardinality 0..1 1 Description The Presentation element has no purpose in this context. The minimum bounding geometry of the geometric contents of the Drawing element and its descendants. A geometric primitive A geometric primitive A geometric primitive
BsplineCurve Circle CompositeCurve
0..* 0..* 0..*
2011 AVEVA Solutions Ltd
9:39
12.1
AVEVA P&ID 12.1 User Guide
Appendices
Element Name Ellipse Line Polyline Shape TrimmedCurve GenericAttributes Attributes: None Example:
Cardinality 0..* 0..* 0..* 0..* 0..* 0..*
Description A geometric primitive A geometric primitive A geometric primitive A geometric primitive A geometric primitive Any application specific properties relating to the Drawing.
<CompositeCurve> <Presentation LineType="Solid" LineWeight="1" Color="22" R="0.79" G="0.239" B="0.087" /> <Extent> <Min X="714.38797635" Y="260.50328515" Z="0" /> <Max X="720.62485791" Y="263.00328515" Z="0" /> </Extent> <Circle ... /> <Circle ... /> <PolyLine ... /> </CompositeCurve>
Connection
This element is used to describe the flow connectivity between elements. The source of the flow is defined using the attributes FromID and FromNode while the flow destination is defined using ToID and ToNode. A connection element and its attributes are not mandatory but must be present to represent the topology of a network. If the FromID/ToID attributes reference a Nozzle, PipeConnector or SpecificationBreak element then the FromNode/ ToNode attributes are not required. See ConnectionPoints for details on what is being referenced. Child elements: None
2011 AVEVA Solutions Ltd
9:40
12.1
AVEVA P&ID 12.1 User Guide
Appendices
Attributes: Attribute Name ToID Required N Description The ID, PersistentID/@Identifier or Tag of the referenced item that is the flow destination for the parent of the Connection element. The index of the ConnectionPoints Node element within the ConnectionPoints element of the destination element. Nb this is a 0 based index and is only required if the destination is not a Nozzle, PipeConnector or SpecificationBreak. The ID, PersistentID/@Identifier or Tag of the referenced item that is the flow source for the parent of the Connection element. See Tag Referencing The index of the ConnectionPoints Node element within the ConnectionPoints element of the source element. Nb this is a 0 based index and is only required if the source is not a Nozzle, PipeConnector or SpecificationBreak.
ToNode
FromID
FromNode
Example: <PipingNetworkSegment > <Connection FromID="XMP_73" ToID="XMP_4" ToNode="2" /> </PipingNetworkSegment>
ConnectionPoints
This element is used to describe the potential flow connections from and to the parent of this element. Each potential connection location is represented as a Node element. Nodes are ordered and positioned on the drawing. Each Node element may be referenced by at most one Connection element. The first node (known as Node 0) represents the geometric origin of the parent of the ConnectionPoints element. Child elements: Element Name Presentation Extent Cardinality 0..1 0..1 Description The Presentation element has no purpose in this context. The minimum bounding geometry of the geometric contents of the ConnectionPoints element and its descendants.
2011 AVEVA Solutions Ltd
9:41
12.1
AVEVA P&ID 12.1 User Guide
Appendices
Element Name Node
Cardinality 1..*
Description The first node (Node 0) represents the geometric location of the parent element. Nodes 1..n represent the locations that other elements may connect to. Any Application connectivity attributes related to
GenericAttributes Attributes: Attribute Name NumPoints FlowIn
0..*
Required Y N
Description The number of Node elements in this ConnectionPoints element. The index of the Node that is used for the primary flow into the parent of the ConnectionPoints element. This Defaults to 1 if not present. The index of the Node that is used for the primary flow from the parent of the ConnectionPoints element. This defaults to 2 if not present.
FlowOut
Example: <ConnectionPoints NumPoints="4" FlowIn="1" FlowOut="2"> <!-- Node 0 : Geometric origin of the component --> <Node> <Position> <Location X="337" Y="211" Z="0" /> <Axis X="0" Y="0" Z="1" /> <Reference X="1" Y="0" Z="0" /> </Position> </Node> <!-- Node 1 : FlowIn default --> <Node> <Position> <Location X="337" Y="211" Z="0" /> <Axis X="0" Y="0" Z="1" /> <Reference X="1" Y="0" Z="0" /> </Position> <NominalDiameter Value="4" /> </Node> <!-- Node 2 : FlowOut default --> <Node> <Position> <Location X="337" Y="211" Z="0" /> <Axis X="0" Y="0" Z="1" /> <Reference X="1" Y="0" Z="0" />
2011 AVEVA Solutions Ltd
9:42
12.1
AVEVA P&ID 12.1 User Guide
Appendices
</Position> <NominalDiameter Value="4" /> </Node> <!-- Node 3 : Secondary flow, direction not stated --> <Node> <Position> <Location X="337" Y="211" Z="0" /> <Axis X="0" Y="0" Z="1" /> <Reference X="1" Y="0" Z="0" /> </Position> <NominalDiameter Value="4" /> </Node> </ConnectionPoints>
ConnectionType
This is a free form string element that may be unit qualified. Child elements: None Attributes: Attribute Name Units Example: <ConnectionType>Welded</ConnectionType> Required N Description This may contain any of the permitted units types See Units.
ControlPoints
Child elements : Element Name Coordinate Attributes: None Example: <ControlPoints> <Coordinate <Coordinate <Coordinate <Coordinate </ControlPoints> X="10241.64" X="10241.64" X="10241.64" X="10241.64" Y="10283.399" Y="10283.399" Y="10283.399" Y="10283.399" Z="41.0"/> Z="41.0"/> Z="41.0"/> Z="41.0"/> Cardinality 1..* Description
ControlPointWeight
This is defined as an any but should be considered to be of type xsd:integer.
2011 AVEVA Solutions Ltd
9:43
12.1
AVEVA P&ID 12.1 User Guide
Appendices
Child elements: None Attributes : None Example: <ControlPointWeight>1</ControlPointWeight>
Coordinate
A Coordinate element is a Tuple of ordinates denoting a location in the drawing plane. For 2D drawings the Z ordinates should always be 0. Child elements: None Attributes: Attribute Name X Y Z Example: <Coordinate X="112" Y="106" Z="0" /> <Coordinate X="112" Y="110" /> Required Y Y N Description The X Axis ordinate as a double The Y Axis ordinate as a double The Z Axis ordinate as a double, If not present this defaults to 0.0
CrossPageConnection
An element describing how to match PipeConnector elements to represent cross page connectivity on a P&ID. Child elements: None Attributes: Attribute Name DrawingName Required N Description The Name attribute of the Drawing that the matching PipeConnector is on. Depending on whether the attribute for matching is unique to a drawing or the entire project this may be required. The attribute name on the PipeConnector to use to match the connectors together. This could be an ItemAttribute such as the Tag or ID, or a member of a GenericAttributes element.
AttributeName
2011 AVEVA Solutions Ltd
9:44
12.1
AVEVA P&ID 12.1 User Guide
Appendices
Attribute Name AttributeValue Set
Required Y N
Description The value of the attribute to match on. Wildcards are not supported. If referencing an attribute inside a GenericAttributes element then the Set of the attribute should be provided. If referencing a PersistentID attribute then the Context attribute value of the PersistentID should be provided here
Example: <CrossPageConnection DrawingName="A1-51-2003-1" AttributeName="PersistentID" AttributeValue="{SOME_ID_1}" Context="http://www.aveva.com/example/P&ID"/>
Description
A textual description of an item Child elements: None Attributes: None Example: <Description>some piece of plant equipment</Description>
Discipline
This is a simple element with no attributes containing one of the following values to classify an element: Electrical Mechanical Process HVAC Telecomms Example: <Discipline>Mechanical</Discipline>
Drawing
This contains metadata about the drawing and graphical annotation for the drawing that the XML file contains.
2011 AVEVA Solutions Ltd
9:45
12.1
AVEVA P&ID 12.1 User Guide
Appendices
Child elements: Element Name Presentation Cardinality 1 Description The R, G and B values of this element define the background colour for the drawing. This is in contrast to the normal use of the Presentation element that defines foreground style information. The minimum bounding geometry of the geometric contents of the Drawing element and its descendants. A PlantItem used to group annotation. A geometric primitive A geometric primitive A geometric primitive A geometric primitive A geometric primitive A geometric primitive A geometric primitive A geometric primitive Textual annotation on the drawing This element may be used to store the drawing border/outline but this is at the discretion of the export tool. Any application specific properties relating to the Drawing.
Extent
Component BsplineCurve Circle CompositeCurve Ellipse Line Polyline Shape TrimmedCurve Text DrawingBorder
0..* 0..* 0..* 0..* 0..* 0..* 0..* 0..* 0..* 0..* 0..*
GenericAttributes Attributes: Attribute Name Name Type Revision Title Size Example:
0..*
Required Y Y N Y N
Description Identity for the drawing, this must be unique in the project. Fixed value of PID Free form string value. See Character encoding The drawing title This is a free text string and has no defined syntax. See Character encoding.
<Drawing Name="A1-51-2003-1" Type="PID" Size="A0"
2011 AVEVA Solutions Ltd
9:46
12.1
AVEVA P&ID 12.1 User Guide
Appendices
Title="Sample Project drawing" Revision="A"> <Presentation R="0" G="0" B="0" /> <Extent> <Min X="0" Y="-2" Z="0" /> <Max X="850.0" Y="620.25" Z="0" /> </Extent> <PolyLine NumPoints="4"></PolyLine> </Drawing>
DrawingBorder
This element may be used to separate the drawing frame and borders from the drawing annotation. Child elements: Element Name Presentation Extent Cardinality 0..1 1 Description The Presentation element has no purpose in this context. The minimum bounding geometry of the geometric contents of the Drawing element and its descendants. A geometric primitive A geometric primitive A geometric primitive A geometric primitive A geometric primitive A geometric primitive A geometric primitive A geometric primitive
BsplineCurve Circle CompositeCurve Ellipse Line Polyline Shape TrimmedCurve Text DrawingBorder
0..* 0..* 0..* 0..* 0..* 0..* 0..* 0..* 0..* 0..*
This element may be used to store the drawing border/outline but this is at the discretion of the export tool. Any application specific properties relating to the Drawing.
GenericAttributes Attributes: Attribute Name Name Size
0..*
Required N N
Description Identity for the drawing border This is a free text string and has no defined syntax. See Character encoding.
2011 AVEVA Solutions Ltd
9:47
12.1
AVEVA P&ID 12.1 User Guide
Appendices
Example: <DrawingBorder Name="Top" Size="A0-Portrait"> <Presentation R="0" G="0" B="0" /> <Extent> <Min X="0" Y="-2" Z="0" /> <Max X="850.0" Y="620.25" Z="0" /> </Extent> <PolyLine NumPoints="4"></PolyLine> </DrawingBorder>
Ellipse
A geometric primitive used to describe an ellipse. Child elements: Element Name Presentation Extent Cardinality 1 1 Description This defines the drawing style to be used for the ellipse. The minimum bounding geometry of the geometric contents of the Drawing element and its descendants. The centre/origin of the ellipse to draw A geometric primitive
Position GenericAttributes Attributes: Attribute Name PrimaryAxis SecondaryAxis Filled Example:
1 0..*
Required Y Y N
Description Double describing the primary axis double describing the secondary axis A value of Solid or Hatch. If not present the ellipse is not filled.
<Ellipse PrimaryAxis="7.62" SecondaryAxis="3.83916"> <Presentation Layer="Default" LineType="Solid" LineWeight="0.13 mm" Color="Red" R="1" G="0" B="0"/> <Extent> <Min X="184.52505999" Y="425.32167093" Z="0"/> <Max X="199.76504821" Y="429.16757932" Z="0"/> </Extent> <Position> <Location X="192.145059987" Y="425.328421759" Z="0"/> <Axis X="0" Y="0" Z="1"/> <Reference X="1" Y="0" Z="0"/>
2011 AVEVA Solutions Ltd
9:48
12.1
AVEVA P&ID 12.1 User Guide
Appendices
</Position> </Ellipse>
EndDiameter
This is the internal bore for a segment or a PipingNetworkSystem at its destination. Child elements: None Attributes: Attribute Name Value Units Required Y N Description The bore size This may be any of the distance units permitted. See Units for permitted values and semantics if not present.
Example: <EndDiameter Value="4" /> <EndDiameter Value="200" Units="mm" />
Equipment
An Equipment element inherits elements and attributes from the base type PlantItem. See PlantItem for the definitions of the inherited contents. Child elements: Element Name Discipline NormalOperatingPressure MinimumDesignPressure MaximumDesignPressure Cardinality 0..1 0..1 0..1 0..1 Description Functional domain of Equipment
MinimumDesignTemperatu 0..1 re MaximumDesignTemperat ure Equipment Nozzle 0..1 0..* 0..* Equipment equipment considered part of this
Potential pipe connection to this equipment
2011 AVEVA Solutions Ltd
9:49
12.1
AVEVA P&ID 12.1 User Guide
Appendices
Attributes: Attribute Name ProcessArea Required N Description A free form string identifying, if required, the process area that this equipment resides in (See Character encoding). A free form string describing the function of this equipment in the process (see Character encoding).
Purpose
Example: <Equipment ID="XMP_12" Tag="P-1502B" ComponentClass="VerticalPump" ComponentName="VPump" StockNumber="puv1"> <Extent> <Min X="199.6153088" Y="155.02299606" Z="0" /> <Max X="236.78321894" Y="194.01149803" Z="0" /> </Extent> <Position> <Location X="221" Y="182" Z="0" /> <Axis X="0" Y="0" Z="1" /> <Reference X="1" Y="0" Z="0" /> </Position> <PersistentID Identifier="{A1-51-2003-1_Topology-EQUIPMENT2}" Context="http://www.aveva.com/example/P&ID" /> <Nozzle ID="XMP_14" Tag="N2" ComponentClass="FlangedNozzle" StockNumber="flnn1"> </Nozzle> </Equipment>
Extent
A minimum bounding geometry describing the minimum and maximum coordinates of the descendants of this elements parent. Child elements: Element Name Min Cardinality 1 Description Minimum values for all geometric descendants of the Extent elements parent. Maximum values for all geometric descendants of the Extent elements parent
Max Attributes:
2011 AVEVA Solutions Ltd
9:50
12.1
AVEVA P&ID 12.1 User Guide
Appendices
None Example: <Extent> <Min X="199.6153088" Y="155.02299606" Z="0" /> <Max X="236.78321894" Y="194.01149803" Z="0" /> </Extent>
FabricationCategory
This is a free form string element that may be unit qualified. Child elements: None Attributes: Attribute Name Units Example: None Required N Description This may contain any of the permitted units types See Units.
GenericAttributes
This element permits application specific attributes/properties to be output into an XML file. The properties themselves must adhere to the following complex type definition: <complexType name="GenericAttributeType" mixed="true"> <attribute name="Format" type="xsd:string"/> <attribute name="Value" type="xsd:string"/> </complexType> Child elements: Element Name Xsd:any Cardinality @Number Description The contents of a GenericAttributes element are not validated and may be any valid XML content. However the XML applications will expect the contents to conform to the schema fragment provided above.
Attributes: Attribute Name Number Set Required Y N Description The number of GenericAttributes inside this set. A name for this grouping of attributes.
2011 AVEVA Solutions Ltd
9:51
12.1
AVEVA P&ID 12.1 User Guide
Appendices
Example: <GenericAttributes Number="6" Set="Instrument"> <TagSuffix Format="string" Value=" "/> <LoopTagSuffix Format="string" Value=" "/> <MeasuredVariableCode Format="string" Value="F"/> <Description0 Format="string" Value="155"/> <InstrumentTypeModifier Format="string" Value="CV"/> <TagSequenceNo Format="string" Value="001"/> </GenericAttributes>
GeometricPrimitives
A collection of geometric elements. Child elements: Element Name Extent Cardinality 1 Description The minimum bounding geometry of the geometric contents of the Drawing element and its descendants. A geometric primitive A geometric primitive A geometric primitive A geometric primitive A geometric primitive A geometric primitive A geometric primitive A geometric primitive A geometric primitive
Surface BsplineCurve Circle CompositeCurve Ellipse Line Polyline Shape TrimmedCurve Attributes: Attribute Name NumPrimitives Example:
0..* 0..* 0..* 0..* 0..* 0..* 0..* 0..* 0..*
Required N
Description The number of primitives inside this set. (= number of child elements -1)
<GeometricPrimitives NumPrimitives="3"> <Extent> <Min X="53" Y="125" Z="0"/> <Max X="89" Y="130" Z="0"/> </Extent> <Circle ... /> <Circle ... /> <Surface ... />
2011 AVEVA Solutions Ltd
9:52
12.1
AVEVA P&ID 12.1 User Guide
Appendices
</GeometricPrimitives>
Height
This is the height of the Nozzle origin on its parent Equipment, measured from the origin of the Equipment. Child elements: None Attributes: Attribute Name Value Units Required Y N Description The height value This may be any of the distance units permitted. See Units for permitted values and semantics if not present.
Example: <Height Value="1.3" Units="m"/>
History
This is provided to contain an audit trail of the changes to an item. Child elements: Element Name Transaction Attributes: Attribute Name NumTransactions Example: <History NumTransaction="3"> <Transaction ... /> <Transaction ... /> <Transaction ... /> </History> Required Y Description The number of Transaction child elements Cardinality 0..* Description An entry in the audit trail
Identifier
This element is used to capture the structure of an identifier such as a Tag. Not usually used.
2011 AVEVA Solutions Ltd
9:53
12.1
AVEVA P&ID 12.1 User Guide
Appendices
Child elements: Element Name IdentifierElement Attributes: Attribute Name Purpose Example: <Identifier Purpose="Tag breakdown"> <IdentifierElement Name="start" Value="AB-"/> <IdentifierElement Name="middle" ItemID="XMP_24" DependantAttribute="[Prefix]-[Number]"/> </Identifier> Required N Description A string describing the purpose of this element. Cardinality 0..* Description A structural component of an identifier.
IdentifierElement
A structural element describing part of the structure of an identifier. Child elements: None Attributes: Attribute Name Name Value ItemID DependantAttribute Required Y N N N Description The name of this part of the identifier Only required if dependantAttribute is not provided. Only required if an attribute is referenced on another item. References an attribute from which this part of the identifier is derived. See Textfor a description of how this attribute is defined.
Example: <IdentifierElement Name="start" Value="AB-"/> <IdentifierElement Name="middle" ItemID="XMP_24" DependantAttribute="[Prefix]-[Number]"/>
InsideDiameter
This is the internal bore for an item at its source end. Child elements:
2011 AVEVA Solutions Ltd
9:54
12.1
AVEVA P&ID 12.1 User Guide
Appendices
None Attributes: Attribute Name Value Units Required Y N Description The bore size This may be any of the distance units permitted. See Units for permitted values and semantics if not present.
Example: <InsideDiameter Value="4" /> <InsideDiameter Value="200" Units="mm" />
InstrumentLoop
A collection of related instruments. This element inherits elements and attributes from the base type PlantItem. See PlantItem for the definitions of the inherited contents. Inline instruments are associated to instrument loops by using the Association element. Child elements: Element Name ProcessInstrument SignalLine SignalConnectorSymbol Connection Attributes: See PlantItem, no additional attributes are defined. Example: <InstrumentLoop ID="XMP_123"> <Extent> <Min X="355" Y="339" Z="0" /> <Max X="481" Y="355" Z="0" /> </Extent> <SignalLine ... /> <SignalLine ... /> <SignalLine ... /> <ProcessInstrument ... /> <ProcessInstrument ... /> </InstrumentLoop> Cardinality 0..* 0..* 0..* 0..* Description An off-line instrument that is part of this set.
2011 AVEVA Solutions Ltd
9:55
12.1
AVEVA P&ID 12.1 User Guide
Appendices
KnotMultiplicities
Child elements: Element Name Multiplicity Attributes: None Example: <KnotMultiplicities> <Multiplicity>4</Multiplicity> <Multiplicity>4</Multiplicity> </KnotMultiplicities> Cardinality 1..* Description
Knot
This is defined as an any but should be considered to be of type xsd:integer. Child elements : None Attributes: None Example: <Knot>1</Knot>
Knots
Child elements: Element Name Knot Cardinality 1..* Description
Line
A linear geometry defined by two points. Child elements: Element Name Presentation Extent Cardinality 1 1 Description This defines the drawing style to be used for the ellipse. The minimum bounding geometry of the geometric contents of the Drawing element and its descendants.
2011 AVEVA Solutions Ltd
9:56
12.1
AVEVA P&ID 12.1 User Guide
Appendices
Element Name Coordinate GenericAttributes Attributes: None Example: <Line>
Cardinality 2 0..*
Description The coordinates defining the start and end of the line. A geometric primitive
<Presentation LineWeight="1" LineType="Solid" Color="red" R="1" G="0" B="0" /> <Extent> <Min X="831" Y="502.6" Z="0" /> <Max X="841" Y="502.6" Z="0" /> </Extent> <Coordinate X="841" Y="502.6" Z="0" /> <Coordinate X="831" Y="502.6" Z="0" /> </Line>
Location
A Location element matches the definition of a Coordinated, it is a Tuple of ordinates denoting a location in the drawing plane. For 2D drawings the Z ordinates should always be 0. Child elements: None Attributes: Attribute Name X Y Z Example: <Location X="112" Y="106" Z="0" /> <Location X="112" Y="110" /> Required Y Y N Description The X Axis ordinate as a double The Y Axis ordinate as a double The Z Axis ordinate as a double, If not present this defaults to 0.0
Manufacturer
The manufacturer responsible for producing the item Child elements: None Attributes:
2011 AVEVA Solutions Ltd
9:57
12.1
AVEVA P&ID 12.1 User Guide
Appendices
None Example: <Manufacturer>My company</Manufacturer>
Material
The name of the Material used to construct the item Child elements: None Attributes: None Example: <Material>Copper</Material>
MaterialDescription
A description of the material relating to an item Child elements: None Attributes: None Example: <MaterialDescription>Some MaterialDescription> descriptive text</
Max
Maximum coordinates for an Extent element Child elements: None Attributes: Attribute Name X Y Z Required Y Y Y Description X axis value denoting the maximum X value for all geometric descendants of ../.. Y axis value denoting the maximum Y value for all geometric descendants of ../.. Z axis value denoting the maximum Z value for all geometric descendants of ../.. For 2D drawings this should always be 0
Example: <Max X="236.78321894" Y="194.01149803" Z="0" />
2011 AVEVA Solutions Ltd
9:58
12.1
AVEVA P&ID 12.1 User Guide
Appendices
MaximumDesignPressure
The maximum design pressure for an item. Child elements: None Attributes: Attribute Name Value Units Required Y N Description The maximum design pressure This may be any of the pressure units permitted. See Units for permitted values and semantics if not present.
Example: <MaximumDesignPressure Value="12" /> <MaximumDesignPressure Value="35" Units="bar" />
MaximumDesignTemperature
The maximum design temperature for an item. Child elements: None Attributes: Attribute Name Value Units Required Y N Description The maximum design temperature This may be any of the temperature units permitted. See Units for permitted values and semantics if not present.
Example: <MaximumDesignTemperature Value="12" /> <MaximumDesignTemperature Value="35" Units="DegreeCelsius" />
MaximumOperatingPressure
The maximum operating pressure for an item. Child elements: None
2011 AVEVA Solutions Ltd
9:59
12.1
AVEVA P&ID 12.1 User Guide
Appendices
Attributes: Attribute Name Value Units Required Y N Description The maximum pressure This may be any of the pressure units permitted. See Units for permitted values and semantics if not present.
Example: <MaximumOperatingPressure Value="12" /> <MaximumOperatingPressure Value="35" Units="bar" />
MaximumOperatingTemperature
The maximum operating temperature for an item. Child elements: None Attributes: Attribute Name Value Units Required Y N Description The maximum temperature This may be any of the temperature units permitted. See Units for permitted values and semantics if not present.
Example: <MaximumOperatingTemperature Value="12" /> <MaximumOperatingTemperature Value="35" Units="DegreeCelsius" />
Min
Child elements: None Attributes: Attribute Name X Required Y Description X axis value denoting the minimum X value for all geometric descendants of ../ This is a double
2011 AVEVA Solutions Ltd
9:60
12.1
AVEVA P&ID 12.1 User Guide
Appendices
Attribute Name Y
Required Y
Description Y axis value denoting the minimum Y value for all geometric descendants of ../.. This is a double Z axis value denoting the minimum Z value for all geometric descendants of ../.. This is a double. For 2D drawings this should always be 0.
Example: <Min X="199.6153088" Y="155.02299606" Z="0" />
MinimumDesignPressure
This is the minimum design pressure for an item. Child elements: None Attributes: Attribute Name Value Units Required Y N Description The minimum design pressure as a double. This may be any of the pressure units permitted. See Units for permitted values and semantics if not present.
Example: <MinimumDesignPressure Value="12" /> <MinimumDesignPressure Value="35" Units="bar" />
MinimumDesignTemperature
This is the minimum design temperature for an item. Child elements: None Attributes: Attribute Name Value Units Required Y N Description The minimum design temperature as a double. This may be any of the temperature units permitted. See Units for permitted values and semantics if not present.
Example: <MinimumDesignTemperature Value="12" /> <MinimumDesignTemperature Value="35" Units="DegreeCelsius" />
2011 AVEVA Solutions Ltd
9:61
12.1
AVEVA P&ID 12.1 User Guide
Appendices
MinimumOperatingPressure
This is the minimum operating pressure for an item. Child elements: None Attributes: Attribute Name Value Units Required Y N Description The minimum pressure as a double. This may be any of the pressure units permitted. See Units for permitted values and semantics if not present.
Example: <MinimumOperatingPressure Value="12" /> <MinimumOperatingPressure Value="35" Units="bar" />
MinimumOperatingTemperature
This is the minimum operating temperature for an item. Child elements: None Attributes: Attribute Name Value Units Required Y N Description The minimum temperature as a double. This may be any of the temperature units permitted. See Units for permitted values and semantics if not present.
Example: <MinimumOperatingTemperature Value="12" /> <MinimumOperatingTemperature Value="35" Units="DegreeCelsius" />
ModelNumber
String element detailing the model number for a component. Child elements: None Attributes: None Example: <ModelNumber>A485798347-BjiOM-9347</ModelNumber>
2011 AVEVA Solutions Ltd
9:62
12.1
AVEVA P&ID 12.1 User Guide
Appendices
Multiplicity
This is defined as an any but should be considered to be of type xsd:integer. Child elements: None Attributes: None Example: <Multiplicity>4</Multiplicity>
NominalDiameter
This is the internal bore for an item. Child elements: None Attributes: Attribute Name Value Units Required Y N Description The bore size as a double This may be any of the distance units permitted. See Units for permitted values and semantics if not present.
Example: <NominalDiameter Value="4" /> <NominalDiameter Value="200" Units="mm" />
NormalDesignPressure
Design pressure of an item under normal conditions. Child elements: None Attributes: Attribute Name Value Units Required Y N Description The pressure value as a double This may be any of the pressure units permitted. See Units for permitted values and semantics if not present.
Example: <NormalDesignPressure Value="4" /> <NormalDesignPressure Value="3" Units="barg" />
2011 AVEVA Solutions Ltd
9:63
12.1
AVEVA P&ID 12.1 User Guide
Appendices
NormalDesignTemperature
Design temperature of an item under normal conditions. Child elements: None Attributes: Attribute Name Value Units Required Y N Description The temperature value as a double This may be any of the temperature units permitted. See Units for permitted values and semantics if not present.
Example: <NormalDesignTemperature Value="52" /> <NormalDesignTemperature Value="80" Units="DegreeCelsius" />
NormalOperatingPressure
Operating pressure of an item under normal conditions. Child elements: None Attributes: Attribute Name Value Units Required Y N Description The pressure value as a double This may be any of the pressure units permitted. See Units for permitted values and semantics if not present.
Example: <NormalOperatingPressure Value="4" /> <NormalOperatingPressure Value="3" Units="barg" />
NormalOperatingTemperature
Operating temperature of an item under normal conditions Child elements: None
2011 AVEVA Solutions Ltd
9:64
12.1
AVEVA P&ID 12.1 User Guide
Appendices
Attributes: Attribute Name Value Units Required Y N Description The temperature value as a double This may be any of the temperature units permitted. See Units for permitted values and semantics if not present.
Example: <NormalOperatingTemperature Value="52" /> <NormalOperatingTemperature Value="80" Units="DegreeCelsius" />
Nozzle
A Nozzle element inherits elements and attributes from the base type PlantItem. See PlantItem for the definitions of the inherited contents. Child elements: Element Name NozzleType NominalDiameter Height Attributes: See PlantItem, no additional attributes Example: <Nozzle ID="XMP_10" Tag="N1" ComponentClass="FlangedNozzle"> <Extent> <Min X="205.47371879" Y="245.5" Z="0" /> <Max X="215" Y="263" Z="0" /> </Extent> <Position> <Location X="215" Y="255" Z="0" /> <Axis X="0" Y="0" Z="1" /> <Reference X="-1" Y="0" Z="0" /> </Position> <PersistentID Identifier="{A1-51-2003-1_TopologyNOZZLE-1}" Context="http://www.aveva.com/example/P&ID" / > <Line> <Presentation LineType="Solid" LineWeight="1" R="0.25" G="0.82" B="0.15" /> <Extent> <Min X="211" Y="255" Z="0" /> Cardinality 0..1 0..1 0..1 Internal nominal bore of nozzle Height of Nozzle on the Equipment Description
2011 AVEVA Solutions Ltd
9:65
12.1
AVEVA P&ID 12.1 User Guide
Appendices
<Max X="215" Y="255" Z="0" /> </Extent> <Coordinate X="211" Y="255" Z="0" /> <Coordinate X="215" Y="255" Z="0" /> </Line> <NominalDiameter Value="4" /> </Nozzle>
NozzleType
This is a simple element with one attribute and no contents Child elements: None Attributes: Attribute Name Value Required N Description One of Welded, Flanged or Elbow. This defaults to Flanged if the Value attribute isnt present.
Example: <NozzleType Value="Flanged"/>
OperatorType
This is a free form string element that may be unit qualified. Child elements: None Attributes: Attribute Name Units Example: None Required N Description This may contain any of the permitted units types See Units.
OutsideDiameter
This is the external diameter of an item. Child elements: None
2011 AVEVA Solutions Ltd
9:66
12.1
AVEVA P&ID 12.1 User Guide
Appendices
Attributes: Attribute Name Value Units Required Y N Description The external diameter measurement as a double This may be any of the distance units permitted. See Units for permitted values and semantics if not present.
Example: <OutsideDiameter Value="4" /> <OutsideDiameter Value="200" Units="mm" />
PConnectionPoints
See Issues.
PersistentID
The PersistentID element contains a source system identifier for an object that remains consistent between exports of a drawing. A PersistentID is made up of two components the identifier and its scope. A PersistentID should be the same for an object that appears on multiple drawings where it is practicable to do this. If this cannot be achieved the T, if present, will be used by P&ID Manager for rationalising objects. Child elements: None Attributes: Attribute Name Identifier Required Y Description The persistent identifier for an XML element. The Identifier must be unique within the set of XML files that may interact directly or indirectly with this drawing for the stated context. This a free form string type, see Character encoding. This scopes a persistent identifier. In this way an item may have different Identifiers for different systems/contexts and each identifier may be represented. Ideally this would be encoded as a URI. For example http://www.aveva.com/P&ID Designer/ProjectName.
Context
Example: <PersistentID
2011 AVEVA Solutions Ltd
9:67
12.1
AVEVA P&ID 12.1 User Guide
Appendices
Identifier="{A1-51-2003-1_Topology-NOZZLE-1}" Context="http://www.aveva.com/example/P&ID" />
PipeConnector
An on or off page connector that represents the connectivity of a PipingNetworkSegment across a page boundary. These are contained by the PipingNetworkSegment elements and reference as the segment source or destination. A PipeConnector element inherits elements and attributes from the base type PlantItem. See PlantItem for the definitions of the inherited contents. Child elements: Element Name CrossPageConnection Cardinality 0..1 Description Information describing the matching criteria for the PipeConnector that is connected to this one.
Attributes: See PlantItem, no Additional attributes Example: <PipeConnector ID="XMP_92" Tag="A1-51-2003-3" StockNumber="flag1"> <Presentation LineType="Solid" LineWeight="1" Color="7" R="1" G="1" B="1" /> <Extent /> <Position /> <PersistentID /> <PolyLine /> <Text /> <CrossPageConnection /> </PipeConnector>
PipeFlowArrow
This element is an annotation primitive to represent the direction of flow of a PipingNetworkSegment. A PipeFlowArrow element inherits elements and attributes from the base type PlantItem. See PlantItem for the definitions of the inherited contents. Child elements: See PlantItem, no additional elements Attributes: See PlantItem, no additional attributes Example: <PipeFlowArrow ID="XMP_29" > <Presentation LineType="Solid" LineWeight="1" Color="7" R="1" G="1" B="1" />
2011 AVEVA Solutions Ltd
9:68
12.1
AVEVA P&ID 12.1 User Guide
Appendices
<Extent> <Min X="671" Y="148" Z="0" /> <Max X="673" Y="152" Z="0" /> </Extent> <Position> <Location X="672" Y="148" Z="0" /> <Axis X="0" Y="0" Z="1" /> <Reference X="0" Y="1" Z="0" /> </Position> <PolyLine NumPoints="42"> <Presentation LineType="Solid" LineWeight="1" Color="7" R="1" G="1" B="1" /> <Extent> <Min X="671" Y="148" Z="0" /> <Max X="673" Y="152" Z="0" /> </Extent> <Coordinate X="671" Y="152" Z="0" /> <Coordinate X="672" Y="148" Z="0" /> <Coordinate X="673" Y="152" Z="0" /> <Coordinate X="671" Y="152" Z="0" /> </PolyLine> </PipeFlowArrow>
PipingNetworkSystem
A PipingNetworkSystem contains the information for a physical PipingNetworkSystem in the plant or a section thereof as contained within a module. The PipingNetworkSystem contains all of the PlantItems that belong to it. A PipingNetworkSystem may have multiple sources and multiple destinations.' A PipingNetworkSystem element inherits elements and attributes from the base type PlantItem. See PlantItem for the definitions of the inherited contents. Child elements: Element Name NominalDiameter InsideDiameter OutsideDiameter StartDiameter EndDiameter NormalDesignPressure MinimumDesignPressure MaximumDesignPressure Cardinality 0..1 0..1 0..1 0..1 0..1 0..1 0..1 0..1 Description
NormalDesignTemperature 0..1
2011 AVEVA Solutions Ltd
9:69
12.1
AVEVA P&ID 12.1 User Guide
Appendices
Element Name
Cardinality
Description
MinimumDesignTemperatu 0..1 re MaximumDesignTemperat ure NormalOperatingPressure 0..1 0..1
MinimumOperatingPressur 0..1 e MaximumOperatingPressu 0..1 re TestPressure 0..1
NormalOperatingTemperat 0..1 ure MiniumumOperatingTemp erature MaximumOperatingTempe rature WallThickness Connection 0..1 0..1 0..1 0..* Not used as connectivity represented by each PipingNetworkSegment. The segments that PipingNetworkSystem make should be contained up the
PipingNetworkSegment SpecificationBreak
0..* 0..*
Points at which changes occur in the pipe specification. This causes a break in the segment.
Attributes: See PlantItem, no additional attributes Example: <PipingNetworkSystem ID="PLINE_1"> <Extent ... /> <PersistentID ... /> <NominalDiameter ... /> <MinimumDesignPressure ... /> <MaximumDesignPressure ... /> <PipingNetworkSegment ... /> <PipingNetworkSegment ... /> <PipingNetworkSegment ... /> <SpecificationBreak ... /> </PipingNetworkSystem>
2011 AVEVA Solutions Ltd
9:70
12.1
AVEVA P&ID 12.1 User Guide
Appendices
PipingComponent
This represents a physical component that is common to piping systems. A PipingComponent element inherits elements and attributes from the base type PlantItem. See PlantItem for the definitions of the inherited contents. Child elements: Element Name PipingComponent ConnectionType NominalDiameter InsideDiameter None Outside Diameter OperatorType WallThickness FabricationCategory Attributes: Attribute Name ConnectionType Rating Standard ISOSymbol Example: <PipingComponent ID="PipeTee_5" ComponentClass="PipeTee"> <Presentation LineType="Solid" LineWeight="1" Color="7" R="1" G="1" B="1" /> <Extent> <Min X="112" Y="182" Z="0" /> <Max X="112" Y="182" Z="0" /> </Extent> <Position> <Location X="112" Y="182" Z="0" /> <Axis X="0" Y="0" Z="1" /> <Reference X="1" Y="0" Z="0" /> </Position> <PersistentID /> Required N N N N Description This is a free text string and has no defined syntax. See Character encoding This is a free text string and has no defined syntax. See Character encoding This is a free text string and has no defined syntax. See Character encoding This is a free text string and has no defined syntax. See Character encoding Cardinality 0..* 0..1 0..1 0..1 0..1 0..1 0..1 0..1 Description Contained PipingComponent.
2011 AVEVA Solutions Ltd
9:71
12.1
AVEVA P&ID 12.1 User Guide
Appendices
<ConnectionPoints NumPoints="4" FlowIn="1" FlowOut="2" /> </PipingComponent>
PipingNetworkSegment
A PipingNetworkSegment is a subsection of a PipingNetworkSystem where the engineering parameters are common. A PipingNetworkSegment will start at a Nozzle, SpecificationBreak or the downstream end of a Reducer or Tee and end at a Nozzle, SpecificationBreak, Reducer, Tee or an open pipe. For a P&ID it can also start or end with a PipeConnector. It will contain one or more CenterLine, PipingComponent, Equipment and ProcessInstrument elements. For a P&ID it is the CenterLines that join the successive components together and these should be considered in the same way as the other symbols and all must occur in the order head to tail. A PipingNetworkSegment element inherits elements and attributes from the base type PlantItem. See PlantItem for the definitions of the inherited contents. PipeConnectors representing on and off page connectivity are contained by the PipingNetworkSegment. See for details of PipingNetworkSegment connectivity. Child Elements: Element Name NominalDiameter InsideDiameter None Outside Diameter StartDiameter EndDiameter NormalDesignPressure MinimumDesignPressure MaximumDesignPressure Cardinality 0..1 0..1 0..1 0..1 0..1 0..1 0..1 0..1 Description
NormalDesignTemperature 0..1 MinimumDesignTemperatu 0..1 re MaximumDesignTemperat ure NormalOperatingPressure 0..1 0..1
MinimumOperatingPressur 0..1 e MaximumOperatingPressu 0..1 re TestPressure 0..1
2011 AVEVA Solutions Ltd
9:72
12.1
AVEVA P&ID 12.1 User Guide
Appendices
Element Name
Cardinality
Description
NormalOperatingTemperat 0..1 ure MinimumOperating Temperature MaximumOperatingTempe rature WallThickness Connection PipingNetworkSegment SpecificationBreak 0..1 0..1 0..1 0..* 0..* 0..* This states the head and tail connectivity of this segment. The segments that PipingNetworkSystem make up the
Points at which changes occur in the pipe specification. This causes a break in the segment.
CenterLine Equipment PipingComponent ProcessInstrument PipeConnector PipeFlowArrow Attributes:
0..* 0..* 0..* 0..* 0..* 0..*
See PlantItem, no additional attributes Example: <PipingNetworkSegment ID="XMP_86" Tag="B-902" Specification="A3B"> <Extent> <Min X="227" Y="118" Z="0" /> <Max X="337" Y="211" Z="0" /> </Extent> <PersistentID Identifier="{A1-51-2003-1_TopologySEGMENT-1}" Context="http://www.aveva.com/example/P&ID" / > <Connection FromID="XMP_73" ToID="XMP_87" ToNode="2" /> <NominalDiameter Value="4" /> <PipeFlowArrow ID="XMP_78" /> <CenterLine NumPoints="3"> <Presentation LineType="Solid" LineWeight="1" Color="7" R="1" G="1" B="1" /> <Extent>
2011 AVEVA Solutions Ltd
9:73
12.1
AVEVA P&ID 12.1 User Guide
Appendices
<Min X="227" Y="118" Z="0" /> <Max X="227" Y="132" Z="0" /> </Extent> <Coordinate X="227" Y="118" Z="0" /> <Coordinate X="227" Y="132" Z="0" /> <Coordinate X="291" Y="132" Z="0" /> </CenterLine> <PipingComponent ID="XMP_87" ComponentClass="PipeTee" /> </PipingNetworkSegment>
PlantArea
In the P&ID content of an XML file this is just an object that may be used to represent the name and attributes of named part(area) of a plant. A plant Area is not permitted to contain model elements but may be referenced to associated segments, Equipment etc with a named PlantArea. A PlantArea element inherits elements and attributes from the base type PlantItem. See PlantItem for the definitions of the inherited contents. Child elements: See PlantItem, no additional elements Attributes: Attribute Name Name Example: <PlantArea Name="Area-42"> <Extent .. /> <Association ../> <Association ../> <Association ../> </PlantArea> Required N Description A string representing the name of the area. See Character encoding.
PlantInformation
This element collects the metadata for a PlantModel. The Date and Time attributes should be the Date and Time of the XML file creation. Child elements: Element Name UnitsOfMeasure Cardinality 1 Description Defines the default units of measure for the file.
2011 AVEVA Solutions Ltd
9:74
12.1
AVEVA P&ID 12.1 User Guide
Appendices
Attributes: Attribute Name SchemaVersion OriginatingSystem ModelName Date ProjectName ProjectCode ProjectDescription CompanyName Time Is3D Units Discipline Example: <PlantInformation SchemaVersion="3.1.2" OriginatingSystem="VPEPID" ModelName="http://www.aveva.com/P&ID/example" Date="2006-12-12" Time="16:43:23" Is3D="no" Units="Millimetre" Discipline="PID"> <UnitsOfMeasure Distance="Inch" /> </PlantInformation> Required Y Y N Y N N N N Y Y Y Y Description Fixed value of 3.1.2 Free form string. See Character encoding Free form string. See Character encoding XML date of the format YYYY-MM-DD Free form string. See Character encoding Free form string. See Character encoding Free form string. See Character encoding Free form string. See Character encoding XML time type, assumed UTC unless zone qualified Fixed value of no The distance units of measure for the geometry in the file. Fixed value of PID
PlantItem
This element is a base abstract type of many elements within an XML file, it defines the common elements and attributes for these items. Child elements: Element Name Presentation Extent PersistentID Position Scale Surface Cardinality 0..1 1 0..* 1 0..1 0..* Description
2011 AVEVA Solutions Ltd
9:75
12.1
AVEVA P&ID 12.1 User Guide
Appendices
Element Name Circle CompositeCurve Ellipse Line Polyline Shape TrimmedCurve BsplineCurve GeometricPrimitives ConnectionPoints PConnectionPoints Text Identifier Description Weight Material MaterialDescription ModelNumber Supplier Manufacturer GenericAttributes Association History Attributes: Attribute Name ID
Cardinality 0..* 0..* 0..* 0..* 0..* 0..* 0..* 0..* 0..* 0..1 0..1 0..* 0..* 0..1 0..1 0..1 0..1 0..1 0..1 0..1 0..* 0..* 0..1
Description
Required Y
Description The sequential ID if the item in the file. Of the form XMP_nnn where n is the sequential number as an integer. E.g. XMP_22. See ID See Tag See Specification See StockNumber See ComponentClass
Tag Specification StockNumber ComponentClass
N N N N
2011 AVEVA Solutions Ltd
9:76
12.1
AVEVA P&ID 12.1 User Guide
Appendices
Attribute Name ComponentName ComponentType Revision Status Example:
Required N N N N
Description See ComponentName See ComponentType See Revision See Status
N/A since the type is abstract
Point
A geometric primitive representing a one dimensional geometry. Child elements: Element Name Presentation Location GenericAttributes Attributes: Attribute Name IsVisible Required N Description Valid values: true, false, 1 or 0. Set to false or 0 if this point should not be drawn. Cardinality 1 1 0..* Description The style used to draw the point. The point coordinate Any application attributes for this point
Example: <Point> <Presentation LineType="Solid" LineWeight="1" Color="22" R="0.79" G="0.239" B="0.087" /> <Location X="714.387976347" Y="261.753285151" Z="0" /> </Point>
PolyLine
Geometric curve primitive detailing a polyline. The interpolation between each coordinate is linear. Child elements: Element Name Presentation Cardinality 0..1 Description The style to use when drawing the line. The drawing behaviour is undefined if the Presentation element is missing.
2011 AVEVA Solutions Ltd
9:77
12.1
AVEVA P&ID 12.1 User Guide
Appendices
Element Name Extent Coordinate Attributes: Attribute Name NumPoints Example:
Cardinality 1 1..*
Description The minimum bounding geometry of the element and its descendants The coordinates defining the line primitive
Required Y
Description The number of child Coordinate elements.
<PolyLine NumPoints="2"> <Presentation LineType="Solid" LineWeight="1" Color="7" R="1" G="1" B="1" /> <Extent> <Min X="77" Y="463" Z="0" /> <Max X="646" Y="463" Z="0" /> </Extent> <Coordinate X="77" Y="463" Z="0" /> <Coordinate X="646" Y="463" Z="0" /> </PolyLine>
Position
This defines the place where an items origin is on a P&ID drawing. This is in effect the location of the items symbol. The Axis and Reference attributes are used to define the coordinate orientation in 3D space. The drawing is considered to be on the plane of Z=0. Child elements: Attributes: None Example: <Position> <Location X="716.06" Y="268.76" Z="0" /> <Axis X="0" Y="0" Z="1" /> <Reference X="1" Y="0" Z="0" /> </Position>
Presentation
The element defines a styles used to draw geometric and textual content. Whle all attributes are defined as optional in the schema the R, G, B, LineWeight and LineType attributes are expected for all geometric primitives, otherwise the behaviour is undefined. Child elements: None
2011 AVEVA Solutions Ltd
9:78
12.1
AVEVA P&ID 12.1 User Guide
Appendices
Attributes: Attribute Name Layer Required N Description Name of the layer in which the graphical elements resides. This has no functional semantics associated with it. A lookup in a color index. This isnt to be used for P&ID Manager P&ID files. One of the numbers or names from the following (Object Model document v2.2):0 Solid 1 Dotted 2 Dashed 3 Long Dash 4 Long Dash + Short Dash, CenterLine 5 Short Dash 6 Long Dash + Short Dash + Short Dash 7 Dash + Short Dash LineWeight N <real> or <real><units> or <real><space><units> Where:<real> is an real value. <space> is a space character () <units> is a distance units from Units If the value isnt qualified with units then the behaviour is undefined. R G B Example: <Presentation LineType="Solid" LineWeight="2mm" Color="22" R="0.8" G="0.25" B="0.1" /> N N N 0 to 1 (double) 1 = maximum intensity of Red component. 0 to 1 (double) 1 = maximum intensity of Green component. 0 to 1 (double) 1 = maximum intensity of blue component.
Color LineType
N N
ProcessInstrument
This represents a physical instrument that is common to piping systems.
2011 AVEVA Solutions Ltd
9:79
12.1
AVEVA P&ID 12.1 User Guide
Appendices
A ProcessInstrument element inherits elements and attributes from the base type PlantItem. See PlantItem for the definitions of the inherited contents. Child elements: Element Name PlantItem NominalDiameter InsideDiameter None Outside Diameter OperatorType WallThickness Attributes: See PlantItem, no additional attributes Example: <ProcessInstrument ID="XMP_33" Tag="LT-117" ComponentClass="LevelTransmitter"> <Extent> <Min X="710" Y="258" Z="0" /> <Max X="726" Y="274" Z="0" /> </Extent> <Position> <Location X="718" Y="266" Z="0" /> <Axis X="0" Y="0" Z="1" /> <Reference X="1" Y="0" Z="0" /> </Position> <Circle Radius="8" /> <Text /> </ProcessInstrument> Cardinality 0..* 0..1 0..1 0..1 0..1 0..1 Description Contained PipingComponent.
Rating
This is a unit qualified string value to describe the rating of an item. Child elements: None
2011 AVEVA Solutions Ltd
9:80
12.1
AVEVA P&ID 12.1 User Guide
Appendices
Attributes: Attribute Name Value Units Required Y N Description Maximum safe load This may be any of the units permitted since the type of measurement isnt specified. See Units for permitted values, the semantics if Units are not present are unclear.
Example: <Rating Value="5" Units="bar"/>
Reference
See Geometries (Axis and Reference). Child elements: None Attributes: Attribute Name X Y Z Example: <Reference X="1" Y="0" Z="0" /> Required Y Y Y Description Double Double Double
Remark
A string comment element Child elements: None Attributes: None Example: <Remark>WP2134</Remark>
Scale
The scale element is used when symbols are drawn from a shape catalogue. The Scale element enables symbols to be rescaled when positioned in a drawing. Child elements: None
2011 AVEVA Solutions Ltd
9:81
12.1
AVEVA P&ID 12.1 User Guide
Appendices
Attributes: Attribute Name X Y Z Example: <Scale X="2" Y="2" /> Required Y Y N Description X scale factor Y scale factor Z scale factor
Shape
The Shape element defines a closed curve. The interpolation between each coordinate is linear. Child elements: Element Name Presentation Cardinality 0..1 Description The style to use when drawing the line. The drawing behaviour is undefined if the Presentation element is missing. The minimum bounding geometry of the element and its descendants The coordinates defining the primitive. The first coordinate should match the last to complete a closed form. Any application specific attributes
Extent Coordinate
1 4..*
GenericAttributes Attributes: Attribute Name NumPoints Filled Example:
0..*
Required Y N
Description The number of child Coordinate elements. One of Solid or Hatch used to specify a fill technique
<Shape NumPoints="4" Filled="Solid" > <Presentation LineType="Solid" LineWeight="1" Color="7" R="1" G="1" B="1" /> <Extent> <Min X="77" Y="463" Z="0" /> <Max X="646" Y="534" Z="0" /> </Extent> <Coordinate X="77" Y="463" Z="0" /> <Coordinate X="77" Y="534" Z="0" /> <Coordinate X="646" Y="463" Z="0" />
2011 AVEVA Solutions Ltd
9:82
12.1
AVEVA P&ID 12.1 User Guide
Appendices
<Coordinate X="77" Y="463" Z="0" /> </Shape>
ShapeCatalogue
A Shape Catalogue defines a symbol library for a file. The elements for which the symbols can be defined are currently limited to Equipment and PipingComponent elements only. See ComponentName for how to reference and name a symbol in the catalogue. See Scale for how to scale symbols when drawn. Child elements: Element Name Equipment PipingComponent Nozzle ProcessInstrument Component PipeConnector SignalConnectorSymbol Attributes: Attribute Name Name Version Units Required Y N N Description The name of the symbol catalogue, this is a string attribute. The version of the symbol set. The distance units that the symbols are defined in. This affects the size of the symbol with respect to the units defined by the PlantInformation/UnitsOfMeasure/ @Distance attribute. i.e if Units is different to the PlantInformation default then the symbol is scaled. See the distance section of Units for valid values. The date the symbol library was created/ modified. Cardinality 0..* 0..* 0..* 0..* 0..* 0..* 0..* Description Equipment symbols PipingComponent symbols Nozzle symbols ProcessInstrument symbols Component symbols PipeConnector symbols SignalConnector symbols
Date Example:
<ShapeCatalogue Name="Symbols"> <Equipment ID="XMP_22" ComponentClass="VerticalPump" ComponentName="VPump"> <Extent /> <Position />
2011 AVEVA Solutions Ltd
9:83
12.1
AVEVA P&ID 12.1 User Guide
Appendices
<PersistentID /> <Circle /> </Equipment> <ShapeCatalogue>
SignalConnectorSymbol
An on or off page connector that represents the connectivity of a SignalLine across a page boundary. A SignalConnectorSymbol element inherits elements and attributes from the base type PlantItem. See PlantItem for the definitions of the inherited contents. Child elements: Element Name CrossPageConnection Cardinality 0..1 Description Information describing the matching criteria for the SignalConnector that is connected to this one.
Attributes: See PlantItem, no additional attributes Example: <SignalConnectorSymbol ID="XMP_92"> <Presentation LineType="Solid" LineWeight="1" Color="7" R="1" G="1" B="1" /> <Extent /> <Position /> <PersistentID /> <PolyLine /> <Text /> <CrossPageConnection /> </SignalConnectorSymbol>
SignalLine
A connection between two instruments carrying instrumentation signals. A SignalLine element inherits elements and attributes from the base type PlantItem. See PlantItem for the definitions of the inherited contents. Child elements: Element Name CenterLine ProcessInstrument Connection SignalConnectorSymbol Cardinality 0..* 0..* 0..1 0..* Description The graphical connectivity. representation of the
Instruments contained in this signal line. The connectivity details of this SignalLine An off/on page connector for signal lines.
2011 AVEVA Solutions Ltd
9:84
12.1
AVEVA P&ID 12.1 User Guide
Appendices
Attributes: See PlantItem, no additional attributes Example: <SignalLine ID="XMP_86" Tag="B-902" > <Extent> <Min X="227" Y="118" Z="0" /> <Max X="337" Y="211" Z="0" /> </Extent> <PersistentID Identifier="{A1-51-2003-1_TopologySIGNALLINE-1}" Context="http://www.aveva.com/example/P&ID" / > <Connection FromID="XMP_73" ToID="XMP_87" ToNode="2" /> <NominalDiameter Value="4" /> <CenterLine NumPoints="3"> <Presentation LineType="Solid" LineWeight="1" Color="7" R="1" G="1" B="1" /> <Extent> <Min X="227" Y="118" Z="0" /> <Max X="227" Y="132" Z="0" /> </Extent> <Coordinate X="227" Y="118" Z="0" /> <Coordinate X="227" Y="132" Z="0" /> <Coordinate X="291" Y="132" Z="0" /> </CenterLine> <ProcessInstrument ID="XMP_87" /> </SignalLine>
SpecificationBreak
This represents the point at which there is a change in specification of the piping. See Issues. A SpecificationBreak element inherits elements and attributes from the base type PlantItem. See PlantItem for the definitions of the inherited contents. A SpecificationBreak may only be contained by a PipingNetworkSystem element. Child elements : (See PlantItem) No Additional elements Attributes : (See PlantItem) No Additional attributes Example : <SpecificationBreak ID="XMP_34"> <Description>Change in Insulation</Description> </SpecificationBreak>
2011 AVEVA Solutions Ltd
9:85
12.1
AVEVA P&ID 12.1 User Guide
Appendices
StartDiameter
This is the internal bore for a segment or a PipingNetworkSystem at its source. Child elements: None Attributes: Attribute Name Value Units Required Y N Description The bore size This may be any of the distance units permitted. See Units for permitted values and semantics if not present.
Example: <StartDiameter Value="4" /> <StartDiameter Value="200" Units="mm" />
String
A string value used to annotate a drawing. Each element represents a single line of text. Child elements: None Attributes: Attribute Name Value Units Example: <String Value="1. my text annotation"/> <String Value="2. a second line of text"/> Required Y N Description The string value Any units associated with the string value, not sure how to use this.
Supplier
This is the name of the supplier for an item. Child elements: None Attributes: None Example: <Supplier>My supplier</Supplier>
2011 AVEVA Solutions Ltd
9:86
12.1
AVEVA P&ID 12.1 User Guide
Appendices
Surface
See Issues.
TestPressure
The pressure that should be used to test an item Child elements: None Attributes: Attribute Name Value Units Required Y N Description The pressure This may be any of the pressure units permitted. See Units for permitted values and semantics if not present.
Example: <TestPressure Value="60" Units="bar"/>
Text
This defines the textual annotation for a drawing. The text may be provided in an attribute, referenced using attributes on this item, referenced on attributes of another item or provided as a set of String elements. Child elements: Element Name Presentation Extent Position String GenericAttributes Cardinality 1 1 1 0..* 0..* Description The style to use to draw the text. The minimum bounding rectangle around the text. The position of the text Used when the text contains a line break. Any application specific attributes, this could include attributes that contain the text content to write.
2011 AVEVA Solutions Ltd
9:87
12.1
AVEVA P&ID 12.1 User Guide
Appendices
Attributes: Attribute Name NumLines Required N Description The number of text lines being represented. If not present then a value of 1 is assumed. If present this is the text to be drawn. If the text contains a line break then it should be split into the String child elements instead of being in the attribute or the line break character replaced with an appropriate character reference. The font family name to use. The location of Position within the Text to be written. Where the text is on multiple lines then Justification denotes the location of Position for the first line of text. One of the following: LeftTop LeftCenter LeftBottom CenterTop CenterCenter CenterBottom RightTop RightCenter RightBottom Defaults to LeftBottom if not provided. Width Height TextAngle Y Y The full width of the Text string once rendered The full height of the Text string once rendered This is the angle that the base line of the text string makes with the positive X axis measured anticlockwise in degrees. This is the angle, in degrees, of slant of the text characters measured clockwise from the positive Y axis. E.g. for the character I it is the angle that the vertical stroke makes with the positive Y axis. If provided then the text string is to be constructed from the attributes of another element. The ID may be provided as the ID of the element, the PersistentID/ @Identifier or the Tag of the element. See Tag Referencing.
String
Font Justification
SlantAngle
ItemID
2011 AVEVA Solutions Ltd
9:88
12.1
AVEVA P&ID 12.1 User Guide
Appendices
Attribute Name Set
Required
Description If the text is to be obtained from a child of a GenericAttributes element then the set name for the GenericAttributes element may be provided to avoid ambiguity. The template for the textual contents if obtaining the text from referenced attributes. The value of the DependantAttribute can contain a single attribute or a list of Attributes and explicit text. IF a single attribute is referenced it may appear just as the attribute name. Where multiple attributes or explicit text is used the attribute names are contained in square brackets. E.g [Tagprefix][Tagnumber][Tagsuffix]. The search order will be the Attributes of the PlantItem, ItemAttributes then GenericAttributes of the Text followed by the GenericAttributes of the parent or the object explicitly identified by the ItemID. The first occurrence of the named Attribute will be used, there is no mechanism for handling multiple attributes of the same name.
DependantAttribute
Example: <Text String="4"-B-902-A3B" Font="romans" Justification="CenterCenter" Width="19.2" Height="2.5" TextAngle="90" SlantAngle="0"> <Presentation LineType="Solid" LineWeight="1" Color="160" R="0" G="0.4" B="1" /> <Extent> <Min X="331.98850197" Y="154.37335742" Z="0" /> <Max X="334.48850197" Y="182.19944438" Z="0" /> </Extent> <Position> <Location X="333.238501971" Y="154.373357424" Z="0" /> <Axis X="0" Y="0" Z="1" /> <Reference X="1" Y="0" Z="0" /> </Position> </Text> <Text Font="Arial" Justification="LeftBottom" Width="17.2678" Height="2.032" TextAngle="90" DependantAttribute="[FluidSystem][OperFluidCode]">
2011 AVEVA Solutions Ltd
9:89
12.1
AVEVA P&ID 12.1 User Guide
Appendices
<Presentation Layer="HiddenObjects" LineType="0" LineWeight="0" Color="Black" R="0" G="0" B="0"/> <Extent> <Min X="262.83575736" Y="344.08495775" Z="0"/> <Max X="264.86775736" Y="369.5594541" Z="0"/> </Extent> <Position> <Location X="264.867757356" Y="344.08495775" Z="0"/> <Axis X="0" Y="0" Z="1"/> <Reference X="1" Y="0" Z="0"/> </Position> </Text>
Transaction
A record of a change to an item Child elements: Element Name Remark GenericAttributes Attributes: Attribute Name Type Required N Description One of the following; Cardinality 0..* 0..* Description A comment describing the change. Any application specific attributes
to to to to to to to
Date Time CompanyName Person Example: N N N N
approve check copy create modify request release
A date type (YYYY-MM-DD) A time type (HH:MM:SS) (See http://www/ w3.org for full details including time zones) A free form encoding) A free form encoding) string string (see (see Character Character
<Transaction Type="to modify" Date="2007-06-10" Time="10:30:32" CompanyName="My company" Person="Me">
2011 AVEVA Solutions Ltd
9:90
12.1
AVEVA P&ID 12.1 User Guide
Appendices
<Remark>Amended Nozzle parameters for new specification</Remark> <Remark>WP2134</Remark> </Transaction>
TrimmedCurve
An arc based on a circle or ellipse definition Child elements: Element Name Circle Ellipse GenericAttributes Attributes: Attribute Name StartAngle Required Y Description The rotation around the circle/ellipse to start the arc from. 0 = up. The direction of the rotation is governed by the Z axis specifier on the geometry. Angle specified in degrees (0-360). The rotation around the circle/ellipse to end the arc at. 0 = up. The direction of the rotation is governed by the Z axis specifier on the geometry. Angle specified in degrees (0-360). Cardinality 0..1 0..1 0..* Description Only present if Ellipse isnt present. The base Circle used to define the arc. Only present if Circle isnt present. The base ellipse used to define the arc. Any application specific attributes
EndAngle
Example: <TrimmedCurve StartAngle="0" EndAngle="56.251"> <Circle Radius="3.175"> <Presentation LineType="Solid" LineWeight="1" R="0.25" G="0.82" B="0.15" /> <Extent> <Min X="690.58888896" Y="480.00947926" Z="0" /> <Max X="692" Y="482.64942637" Z="0" /> </Extent> <Position> <Location X="688.825" Y="480.009479262" Z="0" /> <Axis X="0" Y="0" Z="1" /> <Reference X="1" Y="0" Z="0" /> </Position>
2011 AVEVA Solutions Ltd
9:91
12.1
AVEVA P&ID 12.1 User Guide
Appendices
</Circle> </TrimmedCurve>
UnitsOfMeasure
This element specifies the default units of measure for the file for each type of measured value. Child Elements: None Attributes: Attribute Name Distance Angle Temperature Pressure Weight Example: <UnitsOfMeasure Distance="Inch" /> Required N N N N N Description See Units for permitted distance values. Default value is Millimetre. See Units for permitted angle values. Default value is Degree. See Units for permitted temperature values. Default value is DegreeCelsius. See Units for permitted pressure values. Default value is Bar. See Units for permitted weight values. Default value is Kilogram.
WallThickness
The thickness of the element construction. Child elements: None Attributes: Attribute Name Value Required N Description The thickness value. Nb this is a string type and so could be represented in many ways. The units of measure (See Units for permitted values). If not present then this defaults to the units specified by PlantInformation/UnitsOfMeasure.
Units
Example: <WallThickness Value="4" Units="mm"/>
2011 AVEVA Solutions Ltd
9:92
12.1
AVEVA P&ID 12.1 User Guide
Appendices
Weight
The weight of the item. Child elements: None Attributes: Attribute Name Value Units Required N N Description The weight value. The units of measure (See Units for permitted values). If not present then this defaults to the units specified by PlantInformation/UnitsOfMeasure.
Example: <Weight Value="6" Units="oz"/>
WeightsData
Child elements: Element Name ControlPointWeight Attributes: None Example: <WeightsData> <ControlPointWeight>1</ControlPointWeight> <ControlPointWeight>1</ControlPointWeight> <ControlPointWeight>1</ControlPointWeight> <ControlPointWeight>1</ControlPointWeight> </WeightsData> Cardinality 0..* Description
2011 AVEVA Solutions Ltd
9:93
12.1
AVEVA P&ID 12.1 User Guide
Appendices
9.6
9.6.1
The ISO15926 (Version 3.3.3) Schema Specification
Introduction
The 3.3.3 version of the ISO15926 schema can only be used to export data that is to be imported by the 12.0 SP5 version of PDMS or later. If exporting data to previous versions of PDMS (e.g. 12.0 SP4), the 3.2.0 version of the ISO15926 schema must be used. See 9.5: The ISO15926 (Version 3.2.0) Schema Specification.
Notation
Where the notation is used in examples it implies content that has been omitted due to it not being relevant for the example. Elements in examples have been abbreviated to <Tag /> to show structure but limit content.
9.6.2
Model Details
XML File Document Structure
The document structure is defined in the XML schema for the P&ID profile (See below). An output file that conforms to this document must validate against the profile schema. The first line of the file must be an XML declaration, for example:
<?xml version="1.0" encoding="UTF-8" ?>
The document is to be encoded using UTF-8. The root node of a file is a PlantModel element. See the Element Definitions (below) for the definitions of its attribute and element contents. XML elements are not defined within an XML namespace and so are not namespace qualified. Elements are not defined within an XML namespace and so are not namespace qualified. The following class model provides an overview of the significant structural elements contained within a P&ID profile. The arrows indicate and parent/child element relationship in the file. The elements and their attributes are defined in section 4 of this document. Child elements of the ShapeCatalogue element have been omitted for clarity. Geometric and annotation elements have also been omitted.
2011 AVEVA Solutions Ltd
9:94
12.1
AVEVA P&ID 12.1 User Guide
Appendices
2011 AVEVA Solutions Ltd
9:95
12.1
AVEVA P&ID 12.1 User Guide
Appendices
Topology
Two elements within the file format are used to represent explicit connectivity between engineering components. These elements are: Connection - on the PipingNetworkSegment and SignalLine elements CrossPageConnection - on the PipeConnectorSymbol and SignalConnectorSymbol elements
PipingNetworkSegment Topology (Connection element) Components within a PipingNetworkSegment are considered to be implicitly connected, by their main flow in and flow out connections points, in the order that they are represented in the PipingNetworkSegment. This ordering may differ between a P&ID and 3D model. Each PipingNetworkSegment is a collection of Components with common engineering properties that define a single process flow. Where there is a junction in the flow or a change of specification the PipingNetworkSegment will terminate and be connected to PipingNetworkSegments for each subsequent flow. Subsidiary flows or connections for the purposes of instrumentation are not considered as terminating conditions for a PipingNetworkSegment A PipingNetworkSegment, as its upstream or head reference (PipingNetworkSegment/ Connection/@FromID), will reference a Nozzle, InstrumentConnection, splitting component (such as a Tee, Wye, Cross, Three Way Valve etc), Reducer, ProcessInstrument or PropertyBreak that it doesn't contain or it will reference a PipeConnectorSymbol that it contains as its first engineering component for connections to other drawings
2011 AVEVA Solutions Ltd
9:96
12.1
AVEVA P&ID 12.1 User Guide
Appendices
A PipingNetworkSegment, as its downstream or tail reference (PipingNetworkSegment/ Connection/@ToID), will reference a Nozzle, InstrumentConnection, merging component (such as a Tee, Wye or Cross), ProcessInstrument or PropertyBreak that it doesn't contain or it will reference a splitting component (such as a Tee, Wye or Cross), Reducer or PipeConnectorSymbol that it contains as its last engineering component.
References to contained components by the Connection element, with the exception of PipeConnectorSymbol elements, require a ToNode attribute which references the downstream ConnectionPoint of the component (i.e. the main flow out of the segment). Components contained by other segments must be referenced using a ToNode or FromNode attribute as appropriate. References to Nozzle, PipeConnectorSymbol, PropertyBreak and ProcessInstrument elements do not require a ToNode/FromNode attribute.
2011 AVEVA Solutions Ltd
9:97
12.1
AVEVA P&ID 12.1 User Guide
Appendices
The following diagrams demonstrates all permissible PipingNetworkSegment relationships expressed via the Connection element:
SignalLine Topology (Connection element) This part of the overall specification has not been clarified.
Connections across drawings Connections across drawings are managed by the CrossPageConnection element that is present on PipeConnectorSymbol and SignalConnectorSymbol elements. The connection is expressed by the following: DrawingName - Identifying the drawing that the connection is to (optional) LinkLabel - A unique key used to match with another Connector Symbol (optional) LinkedPersistentID - The PersistentID of the connected Connector Symbol (optional) The matching criteria are met in both directions The connection elements are of the same type e.g. PipeConnectorSymbol -> PipeConnectorSymbol
Connections are only valid if:
2011 AVEVA Solutions Ltd
9:98
12.1
AVEVA P&ID 12.1 User Guide
Appendices
For Example, the following would be matched if in the appropriate drawing files:
<PipeConnectorSymbol ID="id_49" > <CrossPageConnection DrawingName="905681" LinkLabel="RV90010" /> </PipeConnectorSymbol>
<PipeConnectorSymbol ID="id_52" > <CrossPageConnection DrawingName="905675" LinkLabel="RV90010" /> </PipeConnectorSymbol>
See the Element Definitions for further information.
Geometries (Axis and Reference)
All geometries in a P&ID file are accompanied by Axis and Reference elements. These define rotations around 3 dimensional axis that define how to map the coordinates defined for the item into the target environment. For most 2D drawing work the following values give the expected behaviour (i.e. the coordinates are defined in the 2D drawing plane). <Axis X="0" Y="0" Z="1"/> <Reference X="1" Y="0" Z="0"/> Some curve primitives such as ellipses in XMpLant require more complex use of Axis and Reference in order to define the 2D forms. The <Axis> value defines a unit vector in 3D space about which an object should rotate. For 2D diagrams nearly all geometries will define this element as <Axis X="0" Y="0" Z="1"/> which denotes a vector aligned with the Z-axis. The <Reference> element defines what is effectively the rotation about the <Axis> element. When you see the value written as <Reference X="1" Y="0" Z="0"/> it indicates that the XAxis with which the object's points are defined use the same X-Axis on the output surface/ window with which to orientate - in other words no rotation is required when you have the following paired elements; <Axis X="0" Y="0" Z="1"/> <Reference X="1" Y="0" Z="0"/> Common variations include: Inverted z axis (flip around y axis) : <Axis X="0" Y="0" Z="-1"/> Rotation about the origin : <Reference X="[cos]" Y="[sin]" Z="0" /> Where: [sin] - is the sine of the rotation angle [cos] - is the cosine of the rotation angle The rotation is measured anti-clockwise
2011 AVEVA Solutions Ltd
9:99
12.1
AVEVA P&ID 12.1 User Guide
Appendices
Character Encoding
XMpLant is encoded using UTF-8. This means that most characters used in western languages are encoded using a single byte representation, more complex characters are encoded using either a 2 byte encoding or a numerical substitution.
TagName Referencing
TagName attributes may be used to reference elements instead of referencing by the ID attribute. The P&ID profile prefers the use of ID referencing as it gives a consistent referencing mechanism that can be used regardless of the presence of a Tag attribute. If TagName attributes are used then there is a special case for referencing Nozzle elements. In this instance the TagName is only unique within the scope of the containing Equipment element so the Equipment TagName must also be included in the reference. The reference must have the form <EquipmentTagName>-<NozzleTagName> and can only be used where the <NozzleTagName> component doesn't contain a '-' character. For Example: Where: Equipment/@TagName = VP-1234-DNJ09 Equipment/Nozzle/@TagName = N1 The reference would be: VP-1234-DNJ09-N1
PersistentID Referencing
As long as the context attribute used to scope PersistentID elements is at least equal in scope to the file scope then PersistentID attributes may be used for cross referencing elements. The PersistentID/@Identifier value is supported in any ItemId attribute. The PersistentID/@Context is not specified when referencing by PersistentID.
9.6.3
Shared Attribute Definitions
ID
The ID attributes of the elements must conform to XML identity constraints. See http:// www.w3.org/TR/2006/REC-xml-20060816/#id for more details. These id values may be used for cross referencing elements and are transient. i.e. these ids are generated for each version of the file and cannot be used to match file contents between two different exports of the same drawing. For example:
<PipingNetworkSegment ID=_23 >
TagName
This should contain the full TagName for an item without additional text. This is an xsd:string attribute with no specific validation (see Character encoding for character constraints)
2011 AVEVA Solutions Ltd
9:100
12.1
AVEVA P&ID 12.1 User Guide
Appendices
Specification
This is to be the name of the relevant pipe specification for the component. This is a free text field but should only contain the name of the specification.
StockNumber
This is defined as: A code that will identify a purchasable plant item The StockNumber attribute contains the unique name of this component that can be used to relate to the complete set of information that is contained in the vendor catalogue for the component. This attribute taken with the Specification and NominalDiameter will identify a specific item, fully defining its parameters size and optionally material and all other information available for it. This attribute is an xsd:string attribute and has no specific validation or constraints other than those defined in the Character encoding section of this document.
ComponentName
If present on a component that is inside a ShapeCatalogue element then this is the unique id for the symbol within the file. If present on a component that is not inside a ShapeCatalogue element then this is the reference to the geometry of the components symbol. The component may have additional annotation defined within it. The symbol referenced may be scaled (See Scale) or rotated (See Geometries (Axis and Reference)) by the Position element.
ComponentClass
This attribute is the RDL Designation field from the ISO 15926 RDL specification. The value of this field is converted to Camel Case with all spaces removed. Notes : some fields contain characters that must be substituted when written in XML (e.g. & characters must be substituted with &). For example:
GATE VALVE -> GateValve CENTRIFUGAL PUMP -> CentrifugalPump ComponentType
To be defined.
Revision
If known this attribute should contain the revision or version of the item. This has the type of xsd:string and therefore has no specific syntax or format constraints other than those detailed in Character encoding.
Status
One of the following values :Current This implies this is the latest version of an item Deleted This item has been superseded or removed from the drawing. Modified The last change to this item was a modification.
2011 AVEVA Solutions Ltd
9:101
12.1
AVEVA P&ID 12.1 User Guide
Appendices
New This is the first version of the item in the drawing. Items marked as 'Deleted' may be ignored by an import.
Units
The Units attribute is to be taken from the ISO15926 RDL catalogue using the name from the catalogue converted to camel-case. All measurement values such as distances and pressures are either accompanied by their units of measure or defaulted to the value provided on the PlantInformation/UnitsOfMeasure element. The unit of measure for the coordinate geometry is stipulated in the PlantInformation/@Units attribute. The permitted values are as follows: Angles: Degree, Radian, deg, rad Area : SquareMillimetre, SquareCentimetre, SquareMetre, SquareKilometre, SquareInch, SquareFoot, SquareYard, SquareMile, sq mm, sq cm, sq m, sq km Distances: Micron, Millimetre, Centimetre, Decimetre, Metre, Kilometre, Inch, Foot, Yard, Mile, mm, cm, m, km, in, ft, yd Pressures: MillinewtonMetreSquared, NewtonMetreSquared, KilonewtonMetreSquared, Picopascal, Micropascal, Millipascal, Pascal, Kilopascal, Megapascal, Gigapascal, Bar, Bara, Barg Temperatures: DegreeKelvin, DegreeCelsius, DegreeRankine, DegreeFahrenheit, degC, degF, degK Volume : CubicMillimetre, CubicCentimetre, CubicMetre, CubicInch, CubicFeet, CubicYard, cc, litres, gallons, USGallons, barrels Weight: Microgram, Milligram, Gram, Kilogram, Megagram, PoundMass, OunceMass, mg, Kg, lb, oz Note: All values are case sensitive.
9.6.4
Element Definitions
PlantModel AnnotationItem Association Axis BsplineCurve CenterLine Circle Component CompositeCurve
2011 AVEVA Solutions Ltd
9:102
12.1
AVEVA P&ID 12.1 User Guide
Appendices
Connection ConnectionPoints ConnectionType ControlPoints ControlPointWeight Coordinate CrossPageConnection Description Discipline Drawing DrawingBorder Ellipse EndDiameter Equipment Extent FabricationCategory GenericAttribute GenericAttributes Height History Identifier IdentifierElement InsideDiameter InstrumentComponent InstrumentConnection InstrumentLoop InsulationSymbol KnotMultiplicities Knot Knots Label Line LinkedPersistentID Location Manufacturer Material MaterialDescription Max MaximumDesignPressure MaximumDesignTemperature MaximumOperatingPressure MaximumOperatingTemperature Min
2011 AVEVA Solutions Ltd
9:103
12.1
AVEVA P&ID 12.1 User Guide
Appendices
MinimumDesignPressure MinimumDesignTemperature MinimumOperatingPressure MinimumOperatingTemperature ModelNumber Multiplicity NominalDiameter NormalDesignPressure NormalDesignTemperature NormalOperatingPressure NormalOperatingTemperature Nozzle NozzleType OperatorType OutsideDiameter PConnectionPoints PersistentID PipeConnectorSymbol PipeFlowArrow PipingComponent PipingNetworkSegment PipingNetworkSystem PipingSystem PlantArea PlantInformation PlantItem PolyLine Position Presentation ProcessInstrument PropertyBreak Rating Reference Remark Scale ScopeBubble Shape ShapeCatalogue SignalConnectorSymbol SignalLine StartDiameter String Supplier
2011 AVEVA Solutions Ltd
9:104
12.1
AVEVA P&ID 12.1 User Guide
Appendices
Surface System TestPressure Text Transaction TrimmedCurve UnitsOfMeasure WallThickness Weight WeightsData
PlantModel
This is the root node of an XML document and only exists as the root node of an XML file. Other than the first two child elements, PlantInformation and Extent, the ordering of child elements within a PlantModel element is not significant. There shouldnt be any need to place graphical elements into a PlantModel element as all drawing annotation such as borders and floating text should be child elements of the drawing element. While a Position element may be provided is has no attached semantics and is often defaulted to 0,0,0. Child Elements: Element Name PlantInformation Cardinality 1 Description The properties of a plant model This includes properties like its name, modification date, editing system etc. The PlantInformation element must be the first child element of a PlantModel element. The minimum bounding rectangle that encloses the full graphical contents of the PlantModel instance. The Extent element must be the second child element of a PlantModel element A geometric primitive A geometric primitive A composite geometry Metadata and graphical annotation related to the P&ID drawing being represented A geometric primitive The representation of a piece of plant equipment.
Extent
BsplineCurve Circle CompositeCurve Drawing Ellipse Equipment
0..* 0..* 0..* 1 0..* 0..*
2011 AVEVA Solutions Ltd
9:105
12.1
AVEVA P&ID 12.1 User Guide
Appendices
Element Name GenericAttributes
Cardinality 0..*
Description Source system properties that relate to the XML file and plant model. These properties may be grouped into many GenericAttributes elements. An offline instrument A grouped set of instrument detail A geometric primitive An Engineering element PipingNetworkSystem
InstrumentComponent InstrumentLoop Line PipingNetworkSystem PipingSystem PipeLine PlantArea PolyLine Position Presentation
0..* 0..* 0..* 0..* 0..* 0..* 0..* 0..* 0..1 0..*
An Engineering PipeLine element A place holder for Area information A geometric Primitive Usually defaulted to 0,0,0 if output. Style information for this object. In this context it has no meaning and should be omitted. Offline instruments process line. A geometric primitive A catalogue of Equipment PipingComponent symbols. and connected to the
ProcessInstrument Shape ShapeCatalogue SignalConnectorSymbol SignalLine System Text TrimmedCurve Example:
0..* 0..* 0..* 0..* 0..* 0..* 0..* 0..*
A connection between drawings for signals A connection between instruments.
Label primitives A geometric primitive
<?xml version="1.0" encoding="UTF-8" ?> <PlantModel xmlns:xsi=http://www.w3.org/2001/XMLSchemainstance xsi:noNamespaceSchemaLocation=".\XMLSchema.xsd"> <PlantInformation /> <Extent /> <Drawing /> <ShapeCatalogue /> <Equipment /> </PlantModel>
2011 AVEVA Solutions Ltd
9:106
12.1
AVEVA P&ID 12.1 User Guide
Appendices
AnnotationItem
This element is a base abstract type of many elements within an XMpLant file, it defines the common elements and attributes for these items. Child elements: Element Name Presentation Extent PersistentID Position Scale Circle CompositeCurve ConnectionPoints Ellipse Line PolyLine Shape TrimmedCurve BsplineCurve Text Description GenericAttributes History Association Attributes: Attribute Name ID ComponentClass ComponentName ComponentType Revision Status Required Y N N N N N Description The unique identity for the item in the file. See ID See ComponentClass See ComponentName See ComponentType See Revision See Status Cardinality 0..1 1 0..* 1 0..1 0..* 0..* 0..* 0..* 0..* 0..* 0..* 0..* 0..* 0..* 0..1 0..* 0..1 0..* Description
2011 AVEVA Solutions Ltd
9:107
12.1
AVEVA P&ID 12.1 User Guide
Appendices
Example: N/A since the type is abstract.
Association
The Association element is used to relate engineering items to other resources. One documented use of this is to relate in-line ProcessInstrument elements with InstrumentLoop elements. In this case each in-line ProcessInstrument element has an Association child element which details the relationship using the Type attribute with a value of is a part of. Child elements : None Attributes: Attribute Name Type ItemID TagName Required Y N N Description The meaning/semantics relationship. of the
The ID or PersistentID/@Identifier attribute value of the item being referenced. The TagName attribute value of the item being referenced. (See TagName Referencing) The Name attribute value of the item being referenced. A URI identifying an associated resource If omitted then the resource is assumed to be part of the model in the same file. If you want to state the context as the current model then use the value XML.
Name URI Context
N N N
Example: <ProcessInstrument ...> <Association Type="is a part of" ItemID="235"/> ... </ProcessInstrument>
Axis
See Geometries (Axis and Reference). Child elements : None
2011 AVEVA Solutions Ltd
9:108
12.1
AVEVA P&ID 12.1 User Guide
Appendices
Attributes : Attribute Name X Y Z Example: <Axis X="0" Y="0" Z="1" /> Required Y Y Y Description
BsplineCurve
Geometric curve primitive detailing a B spline. Child elements: Element Name Presentation Cardinality 0..1 Description The style to use when drawing the Bspline. The drawing behaviour is undefined if the Presentation element is missing. The minimum bounding geometry of this element and its descendants
Extent ControlPoints KnotMultiplicities Knots WeightsData GenericAttributes Attributes: Attribute Name Degree CurveType
1 1 0..1 0..1 0..1 0..1
Any application specific attributes relating to the Bspline
Required Y Y
Description
One of the following : 'BsplineCurve', 'BsplineCurveWithKnots' or 'RationalBsplineCurve'. One of the following : 'PolyLine', 'CircularArc', 'EllipticArc', 'ParabolicArc' or 'HyperbolicArc' x x 'true' or 'false' 'true' or 'false'
CurveForm
NumControlPoints NumKnots Closed SelfIntersect
Y N N N
2011 AVEVA Solutions Ltd
9:109
12.1
AVEVA P&ID 12.1 User Guide
Appendices
Example: BsplineCurve Degree="3" CurveType="BsplineCurveWithKnots" NumControlPoints="4" NumKnots="8"> <Presentation Layer="" Color="-32363" LineType="0" LineWeight="1" R="0.67" G="0.38" B="0"/> <Extent> <Min X="10241.64" Y="10283.399" Z="40.9999850090838"/> <Max X="10241.64" Y="10283.399" Z="41.0000151701423"/> </Extent> <ControlPoints> <Coordinate X="10241.64" Y="10283.399" Z="41.0"/> <Coordinate X="10241.64" Y="10283.399" Z="41.0"/> <Coordinate X="10241.64" Y="10283.399" Z="41.0"/> <Coordinate X="10241.64" Y="10283.399" Z="41.0"/> </ControlPoints> <Knots> <Knot>0</Knot> <Knot>1</Knot> </Knots> <KnotMultiplicities> <Multiplicity>4</Multiplicity> <Multiplicity>4</Multiplicity> </KnotMultiplicities> <WeightsData> <ControlPointWeight>1</ControlPointWeight> <ControlPointWeight>1</ControlPointWeight> <ControlPointWeight>1</ControlPointWeight> <ControlPointWeight>1</ControlPointWeight> </WeightsData> </BsplineCurve>
CenterLine
Geometric curve primitive detailing the line geometry between the components of a PipingNetworkSegment. A CenterLine element is used to imply the presence of tubing. The interpolation between each coordinate is linear. Child elements: Element Name Presentation Cardinality 0..1 Description The style to use when drawing the line. The drawing behaviour is undefined if the Presentation element is missing. The minimum bounding geometry of the CenterLine element and its descendants The coordinates defining the line primitive
Extent Coordinate
1 1..*
2011 AVEVA Solutions Ltd
9:110
12.1
AVEVA P&ID 12.1 User Guide
Appendices
Element Name PersistentID GenericAttributes Attributes: Attribute Name NumPoints ID Example:
Cardinality 0..* 0..*
Description
Any application specific attributes relating to the tube/CenterLine
Required Y N
Description The number of child Coordinate elements. The unique identity of the item in the file. See ID
<CenterLine NumPoints="2" ID="ID_12345"> <Presentation LineType="Solid" LineWeight="1" Color="7" R="1" G="1" B="1" /> <Extent> <Min X="77" Y="463" Z="0" /> <Max X="646" Y="463" Z="0" /> </Extent> <Coordinate X="77" Y="463" Z="0" /> <Coordinate X="646" Y="463" Z="0" /> </CenterLine>
Circle
A geometric primitive describing a circle. Child elements: Element Name Presentation Extent Position GenericAttributes Attributes: Attribute Name Radius Filled Example: Required Y N Description The radius of the circle to draw One of Solid or Hatch. If not present the circle is not filled. Cardinality 1 1 1 0..* Description The style to use when drawing the circle The minimum bounding geometry of the circle The location of the circles centre Any application attributes relating to the circle
2011 AVEVA Solutions Ltd
9:111
12.1
AVEVA P&ID 12.1 User Guide
Appendices
<Circle Radius="8"> <Presentation LineType="Solid" LineWeight="1" Color="22" R="0.79" G="0.239" B="0.087" /> <Extent> <Min X="710" Y="258" Z="0" /> <Max X="726" Y="274" Z="0" /> </Extent> <Position> <Location X="718" Y="266" Z="0" /> <Axis X="0" Y="0" Z="1" /> <Reference X="1" Y="0" Z="0" /> </Position> </Circle>
Component
Used to group geometric and text primitives within a Drawing element. This inherits all elements and attributes from the base type PlantItem. See PlantItem for the definitions of the inherited contents.. Child elements: Element Name Component Attiribute : See PlantItem, no additional attributes are defined. Example: <Component ID="ID_12"> <Extent> <Min X="199.6153088" Y="155.02299606" Z="0" /> <Max X="236.78321894" Y="194.01149803" Z="0" /> </Extent> <Position> <Location X="221" Y="182" Z="0" /> <Axis X="0" Y="0" Z="1" /> <Reference X="1" Y="0" Z="0" /> </Position> <Text /> </Component> Cardinality 0..* Description
CompositeCurve
A collection of geometric curve primitives
2011 AVEVA Solutions Ltd
9:112
12.1
AVEVA P&ID 12.1 User Guide
Appendices
Child elements: Element Name Presentation Extent Cardinality 0..1 1 Description The Presentation element has no purpose in this context. The minimum bounding geometry of the geometric contents of the Drawing element and its descendants. A geometric primitive A geometric primitive A geometric primitive A geometric primitive A geometric primitive A geometric primitive A geometric primitive A geometric primitive Any application specific properties relating to the Drawing.
BsplineCurve Circle CompositeCurve Ellipse Line Polyline Shape TrimmedCurve GenericAttributes Attributes: None Example:
0..* 0..* 0..* 0..* 0..* 0..* 0..* 0..* 0..*
<CompositeCurve> <Presentation LineType="Solid" LineWeight="1" Color="22" R="0.79" G="0.239" B="0.087" /> <Extent> <Min X="714.38797635" Y="260.50328515" Z="0" /> <Max X="720.62485791" Y="263.00328515" Z="0" /> </Extent> <Circle ... /> <Circle ... /> <PolyLine ... /> </CompositeCurve>
Connection
This element is used to describe the flow connectivity between elements. The source of the flow is defined using the attributes FromID and FromNode while the flow destination is defined using ToID and ToNode. A connection element and its attributes are not mandatory but must be present to represent the topology of a network. If the FromID/ToID attributes reference a Nozzle, PipeConnectorSymbol or PropertyBreak element then the FromNode/ ToNode attributes are not required. See ConnectionPoints for details on what is being referenced.
2011 AVEVA Solutions Ltd
9:113
12.1
AVEVA P&ID 12.1 User Guide
Appendices
Child elements: None Attributes: Attribute Name ToID Required N Description The ID, PersistentID/@Identifier or TagName of the referenced item that is the flow destination for the parent of the Connection element. See TagName Referencing. The index of the ConnectionPoints Node element within the ConnectionPoints element of the destination element. Nb this is a 0 based index and is only required if the destination is not a Nozzle, PipeConnectorSymbol or PropertyBreak. The ID, PersistentID/@Identifier or TagName of the referenced item that is the flow source for the parent of the Connection element. See TagName Referencing. The index of the ConnectionPoints Node element within the ConnectionPoints element of the source element. Nb this is a 0 based index and is only required if the source is not a Nozzle, PipeConnectorSymbol or PropertyBreak.
ToNode
FromID
FromNode
Example: <PipingNetworkSegment > <Connection FromID="ID_73" ToID="ID_4" ToNode="2" /> </PipingNetworkSegment>
ConnectionPoints
This element is used to describe the potential flow connections from and to the parent of this element. Each potential connection location is represented as a Node element. Nodes are ordered and positioned on the drawing. Each Node element may be referenced by at most one Connection element. The first node (known as Node 0) represents the geometric origin of the parent of the ConnectionPoints element.
2011 AVEVA Solutions Ltd
9:114
12.1
AVEVA P&ID 12.1 User Guide
Appendices
Child elements: Element Name Presentation Extent Cardinality 0..1 0..1 Description The Presentation element has no purpose in this context. The minimum bounding geometry of the geometric contents of the ConnectionPoints element and its descendants. The first node (Node 0) represents the geometric location of the parent element. Nodes 1..n represent the locations that other elements may connect to. Any Application connectivity attributes related to
Node
1..*
GenericAttributes Attributes: Attribute Name NumPoints FlowIn
0..*
Required Y N
Description The number of Node elements in this ConnectionPoints element. The index of the Node that is used for the primary flow into the parent of the ConnectionPoints element. This Defaults to 1 if not present. The index of the Node that is used for the primary flow from the parent of the ConnectionPoints element. This defaults to 2 if not present.
FlowOut
Example: <ConnectionPoints NumPoints="4" FlowIn="1" FlowOut="2"> <!-- Node 0 : Geometric origin of the component --> <Node> <Position> <Location X="337" Y="211" Z="0" /> <Axis X="0" Y="0" Z="1" /> <Reference X="1" Y="0" Z="0" /> </Position> </Node> <!-- Node 1 : FlowIn default --> <Node> <Position> <Location X="337" Y="211" Z="0" /> <Axis X="0" Y="0" Z="1" /> <Reference X="1" Y="0" Z="0" /> </Position>
2011 AVEVA Solutions Ltd
9:115
12.1
AVEVA P&ID 12.1 User Guide
Appendices
<NominalDiameter Value="4" /> </Node> <!-- Node 2 : FlowOut default --> <Node> <Position> <Location X="337" Y="211" Z="0" /> <Axis X="0" Y="0" Z="1" /> <Reference X="1" Y="0" Z="0" /> </Position> <NominalDiameter Value="4" /> </Node> <!-- Node 3 : Secondary flow, direction not stated --> <Node> <Position> <Location X="337" Y="211" Z="0" /> <Axis X="0" Y="0" Z="1" /> <Reference X="1" Y="0" Z="0" /> </Position> <NominalDiameter Value="4" /> </Node> </ConnectionPoints>
ConnectionType
This is a free form string element that may be unit qualified. Child elements: None Attributes: Attribute Name Units Example: <ConnectionType>Welded</ConnectionType> Required N Description This may contain any of the permitted units types See Units.
ControlPoints
Child elements : Element Name Coordinate Attributes: None Example: <ControlPoints> Cardinality 1..* Description
2011 AVEVA Solutions Ltd
9:116
12.1
AVEVA P&ID 12.1 User Guide
Appendices
<Coordinate <Coordinate <Coordinate <Coordinate </ControlPoints>
X="10241.64" X="10241.64" X="10241.64" X="10241.64"
Y="10283.399" Y="10283.399" Y="10283.399" Y="10283.399"
Z="41.0"/> Z="41.0"/> Z="41.0"/> Z="41.0"/>
ControlPointWeight
This is defined as an any but should be considered to be of type xsd:integer. Child elements: None Attributes : None Example: <ControlPointWeight>1</ControlPointWeight>
Coordinate
A Coordinate element is a Tuple of ordinates denoting a location in the drawing plane. For 2D drawings the Z ordinates should always be 0. Child elements: None Attributes: Attribute Name X Y Z Example: <Coordinate X="112" Y="106" Z="0" /> <Coordinate X="112" Y="110" /> Required Y Y N Description The X Axis ordinate as a double The Y Axis ordinate as a double The Z Axis ordinate as a double, If not present this defaults to 0.0
CrossPageConnection
An element describing how to match PipeConnectorSymbol and SignalConnectorSymbol to represent cross page connectivity on a P&ID. Child elements: Element Name LinkedPersistentID Cardinality 0..* Description The identities of the element that the parent connector symbol connected to
2011 AVEVA Solutions Ltd
9:117
12.1
AVEVA P&ID 12.1 User Guide
Appendices
Attributes: Attribute Name DrawingName Required N Description The Name attribute of the Drawing that matching ConnectorSymbol is Depending on whether the attribute matching is unique to a drawing or entire project this may be required. the on. for the
LinkLabel
The unique key used to match this connector with its matching counterpart. If DrawingName is provided this should be unique to the referenced drawing, otherwise this must be unique to the project.
Example: <CrossPageConnection DrawingName="A1-51-2003-1" LinkLabel="RV00011"/> <CrossPageConnection> <LinkedPersistentID Identifier="ID" Context="AContext"/> </CrossPageConnection>
Description
A textual description of an item Child elements: None Attributes: None Example: <Description>some piece of plant equipment</Description>
Discipline
This is a simple element with no attributes containing one of the following values to classify an element: Electrical Mechanical Process HVAC Telecomms Example: <Discipline>Mechanical</Discipline>
2011 AVEVA Solutions Ltd
9:118
12.1
AVEVA P&ID 12.1 User Guide
Appendices
Drawing
This contains metadata about the drawing and graphical annotation for the drawing that the file contains. Child elements: Element Name Presentation Cardinality 1 Description The R, G and B values of this element define the background colour for the drawing. This is in contrast to the normal use of the Presentation element that defines foreground style information. The minimum bounding geometry of the geometric contents of the Drawing element and its descendants. A PlantItem used to group annotation. A geometric primitive A geometric primitive A geometric primitive A geometric primitive A geometric primitive A geometric primitive A geometric primitive A geometric primitive Textual annotation on the drawing This element may be used to store the drawing border/outline but this is at the discretion of the export tool.
Extent
Component BsplineCurve Circle CompositeCurve Ellipse Line Polyline Shape TrimmedCurve Text DrawingBorder
0..* 0..* 0..* 0..* 0..* 0..* 0..* 0..* 0..* 0..* 0..*
Label InsulationSymbol ScopeBubble GenericAttributes Attributes: Attribute Name Name Type
0..* 0..* 0..* 0..* Any application specific properties relating to the Drawing.
Required Y Y
Description Identity for the drawing, this must be unique in the project. Fixed value of PID
2011 AVEVA Solutions Ltd
9:119
12.1
AVEVA P&ID 12.1 User Guide
Appendices
Attribute Name Revision Title Size Example:
Required N Y N
Description Free form string value. See Character encoding The drawing title This is a free text string and has no defined syntax. See Character encoding.
<Drawing Name="A1-51-2003-1" Type="PID" Size="A0" Title="Sample Project drawing" Revision="A"> <Presentation R="0" G="0" B="0" /> <Extent> <Min X="0" Y="-2" Z="0" /> <Max X="850.0" Y="620.25" Z="0" /> </Extent> <PolyLine NumPoints="4"></PolyLine> </Drawing>
DrawingBorder
This element may be used to separate the drawing frame and borders from the drawing annotation. Child elements: Element Name Presentation Extent Cardinality 0..1 1 Description The Presentation element has no purpose in this context. The minimum bounding geometry of the geometric contents of the Drawing element and its descendants. A geometric primitive A geometric primitive A geometric primitive A geometric primitive A geometric primitive A geometric primitive A geometric primitive A geometric primitive
BsplineCurve Circle CompositeCurve Ellipse Line Polyline Shape TrimmedCurve Text GenericAttributes
0..* 0..* 0..* 0..* 0..* 0..* 0..* 0..* 0..* 0..*
Any application specific properties relating to the Drawing.
2011 AVEVA Solutions Ltd
9:120
12.1
AVEVA P&ID 12.1 User Guide
Appendices
Attributes: Attribute Name Name Size Example: <DrawingBorder Name="Top" Size="A0-Portrait"> <Presentation R="0" G="0" B="0" /> <Extent> <Min X="0" Y="-2" Z="0" /> <Max X="850.0" Y="620.25" Z="0" /> </Extent> <PolyLine NumPoints="4"></PolyLine> </DrawingBorder> Required N N Description Identity for the drawing border This is a free text string and has no defined syntax. See Character encoding.
Ellipse
A geometric primitive used to describe an ellipse. Child elements: Element Name Presentation Extent Cardinality 1 1 Description This defines the drawing style to be used for the ellipse. The minimum bounding geometry of the geometric contents of the Drawing element and its descendants. The centre/origin of the ellipse to draw A geometric primitive
Position GenericAttributes Attributes: Attribute Name PrimaryAxis SecondaryAxis Filled Example:
1 0..*
Required Y Y N
Description Double describing the primary axis double describing the secondary axis A value of Solid or Hatch. If not present the ellipse is not filled.
<Ellipse PrimaryAxis="7.62" SecondaryAxis="3.83916"> <Presentation Layer="Default" LineType="Solid" LineWeight="0.13 mm" Color="Red" R="1" G="0" B="0"/> <Extent>
2011 AVEVA Solutions Ltd
9:121
12.1
AVEVA P&ID 12.1 User Guide
Appendices
<Min X="184.52505999" Y="425.32167093" Z="0"/> <Max X="199.76504821" Y="429.16757932" Z="0"/> </Extent> <Position> <Location X="192.145059987" Y="425.328421759" Z="0"/> <Axis X="0" Y="0" Z="1"/> <Reference X="1" Y="0" Z="0"/> </Position> </Ellipse>
EndDiameter
This is the internal bore for a segment or a PipingNetworkSystem at its destination. Child elements: None Attributes: Attribute Name Value Units Required Y N Description The bore size This may be any of the distance units permitted. See Units for permitted values and semantics if not present.
Example: <EndDiameter Value="4" /> <EndDiameter Value="200" Units="mm" />
Equipment
An Equipment element inherits elements and attributes from the base type PlantItem. See PlantItem for the definitions of the inherited contents. Child elements: Element Name Discipline NormalOperatingPressure MinimumDesignPressure MaximumDesignPressure Cardinality 0..1 0..1 0..1 0..1 Description Functional domain of Equipment
MinimumDesignTemperatu 0..1 re MaximumDesignTemperat ure 0..1
2011 AVEVA Solutions Ltd
9:122
12.1
AVEVA P&ID 12.1 User Guide
Appendices
Element Name Equipment Nozzle Component Attributes: Attribute Name ProcessArea
Cardinality 0..* 0..* 0..*
Description Equipment equipment considered part of this
Potential pipe connection to this equipment
Required N
Description A free form string identifying, if required, the process area that this equipment resides in (See Character encoding). A free form string describing the function of this equipment in the process (see Character encoding).
Purpose
Example: <Equipment ID="ID_12" Tag="P-1502B" ComponentClass="VerticalPump" ComponentName="VPump" StockNumber="puv1"> <Extent> <Min X="199.6153088" Y="155.02299606" Z="0" /> <Max X="236.78321894" Y="194.01149803" Z="0" /> </Extent> <Position> <Location X="221" Y="182" Z="0" /> <Axis X="0" Y="0" Z="1" /> <Reference X="1" Y="0" Z="0" /> </Position> <PersistentID Identifier="{A1-51-2003-1_Topology-EQUIPMENT2}" Context="http://www.aveva.com/example/P&ID" /> <Nozzle ID="ID_14" Tag="N2" ComponentClass="FlangedNozzle" StockNumber="flnn1"> </Nozzle> </Equipment>
Extent
A minimum bounding geometry describing the minimum and maximum coordinates of the descendants of this elements parent.
2011 AVEVA Solutions Ltd
9:123
12.1
AVEVA P&ID 12.1 User Guide
Appendices
Child elements: Element Name Min Cardinality 1 Description Minimum values for all geometric descendants of the Extent elements parent. Maximum values for all geometric descendants of the Extent elements parent
Max Attributes: None Example:
<Extent> <Min X="199.6153088" Y="155.02299606" Z="0" /> <Max X="236.78321894" Y="194.01149803" Z="0" /> </Extent>
FabricationCategory
This is a free form string element that may be unit qualified. Child elements: None Attributes: Attribute Name Units Example: None Required N Description This may contain any of the permitted units types See Units.
GenericAttribute
An application specific attribute/property in the XMpLant file. Child elements : None Attributes: Attribute Name Name Value Required Y N Description The name of the attribute. If Value is not present this is equivalent to null. This may not be equivalent to "".
2011 AVEVA Solutions Ltd
9:124
12.1
AVEVA P&ID 12.1 User Guide
Appendices
Attribute Name Units
Required N
Description The units of measure for the field if relevant. If not present this defaults to the values in PlantInformation. See PlantInformation and Units. One of the following values (as per 32 bit architecture): string byte short integer long ulong float double
Format
URI Example:
A URI to the RDL WIP qualifying the attribute being represented.
<GenericAttributes Number="1" Set="Instrument"> <GenericAttribute Name="TagSuffix" Format="string" Value="AB"/> </GenericAttributes>
GenericAttributes
This element groups application specific attributes/properties to be output into an XMpLant file. Child elements: Element Name GenericAttribute Cardinality @Number Description The contents of a GenericAttributes element are not validated and may be any valid XML content. However the XML applications will expect the contents to conform to the schema fragment provided above.
Attributes: Attribute Name Number Set Example: <GenericAttributes Number="1" Set="Instrument"> Required Y N Description The number of GenericAttributes inside this set. A name for this grouping of attributes.
2011 AVEVA Solutions Ltd
9:125
12.1
AVEVA P&ID 12.1 User Guide
Appendices
<GenericAttribute Name="TagSuffix" Format="string" Value="AB"/> </GenericAttributes>
Height
This is the height of the Nozzle origin on its parent Equipment, measured from the origin of the Equipment. Child elements: None Attributes: Attribute Name Value Units Required Y N Description The height value This may be any of the distance units permitted. See Units for permitted values and semantics if not present.
Example: <Height Value="1.3" Units="m"/>
History
This is provided to contain an audit trail of the changes to an item. Child elements: Element Name Transaction Attributes: Attribute Name NumTransactions Example: <History NumTransaction="3"> <Transaction ... /> <Transaction ... /> <Transaction ... /> </History> Required Y Description The number of Transaction child elements Cardinality 0..* Description An entry in the audit trail
Identifier
This element is used to capture the structure of an identifier such as a TagName. Not usually used.
2011 AVEVA Solutions Ltd
9:126
12.1
AVEVA P&ID 12.1 User Guide
Appendices
Child elements: Element Name IdentifierElement Attributes: Attribute Name Purpose Example: <Identifier Purpose="Tag breakdown"> <IdentifierElement Name="start" Value="AB-"/> <IdentifierElement Name="middle" ItemID="ID_24" DependantAttribute="[Prefix]-[Number]"/> </Identifier> Required N Description A string describing the purpose of this element. Cardinality 0..* Description A structural component of an identifier.
IdentifierElement
A structural element describing part of the structure of an identifier. Child elements: None Attributes: Attribute Name Name Value ItemID DependantAttribute Required Y N N N Description The name of this part of the identifier Only required if dependantAttribute is not provided. Only required if an attribute is referenced on another item. References an attribute from which this part of the identifier is derived. See Textfor a description of how this attribute is defined.
Example: <IdentifierElement Name="start" Value="AB-"/> <IdentifierElement Name="middle" ItemID="ID_24" DependantAttribute="[Prefix]-[Number]"/>
InsideDiameter
This is the internal bore for an item at its source end. Child elements:
2011 AVEVA Solutions Ltd
9:127
12.1
AVEVA P&ID 12.1 User Guide
Appendices
None Attributes: Attribute Name Value Units Required Y N Description The bore size This may be any of the distance units permitted. See Units for permitted values and semantics if not present.
Example: <InsideDiameter Value="4" /> <InsideDiameter Value="200" Units="mm" />
InstrumentComponent
This represents a physical instrument that is common to piping systems that is not part of the process line. An InstrumentComponent element inherits elements and attributes from the base type 'PlantItem'. See 'PlantItem' for the definitions of the inherited contents. Child elements: Element Name InstrumentComponent NominalDiameter InsideDiameter None OutsideDiameter OperatorType WallThickness Component Attributes: (See 'PlantItem') No Additional elements Examples: <InstrumentComponent ID="ID_33" TagName="LT-117" ComponentClass="LevelTransmitter"> <Extent> <Min X="710" Y="258" Z="0" /> <Max X="726" Y="274" Z="0" /> </Extent> <Position> <Location X="718" Y="266" Z="0" /> <Axis X="0" Y="0" Z="1" /> Cardinality 0..* 0..1 0..1 0..1 0..1 0..1 0..* Description Contained Instrument.
2011 AVEVA Solutions Ltd
9:128
12.1
AVEVA P&ID 12.1 User Guide
Appendices
<Reference X="1" Y="0" Z="0" /> </Position> <Circle Radius="8" /> <Text /> </InstrumentComponent>
InstrumentConnection
This represents a connection for purposes of instrumentation to a process line. Even though this is a topological break this doesn't terminate the PipingNetworkSegment (see PipingNetworkSegment Topology (Connection element)) An InstrumentConnection element inherits elements and attributes from the base type 'PlantItem'. See 'PlantItem' for the definitions of the inherited contents. Child elements: See 'PlantItem'. Attributes: (See 'PlantItem') No Additional elements Examples: <InstrumentConnection ID="ID_33" > <Extent> <Min X="710" Y="258" Z="0" /> <Max X="726" Y="274" Z="0" /> </Extent> <Position> <Location X="718" Y="266" Z="0" /> <Axis X="0" Y="0" Z="1" /> <Reference X="1" Y="0" Z="0" /> </Position> </InstrumentConnection>
InstrumentLoop
A collection of related instruments. This element inherits elements and attributes from the base type PlantItem. See PlantItem for the definitions of the inherited contents. Inline instruments are associated to instrument loops by using the Association element. Child elements: Element Name ProcessInstrument SignalLine SignalConnectorSymbol Attributes: See PlantItem, no additional attributes are defined. Example: Cardinality 0..* 0..* 0..* Description An off-line instrument that is part of this set.
2011 AVEVA Solutions Ltd
9:129
12.1
AVEVA P&ID 12.1 User Guide
Appendices
<InstrumentLoop ID="ID_123"> <Extent> <Min X="355" Y="339" Z="0" /> <Max X="481" Y="355" Z="0" /> </Extent> <SignalLine ... /> <SignalLine ... /> <SignalLine ... /> <ProcessInstrument ... /> <ProcessInstrument ... /> </InstrumentLoop>
InsulationSymbol
This element is an annotation primitive to represent a label on a P&ID. An InsulationSymbol element inherits elements and attributes from the base type 'AnnotationItem'. See 'AnnotationItem' for the definitions of the inherited contents. Child elements : See 'AnnotationItem') No Additional elements Attributes : See 'AnnotationItem') No Additional attributes Example : <InsulationSymbol ID="ID_29" ComponentName="Insulation" > <Presentation LineType="Solid" LineWeight="1" Color="7" R="1" G="1" B="1" /> <Extent> <Min X="671" Y="148" Z="0" /> <Max X="673" Y="152" Z="0" /> </Extent> <Position> <Location X="672" Y="148" Z="0" /> <Axis X="0" Y="0" Z="1" /> <Reference X="0" Y="1" Z="0" /> </Position> </InsulationSymbol>
KnotMultiplicities
Child elements: Element Name Multiplicity Attributes: None Cardinality 1..* Description
2011 AVEVA Solutions Ltd
9:130
12.1
AVEVA P&ID 12.1 User Guide
Appendices
Example: <KnotMultiplicities> <Multiplicity>4</Multiplicity> <Multiplicity>4</Multiplicity> </KnotMultiplicities>
Knot
This is defined as an any but should be considered to be of type xsd:integer. Child elements : None Attributes: None Example: <Knot>1</Knot>
Knots
Child elements: Element Name Knot Cardinality 1..* Description
Label
This element is an annotation primitive to represent a label on a P&ID. A Label element inherits elements and attributes from the base type 'AnnotationItem'. See 'AnnotationItem' for the definitions of the inherited contents. Child elements: (See 'AnnotationItem') No Additional elements Attributes: (See 'AnnotationItem') No Additional attributes Example: <Label ID="ID_29" ComponentName="LineLabel" > <Presentation LineType="Solid" LineWeight="1" Color="7" R="1" G="1" B="1" /> <Extent> <Min X="671" Y="148" Z="0" /> <Max X="673" Y="152" Z="0" /> </Extent> <Position> <Location X="672" Y="148" Z="0" /> <Axis X="0" Y="0" Z="1" /> <Reference X="0" Y="1" Z="0" /> </Position>
2011 AVEVA Solutions Ltd
9:131
12.1
AVEVA P&ID 12.1 User Guide
Appendices
</Label>
Line
A linear geometry defined by two points. Child elements: Element Name Presentation Extent Cardinality 1 1 Description This defines the drawing style to be used for the ellipse. The minimum bounding geometry of the geometric contents of the Drawing element and its descendants. The coordinates defining the start and end of the line. A geometric primitive
Coordinate GenericAttributes Attributes: None Example: <Line>
2 0..*
<Presentation LineWeight="1" LineType="Solid" Color="red" R="1" G="0" B="0" /> <Extent> <Min X="831" Y="502.6" Z="0" /> <Max X="841" Y="502.6" Z="0" /> </Extent> <Coordinate X="841" Y="502.6" Z="0" /> <Coordinate X="831" Y="502.6" Z="0" /> </Line>
LinkedPersistentID
The LinkedPersistentID element contains a source system identifier for an for a PipeConnectorSymbol or SignalConnectorSymbol that the containing connector element is linked to. The Identifier and the Context must match the PersistentIdentifier attributes on the reference element. See PersistentID. Child elements: None Attributes:
2011 AVEVA Solutions Ltd
9:132
12.1
AVEVA P&ID 12.1 User Guide
Appendices
Attribute Name Identifier Context Example:
Required Y N
Description The persistent identifier for an XMpLant element The scopes of the persistent identifier
<LinkedPersistentID Identifier="{A1-51-2003-1_Topology-NOZZLE-1}" Context="http://www.aveva.com/example/P&ID" />
Location
A Location element matches the definition of a Coordinated, it is a Tuple of ordinates denoting a location in the drawing plane. For 2D drawings the Z ordinates should always be 0. Child elements: None Attributes: Attribute Name X Y Z Example: <Location X="112" Y="106" Z="0" /> <Location X="112" Y="110" /> Required Y Y N Description The X Axis ordinate as a double The Y Axis ordinate as a double The Z Axis ordinate as a double, If not present this defaults to 0.0
Manufacturer
The manufacturer responsible for producing the item Child elements: None Attributes: None Example: <Manufacturer>My company</Manufacturer>
Material
The name of the Material used to construct the item Child elements:
2011 AVEVA Solutions Ltd
9:133
12.1
AVEVA P&ID 12.1 User Guide
Appendices
None Attributes: None Example: <Material>Copper</Material>
MaterialDescription
A description of the material relating to an item Child elements: None Attributes: None Example: <MaterialDescription>Some MaterialDescription> descriptive text</
Max
Maximum coordinates for an Extent element Child elements: None Attributes: Attribute Name X Y Z Required Y Y Y Description X axis value denoting the maximum X value for all geometric descendants of ../.. Y axis value denoting the maximum Y value for all geometric descendants of ../.. Z axis value denoting the maximum Z value for all geometric descendants of ../.. For 2D drawings this should always be 0
Example: <Max X="236.78321894" Y="194.01149803" Z="0" />
MaximumDesignPressure
The maximum design pressure for an item. Child elements: None
2011 AVEVA Solutions Ltd
9:134
12.1
AVEVA P&ID 12.1 User Guide
Appendices
Attributes: Attribute Name Value Units Required Y N Description The maximum design pressure This may be any of the pressure units permitted. See Units for permitted values and semantics if not present.
Example: <MaximumDesignPressure Value="12" /> <MaximumDesignPressure Value="35" Units="bar" />
MaximumDesignTemperature
The maximum design temperature for an item. Child elements: None Attributes: Attribute Name Value Units Required Y N Description The maximum design temperature This may be any of the temperature units permitted. See Units for permitted values and semantics if not present.
Example: <MaximumDesignTemperature Value="12" /> <MaximumDesignTemperature Value="35" Units="DegreeCelsius" />
MaximumOperatingPressure
The maximum operating pressure for an item. Child elements: None Attributes: Attribute Name Value Units Required Y N Description The maximum pressure This may be any of the pressure units permitted. See Units for permitted values and semantics if not present.
Example:
2011 AVEVA Solutions Ltd
9:135
12.1
AVEVA P&ID 12.1 User Guide
Appendices
<MaximumOperatingPressure Value="12" /> <MaximumOperatingPressure Value="35" Units="bar" />
MaximumOperatingTemperature
The maximum operating temperature for an item. Child elements: None Attributes: Attribute Name Value Units Required Y N Description The maximum temperature This may be any of the temperature units permitted. See Units for permitted values and semantics if not present.
Example: <MaximumOperatingTemperature Value="12" /> <MaximumOperatingTemperature Value="35" Units="DegreeCelsius" />
Min
Child elements: None Attributes: Attribute Name X Required Y Description X axis value denoting the minimum X value for all geometric descendants of ../ This is a double Y axis value denoting the minimum Y value for all geometric descendants of ../.. This is a double Z axis value denoting the minimum Z value for all geometric descendants of ../.. This is a double. For 2D drawings this should always be 0.
Example: <Min X="199.6153088" Y="155.02299606" Z="0" />
MinimumDesignPressure
This is the minimum design pressure for an item. Child elements:
2011 AVEVA Solutions Ltd
9:136
12.1
AVEVA P&ID 12.1 User Guide
Appendices
None Attributes: Attribute Name Value Units Required Y N Description The minimum design pressure as a double. This may be any of the pressure units permitted. See Units for permitted values and semantics if not present.
Example: <MinimumDesignPressure Value="12" /> <MinimumDesignPressure Value="35" Units="bar" />
MinimumDesignTemperature
This is the minimum design temperature for an item. Child elements: None Attributes: Attribute Name Value Units Required Y N Description The minimum design temperature as a double. This may be any of the temperature units permitted. See Units for permitted values and semantics if not present.
Example: <MinimumDesignTemperature Value="12" /> <MinimumDesignTemperature Value="35" Units="DegreeCelsius" />
MinimumOperatingPressure
This is the minimum operating pressure for an item. Child elements: None Attributes: Attribute Name Value Units Required Y N Description The minimum pressure as a double. This may be any of the pressure units permitted. See Units for permitted values and semantics if not present.
Example:
2011 AVEVA Solutions Ltd
9:137
12.1
AVEVA P&ID 12.1 User Guide
Appendices
<MinimumOperatingPressure Value="12" /> <MinimumOperatingPressure Value="35" Units="bar" />
MinimumOperatingTemperature
This is the minimum operating temperature for an item. Child elements: None Attributes: Attribute Name Value Units Required Y N Description The minimum temperature as a double. This may be any of the temperature units permitted. See Units for permitted values and semantics if not present.
Example: <MinimumOperatingTemperature Value="12" /> <MinimumOperatingTemperature Value="35" Units="DegreeCelsius" />
ModelNumber
String element detailing the model number for a component. Child elements: None Attributes: None Example: <ModelNumber>A485798347-BjiOM-9347</ModelNumber>
Multiplicity
This is defined as an any but should be considered to be of type xsd:integer. Child elements: None Attributes: None Example: <Multiplicity>4</Multiplicity>
NominalDiameter
This is the internal bore for an item.
2011 AVEVA Solutions Ltd
9:138
12.1
AVEVA P&ID 12.1 User Guide
Appendices
Child elements: None Attributes: Attribute Name Value Units Required Y N Description The bore size as a double This may be any of the distance units permitted. See Units for permitted values and semantics if not present.
Example: <NominalDiameter Value="4" /> <NominalDiameter Value="200" Units="mm" />
NormalDesignPressure
Design pressure of an item under normal conditions. Child elements: None Attributes: Attribute Name Value Units Required Y N Description The pressure value as a double This may be any of the pressure units permitted. See Units for permitted values and semantics if not present.
Example: <NormalDesignPressure Value="4" /> <NormalDesignPressure Value="3" Units="barg" />
NormalDesignTemperature
Design temperature of an item under normal conditions. Child elements: None Attributes: Attribute Name Value Units Required Y N Description The temperature value as a double This may be any of the temperature units permitted. See Units for permitted values and semantics if not present.
Example:
2011 AVEVA Solutions Ltd
9:139
12.1
AVEVA P&ID 12.1 User Guide
Appendices
<NormalDesignTemperature Value="52" /> <NormalDesignTemperature Value="80" Units="DegreeCelsius" />
NormalOperatingPressure
Operating pressure of an item under normal conditions. Child elements: None Attributes: Attribute Name Value Units Required Y N Description The pressure value as a double This may be any of the pressure units permitted. See Units for permitted values and semantics if not present.
Example: <NormalOperatingPressure Value="4" /> <NormalOperatingPressure Value="3" Units="barg" />
NormalOperatingTemperature
Operating temperature of an item under normal conditions Child elements: None Attributes: Attribute Name Value Units Required Y N Description The temperature value as a double This may be any of the temperature units permitted. See Units for permitted values and semantics if not present.
Example: <NormalOperatingTemperature Value="52" /> <NormalOperatingTemperature Value="80" Units="DegreeCelsius" />
Nozzle
A Nozzle element inherits elements and attributes from the base type PlantItem. See PlantItem for the definitions of the inherited contents.
2011 AVEVA Solutions Ltd
9:140
12.1
AVEVA P&ID 12.1 User Guide
Appendices
Child elements: Element Name NozzleType NominalDiameter Height Attributes: See PlantItem, no additional attributes Example: <Nozzle ID="ID_10" Tag="N1" ComponentClass="FlangedNozzle"> <Extent> <Min X="205.47371879" Y="245.5" Z="0" /> <Max X="215" Y="263" Z="0" /> </Extent> <Position> <Location X="215" Y="255" Z="0" /> <Axis X="0" Y="0" Z="1" /> <Reference X="-1" Y="0" Z="0" /> </Position> <PersistentID Identifier="{A1-51-2003-1_TopologyNOZZLE-1}" Context="http://www.aveva.com/example/P&ID" / > <Line> <Presentation LineType="Solid" LineWeight="1" R="0.25" G="0.82" B="0.15" /> <Extent> <Min X="211" Y="255" Z="0" /> <Max X="215" Y="255" Z="0" /> </Extent> <Coordinate X="211" Y="255" Z="0" /> <Coordinate X="215" Y="255" Z="0" /> </Line> <NominalDiameter Value="4" /> </Nozzle> Cardinality 0..1 0..1 0..1 Internal nominal bore of nozzle Height of Nozzle on the Equipment Description
NozzleType
This is a simple element with one attribute and no contents Child elements: None
2011 AVEVA Solutions Ltd
9:141
12.1
AVEVA P&ID 12.1 User Guide
Appendices
Attributes: Attribute Name Value Required N Description One of Welded, Flanged or Elbow. This defaults to Flanged if the Value attribute isnt present.
Example: <NozzleType Value="Flanged"/>
OperatorType
This is a free form string element that may be unit qualified. Child elements: None Attributes: Attribute Name Units Example: None Required N Description This may contain any of the permitted units types See Units.
OutsideDiameter
This is the external diameter of an item. Child elements: None Attributes: Attribute Name Value Units Required Y N Description The external diameter measurement as a double This may be any of the distance units permitted. See Units for permitted values and semantics if not present.
Example: <OutsideDiameter Value="4" /> <OutsideDiameter Value="200" Units="mm" />
PConnectionPoints
To be defined.
2011 AVEVA Solutions Ltd
9:142
12.1
AVEVA P&ID 12.1 User Guide
Appendices
PersistentID
The PersistentID element contains a source system identifier for an object that remains consistent between exports of a drawing. A PersistentID is made up of two components the identifier and its scope. A PersistentID should be the same for an object that appears on multiple drawings where it is practicable to do this. If this cannot be achieved the TagName, if present, will be used by P&ID Manager for rationalising objects. Child elements: None Attributes: Attribute Name Identifier Required Y Description The persistent identifier for an XML element. The Identifier must be unique within the set of XML files that may interact directly or indirectly with this drawing for the stated context. This a free form string type, see Character encoding. This scopes a persistent identifier. In this way an item may have different Identifiers for different systems/contexts and each identifier may be represented. Ideally this would be encoded as a URI. For example http://www.aveva.com/P&ID Designer/ProjectName.
Context
Example: <PersistentID Identifier="{A1-51-2003-1_Topology-NOZZLE-1}" Context="http://www.aveva.com/example/P&ID" />
PipeConnectorSymbol
An on or off page connector that represents the connectivity of a PipingNetworkSegment across a page boundary. These are contained by the PipingNetworkSegment elements and reference as the segment source or destination. A PipeConnectorSymbol element inherits elements and attributes from the base type PlantItem. See AnnotationItem for the definitions of the inherited contents. Child elements: Element Name CrossPageConnection Cardinality 0..1 Description Information describing the matching criteria for the PipeConnectorSymbol that is connected to this one.
2011 AVEVA Solutions Ltd
9:143
12.1
AVEVA P&ID 12.1 User Guide
Appendices
Attributes: See AnnotationItem, no Additional attributes Example: <PipeConnectorSymbol ID="ID_92" Tag="A1-51-2003-3" StockNumber="flag1"> <Presentation LineType="Solid" LineWeight="1" Color="7" R="1" G="1" B="1" /> <Extent /> <Position /> <PersistentID /> <PolyLine /> <Text /> <CrossPageConnection /> </PipeConnectorSymbol>
PipeFlowArrow
This element is an annotation primitive to represent the direction of flow of a PipingNetworkSegment. A PipeFlowArrow element inherits elements and attributes from the base type AnnotationItem. See AnnotationItem for the definitions of the inherited contents. Child elements: See AnnotationItem, no additional elements Attributes: See AnnotationItem, no additional attributes Example: <PipeFlowArrow ID="ID_29" > <Presentation LineType="Solid" LineWeight="1" Color="7" R="1" G="1" B="1" /> <Extent> <Min X="671" Y="148" Z="0" /> <Max X="673" Y="152" Z="0" /> </Extent> <Position> <Location X="672" Y="148" Z="0" /> <Axis X="0" Y="0" Z="1" /> <Reference X="0" Y="1" Z="0" /> </Position> <PolyLine NumPoints="42"> <Presentation LineType="Solid" LineWeight="1" Color="7" R="1" G="1" B="1" /> <Extent> <Min X="671" Y="148" Z="0" /> <Max X="673" Y="152" Z="0" /> </Extent> <Coordinate X="671" Y="152" Z="0" />
2011 AVEVA Solutions Ltd
9:144
12.1
AVEVA P&ID 12.1 User Guide
Appendices
<Coordinate X="672" Y="148" Z="0" /> <Coordinate X="673" Y="152" Z="0" /> <Coordinate X="671" Y="152" Z="0" /> </PolyLine> </PipeFlowArrow>
PipingComponent
This represents a physical component that is common to piping systems. A PipingComponent element inherits elements and attributes from the base type PlantItem. See PlantItem for the definitions of the inherited contents. Child elements: Element Name PipingComponent ConnectionType NominalDiameter InsideDiameter None Outside Diameter OperatorType WallThickness FabricationCategory PipingComponent Component Attributes: Attribute Name ConnectionType Rating Standard ISOSymbol Example: <PipingComponent ID="ID_5568" ComponentClass="PipeTee"> <Presentation LineType="Solid" LineWeight="1" Color="7" R="1" G="1" B="1" /> <Extent> Required N N N N Description This is a free text string and has no defined syntax. See Character encoding This is a free text string and has no defined syntax. See Character encoding This is a free text string and has no defined syntax. See Character encoding This is a free text string and has no defined syntax. See Character encoding Cardinality 0..* 0..1 0..1 0..1 0..1 0..1 0..1 0..1 0..* 0..* Description Contained PipingComponent.
2011 AVEVA Solutions Ltd
9:145
12.1
AVEVA P&ID 12.1 User Guide
Appendices
<Min X="112" Y="182" Z="0" /> <Max X="112" Y="182" Z="0" /> </Extent> <Position> <Location X="112" Y="182" Z="0" /> <Axis X="0" Y="0" Z="1" /> <Reference X="1" Y="0" Z="0" /> </Position> <PersistentID /> <ConnectionPoints NumPoints="4" FlowIn="1" FlowOut="2" /> </PipingComponent>
PipingNetworkSegment
See PipingNetworkSegment Topology (Connection element) for details on the use of PipingNetworkSegments. A PipingNetworkSegment element inherits elements and attributes from the base type 'PlantItem'. See 'PlantItem' for the definitions of the inherited contents. PipeConnectorSymbol elements representing on and off page connectivity are contained by the PipingNetworkSegment. See for details of PipingNetworkSegment connectivity. If a PipingNetworkSegment represents the connectivity between an instrument and a process line then the ComponentClass attribute will be given the value 'ProcessInstrumentConnection' Child Elements: Element Name NominalDiameter InsideDiameter None Outside Diameter StartDiameter EndDiameter NormalDesignPressure MinimumDesignPressure MaximumDesignPressure Cardinality 0..1 0..1 0..1 0..1 0..1 0..1 0..1 0..1 Description
NormalDesignTemperature 0..1 MinimumDesignTemperatu 0..1 re MaximumDesignTemperat ure NormalOperatingPressure 0..1 0..1
2011 AVEVA Solutions Ltd
9:146
12.1
AVEVA P&ID 12.1 User Guide
Appendices
Element Name
Cardinality
Description
MinimumOperatingPressur 0..1 e MaximumOperatingPressu 0..1 re TestPressure 0..1
NormalOperatingTemperat 0..1 ure MinimumOperating Temperature MaximumOperatingTempe rature WallThickness Connection SpecificationBreak 0..1 0..1 0..1 0..* 0..* This states the head and tail connectivity of this segment. Points at which changes occur in the pipe specification. This causes a break in the segment.
CenterLine Component InstrumentComponent Equipment InstrumentConnection PipingComponent ProcessInstrument PipeConnectorSymbol PipeFlowArrow Label InsulationSymbol Attributes: Attribute Name DualFlow Example:
0..* 0..* 0..* 0..* 0..* 0..* 0..* 0..* 0..* 0..* 0..*
Required N
Description Defaults to 'false', indicates that the segment supports reversible flow.
<PipingNetworkSegment ID="ID_86" Tag="B-902" Specification="A3B"> <Extent>
2011 AVEVA Solutions Ltd
9:147
12.1
AVEVA P&ID 12.1 User Guide
Appendices
<Min X="227" Y="118" Z="0" /> <Max X="337" Y="211" Z="0" /> </Extent> <PersistentID Identifier="{A1-51-2003-1_TopologySEGMENT-1}" Context="http://www.aveva.com/example/P&ID" / > <Connection FromID="ID_73" ToID="ID_87" ToNode="2" /> <NominalDiameter Value="4" /> <PipeFlowArrow ID="ID_78" /> <CenterLine NumPoints="3"> <Presentation LineType="Solid" LineWeight="1" Color="7" R="1" G="1" B="1" /> <Extent> <Min X="227" Y="118" Z="0" /> <Max X="227" Y="132" Z="0" /> </Extent> <Coordinate X="227" Y="118" Z="0" /> <Coordinate X="227" Y="132" Z="0" /> <Coordinate X="291" Y="132" Z="0" /> </CenterLine> <PipingComponent ID="ID_87" ComponentClass="PipeTee" /> </PipingNetworkSegment>
PipingNetworkSystem
'A PipingNetworkSystem contains the information for a physical PipingNetworkSystem in the plant or a section thereof as contained within a module. The PipingNetworkSystem contains all of the PlantItems that belong to it. A PipingNetworkSystem may have multiple sources and multiple destinations.' A PipingNetworkSystem element inherits elements and attributes from the base type 'PlantItem'. See 'PlantItem' for the definitions of the inherited contents. Child elements: Element Name NominalDiameter InsideDiameter OutsideDiameter StartDiameter EndDiameter NormalDesignPressure MinimumDesignPressure MaximumDesignPressure Cardinality 0..1 0..1 0..1 0..1 0..1 0..1 0..1 0..1 Description
2011 AVEVA Solutions Ltd
9:148
12.1
AVEVA P&ID 12.1 User Guide
Appendices
Element Name NormalDesignTemperature MinimumDesignTemperature MaximumDesignTemperature NormalOperatingPressure MinimumOperatingPressure MaximumOperatingPressure TestPressure NormalOperatingTemperature MinimumOperatingTemperature MaximumOperatingTemperature WallThickness PipingNetworkSegment PropertyBreak
Cardinality 0..1 0..1 0..1 0..1 0..1 0..1 0..1 0..1 0..1 0..1 0..1 0..* 0..*
Description
The segments that make up the PipingNetworkSystem Points at which changes occur in the pipe specification. This causes a break in the segment.
Attributes : (See 'PlantItem') No Additional attributes Example : <PipingNetworkSystem ID="ID_1256"> <Extent ... /> <PersistentID ... /> <NominalDiameter ... /> <MinimumDesignPressure ... /> <MaximumDesignPressure ... /> <PipingNetworkSegment ... /> <PipingNetworkSegment ... /> <PipingNetworkSegment ... /> <PropertyBreak ... /> </PipingNetworkSystem>
PipingSystem
To be defined.
PlantArea
In the P&ID content of an XML file this is just an object that may be used to represent the name and attributes of named part(area) of a plant. A plant Area is not permitted to contain model elements but may be referenced to associated segments, Equipment etc with a named PlantArea.
2011 AVEVA Solutions Ltd
9:149
12.1
AVEVA P&ID 12.1 User Guide
Appendices
A PlantArea element inherits elements and attributes from the base type PlantItem. See PlantItem for the definitions of the inherited contents. Child elements: Element Name Component Attributes: Attribute Name Name Example: <PlantArea Name="Area-42"> <Extent .. /> <Association ../> <Association ../> <Association ../> </PlantArea> Required N Description A string representing the name of the area. See Character encoding. Cardinality 0..* Description
PlantInformation
This element collects the metadata for a PlantModel. The Date and Time attributes should be the Date and Time of the XML file creation. Child elements: Element Name UnitsOfMeasure Attributes: Attribute Name SchemaVersion OriginatingSystem ModelName Date ProjectName ProjectCode ProjectDescription CompanyName Required Y Y N Y N N N N Description Fixed value of 3.3.3 Free form string. See Character encoding Free form string. See Character encoding XML date of the format YYYY-MM-DD Free form string. See Character encoding Free form string. See Character encoding Free form string. See Character encoding Free form string. See Character encoding Cardinality 1 Description Defines the default units of measure for the file.
2011 AVEVA Solutions Ltd
9:150
12.1
AVEVA P&ID 12.1 User Guide
Appendices
Attribute Name Time Is3D Units Discipline Example:
Required Y Y Y Y
Description XML time type, assumed UTC unless zone qualified Fixed value of no The distance units of measure for the geometry in the file. Fixed value of PID
<PlantInformation SchemaVersion="3.3.3" OriginatingSystem="VPEPID" ModelName="http://www.aveva.com/P&ID/example" Date="2006-12-12" Time="16:43:23" Is3D="no" Units="Millimetre" Discipline="PID"> <UnitsOfMeasure Distance="Inch" /> </PlantInformation>
PlantItem
This element is a base abstract type of many elements within an XML file, it defines the common elements and attributes for these items. Child elements: Element Name Presentation Extent PersistentID Position Scale Surface Circle CompositeCurve Ellipse Line Polyline Shape TrimmedCurve BsplineCurve ConnectionPoints PConnectionPoints Cardinality 0..1 1 0..* 1 0..1 0..* 0..* 0..* 0..* 0..* 0..* 0..* 0..* 0..* 0..1 0..1 Description
2011 AVEVA Solutions Ltd
9:151
12.1
AVEVA P&ID 12.1 User Guide
Appendices
Element Name Text Identifier Description Weight Material MaterialDescription ModelNumber Supplier Manufacturer GenericAttributes Association History Attributes: Attribute Name ID TagName Specification StockNumber ComponentClass ComponentName ComponentType Revision Status Example:
Cardinality 0..* 0..* 0..1 0..1 0..1 0..1 0..1 0..1 0..1 0..* 0..* 0..1
Description
Required Y N N N N N N N N
Description The unique identity of the item in the file. See ID. See Tag See Specification See StockNumber See ComponentClass See ComponentName See ComponentType See Revision See Status
N/A since the type is abstract
PolyLine
Geometric curve primitive detailing a polyline. The interpolation between each coordinate is linear.
2011 AVEVA Solutions Ltd
9:152
12.1
AVEVA P&ID 12.1 User Guide
Appendices
Child elements: Element Name Presentation Cardinality 0..1 Description The style to use when drawing the line. The drawing behaviour is undefined if the Presentation element is missing. The minimum bounding geometry of the element and its descendants The coordinates defining the line primitive
Extent Coordinate Attributes: Attribute Name NumPoints Example:
1 1..*
Required Y
Description The number of child Coordinate elements.
<PolyLine NumPoints="2"> <Presentation LineType="Solid" LineWeight="1" Color="7" R="1" G="1" B="1" /> <Extent> <Min X="77" Y="463" Z="0" /> <Max X="646" Y="463" Z="0" /> </Extent> <Coordinate X="77" Y="463" Z="0" /> <Coordinate X="646" Y="463" Z="0" /> </PolyLine>
Position
This defines the place where an items origin is on a P&ID drawing. This is in effect the location of the items symbol. The Axis and Reference attributes are used to define the coordinate orientation in 3D space (see Geometries (Axis and Reference)). The drawing is considered to be on the plane of Z=0. Child elements: Attributes: None Example: <Position> <Location X="716.06" Y="268.76" Z="0" /> <Axis X="0" Y="0" Z="1" /> <Reference X="1" Y="0" Z="0" /> </Position>
2011 AVEVA Solutions Ltd
9:153
12.1
AVEVA P&ID 12.1 User Guide
Appendices
Presentation
The element defines a styles used to draw geometric and textual content. Whle all attributes are defined as optional in the schema the R, G, B, LineWeight and LineType attributes are expected for all geometric primitives, otherwise the behaviour is undefined. Child elements: None Attributes: Attribute Name Layer Required N Description Name of the layer in which the graphical elements resides. This has no functional semantics associated with it. A lookup in a color index. This is not used by AVEVA software. One of the numbers or names from the following (Object Model document v2.2):0 Solid 1 Dotted 2 Dashed 3 Long Dash 4 Long Dash + Short Dash, CenterLine 5 Short Dash 6 Long Dash + Short Dash + Short Dash 7 Dash + Short Dash LineWeight N <real> or <real><units> or <real><space><units> Where:<real> is an real value. <space> is a space character () <units> is a distance units from Units If the value isnt qualified with units then the behaviour is undefined. R G B N N N 0 to 1 (double) 1 = maximum intensity of Red component. 0 to 1 (double) 1 = maximum intensity of Green component. 0 to 1 (double) 1 = maximum intensity of blue component.
Color LineType
N N
2011 AVEVA Solutions Ltd
9:154
12.1
AVEVA P&ID 12.1 User Guide
Appendices
Example: <Presentation LineType="Solid" LineWeight="2mm" Color="22" R="0.8" G="0.25" B="0.1" />
ProcessInstrument
This represents a physical instrument that is common to piping systems. A ProcessInstrument element inherits elements and attributes from the base type PlantItem. See PlantItem for the definitions of the inherited contents. Child elements: Element Name PlantItem NominalDiameter InsideDiameter None Outside Diameter OperatorType WallThickness Component Attributes: See PlantItem, no additional attributes Example: <ProcessInstrument ID="ID_33" Tag="LT-117" ComponentClass="LevelTransmitter"> <Extent> <Min X="710" Y="258" Z="0" /> <Max X="726" Y="274" Z="0" /> </Extent> <Position> <Location X="718" Y="266" Z="0" /> <Axis X="0" Y="0" Z="1" /> <Reference X="1" Y="0" Z="0" /> </Position> <Circle Radius="8" /> <Text /> </ProcessInstrument> Cardinality 0..* 0..1 0..1 0..1 0..1 0..1 0..* Description Contained ProcessInstrument.
PropertyBreak
This represents the point at which there is a change in specification of the piping. See Error! Reference source not found. A PropertyBreak element inherits elements and attributes from the base type 'PlantItem'. See 'AnnotationItem' for the definitions of the inherited contents.
2011 AVEVA Solutions Ltd
9:155
12.1
AVEVA P&ID 12.1 User Guide
Appendices
A PropertyBreak may be contained by a PipingNetworkSystem or PipingNetworkSegment element. PropertyBreak elements inside a PipingNetworkSystem are those associated with components such as Tees and Angled Relief Valves. PropertyBreak elements inside a PipingNetworkSegment are involved in the segment topology. Child elements: (See 'AnnotationItem') No Additional elements Attributes: (See 'AnnotationItem') No Additional attributes Example: <PropertyBreak ID="ID_34"> <Description>Change in Insulation</Description> </PropertyBreak>
Rating
This is a unit qualified string value to describe the rating of an item. Child elements: None Attributes: Attribute Name Value Units Required Y N Description Maximum safe load This may be any of the units permitted since the type of measurement isnt specified. See Units for permitted values, the semantics if Units are not present are unclear.
Example: <Rating Value="5" Units="bar"/>
Reference
See Geometries (Axis and Reference). Child elements: None Attributes: Attribute Name X Y Z Example: Required Y Y Y Description Double Double Double
2011 AVEVA Solutions Ltd
9:156
12.1
AVEVA P&ID 12.1 User Guide
Appendices
<Reference X="1" Y="0" Z="0" />
Remark
A string comment element Child elements: None Attributes: None Example: <Remark>WP2134</Remark>
Scale
The scale element is used when symbols are drawn from a shape catalogue. The Scale element enables symbols to be rescaled when positioned in a drawing. Child elements: None Attributes: Attribute Name X Y Z Example: <Scale X="2" Y="2" /> Required Y Y N Description X scale factor Y scale factor Z scale factor
ScopeBubble
This element is an annotation primitive to represent a scoped bubble or cloud on a P&ID. A ScopeBubble element inherits elements and attributes from the base type 'AnnotationItem'. See 'AnnotationItem' for the definitions of the inherited contents. Child elements: See 'AnnotationItem') No Additional elements Attributes: (See 'AnnotationItem') No Additional attributes Example: <ScopeBubble ID="ID_29" > <Presentation LineType="Solid" LineWeight="1" Color="7" R="1" G="1" B="1" /> <Extent> <Min X="671" Y="148" Z="0" /> <Max X="673" Y="152" Z="0" />
2011 AVEVA Solutions Ltd
9:157
12.1
AVEVA P&ID 12.1 User Guide
Appendices
</Extent> <Position> <Location X="672" Y="148" Z="0" /> <Axis X="0" Y="0" Z="1" /> <Reference X="0" Y="1" Z="0" /> </Position> </ScopeBubble>
Shape
The Shape element defines a closed curve. The interpolation between each coordinate is linear. Child elements: Element Name Presentation Cardinality 0..1 Description The style to use when drawing the line. The drawing behaviour is undefined if the Presentation element is missing. The minimum bounding geometry of the element and its descendants The coordinates defining the primitive. The first coordinate should match the last to complete a closed form. Any application specific attributes
Extent Coordinate
1 4..*
GenericAttributes Attributes: Attribute Name NumPoints Filled Example:
0..*
Required Y N
Description The number of child Coordinate elements. One of Solid or Hatch used to specify a fill technique
<Shape NumPoints="4" Filled="Solid" > <Presentation LineType="Solid" LineWeight="1" Color="7" R="1" G="1" B="1" /> <Extent> <Min X="77" Y="463" Z="0" /> <Max X="646" Y="534" Z="0" /> </Extent> <Coordinate X="77" Y="463" Z="0" /> <Coordinate X="77" Y="534" Z="0" /> <Coordinate X="646" Y="463" Z="0" /> <Coordinate X="77" Y="463" Z="0" /> </Shape>
2011 AVEVA Solutions Ltd
9:158
12.1
AVEVA P&ID 12.1 User Guide
Appendices
ShapeCatalogue
A Shape Catalogue defines a symbol library for a file. See ComponentName for how to reference and name a symbol in the catalogue. See Scale for how to scale symbols when drawn. See Position for how to rotate a symbol. Child elements: Element Name Equipment PipingComponent Nozzle ProcessInstrument ImstrumentComponent Component PipeConnector SignalConnectorSymbol InsulationSymbol PropertyBreak Label PipeFlowArrow Attributes: Attribute Name Name Version Units Required Y N N Description The name of the symbol catalogue, this is a string attribute. The version of the symbol set. The distance units that the symbols are defined in. This affects the size of the symbol with respect to the units defined by the PlantInformation/UnitsOfMeasure/ @Distance attribute. i.e if Units is different to the PlantInformation default then the symbol is scaled. See the distance section of Units for valid values. The date the symbol library was created/ modified. Cardinality 0..* 0..* 0..* 0..* 0..* 0..* 0..* 0..* 0..* 0..* 0..* 0..* Component symbols PipeConnectorSymbol SignalConnectorSymbol Description Equipment symbols PipingComponent symbols Nozzle symbols ProcessInstrument symbols
Date Example:
<ShapeCatalogue Name="Symbols"> <Equipment ID="ID_22" ComponentClass="VerticalPump" ComponentName="VPump">
2011 AVEVA Solutions Ltd
9:159
12.1
AVEVA P&ID 12.1 User Guide
Appendices
<Extent /> <Position /> <PersistentID /> <Circle /> </Equipment> <ShapeCatalogue>
SignalConnectorSymbol
An on or off page connector that represents the connectivity of a SignalLine across a page boundary. A SignalConnectorSymbol element inherits elements and attributes from the base type AnnotationItem. See AnnotationItem for the definitions of the inherited contents. Child elements: Element Name CrossPageConnection Cardinality 0..1 Description Information describing the matching criteria for the SignalConnectorSymbol that is connected to this one.
Attributes: See AnnotationItem, no additional attributes Example: <SignalConnectorSymbol ID="ID_92"> <Presentation LineType="Solid" LineWeight="1" Color="7" R="1" G="1" B="1" /> <Extent /> <Position /> <PersistentID /> <PolyLine /> <Text /> <CrossPageConnection /> </SignalConnectorSymbol>
SignalLine
A connection between two instruments carrying instrumentation signals. A SignalLine element inherits elements and attributes from the base type PlantItem. See PlantItem for the definitions of the inherited contents. Child elements: Element Name Connection Component Attributes: Cardinality 0..1 0..* Description The connectivity details of this SignalLine
2011 AVEVA Solutions Ltd
9:160
12.1
AVEVA P&ID 12.1 User Guide
Appendices
See PlantItem, no additional attributes Example: <SignalLine ID="ID_86" TagName="B-902" > <Extent> <Min X="227" Y="118" Z="0" /> <Max X="337" Y="211" Z="0" /> </Extent> <PersistentID Identifier="{A1-51-2003-1_TopologySIGNALLINE-1}" Context="http://www.aveva.com/example/P&ID" / > <Connection FromID="ID_73" ToID="ID_87" ToNode="2" /> </SignalLine>
StartDiameter
This is the internal bore for a segment or a PipingNetworkSystem at its source. Child elements: None Attributes: Attribute Name Value Units Required Y N Description The bore size This may be any of the distance units permitted. See Units for permitted values and semantics if not present.
Example: <StartDiameter Value="4" /> <StartDiameter Value="200" Units="mm" />
String
A string value used to annotate a drawing. Each element represents a single line of text. Child elements: None Attributes: Attribute Name Value Units Example: <String Value="1. my text annotation"/> <String Value="2. a second line of text"/> Required Y N Description The string value Any units associated with the string value, not sure how to use this.
2011 AVEVA Solutions Ltd
9:161
12.1
AVEVA P&ID 12.1 User Guide
Appendices
Supplier
This is the name of the supplier for an item. Child elements: None Attributes: None Example: <Supplier>My supplier</Supplier>
Surface
To be defined.
System
To be defined.
TestPressure
The pressure that should be used to test an item Child elements: None Attributes: Attribute Name Value Units Required Y N Description The pressure This may be any of the pressure units permitted. See Units for permitted values and semantics if not present.
Example: <TestPressure Value="60" Units="bar"/>
Text
This defines the textual annotation for a drawing. The text may be provided in an attribute, referenced using attributes on this item, referenced on attributes of another item or provided as a set of String elements. The text itself can be marked up using <b>text</b>, <i>text</i> and <u>text</u> for bold, italic and underlined styles. The '<' and '>' characters have to be escaped in this case. Child elements: Element Name Presentation Extent Cardinality 1 1 Description The style to use to draw the text. The minimum bounding rectangle around the text.
2011 AVEVA Solutions Ltd
9:162
12.1
AVEVA P&ID 12.1 User Guide
Appendices
Element Name Position String GenericAttributes
Cardinality 1 0..* 0..*
Description The position of the text Used when the text contains a line break. Any application specific attributes, this could include attributes that contain the text content to write.
Attributes: Attribute Name NumLines Required N Description The number of text lines being represented. If not present then a value of 1 is assumed. If present this is the text to be drawn. If the text contains a line break then it should be split into the String child elements instead of being in the attribute or the line break character replaced with an appropriate character reference. The font family name to use. The location of Position within the Text to be written. Where the text is on multiple lines then Justification denotes the location of Position for the first line of text. One of the following: LeftTop LeftCenter LeftBottom CenterTop CenterCenter CenterBottom RightTop RightCenter RightBottom Defaults to LeftBottom if not provided. Width Height TextAngle Y Y The full width of the Text string once rendered The full height of the Text string once rendered This is the angle that the base line of the text string makes with the positive X axis measured anticlockwise in degrees.
String
Font Justification
2011 AVEVA Solutions Ltd
9:163
12.1
AVEVA P&ID 12.1 User Guide
Appendices
Attribute Name SlantAngle
Required
Description This is the angle, in degrees, of slant of the text characters measured clockwise from the positive Y axis. E.g. for the character I it is the angle that the vertical stroke makes with the positive Y axis. If provided then the text string is to be constructed from the attributes of another element. The ID may be provided as the ID of the element, the PersistentID/@Identifier or the TagName of the element. See TagName Referencing. If the text is to be obtained from a child of a GenericAttributes element then the set name for the GenericAttributes element may be provided to avoid ambiguity. The template for the textual contents if obtaining the text from referenced attributes. The value of the DependantAttribute can contain a single attribute or a list of Attributes and explicit text. IF a single attribute is referenced it may appear just as the attribute name. Where multiple attributes or explicit text is used the attribute names are contained in square brackets. E.g [Tagprefix][Tagnumber][Tagsuffix]. The search order will be the Attributes of the PlantItem, ItemAttributes then GenericAttributes of the Text followed by the GenericAttributes of the parent or the object explicitly identified by the ItemID. The first occurrence of the named Attribute will be used, there is no mechanism for handling multiple attributes of the same name.
ItemID
Set
DependantAttribute
Example: <Text String="4"-B-902-A3B" Font="romans" Justification="CenterCenter" Width="19.2" Height="2.5" TextAngle="90" SlantAngle="0"> <Presentation LineType="Solid" LineWeight="1" Color="160" R="0" G="0.4" B="1" /> <Extent> <Min X="331.98850197" Y="154.37335742" Z="0" /> <Max X="334.48850197" Y="182.19944438" Z="0" /> </Extent>
2011 AVEVA Solutions Ltd
9:164
12.1
AVEVA P&ID 12.1 User Guide
Appendices
<Position> <Location X="333.238501971" Y="154.373357424" Z="0" /> <Axis X="0" Y="0" Z="1" /> <Reference X="1" Y="0" Z="0" /> </Position> </Text> <Text Font="Arial" Justification="LeftBottom" Width="17.2678" Height="2.032" TextAngle="90" DependantAttribute="[FluidSystem][OperFluidCode]"> <Presentation Layer="HiddenObjects" LineType="0" LineWeight="0" Color="Black" R="0" G="0" B="0"/> <Extent> <Min X="262.83575736" Y="344.08495775" Z="0"/> <Max X="264.86775736" Y="369.5594541" Z="0"/> </Extent> <Position> <Location X="264.867757356" Y="344.08495775" Z="0"/> <Axis X="0" Y="0" Z="1"/> <Reference X="1" Y="0" Z="0"/> </Position> </Text>
<Text Font="Arial" Justification="LeftBottom" Width="17.2678" Height="2.032" TextAngle="90" DependantAttribute="[FluidSystem][OperFluidCode]"> <Presentation Layer="HiddenObjects" LineType="0" LineWeight="0" Color="Black" R="0" G="0" B="0"/> <Extent> <Min X="262.83575736" Y="344.08495775" Z="0"/> <Max X="264.86775736" Y="369.5594541" Z="0"/> </Extent> <Position> <Location X="264.867757356" Y="344.08495775" Z="0"/> <Axis X="0" Y="0" Z="1"/> <Reference X="1" Y="0" Z="0"/> </Position> </Text> <Text String="<u>V-3504</u>" Font="Arial" Justification="LeftBottom" Width="16.9333" Height="3.52778" TextAngle="0" SlantAngle="0" >
2011 AVEVA Solutions Ltd
9:165
12.1
AVEVA P&ID 12.1 User Guide
Appendices
<Presentation Layer="Labels" LineType="0" LineWeight="0" Color="White" R="1" G="1" B="1" /> <Extent> <Min X="510.90356225" Y="169.95252717" Z="0" /> <Max X="544.24108325" Y="173.48030717" Z="0" /> </Extent> <Position> <Location X="510.903562254" Y="169.952527166" Z="0" /> <Axis X="0" Y="0" Z="1" /> <Reference X="1" Y="0" Z="0" /> </Position> </Text>
Transaction
A record of a change to an item Child elements: Element Name Remark GenericAttributes Attributes: Attribute Name Type Required N Description One of the following; Cardinality 0..* 0..* Description A comment describing the change. Any application specific attributes
to to to to to to to
Date Time CompanyName Person Example: N N N N
approve check copy create modify request release
A date type (YYYY-MM-DD) A time type (HH:MM:SS) (See http://www/ w3.org for full details including time zones) A free form encoding) A free form encoding) string string (see (see Character Character
<Transaction Type="to modify" Date="2007-06-10" Time="10:30:32" CompanyName="My company" Person="Me">
2011 AVEVA Solutions Ltd
9:166
12.1
AVEVA P&ID 12.1 User Guide
Appendices
<Remark>Amended Nozzle parameters for new specification</Remark> <Remark>WP2134</Remark> </Transaction>
TrimmedCurve
An arc based on a circle or ellipse definition Child elements: Element Name Circle Ellipse GenericAttributes Attributes: Attribute Name StartAngle Required Y Description The rotation around the circle/ellipse to start the arc from. 0 = east. The angle is specified in degrees (0-360) measured anti-clockwise. EndAngle Y The rotation around the circle/ellipse to end the arc at. 0 = east. The angle is specified in degrees (0-360) measured anti-clockwise. Example 0-90: Cardinality 0..1 0..1 0..* Description Only present if Ellipse isnt present. The base Circle used to define the arc. Only present if Circle isnt present. The base ellipse used to define the arc. Any application specific attributes
<Circle Radius="2"> <Presentation Layer="1" LineType="Solid" LineWeight="0.3 mm" Color="Grey" R="0.7" G="0.7" B="0.7" /> <Extent> <Min X="-0.94858965624" Y="-1.8918151853" Z="0" /> <Max X="0.95634162094" Y="1.9180157898" Z="0" /> </Extent>
2011 AVEVA Solutions Ltd
9:167
12.1
AVEVA P&ID 12.1 User Guide
Appendices
<Position> <Location X="0" Y="1" Z="0" /> <Axis X="0" Y="0" Z="1" /> <Reference X="1" Y="0" Z="0" /> </Position> </Circle> <TrimmedCurve StartAngle="0" EndAngle="90"> <Circle Radius="2"> <Presentation Layer="1" LineType="Solid" LineWeight="0.2 mm" Color="Red" R="1" G="0" B="0" /> <Extent> <Min X="-0.94858965624" Y="-1.8918151853" Z="0" / > <Max X="0.95634162094" Y="1.9180157898" Z="0" /> </Extent> <Position> <Location X="0" Y="1" Z="0" /> <Axis X="0" Y="0" Z="1" /> <Reference X="1" Y="0" Z="0" /> </Position> </Circle> </TrimmedCurve> Example 0-90 with a 90 degree rotation:
<Ellipse PrimaryAxis="2" SecondaryAxis="1"> <Presentation Layer="1" LineType="Solid" LineWeight="0.3 mm" Color="Grey" R="0.7" G="0.7" B="0.7" /> <Extent> <Min X="-0.94858965624" Y="-1.8918151853" Z="0" /> <Max X="0.95634162094" Y="1.9180157898" Z="0" /> </Extent> <Position> <Location X="5" Y="11" Z="0" /> <Axis X="0" Y="0" Z="1" /> <Reference X="0" Y="1" Z="0" /> </Position> </Ellipse> <TrimmedCurve StartAngle="0" EndAngle="90"> <Ellipse PrimaryAxis="2" SecondaryAxis="1">
2011 AVEVA Solutions Ltd
9:168
12.1
AVEVA P&ID 12.1 User Guide
Appendices
<Presentation Layer="1" LineType="Solid" LineWeight="0.2 mm" Color="Red" R="1" G="0" B="0" /> <Extent> <Min X="-0.94858965624" Y="-1.8918151853" Z="0" / > <Max X="0.95634162094" Y="1.9180157898" Z="0" /> </Extent> <Position> <Location X="5" Y="11" Z="0" /> <Axis X="0" Y="0" Z="1" /> <Reference X="0" Y="1" Z="0" /> </Position> </Ellipse> </TrimmedCurve> Example 0-90 with an inverted z-axis:
<Ellipse PrimaryAxis="2" SecondaryAxis="1"> <Presentation Layer="1" LineType="Solid" LineWeight="0.3 mm" Color="Grey" R="0.7" G="0.7" B="0.7" /> <Extent> <Min X="-0.94858965624" Y="-1.8918151853" Z="0" /> <Max X="0.95634162094" Y="1.9180157898" Z="0" /> </Extent> <Position> <Location X="0" Y="16" Z="0" /> <Axis X="0" Y="0" Z="-1" /> <Reference X="1" Y="0" Z="0" /> </Position> </Ellipse> <TrimmedCurve StartAngle="0" EndAngle="90"> <Ellipse PrimaryAxis="2" SecondaryAxis="1"> <Presentation Layer="1" LineType="Solid" LineWeight="0.2 mm" Color="Red" R="1" G="0" B="0" /> <Extent> <Min X="-0.94858965624" Y="-1.8918151853" Z="0" / > <Max X="0.95634162094" Y="1.9180157898" Z="0" /> </Extent> <Position> <Location X="0" Y="16" Z="0" /> <Axis X="0" Y="0" Z="-1" />
2011 AVEVA Solutions Ltd
9:169
12.1
AVEVA P&ID 12.1 User Guide
Appendices
<Reference X="1" Y="0" Z="0" /> </Position> </Ellipse> </TrimmedCurve>
UnitsOfMeasure
This element specifies the default units of measure for the file for each type of measured value. Child Elements: None Attributes: Attribute Name Distance Area Angle Temperature Pressure Volume Weight Example: <UnitsOfMeasure Distance="Inch" /> Required N N N N N N N Description See Units for permitted distance values. Default value is Millimetre. See Units for permitted distance values. Default value is 'SquareMetres'. See Units for permitted angle values. Default value is Degree. See Units for permitted temperature values. Default value is DegreeCelsius. See Units for permitted pressure values. Default value is Bar. See Units for permitted volume values. Default value is 'CubicMetres'. See Units for permitted weight values. Default value is Kilogram.
WallThickness
The thickness of the element construction. Child elements: None
2011 AVEVA Solutions Ltd
9:170
12.1
AVEVA P&ID 12.1 User Guide
Appendices
Attributes: Attribute Name Value Required N Description The thickness value. Nb this is a string type and so could be represented in many ways. The units of measure (See Units for permitted values). If not present then this defaults to the units specified by PlantInformation/UnitsOfMeasure.
Units
Example: <WallThickness Value="4" Units="mm"/>
Weight
The weight of the item. Child elements: None Attributes: Attribute Name Value Units Required N N Description The weight value. The units of measure (See Units for permitted values). If not present then this defaults to the units specified by PlantInformation/UnitsOfMeasure.
Example: <Weight Value="6" Units="oz"/>
WeightsData
Child elements: Element Name ControlPointWeight Attributes: None Example: <WeightsData> <ControlPointWeight>1</ControlPointWeight> <ControlPointWeight>1</ControlPointWeight> <ControlPointWeight>1</ControlPointWeight> <ControlPointWeight>1</ControlPointWeight> Cardinality 0..* Description
2011 AVEVA Solutions Ltd
9:171
12.1
AVEVA P&ID 12.1 User Guide
Appendices
</WeightsData>
2011 AVEVA Solutions Ltd
9:172
12.1
AVEVA P&ID 12.1 User Guide
Appendices
9.7
9.7.1
Format of the Excel Interface Spreadsheet
The Spreadsheet Formats
The Excel Interface spreadsheet can be generated in two formats: Item Type and Item Group. Each format has a different set of worksheets: If a spreadsheet is in the Item Type format, data for each item type that was exported is displayed on its own worksheet.
If a spreadsheet is in the Item Group format, item type data is grouped into item categories: pipes, instruments, equipment, valves, line fittings, reducers, nozzles and off-sheet connectors. There is a worksheet for each category.
In both formats, there is also a worksheet for drawing data. The format is selected on the Excel Interface Configuration Category of the AVEVA P&ID Project Administration program.
9.7.2
Item Worksheets
The first column of every item worksheet is the HANDLE column. This displays the unique identifier of each item on the worksheet. This must not be edited. Typical items are listed after the item that is typical of them. They will have the same handle as that of the representative item, followed by a #. The first typical item handle will be followed by a # only. Further items will be followed by a # and a number, i.e. #1, #2 etc. The second column of every item worksheet is the DRAWING column. This displays the number of the drawing on which each item is located. Changes made in this column are ignored.
Subsequent columns display item data for editing. For guidance on editing item data, refer to the Editing P&ID Data in an Excel Spreadsheet procedure.
2011 AVEVA Solutions Ltd
9:173
12.1
AVEVA P&ID 12.1 User Guide
Appendices
The third column displays the drawing grid in which each item is located. The next three columns, if applicable to the category of item, display coordinates of the item and its angle of rotation. For tagged items, the item tag numbers are displayed in the next column or columns, followed where applicable by the offset from the item and angle of rotation of the label. Other columns include item types, the parent tags of nozzles, the upstream and downstream sizes of reducers, the drawing number that off-sheet connectors reference, pipe attributes such insulation and paint codes, and instrument loop and alarm details.
9.7.3
Drawing Data Worksheets
The Drawing Data worksheet displays the drawing number, revision, client drawing number and the drawing title/description text. Changes to the drawing number can be made using this worksheet.
9.7.4
NEW Fields
Each column in a worksheet containing values that can be edited has a corresponding NEW column in which new values can be entered instead of editing the current values. For example, in a worksheet containing a TAG column, there will also be a NEW TAG column. The NEW fields are provided to enable users to compare the original values with the modified ones. Whether or not data is to be imported from NEW columns is specified by project configuration for each item group. Note that if an item type is set by project configuration to import from the NEW columns, all validated NEW fields for that item type must be populated. If any validated NEW fields are left blank, these will be regarded as invalid by the import process as they do not contain valid values.
9.7.5
Insertable and Updateable Fields
Some worksheet fields are insertable, others are only updateable (assuming they are not read-only). Updateable fields can only be amended in a spreadsheet. In other words, if they do not already exist on a drawing (and therefore can be exported to a spreadsheet), they can only be changed in a spreadsheet, not added. Insertable fields are label fields that can be added as new labels for items. When the spreadsheet is imported, these new labels will be place on the drawing. Columns in which
2011 AVEVA Solutions Ltd
9:174
12.1
AVEVA P&ID 12.1 User Guide
Appendices
insertable labels can entered can be identified on a spreadsheet as the subsequent columns will columns used to add the offset and rotation properties of any new labels. For example:
9.7.6
Validated Rows
When changed data is imported back into a AVEVA P&ID drawing it is validated. After validation, rows in the spreadsheet containing errors are displayed in red. In this example, the value in the SIZE field of the first item row is invalid:
Rows in the spreadsheet containing valid changes displayed in green:
2011 AVEVA Solutions Ltd
9:175
12.1
AVEVA P&ID 12.1 User Guide
Appendices
9.8
Setting up AVEVA P&ID to Connect with VPE Workbench
The following configuration is required in AVEVA P&ID in order to set up the interface between AVEVA P&ID and AVEVA VPE Workbench (see 7.5: Exporting Data to a VPE Workbench Database).
9.8.1
Installing the VPE Middle Tier
During the installation of AVEVA P&ID, Workbench Components should be installed on Middle Tier:
2011 AVEVA Solutions Ltd
9:176
12.1
AVEVA P&ID 12.1 User Guide
Appendices
Configuring the Windows service for EngAPI
Checking the Windows status of the EngAPI Service Run %SystemRoot%\system32\services.msc /s to open services running on the machine:
Check that the service status of AVEVA PID ENGAPIService is "Started". Changing Ports Run C:\Aveva\P&ID\Aveva EngAPI Service\ ServiceEditor.exe. Using the dialog that is then displayed, as required, change the port used by the service and restart the service.
2011 AVEVA Solutions Ltd
9:177
12.1
AVEVA P&ID 12.1 User Guide
Appendices
Starting the EngAPI Service
To start up the service successfully, users must enter the same user name and password used during the installation of the service, because the settings for the service are saved at the local machine level in the registry.
2011 AVEVA Solutions Ltd
9:178
12.1
AVEVA P&ID 12.1 User Guide
Appendices
9.8.2
Configuring the AVEVA P&ID Client
This procedure is carried out using the VPE Workbench Configuration Category of the AVEVA P&ID Project Administration program.
The VPE.ini file identified in the VPE Config File field provides a list of the available VPE Workbench projects. This file is provided by VPE Workbench. Users may copy this file to their local machines. The VPE Service Path is the http path used to connect to the EngAPI service. After creating a new project, the user is expected to change the server WBServer and port 8080 settings to the middle tier server name and port. The Test button is provided to check whether the service is ready to use. This test button will check whether the service: exists at path provided by VPE Service Path is started on VPE Middle Tier can connect to VPE Workbench
The Publisher Folder is the location to which synchronized files from the AVEVA P&ID project's output folder are copied. This folder will be continuously watched by the Publisher, and when synchronized files are copied to this folder; it will publish them to the Subscriber. The Publisher folder name should match with that of the Publisher configuration file. The user can select the Database Project from available list. The project list will be populated with those listed in the VPE.ini file.
2011 AVEVA Solutions Ltd
9:179
12.1
AVEVA P&ID 12.1 User Guide
Appendices
The Export to VPE Workbench check box controls the default setting of the Export Data to Publishing Area checkbox on the Synchronise dialog.
After loading data into VPE Workbench, Subscriber will send e-mails reporting the status of load process. The e-mail addresses will depend on machine user ids of P&ID users. If a user id is not in the e-mail address table then e-mail will be sent to the USERNAME_DEFAULT e-mail address. Typically, the format of these e-mails will be as below:
9.8.3
Synchronising
The Synchronise procedure (see 8.8.5: Synchronising Data with a VPE Workbench Database) will copy the files from the AVEVA P&ID project's output folder to Publisher folder if the Export Data to Publishing Area checkbox is checked on the Synchronise dialog. On successfully copying the files, the Publisher service will export these files to the Subscriber.
2011 AVEVA Solutions Ltd
9:180
12.1
AVEVA P&ID 12.1 User Guide
Appendices
9.8.4
Batch Loading data to VPE Workbench
The Select Drawings to Publish window lists the drawings in the "Vantage" folder. Users can select drawings from list and click on the > button to copy these drawings to Publisher folder. They will be displayed in the Publishing Area list. The >> button will copy all the listed drawings into the Published folder. On successfully copying the files, the Publisher service will export these files to the Subscriber. If middle tier has older VPE Workbench versions like 5.6 or 5.7 installed on it, and Publisher is not installed on the machine, drawings can be loaded to VPE Workbench from the Publisher folder by: 1. Checking the Using Workbench Legacy Version (5.6/5.7) checkbox. This will enable the Login button. 2. Selecting the files to be loaded as described above, using the > and >> buttons (the Clear button will delete selected files from Publishing Area list). 3. Logging in. After a successful login, the Load button will be enabled. 4. Clicking the Load button to load the drawings to VPE Workbench (5.6/5.7). The load progress will be shown in the progress bar, and status messages will be displayed in the text box below. 5. The View Log button will open a log file containing the status messages from VPE Workbench load process. 6. The files successfully loaded to VPE Workbench will be removed from the Publishing area.
2011 AVEVA Solutions Ltd
9:181
12.1
AVEVA P&ID 12.1 User Guide
Appendices
9.9
Setting up PDMS to Connect with P&ID
The following configuration is required in PDMS in order to set up the interface between AVEVA P&ID and PDMS (see 7.3: Exporting to PDMS Schematic Databases). In the Admin module, ensure the Toolbox module is defined and that it is set to open Schematic type databases in RW mode (as defined in the supplied file MODMAC.MAC, with the standard PDMS install). To define the TOOLBOX module if it does not already exist, enter the following at the command prompt: MODULE 95 TOOLBOX M DESI RW M NSEQ RW M ISOD R M SCHE RW M CATA R M PROP R M DICT R M MANU R M DESI DEFAULT M TRAN RW BUFFER 12800000 If the Toolbox module already exists but the Schematic DB is not set to open in RW mode, then enter: edit module 95 mode SCHE RW The Schematic Model database and the Catalogue Data database should be set to multi-write implicit, to allow the loading PDMS and P&ID at the same time. For instance, in the SAM project the following databases must be set to multi-write: - SAMPLE/DESI - ADMIN/REFDATA
2011 AVEVA Solutions Ltd
9:182
12.1
AVEVA P&ID 12.1 User Guide
Index
A
About this User Guide . . . . . . . . . . . . . . . 1:1 Adding a Title to a Drawing and entering Drawing Sheet Attributes . . . . . . . . . . . . . . . . . . . 8:2 Adding Custom Lisp Routines to AVEVA P&ID 2:199 Adding Elbows to a Line . . . . . . . . . . . . 8:64 Adding Equipment Headers . . . . . . . . . 8:82 Adding new multi line styles in AVEVA P&ID 2:200 Adding Notes to Items . . . . . . . . . . . . . 8:147 Adding Pipe and Signal Line Segments 8:61 Adding Pipe Destination Text . . 6:32, 8:135 Adding User-Defined Attributes . . . . . . 6:36 Administration of Assemblies . . . . . . . 2:195 AE Integration Configuration Category 2:183 AI Integration Configuration Category . 2:177 AlphaNumeric/Numeric equivalent Size 2:63 Annotation Assemblies . . . 6:42, 8:38, 8:226 Applying Tracing to Inline Items . . . . . . 8:54 Applying Tracing to Pipes . . . . . . . . . . . 8:54 Assemblies . . . . . . . 6:22, 6:42, 8:38, 8:226 Assigning a New Branch Id to a Pipe . 8:232 Assigning P&ID Item Types and Symbol Data to AutoCAD Blocks . . . . . . . . . . . . . . . . . . . 5:6 Assigning P&ID Pipe Types to AutoCAD Line Types . . . . . . . . . . . . . . . . . . . . . . . . . . 5:11 Assigning P&ID Signal Line Types to AutoCAD Line Types . . . . . . . . . . . . . . . . . . . . . . 5:11 Assigning P&ID Symbol Names to AutoCAD Blocks . . . . . . . . . . . . . . . . . . . . . . . . . . . 5:8 Assigning Unassigned Items to a Drawing 4:23 Associations between Items . . . . . . . . 8:229 Auto Save . . . . . . . . . . . . . . . . . . . . . . 2:148
Auto Save Settings . . . . . . . . . . . . . . . 2:203 AutoCAD Defaults set by AVEVA P&ID 9:24 AutoCAD Design Centre . . . . . . . . . . . 4:36 AutoCAD Drafting Guidelines . . . . . . . . . 5:3 Auto-Labelling . . . . . . . . . . . . . . . . . . 2:150 Automatic Drawing Configuration . . . . . . 3:2 Automatic Suffix Assignment for Duplicate Instrument Tags . . . . . . . . . . . . . . . . . . . 6:19 Automatic Tagging 2:132, 2:172, 6:25, 6:34, 8:143 AVEVA Electrical 2:183, 4:21, 4:24, 7:2, 8:206 AVEVA Instrumentation 2:177, 4:21, 4:24, 7:2, 8:206 AVEVA NET . . . . . . . . . . . 2:178, 7:8, 8:209 AVEVA NET Configuration Category . 2:178 AVEVA P&ID Colouring Utility . . . . . . 8:173 AVEVA P&ID Drawing Upgrade Utility . . 5:4 Assigning P&ID Item Types and Symbol Data to AutoCAD Blocks . . . 5:6 Assigning P&ID Pipe Types to AutoCAD Line Types . . . . . . . . . . . . 5:11 Assigning P&ID Signal Line Types to AutoCAD Line Types . . . . . . . . 5:11 Assigning P&ID Symbol Names to AutoCAD Blocks . . . . . . . . . . . . . . . . . 5:8 Starting the AVEVA P&ID Drawing Upgrade Utility . . . . . . . . . . . . . . . . . . 5:4 AVEVA P&ID Files . . . . . . . . . . . . . . . . . 9:1 AVEVA P&ID Item Types and Label Types 9:18 AVEVA P&ID Procedures . . . . . . . . . . . 8:1 AVEVA P&ID Tool Palette 2:204, 4:36, 8:16 AVEVA P&ID Upgrade Utility . . . . . . . . . 2:2 Avoiding Problems when using Client Symbology . . . . . . . . . . . . . . . . . . . . . . . . . . . . 2:185
2011 AVEVA Solutions Ltd
Index page i
12.1
AVEVA P&ID 12.1 User Guide
B
Balloons . . . . . . . . . . . . . . . . . . . . . . . . 8:31 Batch Load to Workbench . . . . . . . . . . . 2:19 Branch Id . . . . . . . . . . . . . . . . . . . . . . . 8:232 Branches . . . . . . .6:9, 8:45, 8:59, 8:66, 8:67 Breaking Lines . . . . . . . . . . . . . . . . . . . 8:56 Breaking Signal Lines and Process Links 8:57 Breaks . . . . . . . . . . . . . . . . 2:70, 8:12, 8:133 Breaks and Inline Breaks . . . . . . . . . . . 6:31
Creating Item Associations . . . . . . . . 8:228 Creating New Signal Line Styles . . . . . 2:87 Creating Pipe Groups . . . . . . . . . . . . . 8:114 Creating User-Defined Lists of Values . 2:65 Custom Label . . . . . . . . . . . . . . . . . . . 8:122 Customisation Guide . . . . . . . . . . . . . 2:195 Customising the AVEVA P&ID Tool Palette 2:204
D
Data Transfer . . . . . . . . . . . . . . . . . . . . . 7:1 DataSets (User Defined Attributes) . . 2:168 DataSets (User-Defined Attributes) . . . 6:36 Default OSnap . . . . . . . . . . . . . . . . . . 2:147 Define Split labels and offset for symbol 2:83 Defining a New Pipe Style . . . . . . . . . 2:189 Defining a New Signal Line Type . . . . 2:189 Defining a New Tracing Style . . . . . . . 2:195 Deleting Error Messages . . . . . . . . . . 8:235 Deleting Items . . . . . . . . . . . . . . . . . . . 6:46 Deleting Pipe and Signal Line Segments 8:62 Deleting Validation Error and Warning Messages 8:200 Descriptors . . . . . . . . . . . . . . . . . . . . . . 6:18 Design Data Templates 6:42, 6:45, 8:38, 8:173, 8:226 Detecting Corrupted Items . . . . . . . . . . 6:47 Dialog Box Field Labels . . . . . . 2:129, 2:152 Dialog Box Field Labels and List of Values . 2:112 Disconnecting from a VPE Workbench Database 8:201 Disconnecting Pipe Flags . . . . . . . . . . 8:128 Disconnecting Pipes from Nozzles and Equipment . . . . . . . . . . . . . . . . . . . . . . . . . . . 8:69 Display Instrument Labels at Pipe Destination 2:83 Display Label Format . . . . . 2:80, 2:143, 8:8 Displaying the Symbol Explorer . . . . . . . 4:9 Drawing Configuration Category . . . . . 2:30 Grid Sub-Category . . . . . . . . . . . . . 2:31 Labels Sub-Category . . . . . . . . . . . 2:33 Layers Sub-Category . . . . . . . . . . . 2:35 Settings Sub-Category . . . . . . . . . . 2:37 Validation Sub-Category . . . . . . . . 2:39 Drawing Details - .drg file . . . . . . . . . . . . 9:8 Drawing Frame Settings . . . . . . . . . . . . 2:31 Drawing Labels . . . . . . . . . . . . . . . . . . 2:33 Drawing Menus . . . . . . . . . . . . . . . . . . . 4:7 Drawing P&IDs . . . . . . . . . . . . . . . . . . . . 6:1 Drawing Page . . . . . . . . . . . . . . . . . . . . 4:37 Drawing Pipes . . . . . . . . . . . . . . . . . . . 8:45 Drawing Pipes and Connections . . 6:9, 8:45
C
Cascading Changes Through a Pipe Run 2:73, 6:32 Changing AVEVA P&ID Settings . . . . . 8:11 Changing Branches to Pipes . . . . . . . . 8:67 Changing Inherited Values . . . . . . . . . . 6:34 Changing Pipe Styles . . . . . . . . . . . . . . 8:53 Changing Pipes to Branches . . . . . . . . 8:66 Changing Pipes to Branches and Branches to Pipes . . . . . . . . . . . . . . . . . . . . . . . . . . . 8:66 Changing Signal Line Styles . . . . . . . . . 8:55 Changing the Association of a Pipe Label 8:146 Changing the Colours of Multiple Items 8:173 Changing the Length of Lines . . . . . . . . 8:63 Changing the Owning Pipes of Branches 8:67 Changing Units on a Project . . . . . . . . 2:184 Character Encoding . . . . . . . . . 9:27, 9:100 Checking for Corrupted Items . . . . . . . 8:183 Client Symbology . . . . . . . . . . . . . . . . 2:185 Clouds . . . . . . . . . . . . . . . . 6:22, 6:45, 8:172 Code Offset from Symbol Origins . . . . 2:129 Colouring Utility . . . . . . . . . . . . . . . . . . 8:173 Complex Linetypes . . . . . . . . . . . . . . . 2:204 con file . . . . . . . . . . . . . . . . . . . . . . . . . . 9:17 Connecting Pipe Flags . . . . . . . . . . . . 8:122 Connecting Pipes to Nozzles and Equipment 8:68 Connecting to a P&ID Reports Database 8:187 Connecting to a VPE Workbench Database 8:200 Connector Label Settings . . . . . . . . . . 2:143 Context Sensitive Menus . . . . . . . . . . . . 4:6 Convert Project Label Units . . . . . . . . . 8:10 Copying a Single Owned Item . . . . . . 8:158 Copying and Pasting . . . . . . . . . . . . . . . 8:16 Copying Drawing Objects and Labels . 8:156 Corrupted Items . . . . . . . . . . . . 6:47, 8:183 Creating a New Drawing . . . . . . . . . . . . . 6:4 Creating a New Symbol . . . . . . . . . . . 2:184 Creating a New Symbol, Editing a Symbol 4:14 Creating Assemblies . . . . . . . . . . . . . . 8:226 Creating Instrument Loops . . . . . . . . . . 8:98
2011 AVEVA Solutions Ltd
Index page ii
12.1
AVEVA P&ID 12.1 User Guide
Drawing Pipes and Process Links . . . . . 6:9 Drawing Process Links . . . . . . . . . . . . . 8:48 Drawing Revision Clouds . . . . . . . . . . 8:172 Drawing Sheet Attributes . . . 6:23, 6:33, 8:2 Drawing Signal Lines . . . . . . . . . 6:10, 8:54 Drawing Upgrade Utility . . . . . . . . . . . . . 5:4 drg file . . . . . . . . . . . . . . . . . . . . . . . . . . . 9:8 Dynamic Labelling . . . . . . . . . . . . . . . . . 6:44 Dynamic Labels . . . . . . . . . . . . . 6:13, 6:27
F
Features of AVEVA P&ID . . . . . . . . . . . . 1:2 File Document Structure . . . . . . . . . . . 9:94 Filtering Unassigned Items . . . . . . . . . . . 4:6 Flow Arrows . . . . . . . . . . . . . . . . . 2:71, 8:11 Flow Elements . . . . . . . . . . . . . . . 6:19, 8:34
G
General Editing . . . . . . . . . . . . . . . . . . 6:45 General Instruments . . . . . . . . . . . . . . . 6:18 General Valves . . . . . . . . . . . . . . . 6:15, 8:86 Generating a Mapping File . . . . . . . . . . . 8:2 Geometries (Axis and Reference) 9:27, 9:99 Get Work . . . . . . . . . . . . . . . . . . . . . . . 4:27 Globally Editing non-Pipe Labels . . . . 8:148 Good Drawing Practice . . . . . . . . . . . . . 3:1 Graphical Assemblies . . . 6:42, 8:38, 8:226 Graphical User Interface . . . . . . . . . . . . 4:1 Grid Settings . . . . . . . . . . . . . . . . . . . . 2:32 Grid Sub-Category . . . . . . . . . . . . . . . . 2:31 Guidelines for Drawing Process Links . 8:51
E
Editing Non-AVEVA P&ID Text . 6:13, 8:140 Editing P&ID Data in an Excel Spreadsheet 8:215 Editing Pipe Styles . . . . . . . . . . . . . . . . 2:64 Electrical Equipment . . . . . . 6:15, 8:19, 8:79 Element Definitions . . . . . . . . . . 9:31, 9:102 Engineering Explorer . . . . . . . . . . . . . . . 4:3 Entering Pattern Labels . . . . . . . . . . . 2:103 Entering Symbol Data . . . . . . . . . . . . . . 2:53 equ file . . . . . . . . . . . . . . . . . . . . . . . . . . 9:9 Equipment 2:109, 6:14, 8:7, 8:17, 8:68, 8:69, 8:74, 8:79, 8:82 Equipment Classification . . . . . . . . . . . 2:111 Equipment Configuration Category . . . 2:109 Labels Sub-Configuration Category 2:116 Settings Sub-Category . . . . . . . . . 2:110 Validation Sub-Category . . . . . . . 2:121 Equipment Data from VPE Workbench 2:111 Equipment Design Data . . . . . . . . . . . . . 7:5 Equipment Information - .equ file . . . . . . 9:9 Equipment Label Format . . . . . . . . . . . 2:118 Equipment Label Position . . . . . . . . . . 2:117 Equipment Label Symbol . . . . . . . . . . 2:119 Equipment With Trim . . . . . . . . . . . . . . 6:15 Error and Warning Messages . 8:195, 8:235 Excel . . . . . . . . . . 7:10, 8:212, 8:215, 8:218 Excel Interface Configuration Category 2:154 Existing Patterns . . . . . . . . . . . . . . . . . 2:102 Existing Tables . . . . . . . . . . . . . . . . . . . 2:20 Exiting AVEVA P&ID . . . . . . . . . . . . . . . . 6:4 Explorer Display Options . . . . . . . . . . . . 4:1 Export to Excel - excelout . . . . . . . . . . 2:155 Exporting Data to a VPE Workbench Database 7:6 Exporting Data to an AVEVA P&ID Reports Database . . . . . . . . . . . . . . . . . . . . . 7:1, 8:183 Exporting Data to AVEVA NET . . . . . . . . 7:8 Exporting Data to Excel . . . . . . . . . . . 8:212 Exporting Data to ISO 15926 Files 7:9, 8:210 Exporting to AVEVA Electrical . . . . . . . . 7:2 Exporting to AVEVA Instrumentation . . . 7:2 Exporting to PDMS Schematic Databases 7:3
I
I/O Address Data . . . . . . . . . . . . . . . . . . 7:5 I/O Data . . . . . . . . . . . . . . . . . . . . . . . . 6:21 I/O Label Position . . . . . . . . . . . . . . . . 2:101 I/O Rockets . . . . . . . . . . . . . . . . 6:21, 8:107 Implementing Configuration Changes . . 8:6 Import Symbols . . . . . . . . . . . . . . . . . . 2:51 Import to P&ID - excelin . . . . . . . . . . . 2:155 Imported I/O Data . . . . . . . . . . . . . . . . . 6:21 Importing Data from Excel . . . . . . . . . 8:218 Importing Equipment Design Data . . . . . 7:5 Importing from AVEVA Electrical . . . . . . 7:3 Importing from AVEVA Instrumentation . 7:3 Importing I/O Address Data . . . . . . . . . . 7:5 Importing Instrument Tag/Loop Numbers 7:4 Importing VPE Workbench Data . . . . . . 7:1 Indicating Pipe Flow . . . . . . . . . . . . . . . 6:11 Inheritance 2:72, 2:94, 2:113, 2:127, 2:139, 6:13 Inherited Values . . . . . . . . . . . . . . . . . . 6:24 Inline Breaks . . . . . . . . . . . . . . . 6:31, 8:133 Inline Equipment . . . . . . . . . . . . . . . . . 8:15 In-Line Equipment Label Position . . . 2:120 In-Line Equipment Label Symbol . . . . 2:120 Inline Fittings . . . . . .2:138, 6:16, 8:29, 8:93 In-Line Non-Valves - .inv file . . . . . . . . 9:10 In-Line Valves Information - .ivl file . . . 9:14 Inserting 1-point & 2-point symbols . . . 8:15 Inserting Assemblies . . . . . . . . . . . . . . 8:38 Inserting Electrical Equipment . . . . . . . 8:19
2011 AVEVA Solutions Ltd
Index page iii
12.1
AVEVA P&ID 12.1 User Guide
Inserting Equipment . . . . . . . . . . . . . . . 8:17 Inserting Flow Elements . . . . . . . . . . . . 8:34 Inserting Inline Fittings . . . . . . . . . . . . . 8:29 Inserting Instrument Valves (Control Valves) 8:24 Inserting Instruments (Balloons) . . . . . . 8:31 Inserting Miscellaneous Symbols . . . . . 8:36 Inserting Nozzles . . . . . . . . . . . . . . . . . 8:21 Inserting Symbols . . . . . . . . . . 3:4, 6:6, 8:15 Inserting Symbols with Labels . . 6:25, 6:34 Inserting Tables of VPE Workbench Data 8:204 Inserting Unassigned P&ID Database Items 6:7 Inserting Unassigned P&ID Database Pipes 8:46 Inserting Unassigned P&ID Database Symbols 8:40 Inserting Unassigned VPE Workbench Items 6:7, 8:41 Inserting Valves . . . . . . . . . . . . . . . . . . 8:22 Insertion Methods . . . . . . . . . . . . . . . . . 8:16 Instrument Dialog Labels and List of Values 2:93 Instrument Label Position . . . . . . . . . . . 2:99 Instrument Loops . . . . 2:96, 4:4, 6:19, 8:98 Instrument Panel Dialog Labels . . . . . . 2:93 Instrument Panel Label Position . . . . . 2:100 Instrument Tag/Loop Numbers . . . . . . . . 7:4 Instrument Valves (Control Valves) 6:17, 8:24 Instruments . . . . . . . . 2:91, 6:18, 8:31, 8:99 Instruments (Balloons) . . . . . . . . . . . . . 8:31 Instruments Configuration Category . . . 2:91 Labels Sub-Category . . . . . . . . . . . 2:98 Patterns Sub-Category . . . . . . . . . 2:101 Settings Sub-Category . . . . . . . . . . 2:92 Validation Sub-Category . . . . . . . 2:106 inv file . . . . . . . . . . . . . . . . . . . . . . . . . . 9:10 ipc file . . . . . . . . . . . . . . . . . . . . . . . . . . 9:12 irm file . . . . . . . . . . . . . . . . . . . . . . . . . . 9:13 ISO15926 . . . . . . . . . 7:9, 8:210, 9:25, 9:94 ISO15926 (Version 3.2.0) Schema . . . . 9:25 ISO15926 (Version 3.3.3) Schema . . . . 9:94 isy file . . . . . . . . . . . . . . . . . . . . . . . . . . 9:15 Item Associations . . . . . . . . . . . . . . . . 8:228 Item Details . . . . . . . . . . . . . . . . . . . . . 8:230 Item Types . . . . . . . . . . . . . . . . . . . . . . 9:18 Item Types Configuration Category . . . 2:41 Signal Sub-Category . . . . . . . . . . . 2:43 Standard Sub-Category . . . . . . . . . 2:41 ivl file . . . . . . . . . . . . . . . . . . . . . . . . . . . 9:14
L
Label Balloon . . . . . . . . . . . . . . . . . . . . 2:99 Label Details . . . . . . . . . . . . . . . . . . . . 2:45 Label Format . . . . . . . . . . . . . . . 2:117, 6:18 Label Format Validation . . . . . . . . . . . . 6:38 Label Inheritance from Owning Pipes . 6:13 Label Options . . . . . . . . . . . . . . . . . . . . 2:99 Label Positioning . . . . . . . . . . . . . 6:18, 6:21 Label Types . . . . . . . . . . . . . . . . . . . . . 9:18 Label Types Configuration Category . . 2:45 Label Types Grid . . . . . . . . . . . . . . . . . 2:46 Label Uniqueness . . . . . . . . . . . . 6:18, 6:28 Label Uniqueness Validation . . . . . . . . 6:39 Label Validation . . . . . . . . . . . . . . . . . . 6:37 Label Validation across all Project P&IDs 6:39 Label Validation Across P&IDs . 2:71, 2:96, 2:113, 2:127, 2:147 Label Validation Across P&IDs Section 2:140 Label Validation against Lists of Valid Values 6:37 Label Validation against Specifications 6:41 Labelling Assemblies . . . . . . . . . . . . . . 6:22 Labelling Clouds . . . . . . . . . . . . . . . . . . 6:22 Labelling Electrical Equipment . . . . . . . 8:79 Labelling Equipment . . . . . . . . . . . . . . . 6:14 Labelling Equipment (with or without Trim) 8:74 Labelling General Instruments . . . 6:18, 8:99 Labelling General Instruments - Using Pattern Labels . . . . . . . . . . . . . . . . . . . . . . . . . . 6:20 Labelling General Valves . . . . . . . 6:15, 8:86 Labelling I/O Rockets . . . . . . . . . 6:21, 8:107 Labelling Inline Fittings . . . . . . . . . . . . . 8:93 Labelling Inline Fittings (Special Piping Items) 6:16 Labelling Instrument Valves (Control Valves) 6:17 Labelling Instruments with I/P Convertors 6:19 Labelling Miscellaneous Items . . . . . . . 6:22 Labelling Nozzles . . . . . . . . . . . . . 6:21, 8:83 Labelling Pipe Destination Fittings 6:16, 8:96 Labelling Pipe Flags . . . . . . . . . . 6:22, 8:122 Labelling Pipes . . . . . . . . . 6:26, 6:30, 8:116 Labelling Pipes with Breaks and Inline Breaks 6:31 Labelling Pipes with Reducers and Reducing Valves . . . . . . . . . . . . . . . . . . . . . . . . . 6:31 Labelling Port Valves . . . . . . . . . . 6:17, 8:91 Labelling Reducers . . . . . . . . . . . . . . 8:128 Labelling Revision Triangles . . . 6:23, 8:110 Labelling Stream Diamonds . . . . . 6:16, 8:96 Labelling Symbols . . . . . . . . . . . . . . . . 6:12 Labelling Symbols and Pipes . . . . . . . . 8:70 Labelling System I/O Connections, Interlocks
J
Joining Co-linear Pipes . . . . . . . . . . . . . 8:70
2011 AVEVA Solutions Ltd
Index page iv
12.1
AVEVA P&ID 12.1 User Guide
and Logic Boxes . . . . . . . . . . . . 6:21, 8:105 Labelling Typical Items . . . . . . . . . . . . 8:141 Labelling with Data from the P&ID Data Grid 8:138 Labelling with VPE Workbench Data . 8:202 Labelling/Editing Non-AVEVA P&ID Text 6:13 Labels Sub-Category 2:75, 2:98, 2:116, 2:129, 2:150 Layers . . . . . . . . . . . . . . . . . . . . . . . . . . 2:35 Layers Sub-Category . . . . . . . . . . . . . . 2:35 Legacy Settings . . . . . . . . . . . . . . . . . . 2:74 Line Fittings . . . . . . . 2:138, 6:16, 8:29, 8:93 Line Fittings Configuration Category . . 2:138 Line Fittings Label Position . . . . . . . . . 2:139 Line Fittings Symbol . . . . . . . . . . . . . . 2:139 Link Connectivities Information - .con file 9:17 List Item Details . . . . . . . . . . . . . . . . . 8:230 List of Values Configuration Category . 2:62
Nozzle and Special Piping Items Label Field Validation . . . . . . . . . . . . . . . . . . . . . . . . . 2:152 Nozzle Information - .noz file . . . . . . . . 9:10 Nozzles 2:141, 6:21, 8:21, 8:68, 8:69, 8:83 Nozzles Configuration Category . . . . 2:141 nte file . . . . . . . . . . . . . . . . . . . . . . . . . . 9:17 Null Characters . . . . . . . . . . . . . . . . . . 6:30 Number of TAG fields . . . . . . . . . 2:93, 2:111
O
Offsheet Connector Configuration Category 2:142 Off-Sheet Connectors 2:142, 4:24, 6:22, 8:122 Opening a P&ID Reports Database . . 8:188 Output File Format . . . . . . . . . . . . . . . . . 9:8 Overview of AVEVA VPE P&ID . . . . . . . 1:1
P M
Main Label . . . . . . . . . . . . . . . . . . . . . 8:144 Main Pipe Label Colour . . . . . . . . . . . . . 2:76 Main Pipe Labels . . . . . . . . . . . . . . . . . 6:27 Merging Pipe Segments . . . . . . . . . . . . 8:62 Merging Pipes, Branches and Signal Lines 8:57 Mirroring Drawing Objects . . . . . . . . . 8:164 Miscellaneous Configuration Category 2:144 Labels Sub-Category . . . . . . . . . . 2:150 Settings Sub-Category . . . . . . . . . 2:145 Validation Sub-Category . . . . . . . 2:152 Miscellaneous Items . . . . . . . . . . . . . . . 6:22 Miscellaneous Settings . . . . . . . . . . . . 2:146 Miscellaneous Symbols . . . . . . . . . . . . 8:36 Modal Properties Dialogs . . . . . . . . . . . 4:42 Model Details . . . . . . . . . . . . . . . . . . . . 9:94 Modifying Drawings . . . . . . . . . . . . . . . 8:156 Modifying Pipe Label Fields and Cascading Changes Through a Pipe Run . . . . . . . 6:32 mon file . . . . . . . . . . . . . . . . . . . . . . . . . 9:18 Monitor File - .mon file . . . . . . . . . . . . . 9:18 Moving Drawing Objects . . . . . . . . . . . 8:162 Multi line styles . . . . . . . . . . . . . . 2:200, 9:1 P&ID Data Grid . . . . . . . 4:21, 8:138, 8:140 P&ID Reports . . . . .7:1, 8:183, 8:187, 8:188 P&ID Reports Configuration Category . 2:27 Page Connectors . . . . . . . 4:24, 6:22, 8:122 Panel Reference Labels . . . . . . . . . . . . 6:21 Pattern Labels 2:101, 2:134, 6:20, 8:86, 8:99 Patterns Components . . . . . . . 2:103, 2:136 Patterns Sub-Category . . . . . . . 2:101, 2:134 PDMS . . . . . . . . . . . . . . . . . . . . 2:176, 9:182 PDMS Cats and Specs Import . . . . . . 2:161 PDMS Integration Configuration Category 2:176 PDMS Schematic Database 4:26, 7:3, 8:208, 9:182 PersistentId Referencing . . . . . . 9:28, 9:100 PID.MAP . . . . . . . . . . . . . . . . . . . . . . . . 9:1 PID.MLN . . . . . . . . . . . . . . . . . . . . . . . . . 9:1 pip file . . . . . . . . . . . . . . . . . . . . . . . . . . 9:16 Pipe Creation . . . . . . . . . . . . . . . . . . . . . 3:3 Pipe Destination Fittings . . . . . . . 6:16, 8:96 Pipe Destination Text . . . . . . . . . 6:32, 8:135 Pipe End Styles . . . . . . . . . . . . . . . . . 2:143 Pipe Flags . . . . . . .2:142, 4:24, 6:22, 8:122 Pipe Flow . . . . . . . . . . . . . . . . . . . 6:11, 8:60 Pipe Groups . . . . . . .2:173, 4:5, 6:31, 8:114 Pipe Information - .pip file . . . . . . . . . . 9:16 Pipe Item Information - .pit file . . . . . . . 9:16 Pipe Label Fields . . . . . . . . . . . . . . . . . 6:26 Pipe Label Format . . . . . . . . . . . . . . . . 2:78 Pipe Label Symbols . . . . . . . . . . . . . . . 2:84 Pipe Styles . . . . . . . . . . . . 2:189, 8:13, 8:53 Pipe Tag Assemblies . . . . 6:42, 8:38, 8:226 Pipes 2:1, 2:67, 3:2, 3:3, 6:9, 6:26, 8:8, 8:45, 8:53, 8:54, 8:56, 8:57, 8:60, 8:61, 8:62, 8:63, 8:64, 8:66, 8:67, 8:68, 8:69, 8:116, 8:144, 8:146,
N
Nodes . . . . . . . . . . . . . . . . . . . . . . . . . . 6:27 Non-AVEVA P&ID Text . . . . . . . . . . . . 8:140 Non-Modal Properties Dialog . . . . . . . . 4:46 Non-Standard Label Format . . . . . . . . . 6:28 Notation . . . . . . . . . . . . . . . . . . . . 9:25, 9:94 Notes . . . . . . . . . . . . . . . . . . . . . 6:45, 8:147 Notes Information - .nte file . . . . . . . . . . 9:17 noz file . . . . . . . . . . . . . . . . . . . . . . . . . . 9:10
2011 AVEVA Solutions Ltd
Index page v
12.1
AVEVA P&ID 12.1 User Guide
8:151, 8:152, 8:232 Pipes and Symbols . . . . . . . . . . . . . . . . . 3:2 Pipes Configuration Category . . . . . . . . 2:67 Labels Sub-Category . . . . . . . . . . . 2:75 Settings Sub-Category . . . . . . . . . . 2:68 Validation Sub-Category . . . . . . . . 2:84 Piping Sequence . . . . . . . . . . . . . . . . . 8:232 pit file . . . . . . . . . . . . . . . . . . . . . . . . . . . 9:16 Populate Specification in Database . . . 2:72 por file . . . . . . . . . . . . . . . . . . . . . . . . . . 9:18 Port Valves . . . . . . . . . . . . . . . . . 6:17, 8:91 Ports . . . . . . . . . . . . . . . . . . . . . . . . . . . 8:12 Preliminary Procedures . . . . . . . . . . . . . . 8:1 Principles and Concepts . . . . . . . . . . . . . 3:1 Process Connected Instrument Information - .ipc file . . . . . . . . . . . . . . . . . . . . . . . . . . . . . 9:12 Process Links 2:67, 6:9, 8:48, 8:53, 8:63, 8:64 Project Administration Program . . . . . . . 2:6 Project Catalogue Editor . . . . . . . . . . . . . 2:8 Project Configuration . . . . . . . . . 2:1, 8:235 Project Database Configuration Category 2:25 Project Definable Fields . . . . . . . . . . . . 2:82 Project Drawing Units . . . . . . . . . . . . . 2:184 Project Number . . . . . . . . . . . . . . . . . . . 2:13 Project Options Overview . . . . . . . . . . . . 2:5 Project Paths . . . . . . . . . . . . . . . . . . . . . 2:14 Project Profiles . . . . . . . . . . . . . . . . . . 2:204 Project Symbols . . . . . . . . . . . . . . . . . 2:184 Project Units . . . . . . . . . . . . . . . . 2:14, 8:10 Project Upgrade . . . . . . . . . . . . . . . . . . . 2:2 Propagating Changes to Pipe Properties 8:127 Properties Dialogs . . . . . . . . . . . . 4:42, 4:46 Publishing Data to AVEVA NET . . . . . 8:209
Revision . . . . . . . . . . . . . . . . . . . . . . . . 6:45 Revision Symbols . . . . . . . . . . . . . . . . 2:150 Revision Triangles . . . . . . . . . . . 6:23, 8:110 Rotating Drawing Objects . . . . . . . . . 8:167 Running AVEVA P&ID in "Save To Model Mode" 2:201
S
Save Drawing Copy After Output . . . . . 2:15 Save to database on Update . . . . . . . . 2:26 Save To Model Mode . . . . . . . . . . . . . 2:201 Save Work . . . . . . . . . . . . . . . . . 4:28, 8:208 Saving Changes . . . . . . . . . . . . . . . . . . 6:48 Selecting Multiple Objects . . . . . . 2:37, 6:11 Selecting the Style of New Pipes . . . . . 8:13 Selecting the Style of New Signal Lines 8:14 Selecting the Tracing Style of New Pipes 8:13 Setting a Pipe Label as the Main Label 8:144 Setting Labels to Inherit Values from Drawing Sheet Attributes . . . . . . . . . . . . . . . . . . 6:33 Setting Properties Sheet fields to inherit previously entered values . . . . . . . . . . 6:23, 6:33 Setting Symbols to Inherit Label Data from a Manually Selected Pipe . . . . . . . . . . . 8:151 Setting Symbols to Inherit Label Data from Automatically Selected Pipes . . . . . . . . . . 8:152 Setting Text Options . . . . . . . . . . . . . . . 6:13 Setting up AVEVA P&ID to Connect with VPE Workbench . . . . . . . . . . . . . . . . . . . . . 9:176 Setting up PDMS to Connect with P&ID 9:182 Settings Sub-Category 2:68, 2:92, 2:110, 2:125, 2:145 Shared Attribute Definitions . . . . 9:28, 9:100 ComponentClass . . . . . . . . . 9:29, 9:101 ComponentName . . . . . . . . . 9:29, 9:101 ComponentType . . . . . . . . . 9:29, 9:101 ID . . . . . . . . . . . . . . . . . . . . . 9:28, 9:100 Revision . . . . . . . . . . . . . . . . 9:30, 9:101 Specification . . . . . . . . . . . . 9:29, 9:101 Status . . . . . . . . . . . . . . . . . . 9:30, 9:101 StockNumber . . . . . . . . . . . . 9:29, 9:101 Tag . . . . . . . . . . . . . . . . . . . . . . . . . 9:29 TagName . . . . . . . . . . . . . . . . . . . 9:100 Units . . . . . . . . . . . . . . . . . . . 9:30, 9:102 Sheet Attributes . . . . . . . . . . . . . . . . . . 2:37 Show Associations between Items . . . 8:229 Show Unassigned Items in Explorer . . 2:18 Signal Line Styles . . . . . . . . . . . . . 8:14, 8:55 Signal Line Types . . . . . . . . . . . . . . . . 2:189 Signal Lines 2:87, 2:189, 6:10, 8:54, 8:55, 8:56, 8:57, 8:60, 8:61, 8:62, 8:63, 8:64 Signal Styles Configuration Category . 2:87 Signal Sub-Category . . . . . . . . . . . . . . 2:43
Q
Quick Guide to Drawing P&IDs . . . . . . . . 6:1
R
Recovering Project Configuration Settings . 8:235 Reducer Setting . . . . . . . . . . . . . . . . . . 2:72 Reducers . . . . . . . . . . . . . . . . . . 6:31, 8:128 Reducing Valve . . . . . . . . . . . . . . . . . . . 8:89 Reducing Valves . . . . . . . . . . . . . . . . . . 6:31 Reformatting Existing Pipe Labels . . . . 6:26 Refreshing P&ID Data Grid Labels . . . 8:140 Refreshing VPE Workbench Data . . . . 8:210 Regenerating the Drawing . . . . . . . . . 8:228 Remote Instrument Information - .irm file 9:13 REMOVEUDAS . . . . . . . . . . . . . . . . . 8:154 Removing UDAs from Symbols . . . . . 8:154 Reversing Pipe and Signal Line Flows . 8:60
2011 AVEVA Solutions Ltd
Index page vi
12.1
AVEVA P&ID 12.1 User Guide
Single Property Label Format . . . . . . . . 6:28 Size Consistency . . . . . . . . . . . . . . . . . 2:72 Spec Driven Configuration Category . 2:156 Special Piping Items . . . . . . . . . . . . . . . 6:16 Split Format . . . . . . . . . . . . . . . . . . . . . . 2:83 Split Label Format . . . . . . . . . . . . . . . . . 6:29 Splitting off Branches . . . . . . . . . . . . . . 8:59 Splitting Pipes and Signal Lines . . . . . . 8:57 SQL Database . . . . . . . . . . . . . 6:40, 8:189 SQL Server Settings . . . . . . . . . . . . . . . 2:25 Standard Pipe Label Format . . . . . . . . . 6:28 Standard Sub-Category . . . . . . . . . . . . 2:41 Starting and Exiting AVEVA P&ID . 6:4, 6:5 Starting the AVEVA P&ID Drawing Upgrade Utility . . . . . . . . . . . . . . . . . . . . . . . . . . . . . . 5:4 Start-up Routines . . . . . . . . . . . . . . . . 2:195 Stretching Drawing Objects . . . . . . . . 8:165 Switching off Label Data Inheritance from Pipes 8:152 Symbol Editor . . . . . . . . . . 2:52, 2:184, 4:14 Symbol Explorer . . . . . . . . . . . . . . 4:9, 8:16 Symbol Explorer Pane . . . . . . . . . . . . . . 4:9 Symbol Grid . . . . . . . . . . . . . . . . . . . . . 2:52 Symbol Search Priority . . . . . . . . . . . . . 2:15 Symbol Utility Programs . . . . . . . . . . . 2:185 Symbol Viewer . . . . . . . . . . . . . . . . . . . 2:51 Symbols Configuration Category . . . . . 2:50 Symbols with Labels . . . . . . . . . . 6:25, 6:34 Synchronisation . . . . . . . . . . . 8:189, 8:199 Synchronising Data with a VPE Workbench Database . . . . . . . . . . . . . . . . . . . . . . . . . 8:189 Synchronising Multiple Drawing Data with VPE Workbench . . . . . . . . . . . . . . . . 2:19, 8:199 System I/O Connections, Interlocks and Logic Boxes . . . . . . . . . . . . . . . . . . . . 6:21, 8:105 System Output Information - .isy file . . . 9:15
Transferring Data to and from Excel . . 7:10 Transferring Data to PDMS Schematic Databases . . . . . . . . . . . . . . . . . . . . . . . . . . . . 8:208 Trim Label . . . . . . . . . . . . . . . . . . . . . . 8:78 Turning Automatic Breaks On and Off . 8:12 Turning Automatic Flow Arrows On and Off 8:11 Turning Automatic Tracing On and Off 8:11 Turning Fixed Pipe Label Formatting On and Off 8:13 Turning the Display of Ports On and Off 8:12 Typical Items . . . . . . . . . . . . . . . 6:42, 8:141 Typical Labelling . . . . . . . . . . . . . . . . 2:151
U
UDA Assemblies . . . . . . . 6:42, 8:38, 8:226 Unassigned Items 4:6, 4:23, 6:7, 8:40, 8:41, 8:46 Unassigned Menus . . . . . . . . . . . . . . . . 4:8 Unassigned P&ID Database Items 6:7, 8:40, 8:46 Unassigned VPE Workbench Items 6:7, 8:41 Unique Tags . . . . . . . . . . . . . . . . 2:99, 2:119 Updating Equipment Tags . . . . . . . . . . . 8:7 Updating PipeTags . . . . . . . . . . . . . . . . . 8:8 Updating Spec Driven Data . . . . . . . . . . 8:9 Updating UDAs . . . . . . . . . . . . . . . . . . 2:59 Upgrade Procedures in AVEVA P&ID . 5:13 Upgrading Blocks to Symbols . . . . 5:18 Upgrading Lines to Pipes and Signal Lines 5:13 Upgrading Text to Labels . . . . . . . . 5:21 Viewing Upgraded Entities . . . . . . . 5:25 Upgrade Specdriven Database Schema 2:26 Upgrading AutoCAD Drawings . . . . . . . . 5:1 AutoCAD Drafting Guidelines . . . . . 5:3 AVEVA P&ID Drawing Upgrade Utility 5:4 Upgrade Procedures in AVEVA P&ID 5:13 Upgrading Blocks to Symbols . . . . . . . 5:18 Upgrading Lines to Pipes and Signal Lines 5:13 Upgrading Pipes and Symbols from old Projects 2:1 Upgrading Text to Labels . . . . . . . . . . . 5:21 usd file . . . . . . . . . . . . . . . . . . . . . . . . . 9:17 User Access Configuration Category . 2:175 User Defined Attributes . . . . . . . . . . . 2:167 User Defined Attributes Configuration Category 2:167 User Defined Directives . . . . . . . . . . . 2:148 User Defined Sheet Attribute . . . . . . . . 2:37 User Start-up Routines . . . . . . . . . . . . 2:195 User-Defined Attributes 2:52, 2:59, 6:36, 8:154 User-Defined Attributes Information - .usd file
T
Table Details . . . . . . . . . . . . . . . . . . . . . 2:21 Tag Referencing . . . . . . . . . . . . . . . . . . 9:28 Tag Validation . . . . . . . . . . . . . . . . . . . 2:154 TagName Referencing . . . . . . . . . . . . 9:100 Templates . . . . . . . . . . . . . . . . . . . . . . . . 3:2 Text Options . . . . . . . . . . . . . . . . . . . . . 6:13 Text Position from Origin . . . . . . . . . . 2:146 Text Styles Configuration Category . . . 2:49 Titling a Drawing . . . . . . . . . . . . . . . . . . . 6:5 Topology . . . . . . . . . . . . . . . . . . . . . . . . 9:96 Tracing . . . . . . . . . . . . . . . 2:195, 8:11, 8:54 Tracing Lines . . . . . . . . . . . . . . . . . . . . 6:11 Tracing Styles . . . . . . . . . . . . . . 2:195, 8:13 Transferring Data from AVEVA Instrumentation and AVEVA Electrical . . . . . . . . . . . . . 8:206
2011 AVEVA Solutions Ltd
Index page vii
12.1
AVEVA P&ID 12.1 User Guide
9:17 User-Defined Lists of Values . . . . . . . . 2:65 Using the Symbol Explorer . . . . . . . . . . 4:10 Utilities . . . . . . . . . . . . . . . . . . . . . . . . 8:226
V
Validating Pipes . . . . . . . . . . . . . . . . . . 6:36 Validation . . . . . . . . . . . . . . 3:4, 6:37, 8:189 Validation and Data Transfer . . . . . . . 8:183 Validation Files . . . . . . . . . . . . . . . . . . . 6:38 Validation Sub-Category . 2:39, 2:84, 2:106, 2:121, 2:130, 2:152 Validation using a VPE Workbench Database 6:39 Validation using an Access Database . . 6:40 Values to Remember from Last Equipment Edit 2:112 Values to Remember from Last In-Line Equipment Edit . . . . . . . . . . . . . . . . . . . . . . . 2:113 Values to Remember from Last Instrument Edit 2:93 Values to Remember from Last Nozzle Edit 2:147 Values to Remember from Last Pipe Edit 2:71 Values to Remember from Last Valve Edit . 2:127 Valve Label Symbol . . . . . . . . . . . . . . 2:130 Valve Labels . . . . . . . . . . . . . . . . . . . . 2:129 Valve Port Information - .por file . . . . . . 9:18 Valve Settings . . . . . . . . . . . . . . . . . . . 2:126 Valve Tag . . . . . . . . . . . . 2:132, 2:172, 8:86 Valve Tag Offset from Symbol Location 2:126 Valves 2:124, 6:15, 6:17, 6:31, 8:22, 8:24, 8:86, 8:91 Valves Configuration Category . . . . . . 2:124 Labels Sub-Category . . . . . . . . . . 2:129 Settings Sub-Category . . . . . . . . . 2:125 Validation Sub-Category . . . . . . . 2:130 Viewing and Editing Pipe Entity Sequences 8:232 Viewing and Exporting to a PDMS Schematic Database . . . . . . . . . . . . . . . . . . . . . . . . 4:26 Viewing Upgraded Entities . . . . . . . . . . 5:25 VPE Drawing Attributes . . . . . . . . . . . . 2:34 VPE Workbench 2:16, 6:39, 7:4, 7:6, 8:189, 8:199, 8:200, 8:201, 8:202, 8:204, 8:205, 9:176 VPE Workbench Configuration Category 2:16
X
XML File Document Structure . . . . . . . . 9:25 XML Model Details . . . . . . . . . . . . . . . . 9:25 XML Topology . . . . . . . . . . . . . . . . . . . . 9:26
2011 AVEVA Solutions Ltd
Index page viii
12.1
You might also like
- Aveva Pi D User GuideDocument926 pagesAveva Pi D User GuidePRASHANT INGALE100% (1)
- Instrument Engineer User GuideDocument303 pagesInstrument Engineer User GuideAbhayy Dev100% (1)
- Catalogues and Specifications Reference ManualDocument261 pagesCatalogues and Specifications Reference ManualjavilapiedraNo ratings yet
- Common Functionality User GuideDocument165 pagesCommon Functionality User GuideAbhayy DevNo ratings yet
- Tags Training GuideDocument244 pagesTags Training GuidenomurapreNo ratings yet
- Aveva NET Fundamentals GuideDocument152 pagesAveva NET Fundamentals Guidechandru683No ratings yet
- AVEVA Area Based ADP Admin GuideDocument62 pagesAVEVA Area Based ADP Admin GuideArtem YadegarianNo ratings yet
- AutoDRAFT User Guide PDFDocument68 pagesAutoDRAFT User Guide PDFPolarogramaNo ratings yet
- PML Basics Part 1Document29 pagesPML Basics Part 1Tushar Börse75% (4)
- AVEVA E3D Has In-Canvas CommandsDocument4 pagesAVEVA E3D Has In-Canvas CommandsrolwinNo ratings yet
- Developer toolkit C# guideDocument17 pagesDeveloper toolkit C# guideWilliam Lima100% (1)
- AVEVA PDMS PML Basic Guide Forms Menus Romeldhagz Gmail Com PDFDocument96 pagesAVEVA PDMS PML Basic Guide Forms Menus Romeldhagz Gmail Com PDFPolarogramaNo ratings yet
- 12 User Bulletin Part7Document236 pages12 User Bulletin Part7QUALITY1250% (2)
- TM-1003 Design UtilitiesDocument54 pagesTM-1003 Design UtilitiessugiantobarusNo ratings yet
- PDMS Pipe Work Spooling User Guide PDFDocument29 pagesPDMS Pipe Work Spooling User Guide PDFManh Hung Nhu100% (1)
- Bulk Creation ISOs With PdmsDocument3 pagesBulk Creation ISOs With PdmspmaNo ratings yet
- AVEVA Bocad Training&Guides SummaryDocument32 pagesAVEVA Bocad Training&Guides Summarychandru683No ratings yet
- DRAFT Administrator Application User GuideDocument115 pagesDRAFT Administrator Application User Guidecavallaro_89100% (1)
- Review 12.2 .NET Addin User GuideDocument74 pagesReview 12.2 .NET Addin User Guidequoctrangbk02No ratings yet
- Pdms Pmlnet BasicsDocument44 pagesPdms Pmlnet BasicsKodali Naveen Kumar100% (1)
- TM 1503 AVEVA Plant 12 Series Pipe Stress Interface User Caesar II 5 1 Rev 5 0 PDFDocument63 pagesTM 1503 AVEVA Plant 12 Series Pipe Stress Interface User Caesar II 5 1 Rev 5 0 PDFPolarograma100% (1)
- AVEVA Plant 12.x Training Course ListDocument2 pagesAVEVA Plant 12.x Training Course ListNatchimuthu Durai Balan67% (3)
- TM-6102 AVEVA Instrumentation (12 1) Engineer Rev 6 0Document98 pagesTM-6102 AVEVA Instrumentation (12 1) Engineer Rev 6 0Nikhil chaundkar67% (3)
- PDMS PML DDEP - Google SearchDocument2 pagesPDMS PML DDEP - Google SearchThanga PandiNo ratings yet
- APS ProjectDocument40 pagesAPS ProjectSeymur Akbarov50% (2)
- Isodraft Reference ManualDocument262 pagesIsodraft Reference ManualPolarogramaNo ratings yet
- AVEVA - TS - 000001 - Isometric BookDocument9 pagesAVEVA - TS - 000001 - Isometric BookRaju NaiduNo ratings yet
- TM-8001 AVEVA Bocad Steel™ (3.2) Foundations Rev 1.0Document127 pagesTM-8001 AVEVA Bocad Steel™ (3.2) Foundations Rev 1.0Dika AnandityaNo ratings yet
- TM-1402 AVEVA Plant (12.1) PML Form Design Rev 3.0Document116 pagesTM-1402 AVEVA Plant (12.1) PML Form Design Rev 3.0Erlifi HUSIN100% (1)
- Catalogues and Specifications Reference ManualDocument205 pagesCatalogues and Specifications Reference ManualPolarograma100% (1)
- Software Customisation GuideDocument250 pagesSoftware Customisation GuideManny MendozaNo ratings yet
- LFM Gateway Mode - LFM Server Dataset Generation Guide v4.4Document18 pagesLFM Gateway Mode - LFM Server Dataset Generation Guide v4.4Slobodan GaracaNo ratings yet
- Multi-Discipline Supports User GuideDocument125 pagesMulti-Discipline Supports User GuideManny Mendoza100% (4)
- AVEVA Diagram IO CAD Guide: S9C8VM 18 Dec 2015 / 1.0 / SignedDocument91 pagesAVEVA Diagram IO CAD Guide: S9C8VM 18 Dec 2015 / 1.0 / SignedWelingtonMoraesNo ratings yet
- PROPCON Reference Manual PDFDocument48 pagesPROPCON Reference Manual PDFCristhian Solano BazalarNo ratings yet
- Equipment and Template Exercises PDFDocument19 pagesEquipment and Template Exercises PDFQuangTonthatNo ratings yet
- AVEVA Standard Reporting Reference ManualDocument36 pagesAVEVA Standard Reporting Reference ManualArtem YadegarianNo ratings yet
- MVC - Structures - 8. CataloguesDocument26 pagesMVC - Structures - 8. CataloguesEmavwodia Solomon50% (2)
- PDMS - Pml.addin Part2 EnglishSEDocument2 pagesPDMS - Pml.addin Part2 EnglishSEErden Baldži100% (1)
- PDMS 12 1 Piping Cats Specs PDFDocument3 pagesPDMS 12 1 Piping Cats Specs PDFPolarogramaNo ratings yet
- TM-8050 AVEVA Bocad Steel™ (3.2) Administration Rev 1.0Document124 pagesTM-8050 AVEVA Bocad Steel™ (3.2) Administration Rev 1.0Dika AnandityaNo ratings yet
- TM-3533 AVEVA Diagrams (14.1) Diagrams - HVAC Designer Rev 2.0Document66 pagesTM-3533 AVEVA Diagrams (14.1) Diagrams - HVAC Designer Rev 2.0heinz bill100% (1)
- 100 PML's Tips and TricksDocument28 pages100 PML's Tips and TricksPrashant Prakash Uparkar100% (5)
- AVEVA Bocad Training Modules and Guides SummaryDocument14 pagesAVEVA Bocad Training Modules and Guides SummaryRahulNikam50% (2)
- PML Basics PDFDocument90 pagesPML Basics PDFJorge Enrique Reyes SztayzelNo ratings yet
- TM-3445 AVEVA PID (12.1) User Training Rev 5.0 PDFDocument160 pagesTM-3445 AVEVA PID (12.1) User Training Rev 5.0 PDFAndres Suarez100% (2)
- Clash Manager User GuideDocument133 pagesClash Manager User GuideSuresh ArumugamNo ratings yet
- TM-1101AVEVAPlant (12 1) StructuralModellingRev2 0 PDFDocument218 pagesTM-1101AVEVAPlant (12 1) StructuralModellingRev2 0 PDFebsmsartNo ratings yet
- Aveva CommandsDocument17 pagesAveva CommandsBartosz MilewczykNo ratings yet
- Database Management Reference ManualDocument196 pagesDatabase Management Reference ManualBùi Văn HợpNo ratings yet
- 05 MVC - Structures - 6. Joints and FittingsDocument22 pages05 MVC - Structures - 6. Joints and Fittingscristhian100% (1)
- S.No. Pdms Piping Command Expansion of CommandDocument3 pagesS.No. Pdms Piping Command Expansion of CommandRam MurtyNo ratings yet
- TM-3501 AVEVA Plant (12.1) Diagrams Cable Designer Rev 1.0 PDFDocument109 pagesTM-3501 AVEVA Plant (12.1) Diagrams Cable Designer Rev 1.0 PDFTran Dinh VuongNo ratings yet
- Net Customisation User Guide PDFDocument88 pagesNet Customisation User Guide PDFQUALITY12No ratings yet
- Aveva Net Marine Gateway Administrator GuideDocument72 pagesAveva Net Marine Gateway Administrator GuideFrancois Le GloahecNo ratings yet
- AVEVA Instrumentation 12.2.SP2 Process Engineer User GuideDocument100 pagesAVEVA Instrumentation 12.2.SP2 Process Engineer User GuidealessioNo ratings yet
- Electrical Engineer User GuideDocument387 pagesElectrical Engineer User GuideZhao XuanNo ratings yet
- (52935) AVEVA Bocad 3.2.0.6 Fix User BulletinDocument202 pages(52935) AVEVA Bocad 3.2.0.6 Fix User BulletinAn leNo ratings yet
- Process Engineer User GuideDocument98 pagesProcess Engineer User GuideAbhayy DevNo ratings yet
- Instrument Wiring Manager User GuideDocument362 pagesInstrument Wiring Manager User GuideAbhayy Dev100% (1)
- AutoCAD Shortcuts 11x8.5 MECH-REV PDFDocument11 pagesAutoCAD Shortcuts 11x8.5 MECH-REV PDFKristijan BorasNo ratings yet
- Radar Operation ManualDocument42 pagesRadar Operation ManualmindwriterNo ratings yet
- CISC GUIDE FOR ARCHITECTURAL EXPOSED STEEL AESSGuide2EDocument52 pagesCISC GUIDE FOR ARCHITECTURAL EXPOSED STEEL AESSGuide2EmindwriterNo ratings yet
- Acdmac 2013 Autolisp Developers GuideDocument178 pagesAcdmac 2013 Autolisp Developers GuideAlexandru Stefan BothNo ratings yet
- 2013 Autolisp Reference GuideDocument298 pages2013 Autolisp Reference Guidestephenb4k3rNo ratings yet
- Navisworks 2011 Tip - Crane Boom AnimationDocument7 pagesNavisworks 2011 Tip - Crane Boom AnimationmindwriterNo ratings yet
- Acad InstallDocument130 pagesAcad InstallLê Nguyên TríNo ratings yet
- 9500 C I Install ManualDocument8 pages9500 C I Install ManualmindwriterNo ratings yet
- File Formats MayaDocument46 pagesFile Formats MayamindwriterNo ratings yet
- Adsk LicDocument62 pagesAdsk Licthanzawtun1981No ratings yet
- Autocad 2013Document12 pagesAutocad 2013dereck wardNo ratings yet
- Acdmac 2013 Licensing AppendixDocument14 pagesAcdmac 2013 Licensing AppendixmindwriterNo ratings yet
- Bim in PracticeDocument5 pagesBim in PracticemindwriterNo ratings yet
- Cadworx Training Piping Lesson OneDocument41 pagesCadworx Training Piping Lesson OnemindwriterNo ratings yet
- PyQt For Autodesk Maya 2014 64bitDocument9 pagesPyQt For Autodesk Maya 2014 64bitmindwriterNo ratings yet
- PyQt For Autodesk Maya 2013 64bitDocument7 pagesPyQt For Autodesk Maya 2013 64bitmindwriterNo ratings yet
- Remote Vault Access WAN Versus LAN PerformanceDocument2 pagesRemote Vault Access WAN Versus LAN PerformancemindwriterNo ratings yet
- Celsius H720Document99 pagesCelsius H720mindwriterNo ratings yet
- Implementing Practical Data ManagementDocument0 pagesImplementing Practical Data ManagementmindwriterNo ratings yet
- Datamanagement CasestudiesDocument0 pagesDatamanagement CasestudiesmindwriterNo ratings yet
- Best Practices For Using Autoloader1Document9 pagesBest Practices For Using Autoloader1mindwriterNo ratings yet
- Practical Data Management A Smart Alternative To Product Lifecycle ManagementDocument6 pagesPractical Data Management A Smart Alternative To Product Lifecycle ManagementmindwriterNo ratings yet
- Vault Background Processes WhitepaperDocument12 pagesVault Background Processes WhitepapermindwriterNo ratings yet
- Vault Implementation Best Practices WhitepaperDocument10 pagesVault Implementation Best Practices WhitepaperOlowosulu Tunde PeterNo ratings yet
- Migrating Autodesk Inventor Data in Autodesk VaultDocument7 pagesMigrating Autodesk Inventor Data in Autodesk VaultmindwriterNo ratings yet
- Microsoft Sharepoint Vault Integration Whitepaper enDocument9 pagesMicrosoft Sharepoint Vault Integration Whitepaper enmindwriterNo ratings yet
- DWF Settings in VaultDocument5 pagesDWF Settings in VaultmindwriterNo ratings yet
- Publishing Options For Autodesk Vault 2009Document7 pagesPublishing Options For Autodesk Vault 2009JW100% (1)
- AUTODESK Report Template AuthoringDocument10 pagesAUTODESK Report Template AuthoringmindwriterNo ratings yet
- Advancing Mainstream Workgroup Data ManagementDocument8 pagesAdvancing Mainstream Workgroup Data ManagementmindwriterNo ratings yet
- Seatmatrix Medi Priv Can PDFDocument1 pageSeatmatrix Medi Priv Can PDFVarsha VasthaviNo ratings yet
- Gr12 Language Litrature Unit 3Document157 pagesGr12 Language Litrature Unit 3Gwyn LapinidNo ratings yet
- Paper 1 Comparative Commentary HLDocument1 pagePaper 1 Comparative Commentary HLapi-26226678683% (6)
- Full Assignment English For Oral Communication May Semester 2020Document10 pagesFull Assignment English For Oral Communication May Semester 2020Nur Syafiqah NurNo ratings yet
- Open SpecificationDocument4 pagesOpen SpecificationKennedy TuguinayNo ratings yet
- PBL AssignmentDocument2 pagesPBL AssignmentFaseeh HyderNo ratings yet
- Direct Indirect Speech GuideDocument10 pagesDirect Indirect Speech GuideRezaNo ratings yet
- Module 10 - Passive Status KeeperDocument15 pagesModule 10 - Passive Status KeeperFaisal Saeed SaeedNo ratings yet
- MRP - Introduction To Purchasing and Purhase RequisitionDocument5 pagesMRP - Introduction To Purchasing and Purhase RequisitionDeepak KumarNo ratings yet
- Netflix Srs Document With Functional and Non Functional RequirementsDocument29 pagesNetflix Srs Document With Functional and Non Functional RequirementsS. Sumanth naiduNo ratings yet
- Facial Emotion Detection Using Deep LearningDocument9 pagesFacial Emotion Detection Using Deep LearningIJRASETPublicationsNo ratings yet
- LS3 MathDocument2 pagesLS3 MathAnnie EdralinNo ratings yet
- Bab III Standar Harga 2019Document155 pagesBab III Standar Harga 2019asa sujanaNo ratings yet
- Sunday Worship ServiceDocument19 pagesSunday Worship ServiceKathleen OlmillaNo ratings yet
- DocumentDocument6 pagesDocumentDayanara CuevasNo ratings yet
- TotDocument25 pagesTotHerdean AndreeaNo ratings yet
- Aladdin and The Magic Lamp Young ELI ReadersDocument42 pagesAladdin and The Magic Lamp Young ELI ReadersSveta MelnikovaNo ratings yet
- Shipman ObservationDocument2 pagesShipman Observationapi-376611886No ratings yet
- Practice Test 4Document18 pagesPractice Test 4Le Viet TienNo ratings yet
- There Is - There Are - ActivitiesDocument16 pagesThere Is - There Are - ActivitiesIrene RamosNo ratings yet
- Intellispace ECG Ordering Guide - September 2020Document5 pagesIntellispace ECG Ordering Guide - September 2020Hoàng Anh NguyễnNo ratings yet
- C# Coding Standards and Best Programming PracticesDocument58 pagesC# Coding Standards and Best Programming PracticesKiran PatilNo ratings yet
- Activity in Module 17Document2 pagesActivity in Module 17Minnie WagsinganNo ratings yet
- DCP ManualDocument96 pagesDCP ManualSiva KumarNo ratings yet
- Week 1 - Introduction and Quick Tour PDFDocument58 pagesWeek 1 - Introduction and Quick Tour PDFDevesh KandpalNo ratings yet
- Constructors & Destructors Review: CS 308 - Data StructuresDocument21 pagesConstructors & Destructors Review: CS 308 - Data StructureshariprasathkNo ratings yet
- Adversary OracleDocument12 pagesAdversary Oraclegirdhargopal870% (1)
- DLL - English 4 - Q4 - W9Document4 pagesDLL - English 4 - Q4 - W9Roemyr BellezasNo ratings yet
- Counting in Different Time Signatures: 4/4 vs. 12/8Document1 pageCounting in Different Time Signatures: 4/4 vs. 12/8Robert Martin100% (3)
- Sample Linked Lists Chapter (Data Structure and Algorithmic Thinking With Python)Document47 pagesSample Linked Lists Chapter (Data Structure and Algorithmic Thinking With Python)Karthikeyan BalasubramaniamNo ratings yet