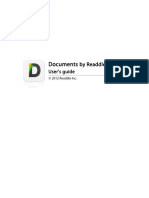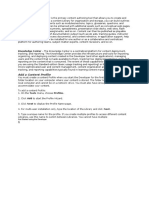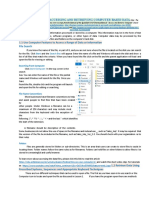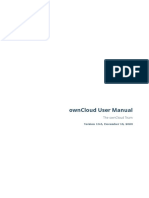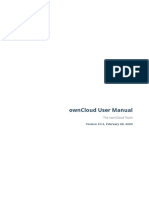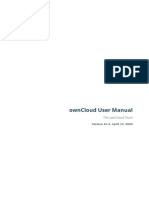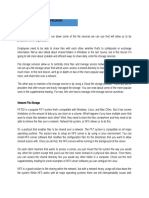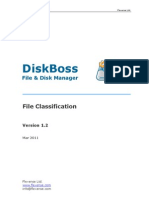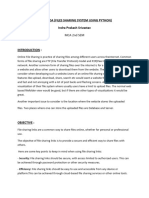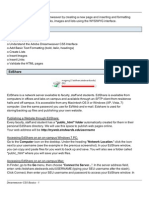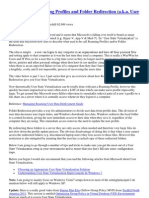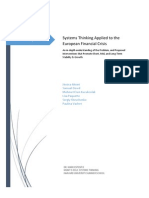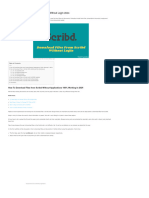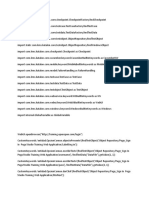Professional Documents
Culture Documents
Box Quick Reference Guide
Uploaded by
Samuel DowdCopyright
Share this document
Did you find this document useful?
Is this content inappropriate?
Report this DocumentCopyright:
Box Quick Reference Guide
Uploaded by
Samuel DowdCopyright:
Box
What is Box?
https://myhbs.box.com
Cloud Collaboration & Sync Service
https://inside.hbs.edu/Departments/ITG
Box is a cloud-based tool that allows you to share and collaborate on documents, securely store your files, and synchronize it all across your devices. Box provides a web console, a desktop sync tool, and mobile apps to provide you with anytime/anywhere access to your data.
What IS Box For?
To store files you need to access on multiple machines/devices. To collaborate on documents with both HBS and non-HBS users. To store confidential or internal documents.
Wireless Options
What ISNT Box For?
Pr op Bu e r si ty ne o f ss H a Sc rv ho ar d ol
The Web Console
HBSSECURE (recommended): Offers higher level of encryption to better secure your information. HBSGUEST: Offers connection to the HBS public wireless network for visitors. Connect by selecting HBSGUEST from the list of available networks. Note: HBSGUEST does not offer the same levels of encryption as HBSSECURE. Automatically Configure Your Laptop to HBSSECURE Note: We recommend using Safari or Firefox for the most seamless experience. 1. 2. 3. On your device, select HBSGUEST, not HBSSECURE, from the list of available wireless networks. Once connected, open a web browser and go to http://secure.hbs.edu/wireless. Select Start and follow the onscreen instructions to authenticate (you will be asked to accept the terms of agreement). Note: You may be prompted to enter your Administrator password to make changes during setup (this is not necessarily the same as your HBS password).
To serve as a backup tool for all of your documents and files. To store files over 5 GB. To store High Risk Confidential Information.
1. The File List- This area shows you the files stored in your Box account. Each file has options on the right side to share or comment, as well as a menu with more options. Details beneath the file name also show when the file was created/last modified and by whom, as well as the size. 2. The Navigation Area- These icons represent the different features available: (right-to-left) A. Quick-View: A quick view of tasks that you are assigned, as well as messages you have received and sent through Box. B. Updates: A view of changes or updates to your files. The updates you receive can be configured in Settings. C. Files: The main Box home page (shown above). D. People: A collection of users you have collaborated with in the past. E. Apps: A page with links to the various Apps you can use to enhance your experience with Box. 3. Upload/New- Allows you to add files to your Box account. The arrows next to each button display a variety of options for each action. 4. How to Get Started- Shows a few simple tasks to help get you acquainted with the main features of Box. This area can be hidden, and replaced with a Recently Updated Folders list. 5. Account Information- Here you can keep track of your storage levels and access settings by clicking on Enterprise Account.
The Desktop Sync Tool
Your Box account comes with the ability to download the Box Desktop Sync Tool in order to sync your Box files across multiple devices. You can choose which folders/files to sync in the Web Console. In addition to giving you access to your Box files, you can also upload files to Box by simply adding files to your Box Sync Folder. Notes and Limitations of the Box Sync Tool: The tools technical limit is 40,000 files, but works best with under 10,000. Also, it works best with less than 10 GB of files. The tool will not sync temporary files, Outlook .PST files, hidden or system files, or Windows Shortcuts. Always delete files using the Web Console and not the Box Sync tool. Using the Box Sync Tool can cause conflicts. To enable Desktop Syncing for a particular folder, open the folder options and select Sync Folder to Computer (as shown below).
Technology Support Services
x5-6600
ithelp@hbs.edu
Document Preview Page
Wireless Options HBSSECURE (recommended): Offers higher level of encryption to better secure your information. HBSGUEST: Offers connection to the HBS public wireless network for visitors. Connect by selecting HBSGUEST from the list of available networks. Note: HBSGUEST does not offer the same levels of encryption as HBSSECURE.
Automatically Configure Your Laptop to HBSSECURE Note: We recommend using Safari or Firefox for the most seamless experience. 1. 2. 3. On your device, select HBSGUEST, not HBSSECURE, from the list of available wireless networks. Once connected, open a web browser and go to http://secure.hbs.edu/wireless. Select Start and follow the onscreen instructions to authenticate (you will be asked to accept the terms of agreement). Note: You may be prompted to enter your Administrator password to make changes during setup (this is not necessarily the same as your HBS password).
Pr op Bu e r si ty ne o f ss H a Sc rv ho ar d ol
1. Options Shortcuts- These buttons provide quick access to the most common options needed when previewing a document.
Edit- Opens the document to be edited and saved directly back to Box. (Only available on Windows, and requires that the Box Edit tool be installed.) Upload- Upload a new version of the file. Box will maintain a history of versions for all files as long as the file name stays the same. Download- Download a copy of this document to your computer. 2. File Options- Displays more options for your document such as tagging, sharing, and moving/copying. 3. Document Preview- A preview of your document. Options to zoom, print, rotate, and view it in full-screen are found at the bottom of the preview pane. 4. Sharing- Add collaborators, send a link to your document, and adjust permission levels. This is also where you can get an HTML embed code to embed publicly available documents on other web sites. 5. File Information- Displays your documents properties including size, tags, how many times the document has been accessed, and when it was last updated. Click Edit Properties to see more in-depth information. 6. Commenting/Tasks- In this area you can add comments to a document, or respond to others comments. You can also assign someone a task to review, update, or approve the document. You can also click Like to indicate your approval of a document.
Need More Help?
For support with Box, or to request a consultation or training, contact Technology Support Services at 5-6600 or ithelp@hbs.edu. Technology Support Services x5-6600 ithelp@hbs.edu
You might also like
- The Ultimate Backup Guide: Saving, Syncing and Sharing Your Digital Life: Location Independent Series, #3From EverandThe Ultimate Backup Guide: Saving, Syncing and Sharing Your Digital Life: Location Independent Series, #3No ratings yet
- HiDrive Inicio RápidoDocument45 pagesHiDrive Inicio RápidoJoan AgustíNo ratings yet
- Documents GuideDocument21 pagesDocuments GuidelechoristeNo ratings yet
- Week 11 ModuleDocument10 pagesWeek 11 ModuleWawi Dela RosaNo ratings yet
- UPK DevDocument6 pagesUPK DevLesedi LinksNo ratings yet
- CSS - Info Sheet 3.2-1 - Check Normal Functions of ServerDocument4 pagesCSS - Info Sheet 3.2-1 - Check Normal Functions of ServeromarNo ratings yet
- Website Coding Connecting and Ftping To The Web Server Directions & ExamplesDocument6 pagesWebsite Coding Connecting and Ftping To The Web Server Directions & ExamplesIonut MunteanuNo ratings yet
- OwnCloud ManualDocument86 pagesOwnCloud ManualCristian Moraga CamposNo ratings yet
- SendSpace Pro Guide v1.0Document14 pagesSendSpace Pro Guide v1.0chadNo ratings yet
- Cloud Storage WhitepaperDocument4 pagesCloud Storage WhitepaperaidenandandrewNo ratings yet
- Educative System Design Part2Document37 pagesEducative System Design Part2Shivam JaiswalNo ratings yet
- Reading Material 2.2Document8 pagesReading Material 2.2Lorry Angela SalvatierraNo ratings yet
- THANKSDocument4 pagesTHANKSindraprakashsrivastavNo ratings yet
- Baraza Guide PDFDocument21 pagesBaraza Guide PDFlailashafaunnafsNo ratings yet
- Indra SynopsisDocument4 pagesIndra SynopsisindraprakashsrivastavNo ratings yet
- Owncloud ManualDocument89 pagesOwncloud ManualMonitoreo Climatologico del NorteNo ratings yet
- Tourism Management System: Dept. of I.S.E., Sce 2017-18Document26 pagesTourism Management System: Dept. of I.S.E., Sce 2017-18Harshitha KhandelwalNo ratings yet
- Diskboss Disk AnalyzerDocument16 pagesDiskboss Disk AnalyzerFlexenseNo ratings yet
- OwnCloud ManualDocument86 pagesOwnCloud ManualAyhan KamiliNo ratings yet
- DiskBoss File SynchronizationDocument12 pagesDiskBoss File SynchronizationFlexenseNo ratings yet
- PHP File Navigator Inst and User GuideDocument8 pagesPHP File Navigator Inst and User Guidersevero100% (1)
- Volumes Introduction and Best PracticesDocument17 pagesVolumes Introduction and Best PracticesShailesh SurroopNo ratings yet
- OwnCloud ManualDocument86 pagesOwnCloud Manualonlinebiz0032No ratings yet
- Local Media5127486454812136228Document6 pagesLocal Media5127486454812136228Maxine Felisilda AsasNo ratings yet
- Basic Buzzsaw Users Manual - Admin NotesDocument12 pagesBasic Buzzsaw Users Manual - Admin NotesozarksteelNo ratings yet
- Sysad Lesson ProperDocument3 pagesSysad Lesson ProperDev DevanNo ratings yet
- DiskBoss File ClassificationDocument16 pagesDiskBoss File ClassificationFlexenseNo ratings yet
- DDB - DOS Batch File Tutorial PDFDocument13 pagesDDB - DOS Batch File Tutorial PDFvijayakumarvarmaNo ratings yet
- Creating and Managing Shared Folders: Basics of File Sharing and Managing PermissionsDocument15 pagesCreating and Managing Shared Folders: Basics of File Sharing and Managing PermissionsSami KhanNo ratings yet
- THANKSDocument4 pagesTHANKSindraprakashsrivastavNo ratings yet
- Home FolderDocument8 pagesHome Foldermamamaria2009No ratings yet
- Configure Azure Blob Storage for Public Read AccessDocument5 pagesConfigure Azure Blob Storage for Public Read AccesssractiveNo ratings yet
- TRANSFER4ALLDocument2 pagesTRANSFER4ALLs1modevNo ratings yet
- The Einstein Depot Server: Using FTPDocument5 pagesThe Einstein Depot Server: Using FTPM8Rw9p1trNo ratings yet
- Mulitimedia Lab1Document11 pagesMulitimedia Lab1golo_2011No ratings yet
- U1l4 Online Documentsl Lesson4Document5 pagesU1l4 Online Documentsl Lesson4api-270678607No ratings yet
- Docuware 101: (Control + Click Hyperlink To Go Directly To Section)Document36 pagesDocuware 101: (Control + Click Hyperlink To Go Directly To Section)Omar AbooshNo ratings yet
- Palo Worksheet Server 3: Basic InformationDocument6 pagesPalo Worksheet Server 3: Basic InformationMadjid MansouriNo ratings yet
- File Systems and File Allocation Methods ExplainedDocument31 pagesFile Systems and File Allocation Methods Explainedjoby georgeNo ratings yet
- PROJECTDocument1 pagePROJECTdhinakaran kNo ratings yet
- Video:: What Is Google Docs?Document7 pagesVideo:: What Is Google Docs?Rita RudNo ratings yet
- Dreamweaver CS5 Basics: ObjectivesDocument20 pagesDreamweaver CS5 Basics: Objectivesgangadhar_sapkotaNo ratings yet
- Exercise CloudDocument4 pagesExercise Cloudcharuni pereraNo ratings yet
- LESSON 1: Understanding The "Server" and "Client": Networks, Like Humans, Exist Even Within Computer Systems!Document36 pagesLESSON 1: Understanding The "Server" and "Client": Networks, Like Humans, Exist Even Within Computer Systems!Rasec Nayr CoseNo ratings yet
- Textastic ManualDocument58 pagesTextastic ManualAndré FerreiraNo ratings yet
- Use The Azure Portal To Upload A File To Azure StorageDocument2 pagesUse The Azure Portal To Upload A File To Azure Storagejeppoo1No ratings yet
- CSCE 120: Learning To Code: Hacktivity 1.1: Getting StartedDocument5 pagesCSCE 120: Learning To Code: Hacktivity 1.1: Getting Starteds_gamal15No ratings yet
- Scrivener-Manual PARA TRADUZIR - Compressed-2Document299 pagesScrivener-Manual PARA TRADUZIR - Compressed-2Éberson CoradoNo ratings yet
- Operate Personal Computer LO#4 WDDADocument13 pagesOperate Personal Computer LO#4 WDDAedrisNo ratings yet
- Chapter 2: IMS Fileshare Databases: 2.1 OverviewDocument6 pagesChapter 2: IMS Fileshare Databases: 2.1 Overviewapi-3853979No ratings yet
- Week 7Document2 pagesWeek 7monggoloid reyesNo ratings yet
- Configuring Data Access and Protection SlidesDocument48 pagesConfiguring Data Access and Protection SlidesnikosNo ratings yet
- CCL Exp 6Document20 pagesCCL Exp 6Nikhil PawarNo ratings yet
- CSS Info Sheet 3.2 1 Check Normal Functions of Server PDFDocument5 pagesCSS Info Sheet 3.2 1 Check Normal Functions of Server PDFAllan Dave AlperezNo ratings yet
- Computer Terms DictionaryDocument35 pagesComputer Terms DictionaryLê Thị Đan LiênNo ratings yet
- Best Practice Roaming ProfilesDocument32 pagesBest Practice Roaming ProfileskanchanrcNo ratings yet
- Dokeos 2.0 Installation GuideDocument12 pagesDokeos 2.0 Installation Guidezetzuai123No ratings yet
- Guide To File Transfer Protocol (FTP) : Office of Academic Computing ServicesDocument7 pagesGuide To File Transfer Protocol (FTP) : Office of Academic Computing ServicesrampyksNo ratings yet
- Information Sheets CO3.1-2 "File ServicesDocument42 pagesInformation Sheets CO3.1-2 "File ServicesEd ManalangNo ratings yet
- Presentation MediumDocument31 pagesPresentation MediumSamuel DowdNo ratings yet
- Cisco Jabber Video Quick Reference GuideDocument1 pageCisco Jabber Video Quick Reference GuideSamuel DowdNo ratings yet
- Systems Thinking Applied To Theeuropean Financial CrisisDocument36 pagesSystems Thinking Applied To Theeuropean Financial CrisisSamuel DowdNo ratings yet
- SeniortitisDocument3 pagesSeniortitisSamuel DowdNo ratings yet
- DropboxDocument2 pagesDropboxSamuel DowdNo ratings yet
- Housing BreakinsDocument3 pagesHousing BreakinsSamuel DowdNo ratings yet
- Print QuotaDocument3 pagesPrint QuotaSamuel DowdNo ratings yet
- Political InterestDocument3 pagesPolitical InterestSamuel DowdNo ratings yet
- EE Bios Admin Quick Reference GuideDocument1 pageEE Bios Admin Quick Reference GuideSamuel DowdNo ratings yet
- Of Harvard School: E: N - T GDocument2 pagesOf Harvard School: E: N - T GSamuel DowdNo ratings yet
- I CloudDocument1 pageI CloudSamuel DowdNo ratings yet
- Junos PulseDocument2 pagesJunos PulseSamuel DowdNo ratings yet
- SharePlus ProDocument2 pagesSharePlus ProSamuel DowdNo ratings yet
- Visual Studio Image Library 2017 PDFDocument238 pagesVisual Studio Image Library 2017 PDFMax Eder Jayacc De La CruzNo ratings yet
- 5 Ways To Download Files From Scribd Without Login 2024 - TechnadviceDocument5 pages5 Ways To Download Files From Scribd Without Login 2024 - TechnadvicejNo ratings yet
- Advit EcomDocument50 pagesAdvit EcomEkampreet SinghNo ratings yet
- RHB Reflex Secure Plus: Reference GuideDocument16 pagesRHB Reflex Secure Plus: Reference GuideFadli ZainalNo ratings yet
- GPU-Powered Terminal Emulator kitty with Tiling, Scripting and MoreDocument3 pagesGPU-Powered Terminal Emulator kitty with Tiling, Scripting and MoreChiun Er AngNo ratings yet
- Six Reasons Why Microsoft Customers Choose Okta for Identity ManagementDocument7 pagesSix Reasons Why Microsoft Customers Choose Okta for Identity ManagementPeterNo ratings yet
- Release Notes ServicesStandardDeploymentDocument3 pagesRelease Notes ServicesStandardDeploymentChandraVijayDubeyNo ratings yet
- Memory Management - RTOSDocument3 pagesMemory Management - RTOSDeepak Reddy100% (1)
- Understanding Spotify: Try / Learn / ShareDocument37 pagesUnderstanding Spotify: Try / Learn / ShareJeff Scherrer100% (1)
- AS372 ManualDocument54 pagesAS372 ManualskcindyNo ratings yet
- Requirement Management and CMMDocument23 pagesRequirement Management and CMMHuma Ashraf100% (1)
- Security&OpmarkDocument19 pagesSecurity&Opmarksina20795No ratings yet
- MS Plans - Part 3Document2 pagesMS Plans - Part 3jackthompson0224No ratings yet
- Students: Online AMTS Pass System For StudentDocument10 pagesStudents: Online AMTS Pass System For StudentKUNAL JOSHINo ratings yet
- Online Gamified Quiz Platform WebinarDocument39 pagesOnline Gamified Quiz Platform WebinarJohn Isidro Jacob AnticNo ratings yet
- Building N-Layered Applications With ASP - NET 4.5 PDFDocument164 pagesBuilding N-Layered Applications With ASP - NET 4.5 PDFTheeranit Pongtongmuang100% (2)
- Oracle GoldenGate 18c Workshop Lab 3Document17 pagesOracle GoldenGate 18c Workshop Lab 3Ravivarma Venkata SrinivasaNo ratings yet
- CCTV Annual Maintenance Contract Proposal SampleDocument6 pagesCCTV Annual Maintenance Contract Proposal Sampleakshat brahmbhattNo ratings yet
- Express5800 ExpressBuilder UserGuide PDFDocument58 pagesExpress5800 ExpressBuilder UserGuide PDFJorge Duran HerasNo ratings yet
- EN 2013-01-23-RTU500 Series HMIDocument2 pagesEN 2013-01-23-RTU500 Series HMIRESUMENo ratings yet
- N2P Elastix Step by Step - EnglishDocument8 pagesN2P Elastix Step by Step - EnglishovirogerNo ratings yet
- Student Details : File Sharing Environment Using Android ApplicationDocument16 pagesStudent Details : File Sharing Environment Using Android ApplicationSyed KaifNo ratings yet
- Accessing Hadoop Data Using Hive: Hive ConfigurationDocument3 pagesAccessing Hadoop Data Using Hive: Hive Configurationrajiv2karnaNo ratings yet
- User Manual Selligent Designer en v5.0Document112 pagesUser Manual Selligent Designer en v5.0Shiva_1912No ratings yet
- SEO Audit Report PDFDocument11 pagesSEO Audit Report PDFMohit Chauhan100% (1)
- Clean Up Windows 10 - Chris Titus TechDocument7 pagesClean Up Windows 10 - Chris Titus Techjoseph clarkeNo ratings yet
- CodebreakerDocument3 pagesCodebreakerwarrenNo ratings yet
- Library System IiDocument37 pagesLibrary System IiGradient MusicNo ratings yet
- Katalon 2Document3 pagesKatalon 2jose johan fabian agramonteNo ratings yet
- Ms Office Course OutlineDocument9 pagesMs Office Course OutlineiftikhardgrmNo ratings yet