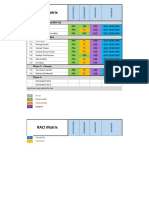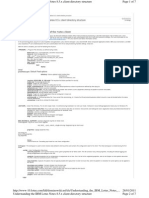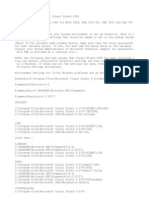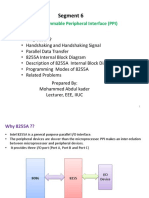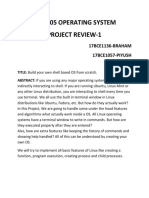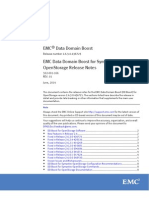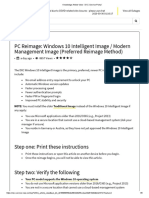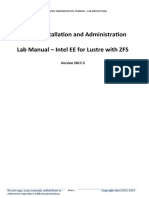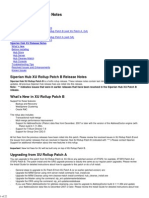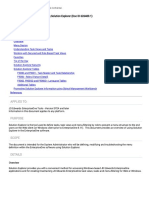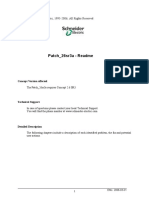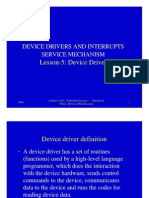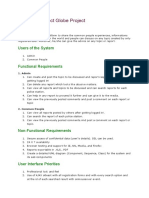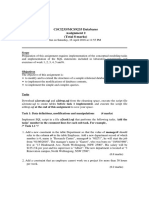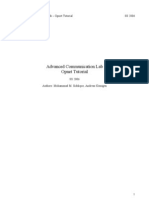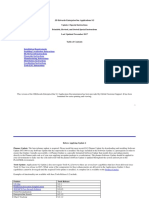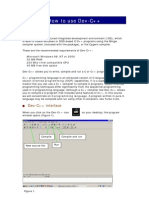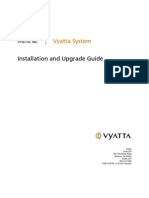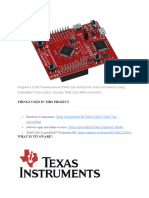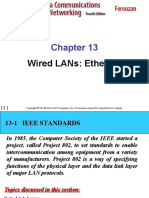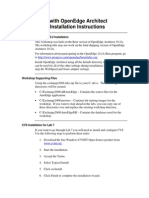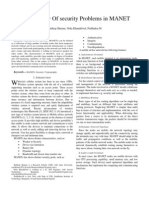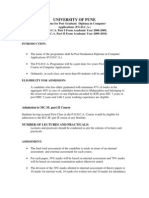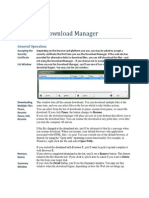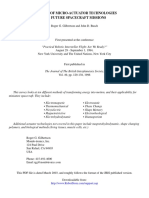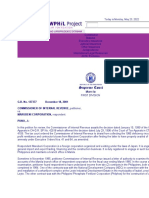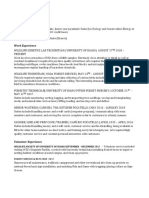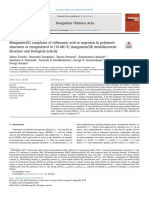Professional Documents
Culture Documents
How to install OPNET Modeler 14.5 on Windows 7
Uploaded by
Harsh DheerOriginal Title
Copyright
Available Formats
Share this document
Did you find this document useful?
Is this content inappropriate?
Report this DocumentCopyright:
Available Formats
How to install OPNET Modeler 14.5 on Windows 7
Uploaded by
Harsh DheerCopyright:
Available Formats
How to install OPNET Modeler 14.
5 on Windows 7
Requirements: Microsoft Visual Studio 2010 And the following files: (Notice: If you use other sources than the ones brought to you in this semester (i.e. Fall 1390), check the files. For this purpose, try to execute them. The errors like InstallAnywhere : Please select another location to extract the installer to show that your files unfortunately are the corrupted ones!)
modeler_145A_PL8_7808_win modeler_docs_02-Sep-2008_win models_145A_PL8_24Sep08_win
Through this text it has been assumed that youve installed Microsoft Visual Studio 2010 in the following address: C:\Program Files (x86)\Microsoft Visual Studio 10.0 which is the default installation address. So check this folder to be sure of its existence. If not, replace it with your installation address through the text. If your OS is a 32-bit one you will find no Program Files (x86) folder. Its normal, just replace above path with your Microsoft Visual Studio 10.0 installation path. 1.
1.1- Run modeler_145A_PL8_7808_win---- you will see this warning (it shows youre on the right way): A compiler was found, but is not configured properly Click yes button. 1.2- Use this location to install OPNET: C:\OPNET (If youre going to use another path REMEMBER to replace the C:\OPNET with the one youve chosen in Step 4). Click Next. 1.3- Another Next! 1.4- Select Standalone version and Click Next. 1.5- Check all three boxes: ACE Capture files OPNET Model Files - OPNET Project Files, and Click Next. 1.6- Click Install. 1.7- Click Done. 2. 2.1- Run modeler_docs_02-Sep-2008_win. 2.2- Just go with Nexts. 3. 3.1- Run models_145A_PL8_24Sep08_win. 3.2- Just go with Nexts.
4. Now were going to change the Environment Variables: To access Environment Variables in Windows 7 do the followings: Click Start. Right click on Computer and select properties. Now click on Advanced system setting (there is in the left blue side bar). Now go to Advanced Tab. Click on the Environment Variables button.
Now you can create or edit an environment variable. Important: You will see two New, Edit and Delete buttons, we will use lower ones (it means were going to edit or create system variables). Notice 1: If some variable names already exist, use Edit and if not, use New button. Notice 2: C:/Windows, shows your windows installation Path. If its different change it. (The paths are not case sensitive.) Import these 12 system variables:
1. DevEnvDir C:\Program Files (x86)\Microsoft Visual Studio 10.0\Common7\IDE; 2. Framework35Version v3.5; 3. FrameworkDir C:\WINDOWS\Microsoft.NET\Framework; 4. FrameworkVersion v2.0.50727; 5. INCLUDE C:\Program Files (x86)\Microsoft Visual Studio 10.0\VC\ATLMFC\INCLUDE;C:\Program Files (x86)\Microsoft Visual Studio 10.0\VC\INCLUDE;C:\Program Files (x86)\Microsoft SDKs\Windows\v7.0A\Include; 6. LIB C:\Program Files (x86)\Microsoft Visual Studio 10.0\VC\atlmfc\lib;C:\Program Files (x86)\Microsoft Visual Studio 10.0\VC\lib;C:\Program Files (x86)\Microsoft SDKs\Windows\v7.0A\Lib; 7. LIBPATH C:\WINDOWS\Microsoft.NET\Framework\v3.5;C:\WINDOWS\Microsoft.NET\Fra mework\v2.0.50727;C:\Program Files (x86)\Microsoft Visual Studio 10.0\VC\ATLMFC\LIB;C:\Program Files (x86)\Microsoft Visual Studio 10.0\VC\LIB;
8. Path ;C:\Program Files (x86)\Microsoft Visual Studio 10.0\VC\BIN;C:\WINDOWS\Microsoft.NET\Framework\v3.5;C:\WINDOWS\Micr osoft.NET\Framework\v2.0.50727;C:\Program Files (x86)\Microsoft Visual Studio 10.0\VC\VCPackages;C:\Program Files (x86)\Microsoft Visual Studio 10.0\Common7\IDE;C:\Program Files (x86)\Microsoft Visual Studio 10.0\Common7\Tools;C:\Program Files (x86)\Microsoft SDKs\Windows\v7.0A\Bin; Notice: probably this variable already exists in your variables. For the ones like this, remember to write the first semicolon (;). 9. VCINSTALLDIR C:\Program Files (x86)\Microsoft Visual Studio 10.0\VC 10. VS100COMNTOOLS C:\Program Files (x86)\Microsoft Visual Studio 10.0\Common7\Tools\ 11. VSINSTALLDIR C:\Program Files (x86)\Microsoft Visual Studio 10.0 12. WindowsSdkDir C:\Program Files (x86)\Microsoft SDKs\Windows\v7.0A; 5. Use License Maker (crack file) 6. Now go to start OPNET modeler 14.5 folder and Open OPNET modeler 14.5, you probably will see this message: License Not Obtained Could not obtain a license for (OPNET Modeler) Do not panic! Just click on Quit. Now right click on OPNET modeler 14.5 and select run as administrator. And click on I ACCEPT in RESTRICTED USE AGREEMENT. 7. Test your OPNET: File - > Open - > {Go to C:\OPNET\14.5.A\models\tutorial_ref\modeler } - > Select ethcoax_net_ref Now: Scenarios - > Scenario Component - > Import - > {At Top} Select Simulation Sequence {Instead of Network Model} Then Select ethcoax_net_ref-scenario 1 - > Click OK. Go to DES - > Configure/Run Discrete Event Simulation (Advanced)
In the new window: Right Click on scenario (1 run) - > Execute Selected Runs in Set Now simulation starts. This message Simulation Completed Collating Results shows you have installed OPNET modeler successfully.
Sohail Abbasloo
You might also like
- M8-2 - Train The Estimation ModelDocument10 pagesM8-2 - Train The Estimation ModelJuan MolinaNo ratings yet
- RACI Matrix: Phase 1 - Initiaton/Set UpDocument3 pagesRACI Matrix: Phase 1 - Initiaton/Set UpHarshpreet BhatiaNo ratings yet
- Innovation Through Passion: Waterjet Cutting SystemsDocument7 pagesInnovation Through Passion: Waterjet Cutting SystemsRomly MechNo ratings yet
- Maverick Brochure SMLDocument16 pagesMaverick Brochure SMLmalaoui44No ratings yet
- Lessons Learnt from Project Report on Verilog Model CheckingDocument3 pagesLessons Learnt from Project Report on Verilog Model CheckingVinit PatelNo ratings yet
- Case StudyDocument2 pagesCase StudyBunga Larangan73% (11)
- The Impact of School Facilities On The Learning EnvironmentDocument174 pagesThe Impact of School Facilities On The Learning EnvironmentEnrry Sebastian71% (31)
- Practical File on DOT NET FRAMEWORK Installation and IntroductionDocument43 pagesPractical File on DOT NET FRAMEWORK Installation and Introductionlibranhitesh788967% (3)
- Understanding Lotus Notes 852 Client Directory StructureDocument7 pagesUnderstanding Lotus Notes 852 Client Directory StructureAshish Daga100% (1)
- Lotus Notes 8.5 TrainingDocument77 pagesLotus Notes 8.5 TrainingSaravana Kumar100% (2)
- OPNET Modeler 14.5 Variable PathsDocument3 pagesOPNET Modeler 14.5 Variable PathsmentattyNo ratings yet
- 8255Document32 pages8255tameromar1971No ratings yet
- 8251 UsartDocument24 pages8251 UsartNava KrishnanNo ratings yet
- Manage Solaris Virtual Environments with VDCFDocument2 pagesManage Solaris Virtual Environments with VDCFMarcel HofstetterNo ratings yet
- Cse2005 Operating SystemDocument10 pagesCse2005 Operating Systemjay kishorNo ratings yet
- Docu54068 Data Domain Boost OpenStorage Release Notes, 2.6.3.0Document9 pagesDocu54068 Data Domain Boost OpenStorage Release Notes, 2.6.3.0echoicmpNo ratings yet
- PC Re-Image With Windows 10 Intelligent Image - DXC Service PortalDocument6 pagesPC Re-Image With Windows 10 Intelligent Image - DXC Service Portalyuva raz33% (3)
- Lustre Installation and Administration Lab Manual - Intel EE For Lustre With ZFSDocument71 pagesLustre Installation and Administration Lab Manual - Intel EE For Lustre With ZFSsohaileoNo ratings yet
- MDM XU ReleaseNotesDocument22 pagesMDM XU ReleaseNotessunilchopseyNo ratings yet
- Build Two Node Oracle RAC 11gR2 11.2.0.3 With GNS (DNS, DHCP) and HAIPDocument143 pagesBuild Two Node Oracle RAC 11gR2 11.2.0.3 With GNS (DNS, DHCP) and HAIPGuenadi JilevskiNo ratings yet
- Microprocessor For Memory Mapping and Instruction Set For GATE 2018 PDFDocument79 pagesMicroprocessor For Memory Mapping and Instruction Set For GATE 2018 PDFfastest raviNo ratings yet
- MenuCreationDoc 626489.1Document8 pagesMenuCreationDoc 626489.1PSK100% (1)
- Bca-Vi Sem-Pc HW and Network-SylDocument6 pagesBca-Vi Sem-Pc HW and Network-Syllo leeeNo ratings yet
- Patch - 26sr3a - Readme: (C) Schneider Electric, 1995-2006 All Rights ReservedDocument14 pagesPatch - 26sr3a - Readme: (C) Schneider Electric, 1995-2006 All Rights ReservedjoseNo ratings yet
- ComPort Library Version 2.64Document6 pagesComPort Library Version 2.64morgaNo ratings yet
- 1Z0 822Document4 pages1Z0 822akkati123No ratings yet
- WLAN Lab Opnet TutorialDocument9 pagesWLAN Lab Opnet TutorialMohtiPearl0% (1)
- Chap 4Lesson05Device DriverDocument14 pagesChap 4Lesson05Device DriverreneeshczNo ratings yet
- Build Ubuntu for Ultra-96 FPGA DevelopmentDocument5 pagesBuild Ubuntu for Ultra-96 FPGA Developmentksajj0% (1)
- Building A Powerful FreeBSD Firewall Based On PF and IPFWDocument13 pagesBuilding A Powerful FreeBSD Firewall Based On PF and IPFWIan100% (17)
- Operating Systems: IT Essentials: PC Hardware and Software v4.1Document69 pagesOperating Systems: IT Essentials: PC Hardware and Software v4.1Abdiraxman MaxamedNo ratings yet
- Connect Globe Project: Objective/ VisionDocument11 pagesConnect Globe Project: Objective/ VisionHarshitha100% (1)
- IBM Data Movement Tool (Developerworks)Document19 pagesIBM Data Movement Tool (Developerworks)WDNo ratings yet
- FAQ (2 of 5) : Force Firmware Update Procedure (Ple... - Buffalo Tech ForumsDocument3 pagesFAQ (2 of 5) : Force Firmware Update Procedure (Ple... - Buffalo Tech ForumsNinjacearense100% (1)
- Assignment 2 CSCI235Document4 pagesAssignment 2 CSCI235Aidan AndrewsNo ratings yet
- Exeinfo Pe: 1. Download Program: Depass Micro - (File Is Packed With Aspack)Document40 pagesExeinfo Pe: 1. Download Program: Depass Micro - (File Is Packed With Aspack)jjp74No ratings yet
- Advanced Communication Lab - Opnet Tutorial SS 2006Document11 pagesAdvanced Communication Lab - Opnet Tutorial SS 2006neduet1100% (1)
- 9.2 Update 2 Special InstructionsDocument30 pages9.2 Update 2 Special InstructionsAdil AhmadNo ratings yet
- Microprocessor Lab Manual SEM IV 2013Document58 pagesMicroprocessor Lab Manual SEM IV 2013Abir DuttaNo ratings yet
- OPNETDocument69 pagesOPNETAther SulemanNo ratings yet
- How To Use Dev-C++Document7 pagesHow To Use Dev-C++QaiserNo ratings yet
- Vyatta - Install and UpgradeDocument21 pagesVyatta - Install and UpgradeLee WiscovitchNo ratings yet
- Oracle Certkiller 1z0-822 140qDocument106 pagesOracle Certkiller 1z0-822 140qDenazareth JesusNo ratings yet
- Max DemandDocument11 pagesMax DemanddwarakeshNo ratings yet
- Tinaware LaunchpadDocument11 pagesTinaware Launchpadryan cooper100% (1)
- Ee8551 8085 NotesDocument31 pagesEe8551 8085 NotesKUMARANSCRNo ratings yet
- Lab 01 - OSDocument3 pagesLab 01 - OSNguyen Tien Manh (K13HN)No ratings yet
- CH 13Document40 pagesCH 13yfiamataimNo ratings yet
- How To Perform 3PAR DeinstallationDocument103 pagesHow To Perform 3PAR DeinstallationSangita VadivelNo ratings yet
- 2.5.2.4 Lab - Install A Virtual Machine On A Personal ComputerDocument3 pages2.5.2.4 Lab - Install A Virtual Machine On A Personal Computerluis enrique morel hernadezNo ratings yet
- Asternic CCStats PRO Installation GuideDocument5 pagesAsternic CCStats PRO Installation GuideEdgar A CanizalezNo ratings yet
- Replace panel or remote control by copying files to USB flash driveDocument3 pagesReplace panel or remote control by copying files to USB flash driveChiyangla GamingNo ratings yet
- How To Generate The INIT File For DFUDocument5 pagesHow To Generate The INIT File For DFU鲁田No ratings yet
- Us 180 NUMTools P Under Windows7Document17 pagesUs 180 NUMTools P Under Windows7Ricardo Gomes0% (1)
- CG Lab ManualDocument64 pagesCG Lab ManualANUJ SINGHNo ratings yet
- TasmDocument5 pagesTasmRyan RyanNo ratings yet
- Easy Hotspot Installation Manual V 2Document19 pagesEasy Hotspot Installation Manual V 2Edwin Ortiz100% (2)
- Question PaperDocument8 pagesQuestion PaperGopi PNo ratings yet
- Real Time Operating System A Complete Guide - 2020 EditionFrom EverandReal Time Operating System A Complete Guide - 2020 EditionNo ratings yet
- Setting Up A CompilerDocument54 pagesSetting Up A CompilerThirukandiyur Sudarsana Sri RamanNo ratings yet
- VS2008 Setup Wizard GuideDocument27 pagesVS2008 Setup Wizard GuidenalinagcNo ratings yet
- Opnet 11.5 ConfigurationDocument11 pagesOpnet 11.5 Configurationluis_sizeNo ratings yet
- Building A Windows 10 21H2 Reference Image Using Microsoft Deployment Toolkit (MDT) - Deployment ResearchDocument11 pagesBuilding A Windows 10 21H2 Reference Image Using Microsoft Deployment Toolkit (MDT) - Deployment ResearchGaston GarelloNo ratings yet
- Docslide - Us - Opnet 14 Installation GuideDocument2 pagesDocslide - Us - Opnet 14 Installation GuideVladimir OleynikovNo ratings yet
- Developing With Openedge Architect Workshop - Installation InstructionsDocument3 pagesDeveloping With Openedge Architect Workshop - Installation InstructionsCarlos RojasNo ratings yet
- 155Document5 pages155Harsh DheerNo ratings yet
- Link Modelling TutorialDocument4 pagesLink Modelling TutorialHarsh DheerNo ratings yet
- PGDCA SyllabusDocument38 pagesPGDCA SyllabusbharathindarapuNo ratings yet
- Slavin 07 MobileDocument9 pagesSlavin 07 MobileHarsh DheerNo ratings yet
- Akamai DLMDocument2 pagesAkamai DLMMarina Casallas SilvaNo ratings yet
- (Object XMLDocument) Neighborhood Detection in Mobile Ad-Hoc Network Using Colored Petri NetDocument45 pages(Object XMLDocument) Neighborhood Detection in Mobile Ad-Hoc Network Using Colored Petri NetHarsh DheerNo ratings yet
- Castalia - InstallationDocument3 pagesCastalia - InstallationbeatdownNo ratings yet
- NAT Order of Operations 82Document39 pagesNAT Order of Operations 82Kike PadillaNo ratings yet
- Iso 9001 CRMDocument6 pagesIso 9001 CRMleovenceNo ratings yet
- UTP3-SW04-TP60 Datasheet VER2.0Document2 pagesUTP3-SW04-TP60 Datasheet VER2.0Ricardo TitoNo ratings yet
- Guiding Childrens Social Development and Learning 8th Edition Kostelnik Test BankDocument16 pagesGuiding Childrens Social Development and Learning 8th Edition Kostelnik Test Bankoglepogy5kobgk100% (29)
- 10 1 1 124 9636 PDFDocument11 pages10 1 1 124 9636 PDFBrian FreemanNo ratings yet
- Hyper-Threading Technology Architecture and Microarchitecture - SummaryDocument4 pagesHyper-Threading Technology Architecture and Microarchitecture - SummaryMuhammad UsmanNo ratings yet
- 2010 - Impact of Open Spaces On Health & WellbeingDocument24 pages2010 - Impact of Open Spaces On Health & WellbeingmonsNo ratings yet
- Mtle - Hema 1Document50 pagesMtle - Hema 1Leogene Earl FranciaNo ratings yet
- Data Sheet: Experiment 5: Factors Affecting Reaction RateDocument4 pagesData Sheet: Experiment 5: Factors Affecting Reaction Ratesmuyet lêNo ratings yet
- CR Vs MarubeniDocument15 pagesCR Vs MarubeniSudan TambiacNo ratings yet
- STAT100 Fall19 Test 2 ANSWERS Practice Problems PDFDocument23 pagesSTAT100 Fall19 Test 2 ANSWERS Practice Problems PDFabutiNo ratings yet
- Katie Tiller ResumeDocument4 pagesKatie Tiller Resumeapi-439032471No ratings yet
- Estimation of Working CapitalDocument12 pagesEstimation of Working CapitalsnehalgaikwadNo ratings yet
- Lecture02 NoteDocument23 pagesLecture02 NoteJibril JundiNo ratings yet
- NewspaperDocument11 pagesNewspaperКристина ОрёлNo ratings yet
- 15 - 5 - IoT Based Smart HomeDocument6 pages15 - 5 - IoT Based Smart HomeBhaskar Rao PNo ratings yet
- Inorganica Chimica Acta: Research PaperDocument14 pagesInorganica Chimica Acta: Research PaperRuan ReisNo ratings yet
- Brick TiesDocument15 pagesBrick TiesengrfarhanAAANo ratings yet
- On The Behavior of Gravitational Force at Small ScalesDocument6 pagesOn The Behavior of Gravitational Force at Small ScalesMassimiliano VellaNo ratings yet
- FR Post-10Document25 pagesFR Post-10kulich545No ratings yet
- Assignment 2 - Weather DerivativeDocument8 pagesAssignment 2 - Weather DerivativeBrow SimonNo ratings yet
- Sentinel 2 Products Specification DocumentDocument510 pagesSentinel 2 Products Specification DocumentSherly BhengeNo ratings yet
- Nursing Care Management of a Client with Multiple Medical ConditionsDocument25 pagesNursing Care Management of a Client with Multiple Medical ConditionsDeannNo ratings yet
- 2nd Pornhub Awards - WikipediaaDocument13 pages2nd Pornhub Awards - WikipediaaParam SinghNo ratings yet