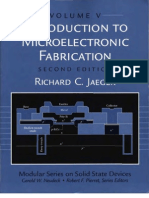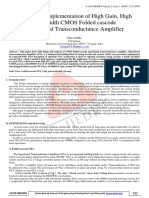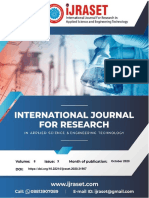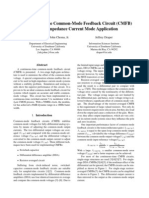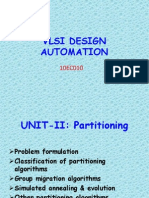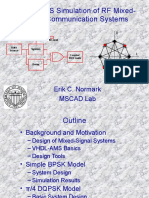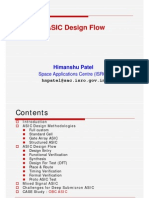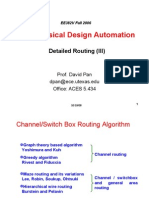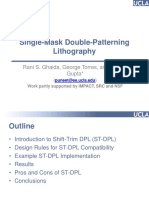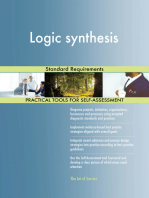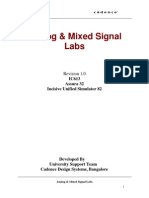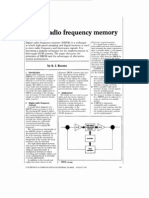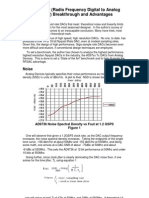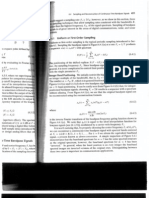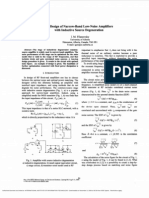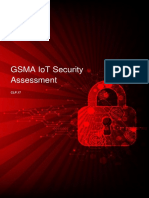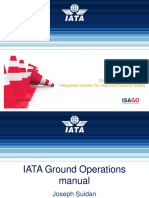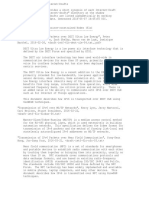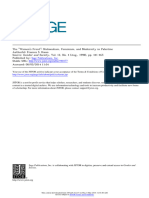Professional Documents
Culture Documents
Layout Tutorial
Uploaded by
Ajinkya Kale0 ratings0% found this document useful (0 votes)
77 views17 pagesThis tutorial provides an introduction to using Cadence design tools to lay out and simulate circuits. It describes creating a working directory, starting Cadence, making a design library, and laying out an inverter cell including placing transistors, connecting layers, adding pins, and extracting the layout for simulation. The key steps are creating an inverter layout with minimum sized PMOS and NMOS transistors using a 180nm technology, connecting the layers, adding power and ground rails, and extracting the layout to verify the design rules and enable simulation.
Original Description:
Layout cadence
Copyright
© Attribution Non-Commercial (BY-NC)
Available Formats
PDF, TXT or read online from Scribd
Share this document
Did you find this document useful?
Is this content inappropriate?
Report this DocumentThis tutorial provides an introduction to using Cadence design tools to lay out and simulate circuits. It describes creating a working directory, starting Cadence, making a design library, and laying out an inverter cell including placing transistors, connecting layers, adding pins, and extracting the layout for simulation. The key steps are creating an inverter layout with minimum sized PMOS and NMOS transistors using a 180nm technology, connecting the layers, adding power and ground rails, and extracting the layout to verify the design rules and enable simulation.
Copyright:
Attribution Non-Commercial (BY-NC)
Available Formats
Download as PDF, TXT or read online from Scribd
0 ratings0% found this document useful (0 votes)
77 views17 pagesLayout Tutorial
Uploaded by
Ajinkya KaleThis tutorial provides an introduction to using Cadence design tools to lay out and simulate circuits. It describes creating a working directory, starting Cadence, making a design library, and laying out an inverter cell including placing transistors, connecting layers, adding pins, and extracting the layout for simulation. The key steps are creating an inverter layout with minimum sized PMOS and NMOS transistors using a 180nm technology, connecting the layers, adding power and ground rails, and extracting the layout to verify the design rules and enable simulation.
Copyright:
Attribution Non-Commercial (BY-NC)
Available Formats
Download as PDF, TXT or read online from Scribd
You are on page 1of 17
!!!!!!! l!l!I!.
School o Llectrical Lngineering and Computer Science
\ashington State Uniersity, Pullman, \A-99163.
1his tutorial is an introduction to Cadence tool or circuit layout and simulations. It deals with the
layout o the circuits and their simulations using Cadence packages.
Virtuoso or layouts
Analog Artist Lnironment or design simulations.
Virtuoso is the layout editor tool o Cadence. 1he simulations o the designs can be done using the
Analog Artist Lnironment.
oggivg ovto tbe |^ .,.tev.
At the SUN systems log in screen enter your LLCS log in ID, change the enironment to Common
Desktop Lnironment ,CDL, in the options menu ollowed by pressing OK and then enter your
password ollowed by LN1LR.
Creativg a ror/ivg airector,
Once logged in successully, open a terminal window. 1o do this you can do one o the ollowing
1. Right click on the desktop and go to the 1ools option, then choose 1erminal.
2. Click on the button aboe Perormance management meter on the ront panel. Choose 1his
host
Now at the prompt gto`, type mkdir Cadwork to create a working directory named Cadwork. All
the work done will be stored in this directory.
tartivg Caaevce
1o start cadence, type rcad at the command prompt. 1his starts Cadence in the background and you
should get a window with the icfb Command Interpreter Window (CIW) as below.
1he Library manager window, which looks like this, also opens.
\ou will also get a "\hat's New" window which you can read and then close or minimize.
1o iew the help manuals, click the lelp button on the icb window.
Creativg a tibrar,
1he ist task is to create a design library. 1o create a library, go to
lileNewLibrary.
1he ollowing window opens. Lnter the name o your library say tutorial in the text box.
I you want to store the library at a dierent path, enter the name in the path text box. Lg.
~,Cadwork
Next click on the radio button Attach to an existing tech library. 1his displays a drop down menu
box. lrom the menu box choose the technology you want to use. In this tutorial we shall use
TSMC 0.2u CMOS018 (6M, sblock, HV FET) technology, which is the CMOS 180nm ,0.18m,
technology.
1hen click the OK button. 1his will create a library with name tutorial, attached to 1SMC 180nm
technology.
Look at the Library manager window. 1his new library created should be an entry in it under the
column Library.
Creativg a cettrier for a,ovt eaitor
Once you hae created a design library, you can start to put your design into it. In this tutorial we
shall create an inerter.
Now to create a cell-iew go to
lileNewCell-iew
lrom the drop down menu box o Library name, choose the library you want the current cell-iew
to be in. In the present case, it is the tutorial library.
Lnter the name o your cell-iew say inerter in the text box. 1hen choose the Virtuoso rom the
drop down menu called 1ool. Virtuoso is the layout editor.
Clicking the OK button should open the layout editor and the LS\, which look as ollows:
1he LS\ window contains a list o all the layers aailable in the technology being used ,here 1SMC
180nm,. 1he layers must irst be selected rom this window to draw them in the layout editor.
Get acquainted with the Virtuoso Layout editor window. On the let side are arious shortcuts to
commonly used commands such as: sae, it, edit, zoom in and out, stretch, copy, moe, delete,
undo, instances, path, rectangle, ruler etc. 1hese commands and many more can also be accessed
rom the menu.
De.igv vrerter
Now let us create an inerter in the editor. 1o create an inerter we need a PMOS transistor, an
NMOS transistor. A transistor is ormed by the oerlap the actie ,p-actie or PMOS and n-actie
or NMOS, and poly layer ,polysilicon, layers. In this tutorial we shall use the MOSIS SCMOS
,Scalable CMOS, scalable design rules. 1hese design rules are -based designed rule set, all design
rules are expressed as unction o . lollowing table shows the alues o or arious technologies.
1echnology 1echnology name in NSCU 1ool
kit
()
AMI 1.5m
AMI 1.6u ABN ,2P, NPN, 0.8
AMI 0.5m
AMI 0.6u C5N ,3M, 2P, high-res, 0.3
lP 0.5m
lP 0.6u AMOS141B ,3M, sblock, thin-
ox cap,
0.3
1SMC 0.35m
1SMC 0.4u CMOS035 ,4M,sblock,lV lL1,
0.2
1SMC 0.25m
1SMC 0.3u CMOS025 ,5M,lV lL1,
0.15
1SMC 0.18m
1SMC 0.2u CMOS018 ,6M,sblock,lV lL1,
0.1
1he alue or this tutorial is 0.1
1he design rules set can be ound at MOSIS`s website
http:,,www.mosis.org,1echnical,Designrules,scmos,scmos-main.html
In this tutorial we shall layout an inerter with PMOS and NMOS transistors o minimum size.
According to the design rules the minimum length o transistor equals 2 ,the minimum width o
polysilicon,, while minimum width equals 3 ,the minimum width o actie,diusion,.
a,ovt of vrerter
1he instances o the PMOS and NMOS transistors are already aailable in the technology library.
lor an NMOS transistor, go to
CreateInstance
1he ollowing window should open
Click on Browse and the ollowing Library Browser window should open.
Under the Library column choose NSCU_1echLib_tsmc02 ,this is the technology we are using, and
under the Cell column choose the nmos cell and click Close button.
Place the instance o the NMOS transistor in the Layout Lditing window as ollows
1o reeal the nmos transistor with all its layers click Shit- and the NMOS transistor is shown.
In the similar way obtain an instance o the PMOS transistor and place it aboe the NMOS
transistor such that the distance between n-actie layer ,green, and n-well layer is 0.6 ,6,. \ou can
use the ruler to measure the lengths in the Layout Lditor window.
Since both the transistors in an inerter hae the same input, we shall connect the gates with
polysilicon layer. Choose the poly layer and draw a rectangle as shown in the ollowing igure. In the
inerter, the output terminal is the contact o the drains o the two transistors. Draw a rectangle o
metal1 layer and place it such that it touches the metal layers o the contacts in the two transistors.
Now or the power and ground rails, draw two metal1 rectangles and place those at 0.3 unit distance
rom two actie regions, as shown in igure. Connect these two metal layers to the source o the
transistors with metal1 layer to complete the contact between the transistor and power rails.
1he bulks o the two transistors must be connected to proper oltages. lere the n-well o PMOS
must be tied to Vdd while the bulk o NMOS must be tied to ground. Goto CreateContact. lrom
the drop down box choose M1_N contact and place it on the power rail as shown in igure. Goto
CreateContact. lrom the drop down box choose M1_P contact and place it on the ground rail as
shown in igure. 1o reeal the contacts press Shit- and to hide them press Ctrl-.
1he M1_N contact must be inside the n-well, so draw a rectangle with n-well layer so that it encloses
the contact by at least 0.1 units on all sides.
It is a good practice to periodically keep checking or design rule errors. Goto VeriyDRC. 1he
ollowing window appears.
linish by clicking OK. I any design rules hae been iolated, they would be marked on the layout.
Usually a simple rule iolation could result in multiple errors.
Now we shall create pins to mark the input terminal, output terminal, VDD and GND. Goto
CreatePin, the ollowing window appears.
In the 1erminal Names ield enter the ollowing labels: In, Out, VDD, GND. lor Mode select sym
pin ,i it is not already selected,. Select Display Pin Name, or I,O 1ype select input and chose poly
or Pin 1ype. Now moe the cursor to the Virtuoso window, you will ind that it now carries a
rectangle box with In` letters. Place it at the mid point o the polysilicon layer. Clicking once
places the poly layer and a second click o the let mouse button ensures that the label is attached to
the layer. Go to the CreatePin orm and change I,O 1ype to output and the Pin 1ype to metal1.
Moe the cursor back to the Virtuoso editor and place this layer at the center o the metal1 layer that
connects the transistor Drains. Click once to place the layer and one more time to attach the label.
Go to the CreatePin orm and change I,O 1ype to input. Back on the Virtuoso editing window
place this pin at the center o the metal1 layer ,power rail, aboe the p-type transistor. Click once to
place the layer and second time to attach the Vdd label. Repeat the aboe procedure to attach the
gnd label on the metal1 layer below the n-type transistor. 1he Pin type must be same as the layer on
which they are place.
Click on the Sae button or go to Design Sae to sae the layout.
Run the DRC again and i any design rule iolations occur, correct them. Repeat this until there are
no errors. Ones the DRC is passed, goto VeriyLxtract.
Click on the Set Switches button and select tract_ara.itic_ca., and /ee_tabet._iv_etractea_rier
click OK. 1he rest o the inormation in this window should be correct by deault, inish by clicking
OK. 1his should create an extracted iew o the inerter layout. Simulation can be perormed on
this iew. 1o open the extracted iew, in the library manager window, select the library 1utorial`
under library column, inerter` in the cell column, and double click on extracted iew` in the iew
column. 1he ollowing window should open.
ivvtatiov
lor the simulations o the designs we use the Analog Artist Lnironment tool. In the Virtuoso
Layout Lditing window o the extracted iew, start by going to 1oolsAnalog Lnironment.
1his will open the Airma Artist Circuit Design Lnironment simulation window, which is as
shown below
1he design should be set to the right Library, Cell and View.
Now go to SetupSimulator,Directory,lost.
lrom the window that opens up select the simulation type as spectreS rom the drop down menu.
linish by clicking OK. 1hen go to SetupStimulusLdit Analog. lrom window that opens up
choose the radio button graphical and click OK
The window shown below opens. This is the window in which the stimulus to the inverter is
defined. Observe that the inputs defined in our layout are the entries in this window.
Click on Oll IN,gnd! Voltage dc, in the text box. Change the lunction to a pulse. And enter the
pulse parameters as shown and click the change button. Obsere the input IN change rom o to
on.
Now select and enable the Vdd input, gie it a dc alue o 5V and click the change button. Obsere
Vdd change rom o to on. linish by clicking OK. Similarly gie gnd a dc alue o 0.
Next we hae to gie the type o analysis to be perormed. Let us perorm a transient analysis or
20ns. So go to AnalysisChoose or click the second button on the right o the window. Click the
transient analysis radio button and enter the stop time as 20n. linish by clicking OK.
Now we hae to choose the outputs to be plotted in the waeorm iewer.
Go to Outputs1o be plottedSelect on schematic.
1hen the editor window automatically comes into ocus. Click on the polysilicon layer or input and
metal layer or output. Notice that these metal layers are highlighted. Go back to the Analog Artist
Lnironment window and now there are two entries in the output section o the window. 1hese are
the signals that will be displayed. 1o start the simulations click on the button showing the traic
light ,with green,. Ater simulations are done the waeorm window opens and displays the signals
IN and OU1 as shown.
Click on this button Switch Axis mode in the waeorm iewer to display the waeorms separately.
\ou can use the crosshair to make measurements on the waeorms. 1hey can be obtained by
clicking the buttons Crosshair marker A, Crosshair marker B or using the hot keys a and b.
1he netlist generated by the simulator can be iewed by going to
SimulationNetlistDisplay linal Netlist
It is a good idea to sae the state o simulation, i you want to redo any o the simulations without
haing to re-enter eerything rom scratch. 1o sae the current state o the simulation, in the Analog
Artist Lnironment window go to SessionSae state. In the window that opens, enter the name
or the state o simulation to be saed.
1o redo a saed simulation, ollow this procedure. \hen the Analog Artist Lnironment window
opens, go to SetupSimulation.
lrom the window that opens select the simulation type as SpectreS rom the drop down menu.
linish by clicking OK. 1hen go to SessionLoad state. A window as ollows opens.
lrom this select the state you want to load and inish by clicking OK. 1he preiously saed state o
simulation is loaded and you can make any changes i needed and continue with simulation.
You might also like
- Introduction To Microelectronic Fabrication PDFDocument332 pagesIntroduction To Microelectronic Fabrication PDFChristy Moore92% (13)
- LamdaDocument23 pagesLamdaparrotpanduNo ratings yet
- Mips Fpga LabDocument10 pagesMips Fpga LabBiloKhanNo ratings yet
- Su Poder en El Espiritu Santo Your Power in The Holy Spirit Spanish Edition by John G Lake PDFDocument4 pagesSu Poder en El Espiritu Santo Your Power in The Holy Spirit Spanish Edition by John G Lake PDFRodrigo MendezNo ratings yet
- Tanner ManualDocument44 pagesTanner ManualRami ReddyNo ratings yet
- Cadence Ams - Inv3Document10 pagesCadence Ams - Inv3Matthew ThomasNo ratings yet
- Cadence Tutorial AMI16Document20 pagesCadence Tutorial AMI16Madhan MohanNo ratings yet
- CMOS Design RulesDocument21 pagesCMOS Design Rulesrakheep123No ratings yet
- Design of 12-Bit DAC Using CMOS TechnologyDocument5 pagesDesign of 12-Bit DAC Using CMOS TechnologysanthoshNo ratings yet
- EC2 Exp2 F09Document17 pagesEC2 Exp2 F09Nurul Hanim HashimNo ratings yet
- Design and Implementation of High Gain, High Bandwidth CMOS Folded Cascode Operational Transconductance AmplifierDocument5 pagesDesign and Implementation of High Gain, High Bandwidth CMOS Folded Cascode Operational Transconductance AmplifierChristian Montano GalvezNo ratings yet
- Performance Analysis of A Low-Power High-Speed Hybrid 1-Bit Full Adder Circuit Using Cmos Technologies Using CadanceDocument8 pagesPerformance Analysis of A Low-Power High-Speed Hybrid 1-Bit Full Adder Circuit Using Cmos Technologies Using CadanceAnonymous kw8Yrp0R5r100% (1)
- Cmos Two Stage OpamppublishedDocument5 pagesCmos Two Stage Opamppublisheddeepak pandeyNo ratings yet
- Two-Stage Operational Amplifier Design Using Gm/Id MethodDocument7 pagesTwo-Stage Operational Amplifier Design Using Gm/Id Methodabhinav kumarNo ratings yet
- Design of Two-Stage Operational Amplifier: Shahin Shah (12116053), Abhinav Singhal (12116001)Document2 pagesDesign of Two-Stage Operational Amplifier: Shahin Shah (12116053), Abhinav Singhal (12116001)Shahin ShahNo ratings yet
- Question PDFDocument12 pagesQuestion PDFjushwanth100% (1)
- Amplifier Project GradDocument5 pagesAmplifier Project Gradمحمد قاسم نفل سميرNo ratings yet
- VLSI DESIGN QB With Answer PDFDocument21 pagesVLSI DESIGN QB With Answer PDFArun ChezianNo ratings yet
- Design of High Speed & Power Optimized Sense Amplifier Using Deep Nano CMOS VLSI TechnologyDocument8 pagesDesign of High Speed & Power Optimized Sense Amplifier Using Deep Nano CMOS VLSI TechnologyIJRASETPublicationsNo ratings yet
- VLSI Circuit Design Process-Unit-IIDocument51 pagesVLSI Circuit Design Process-Unit-IICatherineNo ratings yet
- MIM Cap ModelDocument4 pagesMIM Cap ModelDuc DucNo ratings yet
- Implementation of Components and Circuits: OutlineDocument26 pagesImplementation of Components and Circuits: OutlineTarundeep SinghNo ratings yet
- Opamp Two Stage Avlsi DesignDocument5 pagesOpamp Two Stage Avlsi DesignkwstkailasNo ratings yet
- CMFB DesignDocument4 pagesCMFB Designaminkhan83No ratings yet
- Preventing Latch Up - NationalDocument2 pagesPreventing Latch Up - Nationalkvpk_vlsiNo ratings yet
- ASIC Layout - 2 Standard Cell Flow PDFDocument28 pagesASIC Layout - 2 Standard Cell Flow PDFEsakkiPonniahNo ratings yet
- Cmos ReportDocument25 pagesCmos ReportNaveen KumarNo ratings yet
- EE 523-VLSI Design-Dr. Shahid Masud PDFDocument2 pagesEE 523-VLSI Design-Dr. Shahid Masud PDFSohail MashwaniNo ratings yet
- Montecarlo PDFDocument7 pagesMontecarlo PDFSougata GhoshNo ratings yet
- VLSI Backend Lab ManualDocument56 pagesVLSI Backend Lab ManualAllanki Sanyasi Rao100% (1)
- λ-based Design Rules PDFDocument3 pagesλ-based Design Rules PDFvinosujaNo ratings yet
- Vlsi Design AutomationDocument31 pagesVlsi Design AutomationNischita KeerthiNo ratings yet
- 4G WirelessDocument4 pages4G Wirelessaminkhan83No ratings yet
- Layout Design8Document34 pagesLayout Design8Sandeep BoyinaNo ratings yet
- Self Biased High Performance Folded Cascode Cmos OpampDocument6 pagesSelf Biased High Performance Folded Cascode Cmos OpampArvind MishraNo ratings yet
- Product How To Fully Utilize TSMC S 28HPC ProcessDocument8 pagesProduct How To Fully Utilize TSMC S 28HPC ProcessvpsampathNo ratings yet
- Design and Modeling of I2C Bus ControllerDocument49 pagesDesign and Modeling of I2C Bus ControllerAmareshChaligeriNo ratings yet
- Eric Thesis SlidesDocument43 pagesEric Thesis SlidesHumberto JuniorNo ratings yet
- Designing Memory Array Subsystems CH 12 PDFDocument87 pagesDesigning Memory Array Subsystems CH 12 PDFrao rehNo ratings yet
- Verilog FundamentalsDocument49 pagesVerilog FundamentalsRaja PosupoNo ratings yet
- Asic DesignDocument59 pagesAsic DesignManjunath ReddyNo ratings yet
- VLSI LAB - Backend DesignDocument40 pagesVLSI LAB - Backend DesignKalidindi TejasreeNo ratings yet
- Orcad PSpice DesignerDocument47 pagesOrcad PSpice DesignerAishwarya JS100% (1)
- ADS PA WorkshopDocument51 pagesADS PA Workshopadam_tomasNo ratings yet
- 018 RF Model Document V2d2Document91 pages018 RF Model Document V2d2Rogelio Manuel Higuera GonzalezNo ratings yet
- Vlsi ModuleDocument2 pagesVlsi ModuleAshwini kumarNo ratings yet
- 2 Front To Back MMIC Design Flow With ADSDocument65 pages2 Front To Back MMIC Design Flow With ADSSAMNo ratings yet
- Lecture23 dr3Document37 pagesLecture23 dr3api-3834272No ratings yet
- Modified Dual-Coupled Linear Congruential Generator Based Pseudorandom Bit GeneratorDocument11 pagesModified Dual-Coupled Linear Congruential Generator Based Pseudorandom Bit GeneratorGanesamoorthy BNo ratings yet
- Single-Mask Double-Patterning Lithography: Rani S. Ghaida, George Torres, and Puneet GuptaDocument21 pagesSingle-Mask Double-Patterning Lithography: Rani S. Ghaida, George Torres, and Puneet GuptaRenju TjNo ratings yet
- SaberRD Electrical Lab Guide v1.7Document197 pagesSaberRD Electrical Lab Guide v1.7Markus SenojNo ratings yet
- 00-The Art of Analog Cover)Document17 pages00-The Art of Analog Cover)Akash RaykarNo ratings yet
- Sem Q Paper - Analog CMOS D - T - 2021Document5 pagesSem Q Paper - Analog CMOS D - T - 2021SOHAN DEBNATHNo ratings yet
- Microsoft Powerpoint - Vlsi Design AspectDocument89 pagesMicrosoft Powerpoint - Vlsi Design AspectAKASHDIP DUTTANo ratings yet
- Lecture21 dr1Document31 pagesLecture21 dr1api-3834272No ratings yet
- 2 Mark Questions & AnswersDocument6 pages2 Mark Questions & AnswersMuthu KumarNo ratings yet
- Mtech Vlsi Lab ManualDocument38 pagesMtech Vlsi Lab ManualRajesh Aaitha100% (2)
- QRC Extraction DsDocument5 pagesQRC Extraction DsLakshman YandapalliNo ratings yet
- Lecture25 Fpga ConcludeDocument33 pagesLecture25 Fpga Concludeapi-3834272100% (1)
- Handout STD Cell DesignDocument25 pagesHandout STD Cell DesignHacraloNo ratings yet
- Analog Lab Mannual 613Document95 pagesAnalog Lab Mannual 613Rituraj Yadav100% (1)
- CMOS Transistor Layout KungFuDocument39 pagesCMOS Transistor Layout KungFuAyo Iji100% (5)
- DRFM Basic PaperDocument7 pagesDRFM Basic PaperAjinkya Kale100% (1)
- A 500 MHZ GaAs Digital RF' Memory Modulator ICDocument4 pagesA 500 MHZ GaAs Digital RF' Memory Modulator ICAjinkya KaleNo ratings yet
- Analog Behavioral Modeling With The Verilog-A LanguageDocument114 pagesAnalog Behavioral Modeling With The Verilog-A LanguageAjinkya Kale100% (1)
- RFDAC White Paper 6 2004aDocument7 pagesRFDAC White Paper 6 2004aivsuhasNo ratings yet
- Herselman P 2006Document1 pageHerselman P 2006Ajinkya KaleNo ratings yet
- Errata Digital Signal Processing Prokis ManolakisDocument4 pagesErrata Digital Signal Processing Prokis ManolakisAjinkya KaleNo ratings yet
- Bandpass Sampling by ProakisDocument6 pagesBandpass Sampling by ProakisAjinkya KaleNo ratings yet
- LN A AlbertaDocument4 pagesLN A AlbertaAjinkya KaleNo ratings yet
- OfdmDocument32 pagesOfdmmuhammadabid4uNo ratings yet
- A Multi-Radio Unification Protocol For IEEE 802.11 Wireless NetworksDocument11 pagesA Multi-Radio Unification Protocol For IEEE 802.11 Wireless NetworksAjinkya KaleNo ratings yet
- 0708 Conduction Convection RadiationDocument23 pages0708 Conduction Convection Radiationghulam sarwarNo ratings yet
- Maurice Nicoll The Mark PDFDocument4 pagesMaurice Nicoll The Mark PDFErwin KroonNo ratings yet
- Mos Transistor Review: 3D Band Diagram of A Long Channel Enhancement Mode NMOS TransistorDocument14 pagesMos Transistor Review: 3D Band Diagram of A Long Channel Enhancement Mode NMOS TransistorKumar Amit VermaNo ratings yet
- Transistor Current ComponentsDocument3 pagesTransistor Current ComponentsDiptendu MitraNo ratings yet
- Transistor Current ComponentsDocument3 pagesTransistor Current ComponentsDiptendu MitraNo ratings yet
- Class InsectaDocument4 pagesClass InsectaLittle Miss CeeNo ratings yet
- 03 IGT-Influence of Codes Guidelines and Other Regulations On The Tunnel Design in AustriaDocument48 pages03 IGT-Influence of Codes Guidelines and Other Regulations On The Tunnel Design in AustriaSudarshan GadalkarNo ratings yet
- Details Philippine Qualifications FrameworkDocument6 pagesDetails Philippine Qualifications FrameworkCeline Pascual-RamosNo ratings yet
- Science9 Q4 Week2Document16 pagesScience9 Q4 Week2Maria Josie Lopez TumlosNo ratings yet
- IoT Security Checklist Web 10 17 r1Document39 pagesIoT Security Checklist Web 10 17 r1SubinNo ratings yet
- MC4 CoCU 6 - Welding Records and Report DocumentationDocument8 pagesMC4 CoCU 6 - Welding Records and Report Documentationnizam1372100% (1)
- Unit 1 Building A Professional Relationship Across CulturesDocument16 pagesUnit 1 Building A Professional Relationship Across CulturesAlex0% (1)
- GST RATE LIST - pdf-3Document6 pagesGST RATE LIST - pdf-3Niteesh KumarNo ratings yet
- X Lube Bushes PDFDocument8 pagesX Lube Bushes PDFDavid TurnerNo ratings yet
- New Microsoft Word DocumentDocument3 pagesNew Microsoft Word DocumentAditya ShanbhagNo ratings yet
- Antenatal Care (ANC)Document77 pagesAntenatal Care (ANC)tareNo ratings yet
- Zillah P. Curato: ObjectiveDocument1 pageZillah P. Curato: ObjectiveZillah CuratoNo ratings yet
- V13 D03 1 PDFDocument45 pagesV13 D03 1 PDFFredy Camayo De La CruzNo ratings yet
- Academic Performance of Senior High School Students 4Ps Beneficiaries in VNHSDocument19 pagesAcademic Performance of Senior High School Students 4Ps Beneficiaries in VNHSkathlen mae marollanoNo ratings yet
- 1id Abstracts Season 2 Episode 6Document406 pages1id Abstracts Season 2 Episode 6Jennifer BrownNo ratings yet
- Lesson Plan Letter SDocument4 pagesLesson Plan Letter Sapi-317303624100% (1)
- PretestDocument8 pagesPretestAlmonte Aira LynNo ratings yet
- Chudamani Women Expecting ChangeDocument55 pagesChudamani Women Expecting ChangeMr AnantNo ratings yet
- When SIBO & IBS-Constipation Are Just Unrecognized Thiamine DeficiencyDocument3 pagesWhen SIBO & IBS-Constipation Are Just Unrecognized Thiamine Deficiencyps piasNo ratings yet
- Democracy or Aristocracy?: Yasir MasoodDocument4 pagesDemocracy or Aristocracy?: Yasir MasoodAjmal KhanNo ratings yet
- Nationalism, Feminism, and Modernity in PalestineDocument26 pagesNationalism, Feminism, and Modernity in PalestinebobandjoerockNo ratings yet
- Chapter 3 Extension - Game Theory-StDocument25 pagesChapter 3 Extension - Game Theory-StQuynh Chau TranNo ratings yet
- M.SC Food NutritionDocument44 pagesM.SC Food Nutritionasu reddyNo ratings yet
- BLG311 Cell Biology: Course Outline (Fall 2020)Document11 pagesBLG311 Cell Biology: Course Outline (Fall 2020)Emilija BjelajacNo ratings yet
- Setting and Plot: Old YellerDocument8 pagesSetting and Plot: Old YellerWalid AhmedNo ratings yet
- Yu ZbornikDocument511 pagesYu ZbornikВладимирРакоњацNo ratings yet
- Charter of The New UrbanismDocument4 pagesCharter of The New UrbanismBarabas SandraNo ratings yet
- QSasDocument50 pagesQSasArvin Delos ReyesNo ratings yet