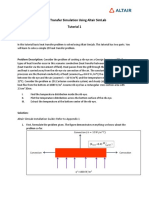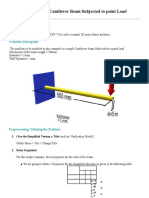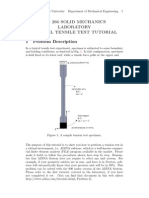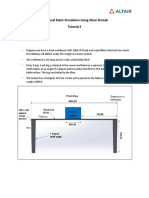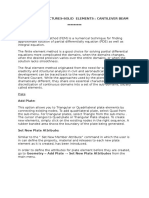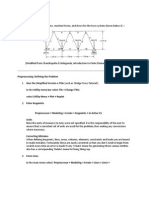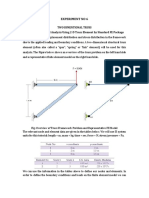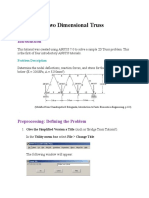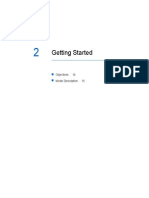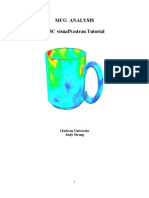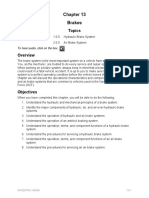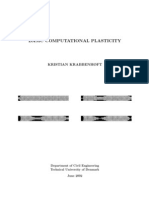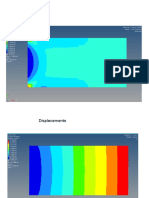Professional Documents
Culture Documents
Nei Nastran Tutorials
Uploaded by
smvarunmurthyOriginal Description:
Copyright
Available Formats
Share this document
Did you find this document useful?
Is this content inappropriate?
Report this DocumentCopyright:
Available Formats
Nei Nastran Tutorials
Uploaded by
smvarunmurthyCopyright:
Available Formats
Problem Seven: Steady State and Thermal Stress
7.
Problem Seven: Steady State and Thermal Stress
7.1 Introduction
This example problem demonstrates two analyses: steady state heat transfer and thermal stress. The model is an exhaust manifold made of steel. The goal of this problem is to get a temperature distribution based on the applied thermal loading from the steady state heat transfer analysis, and then use that temperature distribution to determine the effects on the part due to thermal expansion.
In this problem you will learn how to mesh a solid with hexahedral elements, establish thermal boundary conditions (such as convection), and create a load with the output from a previous analysis. The units used in this model are inch-pound-second (IPS).
7.2 Pre-Process the Steady State Heat Transfer Model
7.2.1 Import the Solid Model
Open Femap. From the Femap Main Menu select File, then Import and Geometry. Navigate to C:\Program Files\NEi Nastran Engine V101\Example Files\Tutorial Problems\Example Problem 7 and open Example Problem 7.X_T. When the Solid Model Read Options dialog box appears, enter 39.37 in the Geometry Scale Factor field. Click OK.
NEi Nastran Version 10.1
Tutorial 7-1
Problem Seven: Steady State and Thermal Stress
NOTE: Femap will remember the Geometry Scale Factor last used, so always check to make sure that you have the proper value for the geometry you are importing and the unit system you would like to work in is specified. In order to successfully create a hex mesh, the geometry being meshed will usually require some simplification (or modification). This step has already been done for you. In the Model Info tree, expand the Geometry node by clicking on the + sign. Although this exhaust manifold was originally one solid part, it has been divided into 14 different solids. You can toggle the check boxes on/off to inspect the individual pieces of the solid.
NEi Nastran Version 10.1
Tutorial 7-2
Problem Seven: Steady State and Thermal Stress
NEi Nastran Version 10.1
Tutorial 7-3
Problem Seven: Steady State and Thermal Stress
7.2.2 Define the Material Property
In the Model Info tree, right-click on Material and select New:
In the Define Isotropic Material dialog box click the Load button at the bottom. In the Select From Library dialog box click AISI 4130 Steel and click OK. Change the Reference Temp to 150. This reference temperature is going to be used as an initial condition for the steady state heat transfer analysis. Another method, which will not be used in this tutorial, would be to create a separate load set with a temperature body load and reference this load set as an initial condition in the analysis set boundary conditions.
NEi Nastran Version 10.1
Tutorial 7-4
Problem Seven: Steady State and Thermal Stress
Select OK. The Define Isotropic Material dialog box will appear again expecting you to enter another material. Since there is only one material in this model, choose Cancel to exit the next material definition.
7.2.3 Define the Element Property
Right-click in the Model Info tree on Properties and click New. In the Define Property PLATE Element Type dialog box click the Elem/Property Type button. The Element/ Property Type dialog box opens. Select Solid as the element type and click OK.
NEi Nastran Version 10.1
Tutorial 7-5
Problem Seven: Steady State and Thermal Stress
When the Define Property SOLID Element Type dialog box appears, enter Solid Property in the title field. Select 1..AISI 4130 Steel under the Material drop-down menu, click OK and then Cancel.
NEi Nastran Version 10.1
Tutorial 7-6
Problem Seven: Steady State and Thermal Stress
7.2.4 Apply the Loads
In this step you will create a load set for the steady state heat transfer analysis. This load set will have two load definitions, heat flux and convection.
7.2.4.1 Apply the Heat Flux
From the Femap Main Menu select Model, then Load and On Surface. The New Load Set dialog box appears. In the Title field type SSHT Loads and click OK. The Entity Selection Enter Surface(s) to Select dialog box appears. With your mouse, point to and click the inside surfaces for Flange 2 and all four tubes that make up the hole. The surfaces are highlighted in yellow below.
It may be useful to right-click in the model space and alternate between Pick Normal and Pick Front to easily select all appropriate surfaces.
NEi Nastran Version 10.1
Tutorial 7-7
Problem Seven: Steady State and Thermal Stress
Once all the surfaces have been selected click OK. The Create Loads on Surfaces dialog box should open. Type Heat Flux for the Title and select Heat Flux Per Area from the list of load types. Enter a value of 0.035 in the Flux field. This is 0.035 BTU/secin2. Click OK.
NEi Nastran Version 10.1
Tutorial 7-8
Problem Seven: Steady State and Thermal Stress
7.2.4.2 Apply the Convection Load
The Entity Selection Enter Surface(s) to Select dialog will reappear. Select one of the sides that make up the thickness of Flange 2, click on the Pick^ button and select Add Tangent Surfaces. This will add all tangent surfaces to the surfaces already selected.
NEi Nastran Version 10.1
Tutorial 7-9
Problem Seven: Steady State and Thermal Stress
Once all the tangent surface have been added to the selection list (red box shown above), continue to select the surfaces of Flange 1 and 2 facing the tubes, as well as the exterior surfaces of the tubes. The surfaces that should be selected are shown below. Click OK.
NEi Nastran Version 10.1
Tutorial 7-10
Problem Seven: Steady State and Thermal Stress
The Create Loads on Surfaces dialog box opens. Type Convection for the Title and select Convection from the list of load types. Enter a coefficient value of 3.858E-5 BTU / (secin2F) and a bulk Temperature of 70F. Click OK, and then Cancel when the Entity Selection Enter Surface(s) to Select dialog box reappears.
NEi Nastran Version 10.1
Tutorial 7-11
Problem Seven: Steady State and Thermal Stress
All the loads have been applied. Now you can remove some of the clutter in the model by turning off the loads and nodes. Push Ctrl+Q (or click ) to bring up the Visibility dialog box. In the Entity/Label tab click on the Loads check box to deselect all loads. Now click Done.
NEi Nastran Version 10.1
Tutorial 7-12
Problem Seven: Steady State and Thermal Stress
7.2.5 Mesh the Model
You will mesh this model with hexahedral elements. Running models with these elements gives fast and accurate answers. There are four steps needed to successfully create a hex mesh: 1. You must first subdivide your geometry into hex meshable parts. Generally, a hex meshable part is one which is extrudable. 2. You must then setup a mesh sizing by going to Mesh, Mesh Control, Size on Solid and selecting the Hex Meshing option. This operation will not only apply the mesh size, but link all adjacent surfaces of solids. 3. If the mesh sizing fails, it is an indicator that your geometry needs to be further simplified, step 1 must be repeated. 4. Hex mesh the geometry using the Mesh, Geometry, Hex Mesh Solids command. The imported geometry has already been subdivided for you. For your reference, you can inspect each solid individually to get an idea of what a hex meshable, extrudable, solid looks like.
NEi Nastran Version 10.1
Tutorial 7-13
Problem Seven: Steady State and Thermal Stress
7.2.5.1 Define Mesh Size
In the next steps you will set the mesh control on the solids in preparation for the solid hexahedral mesh. This must be done in one operation to assure that meshes match on congruent surfaces of contacting solids. Femap will slave the mesh approach on these surfaces (meaning one mesh will attach to another). From the Femap Main Menu select Mesh, then Mesh Control and choose Size On Solid. When the Entity Selection Select Solid(s) to Set Mesh Size dialog box appears, click Select All, and then click OK. In the Automatic Mesh Sizing dialog box, click the Hex Meshing radio button, enter 0.075 in the Element Size field.
Click OK. You should see regularly spaced mesh points appear in the edges of the model. Most of the model should become transparent blue indicating a successful mesh sizing (but not a successful mesh). There will also be solid colored surfaces, indicating they are slaved in the mesh approach.
NEi Nastran Version 10.1
Tutorial 7-14
Problem Seven: Steady State and Thermal Stress
7.2.5.2 Mesh the Model
From the Femap Main Menu select Mesh, then Geometry and select Hex Mesh Solids. When the Entity Selection Select Solid(s) to Mesh dialog box appears, click Select All, and then click OK. The Hex Mesh Solids dialog box appears. From the Property drop-down menu select 1..Solid Property. Click OK.
Push Ctrl+Q or click and this will bring up the Visibility dialog box. In the Entity/Label tab click on the All Off button, then click on the Elements check box so that it is toggled on.
NEi Nastran Version 10.1
Tutorial 7-15
Problem Seven: Steady State and Thermal Stress
Now click Done. Your mesh should look as shown below.
NEi Nastran Version 10.1
Tutorial 7-16
Problem Seven: Steady State and Thermal Stress
7.3 Run the Steady State Heat Transfer Analysis
From the Femap Main Menu select Model and then choose Analysis. In the Analysis Set Manager (Active: None) dialog box click the New button. In the Title field of the Analysis Set dialog box type Steady State Heat Transfer. From the Analysis Program drop-down menu select 31..NEiNastran and from the Analysis Type drop-down menu select 20..SteadyState Heat Transfer. The box should look like this:
Click OK. Next click Analyze and when the Save As dialog box opens type the filename Example Problem 7a.nas, navigate to your working directory, and click Save.
NEi Nastran Version 10.1
Tutorial 7-17
Problem Seven: Steady State and Thermal Stress
When the analysis is complete, the NEi Nastran Editor displays the Errors/Warnings view, and the NEi Nastran Termination Status dialog box appears telling you that the analysis is complete with no errors or warnings. Click Continue and the NEi Nastran output results are written to Femap for post-processing.
When the Femap message box asks, OK to Save Model Now? click Yes. Enter the Filename Example Problem 7 and click Save. Femap has added plot planar elements to model the convection loads, and requires that the model be saved before post-processing.
7.4 Post-Process the Steady State Heat Transfer Model
Press F5 (a shortcut for selecting View then Select). In the View Select dialog box make sure the Quick Hidden Line radio button in the Model Style box and the None - Model Only radio button in the Deformed Style box are selected. Click on the Contour radio button in the Contour Style box.
Click the Deformed and Contour Data button, and the Select PostProcessing Data dialog box opens. From the Output Set drop-down menu select 1..INCR 1, LOAD=1.0. In the Contour field, click on the drop-down menu and select 1..TEMPERATURE. Click OK twice. Your model should look like the image below.
NEi Nastran Version 10.1
Tutorial 7-18
Problem Seven: Steady State and Thermal Stress
To stop viewing the contour, press F5 and in the View Select dialog box set the Contour Style to None - Model Only and click OK. Save your model again by pressing F4 (a short cut for selecting File and Save).
7.5 Pre-Process the Thermal Stress Model
We will use the temperature distribution from the steady state heat transfer analysis as a load for a linear static analysis. We will then be able to see the stresses experienced by the part due to thermal expansion. The model will have fixed constraints at the bolt holes, and will be allowed to slide along the surfaces on the flanges facing away from the tubes.
7.5.1 Create the Temperature Load
From the Femap Main Menu select Model, then Load and Create/Manage Set. When the Load Set Manager appears click the New Load Set button. Title the load set Temperature Load and click OK. Once back in the Load Set Manager click Done. The load set should now be created and active. From the Femap Main Menu select Model, Load and select From Output. In the Select Type of Load dialog select Temperatures and click OK.
NEi Nastran Version 10.1
Tutorial 7-19
Problem Seven: Steady State and Thermal Stress
In the Create Load from Output dialog make sure 1..INCR 1, LOAD=1.0 is selected as the Output Set, and choose 1..TEMPERATURE from the X Vector drop-down and click OK.
The temperature load from output should now be created.
NEi Nastran Version 10.1
Tutorial 7-20
Problem Seven: Steady State and Thermal Stress
7.5.2 Create Constraints
From the Femap Main Menu go to Model, then Constraint, and On Surface. In New Constraint Set dialog add Structural Constraints as the Title and click OK. When the Entity Selection Select Solid(s) to Mesh dialog box appears, select the bolt hole surfaces. You should select 13 holes, or 26 surfaces in total. Click OK.
NEi Nastran Version 10.1
Tutorial 7-21
Problem Seven: Steady State and Thermal Stress
In the Create Constraints on Geometry dialog box, type Fixed Bolt Holes for the Title, select Fixed from the Standard Types section and click OK.
NEi Nastran Version 10.1
Tutorial 7-22
Problem Seven: Steady State and Thermal Stress
The Entity Selection Select Solid(s) to Mesh dialog box will reappear. Select the surface on both of the flanges facing away from the tubes and click OK.
NEi Nastran Version 10.1
Tutorial 7-23
Problem Seven: Steady State and Thermal Stress
In the Create Constraints on Geometry dialog box type Sliding Surfaces for the Title. Select Surface from the Advanced Types section, and then select Sliding Along Surface (Symmetry) and click OK. This will allow the nodes on the surface to slide about the plane they are in, but will not allow it to penetrate it. Click Cancel when the Entity Selection Select Solid(s) to Mesh reappears.
NEi Nastran Version 10.1
Tutorial 7-24
Problem Seven: Steady State and Thermal Stress
7.6 Run the Thermal Stress Analysis
From the Femap Main Menu select Model and then choose Analysis. In the Analysis Set Manager (Active: Steady State Heat Transfer) dialog box click the New button. In the Title field of the Analysis Set dialog box type Thermal Stress - Linear Static. From the Analysis Program drop-down menu select 31..NEiNastran and from the Analysis Type drop-down menu select 1..Static. Click OK.
NEi Nastran Version 10.1
Tutorial 7-25
Problem Seven: Steady State and Thermal Stress
The appropriate loads and constraints should be automatically added to the analysis set since they are the active sets. If you click on the + to expand the Analysis Set, Master Requests and Conditions and Boundary Conditions sections you will see the constraints and loads listed and can verify that the correct boundary conditions are defined for the analysis set.
Click Analyze. In the Save As dialog box type Example Problem 7b.nas in the Filename field, navigate to your working directory, and click Save. The NEi Nastran Editor opens and analysis data scrolls in the Analysis view. The analysis may take several minutes. When the analysis is complete, the NEi Nastran Editor displays the Errors/Warnings view, and the NEi Nastran Termination Status dialog box appears telling you that the analysis is complete. Click Continue and the NEi Nastran output results are written to Femap for post-processing.
7.7 Post-Process the Thermal Stress Results
Press F5 (a shortcut for selecting View then Select). In the View Select dialog box click on the Deform and Contour radio buttons in from the Deformed Style and Contour Style sections.
NEi Nastran Version 10.1
Tutorial 7-26
Problem Seven: Steady State and Thermal Stress
Click the Deformed and Contour Data button, and the Select PostProcessing Data dialog box opens. From the Output Set drop-down menu select 2..NEiNASTRAN. Leave the Deformation output vector as 1..TOTAL TRANSLATION. For the Contour output vector, click on the drop-down menu and select 60031..SOLID VON MISES. Click OK twice.
NEi Nastran Version 10.1
Tutorial 7-27
Problem Seven: Steady State and Thermal Stress
Click on the Post Options toolbar and select Actual Deformation to view the actual displacements (by default deformation is scaled based a percentage of the model).
Your model should look like the image below.
This is the end of the example. Save your model.
NEi Nastran Version 10.1
Tutorial 7-28
You might also like
- Nonlinear Analysis of Clamp AssemblyDocument16 pagesNonlinear Analysis of Clamp Assemblysmvarunmurthy100% (1)
- Tutorial - 1 - Heat Transfer Simulation Using Altair SimLabDocument17 pagesTutorial - 1 - Heat Transfer Simulation Using Altair SimLabklausoshoNo ratings yet
- Performing A Modal Transient Response Part I: Figure 1. Beam ModelDocument15 pagesPerforming A Modal Transient Response Part I: Figure 1. Beam Modelrishit_aNo ratings yet
- Static Analysis of an Electrical BoxDocument18 pagesStatic Analysis of an Electrical BoxsmvarunmurthyNo ratings yet
- 2D Analysis of Cantilver Beam Subjected To Point LoadDocument14 pages2D Analysis of Cantilver Beam Subjected To Point LoadNEELIMANo ratings yet
- ME 266 SOLID MECHANICS LAB VIRTUAL TENSILE TESTDocument9 pagesME 266 SOLID MECHANICS LAB VIRTUAL TENSILE TESTDeva RajNo ratings yet
- Multifisica Estructural y EnfriamientoDocument23 pagesMultifisica Estructural y EnfriamientojumbertNo ratings yet
- Composite Finite Element Project 1 PDFDocument14 pagesComposite Finite Element Project 1 PDFCharan KumarNo ratings yet
- Comsol Tutorial: Heat Conduction in A Simple Heat Sink (Aluminium) Cooling A High Voltage Copper CableDocument6 pagesComsol Tutorial: Heat Conduction in A Simple Heat Sink (Aluminium) Cooling A High Voltage Copper Cablerhill55_911701980No ratings yet
- Tutorial - 2 - Structural Static Simulation Using Altair SimLabDocument19 pagesTutorial - 2 - Structural Static Simulation Using Altair SimLabklausoshoNo ratings yet
- Staad Pro-Solid Elements-Cantilever BeamDocument18 pagesStaad Pro-Solid Elements-Cantilever BeamV.m. RajanNo ratings yet
- ME 266 Solid Mechanics Laboratory Virtual Hardness Test TutorialDocument6 pagesME 266 Solid Mechanics Laboratory Virtual Hardness Test TutorialDeva RajNo ratings yet
- SampleDocument5 pagesSampleKhusi1No ratings yet
- Water-Cooled Wall With Radiation, Convection, and TemperatureDocument4 pagesWater-Cooled Wall With Radiation, Convection, and TemperatureLuis Orlando Villarroel TorrezNo ratings yet
- Linear Static Analysis of a Plate with a HoleDocument7 pagesLinear Static Analysis of a Plate with a Holedevendra paroraNo ratings yet
- SAP2000 Tutorial by GoelDocument21 pagesSAP2000 Tutorial by GoelhedyNo ratings yet
- Static Structural Analysis Using 2-D TrussDocument12 pagesStatic Structural Analysis Using 2-D TrussHarshal DodkeNo ratings yet
- Simply Supported Beam Analysis with Different Load Cases in Strand7Document19 pagesSimply Supported Beam Analysis with Different Load Cases in Strand7David ThomsonNo ratings yet
- Ansys Basic TutorialsDocument19 pagesAnsys Basic TutorialsAlex CristeaNo ratings yet
- Full MASA FEMAP Tutorial For RC Structural Elements Rev-April2012Document151 pagesFull MASA FEMAP Tutorial For RC Structural Elements Rev-April2012Tomáš BrtníkNo ratings yet
- 2D Truss Analysis in ANSYS (200kPa, 3250mm2Document121 pages2D Truss Analysis in ANSYS (200kPa, 3250mm2swapnil kaleNo ratings yet
- Tutorial 1 Simple 3D TrussDocument11 pagesTutorial 1 Simple 3D TrussSalma FarooqNo ratings yet
- Tutorial For Hot WireDocument24 pagesTutorial For Hot WireNazmi G JawahirNo ratings yet
- Practical-01: Preprocessing: Defining The ProblemDocument18 pagesPractical-01: Preprocessing: Defining The ProblemsandeepNo ratings yet
- Module 7: Thermal Buckling of A 2D Beam Fixed at Both EndsDocument17 pagesModule 7: Thermal Buckling of A 2D Beam Fixed at Both Endsnanduslns07No ratings yet
- Finite Element Method Magnetics - FEMM 4.2 Electrostatics TutorialDocument7 pagesFinite Element Method Magnetics - FEMM 4.2 Electrostatics TutorialKamila KNo ratings yet
- Ball-Flange Impact Using Surface To Surface Contact ElementsDocument8 pagesBall-Flange Impact Using Surface To Surface Contact Elementsrishit_aNo ratings yet
- Tutorial Everfe Ex01 02Document20 pagesTutorial Everfe Ex01 02rasec1989No ratings yet
- Two Dimensional Truss: Practical No.-01Document68 pagesTwo Dimensional Truss: Practical No.-019897856218No ratings yet
- Finite Element Method Magnetics - FEMM 4Document10 pagesFinite Element Method Magnetics - FEMM 4Antonio MoraisNo ratings yet
- Workshop 7 Abaqus XFEM Pressure VesselDocument13 pagesWorkshop 7 Abaqus XFEM Pressure VesselMohammed Abu SufianNo ratings yet
- Modeling Results Tutorial 2Document96 pagesModeling Results Tutorial 2ibson045001256No ratings yet
- Simple Rod ProblemDocument22 pagesSimple Rod ProblemhoojzteNo ratings yet
- Thermal Analysis Using Imported CAD Geometry: Exercise 5Document16 pagesThermal Analysis Using Imported CAD Geometry: Exercise 5qdqd7923No ratings yet
- Abaqus Simulating Thermal Expansion PDFDocument20 pagesAbaqus Simulating Thermal Expansion PDFhasib75% (4)
- Getting Started: Chapter 2: Getting Started Patran Thermal User's Guide Volume 1: Thermal/Hydraulic AnalysisDocument24 pagesGetting Started: Chapter 2: Getting Started Patran Thermal User's Guide Volume 1: Thermal/Hydraulic AnalysispriyankarNo ratings yet
- Proe MechanicaDocument26 pagesProe MechanicawokeoooNo ratings yet
- ANSYS TUTORIAL FOR TORQUE ANALYSIS OF SHAFT WITH TWO DISKSDocument13 pagesANSYS TUTORIAL FOR TORQUE ANALYSIS OF SHAFT WITH TWO DISKSPugazhenthi ThananjayanNo ratings yet
- 11 - Process ExerciseDocument11 pages11 - Process ExerciseSameOldHatNo ratings yet
- Caepipe: Tutorial For Modeling and Results Review Problem 2Document93 pagesCaepipe: Tutorial For Modeling and Results Review Problem 2FRANCISCONo ratings yet
- Experiment No.01: FEA Bending in CATIADocument8 pagesExperiment No.01: FEA Bending in CATIATrived DoijodNo ratings yet
- Modeling Results Tutorial 2Document95 pagesModeling Results Tutorial 2Johan ConradieNo ratings yet
- Catia V5 Bending Torsion Tension Shear TutorialDocument18 pagesCatia V5 Bending Torsion Tension Shear Tutorialrankx001No ratings yet
- Nastran Tutorial ModifiedDocument17 pagesNastran Tutorial Modifiedkumar007No ratings yet
- Chapter 5: A Simple E-N Analysis MSC Fatigue 2005 Quickstart GuideDocument26 pagesChapter 5: A Simple E-N Analysis MSC Fatigue 2005 Quickstart Guidesuhas110No ratings yet
- Sap Truess Step by Step ProceduresDocument18 pagesSap Truess Step by Step ProceduresThulasirajan KrishnanNo ratings yet
- 070BME613 Assignment ReportDocument19 pages070BME613 Assignment ReportVidhan GhimireNo ratings yet
- SAP 2000 Truss Analysis TutorialDocument28 pagesSAP 2000 Truss Analysis TutorialPoh Yih ChernNo ratings yet
- Code group design for steel members using Revit, RSA, and Advance SteelDocument33 pagesCode group design for steel members using Revit, RSA, and Advance SteelEDDYVECENo ratings yet
- Solidworks 2018 Learn by Doing - Part 3: DimXpert and RenderingFrom EverandSolidworks 2018 Learn by Doing - Part 3: DimXpert and RenderingNo ratings yet
- NX 9 for Beginners - Part 3 (Additional Features and Multibody Parts, Modifying Parts)From EverandNX 9 for Beginners - Part 3 (Additional Features and Multibody Parts, Modifying Parts)No ratings yet
- SolidWorks 2015 Learn by doing-Part 3 (DimXpert and Rendering)From EverandSolidWorks 2015 Learn by doing-Part 3 (DimXpert and Rendering)Rating: 4.5 out of 5 stars4.5/5 (5)
- SolidWorks 2016 Learn by doing 2016 - Part 3From EverandSolidWorks 2016 Learn by doing 2016 - Part 3Rating: 3.5 out of 5 stars3.5/5 (3)
- Certified Solidworks Professional Advanced Weldments Exam PreparationFrom EverandCertified Solidworks Professional Advanced Weldments Exam PreparationRating: 5 out of 5 stars5/5 (1)
- ANSYS Mechanical APDL for Finite Element AnalysisFrom EverandANSYS Mechanical APDL for Finite Element AnalysisRating: 4.5 out of 5 stars4.5/5 (8)
- Certified Solidworks Professional Advanced Sheet Metal Exam PreparationFrom EverandCertified Solidworks Professional Advanced Sheet Metal Exam PreparationRating: 5 out of 5 stars5/5 (4)
- Introduction to the simulation of power plants for EBSILON®Professional Version 15From EverandIntroduction to the simulation of power plants for EBSILON®Professional Version 15No ratings yet
- Brakes 1st Phase StudyDocument61 pagesBrakes 1st Phase StudyAbdul RahumanNo ratings yet
- Braking SystemDocument26 pagesBraking SystemShyam VimalKumar100% (1)
- Braking SystemDocument26 pagesBraking SystemShyam VimalKumar100% (1)
- Anti-Lock Braking SystemDocument1 pageAnti-Lock Braking SystemsmvarunmurthyNo ratings yet
- Basic Computational PlasticityDocument40 pagesBasic Computational PlasticityadnanhasanovicNo ratings yet
- Axial Load Acm Shell Gap Displacement: 0.1641mm Fastener SpotweldDocument4 pagesAxial Load Acm Shell Gap Displacement: 0.1641mm Fastener SpotweldsmvarunmurthyNo ratings yet
- ResultsDocument12 pagesResultssmvarunmurthyNo ratings yet
- FEA TheoryDocument49 pagesFEA Theoryof_switzerlandNo ratings yet
- Mesh Convergence Study Using ANSYSDocument9 pagesMesh Convergence Study Using ANSYSsmvarunmurthyNo ratings yet
- ABSDocument18 pagesABSsmvarunmurthyNo ratings yet
- Yield Criteria in 3D PlasticityDocument21 pagesYield Criteria in 3D Plasticity한종훈100% (1)
- Plastic eDocument125 pagesPlastic eChandrakanta MishraNo ratings yet
- Nei Nastran TutorialsDocument14 pagesNei Nastran TutorialssmvarunmurthyNo ratings yet
- Customer Obligation BookletDocument11 pagesCustomer Obligation BookletMidhun MuraliNo ratings yet
- Tetra MeshingDocument8 pagesTetra MeshingChandra Shekhar GundaNo ratings yet
- Vibrations of StructuresDocument9 pagesVibrations of StructuresRana PrathapNo ratings yet
- Airforce VacancyDocument2 pagesAirforce VacancyYash ShahNo ratings yet
- FSAE Flex Body Tutorial (MSC ADAMS)Document22 pagesFSAE Flex Body Tutorial (MSC ADAMS)smvarunmurthy100% (1)
- Theory 1Document179 pagesTheory 1Harpreet BhelaNo ratings yet
- HyperWorks - The FEADocument34 pagesHyperWorks - The FEAsmvarunmurthy100% (1)
- Femap 11 What's New: Siemens PLM SoftwareDocument60 pagesFemap 11 What's New: Siemens PLM SoftwaresmvarunmurthyNo ratings yet
- Installation Guide LS-DYNA-971 R4 2 1Document48 pagesInstallation Guide LS-DYNA-971 R4 2 1nahkbce0% (2)