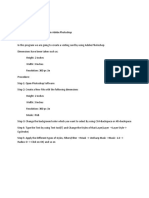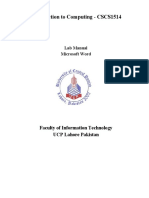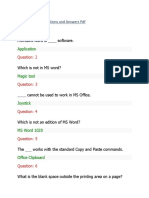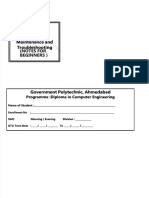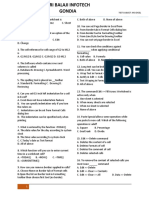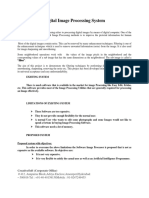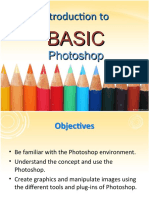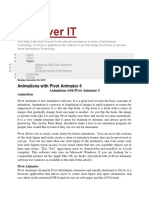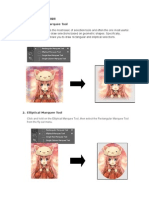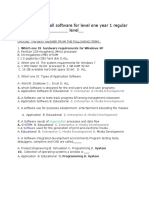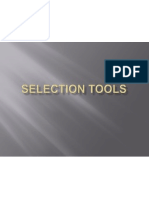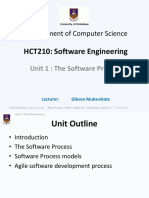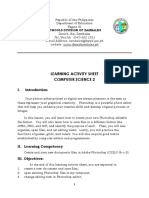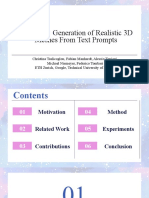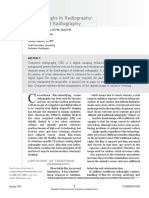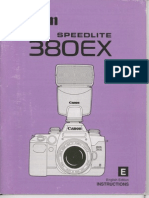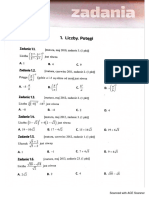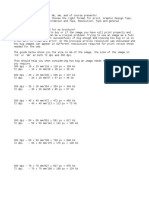Professional Documents
Culture Documents
Lab 1 - Adobe Photoshop
Uploaded by
Noor Rahman RahmatOriginal Description:
Copyright
Available Formats
Share this document
Did you find this document useful?
Is this content inappropriate?
Report this DocumentCopyright:
Available Formats
Lab 1 - Adobe Photoshop
Uploaded by
Noor Rahman RahmatCopyright:
Available Formats
Centre for Diploma Studies Department of Information Technology Experiments Title: Introduction to Adobe Photoshop
Page Session Semester
1/9 2012/2013 III
CENTRE FOR DIPLOMA STUDIES
MULTIMEDIA CONCEPT
LABORATORY INSTRUCTION SHEET
Course Code Experiments Title No. of Experiment
DAT 11403 Introduction to Adobe Photoshop 1
Centre for Diploma Studies Department of Information Technology Experiments Title: Introduction to Adobe Photoshop
Page Session Semester
2/9 2012/2013 III
AIM: To create and manipulate graphic and pictures 1.0 EQUIPMENT LIST: 1. Personal Computer 2. Adobe Photoshop CS4 2.0 OBJECTIVE
At the end of this lab practical, students will be able to: 1. state the use of basic tool in Adobe Photoshop CS4. 2. create and manipulating graphic, photos and pictures using Adobe Photoshop. 3.0 THEORY
STARTING THE PROGRAM Begin by opening Adobe Photoshop CS4. On a PC, click Start > Programs > Adobe > Photoshop CS4, or click on the shortcut on the desktop. SETTING UP THE DOCUMENT Setting up your document correctly from the start will make your job much easier as you work through your project. This will require some advanced planning. For example, if your final output will be a brochure, you may need to set up your document to be horizontal and doublesided. To create a new document, click File > New. This will open the Document Setup dialog box (Fig. 1).
Centre for Diploma Studies Department of Information Technology Experiments Title: Introduction to Adobe Photoshop
Page Session Semester
3/9 2012/2013 III
Fig. 1: Document Setup dialog box Here you will be able to name your file, set up the correct page size, and orientation for your document. Options include, but are not limited to: Page Size and Orientation Change the page size by typing in new values for width and height. Page size represents the final size you want after bleeds or trimming other marks outside the page. In the Preset dropdown menu you can find such common sizes as letter, legal, tabloid, etc. Typing in exact values for Height and Width gives you more control over the size and orientation of your page. Resolution Resolution is a number of pixels on a printed area of an image. The higher the resolution, the more pixels there are on the page, the better is the quality of the image. However, high resolution increases the size of the file. The standard recommended resolution for printed images is 150-300, for Web images it is 72. Color Mode Choose a color mode that will best fit your project. For example, when making a graphic for a web site, choose RGB. When making an image for print, choose CMYK. Background Contents Choose the background: white, color, or transparent. When you have entered all of your document settings, click OK.
Centre for Diploma Studies Department of Information Technology Experiments Title: Introduction to Adobe Photoshop
Page Session Semester
4/9 2012/2013 III
Fig. 2: Layout of Adobe Photoshop Interface Menu Bar If you look at the top of the screen you will see the Menu bar which contains all the main functions of Photoshop, such as File, Edit, Image, Layer, Select, Filter, View, Window, and Help. Tool Bar Most of the major tools are located in the Tool bar for easy access. The Image The image will appear in its own window once you open a file. Image Name The name of any image that you open will be at the top of the image window as shown above. Palettes Palettes contain functions that help you monitor and modify images. By default, palettes are stacked together in groups. These are the palettes that are usually visible: Color, Adjustments, and Layers. If none of the palettes are visible, go to Window in the Menu bar
and choose palettes you need to work with.
4.0
PROCEDURE:
Centre for Diploma Studies Department of Information Technology Experiments Title: Introduction to Adobe Photoshop
Page Session Semester
5/9 2012/2013 III
Now that you know how to find your way around in the Adobe Photoshop CS4 interface and are familiar with the most common commands, pallets, and tools, you can start doing some basic image editing. In the next few chapters of this tutorial you will learn how to crop, resize, correct, and sharp/blur your images. A. Cropping Cropping is one of the most basic editing techniques that can improve your images. Cropping helps to bring out the most important features in your image and focus the viewers attention on these features. Cropping also allows you to make your image a standard photo size. There are several ways to crop images in Adobe Photoshop: 1. Cropping with the Crop Tool 2. Cropping to a specific size 3. Cropping with the Marquee Tool
Cropping with the Crop Tool
The Crop Tool allows you to make a precise selection of an image you wish to edit. To crop with the Crop
Tool, follow these steps:
1. Open the image you wish to crop. 2. Select the Crop Tool from the Toolbox. 3. Click on your image once and drag the mouse out to make a cropping border (See Fig. 3)
Fig.3: Cropping with the Crop Tool 4. Resize the border by dragging the squares at the sides and corners till you are satisfied ith the way your image looks. Once you are completely satisfied with your cropped image,
Centre for Diploma Studies Department of Information Technology Experiments Title: Introduction to Adobe Photoshop
Page Session Semester
6/9 2012/2013 III
ress ENTER. NOTE: You can also rotate your cropping border. Move the cursor outside the border, you will see how it turns into a double-headed arrow. Drag the arrows in the directions you wish to rotate your selection.
Cropping to a Specific Size
If you wish to print your digital photos or other images on standard size photo paper, you
will have to crop your images to a specific size, such as 8x10. To crop an image to a do the following: specific size,
1. Open the image you wish to crop. 2. Select the Crop Tool from the Toolbox. 3. In the Options bar, specify the values for Width and Height (Fig. 4).
Fig. 4: Crop Tool Options Bar 4. Click in your image and drag the cropping border. Notice that the border is con strained
- you cannot make it wider or longer than the specified values (Figure 4). For example, if you entered 8 for Width and 10 for Height, whatever size you make the border, the area within it will fit on an 8x10 photo. 5. Once you are completely satisfied with your cropped image, press ENTER. Cropping with the Marquee Tool
If you are in a hurry and need just a simple crop, you can use the Marquee Tool and a
command. To crop with the Marquee Tool, follow the steps below:
menu
1. Open the image you wish to crop. 2. Select the Rectangular Marquee Tool from the Toolbox. 3. Click in your image and drag the mouse to draw a marquee around the area you wish to
crop.
4. In the main menu, go to Image > Crop. The image will be immediately cropped.
B. Resizing Resizing to a Specific Size
Centre for Diploma Studies Department of Information Technology Experiments Title: Introduction to Adobe Photoshop
Page Session Semester
7/9 2012/2013 III
To resize your image to a preset size, follow the steps below: 1. In the main menu, go to File > New. 2. In the New dialog box, click on the Preset dropdown menu. You will see several preset sizes, such as
2x3, 4x6 and 5x7 with the preset resolution of 300 ppi. Resizing Digital Photos
Digital photos usually have large dimensions but low resolution, 72 ppi, which effects
their quality when their size is decreased or increased. When printed, the photos with the changed will look pixilated. To resize the digital photos without loosing the quality, follow these steps: size
1. Open the digital photo you wish to resize. 2. In the main menu, go to View > Rulers. You will be able to see the dimension of your photo. 3. In the main menu, go to Image > Image Size. 4. In the Image Size dialog box, check the Resample Image box off (Fig. 5). Type in your desired resolution (anything between 150 and 300 ppi). The photo is now 6.667 x 5 inches.
Fig.5: Resizing Digital Photo
Enlarging
If you want to make your digital photo into a poster size image, you can do it in the Image Size dialog box. However, just increasing the dimensions will make the image appear blurry and pixilated. To enlarge the image without loosing the quality, follow these steps:
Centre for Diploma Studies Department of Information Technology Experiments Title: Introduction to Adobe Photoshop
Page Session Semester
8/9 2012/2013 III
1. Open the digital image you wish to enlarge. 2. In the main menu, go to Image > Image Size. 3. In the Image Size dialog box, make sure the Resample Image box is checked off and choose Bicubic
Smoother from the dropdown box (Fig. 6).
Fig. 6: Changing Resolution 4. Change the Document Size measurements to Percent. Type in 110; this will in crease the size of the image by 10 percent (Fig. 7). 5. Continue enlarging by 10 percent till you are satisfied with the size.
Centre for Diploma Studies Department of Information Technology Experiments Title: Introduction to Adobe Photoshop
Page Session Semester
9/9 2012/2013 III
Fig. 7: Increasing the Size by 10 percent 5.0 1. 2. QUESTION List 3 advantages of using Adobe Photoshop for editing photograph. What is the effect of enlarging image by only setting the image size?
You might also like
- Activity 1Document30 pagesActivity 1Lennon Leopoldo100% (1)
- Photoshop Exercises 1Document10 pagesPhotoshop Exercises 1Bryane Adam DinglasanNo ratings yet
- Microsoft Word ExercisesDocument2 pagesMicrosoft Word ExercisesJudielyn Domingo SespeñeNo ratings yet
- Photoshop Lab Task 2 & 3Document5 pagesPhotoshop Lab Task 2 & 3Zeeshan Bhatti100% (4)
- Module 3 LabDocument7 pagesModule 3 LabGuru Khb PblNo ratings yet
- PowerPoint Practical ExamDocument1 pagePowerPoint Practical ExamElimNo ratings yet
- 2D Animation-Q2-W1Document6 pages2D Animation-Q2-W1R TECHNo ratings yet
- Microsoft WordDocument19 pagesMicrosoft WordAlthimese AndersonNo ratings yet
- Chapter 01 - Multimedia Authoring ToolsDocument45 pagesChapter 01 - Multimedia Authoring Toolstopexsan100% (1)
- Computer Fundamentals and Photoshop LabDocument34 pagesComputer Fundamentals and Photoshop LabTHE KING100% (1)
- 1) Move and Selection ToolsDocument9 pages1) Move and Selection ToolsUtkarsh RaghuwanshiNo ratings yet
- Introduction To Computing - CSCS1514: Lab Manual Microsoft WordDocument17 pagesIntroduction To Computing - CSCS1514: Lab Manual Microsoft WordTechnical Information100% (1)
- MS Word Quiz Questions and Answers PDF: ApplicationDocument2 pagesMS Word Quiz Questions and Answers PDF: ApplicationImtiaz Ahmed100% (1)
- 12 - Animation - Q4 - Module 4Document11 pages12 - Animation - Q4 - Module 4Victor Moraca SinangoteNo ratings yet
- MCQ PowerpointDocument12 pagesMCQ Powerpointcniraj743566No ratings yet
- Assessment.1 EXCEL MCQ Question BankDocument48 pagesAssessment.1 EXCEL MCQ Question Bankdibakardas10017No ratings yet
- Module 06 Operate Word Processing ApplicationDocument28 pagesModule 06 Operate Word Processing Applicationmusababduletif7No ratings yet
- I. Multiple Choice: Write The Letter of The Correct AnswerDocument4 pagesI. Multiple Choice: Write The Letter of The Correct AnswerVincent Bumas-ang AcapenNo ratings yet
- Computer Maintenance and Troubleshooting NotesDocument59 pagesComputer Maintenance and Troubleshooting NotesMollel TajiriNo ratings yet
- 18 Best Basic Microsoft Word Practice Exercises For BeginnersDocument15 pages18 Best Basic Microsoft Word Practice Exercises For BeginnersonlyprofitofferNo ratings yet
- Puter Literacy MS Power Point Q & A SRDocument11 pagesPuter Literacy MS Power Point Q & A SRPrakashNo ratings yet
- Philippine Exam on Animation FundamentalsDocument6 pagesPhilippine Exam on Animation FundamentalsLito RosalijosNo ratings yet
- Photoshop Interview QuestionsDocument6 pagesPhotoshop Interview QuestionsSahu RsNo ratings yet
- Computer Maintenance and Technical SupportDocument34 pagesComputer Maintenance and Technical SupportYd Man33% (3)
- Computer Fundamental SyllabusDocument4 pagesComputer Fundamental SyllabusNavneet VishnoiNo ratings yet
- Photshop Quiz 2015Document13 pagesPhotshop Quiz 2015AnthonyAlinsodNo ratings yet
- Corel Draw MCQDocument4 pagesCorel Draw MCQReeta singh100% (1)
- Visual Graphics Design NC III - COC 3 - SAGDocument2 pagesVisual Graphics Design NC III - COC 3 - SAGAngelica CuizonNo ratings yet
- HTML Quiz AnswersDocument1 pageHTML Quiz AnswersMono100% (1)
- Photoshop Lab Task 5 + 6 +7 PDFDocument14 pagesPhotoshop Lab Task 5 + 6 +7 PDFZeeshan BhattiNo ratings yet
- 1 - Lab Activity On CSSDocument7 pages1 - Lab Activity On CSSEcyor RegorNo ratings yet
- Computerprog 1 Q 1Document4 pagesComputerprog 1 Q 1Merry anne AndusNo ratings yet
- Documenting Robot Project WorkDocument7 pagesDocumenting Robot Project WorkDebdeep BanerjeeNo ratings yet
- Set-Up Computer Server: Computer Systems Servicing NCDocument27 pagesSet-Up Computer Server: Computer Systems Servicing NCAligora JoNo ratings yet
- MS-Excel basics for beginnersDocument2 pagesMS-Excel basics for beginnersShruti S NasreNo ratings yet
- CH-11 HTML Table Forms PDFDocument12 pagesCH-11 HTML Table Forms PDFJay Sanduke100% (1)
- Digital Image Processing System AbstractDocument4 pagesDigital Image Processing System AbstractTelika RamuNo ratings yet
- Lesson Plan in PPT ChartDocument4 pagesLesson Plan in PPT ChartRosalyn AustriaNo ratings yet
- Intro To PhotoshopDocument21 pagesIntro To PhotoshopSamantha Rulla100% (1)
- 12 - Animation - Q4 - Module 1Document12 pages12 - Animation - Q4 - Module 1Victor Moraca SinangoteNo ratings yet
- Discover Animation with Pivot AnimatorDocument10 pagesDiscover Animation with Pivot AnimatorRavindran MahadevanNo ratings yet
- Assignment PhotoshopeDocument10 pagesAssignment PhotoshopeNora NisarNo ratings yet
- Name - Level - : Final Exam Install Software For Level One Year 1 RegularDocument3 pagesName - Level - : Final Exam Install Software For Level One Year 1 RegularetayhailuNo ratings yet
- MS Word Table CreationDocument15 pagesMS Word Table CreationViperous PramodNo ratings yet
- 5.basic Computer Skill Lab PDFDocument8 pages5.basic Computer Skill Lab PDFRavikumarNo ratings yet
- Ms Word and Ms ExcelDocument15 pagesMs Word and Ms ExcelRahul Malhotra100% (1)
- Ms Paint: Fundamentals of ComputerDocument40 pagesMs Paint: Fundamentals of ComputerRashka CadeNo ratings yet
- MS. PUBLISHER (Exercise)Document1 pageMS. PUBLISHER (Exercise)maheenhanif100% (2)
- Exercise 3 MS WORD EXERCISESDocument3 pagesExercise 3 MS WORD EXERCISESTivar Victor100% (1)
- Computer Graphics Sample Question PapersDocument4 pagesComputer Graphics Sample Question Papersrohit sanjay shindeNo ratings yet
- Pivot Animator Question AnswerDocument2 pagesPivot Animator Question AnswerNitin Lal ChandaniNo ratings yet
- 2 - HTML-lists and TablesDocument11 pages2 - HTML-lists and TablesKamil Ubungen Delos Reyes100% (1)
- College ERP System FinalDocument19 pagesCollege ERP System FinalShubham SinghNo ratings yet
- Selection ToolsDocument26 pagesSelection ToolsMay Ann GuintoNo ratings yet
- HCT210 Lecture Notes - Unit 1Document46 pagesHCT210 Lecture Notes - Unit 1Tawanda Mahere100% (2)
- Computer Maintenance and Technical SupportDocument2 pagesComputer Maintenance and Technical SupportDaniel Ergicho92% (12)
- Exp 1Document5 pagesExp 1msukumarbtechNo ratings yet
- Learning Activity Sheet Computer Science 2Document17 pagesLearning Activity Sheet Computer Science 2Jaeda BaltazarNo ratings yet
- Prym Studio BookDocument39 pagesPrym Studio Booksylvesterbrowne93No ratings yet
- Self-Learning: Grade 9Document12 pagesSelf-Learning: Grade 9Lynnel yapNo ratings yet
- Module 1 PhotographyL3Document19 pagesModule 1 PhotographyL3JJ PernitezNo ratings yet
- Vector Vs Bitmap QuestionsDocument4 pagesVector Vs Bitmap Questionsapi-263977668No ratings yet
- TextMesh Generation of Realistic 3D Meshes From Text PromptsDocument25 pagesTextMesh Generation of Realistic 3D Meshes From Text Prompts黃偉宸No ratings yet
- Mri SyllabusDocument5 pagesMri Syllabusbrian2000No ratings yet
- Lung Cancer Detection Using Image Processing PDFDocument7 pagesLung Cancer Detection Using Image Processing PDFAishwaryaNo ratings yet
- List of True 16 9 ResolutionsDocument19 pagesList of True 16 9 ResolutionsryuNo ratings yet
- Video Image ProcessingDocument15 pagesVideo Image ProcessingJason WarrenNo ratings yet
- Interest Points: Computer Vision Jia-Bin Huang, Virginia TechDocument104 pagesInterest Points: Computer Vision Jia-Bin Huang, Virginia TechDUDEKULA VIDYASAGARNo ratings yet
- CONTEX HD ULTRA I4250s SCANSTATION PDFDocument2 pagesCONTEX HD ULTRA I4250s SCANSTATION PDFSyaipul BahriNo ratings yet
- ATMEGA8 Temparature ControllerDocument24 pagesATMEGA8 Temparature ControllerjesudhasNo ratings yet
- Compendium 2004jan RadiographyDocument11 pagesCompendium 2004jan RadiographyAgus SusilaNo ratings yet
- D7100 Setup GuideDocument2 pagesD7100 Setup Guidedshalev8694No ratings yet
- Trilateral Filtering For Biomedical ImagesDocument4 pagesTrilateral Filtering For Biomedical ImagesIrman HusenNo ratings yet
- Everything You Need to Know About Binoculars in 38 CharactersDocument5 pagesEverything You Need to Know About Binoculars in 38 Characterschandy Rendaje100% (2)
- Criminalistics Notes on Firearms, Poisons and PhotographyDocument21 pagesCriminalistics Notes on Firearms, Poisons and PhotographyClaire PiaNo ratings yet
- Canon 380EX Flash Owner's Manual - ViewDocument48 pagesCanon 380EX Flash Owner's Manual - Viewlegrandew100% (2)
- Basic Video Compression TechniqueDocument51 pagesBasic Video Compression TechniqueToaster97No ratings yet
- Pagacz Matma PodstawaDocument191 pagesPagacz Matma PodstawaKlaudia LeszczyńskaNo ratings yet
- Celebrating: Apollo LXDocument2 pagesCelebrating: Apollo LXcipaarzuNo ratings yet
- IPC1H400WDocument1 pageIPC1H400WAmirul AsyrafNo ratings yet
- HD-IP Camera Specification ComparisonDocument31 pagesHD-IP Camera Specification ComparisonberovichoNo ratings yet
- 4.1 Using The Golden Ratio For Better Compositions - For Download PDFDocument3 pages4.1 Using The Golden Ratio For Better Compositions - For Download PDFSanthoshNo ratings yet
- Zeiss Image Brochure enDocument11 pagesZeiss Image Brochure enonur77No ratings yet
- Lecture 01 Overview RP in DR and IR RTC Accra 2011Document30 pagesLecture 01 Overview RP in DR and IR RTC Accra 2011pramoth_cm1194No ratings yet
- A2 SizeDocument3 pagesA2 SizeShiena BeasonNo ratings yet
- M Is For Manual: School of Creative Arts (Year One)Document8 pagesM Is For Manual: School of Creative Arts (Year One)paulhaffendenNo ratings yet
- Minna No Nihongo Terjemahan Iipdf 5 PDF FreeDocument179 pagesMinna No Nihongo Terjemahan Iipdf 5 PDF FreeKurniawan BayuNo ratings yet
- Portable X Ray Machine SpecificationDocument3 pagesPortable X Ray Machine Specificationwalter sandoNo ratings yet
- DS7201 Advanced Digital Image Processing University Question Paper Nov Dec 2017Document2 pagesDS7201 Advanced Digital Image Processing University Question Paper Nov Dec 2017kamalanathanNo ratings yet