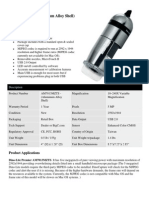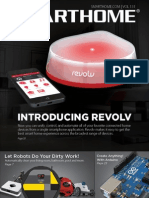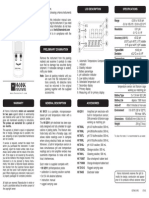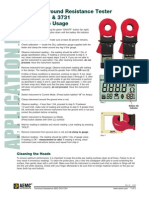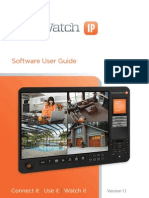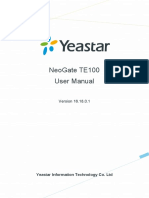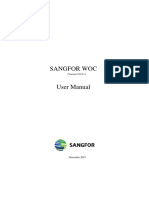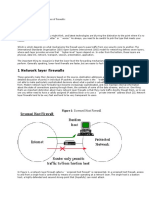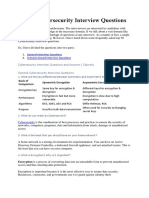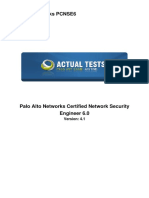Professional Documents
Culture Documents
75791
Uploaded by
IBJSC.comCopyright
Available Formats
Share this document
Did you find this document useful?
Is this content inappropriate?
Report this DocumentCopyright:
Available Formats
75791
Uploaded by
IBJSC.comCopyright:
Available Formats
INSTEON Outdoor Wireless IP Camera
Owners Manual
Product No. 75791
Rev. 08.27.12
INSTEON Outdoor Wireless IP Camera
CONTENTS 1. WELCOME .............................................................................................................................. 3
1.1 Features................................................................................................................................................................................ 3 1.2 Whats in the Box? ................................................................................................................................................................ 3 1.3 Product views ....................................................................................................................................................................... 4 1.4 Preparations Before Use ...................................................................................................................................................... 4
2. SOFTWARE OPERATION....................................................................................................... 7
2.1 IP Camera Tool .................................................................................................................................................................... 7 2.2 Camera Login .................................................................................................................................................................... 10 2.4 For Visitor .......................................................................................................................................................................... 16 2.5 For Operator ...................................................................................................................................................................... 17 2.6 For Administrator .............................................................................................................................................................. 18 3.1 Alias Settings ...................................................................................................................................................................... 19 3.2 Date and Time Settings....................................................................................................................................................... 19 3.3 User Settings ...................................................................................................................................................................... 20 3.4 Multi-Device Settings ......................................................................................................................................................... 21 3.5 Basic Network Settings ....................................................................................................................................................... 25 3.6 Wireless LAN Settings ........................................................................................................................................................ 27 3.7 ADSL Settings..................................................................................................................................................................... 27 3.8 UPnP Settings .................................................................................................................................................................... 27 3.9 DDNS Service Settings ....................................................................................................................................................... 27 3.10 Mail Service Settings ........................................................................................................................................................ 28 3.11 FTP Service Settings......................................................................................................................................................... 29 3.12 Alarm Service Settings ..................................................................................................................................................... 31 3.13 Upgrade Device Firmware ............................................................................................................................................... 35 3.14 Backup and Restore Settings ............................................................................................................................................ 35 3.15 Restore Factory Settings .................................................................................................................................................. 35 3.16 Reboot Device .................................................................................................................................................................. 36 3.17 Log ................................................................................................................................................................................... 36 3.18 Back.................................................................................................................................................................................. 36
4. APPENDIX ............................................................................................................................. 37
insteon.com
1
INSTEON Outdoor Wireless IP Camera
4.1 Frequently Asked Questions ............................................................................................................................................... 37 4.2 Default Parameters ............................................................................................................................................................ 40 4.4 Specifications ..................................................................................................................................................................... 43
5.0 OBTAINING TECHNICAL SUPPORT ................................................................................. 44
insteon.com
INSTEON Outdoor Wireless IP Camera
1. WELCOME
INSTEON Outdoor Wireless IP Camera is a weatherproof high-resolution digital video camera thats easy to set up and remotely control. Featuring both wired and wireless network connectivity, night vision and a motion sensor, INSTEON Outdoor Wireless IP Camera is a complete security monitoring solution. Remotely set up, access, control and manage the camera from anywhere via the embedded web page (supported by all versions of Internet Explorer, Safari, Firefox and Chrome) or home management software such as HouseLinc. Or, integrate it with the INSTEON SmartLinc Hub (sold separately) to use with the INSTEON iOS/Android smartphone and tablet app. The camera transmits remote video on any IPV4 network; a high-quality video image can be transmitted at 30 FPS over LAN/WAN with MPEG hardware compression technology
1.1 Features
Powerful high-speed video protocol processor 300 dpi high definition color CMOS Sensor 60 IR night vision LEDs with 98-foot (30 meter) range Optimized MPEG video compression for transmission Multi-level user and password management Embedded web server WiFi IEEE 802.11b/g/n with WEP/WPA/WPA2 encryption Supports Dynamic IP (DDNS) and UPnP LAN and Internet (ADSL, Cable Modem) Motion detection activates alarm Supports image snapshot HTTP/TCP/IP/UDP/STMP/DDNS/SNTP/DHCP/FTP network protocols supported Supports WEP/WPA/WPA2 encryption Supports Daylight Saving Time
1.2 Whats in the Box?
INSTEON Outdoor Wireless IP Camera WiFi antenna DC power supply Quick Start Guide Setup CD (includes IP Camera Tool and Owners Manual) Network cable Optional mounting bracket
insteon.com
INSTEON Outdoor Wireless IP Camera
1.3 Product views
1.3.1 Front View
1.3.2 Back View
1.4 Preparations Before Use
1.4.1 Software installation
1) Put the CD in the CD drive of your computer, then open CD 2) Double click IPCamSetup.exe. Follow the onscreen instructions to install camera software.
insteon.com
INSTEON Outdoor Wireless IP Camera
3) Click Next to complete the software installation
insteon.com
INSTEON Outdoor Wireless IP Camera
Upon installation completion, restart computer. The IP Camera Tool icon the desktop automatically.
will appear on
NOTE: If you use Windows 7 and there is no icon on desktop after installation of the IP Camera Tool, check the camera software installation path. For example, if the path reads C:\Windows\System32\IPCamera.exe, then edit the shortcut to C:\Windows\SysWOW64\IPCamera.exe. CAUTION: Use only the power adapter attached with the product. Using an unauthorized power adapter may cause damage to your Camera. The IP Camera should be installed indoors only.
1.4.2 Hardware Preparation
Follow the steps below to set up your camera. Make sure to follow each step carefully to ensure that the camera operates properly. 1) Adjust the antenna on the back of the camera 2) Plug network cable into the camera and then into your Cable/DSL router 3) Plug power adapter into the camera and then into the power outlet CAUTION: Make sure to only use the power adapter supplied with the camera. Using a non-approved power adapter may damage the camera. 4) The camera takes approximately 30 seconds to start up before it displays an IP address on the IP Camera Tool When the camera is powered and network cable is plugged in correctly, the small green network LED will turn on and the small yellow LAN port LED will flash. Network light will blink and power light will turn on.
insteon.com
6
INSTEON Outdoor Wireless IP Camera
2. SOFTWARE OPERATION
2.1 IP Camera Tool
When camera has been installed, open IP Camera Tool program on your computer. It will automatically begin searching for your camera over the LAN.
There are three possible scenarios: 1) If no camera is found on the LAN: after about one minute of searching, the field will display IP Server not found and automatically shut down IP Camera Tool program. Check if DHCP is enabled on your router, or disable MAC address filtering if on WiFi. Also, make sure that your firewall (if used) isnt blocking access to the camera. 2) If cameras are found on the LAN: all of the cameras will be listed and the total number will be displayed in the result field (as shown above). 3) If cameras found on the LAN do not share the same subnet with the computer: a prompt will be displayed. Click right mouse button to choose Network Configuration. This will set the IP address of the camera to the same subnet as the LAN. You can also choose Obtain IP from DHCP server or set a static IP for the camera. NOTE: If you could not find the cameras IP on the IP Camera Tool, check that DHCP is enabled on your router, that your MAC address filter is disabled and that a firewall or antivirus software isnt blocking the camera. Setup Options Right-click the IP camera to display six options: Basic Properties, Network Configuration, Upgrade Firmware, Refresh Camera List, Flush Arp Buffer and About IP Camera Tool:
insteon.com
INSTEON Outdoor Wireless IP Camera
Basic Properties: Find device information such as device ID, the system firmware version and web UI version
If there are several cameras on the list, then choose Basic Properties to check the device ID and find that cameras specific IP address. For example, if device ID is 00606E8C5058, it will have the same MAC address as found on the sticker on the bottom/back of the camera. Each camera has its own MAC address. Sometimes, if a cameras IP address is not found on the IP Camera Tool, the firewall may be blocking it. In that case, you can either add the MAC address to your router and give it a fixed IP, or add the MAC address as a trusted site. There are two MAC addresses: one is a wired MAC, and the other is a WiFi MAC.
Figure 2.3 Network Configuration: Configure network parameters
Obtain IP from DHCP server: If checked, camera will obtain its IP address from your DHCP server
insteon.com
INSTEON Outdoor Wireless IP Camera
IP Address: Fill in the assigned IP address. Make sure you are using an address that is on the same subnet as your PC. Subnet Mask: The default subnet mask of the equipment in our LAN is: 255.255.255.0.You can find the subnet mask in the basic information of your router or the locally-attached of your PC. Gateway: This is your internet gateway and usually the address of your router DNS Servers: Either use the DNS server address assigned by your ISP or one from a third party like Google (8.8.8.8) or OpenDNS (x.x.x.x) HTTP Port: The default port is 80. You can set another port number, such as port 8005, 85, 8100, etc. for port forwarding. User: Default administrator user name is admin Password: There is no default password
NOTE: If the prompt Subnet doesnt match, dbclick to change! appears, enable DHCP and choose obtain IP from DHCP server or set cameras IP address and gateway once again. Upgrade Firmware: Enter the correct user and password to upgrade system firmware and web UI. If you upgrade the camera, you must upgrade the system firmware first and then upgrade web UI or it may damage the camera. Download the firmware package for your specific camera before upgrade. Follow the upgrade documentation in the package carefully to upgrade. Check the readme.txt file first before you upgrade.
CAUTION: Dont upgrade the firmware freely. Sometimes, your camera may be damaged if configured wrongly during the upgrade. If your camera works well with the current firmware, we recommend not upgrading.
insteon.com
9
INSTEON Outdoor Wireless IP Camera
NOTE: If you download the firmware, check if the two .bin files are exactly the same size. If it fits, you can upgrade it. If not, download the firmware again until the files are exactly the same size. Otherwise, your camera will crash with the firmware you selected.
Refresh Camera List: Manually refresh camera list Flush Arp Buffer: Use Flush Arp Buffer if you encounter an issue opening the camera webpage. This occurs when the camera uses a fixed IP address both wired and wirelessly. You may encounter an issue with not being able to open the camera webpage. You may try to use flush Arp buffer. About IP Camera Tool: Displays the current version of IP Camera Tool
2.2 Camera Login
Access the camera through the IP Camera Tool, Internet Explorer (IE), Firefox, Chrome, Safari or the INSTEON iOS/Android smartphone and tablet app (requires SmartLinc Hub, sold separately). 1) Double-click the cameras IP address. Your default browser will be automatically open and display the camera login page. You can also access the camera by directly by typing in the cameras IP address:
Figure 2.7
insteon.com
10
INSTEON Outdoor Wireless IP Camera
The interface supports ten languages
2) The default user is admin. Leave the password field blank. 3) There are two login modes depending on your browser: ActiveX (IE) and Server Push Mode (Safari, Firefox, Chrome)
If you use IE browser, select here to login
If you use Firefox, Google Chrome, select this login
insteon.com
11
INSTEON Outdoor Wireless IP Camera
Internet Explorer Setup: Fill in the admin user name and click the first login button.
The first time you log into the UI, you will receive an ActiveX prompt (as shown above). Right click on the active prompt and choose Run Add-on.
Select Run on the next prompt. You will return to the login screen.
insteon.com
12
INSTEON Outdoor Wireless IP Camera
Fill in the admin user name and click login again. You will see a live video feed.
NOTE: If you cannot view live video after running ActiveX, change the port number to a number other than 80 and try again. Make sure all firewall or antivirus software on your computer is not set to block your camera. If you are unable to run the ActiveX control, try disabling your firewall or antivirus program.
insteon.com
13
INSTEON Outdoor Wireless IP Camera
Safari, Firefox, Chrome and Other Browser Setup: Fill in the admin user name and click the second login button. You may be asked for your username and password again prior to login. After you enter your user name, you will see the cameras device status.
Click Live Video to see the cameras live video feed.
2.3 Device Status
Internet Explorer: If camera is connected properly, device status LED will be green. If LED is yellow, check that ActiveX is enabled, or change the port and try again.
insteon.com
14
INSTEON Outdoor Wireless IP Camera
If you want to view the device information, choose For Administrator, then click Device Info.
Firefox, Chrome and Safari: When you login to the UI, you will see Device Status which is the same as Device Info in Internet Explorer.
insteon.com
15
INSTEON Outdoor Wireless IP Camera
2.4 For Visitor
Internet Explorer:
Enable OSD and choose a color for the timestamp If you want to add timestamp on record choose here If you want to close the alarm sound choose here 1 control the record folder pop-up or not 2 play video 3 stop video 4 snapshot 5 record timestamp
Multi-device window: The firmware inside the camera can support a maximum of nine simultaneous cameras. Add cameras in multi-device settings. OSD: Add a timestamp to the video with five character colors Add timestamp on record: Add a timestamp to a prerecorded video Alarm sound off: Mute alarm sound when motion has been detected
(folder): When you enable motion alarm, the camera will automatically record and store the file to a predefined folder. This icon controls the folder pop-up. (play): Camera video will play. (stop): Camera video will stop. (still camera): Snap a still picture. (video camera): Begin recording video. Click again to stop recording and save the .avi file to the folder you previously selected.
Firefox, Chrome and Safari: You will see the picture above when you log into the camera as a visitor.
insteon.com
16
INSTEON Outdoor Wireless IP Camera
2.5 For Operator
Internet Explorer: Click For Operator. The following screen will appear:
There are two resolution 640*480 and 320*240
Flip and Mirror: Camera will reverse image/video feed. Mode: Select lighting mode: 50HZ, 60HZ and outdoor (Note: it is not recommended to use this item outdoors.) Brightness and Contrast: Adjust video quality. For Firefox, Google Chrome and Safari Click Live Video. The snapshot button is under For Operator. Other functions under Live Video include refresh video and refresh parameters.
insteon.com
17
INSTEON Outdoor Wireless IP Camera
2.6 For Administrator
Internet Explorer: Click For Administrator. The Device Status will appear with the device ID, firmware version and other information about the camera.
Firefox, Chrome and Safari: Click Device Management to enter the administrator settings page.
Device Info: This is similar to Device Status which will have the same information as IE. Multi-Device Settings: Since this function is controlled by ActiveX, it is not available in Firefox or Chrome. Back: In Firefox or Chrome browser, you must click Live Video or Device Status to go back.
insteon.com
18
INSTEON Outdoor Wireless IP Camera
NOTE: The record and multi-device functions are controlled by ActiveX controller, so Firefox and Chrome will not allow these functions.
3. CONFIGURE ADMINISTRATOR SETTINGS
3.1 Alias Settings
The default alias is anonymous. Set a name for your camera, then click Submit to save your change.
3.2 Date and Time Settings
Choose the time zone for your country. You can choose Sync with NTP Server or Sync with PC Time. If your time zone uses Daylight Saving Time, enable it here.
insteon.com
19
INSTEON Outdoor Wireless IP Camera
3.3 User Settings
Set permissions for a visitor, operator and administrator, then click Submit. The camera will reboot.
Here you can set the record file path and the alarm record file path for the camera. Record Path will store the file of a manual recording. Alarm record path will store the file of the recording when it is activated by motion (you must set motion alarm first). Click Browse to choose the path. The default path for both is C:\Documents and Settings\All Users\Documents.
insteon.com
20
INSTEON Outdoor Wireless IP Camera
NOTE: If you are using Windows 7 or Vista, you cannot change the record path. Set it following the instructions: Windows 7 or Vista's security level is higher than Windows XP/2000. For "set record path" function, add the Device IP address to the IE's Trusted sites: IEToolsInternet OptionsSecurityTrusted sitesSitesAdd
3.4 Multi-Device Settings
IP Camera Tool can support up to nine cameras simultaneously.
3.4.1 Add Cameras in LAN
In Multi-Device Settings, you can see all of the devices that were found on the LAN. The first device listed is the default. You can add more cameras in the list for monitoring. To add an additional camera to monitor, click the selected camera in LAN device list; the alias, host, and HTTP port boxes will automatically be filled in. Enter the correct username and password, then click Add. After all cameras have been added, choose Submit.
insteon.com
21
INSTEON Outdoor Wireless IP Camera
To test, choose For Visitor and then click the button that corresponds with however many cameras you added. You will see the simultaneous live feeds from all the cameras.
insteon.com
22
INSTEON Outdoor Wireless IP Camera
3.4.2 Add Cameras in WAN
If you want to view all cameras remotely, you will need to add them to use DDNS domain name. First, make sure all the cameras you added can be accessed over the Internet. (See Set DDNS settings in the Quick Start Guide.) Log into the first camera using a DDNS domain name and port.
If you have several cameras, you can use the same DDNS domain name; you only need to set a different port number for each camera. Click Multi-Device Settings. Choose the additional camera and fill in its name, DDNS domain name and port number. Enter user name and password, then choose Add.
insteon.com
23
INSTEON Outdoor Wireless IP Camera
NOTE: Fill in the second cameras DDNS domain name for its host, not its LAN IP.
Add more cameras the same way. Click Submit to save.
Go back to video window. You will see all of the cameras accessible through the Internet. When you are away from home, you can use the first cameras DDNS domain name and port to view all the cameras via the Internet.
insteon.com
24
INSTEON Outdoor Wireless IP Camera
3.5 Basic Network Settings
Set a static IP for the camera by choosing Basic Network Settings and selecting an address within your LAN.
Follow the same procedure to access these settings in the IP Camera Tool.
insteon.com
25
INSTEON Outdoor Wireless IP Camera
insteon.com
26
INSTEON Outdoor Wireless IP Camera
3.6 Wireless LAN Settings
See Set Wireless LAN Settings in Quick Start Guide.
3.7 ADSL Settings
When directly connected to the Internet through ADSL, you can enter the ADSL username and password obtained from your ISP.
3.8 UPnP Settings
Check Using UPnP to MAP Port, then click Submit.
The cameras software will be configured to port forwarding. We recommend you manually configure port forwarding on your router.
3.9 DDNS Service Settings
DDNS allows users with Dynamic IP addresses to remotely access the camera from external connections. See Set DDNS Service Settings in the Quick Start Guide.
insteon.com
27
INSTEON Outdoor Wireless IP Camera
3.10 Mail Service Settings
If you want the camera to send email notifications when motion has been detected, configure Mail Service Settings.
Make sure your sender address supports SMTP. Four recipients can be added to receive images. Use the correct SMTP port for your server; some SMTP servers require a specific port such as 587 or 465, so check with your ISP. Transport Layer Security usually is None, but check with your ISP to be sure. If you use Gmail, Transport Layer Security must be set to TLS or STARTTLS and SMTP Port must be set to 465, 25 or 587. Click Submit. Click Test to see if SMTP has been successfully configured.
If one of the following errors occurs, check the information you entered, then click Test again:
insteon.com
28
INSTEON Outdoor Wireless IP Camera
1) Cannot connect to the server 2) Network Error. Please try later. 3) Server Error 4) Incorrect user or password 5) Sender denied by server. This may be because the server needed to authenticate the user, so check it and try again. 6) Receiver is denied by server. This may be due to the anti-spam privacy of the server. 7) Message is denied by server. This may be due to the anti-spam privacy of the server. 8) Server does not support the authentication mode used by the device Report Internet IP by Mail: If selected, you will receive emails which contain internet IP information, such as when the camera is powered or the Internet IP has changed. Make sure the port is mapped to the router correctly. Example of a Gmail Setup
3.11 FTP Service Settings
If you want to upload images to your FTP server, you can set FTP Service Settings.
insteon.com
29
INSTEON Outdoor Wireless IP Camera
FTP server: Set up FTP Server to work with your camera (see topmost image). If you have a FTP server that can be accessed on the internet (see above image). FTP Port: Usually port 21 FTP Upload Folder: Make sure the folder in which you plan to store images exists and is erasable. The camera will not automatically create a folder. FTP Mode: Supports standard (POST) mode and passive (PASV) mode Upload Image Now: Uploads images when you enable the checkbox Upload Interval: Refers to the time between the current image and the next image Enable Set Filename: Set a name for the uploaded image when you enable the checkbox. If you select it, the uploaded image will be named after the filename you set. The next image will cover the last image and the FTP upload folder will only have one uploaded image named after the filename you set. Filename: Fill in a name for the uploaded image file. This name is different from the alarm image. You cannot change the name of the alarm image.
insteon.com
30
INSTEON Outdoor Wireless IP Camera
Click Submit, then click Test. The following screen will appear if successful:
The following errors may occur: 1) Cannot connect to the server. Check that the FTP server is correct. 2) Network error; try later. 3) Server error 4) Incorrect username or password. Check username and password. 5) Cannot access the folder. Verify the folder exists and your account is authorized. 6) Error in PASV mode. Verify the server supports PASV mode. 7) Error in PORT mode. PASV mode should be selected if the device is behind a NAT. 8) Cannot upload file. Verify your account. Check parameters. The saved image name will be similar to 00606E8C1930(sarah)_0_20100728114350_25.jpg; check that your FTP server supports this file name format.
3.12 Alarm Service Settings
If you enable Motion Detect Armed, you will receive email alerts and still images when motion is detected.
insteon.com
31
INSTEON Outdoor Wireless IP Camera
Motion trigger
If motion is detected after you enable Motion Detect Armed, the Alarm Status will update to Motion Detect Alarm. There are five alarm indicators: 1) Button turns red when motion is detected:
2) A beep will sound 3) The camera will automatically record for one minute after motion is detected and save the recording to your preset folder 4) The camera will send an email when motion is activated. If you want to receive images when motion is detected, set Mail Service Settings first. Then set motion alarm:
Select this option
If you want the camera to send a motion detection email only during a specific time frame, use Scheduler to set the time range for motion alarm. 5) Upload images via FTP server when motion is detected. Set FTP Service Settings first and then set motion alarm:
insteon.com
32
INSTEON Outdoor Wireless IP Camera
There are two alarm options: 1) Alarm will activate any time motion is detected. If you wish to set this option, leave Scheduler unchecked. All time boxes will turn blue. Click Submit.
2) Set a daily alarm schedule. Activate the camera alarm by selecting the time range in Scheduler. Click any hour between 00 and 23 in the Set row to highlight the row and activate a daily motion-detect alarm for that hour. In the example below, the camera will sound an alarm if motion is detected between 6 a.m. and 7 a.m. every day. Deselect a highlighted hour by clicking the corresponding number in the Clear row.
insteon.com
33
INSTEON Outdoor Wireless IP Camera
If you want to set a motion-detect alarm for a specific day and time, click the box of the specified time/day. Click the box again to deselect.
If you want the camera alarm activated most of the time, click Set All to highlight all boxes, then click the times you want the alarm deactivated. Click Submit.
insteon.com
34
INSTEON Outdoor Wireless IP Camera
3.13 Upgrade Device Firmware
For latest firmware updates, visit INSTEON.com.
3.14 Backup and Restore Settings
Click Submit to save all the parameters you have set. These parameters will be stored in a .bin that can be restored to load the previously set parameters.
3.15 Restore Factory Settings
All parameters will return to factory default settings.
insteon.com
35
INSTEON Outdoor Wireless IP Camera
3.16 Reboot Device
Click Reboot Device to power cycle the camera. To manually reboot, unplug the camera and plug it back in.
3.17 Log
The log displays the users who have accessed the camera.
Figure 3.36
3.18 Back
This will take you back to the video window.
insteon.com
36
INSTEON Outdoor Wireless IP Camera
4. APPENDIX
4.1 Frequently Asked Questions
Always confirm connectivity with your LAN and the internet prior to testing your camera.
4.1.1 I forgot my username and/or password
Reset the administrator username and password by making sure the camera is powered on, then pressing and holding the camera reset button for 15 seconds. This will factory restore the username and password to admin with no password.
4.1.2 Why do I keep seeing Subnet doesnt match, dbclick to change?
If IP Camera Tool shows this error, select Obtain IP from DHCP server. If this error still exists afterward, check your LAN connection and verify that the camera subnet and gateway are the same as your computer.
4.1.3 Why isnt my video streaming or showing images?
The video streaming is transmitted by the ActiveX controller. If ActiveX controller isnt installed correctly you will not see the video image. There are two ways to resolve this problem: 1) Reinstall IP Camera Tool and ActiveX control 2) Download ActiveX controller and set IEs security setting of IE: IEToolInternet ProperSecurityCustom LevelActiveX control and Plug-ins. Enable the following: Download unsigned ActiveX controls Initialize and script ActiveX controls not marked as safe Run ActiveX controls and plug-ins
insteon.com
37
INSTEON Outdoor Wireless IP Camera
If ActiveX is running but you still cannot see live video, a red cross is displayed in the center of the video and a yellow light use port number 80). appears in the device status, change the port number (do not
Note: Make sure that your firewall or anti-virus software does not block the camera or ActiveX. If you still cannot see live video, try shutting down the firewall or anti-virus software and try again.
4.1.4 Why isnt the IP camera accessible on internet?
1. ActiveX controller is not installed correctly
insteon.com
38
INSTEON Outdoor Wireless IP Camera
2. The port that the camera is using is blocked by a firewall or anti-virus software. Try changing the port number. 3. Port forwarding is not successful (see How to Set DDN Service Settings in the Quick Start Guide).
4.1.5 IP Camera Tool cant find the cameras IP
1. Verify that the network cable is securely fastened to the camera 2. Make sure DHCP is enabled and MAC address filter is disabled on your router 3, Make sure that a firewall or anti-virus software does not block the camera. You can add the camera as a trusted site through your firewall or anti-virus software.
4.1.6 Why has the UPnP failed?
The UPnP only contains port forwarding. Sometimes, port forwarding may fail automatically because of a firewall or anti-virus software. It may also be due to the routers security settings. Manually configure port forwarding so the camera can be viewed on the internet.
4.1.7 Why cant I find a desktop shortcut to IP Camera Tool?
If you use Windows 7 or Vista and the shortcut is missing after installing IP Camera Tool, check the program path. For example, if the path reads: C:\Windows\System32\IPCamera.exe, then change it to C:\Windows\SysWOW64\IPCamera.exe. After this you should be able to use the shortcut without any problems.
4.1.8 Why cant I change the record path?
If you use Windows 7 or Vista, you may be not able to change the record path due to your computers security settings. Instead, add the camera as a trusted IE site.
4.1.9 Why cant I find the multi-device settings and record icons?
Record and multi-device functions are controlled by ActiveX. These functions are not available in Firefox, Chrome and Safari.
insteon.com
39
INSTEON Outdoor Wireless IP Camera
4.1.10 Why wont my camera connect wirelessly?
If your camera cannot connect wirelessly after you enable the wireless settings, power cycle the camera by unplugging the power cable and plugging it back in. Make sure your wireless settings are correct and match your wireless router or access point.
4.1.11 Why cant I see my other cameras in multi-device WAN?
If you want to view all the cameras on WAN, verify that each camera you added in the multi-device settings can be accessed using the DDNS name and port number. Make sure you use the DDNS domain name, not the cameras LAN IP. See How to Add Cameras in WAN.
4.1.12 I only see a black screen or undefined characters when using remote login.
If you can remotely access the login page, this indicates that your DDNS settings are correct. If you are unable to see live video and/or undefined characters, this may be due to Internet speed issues or the camera using WiFi.
4.2 Default Parameters
Default network Parameters IP address: obtain dynamically Subnet mask: 255.255.255.0 Gateway: obtain dynamically DHCP: Disabled DDNS: Disabled Default administrator username: admin Default administrator password: no password
4.3 Port Forwarding Basics
A software port is a numbered connection that your network uses to provide or deny access to your home LAN (local area network) from a remote location. Port forwarding allows you to access your home LAN from any Internet connection. IMPORTANT! Port forwarding setup varies based on the make and model of your router. These examples are provided to help you understand the port forwarding process , but see your routers
insteon.com
40
INSTEON Outdoor Wireless IP Camera
manual for device-specific port forwarding instructions.
Netgear 1. Type your routers address into an Internet browser. By default, this should be 192.168.0.1; the information should be provided in your routers instructions or on the router itself. 2. You will be prompted to enter a username and a password. For Netgear devices, the default username is "admin" and the password is either "password" or "1234" (unless you have already changed them). 3. Open "Advanced" and click "Port Forwarding." The Ports window will open with information on existing HTTP and FTP ports (these are used to connect your router to the Internet). 4. Click the "Add Custom Service" button and enter a new service name, such as INSTEONIPCamera1). 5. Enter the cameras IP address (found in the IP Camera Tool device list) into the Server IP Address field. 6. You will need to specify a port range to have open for your camera. 8000-8999 is a good range to work with, but make sure the port you open does not conflict with any ports you may already have open (from your list of Services on the "Port Forwarding" page). To enter a single port (ex. port 8030), use the same port for the "Start Port" and "End Port." 7. Click "Apply" and logout from the router settings page. 8. After making sure you are not connected to your local wireless connection, open your smartphones Internet browser and enter your camera IP address followed immediately by a colon and the port you have opened (for example http://192.168.1.4:8030). You should see the camera login screen. Linksys 1. Type your routers address into an Internet browser address bar. By default this should be 192.168.1.1; the information should be provided in your routers instructions or on the router itself. 2. You will be prompted to enter a username and a password. For Linksys devices, the default username is "admin" and the password is left blank unless you have changed them previously.
insteon.com
41
INSTEON Outdoor Wireless IP Camera
3. Once logged in, open "Applications and Gaming" on the left navigation and click on "Port Range Forwarding". The Ports window will open with information on existing HTTP and FTP ports (these are used to connect your router to the Internet). 4. In the "Application" field enter a new Service Name, such as INSTEONIPCamera1. 5. Enter the cameras IP address (found in the IP Camera Tool device list) into the Server IP Address field. 6. In the "UPD/TCP" field select "Both." 9. You will need to specify a port range to have open for your camera. 8000-8999 is a good range to work with, but make sure the port you open does not conflict with any ports you may already have open (from your list of Services on the "Port Forwarding" page). To enter a single port (ex. port 8030), use the same port for "Start" and "End." 7. Click "Save Settings" and logout from the router settings page. 8. After making sure you are not connected to your local wireless connection, open your smartphones Internet browser and enter your camera IP address followed immediately by a colon and the port you have opened (for example http://192.168.1.4:8030). You should see the camera login screen. D-Link 1. Type your routers address into an Internet browser. By default, this should be 192.168.0.1; the information should be provided in your routers instructions or on the router itself. 2. You will be prompted to enter a username and a password. For D-Link devices the default username is "admin" and the password is left blank unless you have changed them previously. 3. Once logged in, open "Advanced" and click on "Port Forwarding" in the left navigation. The Ports window will open with information on existing HTTP and FTP ports (these are used to connect your router to the Internet). 4. In the "Name" field enter a new Name, such as INSTEONIPCamera1. 5. Enter the cameras IP address (found in the IP Camera Tool device list) into the Server IP Address field. 6. In the "Traffic Type" drop-down menu select "Any." 7. You will need to specify a port range to have open for your camera. 8000-8999 is a good range to work with, but make sure the port you open does not conflict with any ports you
insteon.com
42
INSTEON Outdoor Wireless IP Camera
may already have open (from your list of Services on the "Port Forwarding" page). To enter a single port (ex. port 8030), use the same port for "Start" and "End." 8. In the "Schedule" drop-down menu, select "Always." 9. Click "Save Settings" and logout from the router settings page. 10. After making sure you are not connected to your local wireless connection, open your smartphones Internet browser and enter your camera IP address followed immediately by a colon and the port you have opened (for example http://192.168.1.4:8030). You should see the camera login screen.
4.4 Specifications
ITEMS Image Sensor Image Sensor Display Resolution Lens Mini. Illumination Lens Video Lens Type IR-CUT Image Compression Image Frame Rate Resolution Flip Mirror Images Light Frequency Video Parameters Communication Ethernet Supported Protocol Wireless Standard Data Rate Wireless Security Infrared Light Dimension Gross Weight Net Weight Power Environment Power Supply Power Consumption Operating Temp. Operating Humidity Storage Temp. INSTEON OUTDOOR WIRELESS IP CAMERA (75791) High Definition Color CMOS Sensor 640 x 480 Pixels(300k Pixels) f: 8mm 0.5Lux Glass Lens Filter can switch on/off automatically MJPEG 15fps(VGA),30fps(QVGA) 640 x 480(VGA), 320 x 240(QVGA) Vertical / Horizontal 50Hz, 60Hz or Outdoor Brightness, Contrast One 10/100Mbps RJ-45 HTTP,FTP,TCP/IP,UDP,SMTP,DHCP,PPPoE,DDNS,UPnP,GPRS IEEE 802.11b/g/n 802.11b: 11Mbps(Max.) 802.11g: 54Mbps(Max.) 802.11n: 150Mbps(Max.) WEP and WPA and WPA2 Encryption 60 IR LEDs, Night visibility up to 98 feet (30 meters) 245(L)X196(W)X112(H)mm. 1320g (carton box package) 1180g (accessories included) DC 5V/2.0A (EU,US,AU adapter or other types optional) 5.5 Watts (Max.) 0 ~ 55C (32F ~ 131F) 20% ~ 85% non-condensing -10C ~ 60 (14F ~ 140F)
43
insteon.com
INSTEON Outdoor Wireless IP Camera Storage Humidity PC Requirements CPU Memory Size Display Card Supported OS Browser Certification CE,FCC 0% ~ 90% non-condensing 2.0GHZ or above 256MB or above 64M or above Microsoft Windows 2000/XP /Vista/Windows 7-32bit / Windows 7 -64bit / MAC OS IE 6.0, IE7.0, IE8.0,IE9.0, Firefox2.0,Firefox3.0,Goolge Chrome, Safari
5.0 OBTAINING TECHNICAL SUPPORT
If you have tried these suggested solutions, reviewed this Owners Manual and still cannot resolve an issue you are having with INSTEON Outdoor Wireless IP Camera, please call the INSTEON Support Line at 800-762-7845 or visit www.insteon.com/support.
insteon.com
44
You might also like
- The Subtle Art of Not Giving a F*ck: A Counterintuitive Approach to Living a Good LifeFrom EverandThe Subtle Art of Not Giving a F*ck: A Counterintuitive Approach to Living a Good LifeRating: 4 out of 5 stars4/5 (5794)
- The Gifts of Imperfection: Let Go of Who You Think You're Supposed to Be and Embrace Who You AreFrom EverandThe Gifts of Imperfection: Let Go of Who You Think You're Supposed to Be and Embrace Who You AreRating: 4 out of 5 stars4/5 (1090)
- Never Split the Difference: Negotiating As If Your Life Depended On ItFrom EverandNever Split the Difference: Negotiating As If Your Life Depended On ItRating: 4.5 out of 5 stars4.5/5 (838)
- Hidden Figures: The American Dream and the Untold Story of the Black Women Mathematicians Who Helped Win the Space RaceFrom EverandHidden Figures: The American Dream and the Untold Story of the Black Women Mathematicians Who Helped Win the Space RaceRating: 4 out of 5 stars4/5 (894)
- Grit: The Power of Passion and PerseveranceFrom EverandGrit: The Power of Passion and PerseveranceRating: 4 out of 5 stars4/5 (587)
- Shoe Dog: A Memoir by the Creator of NikeFrom EverandShoe Dog: A Memoir by the Creator of NikeRating: 4.5 out of 5 stars4.5/5 (537)
- Elon Musk: Tesla, SpaceX, and the Quest for a Fantastic FutureFrom EverandElon Musk: Tesla, SpaceX, and the Quest for a Fantastic FutureRating: 4.5 out of 5 stars4.5/5 (474)
- The Hard Thing About Hard Things: Building a Business When There Are No Easy AnswersFrom EverandThe Hard Thing About Hard Things: Building a Business When There Are No Easy AnswersRating: 4.5 out of 5 stars4.5/5 (344)
- Her Body and Other Parties: StoriesFrom EverandHer Body and Other Parties: StoriesRating: 4 out of 5 stars4/5 (821)
- The Sympathizer: A Novel (Pulitzer Prize for Fiction)From EverandThe Sympathizer: A Novel (Pulitzer Prize for Fiction)Rating: 4.5 out of 5 stars4.5/5 (119)
- The Emperor of All Maladies: A Biography of CancerFrom EverandThe Emperor of All Maladies: A Biography of CancerRating: 4.5 out of 5 stars4.5/5 (271)
- The Little Book of Hygge: Danish Secrets to Happy LivingFrom EverandThe Little Book of Hygge: Danish Secrets to Happy LivingRating: 3.5 out of 5 stars3.5/5 (399)
- The World Is Flat 3.0: A Brief History of the Twenty-first CenturyFrom EverandThe World Is Flat 3.0: A Brief History of the Twenty-first CenturyRating: 3.5 out of 5 stars3.5/5 (2219)
- The Yellow House: A Memoir (2019 National Book Award Winner)From EverandThe Yellow House: A Memoir (2019 National Book Award Winner)Rating: 4 out of 5 stars4/5 (98)
- Devil in the Grove: Thurgood Marshall, the Groveland Boys, and the Dawn of a New AmericaFrom EverandDevil in the Grove: Thurgood Marshall, the Groveland Boys, and the Dawn of a New AmericaRating: 4.5 out of 5 stars4.5/5 (265)
- A Heartbreaking Work Of Staggering Genius: A Memoir Based on a True StoryFrom EverandA Heartbreaking Work Of Staggering Genius: A Memoir Based on a True StoryRating: 3.5 out of 5 stars3.5/5 (231)
- Team of Rivals: The Political Genius of Abraham LincolnFrom EverandTeam of Rivals: The Political Genius of Abraham LincolnRating: 4.5 out of 5 stars4.5/5 (234)
- On Fire: The (Burning) Case for a Green New DealFrom EverandOn Fire: The (Burning) Case for a Green New DealRating: 4 out of 5 stars4/5 (73)
- The Unwinding: An Inner History of the New AmericaFrom EverandThe Unwinding: An Inner History of the New AmericaRating: 4 out of 5 stars4/5 (45)
- Dino-Lite Premier AD7013MTLDocument4 pagesDino-Lite Premier AD7013MTLIBJSC.comNo ratings yet
- Dino-Lite Premier AM7013MZTSDocument4 pagesDino-Lite Premier AM7013MZTSIBJSC.comNo ratings yet
- Instruction Manual: Portable Waterproof Leather & Paper PH MeterDocument2 pagesInstruction Manual: Portable Waterproof Leather & Paper PH MeterIBJSC.comNo ratings yet
- B0085WXS18 UsermanualDocument2 pagesB0085WXS18 UsermanualIBJSC.comNo ratings yet
- B00451B9C8 UsermanualDocument52 pagesB00451B9C8 UsermanualIBJSC.comNo ratings yet
- RelayTestJumpApps BFA5CDF49F46CDocument1 pageRelayTestJumpApps BFA5CDF49F46CIBJSC.comNo ratings yet
- Calibration Check Waterproof pH/mV/ºC Meter: Sales and Technical Service ContactsDocument16 pagesCalibration Check Waterproof pH/mV/ºC Meter: Sales and Technical Service ContactsIBJSC.comNo ratings yet
- Smarthome Catalog Vol. 131Document68 pagesSmarthome Catalog Vol. 131IBJSC.comNo ratings yet
- Catalog of Flexicon Flexible Conduit Solutions For Hazardous AreasDocument17 pagesCatalog of Flexicon Flexible Conduit Solutions For Hazardous AreasIBJSC.comNo ratings yet
- B002NX0VWY UsermanualDocument14 pagesB002NX0VWY UsermanualIBJSC.comNo ratings yet
- HI 9813-5 & HI 9813-6 Portable pH/EC/TDS/°C Meters: Instruction ManualDocument16 pagesHI 9813-5 & HI 9813-6 Portable pH/EC/TDS/°C Meters: Instruction ManualRohit Kumar SinghNo ratings yet
- B003UNK3M4 UsermanualDocument2 pagesB003UNK3M4 UsermanualIBJSC.comNo ratings yet
- RelayTestJumpApps BFA5CDF49F46CDocument1 pageRelayTestJumpApps BFA5CDF49F46CIBJSC.comNo ratings yet
- F430-II Umeng0100Document174 pagesF430-II Umeng0100Srivatsava RajagopalanNo ratings yet
- 993Document1 page993IBJSC.comNo ratings yet
- 6EP1331-1SH03: Automation Technology Power Supplies Power Supply SITOP LOGO!PowerDocument4 pages6EP1331-1SH03: Automation Technology Power Supplies Power Supply SITOP LOGO!PowerIBJSC.comNo ratings yet
- Kyoritsu2040 UsermanualDocument2 pagesKyoritsu2040 UsermanualIBJSC.comNo ratings yet
- F430-II Umeng0100Document174 pagesF430-II Umeng0100Srivatsava RajagopalanNo ratings yet
- 2046R 2056R eDocument2 pages2046R 2056R eMuhammad Shoaib HussainNo ratings yet
- AEMC 3711 3731.usermanualDocument3 pagesAEMC 3711 3731.usermanualIBJSC.comNo ratings yet
- Software User GuideDocument35 pagesSoftware User GuideIBJSC.comNo ratings yet
- AEMC 3711 3731.usermanualDocument3 pagesAEMC 3711 3731.usermanualIBJSC.comNo ratings yet
- HD Megapixel Wireless Network Surveillance Camera: Ewip-Cam-WifiDocument65 pagesHD Megapixel Wireless Network Surveillance Camera: Ewip-Cam-WifiIBJSC.comNo ratings yet
- Fluke1630 UsermanualDocument22 pagesFluke1630 UsermanualIBJSC.comNo ratings yet
- HD Megapixel Wireless Network Surveillance Camera: Ewip-Cam-WifiDocument65 pagesHD Megapixel Wireless Network Surveillance Camera: Ewip-Cam-WifiIBJSC.comNo ratings yet
- HD Megapixel Wireless Network Pan/Tilt Surveillance CameraDocument2 pagesHD Megapixel Wireless Network Pan/Tilt Surveillance CameraIBJSC.comNo ratings yet
- HD Megapixel Wireless Network Surveillance CameraDocument2 pagesHD Megapixel Wireless Network Surveillance CameraIBJSC.comNo ratings yet
- HD Megapixel Wireless Network Surveillance CameraDocument2 pagesHD Megapixel Wireless Network Surveillance CameraIBJSC.comNo ratings yet
- B17 I4 N YS5 L SDocument71 pagesB17 I4 N YS5 L SIBJSC.comNo ratings yet
- Software User GuideDocument35 pagesSoftware User GuideIBJSC.comNo ratings yet
- Manual Zyxel p8802tDocument278 pagesManual Zyxel p8802tJoseGarcia0% (1)
- Section 1 - Chapter 4 Internal ControlsDocument17 pagesSection 1 - Chapter 4 Internal ControlsMoh'd AlabbasNo ratings yet
- Yeastar TE100 User Manual enDocument44 pagesYeastar TE100 User Manual enth1ag0w100% (1)
- Firewalls and VPNDocument48 pagesFirewalls and VPNJohn LagmanNo ratings yet
- Examen Asociado Laboratorios GCPDocument134 pagesExamen Asociado Laboratorios GCPJOHAN SEBASTIAN CURTIDOR ZABALANo ratings yet
- CA AutoSys WA-CAAutoSys WCC Workload Automation r11 TroubleshootingDocument33 pagesCA AutoSys WA-CAAutoSys WCC Workload Automation r11 TroubleshootingsimondclinchNo ratings yet
- WAN or Internet Access To GP-Pro EX: Application Note #1184Document14 pagesWAN or Internet Access To GP-Pro EX: Application Note #1184muftah76No ratings yet
- How SIP Supports Caller IDDocument18 pagesHow SIP Supports Caller IDSumeet ShettyNo ratings yet
- Sangfor Wano User Manual v9Document227 pagesSangfor Wano User Manual v9Handhika Dudy KristiantoNo ratings yet
- Stonesoft 1035Document3 pagesStonesoft 1035alech06No ratings yet
- Horse Racing Manager 2 - UK Manual - PCDocument42 pagesHorse Racing Manager 2 - UK Manual - PCFernando Gonzalez0% (1)
- 1 Network Layer Firewalls: Figure 1: Screened Host FirewallDocument3 pages1 Network Layer Firewalls: Figure 1: Screened Host FirewallAnonymous xN0cuz68ywNo ratings yet
- Top 50 Cybersecurity Interview QuestionsDocument15 pagesTop 50 Cybersecurity Interview Questionsm3lw1nNo ratings yet
- CR - 234 Cece Router Rompemuros TK Wr941hp de Tres AntenasDocument5 pagesCR - 234 Cece Router Rompemuros TK Wr941hp de Tres AntenasDrojan AnamNo ratings yet
- PCNSE6 Exam QuestionsDocument40 pagesPCNSE6 Exam QuestionsEn Red100% (1)
- Some "Ethical Hacking" Case Studies: Peter WoodDocument49 pagesSome "Ethical Hacking" Case Studies: Peter WoodtheethicalhackerNo ratings yet
- Introduction:-: Database Security Database Management System - 2Document9 pagesIntroduction:-: Database Security Database Management System - 2kamalshrishNo ratings yet
- Terminal Services Agent Release NotesDocument16 pagesTerminal Services Agent Release Notesrazzaque003No ratings yet
- Um DWG849 V1 0 PDFDocument72 pagesUm DWG849 V1 0 PDFJuan PerezNo ratings yet
- LDSS90 UsersDocument468 pagesLDSS90 UsersboasistNo ratings yet
- Managing Linux Systems With Webmin 2004 Pearsoneducation RRDocument810 pagesManaging Linux Systems With Webmin 2004 Pearsoneducation RReijanieeeNo ratings yet
- ABB FOX Firewall AFF650 PDFDocument2 pagesABB FOX Firewall AFF650 PDFOscar Mercado GarcíaNo ratings yet
- Network Infrastructure SecurityDocument35 pagesNetwork Infrastructure SecurityMuhammad YusufNo ratings yet
- ExOS 6.4 - User ManualDocument480 pagesExOS 6.4 - User Manualanon_930835798No ratings yet
- Chapter 7 Quiz - Attempt Review-22 PDFDocument1 pageChapter 7 Quiz - Attempt Review-22 PDFShaharyar AhmedNo ratings yet
- Security Configuration Guide: Unified Threat Defense: Americas HeadquartersDocument128 pagesSecurity Configuration Guide: Unified Threat Defense: Americas HeadquartersChiến QuốcNo ratings yet
- Firewall Comparison GuideDocument1 pageFirewall Comparison Guidesietom01No ratings yet
- Proposal for a personalized Internet connection packageDocument23 pagesProposal for a personalized Internet connection packageMaina KaniaruNo ratings yet
- Linux FirewallDocument30 pagesLinux FirewallSartaj That's AllNo ratings yet
- Bandwidth Management With PfSenseDocument21 pagesBandwidth Management With PfSenseNei Ryan MijaresNo ratings yet