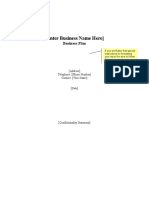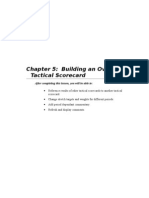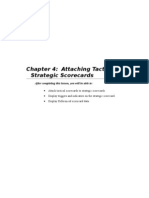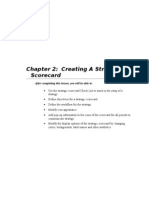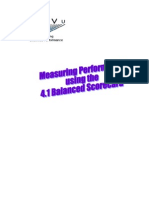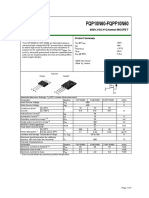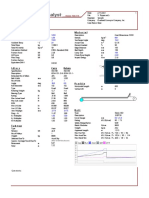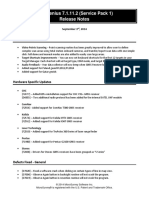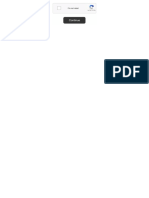Professional Documents
Culture Documents
4.1 Chapter 1 - Anatomy of A Scorecard
Uploaded by
jlcastrozOriginal Description:
Original Title
Copyright
Available Formats
Share this document
Did you find this document useful?
Is this content inappropriate?
Report this DocumentCopyright:
Available Formats
4.1 Chapter 1 - Anatomy of A Scorecard
Uploaded by
jlcastrozCopyright:
Available Formats
Chapter 1: Anatomy of a Scorecard
After completing this lesson, you will be able to: Open a pre-built scorecard. Describe the various panes displayed and their purpose. Manipulate the placement of the various panes. View the scorecard for various periods. View commentary.
Anatomy of a Scorecard
Viewing Commentary in the Commentary Pane
Outback Foods Scorecard
You will open a pre-built scorecard to understand the various parts of a scorecard and what they do. After you have reviewed the existing scorecard, you will be building several scorecards from scratch throughout this course. Complete the following steps to open the Outback Foods Scorecard: 1. Click on the Balanced Scorecard icon from the CorVu Main Menu.
2. Select the File|Open menu selection or press the Open Scorecard button on the toolbar . 1. Select Chapter 1.pmm from the 4.1 BSC subdirectory. A strategic scorecard is presented at full screen. Your screen should look similar to the one shown below:
Double-click on the Corporate Performance icon.
Page 1-2
CorVu Corporation 2000
Viewing Stretch Targets/Weights
Anatomy of a Scorecard
Your screen should look similar to the one shown below:
In the screen you see the Scorecard Pane along with the various inputs and results that make up the tactical scorecard. This scorecard has 9 inputs or KPIs being measured, and 5 results. Inputs are notated with a small blue arrow: follows: as follows: . Results are notated as . Additionally results that are the combinations of other results are notated , and strategies are notated with a thunder bolt .
The scorecard shows inputs and their scores typically on a scale of 1 to 10 - being grouped into results, with their associated scores. In the next chapter, you will learn how these scores are calculated.
Scorecard Panes
The scorecard is made up of a series of panes that help you when developing the scorecard. The scorecard pane currently being viewed is the final output of the development work, but you may wish to go back and view the other panes. Complete the following steps to view the other scorecard panes. 1. Right-mouse click in a blank area of the scorecard pane. 2. Click Restore Pane. The other scorecard panes will be shown. 3. Right-mouse click in a blank area of the scorecard pane. 4. Click Show Pane|Scores.
CorVu Corporation 2000
1-3
Anatomy of a Scorecard
Viewing Commentary in the Commentary Pane
Your screen should look similar to the one shown below: Scorecard Pane
Strategy Pane
Input Pane Check List Pane
Result Pane
Scores Pane
A definition of each pane is given below: Strategy Pane This pane shows all the strategies that are used in the scorecard. As you add new strategies they appear in this pane. When you double-click on a strategy in the Strategy pane, you see the strategic scorecard displayed in the Scorecard pane. Input Pane This pane shows all the input files that are used in the scorecard. As you add new inputs they appear in this pane. When you double-click an input in the Input pane, you see the input data values in the lower right-hand corner. Inputs can come from queries, scheduled queries, dynamarts, imported text files or manually input data. Result Pane This pane shows the results, or consolidations of one or more inputs, created in the scorecard. As you add new results they first appear in this pane. When you double-click a result in the Result pane, you see the calculated scores for that objective based on all its inputs, in the lower right-hand corner. Additionally, when you doubleclick a result in the Result pane, the Scorecard pane shows the result youve selected as the final result. Scorecard/Design Pane This pane shows how the inputs are grouped into results. When creating a scorecard, you drag and drop inputs onto results to design the scorecard. When you double-click a result in the Scorecard pane, you see the actual data values for each measure (KPI) being measured in that result, in the lower right-hand corner - or you can set the scorecard to drill into attached objects (both CorVu and non-CorVu) when the scorecard elements are double-clicked. Check List Pane When creating the scorecard, the Check List pane displays the various steps involved in creating the scorecard. You can use this as a road map to guide you through the process. The Check List will momentarily flash the next required step in
Page 1-4 CorVu Corporation 2000
Viewing Stretch Targets/Weights
Anatomy of a Scorecard
red. Completed steps are shown with a check next to them. Incomplete steps are shown with an X next to them. Scores Pane The Scores Data pane in the lower right-hand corner is always used to show data values associated with an element of the scorecard you have selected. This may be actual data values or it may be scores associated with results. These data values can easily be graphed to review trends.
Manipulating Panes
The scorecard panes can be manipulated to facilitate the various actions you may be doing in the scorecard at any given time. You can: Hide/Show any pane to remove a particular pane from showing until you reshow it at some future time Change the size of any pane to change the distribution of the size each pane takes on the screen Maximize/Restore any pane to view only a single pane at full screen, until you restore to view the additional panes. Complete the following steps to hide the Check List and Scores panes: 1. Right-mouse click in the Check List pane. 2. Click Hide Pane. 3. Right-mouse click the Scores pane. 4. Click Hide Pane. The Check List and Scores panes are removed. Complete the following steps to decrease the width of the Input and Results panes: 1. Position the mouse pointer between the Scorecard pane and the Input pane. The pointer should turn into a two-headed arrow. 2. Hold down the left mouse button and drag the side of the Scorecard pane to the left. You should have more room for the scorecard pane with the names of the Inputs and Results slightly cut off.
CorVu Corporation 2000
1-5
Anatomy of a Scorecard
Viewing Commentary in the Commentary Pane
Your scorecard should look similar to the one shown below:
Complete the following steps to re-show the Scores pane: 1. Right-mouse click anywhere in the scorecard. 2. Click Show Pane. Any hidden panes will be shown:
3. Click Scores. The Scores Data pane will be re-shown at its original size.
Page 1-6
CorVu Corporation 2000
Viewing Stretch Targets/Weights
Anatomy of a Scorecard
Throughout this course you will be hiding/showing panes, and resizing panes to complete various actions. These steps have not been listed out for each task being performed as this would become quite tedious for you to read/review. Whenever necessary, change the size of the panes or hide or show panes it is not convenient to view at the present time.
Scorecard Commentary
The CorVu scorecard has five different types of commentary that can be added. Pop-up commentary (communicating the mission and strategy) Sticky-note commentary (miscellaneous comments) Commentary Pane commentary (gathering feedback and detailed comments) Global-note commentary (note of high importance or design assistance) Initiative commentary (communicating the initiatives behind strategic objective) You will learn how to add these types of commentary in the course content. Right now, you will view several examples of these types of commentary. Complete the following steps to view some pop-up commentary: 1. Position the mouse pointer over the Financial result in the Scorecard pane. You should see a strategic high-level statement regarding Outbacks Financial Objectives. You can view similar information for each of the four results: Financial, Customer, Internal Processes and Learning/Growth. The scorecard should look similar to the one shown below:
Pop-Up Commentary
CorVu Corporation 2000
1-7
Anatomy of a Scorecard
Viewing Commentary in the Commentary Pane
Hint The Scores pane has been hidden again. This pop-up commentary will be shown any time you move the mouse pointer over these objects. Other types of commentary are time dependent. You are currently viewing the scorecard for the month of August, 2000. You will view the scorecard for September instead, to see the other examples of commentary. Complete the following steps to modify the time period to view: 1. Double-click in a blank area of the Scorecard pane. 2. Click Sep 2000 as the new period to view and click OK. The scorecard should look similar to the one shown below:
You see an example of a sticky-note commentary (Lowest Market Share To Date) and the addition of a commentary pane for longer messages. Like all panes, this Commentary pane can be sized, hidden, or maximized.
Viewing Commentary in the Commentary Pane
In the upper right hand corner of the commentary pane there are four icons that will assist you in viewing the commentary. You can scroll through the messages by selecting the previous or next buttons, you can apply a sort order to view the commentary, or you can select question mark to view all the commentary.
Page 1-8
CorVu Corporation 2000
Viewing Stretch Targets/Weights
Anatomy of a Scorecard
Complete the following to view the commentary: 1. If the commentary pane is hidden select the comments button on the vertical toolbar. 2. The commentary is now displayed in the bottom right hand corner. There are two comments added to this period one from Rob and one from admin. To view the commentary you can select the comment you want to view or use the commentary view icons in the left hand corner of the commentary pane. Scroll to prior comment(s). To view the subjects for all period commentary. Scroll to next comment(s).
Applies a sort order to the comments.
3. Double click on the admin comment to view. 4. Select the Comments button on the vertical toolbar to refresh the commentary.
Viewing Stretch Targets/Weights
Stretch targets and weights are very important to view since they are assigned by the officers, directors, etc.. of the organization. These targets contain what is planned, business industry comparisons, and weights of the key performance indicators or objectives. For the user to view this information they only have to mouse over the link between the inputs and results in the scorecard. Complete the following steps to view several stretch targets/weights for the scorecard: 1. Place your mouse over the link between the Gross Margin input and the Financial result. The following pop up information will be shown for your scorecard: Place your mouse icon over this link.
CorVu Corporation 2000
1-9
Anatomy of a Scorecard
Viewing Commentary in the Commentary Pane
The pop up information displayed indicates that the Weight of Gross Margin is 50.0% of the Financial Score. The Best gross margin is 30% and the Worst is 10%. Planned gross margin is 10% and Benchmark is 18%. No data has been entered for Business and Usual, but the actual data value for this period is 22% gross margin. Since the data value is almost between the best and worst values, the score of 5.88 is what you should expect. Place your mouse over several other links to view the pop up information for the stretch targets and weights.
Input Paths
Viewing input data paths pop up when the user places the mouse over the input icon in the input pane. This is very useful for the scorecard creator to verify that the data is coming from the correct location and if the scorecard files need to be eventually moved. This information does not pop up in the scorecard since it is not usually important to the user of the scorecard. Complete the following to view the input paths: 1. In the Input Pane place your mouse over the Gross Margin input indicator. 2. Your pop up input path should look similar to the one shown below: Place your mouse icon over the input indicator.
The input could be from a CorVu file or an Import File. This particular file was imported and resides in the Ch1 folder in the C:\CorVu\data\4.1 BSC directory. You are now ready to build your own scorecard. Complete the following steps to close the scorecard: 1. Select File|Close from the Scorecard menu.
CONGRATULATIONS! You are now familiar with all the basic parts (panes) of a scorecard. In the next chapters you will learn how to create your own scorecards.
Page 1-10
CorVu Corporation 2000
You might also like
- Glosario FinancieroDocument39 pagesGlosario FinancieroReginaNo ratings yet
- How To Write A GREAT Business PlanDocument31 pagesHow To Write A GREAT Business PlanTheBusinessInsider87% (212)
- Business Plan TemplateDocument9 pagesBusiness Plan TemplateDino98% (469)
- 4.1 Chapter 9 - Viewing The Scorecard For Different PeriodsDocument6 pages4.1 Chapter 9 - Viewing The Scorecard For Different PeriodsjlcastrozNo ratings yet
- 4.1 Chapter 5 - Building An Overall Tactical ScorecardDocument11 pages4.1 Chapter 5 - Building An Overall Tactical ScorecardjlcastrozNo ratings yet
- 4.1 Chapter 7 - Graphing in The Strategic and Tactical ScorecDocument17 pages4.1 Chapter 7 - Graphing in The Strategic and Tactical ScorecjlcastrozNo ratings yet
- 4.1 Chapter 8 - Using Templates and Manual InputsDocument10 pages4.1 Chapter 8 - Using Templates and Manual InputsjlcastrozNo ratings yet
- 4.1 Chapter 10 - AppendicesDocument22 pages4.1 Chapter 10 - AppendicesjlcastrozNo ratings yet
- 4.1 Chapter 6 - Attaching Drill Objects To The Tactical ScorDocument11 pages4.1 Chapter 6 - Attaching Drill Objects To The Tactical ScorjlcastrozNo ratings yet
- 4.1 Chapter 4 - Linking Tactical Scorecards To Strategic ScoDocument9 pages4.1 Chapter 4 - Linking Tactical Scorecards To Strategic ScojlcastrozNo ratings yet
- 4.1 IntoductionDocument7 pages4.1 IntoductionjlcastrozNo ratings yet
- 4.1 Chapter 2 - Building A Strategic ScorecardDocument23 pages4.1 Chapter 2 - Building A Strategic ScorecardjlcastrozNo ratings yet
- 4.1 Chapter 3 - Building A Tactical ScorecardDocument25 pages4.1 Chapter 3 - Building A Tactical ScorecardjlcastrozNo ratings yet
- 00a. 4.1 Preface wTOCDocument8 pages00a. 4.1 Preface wTOCjlcastrozNo ratings yet
- BSC CorVuDocument16 pagesBSC CorVujlcastrozNo ratings yet
- Shoe Dog: A Memoir by the Creator of NikeFrom EverandShoe Dog: A Memoir by the Creator of NikeRating: 4.5 out of 5 stars4.5/5 (537)
- Never Split the Difference: Negotiating As If Your Life Depended On ItFrom EverandNever Split the Difference: Negotiating As If Your Life Depended On ItRating: 4.5 out of 5 stars4.5/5 (838)
- Elon Musk: Tesla, SpaceX, and the Quest for a Fantastic FutureFrom EverandElon Musk: Tesla, SpaceX, and the Quest for a Fantastic FutureRating: 4.5 out of 5 stars4.5/5 (474)
- The Subtle Art of Not Giving a F*ck: A Counterintuitive Approach to Living a Good LifeFrom EverandThe Subtle Art of Not Giving a F*ck: A Counterintuitive Approach to Living a Good LifeRating: 4 out of 5 stars4/5 (5782)
- Grit: The Power of Passion and PerseveranceFrom EverandGrit: The Power of Passion and PerseveranceRating: 4 out of 5 stars4/5 (587)
- Hidden Figures: The American Dream and the Untold Story of the Black Women Mathematicians Who Helped Win the Space RaceFrom EverandHidden Figures: The American Dream and the Untold Story of the Black Women Mathematicians Who Helped Win the Space RaceRating: 4 out of 5 stars4/5 (890)
- The Yellow House: A Memoir (2019 National Book Award Winner)From EverandThe Yellow House: A Memoir (2019 National Book Award Winner)Rating: 4 out of 5 stars4/5 (98)
- On Fire: The (Burning) Case for a Green New DealFrom EverandOn Fire: The (Burning) Case for a Green New DealRating: 4 out of 5 stars4/5 (72)
- The Little Book of Hygge: Danish Secrets to Happy LivingFrom EverandThe Little Book of Hygge: Danish Secrets to Happy LivingRating: 3.5 out of 5 stars3.5/5 (399)
- A Heartbreaking Work Of Staggering Genius: A Memoir Based on a True StoryFrom EverandA Heartbreaking Work Of Staggering Genius: A Memoir Based on a True StoryRating: 3.5 out of 5 stars3.5/5 (231)
- Team of Rivals: The Political Genius of Abraham LincolnFrom EverandTeam of Rivals: The Political Genius of Abraham LincolnRating: 4.5 out of 5 stars4.5/5 (234)
- Devil in the Grove: Thurgood Marshall, the Groveland Boys, and the Dawn of a New AmericaFrom EverandDevil in the Grove: Thurgood Marshall, the Groveland Boys, and the Dawn of a New AmericaRating: 4.5 out of 5 stars4.5/5 (265)
- The Hard Thing About Hard Things: Building a Business When There Are No Easy AnswersFrom EverandThe Hard Thing About Hard Things: Building a Business When There Are No Easy AnswersRating: 4.5 out of 5 stars4.5/5 (344)
- The Emperor of All Maladies: A Biography of CancerFrom EverandThe Emperor of All Maladies: A Biography of CancerRating: 4.5 out of 5 stars4.5/5 (271)
- The World Is Flat 3.0: A Brief History of the Twenty-first CenturyFrom EverandThe World Is Flat 3.0: A Brief History of the Twenty-first CenturyRating: 3.5 out of 5 stars3.5/5 (2219)
- The Unwinding: An Inner History of the New AmericaFrom EverandThe Unwinding: An Inner History of the New AmericaRating: 4 out of 5 stars4/5 (45)
- The Gifts of Imperfection: Let Go of Who You Think You're Supposed to Be and Embrace Who You AreFrom EverandThe Gifts of Imperfection: Let Go of Who You Think You're Supposed to Be and Embrace Who You AreRating: 4 out of 5 stars4/5 (1090)
- The Sympathizer: A Novel (Pulitzer Prize for Fiction)From EverandThe Sympathizer: A Novel (Pulitzer Prize for Fiction)Rating: 4.5 out of 5 stars4.5/5 (119)
- Her Body and Other Parties: StoriesFrom EverandHer Body and Other Parties: StoriesRating: 4 out of 5 stars4/5 (821)
- PHP StatementsDocument6 pagesPHP StatementsMuhamad Rizky IsmailNo ratings yet
- LAB-VOLT 3-Phase Induction (Squirrel-Cage) MachinesDocument11 pagesLAB-VOLT 3-Phase Induction (Squirrel-Cage) Machinesanyr2No ratings yet
- Roland TDA-700 Owner's ManualDocument20 pagesRoland TDA-700 Owner's ManualAnonymous cdQSIU03AQNo ratings yet
- Tutorial 2 Drawing A 555 Timer CircuitDocument10 pagesTutorial 2 Drawing A 555 Timer CircuitFernando ValenteNo ratings yet
- Cellular Manufacturing - CH 18Document38 pagesCellular Manufacturing - CH 18hamba allahNo ratings yet
- Experiment 1-2 Three-Phase Half Controlled Converter PDFDocument2 pagesExperiment 1-2 Three-Phase Half Controlled Converter PDFRAJENDRA KUMAWATNo ratings yet
- Starkids Loi LoaDocument4 pagesStarkids Loi LoaTrade NerdNo ratings yet
- Design Input - Pressure Reducing ValveDocument8 pagesDesign Input - Pressure Reducing ValvekausikrNo ratings yet
- Turbo Charger by ERIDocument35 pagesTurbo Charger by ERIRamzi HamiciNo ratings yet
- Radar Presentation 01Document30 pagesRadar Presentation 01cozdim100% (5)
- Mark Anthony CondittDocument14 pagesMark Anthony CondittCBS Austin WebteamNo ratings yet
- WLL-2018-MARICEL-preventive and Curative Measures For Respiratory SystemDocument4 pagesWLL-2018-MARICEL-preventive and Curative Measures For Respiratory SystemMhAriecel MezirAblezNo ratings yet
- 600V 10A N-Channel MOSFETDocument7 pages600V 10A N-Channel MOSFETVuksanov ZarkoNo ratings yet
- Conveyor design analysis reportDocument10 pagesConveyor design analysis reportRafael FerreiraNo ratings yet
- Operation of A Typical,: Batch-Homogenizing SystemDocument2 pagesOperation of A Typical,: Batch-Homogenizing SystemKwameOpareNo ratings yet
- MIS 102 Chapter 1Document2 pagesMIS 102 Chapter 1Boyet Dela CruzNo ratings yet
- HRM NotesDocument2 pagesHRM NotesPrakash MahatoNo ratings yet
- KoneDocument2 pagesKoneImran OdeNo ratings yet
- 78DXXL: Unisonic Technologies Co., LTDDocument8 pages78DXXL: Unisonic Technologies Co., LTDSlava VanatNo ratings yet
- Gun Trade World - December 2014 PDFDocument68 pagesGun Trade World - December 2014 PDFalberto55No ratings yet
- Idoc - Pub - Effects of Street Focus in Vastu PDFDocument76 pagesIdoc - Pub - Effects of Street Focus in Vastu PDFJyoti AgrawalNo ratings yet
- FieldGenius 7 SP1 Release NotesDocument2 pagesFieldGenius 7 SP1 Release NotesGabriel MendozaNo ratings yet
- Step-By-step-guide To Critic Qual Research - 2Document8 pagesStep-By-step-guide To Critic Qual Research - 2CristinaCrisNo ratings yet
- NIH Design Requirements Manual (NIH, 2016 Rev 2019)Document1,219 pagesNIH Design Requirements Manual (NIH, 2016 Rev 2019)Mic MostalesNo ratings yet
- Vojagovipobo Volt White Documentation MidijiDocument5 pagesVojagovipobo Volt White Documentation Midiji이희창0% (1)
- LogDocument3 pagesLogAyu AndrianiNo ratings yet
- Sensor LabDocument9 pagesSensor LabPranjal singhNo ratings yet
- Z Drive TechnologyDocument16 pagesZ Drive Technologyebey_endun100% (1)
- Gate Valve DrawingDocument2 pagesGate Valve Drawingpriyanka GNo ratings yet
- Theory of CommunicationDocument17 pagesTheory of CommunicationHendra Manurung, S.IP, M.A100% (7)