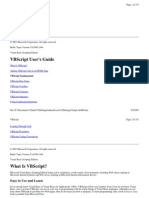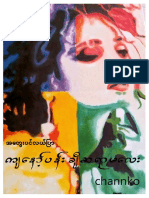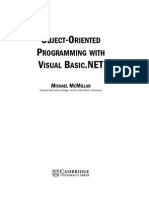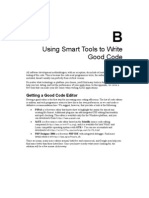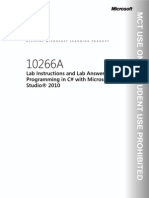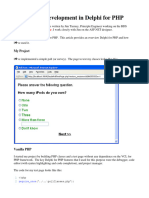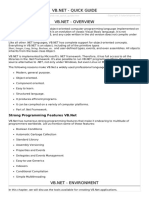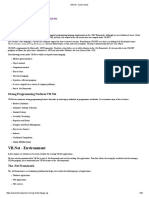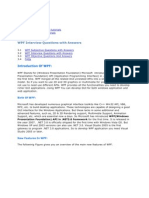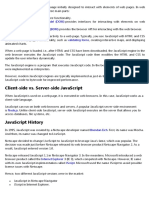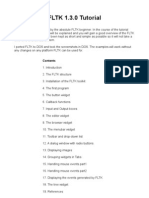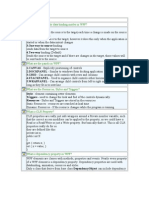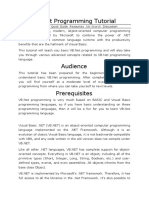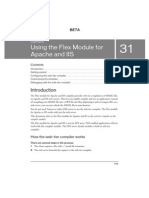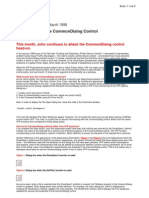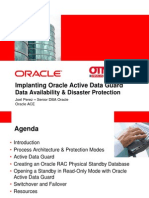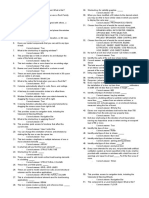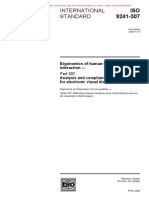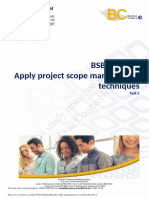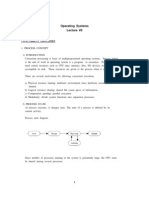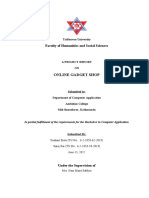Professional Documents
Culture Documents
FT19986 - 8 - Use The Microsoft Scripting Control To Script With VFP
Uploaded by
edyshor_gmailOriginal Title
Copyright
Available Formats
Share this document
Did you find this document useful?
Is this content inappropriate?
Report this DocumentCopyright:
Available Formats
FT19986 - 8 - Use The Microsoft Scripting Control To Script With VFP
Uploaded by
edyshor_gmailCopyright:
Available Formats
Print Article
Seite 1 von 3
Issue Date: FoxTalk June 1998
Use the Microsoft Scripting Control to Script with VFP
Rod Paddock
Have you ever wanted to add a programming language to your Visual FoxPro applications? If you answered yes, you've come to the right place. Microsoft has released an ActiveX control for adding programming languages to your VFP applications -- the Microsoft scripting control.
Visual FoxPro supports two constructs for adding custom scripting to your applications. You can use Macro expansion -- the & operator -- or the EVAL() function. The problem with these constructs is they limit you to using simple commands and expressions. You can't use control structures like IF/ENDIF, DO/LOOP, FOR/NEXT, or calling subroutines. This is where VFP's native capabilities end and the advantages of the scripting control begins. Where to find the Microsoft scripting control The first step in using the Microsoft scripting control is to download and install it -- it can be found at www.microsoft.com/scripting. Once you've installed the scripting control, add an instance of the control to a form, and get ready to rock. A quick note about a great utility... A utility program called CodeBlock by Randy Pearson was created a few years ago to address the limitation of combining macro expansion capabilities with looping constructs like DO WHILE and FOR/NEXT loops. Essentially, Randy built a runtime interpreter for FoxPro. With the exception of those commands that aren't allowed outside the FoxPro IDE -- such as COMPILE -- just about any other block of code is allowed. The program allows you to store code in memo fields -- and have that code executed on an interpreted basis -- as if it were compiled. So if you have FoxPro or VFP applications that you'd like to equip with this capability, check out CodeBlock. A copy is included in the accompanying Download file . However, if you're interested in adding new language capabilities like VBScript or JavaScript to your VFP applications, then read on. (Tip: If you're interested in acquiring a VBScript reference, take a look at this URL: http://www.microsoft.com/scripting/default.htm?/scripting/vbscript/default.h. Or, if you already own Visual Studio, take a look at the Help files that come with Visual Interdev -- it includes VBScript and JavaScript references.) Scripting control basics Using the scripting control in its basic form only requires four steps: 1. Add an instance to a form. 2. Set the language property. Your choices of languages are VBScript or JScript. 3. Add the code you want to execute to the control using the AddCode method. 4. Execute the code using the Execute Statement method of the control. The following code creates a basic message box function using VBScript: #DEFINE CRLF chr(10) + chr(13) *-- Set the language Thisform.oleScriptingControl.Language = "VBScript" *-- Add a function Thisform.oleScriptingControl.AddCode([Function Test] ; + CRLF + [msgbox "hello"] ; + CRLF + [ End Function ]) *-- Execute the function Thisform.oleScriptingControl.ExecuteStatement("Test")
That seems pretty straightforward, doesn't it? Here's how the code works: The first step to using the scripting control is to set the controls language property. You have two choices: VBScript and JScript. If you specify the language property as VBScript, the code you add with the AddCode method must be VBScript (a subset of Visual Basic for Applications). If you specify JScript, the code added must be in JavaScript. Next, use the AddCode method to load the control with source code to execute. The AddCode method accepts one parameter: a string that contains multiple lines of code delimited by CR+LF characters. Finally, run your code using either the Run or ExecuteStatement methods. The Run method executes functions or subroutines. The ExecuteStatement method executes a single statement (like "x = 1") or a simple call to a function. There's
http://foxtalknewsletter.com/ME2/Audiences/Segments/Publications/Print.asp?Module=... 06.02.06
Print Article
Seite 2 von 3
one aspect of this method that's rather tedious -- the requirement for you to code manually, delimiting each programming line with CR+LF sequences. As a result, wouldn't it be convenient to have a mechanism similar to the VFP command window? I thought so, so I created a Scripting Control testbed. Figure 1 displays my Visual Basic command window style interface. Figure 1. The form demonstrates the capabilities of the Microsoft scripting control.
Manipulating FoxPro objects with VBScript Now for something really cool. One of the most powerful aspects of the scripting control is its ability to manipulate VFP (or Visual Basic) native objects. Calling the AddObject method of the scripting control does this. Yes, the scripting control has a method called AddObject, so you can add an object to the scripting object container. The syntax for this method consists of two parameters. The first is the name that the object will be referenced by in your VBScript or JScript code. The second parameter is a handle to your object. To add a form to the scripting control, use the following syntax: thisform.oleScriptingControl.Object.AddObject( ; "frmFoxProForm",Thisform)
One item you'll quickly notice is the inclusion of the Object keyword. VFP provides this property to deal with ActiveX controls that share similar properties and methods with VFP objects. If you attempt to call the AddObject method without the Object keyword, VFP will address the FoxPro version of the AddObject method and not the AddObject method of the scripting control. Upon adding a reference to your VFP object, you can begin addressing the object in your VBScript using the first parameter of the AddObject method. The following code demonstrates changing properties on a VFP form using VBScript: Function SetFormProperties() If IsObject(frmFoxProForm) Then frmFoxProForm.Caption = "Hello World" frmFoxProForm.BackColor = 100000 End If End Function
This example demonstrates setting properties on a VFP object. You can also call VFP methods. The following code shows how to call the click event of a button on the scripting form: Function CallFormMethod() If IsObject(frmFoxProForm) Then frmFoxProForm.BackColor = 400000 frmFoxProForm.cmdClickTest.Click() End If End Function
Scripting "gotchas" When developing applications using the Microsoft scripting control, there are some "gotchas" you need to take into account. The first deals with adding VFP objects to the scripting control using the AddObject method. It's important to make sure the scripting control releases your objects when it's done with them. You can release your VFP controls by calling the scripting control's Reset method. If you don't use the Reset method, VFP might get a visit from Dr. Watson when you release the form with the scripting control on it. The best place to put the Reset call is in the QueryUnload event of the scripting control's form. While I'm talking about Dr. Watson, there's another item to take into account. If you use ActiveX controls in your applications, you need to turn FoxPro's ActiveX Dual Interface option off. You do this by putting the following call in either your main program or in the Load method of your form: *-- Turn ActiveX Dual Interface Option Off SYS(2333,0)
If you don't do this, FoxPro won't release your forms correctly. Finally, for good measure, it's always a good idea to call the scripting control's Reset method after executing code. The reason
http://foxtalknewsletter.com/ME2/Audiences/Segments/Publications/Print.asp?Module=... 06.02.06
Print Article
Seite 3 von 3
for this is that the control has a tendency to become unstable if you call the AddCode method repeatedly. Conclusion Now that you have a basic understanding of using the scripting controls, you might say, "So what good does this do me?" Here are some uses I've already found handy:
n Add your own macro language to your applications. ( Hint: Use a memo field for storing code.) n Adopt existing Visual Basic or JavaScript code, like functions stored in Active Server Pages. n Even use an alternate language for building your FoxPro applications.
You're only limited by your creativity when it comes to adding scripting to your applications. Finally, I'd like to thank two people for assisting me with this article: Ken Levy, for inspiring it in the first place, and John Petersen, for making sure my article would be useful for other VFP developers.
http://foxtalknewsletter.com/ME2/Audiences/Segments/Publications/Print.asp?Module=... 06.02.06
You might also like
- Calling .NET Code From VFP The Easy WayDocument20 pagesCalling .NET Code From VFP The Easy WayVilciu ConstantinNo ratings yet
- VBScript PDFDocument331 pagesVBScript PDFGowri ShankarNo ratings yet
- Python GUI Programming Cookbook - Sample ChapterDocument27 pagesPython GUI Programming Cookbook - Sample ChapterPackt Publishing86% (7)
- Demantra12251 InstallationDocument25 pagesDemantra12251 Installationajay78_hiNo ratings yet
- AlphaCAM VBA Introduction Editor InterfaceDocument7 pagesAlphaCAM VBA Introduction Editor InterfacegenckavajaNo ratings yet
- Indoor lighting design concepts for a concert hallDocument145 pagesIndoor lighting design concepts for a concert hallknl83% (6)
- SAS - Regression Using JMPDocument283 pagesSAS - Regression Using JMPDany DavanNo ratings yet
- SAP-PM Transaction CodesDocument1 pageSAP-PM Transaction Codestwotykes3664100% (2)
- FANUC's Standard SCA Sealing Programming (Version4.0)Document20 pagesFANUC's Standard SCA Sealing Programming (Version4.0)Leinad OicaloNo ratings yet
- 1 Asp - Net NotesDocument21 pages1 Asp - Net Notesmsodhani100% (1)
- MS 10226A - Programming in C# With Visual Studio 2010 - Lab ManualDocument756 pagesMS 10226A - Programming in C# With Visual Studio 2010 - Lab ManualTolution OdujinrinNo ratings yet
- How to Call a BRFplus Function the Right WayDocument13 pagesHow to Call a BRFplus Function the Right Waypandu MNo ratings yet
- Creazione FLLDocument22 pagesCreazione FLLdavy_7569No ratings yet
- Pub ActiveXControlsDocument38 pagesPub ActiveXControlsJuanilloFoxNo ratings yet
- Office Integration Sap Com PDFDocument2 pagesOffice Integration Sap Com PDFDanny SánchezNo ratings yet
- Developing Mixed Visual Basic/COBOL Applications : Another Way: Object-Oriented COBOLDocument7 pagesDeveloping Mixed Visual Basic/COBOL Applications : Another Way: Object-Oriented COBOLJeremyJordanNo ratings yet
- SDN WebServicesDocument40 pagesSDN WebServicesdenatmaNo ratings yet
- Managed Extensibility FrameworkDocument24 pagesManaged Extensibility FrameworkTushar MehereNo ratings yet
- Introduction To WPF: Contoso Healthcare Sample ApplicationDocument37 pagesIntroduction To WPF: Contoso Healthcare Sample Applicationre_sk8No ratings yet
- O - O P V B: Bject Riented Rogramming With Isual AsicDocument20 pagesO - O P V B: Bject Riented Rogramming With Isual AsicBayu Aji SNo ratings yet
- Building Applications With Action ScriptDocument3 pagesBuilding Applications With Action ScriptChandramauli MishraNo ratings yet
- 10266A 10266A-EnU LabManualDocument756 pages10266A 10266A-EnU LabManualpablo_baquero_7No ratings yet
- DEX450 CheatSheetDocument18 pagesDEX450 CheatSheetDavid rodrigNo ratings yet
- WPF Documentation (Inglés)Document170 pagesWPF Documentation (Inglés)Eliel GonzálezNo ratings yet
- FT19977 - 8 - Using VFP 5.0 Top-Level FormsDocument5 pagesFT19977 - 8 - Using VFP 5.0 Top-Level Formsedyshor_gmailNo ratings yet
- Unit 2Document11 pagesUnit 2Arjun RajanalaNo ratings yet
- Ajax PHP Code 1825 AppB FinalDocument10 pagesAjax PHP Code 1825 AppB Finalapi-3709551No ratings yet
- 2022 ChapterThreeDocument25 pages2022 ChapterThreeMohassan SalebanNo ratings yet
- Lab Instructions and Lab Answer Key: Programming in C# With Microsoft® Visual Studio® 2010Document555 pagesLab Instructions and Lab Answer Key: Programming in C# With Microsoft® Visual Studio® 2010pablo_baquero_7No ratings yet
- KUDVENKATDocument424 pagesKUDVENKATSathya TechnologyNo ratings yet
- Introducing C# and TheDocument40 pagesIntroducing C# and TheMichael Malheiros PimentelNo ratings yet
- WPF Software Development GuideDocument5 pagesWPF Software Development GuideChaitanya JanaNo ratings yet
- How To Use A 32-Bit Application To Determine When A Shelled Process EndsDocument4 pagesHow To Use A 32-Bit Application To Determine When A Shelled Process Endsgloohuis463No ratings yet
- Component Development in Delphi For PHPDocument7 pagesComponent Development in Delphi For PHPMaurice GarciaNo ratings yet
- Practical Uses of Wwdotnetbridge To Extend Your VFP ApplicationsDocument35 pagesPractical Uses of Wwdotnetbridge To Extend Your VFP ApplicationsThanhNguyenBaNo ratings yet
- Starting With Windows Workflow FoundationDocument8 pagesStarting With Windows Workflow FoundationsarascrNo ratings yet
- VB.NET Beginner's GuideDocument377 pagesVB.NET Beginner's GuideEyob WoretawNo ratings yet
- 10266a 01Document42 pages10266a 01miguelewrs100% (1)
- Quick Guide PDFDocument123 pagesQuick Guide PDFPrabhakaranraghu RaghuNo ratings yet
- Windows Mobile 5Document4 pagesWindows Mobile 5api-3742856No ratings yet
- Getting Started With ComponentsDocument20 pagesGetting Started With ComponentseshamuNo ratings yet
- Unit Ii Visual Basic Programming: Creating and Using Controls - Menus and DialogsDocument27 pagesUnit Ii Visual Basic Programming: Creating and Using Controls - Menus and DialogsMasterNo ratings yet
- Windows Admin Scripting 05Document27 pagesWindows Admin Scripting 05shashu32No ratings yet
- CSC 102 VB - Net, Data Types, Variables, Operators-2Document13 pagesCSC 102 VB - Net, Data Types, Variables, Operators-2favourchike001No ratings yet
- VBDocument84 pagesVBnavin bamaneNo ratings yet
- XAF Entity FrameworkDocument7 pagesXAF Entity FrameworkBin RashidNo ratings yet
- Update and Release NotesDocument40 pagesUpdate and Release NotesbmonaandaNo ratings yet
- Intraweb PDFDocument9 pagesIntraweb PDFmiroljubNo ratings yet
- WPFDocument175 pagesWPFsakunthalapcsNo ratings yet
- Hello World ASP - Net MVC in c1 CmsDocument10 pagesHello World ASP - Net MVC in c1 CmsloicuoiNo ratings yet
- Dot Net Questions and AnswersDocument35 pagesDot Net Questions and AnswerschemmalasatheeshNo ratings yet
- Flex - AIR Boot Camp: Duane Nickull, James WardDocument21 pagesFlex - AIR Boot Camp: Duane Nickull, James WardAnkitJainNo ratings yet
- VB Viva QuestionsDocument10 pagesVB Viva Questionssamaug90% (1)
- VBScript TutorialDocument66 pagesVBScript TutorialBala SudhakarNo ratings yet
- Java ScriptDocument10 pagesJava ScriptantonyNo ratings yet
- Activex Replacement- Understanding Plugin CodeDocument25 pagesActivex Replacement- Understanding Plugin CodeBhanu AletiNo ratings yet
- v1 - CP3423 - Design Patterns Applied To Autodesk® Inventor® APIDocument25 pagesv1 - CP3423 - Design Patterns Applied To Autodesk® Inventor® APILimin MaNo ratings yet
- Adobe Flex RiaDocument36 pagesAdobe Flex RiaNaveenajuNo ratings yet
- FLTK TutorialDocument31 pagesFLTK TutorialDiego RojasNo ratings yet
- What Are The Types For Data Binding Modes in WPF?Document10 pagesWhat Are The Types For Data Binding Modes in WPF?akongaraNo ratings yet
- Build a Web Browser in C# with the WebBrowser ControlDocument13 pagesBuild a Web Browser in C# with the WebBrowser ControlSandeep MahobiaNo ratings yet
- VB.NET Programming TutorialDocument81 pagesVB.NET Programming TutorialmanigandanNo ratings yet
- Using The Flex Module For Apache and IIS: How The Web-Tier Compiler WorksDocument14 pagesUsing The Flex Module For Apache and IIS: How The Web-Tier Compiler Worksapi-19965331No ratings yet
- Calculate Distance Between Two PointsDocument2 pagesCalculate Distance Between Two Pointsedyshor_gmailNo ratings yet
- FT19981 - 5 - Play Tricks On Your MemoryDocument2 pagesFT19981 - 5 - Play Tricks On Your Memoryedyshor_gmailNo ratings yet
- FT19988 - 10 - Using MTS To Create Multi-Tier Client Server AppsDocument6 pagesFT19988 - 10 - Using MTS To Create Multi-Tier Client Server Appsedyshor_gmailNo ratings yet
- FT19986 - 4 - Tame Your ActiveX ControlsDocument5 pagesFT19986 - 4 - Tame Your ActiveX Controlsedyshor_gmailNo ratings yet
- FT19981 - 2 - Creating and Obtaining A Printer Device ContextDocument2 pagesFT19981 - 2 - Creating and Obtaining A Printer Device Contextedyshor_gmailNo ratings yet
- FT19981 - 6 - Previewing A Report From An SDI ApplicationDocument2 pagesFT19981 - 6 - Previewing A Report From An SDI Applicationedyshor_gmailNo ratings yet
- FT19983 - 9 - Understanding The CommonDialog ControlDocument6 pagesFT19983 - 9 - Understanding The CommonDialog Controledyshor_gmailNo ratings yet
- Empower ASP with VFPDocument14 pagesEmpower ASP with VFPedyshor_gmailNo ratings yet
- FT19981 - 8 - SYS (1270) Object LocationDocument2 pagesFT19981 - 8 - SYS (1270) Object Locationedyshor_gmailNo ratings yet
- FT19979 - 2 - Calling All WindowsDocument2 pagesFT19979 - 2 - Calling All Windowsedyshor_gmailNo ratings yet
- FT19979 - 4 - Instrumenting FoxPro ApplicationsDocument3 pagesFT19979 - 4 - Instrumenting FoxPro Applicationsedyshor_gmailNo ratings yet
- Best Practices For Peer Code ReviewDocument8 pagesBest Practices For Peer Code Reviewedyshor_gmailNo ratings yet
- FT19978 - 3 - An Editable ListboxDocument4 pagesFT19978 - 3 - An Editable Listboxedyshor_gmailNo ratings yet
- FT19977 - 8 - Using VFP 5.0 Top-Level FormsDocument5 pagesFT19977 - 8 - Using VFP 5.0 Top-Level Formsedyshor_gmailNo ratings yet
- I Got Rendered Where?: Doug HennigDocument20 pagesI Got Rendered Where?: Doug Hennigedyshor_gmailNo ratings yet
- Wireless Price ListDocument21 pagesWireless Price ListnboninaNo ratings yet
- Implementing Oracle Active Data GuardDocument54 pagesImplementing Oracle Active Data GuardJuan Martínez OchoaNo ratings yet
- Revit Architecture QuizDocument7 pagesRevit Architecture QuizArchitect MamongNo ratings yet
- Compiler Design Code OptimizationDocument5 pagesCompiler Design Code OptimizationSaiTejaNo ratings yet
- PowerHA Mirror7.2Document354 pagesPowerHA Mirror7.2bhaskara_rao0% (1)
- ISO - 9241 - 307 - 2008 - EN - PDF 307Document19 pagesISO - 9241 - 307 - 2008 - EN - PDF 307patricia nhavotoNo ratings yet
- Assembly Language ProgrammingDocument29 pagesAssembly Language ProgrammingCleve Blakemore100% (1)
- Capstone BatchDocument18 pagesCapstone BatchAbhinay DameruppulaNo ratings yet
- Laporan Praktikum Keamanan Siber - Tugas 6 - Kelas C - Kelompok 3Document5 pagesLaporan Praktikum Keamanan Siber - Tugas 6 - Kelas C - Kelompok 3I Gede Arie Yogantara SubrataNo ratings yet
- Bsbpmg409 Task 2 Skills and Performance Assessment Done1.Document9 pagesBsbpmg409 Task 2 Skills and Performance Assessment Done1.Tanmay JhulkaNo ratings yet
- Development of SERG: Spell Words, Expand Vocabulary, Spell Correctly GameDocument28 pagesDevelopment of SERG: Spell Words, Expand Vocabulary, Spell Correctly GameAnonymous fv0cNI5No ratings yet
- Operating Systems Lecture #3: Concurrent ProcessesDocument10 pagesOperating Systems Lecture #3: Concurrent ProcessesChetan ShindeNo ratings yet
- Bec Pelc Lesson Plan in MakabayanDocument2 pagesBec Pelc Lesson Plan in MakabayanJayCesarNo ratings yet
- Patching GuideDocument2 pagesPatching GuideLuis SalgadoNo ratings yet
- Audacity Cheat Sheet GuideDocument4 pagesAudacity Cheat Sheet GuidemnirunNo ratings yet
- SAINIK SCHOOL SUMMER TASK FILE HANDLING AND BOOLEAN ALGEBRADocument8 pagesSAINIK SCHOOL SUMMER TASK FILE HANDLING AND BOOLEAN ALGEBRAKanish KannaNo ratings yet
- Final Project Report V4 - 1Document42 pagesFinal Project Report V4 - 1Preeti ShresthaNo ratings yet
- Paper0406 Ducted FanDocument8 pagesPaper0406 Ducted FanSCALPEL DRAWINGNo ratings yet
- Embedded Software Development Process and ToolsDocument25 pagesEmbedded Software Development Process and ToolsCarey JohnNo ratings yet
- Left 4 Dead 2Document9 pagesLeft 4 Dead 2Sam Agung PermanaNo ratings yet
- Social CommerceDocument3 pagesSocial CommerceSuhani VarshneyNo ratings yet
- NothinghamDocument2 pagesNothinghamvelve660201No ratings yet
- Introduction To Information SystemDocument23 pagesIntroduction To Information Systemahmeddhshory077No ratings yet
- Project ReportDocument16 pagesProject ReportBeena TyagiNo ratings yet