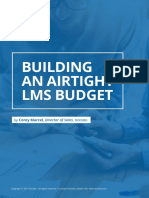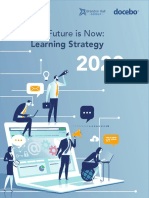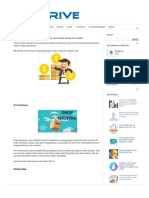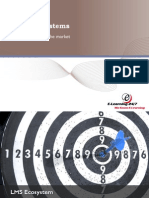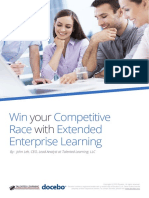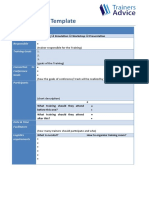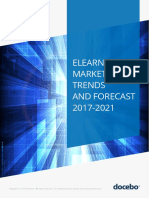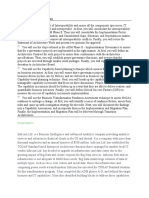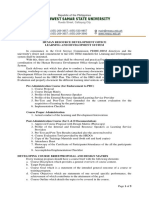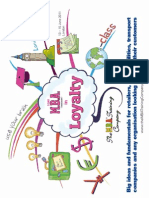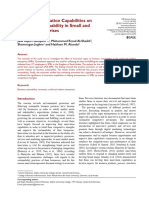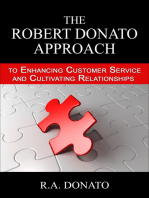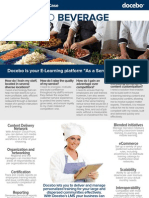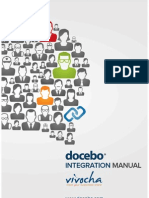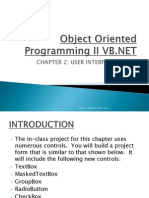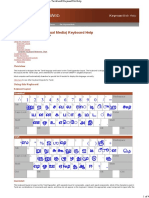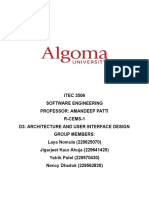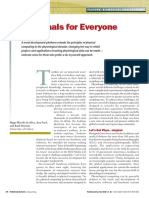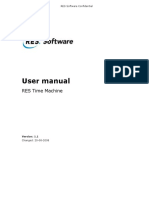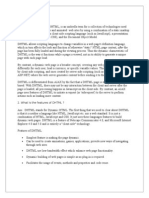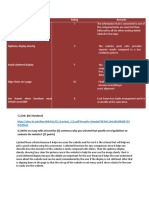Professional Documents
Culture Documents
Docebo E-Learning Platform - Big Blue Button Integration
Uploaded by
Docebo E-LearningOriginal Title
Copyright
Available Formats
Share this document
Did you find this document useful?
Is this content inappropriate?
Report this DocumentCopyright:
Available Formats
Docebo E-Learning Platform - Big Blue Button Integration
Uploaded by
Docebo E-LearningCopyright:
Available Formats
This brief manual is intended to show you how to combine your Docebo LMS with the videoconferencing platform
BigBlueButton. By activating this APP, all subscribed users will be able to access a live training session directly from your course page. However, you can only activate this APP if you have a BigBlueButton account, and have agreed to the use limit outlined in your contract.
Login to your Docebo LMS as an administrator and click the APPS icon. Here you can find the app that integrates Docebos LMS with your BigBlueButton account: see below.
Click ACTIVATE APP to get the BigBlueButton APP.
Read the service description, then click Activate Now.
Once the APP has been successfully added, click Go To: My APPS.
Now click the APP icon, and then click on the blue Set-Up button.
You will then be redirected to the Settings page. On the settings page click the Enable BigBlueButton check box. Then, fill in the forms below with your BigBlueButton account information: Server URL Secret salt Port
Add your company/organization name and establish the terms for the web conferencing service in your Docebo LMS. You can then add a maximum number of rooms per course and a maximum number of total rooms. Once you are done, click Save Changes. If you click the Read Manual button, on the top right corner of the page, you will be redirected to the resources page where you can find all the APP usage manuals.
Once you have activated the APP, you can create a video conferencing session in your LMS course site. Remember to activate the Collaborative Area menu for the course you have chosen: Access the course and select Collaborative Area Video conference from the menu.
Clicca su Create new room per attivare una sessione di videoconferenza.
Click Create new room to start a video conference session.
Add all the required information and click Save Changes:
Once the session has been created it will only be active to users during the established time. The system will identify you as room moderator, the users/students will be classified as participants.
Use the blue editing button on the right to make changes. To delete the entire room, click the red X button on the far right.
If you try to create a new room but you have reached the limit, set during configuration, the system will show you an error message and you will not be able to continue the operation. To schedule a new room you must wait until the ongoing session(s) end.
Click Enter Room: You will then be connected to the BigBlueButton web conferencing system.
All users that have subscribed to the course will be able to see the room. To access the room they will have to click the Enter Room button.
In the example below, you can view the users that have access to this room: Host and Participant.
You can also customize your course menu under the settings icon. First, create a menu to host the video conference module, then associate this menu to the course you have chosen: Access the admin area and click the setting icon. Be sure that you are using the advanced version.
Select Activate or Deactivate existing modules
The goal is to add the video conference module to the course menu. This is possible if you customize the existing collaboration menu, or by creating a new customized menu.
The video conference module has to appear in the top portion of the page, among the modules assigned to the menu.
You can then decide who has access, or can create a video conferencing room. In this example, students can access a room, but they can not create one. Only super administrators, teachers, and tutors can do this operation.
Next, associate the customized menu to the course you have chosen, and host the video conference. Select My LMS and Courses:
To associate the menu to the course selected, click the highlighted icon below:
Select the customized menu and Save Changes.
Now, if you access the selected course, you will see the video conferencing option that allows the administrator and instructor to create a room that students can access.
You might also like
- School BoxDocument12 pagesSchool BoxSRIRAMNo ratings yet
- Tutorial HTMLDocument265 pagesTutorial HTMLEko Rusfandi100% (3)
- CE-TGP-1901 Elearning Platform Cost EstimateDocument6 pagesCE-TGP-1901 Elearning Platform Cost EstimateMark Anthony EllanaNo ratings yet
- The 2023 Outlook For Digital Marketing Agencies CallRailDocument14 pagesThe 2023 Outlook For Digital Marketing Agencies CallRailEnlarg LaunchNo ratings yet
- Docebo Building An Airtight LMS Budget PDFDocument8 pagesDocebo Building An Airtight LMS Budget PDFBobi MarkicNo ratings yet
- 5 Core Metrics A Framework For Measuring Product SuccessDocument11 pages5 Core Metrics A Framework For Measuring Product SuccessJohn Wilson100% (1)
- SFMC QuestionsDocument2 pagesSFMC QuestionsbwkNo ratings yet
- ASTM Learning Management System (LMS) : Guide For System AdministratorsDocument14 pagesASTM Learning Management System (LMS) : Guide For System Administratorsapi-316552069No ratings yet
- IDP - Employee Central Payroll Migrating From ERP HCM Payroll To Employee Central Payroll V1.7.1Document20 pagesIDP - Employee Central Payroll Migrating From ERP HCM Payroll To Employee Central Payroll V1.7.1finance.korpalNo ratings yet
- Elearning Facilitating Learning Through Technology1309Document65 pagesElearning Facilitating Learning Through Technology1309dd1335No ratings yet
- Docebo E-Learning Platform - Branding ManualDocument7 pagesDocebo E-Learning Platform - Branding ManualDocebo E-LearningNo ratings yet
- Research - Learning Management System SaaS For Small-Medium BusinessesDocument22 pagesResearch - Learning Management System SaaS For Small-Medium BusinessesDocebo E-LearningNo ratings yet
- Research - Learning Management System SaaS For Small-Medium BusinessesDocument22 pagesResearch - Learning Management System SaaS For Small-Medium BusinessesDocebo E-LearningNo ratings yet
- Docebo BHG Learning Strategy 2020Document14 pagesDocebo BHG Learning Strategy 2020Juan RNo ratings yet
- SQA Plan TemplateDocument105 pagesSQA Plan Templatestudent1291No ratings yet
- Emerald Digital Marketing Service ProfileDocument35 pagesEmerald Digital Marketing Service ProfileNguyen Hai LongNo ratings yet
- 5 Easy Ways To Earn Huge Money Online - Gurranted Money-For Student PDFDocument4 pages5 Easy Ways To Earn Huge Money Online - Gurranted Money-For Student PDFMd. Suruz ZamanNo ratings yet
- Business Management With CRM 2011Document18 pagesBusiness Management With CRM 2011Badih SouaidNo ratings yet
- Basic Phishing Tutorial1Document2 pagesBasic Phishing Tutorial1Juan Pablo CarrascoNo ratings yet
- Zabbix Frontend GuideDocument18 pagesZabbix Frontend GuidedzafirNo ratings yet
- How To Write A Compelling LMS Business CaseDocument22 pagesHow To Write A Compelling LMS Business CaseAcornNo ratings yet
- Loyalty ApproachDocument22 pagesLoyalty Approachlogan143No ratings yet
- ADSelfService Plus OverviewDocument22 pagesADSelfService Plus OverviewTruong Nguyen XuanNo ratings yet
- TotalLMS 8.2 Learning Management System DatesheetDocument4 pagesTotalLMS 8.2 Learning Management System DatesheetmostolesNo ratings yet
- User Interface Design Principles For Interaction DesignDocument24 pagesUser Interface Design Principles For Interaction Designroyzera_da_bahiaNo ratings yet
- Building An LMS Business CaseDocument21 pagesBuilding An LMS Business CaseSharmila VijayannNo ratings yet
- ISI3772 Checklist Internet Research TipsDocument8 pagesISI3772 Checklist Internet Research Tips190vwNo ratings yet
- Docebo E-Learning Platform - Administration ManualDocument79 pagesDocebo E-Learning Platform - Administration ManualDocebo E-Learning100% (1)
- Apprentice Trainee Management Development Plan April 2012Document6 pagesApprentice Trainee Management Development Plan April 2012Jayashree ChatterjeeNo ratings yet
- Research - Learning Management System Ecosystem Market ReportDocument5 pagesResearch - Learning Management System Ecosystem Market ReportDocebo E-LearningNo ratings yet
- Extended Enterprise WhitepaperDocument18 pagesExtended Enterprise WhitepaperYassineSabirNo ratings yet
- Marketing Report (Sample) : Build Your Own Custom Marketing Reports in Minutes With AgencyanalyticsDocument13 pagesMarketing Report (Sample) : Build Your Own Custom Marketing Reports in Minutes With AgencyanalyticsVirza AzzanurNo ratings yet
- A Quickstart Guide To Establishing A Culture of Continuous LearningDocument9 pagesA Quickstart Guide To Establishing A Culture of Continuous Learningnitishchandra186420No ratings yet
- Docebo E-Learning Platform - Custom Domain APPDocument4 pagesDocebo E-Learning Platform - Custom Domain APPDocebo E-LearningNo ratings yet
- (ENGLISH) Docebo BenchmarkingDocument6 pages(ENGLISH) Docebo BenchmarkingDocebo E-Learning100% (1)
- Healthcare E-Learning Case Study - Docebo & Helse Nord RHFDocument3 pagesHealthcare E-Learning Case Study - Docebo & Helse Nord RHFDocebo E-LearningNo ratings yet
- Project ManagementDocument6 pagesProject ManagementWajiha SharifNo ratings yet
- TrainersDocument4 pagesTrainersrebin azizNo ratings yet
- Microsoft Viva Engage Adoption GuideDocument53 pagesMicrosoft Viva Engage Adoption GuideRicardo SilvaNo ratings yet
- Research - E-Learning Benefits For Large EnterprisesDocument4 pagesResearch - E-Learning Benefits For Large EnterprisesDocebo E-LearningNo ratings yet
- Business Case - Using E-Learning For Media & Publishing TrainingDocument2 pagesBusiness Case - Using E-Learning For Media & Publishing TrainingDocebo E-LearningNo ratings yet
- Docebo E-Learning Platform - Facebook IntegrationDocument5 pagesDocebo E-Learning Platform - Facebook IntegrationDocebo E-LearningNo ratings yet
- Docebo Elearning Trends Report 2017Document50 pagesDocebo Elearning Trends Report 2017cherikokNo ratings yet
- Business Case - Using E-Learning For Healthcare TrainingDocument2 pagesBusiness Case - Using E-Learning For Healthcare TrainingDocebo E-LearningNo ratings yet
- Lms Comparison Matrix - Docebo & Talent Learning Management SystemsDocument5 pagesLms Comparison Matrix - Docebo & Talent Learning Management SystemsDocebo E-LearningNo ratings yet
- Education Management System (EMS) : Institute of Information Technology QAU, Islamabad 2015-2019Document87 pagesEducation Management System (EMS) : Institute of Information Technology QAU, Islamabad 2015-2019Anish DadlaniNo ratings yet
- Chapter 05 - New Service DevelopmentDocument31 pagesChapter 05 - New Service DevelopmentSuresh PaudelNo ratings yet
- Configuration Guide DoceboDocument13 pagesConfiguration Guide DoceboRaman RattanNo ratings yet
- BpPremier Lava ManagementSetupGuideDocument60 pagesBpPremier Lava ManagementSetupGuideHoa PhanNo ratings yet
- Gym Software WellyxDocument11 pagesGym Software WellyxJamieeNo ratings yet
- LMS for KDDI CorporationDocument6 pagesLMS for KDDI CorporationIsaac OmwengaNo ratings yet
- Ilearn - SkillSoft Course ListingDocument49 pagesIlearn - SkillSoft Course Listingcalvinthaw67% (3)
- Modern Learning Content: In-FocusDocument32 pagesModern Learning Content: In-Focuslyndon_baker_1No ratings yet
- Training System Users GuideDocument36 pagesTraining System Users GuideslusafNo ratings yet
- Training Plan Template 36Document5 pagesTraining Plan Template 36NEW WESTERN CARRIERNo ratings yet
- Select The Correct AnswerDocument11 pagesSelect The Correct AnswerPadam Dhami100% (1)
- Northwest Samar State University HRD Learning SystemDocument5 pagesNorthwest Samar State University HRD Learning SystemMichelle CasinNo ratings yet
- Loyalty MBA in 3 DaysDocument4 pagesLoyalty MBA in 3 DaysmcirsteanuNo ratings yet
- 2022 FIB Business - Business SustainabilityDocument12 pages2022 FIB Business - Business SustainabilityAnggitoNo ratings yet
- Manpower Training and DevelopmentDocument31 pagesManpower Training and DevelopmentJoginder GrewalNo ratings yet
- MPN Program and Benefit Usage GuideDocument8 pagesMPN Program and Benefit Usage GuideAnonymous zC5j7T100% (1)
- Product ProfileDocument23 pagesProduct ProfileRaj RanjanNo ratings yet
- Amdocs FSDocument4 pagesAmdocs FSlionrudrams81No ratings yet
- DMCC Visa ProcessDocument30 pagesDMCC Visa ProcessMazen IsmailNo ratings yet
- The Robert Donato Approach to Enhancing Customer Service and Cultivating RelationshipsFrom EverandThe Robert Donato Approach to Enhancing Customer Service and Cultivating RelationshipsNo ratings yet
- Intro to SMART Goals for Goal WritingDocument18 pagesIntro to SMART Goals for Goal WritingElaiza HerreraNo ratings yet
- Suda Uday PDFDocument8 pagesSuda Uday PDFAnonymous TumLqDRJggNo ratings yet
- L&D EndDocument26 pagesL&D EndPriyankaNo ratings yet
- Advantages and Disadvantages of Planning ToolsDocument5 pagesAdvantages and Disadvantages of Planning ToolsLuu Trang0% (1)
- Zimbra Vs Other Email PlatformsDocument10 pagesZimbra Vs Other Email PlatformsriazdollarNo ratings yet
- Pardot ConsultantDocument49 pagesPardot ConsultantPierreNo ratings yet
- Puncak Perdana, 40150 Shah Alam, Selangor. Tel: +6 (019) - 4244356 +6 (019) - 4454356 EmailDocument3 pagesPuncak Perdana, 40150 Shah Alam, Selangor. Tel: +6 (019) - 4244356 +6 (019) - 4454356 EmailFazli BaharuddinNo ratings yet
- Microsoft Azure Incentive GuideDocument9 pagesMicrosoft Azure Incentive GuideAndreja MilovicNo ratings yet
- Taleo Implementation ProposalDocument10 pagesTaleo Implementation ProposalSyed HussainNo ratings yet
- ClickSoftware Infrastructure OverviewDocument29 pagesClickSoftware Infrastructure OverviewSara Mitchell MitchellNo ratings yet
- Wired Partner Program: Energizing Your Sales SuccessDocument4 pagesWired Partner Program: Energizing Your Sales SuccesstrinnychackocrNo ratings yet
- Record Locking CheatsheetDocument3 pagesRecord Locking CheatsheetSriram DharahasNo ratings yet
- Find Out What You Can Achieve!: Partner Benefit GuideDocument11 pagesFind Out What You Can Achieve!: Partner Benefit GuideProyectos InformativosNo ratings yet
- 10 Step Guide To Creating A Loyalty Program PDFDocument35 pages10 Step Guide To Creating A Loyalty Program PDFFranco BressanNo ratings yet
- Lms Comparison Matrix - Docebo & Topyx Learning Management SystemsDocument5 pagesLms Comparison Matrix - Docebo & Topyx Learning Management SystemsDocebo E-LearningNo ratings yet
- Business Case - Using E-Learning For IT & Telco TrainingDocument2 pagesBusiness Case - Using E-Learning For IT & Telco TrainingDocebo E-LearningNo ratings yet
- MOOCs: From Academia To CorporateDocument12 pagesMOOCs: From Academia To CorporateDocebo E-LearningNo ratings yet
- Media & Publishing E-Learning Case Study - Docebo & Trinity MirrorDocument3 pagesMedia & Publishing E-Learning Case Study - Docebo & Trinity MirrorDocebo E-LearningNo ratings yet
- CME, Continuing Medical Education E-Learning Case Study - Docebo & DefoeDocument3 pagesCME, Continuing Medical Education E-Learning Case Study - Docebo & DefoeDocebo E-LearningNo ratings yet
- Business Case - Using E-Learning For Food & Beverage TrainingDocument2 pagesBusiness Case - Using E-Learning For Food & Beverage TrainingDocebo E-LearningNo ratings yet
- Business Case - Using E-Learning For Financial Services TrainingDocument2 pagesBusiness Case - Using E-Learning For Financial Services TrainingDocebo E-LearningNo ratings yet
- Information Security E-Learning Case Study - Docebo & ModuloDocument3 pagesInformation Security E-Learning Case Study - Docebo & ModuloDocebo E-LearningNo ratings yet
- Global Manufacturing & Automotive E-Learning Case Study - Docebo & Same Deutz-FahrDocument3 pagesGlobal Manufacturing & Automotive E-Learning Case Study - Docebo & Same Deutz-FahrDocebo E-LearningNo ratings yet
- Business Case - Using E-Learning For Health & Safety TrainingDocument2 pagesBusiness Case - Using E-Learning For Health & Safety TrainingDocebo E-LearningNo ratings yet
- Docebo E-Learning Platform - Adobe Connect IntegrationDocument10 pagesDocebo E-Learning Platform - Adobe Connect IntegrationDocebo E-LearningNo ratings yet
- Business Case - Using E-Learning For Manufacturing TrainingDocument2 pagesBusiness Case - Using E-Learning For Manufacturing TrainingDocebo E-LearningNo ratings yet
- Docebo E-Learning Platform - Vivocha's Live Help IntegrationDocument5 pagesDocebo E-Learning Platform - Vivocha's Live Help IntegrationDocebo E-LearningNo ratings yet
- Business Case - Using E-Learning For Dealership TrainingDocument2 pagesBusiness Case - Using E-Learning For Dealership TrainingDocebo E-LearningNo ratings yet
- Business Case - Using E-Learning For Energy, Oil & Gas TrainingDocument2 pagesBusiness Case - Using E-Learning For Energy, Oil & Gas TrainingDocebo E-LearningNo ratings yet
- Docebo E-Learning Platform - Twitter IntegrationDocument5 pagesDocebo E-Learning Platform - Twitter IntegrationDocebo E-LearningNo ratings yet
- Adoption of An E-Learning Solution - Criteria Recent Trends: Cloud, SaaS, MobileDocument8 pagesAdoption of An E-Learning Solution - Criteria Recent Trends: Cloud, SaaS, MobileDocebo E-LearningNo ratings yet
- ALT+NUMPAD ASCII Key Combos - The α and Ω of Creating Obscure PasswordsDocument5 pagesALT+NUMPAD ASCII Key Combos - The α and Ω of Creating Obscure PasswordsUniversalTruthNo ratings yet
- Trackball (121514)Document23 pagesTrackball (121514)pankajburraNo ratings yet
- 212 1.user Manual Part 2 918925Document49 pages212 1.user Manual Part 2 918925willian rochaNo ratings yet
- Challenges in HCI Design For Immersive Environments A Systematic Literature ReviewDocument10 pagesChallenges in HCI Design For Immersive Environments A Systematic Literature ReviewInternational Journal of Innovative Science and Research Technology100% (1)
- Chapter 2 (UID)Document89 pagesChapter 2 (UID)dheereeyeNo ratings yet
- Tamilrockers Latest LinksDocument26 pagesTamilrockers Latest LinksRamkumarNo ratings yet
- Keyman Typing ManualDocument4 pagesKeyman Typing ManualNareshNo ratings yet
- Microsoft Word For DissertationsDocument21 pagesMicrosoft Word For Dissertationsahmadrid93No ratings yet
- R Cems 1 - D3Document9 pagesR Cems 1 - D3Uday MadanNo ratings yet
- Excel 2007 LectureDocument78 pagesExcel 2007 LectureMohsin KamalNo ratings yet
- Lenovo Pen Button Configuration GuideDocument7 pagesLenovo Pen Button Configuration GuideHanif FatkhurrochmanNo ratings yet
- Generation of ComputerDocument4 pagesGeneration of ComputerAli AyanNo ratings yet
- Access Ribbon ControlsDocument76 pagesAccess Ribbon ControlsismaimudadinNo ratings yet
- Concepts WinDev PDFDocument208 pagesConcepts WinDev PDFJason Oscar RobertsNo ratings yet
- Biosignals For EveryoneDocument8 pagesBiosignals For EveryoneDiMayerNo ratings yet
- Lab Exercise 2 HciDocument2 pagesLab Exercise 2 HcihanifNo ratings yet
- TimeMachine User ManualDocument8 pagesTimeMachine User ManualMihai si atatNo ratings yet
- Enable desktop return gestureDocument5 pagesEnable desktop return gesturehiepsvgNo ratings yet
- Cash Memo DemoDocument5 pagesCash Memo DemoAnuraag Reyan MahantaNo ratings yet
- How To Print (PDF) QR Codes in Standard SAP - A Basis LifeDocument26 pagesHow To Print (PDF) QR Codes in Standard SAP - A Basis LiferwnidoNo ratings yet
- SmartDraw ManualDocument220 pagesSmartDraw ManualElaine Murdoch100% (1)
- Tugas 1 Implementasi Tag HTMLDocument11 pagesTugas 1 Implementasi Tag HTMLUwengNo ratings yet
- Hci Lab Exe 02Document3 pagesHci Lab Exe 02John RielNo ratings yet