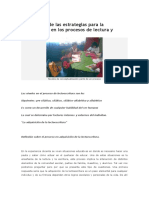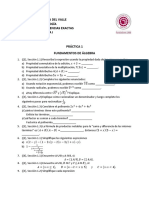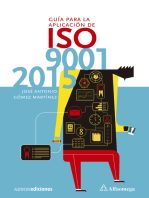Professional Documents
Culture Documents
PDM Overview User Guide ESN
Uploaded by
BOSHRCopyright
Available Formats
Share this document
Did you find this document useful?
Is this content inappropriate?
Report this DocumentCopyright:
Available Formats
PDM Overview User Guide ESN
Uploaded by
BOSHRCopyright:
Available Formats
PDM V3
Gua del Usuario
Resea General de PDM
Basado en Sharepoint Services Technology Publicado en el 2008
PDM - Resea general
ndice
ndice ____________________________________________________________________ 2 1 Introduccin ____________________________________________________________ 4 1.1 1.2 1.3 1.4 1.5 2 2.1 Objetivo de este documento ____________________________________________ 4 Otros cursos de capacitacin recomendados _______________________________ 4 Terminologa utilizada en esta gua_______________________________________ 5 Cmo est organizado este documento? _________________________________ 6 Conceptos generales__________________________________________________ 7 Acceso a un sitio de proyecto PDM_______________________________________ 8 Preliminar _______________________________________________________ 8 Acceder el sitio PDM por primera vez __________________________________ 8 Requisitos de la contrasea _________________________________________ 9 Despus de cambiar la contrasea correctamente_______________________ 10 Ingresar al sitio: acceso local / externo ________________________________ 10 Contraseas que van a expirar o que ya han expirado ___________________ 12
El sitio PDM ____________________________________________________________ 8 2.1.1 2.1.2 2.1.3 2.1.4 2.1.5 2.1.6 2.2
PDM / Interfaz ______________________________________________________ 13 Para acceder a la biblioteca de documentos_______________________________ 15 La Biblioteca de Documentos __________________________________________ 16 Descripcin _____________________________________________________ 16 Vistas de la biblioteca de documentos ________________________________ 16
Navegar en un sitio PDM _________________________________________________ 14 3.1 3.2
3.2.1 3.2.2 4 4.1 4.2 4.3 4.4 5 5.1 5.2 5.3 6 6.1 6.2 6.3
Manejo de documentos Resea general____________________________________ 17 El concepto de lo que es un documento __________________________________ 17 Ver un documento ___________________________________________________ 17 Ver las propiedades del documento (metadatos) ___________________________ 17 Descargar un documento locamente_____________________________________ 18 Alerta(s) a nivel de un documento _______________________________________ 20 Alerta(s) al nivel de Biblioteca de Documentos _____________________________ 21 Cmo manejar las alertas _____________________________________________ 22 Bsqueda bsica ____________________________________________________ 24 Bsqueda avanzada _________________________________________________ 25 Preferencias de bsqueda_____________________________________________ 27
Versin: 2008/01/30
Alertas y Notificaciones __________________________________________________ 20
Buscar informacin______________________________________________________ 24
Gua del Usuario PDM
PDM - Resea general
7 Revisin o marcado en rojo _______________________________________________ 30 7.1 7.2 7.3 7.4 7.5 7.6 Abrir los Marcados para revisarlos ______________________________________ 32 Agregar una marca de agua personalizada________________________________ 33 Para crear una marca de agua para la pantalla ___________________________ 33 Para crear una marca de agua Para impresin ___________________________ 35 Para crear una marca de agua Para la pantalla y para impresin _____________ 36 Publicar un documento marcado, en formato PDF __________________________ 36
Gua del Usuario PDM
3/37
Versin: 2008/01/30
PDM - Resea general
1 Introduccin
Esta Gua para el Usuario de PDM se ha preparado para brindar la informacin necesaria a todos los usuarios que acceden, navegan y consultan o descargan los documentos de un sitio PDM. 1.1 Objetivo de este documento
Este documento contiene varias directrices y procedimientos que se han ilustrado paso-apaso para ayudar a los usuarios a navegar por las diferentes reas de un sitio PDM V3. Se hace notar que el documento no reemplaza la informacin de PDM/Sharepoint Online Help que puede ser consultada a cualquier momento directamente dentro del sitio PDM: . Al oprimir este botn aparece la pantalla de Online Help ilustrada a continuacin:
Nota importante: Las funciones de este men se refieren a todas las propiedades y funciones de PDM/Sharepoint; por lo tanto, es posible que no todas sean accesibles a aquellos usuarios que no tengan el maximo nivel de acceso al sitio PDM. 1.2 Otros cursos de capacitacin recomendados
Para comprender mejor algunos de los aspectos metodolgicos relacionados con los Controladores de Documentos o los ingenieros (red lining), etc. los usuarios finales pueden asistir a los siguientes cursos de capacitacin:
Gua del Usuario PDM
PDM Gestin Bsica de Documentos (Controladores de Documentos). PDM Herramientas Avanzadas para el Control de Documentos (Avanzado). PDM red lining.
4/37 Versin: 2008/01/30
PDM - Resea general
1.3 Terminologa utilizada en esta gua Aunque los usuarios probablemente no tendrn que utilizar todas las palabras claves listadas a continuacin, es conveniente saber el significado de los terminos ms comunes de Sharepoint/PDM. La siguiente lista resume las que se usan con mayor frecuencia.
Palabra/frase Alerta Definicin Una propiedad que notifica al usuario por correo electrnico cuando hay un cambio en un documento (archivo), lista o biblioteca de documentos en el sitio PDM. Por ejemplo: Un usuario puede crear una alerta para recibir un mensaje electrnico cada vez que se actualice un documento en una biblioteca de documentos especfica. Una lista de los lugares donde se guardan las colecciones de archivos. Cada archivo en una biblioteca de documentos est asociado a la informacin definida por el usuario que se visualiza en la lista del contenido de esa biblioteca. Una biblioteca de documentos puede contener tambin carpetas y sub-carpetas Por ejemplo: El sub-sitio Liberar documentos tiene una biblioteca de documentos llamada Documentos liberados Esta biblioteca puede estar organizada para contener uno o ms archivos y/o sub-archivos. Siglas por Project Document Management System (Sistema de Gestin de Documentos de Proyecto) La autoridad para ver, cambiar o manejar un sitio en particular, es determinada por el nivel de permiso que usted asigna a un usuario o a un grupo. Este nivel controla todos los permisos para el sitio y cualquier sub-sitio, listas, documentos, bibliotecas, archivos y artculos que heredan los permisos de sitio. Autorizacin para realizar acciones especficas, tales como ver pginas, abrir artculos y crear sub-sitios. Un grupo de pginas Web relacionadas, cuyo anfitrin es un servidor en la Intranet de SNC-Lavalin. Las pginas de un sitio generalmente cubren uno o ms temas y se interconectan mediante hipervnculos. La mayora de los sitios PDM tienen una pgina principal como su punto de inicio (ver arriba). La direccin de la web (URL1) que deben ingresar los usuarios en su explorador de Internet para acceder al sitio PDM. Esta direccion tiene el siguiente formato: https://pm-gp.snclavalin.com/sites/project_name
Un conjunto de sitios en un servidor que tienen el mismo propietario y comparten los mismos parmetros de administracin (el mismo proyecto PDM). Cada conjunto de sitios contiene un sitio Web superior que puede contener uno o ms sub-sitios. Pueden haber mltiples colecciones de sitios dentro del mismo proyecto PDM. Por ejemplo: Se pueden agrupar dos o ms zonas en una estructura de documentacin de un proyecto bajo el mismo nivel superiori y se llaman una Coleccin de Sitios. Un subdirectorio del sitio de nivel superior que es en si mismo un sitio completo. Cada sub-sitio puede tener su propia administracin, nivel de autoridad y permisos de navegacin de los sitios Web superiores y de otros sub-sitios. La pgina principal (Home Page) para ganar acceso al Sitio PDM, (ver arriba).
Biblioteca de Documentos (Bibliotecas)
PDM Niveles de Permiso
Permisos Sitio
Direccin del sitio, tambin conocida como Home o Pgina Principal de PDM Coleccin de sitios
Sub-sitio
Sitio de nivel superior (Home Page)
URL Universal Resource Locator Localizador Universal de Recursos 5/37 Versin: 2008/01/30
Gua del Usuario PDM
PDM - Resea general
1.4 Cmo est organizado este documento? Este documento comprende siete secciones principales: 1. Conceptos generales Sitio PDM o Sharepoint? 2. El sitio PDM Acceso a un sitio PDM 3. PDM / Interfaz 4. Navegar por las diferentes secciones (zonas) de un sitio PDM 5. Resea del procesamiento de documentos El concepto de la Biblioteca de Documentos Para ver/leer un documento Para bajar un documento 6. Alertas y notificaciones Crear una alerta Manejar las alertas de usuarios 7. Buscar informacin Bsqueda bsica y avanzada Configurar las preferencias del usuario Guardar una consulta
En esta gua las instrucciones se plantean paso por paso, mostrando los pasos que deben seguirse para realizar una tarea especfica, tal como registrarse en el sitio, moverse de una zona a otra, acceder a una carpeta, ver un documento, etc. La informacin contenida en este documento ha sido personalizada para adecuarla a las necesidades de los Usuarios Finales de los sitios PDM de SNC-Lavalin Inc.
Gua del Usuario PDM
6/37
Versin: 2008/01/30
PDM - Resea general
1.5 Conceptos generales PDM, tambin conocido por su nombre completo en ingls Project Document Management System (Sistema de Gestin de Documentos de Proyecto), es un concepto que surgi de las reglas de negocios de SNC-Lavalin respecto a la gestin o administracin de documentos para un proyecto de ingeniera. Las reglas de negocios en referencia estan contenidas en la Norma 2003 de Estructuracin y Codificacin de Documentos de SNC-Lavalin y la tecnologa utilizada para implementar estas reglas es la tecnologa Sharepoint de Microsoft. La Norma 2003 dicta la manera de nombrar y codificar los documentos de acuerdo a varios parmetros. Se puede obtener una copia de esta norma en Infozone (en la Intranet de SLi) en la siguiente direccin: http://eww/cws_QA/new/files/procedures/2000/2003e_Integrated_coding_system.doc Quin utiliza un sitio PDM? Los miembros del equipo de ingeniera o de construccin necesitarn un repositorio de documentos para guardar todos los documentos e informacin asociada a sus respectivos proyectos. Cules son las funcionalidades principales de un sitio PDM? Acceso seguro provisto por los sistemas de Networking y Firewall de SLi Accesibilidad: desde prcticamente cualquier sitio 24 horas al da 7 das de la semana Es una aplicacin basada en la Web No requiere instalacin de ningna aplicacin en el equipo cliente Los usuarios necesitan una cuenta SLI vlida Un navegador de Web (IE por ejemplo) En caso de conectarse desde afuera de una red local de SLi, una cuenta de Internet ?? PDM dispone de un servicio de soporte dedicado
Gua del Usuario PDM
7/37
Versin: 2008/01/30
PDM - Resea general
2 El sitio PDM
2.1 Acceso a un sitio de proyecto PDM
Para ingresar en cualquier sitio PDM los usuarios deben tener su cuenta de SLi incluida en el sitio PDM al que se quiere accesar. La cuenta SLi es un identificador nico que permite al usuario: 2.1.1 Preliminar Empleados de SNC-Lavalin: La cuenta de usuario (la cuenta SLi) es la misma que usan los empleados de SNC-Lavalin para registrarse en su computadora, cuando inician una sesin de trabajo. Usuarios externos: Personas que no son empleados de SNC-Lavalin Quienes no son empleados de SNC Lavalin deben obtener una cuenta SLi para poder acceder al sitio PDM. El Administrador del sitio o el Gerente del Proyecto solicitan tales cuentas para sus usuarios externos y les otorgan los derechos y permisos para navegar y leer las pginas del PDM y las listas de documentos. Hay formularios que el Gerente de Proyecto o Administrador del sitio tienen que llenar y enviar al servicio apropiado para solicitar cuentas SLi para usuarios externos. En las paginas que siguen se presentan los siguientes aspectos: Conexin por primera vez para una persona no empleada por SNCLavalin Cambio de contrasea: frecuencia, requisitos, informacin y mensajes de alerta, etc. Conexin al sitio PDM desde las oficinas de SNC-Lavalin o desde Internet todos los usuarios Contrasea que ha expirado o que va a expirar pronto Acceso a un sitio PDM especfico Navegar por las pginas y leer documentos de acuerdo con los derechos y permisos solicitados y otorgados por el Gerente de Proyecto.
2.1.2 Acceder el sitio PDM por primera vez Usuarios externos, personas no empleadas por SNC-Lavalin Cuando se accede al sitio PDM por la primera vez, se necesita ingresar el nombre del dominio SLi, la cuenta de usuario SLi y la contrasea inicialmente provista, en ese paso.
Gua del Usuario PDM
8/37
Versin: 2008/01/30
PDM - Resea general
Aparece entonces una nueva pantalla pidiendo que se cambie la contrasea (es obligatorio cambiar la contrasea en este paso)
Siga los pasos que siguen, antes de confirmar la nueva contrasea: o Paso 1: Ingrese el nombre del dominio SLi. Este no cambia nunca o Paso 2: Ingrese el username [nombre de usuario]. ste nombre es exclusivo a cada usuario o Paso 3: Ingrese la contrasea actual o Paso 4: Escriba la nueva contrasea (vea los requisitos en la pagina que sigue) o Paso 5: Vuelva a escribir la nueva contrasea o Haga clic en [OK]
2.1.3 Requisitos de la contrasea Aplicable a todos los usuarios: internos y externos 1. Las contraseas se deben cambiar cada 90 das 2. Las contraseas deben contener por lo menos 6 caracteres (alfanumricos, smbolos, etc.) 3. No es posible usar la misma contrasea dos veces seguidas. Deben hacerse 6 cambios de contrasea, antes de poder reutilizar una contrasea de nuevo.
Gua del Usuario PDM
9/37
Versin: 2008/01/30
PDM - Resea general
Nota: Si la contrasea no cumple con estos requisitos, aparece la siguiente pantalla:
Este mensaje informa a los usuarios que las condiciones requeridas no han sido cumplidas satisfactoriamente. Por ejemplo: Una contrasea muy corta o igual a la anterior. Haga clic en BACK [Atrs] para corregir la informacin faltante
2.1.4 Despus de cambiar la contrasea correctamente Aplicable a todos los usuarios: internos y externos Aparece una nueva pantalla:
Salga y cierre la sesin del navegador Inicie el navegador, ingrese la direccin en la Web (URL)
Una pantalla para registrarse e iniciar la sesin le pide que se identifique (vea los pasos a seguir en la siguiente pgina) 2.1.5 Ingresar al sitio: acceso local / externo Localmente o por medio de Internet Aplicable a todos los usuarios: internos y externos Abra un navegador de Internet En el campo de la direccin escriba la direccin del sitio PDM o, Haga clic en el vnculo en el correo electrnico enviado cuando se cre la cuenta PDM
Gua del Usuario PDM
10/37
Versin: 2008/01/30
PDM - Resea general
Acceso local (Intranet) Acceso va Internet
1 Ingrese el nombre de usuario (SNCLavalin) 2 Escriba la contrasea 3 Ingrese el nombre de dominio: SLI 4 Haga clic en 1 Ingrese el nombre de usuario precedido por el nombre de dominio: SLI\User_Name 2 Escriba la contrasea 3 Haga clic en [Aceptar]
En caso que no haya conexin al sitio PDM: Verifique el permiso/derechos de acceso con el gerente de proyecto o con el Administrador del sitio PDM Llame al Escritorio de ayuda (Help Desk) para verificar si su cuenta de usuario est bloqueada
En caso que no haya conexin con el sitio PDM: Verifique su conexin de Internet Confirme que el nombre de dominio SLI se ha escrito primero, seguido por el signo \ y luego el nombre de usuario Confirme que los permisos y derecho de acceso le dan el derecho de conectarse al sitio (le puede informar el gerente de proyecto/administrador del sitio) Llame al Escritorio de Ayuda para verificar si su cuenta de usuario est bloqueada
Gua del Usuario PDM
11/37
Versin: 2008/01/30
PDM - Resea general
2.1.6 Contraseas que van a expirar o que ya han expirado Aplicable a todos los usuarios: internos y externos Cuando su contrasea ha expirado la proxima vez que desee entrar en el sitio PDM aparecer la siguiente pantalla:
Siga los pasos indicados al principio del documento:
Notas importantes: Si deja pasar la fecha limite de notificacin para cambiar contrasea, la cuenta ser bloqueada. El usuario tendr que llamar al Centro de Servicio (3551) para obtener ayuda y desbloquear la cuenta. Igualmente, una cuenta se considera bloqueada en caso que el usuario trate de entrar una contrasea diferente (equivocada) 5 veces seguidas, para el mismo nombre de usuario. Para resolver el problema, el usuario tiene que llamar al Centro de Servicio.
Gua del Usuario PDM 12/37 Versin: 2008/01/30
PDM - Resea general
2.2 PDM / Interfaz Una vez conectado a un sitio PDM la primera pantalla que aparece es la pgina principal (Home Page) del sitio. Esta seccin describe la interfaz de PDM y sus diferentes componentes:
1 El Ttulo y Descripcin de un sitio PDM usualmente se refiere al nombre o nmero del proyecto. 2 La Barra superior de vnculos. Use las lengetas para navegar por las pginas del sitio. 3 La seccin de Inicio Rpido tiene un atajo que permite acceso directo a varias Listas, Bibliotecas y otros lugares del sitio. 4 El Area principal se usa para visualizar las diferentes partes de la web o las bibliotecas del documento. 5 El mecanismo de bsqueda. Ingrese las palabras clave para hacer una bsqueda. 6 Los Componentes o Partes de la Web: componentes agregados a peticin del Administrador o del Gerente del proyecto para agregar funcionalidades adicionales al sitio PDM, tales como: calendario, lista de Vnculos, lista de Anuncios, etc. Nota Los componentes pueden variar de un sitio a otro de acuerdo con las necesidades especficas del Projecto. Los que se indican en la ilustracin anterior corresponden a los parmetros prededefinidos para los sitios PDM de SLI.
Gua del Usuario PDM
13/37
Versin: 2008/01/30
PDM - Resea general
3 Navegar en un sitio PDM
La primera herramienta de navegacin es la Barra superior de vnculos. Cada lengeta en la barra superior de vnculos representa un sitio (o rea). Al hacer clic en una lengeta, el usuario accede la pgina correspondiente. La lengeta marcada representa la pgina activa.
En la imagen a continuacin, el usuario hizo clic en la lengeta 01 Trab. en Ejecucin obteniendo acceso al sitio Trabajo en Ejecucin. El marco a la izquierda de la pgina visualiza una vista de la estructura de rbol de la pgina y en el marco central se ve la biblioteca de documentos. En ambos marcos los usuarios pueden navegar a traves la estructura de la carpeta y revisar el material rpidamente sin entrar en la biblioteca de documentos. En el marco a la izquierda, el usuario puede ampliar o ocultar la estructura utilizando los smbolos y . En el marco central, para navegar por la estructura, haga clic en el nombre de la carpeta y para regresar, haga clic en Atrs de su navegador.
Nota: Navegar por la estructura sin entrar en la biblioteca del documento permite ver las carpetas y los documentos pero no ofrece la posibilidad de ver, cargar o descargar documentos, etc. Para poder trabajar con los documentos, tiene que entrar en la biblioteca de documentos.
Gua del Usuario PDM 14/37 Versin: 2008/01/30
PDM - Resea general
3.1 Para acceder a la biblioteca de documentos Para entrar en la biblioteca de documentos y usar las funcionalidades: Haga clic en el nombre de la biblioteca de documentos desde el marco central, o Haga clic en una carpeta en la estructura de rbol.
Cuando los usuarios acceden a una biblioteca de documentos, vern una nueva barra de herramientas debajo del ttulo de la biblioteca de documentos. Esta barra de herramientas ofrece varias funciones relacionadas al nivel de permiso de cada usuario.
Los nombres de las carpetas se pueden ver en el rastro o estructura de navegacin (bread crumb), facilitando la navegacin.
Gua del Usuario PDM
15/37
Versin: 2008/01/30
PDM - Resea general
3.2 La Biblioteca de Documentos 3.2.1 Descripcin Una Biblioteca de Documentos se puede describir como el almacn donde se depositan o se guardan todos los documentos en carpetas o sub-carpetas. En la biblioteca, el registro de documento contiene los documentos electrnicos al igual que todas las propiedades estndares y personalizadas adjuntas al documento. Estas propiedades se llaman metadatos. 3.2.2 Vistas de la biblioteca de documentos Toda biblioteca de documentos tiene un mnimo de dos vistas: La Vista Todos los documentos y la Vista Explorador. La Vista Todos los documentos, segn aparece abajo, visualiza los documentos y carpetas junto con los metadatos definidos (organizados en columnas) proporcionando informacin adicional acerca de los documentos (tales como ttulo, fecha de creacin, quien hizo la ltima modificacin, etc.). Nota: Los metadatos pueden variar de un sitio a otro. Es posible agregar vistas adicionales que desplieguen ms columnas o diferentes columnas (metadatos).
Haga clic en el men descendente Ver para obtener una vista diferente.
La Vista Explorador, segn se ilustra a continuacin, visualiza los documentos como en el Explorer de Windows. Para usar la mayora de las funciones de Explorer de Windows, haga clic con el botn derecho del ratn en cualquier carpeta.
Gua del Usuario PDM
16/37
Versin: 2008/01/30
PDM - Resea general
4 Manejo de documentos Resea general
4.1 El concepto de lo que es un documento
Un documento es un archivo contenido en una biblioteca de documentos. Los documentos se identifican con un nombre de archivo exclusivo. Un mismo documento con dos diferentes extensiones se considera como dos documentos distintos. 4.2 Ver un documento
Es posible ver cualquier documento directamente dentro de la biblioteca de documentos. Si hace clic directamente en el nombre de archivo, el navegador de Internet abre el archivo directamente en el programa donde se guard el documento por ltima vez (si dicho programa se encuentra instalado en su computador). Haga clic en el nombre del documento
4.3
Ver las propiedades del documento (metadatos)
Para ver los metadatos del documento: Haga clic en el men del documentos Haga clic en Ver propiedades
Gua del Usuario PDM
17/37
Versin: 2008/01/30
PDM - Resea general
Se visualiza la ventana de Propiedades, mostrando los metadatos correspondientes.
Si tambien desea ver las columnas vacas, seleccione la opcin Editar Propiedades (esta opcin est disponible solamente a los usuarios que tienen permiso de contribuir).
4.4
Descargar un documento locamente
Si es necesario, los usuarios pueden descargar un archivo locamente desde cualquier biblioteca de documentos. Haga clic en el nombre del documento con el botn derecho del ratn Seleccione y haga clic en Guardar destino como [Save Target As] Aparece la pantalla Guardar como [Save As]
Gua del Usuario PDM
18/37
Versin: 2008/01/30
PDM - Resea general
O Haga clic en el men del documento Seleccione Enviar a/Descargar una copia
De la pantalla de seleccin Guardar como [Save as]: Seleccione la carpeta de destino Confirme el nombre del archivo en el campo Nombre de archivo [File name] Haga clic en Guardar [Save] para guardar
Haga clic en Abrir [Open] para ver el archivo inmediatamente en su formato original o Haga clic en Cerrar [Close] para terminar este procedimiento y ver el archivo a una oportunidad posterior
Gua del Usuario PDM
19/37
Versin: 2008/01/30
PDM - Resea general
5 Alertas y Notificaciones
Las alertas se usan para mantenerse informado sobre los cambios que ocurren en una biblioteca de documentos, o en un documento especifico. Las alertas se describen como suscripciones que notifican a los usuarios suscritos cuando ocurren cambios en un documento o a nivel de biblioteca de documentos. 5.1 Alerta(s) a nivel de un documento Haga clic en la lista descendente del documento Seleccione Enviarme alertas
Se abre la ventana Nueva Alerta:
1 El ttulo de la Alerta incluye el archivo para el cual se cre la Alerta 2 En la seccin Enviar alertas sobre estos cambios, el parmetro predeterminado es Haya cualquier cambio 3 Ajustar Cuando enviar alertas. El parmetro predeterminado es Enviar por correo electrnico inmediatamente Haga clic en Alertas. para confirmar la configuracin de
Gua del Usuario PDM
20/37
Versin: 2008/01/30
PDM - Resea general
Se enva un correo electrnico al usuario suscrito anunciando que se ha configurado con xito la Alerta para un documento determinado.
1-2 Indican el destinatario y el asunto del correo electrnico 3 El vnculo directo del documento en PDM 4 Haga clic en el vnculo Mis Alertas para ir al sitio directamente y modificar las alertas suscritas 5.2 Alerta(s) al nivel de Biblioteca de Documentos
Configurar las alertas a nivel de biblioteca de documentos es similar a configurar una alerta a nivel de documento. La nica diferencia es que la Alerta es aplicable a todos los archivos incluidos en esa biblioteca de documentos en particular. Haga clic en el botn Seleccione Enviarme alertas. de la biblioteca del documento
Gua del Usuario PDM
21/37
Versin: 2008/01/30
PDM - Resea general
La ventana Alerta es similar a la ventana Alerta para un documento individual. Se le ha agregado la seccin Tipo de cambio para las opciones de alerta de biblioteca de documentos.
5.3
Seleccione las opciones de Alerta y haga clic en
Cmo manejar las alertas
Los usuarios pueden manejar sus alertas en un sitio determinado Desde la ventana Nueva Alerta, haga clic en Ver mis alertas de este sitio.
La lista de alertas muestra
Para modificar cualquier alerta en la lista, haga clic en el nombre de la alerta.
22/37 Versin: 2008/01/30
Gua del Usuario PDM
PDM - Resea general
La ventana Editar alerta muestra
Para eliminar una alerta, marque la casilla y haga clic en Haga clic en para confirmar la eliminacin
Para crear una nueva alerta, haga clic en Seleccione la biblioteca de documentos
Haga clic en . Aparece la ventana Nueva alerta permitiendo a los usuarios editar su alerta.
Gua del Usuario PDM
23/37
Versin: 2008/01/30
PDM - Resea general
6 Buscar informacin
La nueva herramienta de bsqueda (Coveo) en el sitio PDM, es una herramienta muy potente. Hay dos opciones de bsqueda: bsica o estndar y avanzada. Cada uno de los sitios, sub-sitios o Bibliotecas de documentos tienen una herramienta de bsqueda ubicada en la esquina superior derecha de la pantalla. Los usuarios ingresan la(s) palabra(s) que estn buscando y hacen clic en el botn de bsqueda. Los resultados pueden variar dependiendo de la relevancia de las palabras ingresadas y del proceso de indexacin del servidor del sitio PDM. Cada uno de los sitios PDM est indexado de acuerdo con una frecuencia especfica que se determina cuando se pone en produccin el sitio. Si se ignora ese dato, los usuarios necesitan pedir esta informacin (peticin de indexacin) al gerente del sitio o al administrador del sitio. Para evitar que la bsqueda produzca resultados imprecisos (demasiados resultados o ninguno), los usuarios deben llegar primero a la ubicacin del sitio desde donde debe comenzar su bsqueda, de otra forma la bsqueda se iniciar desde el punto en que se inici el proceso de bsqueda. 6.1 Bsqueda bsica Seleccione el Sitio o Sub-sitio donde se debe comenzar la bsqueda. En el campo bsqueda. Haga clic en el botn . ingrese la(s) palabra(s) de
Despus de unos minutos, aparecern los resultados de la bsqueda. Los resultados de la bsqueda aparecen en forma de lista. Incluyen toda la informacin del documento: el autor, la fecha en que fue publicado (cargado), etc. Un breve resumen debajo del ttulo del documento proporciona la informacin bsica sobre el contenido del documento.
Gua del Usuario PDM
24/37
Versin: 2008/01/30
PDM - Resea general
Los usuarios pueden Ver rpidamente el documento, Ver una sntesis del Resumen, o en qu Biblioteca de documentos se encuentra el documento. Para bsquedas avanzadas, haga clic en Bsqueda avanzada en la parte superior de la pantalla. Aparece la pgina Bsqueda avanzada.
Nota Importante Los resultados de la bsqueda muestran los archivos y documentos de acuerdo con el nivel de permiso del usuario. Por ejemplo, un usuario que tiene acceso solamente a una de las cuatro zonas, recibir solamente los resultados de la bsqueda correspondientes a esa zona. 6.2 Bsqueda avanzada Para acceder la pgina de bsqueda avanzada directamente, haga clic en y luego en .
Gua del Usuario PDM
25/37
Versin: 2008/01/30
PDM - Resea general
Aparece la siguiente pgina:
1 Las palabras claves son tiles cuando la bsqueda est enfocada en Metadatos o palabras especficas en el documento. 2 Buscar por fecha es til para limitar el nmero de respuestas. 3 Otras opciones tiles incluyen: tipo de archivo, autor, etc. Nota La bsqueda por el texto completo no es aplicable a archivos PDF que fueron escaneados o a archivos grficos.
Gua del Usuario PDM
26/37
Versin: 2008/01/30
PDM - Resea general
6.3 Preferencias de bsqueda A fin de obtener resultados ms precisos durante el proceso de bsqueda, se pueden personalizar las preferencias de bsqueda. Cuando esas preferencias se definen y se guardan, contendrn los parmetros predeterminados para todas las bsquedas futuras. Comentario La seleccin de preferencias para la herramienta de bsqueda es basada en el usuario; no afecta el sitio. Haga clic en el smbolo para acceder a la pgina de Bsqueda. Esta pgina permite bsquedas bsicas; escriba slo una sola palabra o grupo de palabras para iniciar una bsqueda.
Haga clic en Preferencias para habilitar/deshabilitar las preferencias que va a marcar o desmarcar. La pgina de Preferencias se visualiza de la manera siguiente (ver la siguiente pgina).
Nota Puede haber cierta demora entre el momento en que se carga un documento y cuando el usuario est tratando de buscar ese documento en particular. La indexacin de documentos adicionales puede tomar una o dos horas antes de que la herramienta de bsqueda pueda encontrarlos.
Gua del Usuario PDM
27/37
Versin: 2008/01/30
PDM - Resea general
1
Preferencias de bsqueda Cantidad de resultados por pgina: Esta opcin le permite especificar el nmero de resultados que se muestran por pgina. Si aumenta el nmero, la interfaz es ms lenta ya que el navegador de la Web tendr que descargar y procesar ms informacin. Nmero de caracteres en el extracto: esta opcin controla la longitud aproximada del extracto que se muestra debajo de cada resultado. Aumente el valor si desea ver ms informacin de cada resultado sin tener que abrir el panel Resumen. Siempre abra los resultados en una ventana nueva. Al marcar esta casilla todos los resultados se abrirn en una nueva ventana del explorador, en vez de ser cargados directamente a la ventana actual. Nmero del resultado: Marque esta casilla para que se muestre el ndice de cada resultado en su consulta actual. Direccin: Marque esta casilla para que se muestre la direccin de cada resultado. Extracto: Marque esta casilla para obtener un extracto de cada resultado. Idioma: Marque esta casilla para ver el idioma de cada resultado mostrado. ltimo clic: Marque esta casilla para ver la ltima vez que abri un resultado especfico. Puntuacin: Marque esta casilla para obtener la puntuacin de importancia de cada resultado mostrado. Tamao: Marque esta casilla para ver el tamao de cada resultado mostrado. Conceptos: Marque esta casilla para que se muestren los conceptos extrados para cada resultado visualizado. Fecha de modificacin: Marque esta casilla para ver la ltima fecha de modificacin para cada resultado mostrado Fecha de indexacin: Marque esta casilla para visualizar la fecha en que se index cada resultado. Autor: Marque esta casilla para ver el nombre de la ltima persona que modific el documento visualizado. Correo electrnico: Marque esta casilla para ver la direccin del destinatario y del que envi cada correo electrnico. Coleccin/fuente: Marque esta casilla para ver la coleccin y fuente de donde proviene cada resultado visualizado. Comandos contextuales: Marque esta casilla para ver el Resumen, Inicio Rpido/ Ver/en Cach y Carpetas para cada resultado visualizado, en lo posible. Calificacin: Marque esta casilla para ver la calificacin colaborativa o personal de cada resultado visualizado. Comentarios: Puede ser que ciertas de estas opciones no estn habilitadas o que los usuarios no tengan acceso a otros sitios PDM. Si estas opciones no funcionan, significa que los usuarios que las han seleccionado no tienen los permisos apropiados para activarlas.
Las restricciones de cundo y si podran ser a nivel Corporativo / Administrador de Red.
Gua del Usuario PDM
28/37
Versin: 2008/01/30
PDM - Resea general
4
Preferencias de bsqueda Filtrar duplicados: Cuando se marca esta casilla, Coveo filtra automticamente las copias duplicadas del mismo documento de los resultados.
Optimizar las consultas de frases exactas: Cuando se marca esta casilla, las consultas hechas con correspondencia de una frase exacta (utilizando comillas dobles) ser optimizada para obtener mejores resultados, pero puede dejar de lado algunos documentos menos relevantes. Tener en cuenta el idioma de la interfaz en el clculo de la puntuacin: Cuando se marca esta casilla, Coveo favorece los documentos en el mismo idioma que el de la interfaz de bsqueda en que est haciendo su bsqueda. Usar diccionario de sinnimos automticamente la consulta: Cuando se marca se utilizar el diccionario de sinnimos definido con su administrador de sistema para ampliar las consultas con los sinnimos de las palabras que usted ha ingresado. Usar caracteres comodines para las consultas: Cuando se marca esta casilla, se permite usar caracteres comodines en las expresiones de la consulta. Usar calificacin de colaboracin: Cuando se marca esta casilla, el orden en que se presentan los resultados puede estar influido por el nmero de veces que sus compaeros de trabajo lo han accedido y tambin le proporciona sus propias puntuaciones personales para los documentos. Comentario: Todas los parmetros de bsqueda avanzada estn predeterminadamente habilitados.
Haga clic en para que estas opciones queden como los nuevos parmetros para bsquedas futuras.
Gua del Usuario PDM
29/37
Versin: 2008/01/30
PDM - Resea general
7 Revisin o marcado en rojo
Entre las funciones incluidas en sitio PDM est la habilidad de Marcar un documento. Los usuarios pueden agregar comentarios, anotaciones y sugerencias al contenido del documento. El Marcado se hace en una capa superpuesta al documento, por lo tanto no est integrada en el documento original. Ms de un usuario puede hacer anotaciones en el mismo documento, al mismo tiempo, cada uno en una capa de comentarios o marcas diferente. Cuando terminan, el revisor puede ver uno o ms capas de comentarios y decidir cules conservar antes de enviar el archivo (en formato PDF) para una revisin final. El proceso ilustrado a continuacin, explica los pasos a seguir para marcar y publicar un documento sin modificar el documento original. Haga clic en el menu del documento Seleccione Open with Brava! Viewer
Despus de unos segundos, el documento se abre en el visualizador y se habilitan las funciones de Marcado.
Gua del Usuario PDM
30/37
Versin: 2008/01/30
PDM - Resea general
Haga clic en el primer icono a la izquierda Nuevo [New] del men. ; luego, haga clic en
La barra de herramientas principal muestra las herramientas para Marcar o revisar los documentos. Aparece la barra de herramientas de formato de texto, que es contextual a la herramienta seleccionada de la barra de herramientas principal.
Gua del Usuario PDM
31/37
Versin: 2008/01/30
PDM - Resea general
Cuando se ha terminado de hacer los Marcas en el documento, haga y luego en Guardar [Save] o en Guardar como [Save clic en As...]. Aparece la pantalla Save As [Guardar como], escriba un nombre para el Marcado y luego haga clic en .
7.1
Abrir los Marcados para revisarlos
Es probable que un revisor tenga que ver los comentarios Marcados en un documento; para ello, seleccione uno o varios marcados y luego publique el documento, incluyendo los marcados seleccionados, en formato PDF. Al publicar el documento, el usuario puede guardar una copia localmente, o enviarla por correo electrnico en formato PDF para ser aprobada previo a su publicacin final. Cuando un usuario abre un documento que contiene Marcados, el documento muestra un pequeo smbolo (smbolo de exclamacin en rojo! en el extremo izquierdo de la barra indicando que Markups exist for this document es decir Hay comentarios marcados para este documento).
De la pantalla para ver el documento haga clic en para revisar [Open for Review].
y luego en Abrir
Gua del Usuario PDM
32/37
Versin: 2008/01/30
PDM - Resea general
Seleccione uno o mas capas de comentarios en la pantalla Markup Open for Review, luego haga clic en .
7.2
Agregar una marca de agua personalizada
Antes de publicar un documento con comentarios, es posible agregarle una marca de agua; por ejemplo, Revisado 1er Borrador, etc. 7.3 Para crear una marca de agua para la pantalla Abra el documento al que quiere agregar una marca de agua para la pantalla Haga clic en el smbolo y seleccione ISO Banners/Watermark.
Gua del Usuario PDM
33/37
Versin: 2008/01/30
PDM - Resea general
Aparece la siguiente pantalla Haga clic en Marca de Agua para Pantalla [Screen Watermark] y luego en Blank [Blanco]. Escriba el nombre de la marca de agua. Al terminar haga clic en .
Aparece el siguiente resultado
Gua del Usuario PDM
34/37
Versin: 2008/01/30
PDM - Resea general
7.4 Para crear una marca de agua Para impresin Abra un documento para agregar la marca de agua (watermark) que se imprimir con el documento Haga clic en el smbolo , seleccione ISO Banners/Watermark.
Aparece la siguiente pantalla
Haga clic en Marca de Agua [Watermark] y despus en Blanco [Blank] Escriba el nombre de la marca de agua Al terminar haga clic en .
La marca de agua se imprimir como fondo en la copia impresa, la marca de agua no aparece en la pantalla.
Gua del Usuario PDM
35/37
Versin: 2008/01/30
PDM - Resea general
7.5 Para crear una marca de agua Para la pantalla y para impresin Haga clic en Marca de Agua para Pantalla [Screen Watermark] y despus en Blanco [Blank]. Escriba el nombre de la marca de agua para la pantalla. Haga clic en Marca de Agua [Watermark] y despus en Blanco [Blank]. Escriba el nombre de la marca de agua. Al terminar, haga clic en .
Ahora estn agregadas las dos marcas de agua, para la pantalla y para impresin. 7.6 Publicar un documento marcado, en formato PDF Haga clic en el tercer icono de la izquierda [Publicar en PDF]. luego en Publish to PDF
Gua del Usuario PDM
36/37
Versin: 2008/01/30
PDM - Resea general
Seleccione Send to File o Email as attachment [Enviar a archivo o a Correo electrnico como adjunto] y luego haga clic en .
La seleccin de Save to file [Guardar en archivo] permite al usuario definir el destino final del documento y tambin modificar el nombre del archivo.
Gua del Usuario PDM
37/37
Versin: 2008/01/30
You might also like
- Tribus Urbanas 2Document3 pagesTribus Urbanas 2Yaquelin Gonzalez ortizNo ratings yet
- Comprension LectoraDocument9 pagesComprension LectoraLorena IbarraNo ratings yet
- FresadorasDocument1 pageFresadorasWoodrowMiguel100% (1)
- La Leona Vicario en PerraDocument84 pagesLa Leona Vicario en PerraArmando Uscanga PastranaNo ratings yet
- Fragmentos HeideggerDocument11 pagesFragmentos HeideggerCiclogenesis AlonsoNo ratings yet
- Problemas Propuestos RegresionDocument3 pagesProblemas Propuestos RegresionMIRIAM EDITH MANCILLA RODRIGUEZNo ratings yet
- Definición de Un GrupoDocument9 pagesDefinición de Un GrupoLili MaciasNo ratings yet
- Tecnicas de Hablar en PúblicoDocument53 pagesTecnicas de Hablar en PúblicoObispo Danilo BonillaNo ratings yet
- Actividad de Aprendizaje Sesion de MariluDocument3 pagesActividad de Aprendizaje Sesion de MariluJOSELIC NICOL MARIN SAYAVERDENo ratings yet
- Informe Estrategias Procesos de LectoescrituraDocument14 pagesInforme Estrategias Procesos de Lectoescrituraernie pèrezNo ratings yet
- UcayaliDocument23 pagesUcayalidante hitler perez cardenasNo ratings yet
- Ficha Tecnica Pulpa TamarindoDocument1 pageFicha Tecnica Pulpa TamarindoLogan GuepardoNo ratings yet
- Wisc IvDocument4 pagesWisc IvRomi MendezNo ratings yet
- Qué Es OrtoSkyDocument6 pagesQué Es OrtoSkyElitaOrtegaNo ratings yet
- Manual Mindray Bs 240 EspañolDocument371 pagesManual Mindray Bs 240 EspañolYeRaLd lar70% (10)
- Mapa Patrimonial - Los RiosDocument2 pagesMapa Patrimonial - Los RiosDavid Moya ArancibiaNo ratings yet
- Errores en Microsoft Office 2010Document20 pagesErrores en Microsoft Office 2010Nery Saul Vargas VelasquezNo ratings yet
- Etica y Valores #1Document2 pagesEtica y Valores #1lenir martinezNo ratings yet
- Conexiones EstructuralesDocument22 pagesConexiones EstructuralesMartha Beatriz Martinez LozaNo ratings yet
- Estudio Del Caso RPP Y CDocument3 pagesEstudio Del Caso RPP Y Cmariana itzel medina moralesNo ratings yet
- Iram Ias - U500 110Document16 pagesIram Ias - U500 110eivens73015293No ratings yet
- Ética Net-RulesDocument3 pagesÉtica Net-RulesBlanca Nury Boada100% (1)
- Ecuaciones Diferenciales Con Aplicaciones en MapleDocument383 pagesEcuaciones Diferenciales Con Aplicaciones en Maplelelen.opazo2513No ratings yet
- Principales Componentes de La HerramientDocument19 pagesPrincipales Componentes de La HerramientFernando MendezNo ratings yet
- Taller de Windows Server 2012Document26 pagesTaller de Windows Server 2012Manuel Ricardo HacheNo ratings yet
- Capitulo 9 Cementacion LinerDocument47 pagesCapitulo 9 Cementacion Linerrose7_17_985111481No ratings yet
- 1 G A DesarenadorDocument24 pages1 G A DesarenadorLuis UrbizagásteguiNo ratings yet
- Practica ALG Unidad 1Document5 pagesPractica ALG Unidad 1Javier CoriaNo ratings yet
- Informe Final Administracion de Servicios de RedesDocument4 pagesInforme Final Administracion de Servicios de RedesGustavo JácomeNo ratings yet
- Respuestas A Sistemas de Primer y Segundo Orden CompletoDocument9 pagesRespuestas A Sistemas de Primer y Segundo Orden CompletoRUBEN EDUARDO TEJEDA QUIROZNo ratings yet
- Inteligencia artificial: Lo que usted necesita saber sobre el aprendizaje automático, robótica, aprendizaje profundo, Internet de las cosas, redes neuronales, y nuestro futuroFrom EverandInteligencia artificial: Lo que usted necesita saber sobre el aprendizaje automático, robótica, aprendizaje profundo, Internet de las cosas, redes neuronales, y nuestro futuroRating: 4 out of 5 stars4/5 (1)
- Influencia. La psicología de la persuasiónFrom EverandInfluencia. La psicología de la persuasiónRating: 4.5 out of 5 stars4.5/5 (14)
- Ciencia de datos: La serie de conocimientos esenciales de MIT PressFrom EverandCiencia de datos: La serie de conocimientos esenciales de MIT PressRating: 5 out of 5 stars5/5 (1)
- Sistema de gestión lean para principiantes: Fundamentos del sistema de gestión lean para pequeñas y medianas empresas - con muchos ejemplos prácticosFrom EverandSistema de gestión lean para principiantes: Fundamentos del sistema de gestión lean para pequeñas y medianas empresas - con muchos ejemplos prácticosRating: 4 out of 5 stars4/5 (16)
- 7 tendencias digitales que cambiarán el mundoFrom Everand7 tendencias digitales que cambiarán el mundoRating: 4.5 out of 5 stars4.5/5 (87)
- Excel y SQL de la mano: Trabajo con bases de datos en Excel de forma eficienteFrom EverandExcel y SQL de la mano: Trabajo con bases de datos en Excel de forma eficienteRating: 1 out of 5 stars1/5 (1)
- El trading de opciones de una forma sencilla: La guía introductoria al trading de opciones y a las principales estrategias de beneficios.From EverandEl trading de opciones de una forma sencilla: La guía introductoria al trading de opciones y a las principales estrategias de beneficios.Rating: 5 out of 5 stars5/5 (1)
- El Mom Test: Cómo Mantener Conversaciones con tus Clientes y Validar tu Idea de Negocio Cuando Todos te MientenFrom EverandEl Mom Test: Cómo Mantener Conversaciones con tus Clientes y Validar tu Idea de Negocio Cuando Todos te MientenRating: 5 out of 5 stars5/5 (8)
- Python Paso a paso: PROGRAMACIÓN INFORMÁTICA/DESARROLLO DE SOFTWAREFrom EverandPython Paso a paso: PROGRAMACIÓN INFORMÁTICA/DESARROLLO DE SOFTWARERating: 4 out of 5 stars4/5 (13)
- Guía para la aplicación de ISO 9001 2015From EverandGuía para la aplicación de ISO 9001 2015Rating: 4 out of 5 stars4/5 (1)
- Radiocomunicaciones: Teoría y principiosFrom EverandRadiocomunicaciones: Teoría y principiosRating: 5 out of 5 stars5/5 (3)