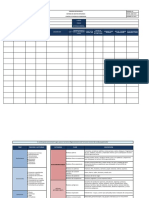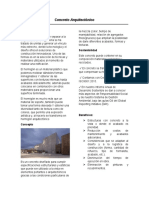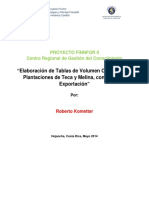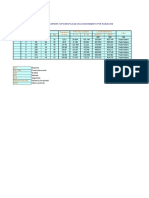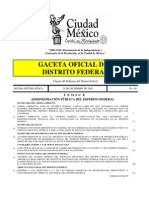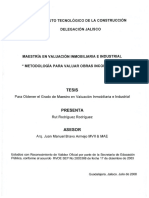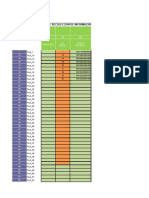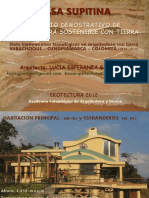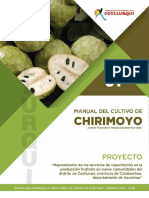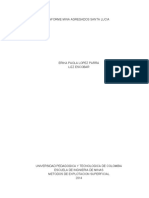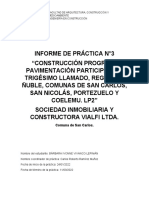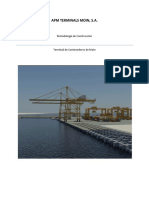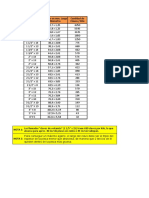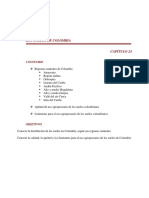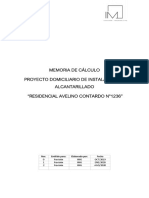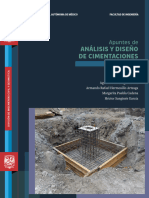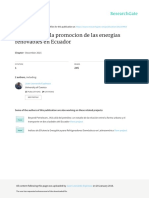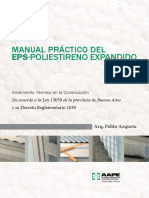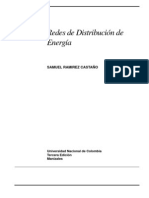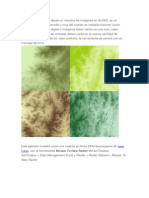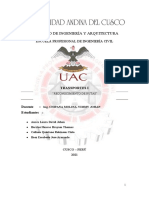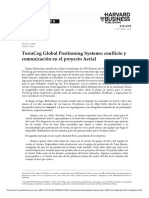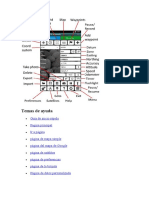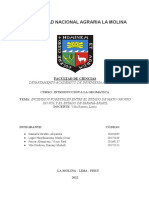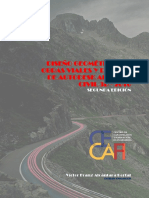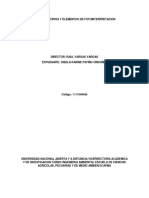Professional Documents
Culture Documents
Captura de Ortofotos Calibradas Desde Google Earth Pro + StitchMaps
Uploaded by
Marcelo Palacios SantanaCopyright
Available Formats
Share this document
Did you find this document useful?
Is this content inappropriate?
Report this DocumentCopyright:
Available Formats
Captura de Ortofotos Calibradas Desde Google Earth Pro + StitchMaps
Uploaded by
Marcelo Palacios SantanaCopyright:
Available Formats
Captura de ortofotos calibradas desde Google Earth Pro + StitchMaps
Elaborado por: Daniel Caarte, Mg.
Instalacin, configuracin y utilizacin Google Earth Pro 4.2
1.- Presionar doble clic en el archivo Google Earth Pro Gold.
2.- Presionamos un clic sobre los botones Siguiente, Siguiente e Instalar. 3.- Desactivar las dos casillas de verificacin y dar clic en Finalizar.
4.- Ejecutar el crack presionado doble clic sobre el archivo Crack.
5.- Presionamos un clic sobre los siguientes botones: Next, I Agree, Next, Next, Install, Finish. Con este paso ya tenemos instalado el crack sobre el Google Earth Pro y ya podemos utilizarlo sin problemas. 6.- Ejecutamos el Google Earth Pro desde el cono que se presenta en el escritorio, presionando doble clic.
7.- Escogemos NO actualizar la versin, cerrando la ventana que se presenta.
8.- Desactivamos Mostrar sugerencias al inicio y presionamos sobre Cerrar
9.- Nos acercamos al rea geogrfica donde vamos a trabajar y desactivamos cada uno de los elementos grficos que se encuentren en nuestra pantalla, con el fin de mostrar solo la informacin geogrfica necesaria.
10.- En la barra lateral de Google Earth desmarcamos las casillas Relieve, Fotografas, Lugares, Fronteras y etiquetas. Despus, cerramos la Barra lateral dando un clic sobre la opcin en el men Ver. A continuacin, pulsamos varias veces en la N (Norte) de los mandos virtuales de navegacin, arriba a la derecha de la pantalla de Google Earth, para corregir
cualquier mala orientacin de la captura. De igual modo, pulsamos varias veces en la X izquierda de la barra de inclinacin (a la izquierda de N) para evitar una toma oblicua. Por ltimo, ocultamos los mandos virtuales de navegacin en la pestaa Ver, Mostrar navegacin, Nunca.
Instalacin, configuracin y utilizacin de StitchMaps Plus 2.40
1.- Copiamos la carpeta StitchMaps, y la pegamos dentro de Archivos de programas.
2.- Localizamos e identificamos el archivo ejecutable localizado dentro de la carpeta Bin.
3.- Realizamos un acceso directo presionando clic derecho sobre al archivo y seleccionando las opciones Enviar a >, Escritorio (crear acceso directo).
4.- Deberemos hacer primero un ajuste en las opciones de energa del PC para que no apague el monitor durante la captura. StitchMaps trabaja con capturas de pantalla y no querramos pegar trozos negros con el logotipo de Windows en nuestro mapa. Para hacer esto seguimos las siguientes opciones: Inicio, Panel de Control Opciones de energa, Apagar el monitor tras cuatro horas o nunca, como queramos. En el Google Earth Pro nos situamos en la zona donde queremos hacer un mapa. Tenemos en cuenta que StitchMaps nos permitir elaborar un mapa con un zoom 10x de detalle en un monitor de 19 pulgadas formato 4:3, o de 9x u 8x de detalle con monitores panormicos grandes de 22 pulgadas o ms con resoluciones mayores. Es decir, la pantalla que nos presenta Google Earth nos sita en una altura que es diez veces la del mapa a obtener, aunque tambin podemos optar por obtener un mapa menos detallado, con un zoom con menor factor. 5.- Creamos la carpeta MapasGoogle, localizada en el disco local C:\. Ahora ya podemos abrir el programa StitchMaps. Sin cerrar Google Earth, abrimos StitchMaps pulsando doble clic en el cono de acceso directo localizado en el escritorio.
6.- Pulsamos en el icono que muestra dos globos terrqueos, abajo a la derecha "Stitch and calibrate Google Earth images".
7.- Maximizamos la ventana y vemos que se ha situado en la seleccin anterior, de hecho ha tomado el control de Google Earth. Pasamos a configurarlo pulsando en "Settings", arriba a la derecha.
8.- En la pestaa "Files", seleccionamos la carpeta donde queremos guardar el mapa final en "Stitched maps directory". En "Single maps format" seleccionamos BMP (no es recomendable elegir JPG porque da problemas al convertirlo despus, al pasarlo a OZI, por ejemplo, si es muy grande), y activamos 24 bit en "Pixel format".
9.- En la pestaa "Defaults", seleccionamos Kilmetros en "Distance units". Saltamos ahora a la ltima pestaa de "Settings", a "Plus". All, elegimos en Map image directory, la carpeta donde guardaremos la calibracin del mapa, en View area escogemos Large (1024x1024). Activamos las casillas "Save map automatically" y "Save calibration automatically", y subimos a 250 millones el "Critical number of map image pixels". Por ltimo, nos aseguramos de tener 24 bit, bmp y el formato de calibracin en "OziExplorer 2.2" (es el formato de calibracin ms verstil). Validamos y salimos de "Settings", pulsando en "Accept".
10.- Activamos ahora la pestaa "Map", arriba a la derecha e incrementamos el valor de la casilla "Rows", con la flecha hacia arriba. Podemos ver cmo se acerca factorialmente. Slo podremos seleccionar un valor tope de diez acercamientos (u ocho o nueve, en monitores panormicos grandes), correspondiendo a diez cuadrculas. Despus de seleccionar los acercamientos, que generan una factorizacin cuyo resultado se refleja en la cuadrcula del mapa en miniatura, podemos contar los mapas, que va a capturar el programa, sirvindose del zoom de Google Earth y que, despus, unir y calibrar.
11.- Pulsamos, a continuacin en "Images". El visor se desplaza a cada una de las porciones de la cuadrcula para capturar la imagen. Escribimos un nombre al mapa final que queremos capturar y comenzamos a escanear las imgenes pulsando en "Scan". Cuando termine, esperamos a que genere el mapa final en una ventana. Sin cerrarla, pulsamos en "Calibration", arriba a la derecha y en "Save calibration". Cerramos las dos ventanas y el Google Earth. Buscamos el resultado en la carpeta elegida, C:\MapasGoogle, donde encontraremos dos archivos, un archivo de imagen (*.bmp) y un archivo de calibracin (*.map) que podremos cargar y unir en el Global Mapper.
Instalacin, configuracin y utilizacin de Global Mapper 10
1.- Presionar doble clic sobre el archivo global_mapper10_setup. Presionamos un clic sobre el botn Next, aceptamos los trminos de licencia, seguimos presionando tantas veces como lo solicite el programa Next, Next, Next, desmarcar la opcin Launch the program y luego presionar Finish.
2.- Copiamos el archivo patch, y lo pegamos en la carpeta donde se instal el Global Mapper. Lo ejecutamos y presionamos el botn Patch, para registrarlo. Presionamos Exit para salir.
3.- Creamos un acceso directo de este programa al escritorio, y lo ejecutamos presionado doble clic sobre su cono.
4.- Escogemos la opcin de abrir un archivo buscndolo en la carpeta C:\MapasGoogle. Para que aparezca debemos seleccionar la opcin All Supported Raster Types en la parte inferior derecha y presionar el botn Abrir.
5.- Presionamos clic derecho en la barra de la escala y escogemos Use Metric Distance Units. En el men File, escogemos la opcin Export Raster and Elevation Data, para posteriormente seleccionar Export Geo TIFF.
6.- Presionamos un clic en el OK del mensaje sobre la proyeccin. Modificamos dentro de File Type la opcin 24-bit RGB (Full Color, Large Storage Required) y luego presionamos Aceptar. Escribimos el nombre del archivo, haciendo referencia al mapa que estamos capturando, para despus presionar el botn Guardar.
7.- Realizada la conversin y exportacin de este mapa, cerramos el Global Mapper y abrimos el ArcMap con la finalidad de utilizar este archivo como un raster de fondo y as empezar a vectorizarlo con herramientas de ESRI.
You might also like
- Cubicacion Estructura Metalica Escuela Los LagosDocument8 pagesCubicacion Estructura Metalica Escuela Los LagosIvan Marin BorquezNo ratings yet
- Pastas, morteros, adhesivos y hormigones. IEXD0409From EverandPastas, morteros, adhesivos y hormigones. IEXD0409No ratings yet
- Perfil de Isla ContadoraDocument8 pagesPerfil de Isla ContadoraVictor De LeónNo ratings yet
- 2018 - 12 - 09 - Resumen Video Construccion Fosa Septica y Otro VideoDocument2 pages2018 - 12 - 09 - Resumen Video Construccion Fosa Septica y Otro VideoJorgito RodriguezNo ratings yet
- Informe de Mecánica de Suelos Talud Barranco AmarilloDocument37 pagesInforme de Mecánica de Suelos Talud Barranco AmarillocabelmarNo ratings yet
- Formato Control de Generación de ResiduosDocument6 pagesFormato Control de Generación de ResiduosDaniel GarzonNo ratings yet
- Concreto ArquitectónicoDocument8 pagesConcreto ArquitectónicoJosh18No ratings yet
- Tablas de Volumen de Madera de Comercializable para Exportación de Las Especies de Teca y MelinaDocument49 pagesTablas de Volumen de Madera de Comercializable para Exportación de Las Especies de Teca y MelinaBio ModusNo ratings yet
- TARJETA Identificacion SUELOSDocument1 pageTARJETA Identificacion SUELOSFernando CaceresNo ratings yet
- La Influencia de La Incorporación de Fibra de Cañamiza Triturada en Reemplazo Parcial de La Arena en El Comportamiento Mecánico, Térmico y Acústico de Morteros de Revestimiento.Document108 pagesLa Influencia de La Incorporación de Fibra de Cañamiza Triturada en Reemplazo Parcial de La Arena en El Comportamiento Mecánico, Térmico y Acústico de Morteros de Revestimiento.Katia Basaure RodríguezNo ratings yet
- Tabla Levantamiento Por Radiacion DobleDocument1 pageTabla Levantamiento Por Radiacion DoblevfpinillagmailcomNo ratings yet
- Informe de Rodeo de TroncasDocument95 pagesInforme de Rodeo de TroncasMarcio Rodríguez SalvatierraNo ratings yet
- Cubicacion de MaderaDocument17 pagesCubicacion de MaderaDaniel Alfonso Gatica NavarreteNo ratings yet
- Políticas ladrilleras LatinoaméricaDocument23 pagesPolíticas ladrilleras LatinoaméricaFerney BotinaNo ratings yet
- NCH 2261 of 1996 Morteros - Determinación Resistencias Mecán OKDocument7 pagesNCH 2261 of 1996 Morteros - Determinación Resistencias Mecán OKEl_andresNo ratings yet
- NOM Azoteas VerdesDocument23 pagesNOM Azoteas VerdesAldo AhedoNo ratings yet
- TesisDocument118 pagesTesisAvaluos PereiraNo ratings yet
- Elipsoide, Geoide y Datum: Cómo calcular la elevación correctaDocument7 pagesElipsoide, Geoide y Datum: Cómo calcular la elevación correctaJuan BarrientosNo ratings yet
- Informe InvernaderoDocument10 pagesInforme InvernaderoGuido Edwin Apaza HuancoNo ratings yet
- Tecnologia Del Hormigón, Arquitectura Utfsm, Materia Certamen 1Document15 pagesTecnologia Del Hormigón, Arquitectura Utfsm, Materia Certamen 1jl82No ratings yet
- 01 Formulario de Recolección de Información Silvicultural Por Individuo - Ficha 1Document41 pages01 Formulario de Recolección de Información Silvicultural Por Individuo - Ficha 1Markov SpectroNo ratings yet
- Caracterización de Botellas PET para Su Uso ComDocument243 pagesCaracterización de Botellas PET para Su Uso ComCesar TorresNo ratings yet
- Configurar Topcon Tools a Magna Sirgas OccidentalDocument2 pagesConfigurar Topcon Tools a Magna Sirgas OccidentalFERNEY MUÑOZ PUSILNo ratings yet
- Casa Supitina EkotecturaDocument42 pagesCasa Supitina EkotecturaJose Maria Quintero ArizaNo ratings yet
- Cielos FalsosDocument18 pagesCielos FalsosIngrid VásquezNo ratings yet
- Practica Mensura #2Document16 pagesPractica Mensura #2Lopez CaballeroNo ratings yet
- Chiri MoyaDocument11 pagesChiri MoyaAism Culpable Queshua Runa100% (1)
- Ejemplo Calculo de Cercha PDFDocument19 pagesEjemplo Calculo de Cercha PDFJesús Javier ApodacaNo ratings yet
- INFORME Practica CucaitaDocument23 pagesINFORME Practica Cucaitacolegio psicopedagogicoNo ratings yet
- Ddu 394 - 130162740102699139Document4 pagesDdu 394 - 130162740102699139nicolasNo ratings yet
- Libro Calculo Erosion Suelo GvsigDocument67 pagesLibro Calculo Erosion Suelo GvsigDGeo MartinsNo ratings yet
- 7.1.1 Método de Secado en Estufa: 7.1 Determinación de Humedad (NCH 176/1. of 64)Document12 pages7.1.1 Método de Secado en Estufa: 7.1 Determinación de Humedad (NCH 176/1. of 64)Jose Rivera RamirezNo ratings yet
- Normas Editoriales Del Documento de TitulaciónDocument34 pagesNormas Editoriales Del Documento de TitulaciónIvonne DarcyNo ratings yet
- Ciclo de Producción ForestalDocument16 pagesCiclo de Producción ForestalLuz Elena RojasNo ratings yet
- Ondac 2017Document11 pagesOndac 2017Alex SilvaNo ratings yet
- Listado Precios Unitarios 2018Document38 pagesListado Precios Unitarios 2018Rubén Alejandro Arenas PizarroNo ratings yet
- Análisis Granulométrico Por Tamizado en SecoDocument14 pagesAnálisis Granulométrico Por Tamizado en SecoAlegriaIngaGianFranco100% (1)
- Informe de Práctica N3Document36 pagesInforme de Práctica N3Seba Flores CastillaNo ratings yet
- Cubicación PuenteDocument10 pagesCubicación PuenteHector Ignacio Gallardo AguilarNo ratings yet
- Hormigon Al VacióDocument16 pagesHormigon Al VacióHenry VelasquezNo ratings yet
- Construcción Con MaderaDocument45 pagesConstrucción Con MaderaJoshua Alejandro Hernandez100% (1)
- Clase 3 Medición de Distancias en Terreno InclinadoDocument12 pagesClase 3 Medición de Distancias en Terreno InclinadoMiqueas GonzalesNo ratings yet
- Tecnología de la madera: procesos y propiedadesDocument45 pagesTecnología de la madera: procesos y propiedadesJavier Rodrigo Arenas LazarteNo ratings yet
- Clase 6. Secado Artificial Parte 1Document55 pagesClase 6. Secado Artificial Parte 1Michael Diomedis Gallego0% (1)
- Guía 1 Descarga de Datos GPSDocument4 pagesGuía 1 Descarga de Datos GPSjaimecabrerasalazarNo ratings yet
- Metodologa de Construcción - APM TERMINALS MOIN S.ADocument74 pagesMetodologa de Construcción - APM TERMINALS MOIN S.AAllan SeminarioNo ratings yet
- Medidas Clavos Medidas en Mm. Largo X Diámetro Cantidad de Clavos / KiloDocument9 pagesMedidas Clavos Medidas en Mm. Largo X Diámetro Cantidad de Clavos / Kilosoulknot6669No ratings yet
- Terciado EsructuralDocument6 pagesTerciado EsructuralMichell SanchezNo ratings yet
- Suelos ColombiaDocument20 pagesSuelos Colombiaedwin medinaNo ratings yet
- Ficha MSD Tinglado ChileDocument2 pagesFicha MSD Tinglado ChileRodrigo BurgosNo ratings yet
- NCh2337-1998 (Asfaltos - Determinacion Del Punto de Ablandamiento Mediante El Aparato de Anillo y Bola)Document11 pagesNCh2337-1998 (Asfaltos - Determinacion Del Punto de Ablandamiento Mediante El Aparato de Anillo y Bola)yanglaulNo ratings yet
- Drones DiapositivasDocument18 pagesDrones DiapositivasCatriel RodrigoNo ratings yet
- Informe Marcos EstabloDocument10 pagesInforme Marcos Establobrenda cac xolNo ratings yet
- Planta Industrial Agripac - Informe Geotecnico SIG (02.05.2019)Document16 pagesPlanta Industrial Agripac - Informe Geotecnico SIG (02.05.2019)Paola CardenasNo ratings yet
- Memoria Alcantarillado para EjemploDocument7 pagesMemoria Alcantarillado para EjemploIvan Marin Gonzalez100% (1)
- SRTMDocument17 pagesSRTMDaniel SandovalNo ratings yet
- (2023) Apuntes de Analisis y Diseno de Cimentaciones IDocument339 pages(2023) Apuntes de Analisis y Diseno de Cimentaciones IMiguel Angel Pardave BarzolaNo ratings yet
- Flujo de Caja Fabrica de Ladrillos Julio 2020Document8 pagesFlujo de Caja Fabrica de Ladrillos Julio 2020Andre MGNo ratings yet
- LADRILLOSDocument155 pagesLADRILLOSWilliam Montiel CardozoNo ratings yet
- Les Explico Una Forma de Conseguir Imagenes Calibradas de Google EarthDocument20 pagesLes Explico Una Forma de Conseguir Imagenes Calibradas de Google Earthfranciscolara_037576No ratings yet
- Energias Renovables en Ecuador (Libro 2015)Document447 pagesEnergias Renovables en Ecuador (Libro 2015)Camilo Andrés GuerreroNo ratings yet
- Libro Guía de Ingeniería de TránsitoDocument535 pagesLibro Guía de Ingeniería de TránsitoAlejandra Vergel Moncada100% (6)
- Manual Entrenamiento KSB CSBDocument226 pagesManual Entrenamiento KSB CSBFrancisco Javier Rivero Moreno100% (1)
- Manual Poliestireno Expandido PDFDocument153 pagesManual Poliestireno Expandido PDFrobertsj21No ratings yet
- Industrias ArrutiDocument157 pagesIndustrias ArrutiJuan Alexi Torres EcheverriaNo ratings yet
- Redes de Distribucion de EnergiaDocument926 pagesRedes de Distribucion de EnergiaBoris Gorgona100% (3)
- Libro Guía de Ingeniería de TránsitoDocument535 pagesLibro Guía de Ingeniería de TránsitoAlejandra Vergel Moncada100% (6)
- Esto Es WEG Peso ReducidoDocument1 pageEsto Es WEG Peso ReducidoMarcelo Palacios SantanaNo ratings yet
- Guía rápida de Epanet para modelar redes de aguaDocument40 pagesGuía rápida de Epanet para modelar redes de aguaVictor Rene H. R.No ratings yet
- Qué Es KMLDocument18 pagesQué Es KMLdecapitadorNo ratings yet
- Crear Un Poligono en AutoCAD y Enviarlo A Google EarthDocument8 pagesCrear Un Poligono en AutoCAD y Enviarlo A Google EarthEdgardo Gonzalez LizamaNo ratings yet
- Unir Dos o Más Ráster Desde Un Mosaico de Imágenes en ArcGISDocument6 pagesUnir Dos o Más Ráster Desde Un Mosaico de Imágenes en ArcGISWalker MendezNo ratings yet
- Tesis de Civil 2016 FinalDocument121 pagesTesis de Civil 2016 FinalWIL DER VILCAHUAMAN CRISTOBAL67% (3)
- Manual QGIS PDFDocument95 pagesManual QGIS PDFDaniel LeivaNo ratings yet
- Importar Poligonos de Google Earth A AutoCadDocument2 pagesImportar Poligonos de Google Earth A AutoCadSalvador SaldañaNo ratings yet
- Primer Informe de Transportes 1aaultimoDocument13 pagesPrimer Informe de Transportes 1aaultimoJohan AuccaNo ratings yet
- Guía introductoria de Google SketchUpDocument8 pagesGuía introductoria de Google SketchUpSara AlvaradoNo ratings yet
- CASO GRUPO 1 TerraCog MaestriaDocument11 pagesCASO GRUPO 1 TerraCog MaestriaAndrea JaramilloNo ratings yet
- Crea visitas guiadas en Google EarthDocument41 pagesCrea visitas guiadas en Google Earthdacku_tunNo ratings yet
- Cómo cortar capas vectoriales en QGISDocument22 pagesCómo cortar capas vectoriales en QGISKevin Luis Ricci JaraNo ratings yet
- Informe de Radioenlace VHFDocument8 pagesInforme de Radioenlace VHFTopix0496No ratings yet
- Google Earth Es Un Programa de Escritorio en El Que Se Puede Observar Con Detalle Un Mapa Del Globo TerráqueoDocument10 pagesGoogle Earth Es Un Programa de Escritorio en El Que Se Puede Observar Con Detalle Un Mapa Del Globo TerráqueoAndrea Mariño FigueroaNo ratings yet
- Interpreta fotos aéreasDocument3 pagesInterpreta fotos aéreasHERNAN JAVIER CASTILLO CERONNo ratings yet
- Temas de Ayuda HandyDocument49 pagesTemas de Ayuda HandyAlex ChavarriNo ratings yet
- Grupo 1 - Informe FinalDocument34 pagesGrupo 1 - Informe FinalEnzo Guillen HuertoNo ratings yet
- Link Planner ManualDocument16 pagesLink Planner ManualAlberto PerezNo ratings yet
- Descargar e Instalar GOOGLE EARTH PRO 7.3 (Gratis) 2019 - PC InstallDocument8 pagesDescargar e Instalar GOOGLE EARTH PRO 7.3 (Gratis) 2019 - PC InstallCarlosNo ratings yet
- Radioenlace UNIMAG simuladoDocument3 pagesRadioenlace UNIMAG simuladoRomario RodriguezNo ratings yet
- Manual de Radio Mobile Con Google Earth para Alumnos de La UnefaDocument9 pagesManual de Radio Mobile Con Google Earth para Alumnos de La UnefaYsdalia RondonNo ratings yet
- Apuntes Resumen Google EarthDocument3 pagesApuntes Resumen Google EarthgustavounivcjcNo ratings yet
- AutoCAD Civil 3D - 2016 - Versión 2.00 PDFDocument170 pagesAutoCAD Civil 3D - 2016 - Versión 2.00 PDFJhonhy Terra VilaNo ratings yet
- Informe C.V.V. Cobertura Telefonia MovilDocument27 pagesInforme C.V.V. Cobertura Telefonia Movildilan255No ratings yet
- Informe Tencnico ChilataDocument7 pagesInforme Tencnico ChilataIlo CinefiliaNo ratings yet
- Planos Topograficos y CatastralesDocument18 pagesPlanos Topograficos y CatastralesAntonio Cueva EstradaNo ratings yet
- DELIMITACION SACSALLA - SilvestresDocument21 pagesDELIMITACION SACSALLA - SilvestresAida Sulmira Condori Enriquez0% (1)
- Manual Geo Cat MinDocument53 pagesManual Geo Cat MinJoe Urbina BaigorriaNo ratings yet
- Guia WrplotDocument28 pagesGuia Wrplotvaleria lozano castañedaNo ratings yet
- Fase 2 Principios y Elementos de FotointerpretaciónDocument13 pagesFase 2 Principios y Elementos de FotointerpretaciónGisela PatiñoNo ratings yet