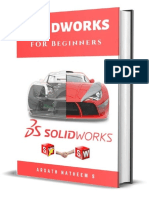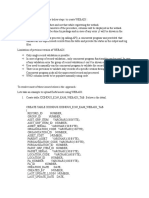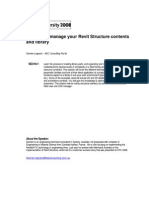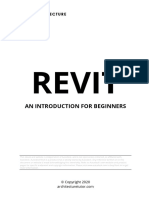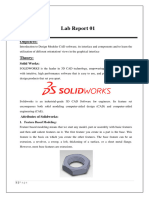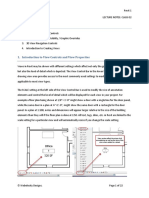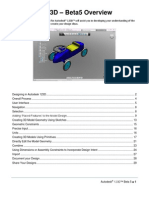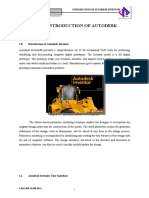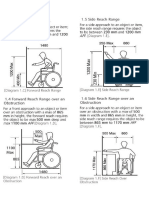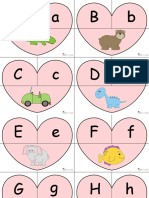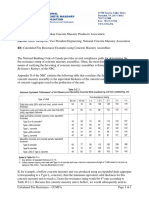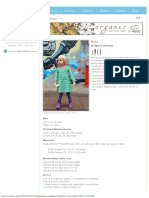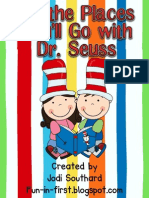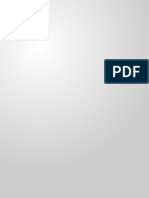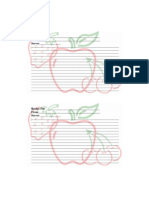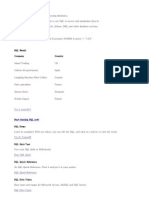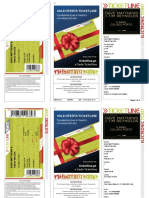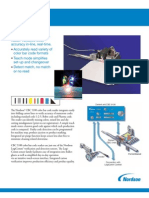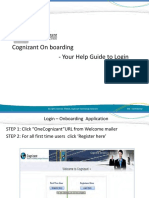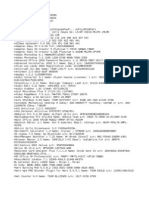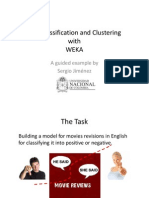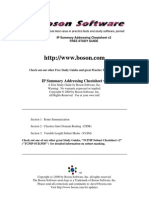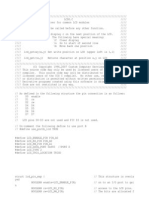Professional Documents
Culture Documents
Introducing Revit and The User Interface
Uploaded by
oljaorlicOriginal Title
Copyright
Available Formats
Share this document
Did you find this document useful?
Is this content inappropriate?
Report this DocumentCopyright:
Available Formats
Introducing Revit and The User Interface
Uploaded by
oljaorlicCopyright:
Available Formats
Page 1 of 5
Username: Mike Kelly Book: Autodesk Revit Architecture 2012 Essentials: AUTODESK OFFICIAL TRAINING GUIDE. No part of any chapter or book may be reproduced or transmitted in any form by any means without the prior written permission for reprints and excerpts from the publisher of the book or chapter. Redistribution or other use that violates the fair use privilege under U.S. copyright laws (see 17 USC107) or that otherwise violates these Terms of Service is strictly prohibited. Violators will be prosecuted to the full extent of U.S. Federal and Massachusetts laws.
CHAPTER 1 Introducing Revit and the User Interface
After one decade in the architecture, engineering, and construction (AEC) space, Autodesk Revit Architecture continues to be unique in its holistic building information modeling (BIM) approach to design integration. Sure, there are other BIM-ish tools that allow you to design in 3D. And 10 years ago, 3D might have been a differentiator, but today 3D is a commodity! Revit provides the unique ability to design, manage, and document your project information from within a single file, something that no other BIM tool will allow you to do. Because all your data resides in a single project file, you can work in virtually any view to edit your modelplan, section, elevation, 3D, sheets, details, and even a schedule. To begin the journey in learning Revit, we will help you become comfortable with the user interface and the basic principles of a Revit project. In this chapter, you learn the following skills: Understanding the Revit interface Understanding the interface workflow Using common modifying tools
Understanding the Revit Interface
The user interface (UI) of Revit is similar to other Autodesk products such as AutoCAD, Inventor, and 3ds Max. You might also notice that it is similar to other Windows-based applications such as Microsoft Word or Mindjet's MindManager. All of these applications are based on the ribbon conceptwhere a set of toolbars are placed on tabs in a tab bar, or ribbon, and are contextually updated based on the content on which you're working. We will cover the most critical aspects of the UI in this section, but we will not provide an exhaustive review of all toolbars and commands. You will gain experience with the common tools as you read through the chapters and exercises in this book. Figure 1.1 shows the Revit Architecture 2012 UI. To illustrate some different project views, we've tiled four different view windows: Plan, Elevation, 3D, and Camera. FIGURE 1.1 Revit 2011 User Interface
http://proquest.safaribooksonline.com.ezproxy.torontopubliclibrary.ca/print?xmlid=9781...
07/05/2012
Page 2 of 5
Let's begin by examining just a few important parts of the UI. As you progress through the remaining chapters in this book, you'll gradually become more familiar with the other basic parts of the UI.
Properties Palette
The Properties palette is a floating palette that can remain open while you work within the model. The palette can be docked on either side of your screen, or it can be moved to a second monitor. You can open the Properties palette in one of three ways: Clicking the Properties icon in the Properties panel of the Modify tab in the ribbon Selecting Properties from the right-click context menu Pressing Ctrl+1 on your keyboard, as you would in AutoCAD As shown in Figure 1.2, the Properties palette contains the Type Selector at the top of the palette. When you are placing elements or swapping types of elements you've already placed in the model, the palette must be open to access the Type Selector. FIGURE 1.2 The Properties palette allows you to set instance parameters for building elements and views.
http://proquest.safaribooksonline.com.ezproxy.torontopubliclibrary.ca/print?xmlid=9781...
07/05/2012
Page 3 of 5
When no elements are selected, the Properties palette displays the properties of the active view. If you need to change settings for the current view, simply make the changes in the Properties palette and the view will be updated. For views, you may not even need to use the Apply button to submit the changes. Finally, you can also use the Properties palette as a filtering method for selected elements. When you select a large number of disparate objects, the drop-down list below the Type Selector will display the total number of selected elements. Open the list and you will see the elements listed per category, as shown in Figure 1.3. Select one of the categories to modify the parameters for the respective elements. This is different from the Filter tool in that the entire selection set is maintained, allowing you to perform multiple modifying actions without reselecting elements. FIGURE 1.3 Use the Properties palette to filter selection sets.
Project Browser
The Project Browser (Figure 1.4) is a virtual folder tree of all of the views, legends, schedules, sheets, families, groups, and links in your Revit project. You can collapse and expand the tree by selecting the + or icon. Open any view listed in the Project Browser simply by double-clicking on it.
http://proquest.safaribooksonline.com.ezproxy.torontopubliclibrary.ca/print?xmlid=9781...
07/05/2012
Page 4 of 5
FIGURE 1.4 Project Browser
The Project Browser can also be filtered and grouped into folders based on any combination of userdefined parameters. To access the type properties of the Project Browser, right-click on Views at the top of the tree, and select Type Properties. Select any of the items in the Type drop-down list or duplicate one to create your own.
Status Bar
The status bar provides useful information about commands and selected elements (Figure 1.5). In addition to the worksets and design options toolbars, the status bar displays information about keyboard shortcut commands or simply lists what object you have selected. It is also particularly useful for identifying when you are about to select a chain of elements. FIGURE 1.5 The status bar is located at the bottom of the Revit application window.
View Control Bar
The View Control Bar is at the bottom of every view and will have different icons depending on the type of view in which you are working (Figure 1.6). FIGURE 1.6 The View Control Bar gives you quick access to commonly used view properties.
From left to right you have Scale, Detail Level, Visual Style, Sun Path (On/Off), Shadows (On/Off), Rendering Show/Hide (only in 3D Views), Crop On/Off, Show/Hide Crop, Lock 3D View (only in 3D views), Temporary Hide/Isolate, and Reveal Hidden Elements. Note that some of these buttons will access view properties you can also set in the Properties palette.
ViewCube
http://proquest.safaribooksonline.com.ezproxy.torontopubliclibrary.ca/print?xmlid=9781...
07/05/2012
Page 5 of 5
As one of several navigation aids in Revit, you'll find the ViewCube in 3D views. You can orbit your model by clicking and dragging anywhere on the ViewCube. You can also click on any face, corner, or edge of the ViewCube to orient your view. Hovering over the ViewCube will reveal the Home option (the little house above the ViewCube), which will bring you back to your home view. Right-clicking the ViewCube will open a menu that will allow you to set, recall, and orient your view, as shown in Figure 1.7. FIGURE 1.7 Right-click on the ViewCube to access more view orientation options.
Options Bar
The Options Bar is a context-sensitive area that gives you feedback as you create and modify content. This is an important UI feature when you are creating model content. For example, when you use the Wall command, the Options Bar displays settings for the height, the location line, offset, and chain modeling options, as shown in Figure 1.8. Even when you place annotations, the Options Bar provides you with choices for leaders and other additional context. FIGURE 1.8 The Options Bar provides immediate input of options related to a selected object or command.
http://proquest.safaribooksonline.com.ezproxy.torontopubliclibrary.ca/print?xmlid=9781...
07/05/2012
You might also like
- Solidworks For Beginners - Getti - Arsath NatheemDocument51 pagesSolidworks For Beginners - Getti - Arsath NatheemJeff Manalo Saligumba100% (7)
- Revit and User InterfaceDocument6 pagesRevit and User InterfaceEljean Mae MagaladNo ratings yet
- AutoCAD BasicsDocument66 pagesAutoCAD BasicsketipakketipungNo ratings yet
- SOLIDWORKSDocument341 pagesSOLIDWORKSVinoth Balasubramaniyan100% (1)
- Revit Rendering Options PDFDocument29 pagesRevit Rendering Options PDFDeepnath MajumderNo ratings yet
- Mastering Autodesk Revit 2021Document7 pagesMastering Autodesk Revit 2021Harold RoxNo ratings yet
- CATIA V5-6R2015 Basics - Part I : Getting Started and Sketcher WorkbenchFrom EverandCATIA V5-6R2015 Basics - Part I : Getting Started and Sketcher WorkbenchRating: 4 out of 5 stars4/5 (10)
- WebADI New FeaturesDocument38 pagesWebADI New FeaturesSurendra BabuNo ratings yet
- 76 Autodesk Revit Tips and ShortcutsDocument17 pages76 Autodesk Revit Tips and ShortcutsDavide SalaminoNo ratings yet
- Electronic Passport Using RFIDDocument4 pagesElectronic Passport Using RFIDInternational Journal of Innovative Science and Research Technology0% (1)
- Revit and NavisworkDocument16 pagesRevit and Navisworkmeredith100% (1)
- Tricks and Tips Ebook Volume 1Document25 pagesTricks and Tips Ebook Volume 1Shawn67% (3)
- CATIADocument59 pagesCATIAPradeepvenugopalNo ratings yet
- Homophones: Cooking Up SomeDocument6 pagesHomophones: Cooking Up SomeoljaorlicNo ratings yet
- 2.1 Introduction To Process DesignerDocument42 pages2.1 Introduction To Process DesignerYagneswarNo ratings yet
- Civil 3D StylesDocument17 pagesCivil 3D StylesHojan JanNo ratings yet
- A Simple Baby PulloverDocument2 pagesA Simple Baby PullovernikigewrgiouNo ratings yet
- 22 RTI ApplicationDocument6 pages22 RTI ApplicationDasharath Tallapally0% (1)
- ProtaSteel 2018 QSG PDFDocument32 pagesProtaSteel 2018 QSG PDFKhairul JaggerNo ratings yet
- Revit QuestionsDocument7 pagesRevit Questionsabdul manaf100% (1)
- Revit Mep Training Guide TechfuhrerDocument27 pagesRevit Mep Training Guide TechfuhrerKris TolentinoNo ratings yet
- Civil 3d TrainingDocument77 pagesCivil 3d TrainingAmir Amka100% (1)
- SE318 1 Create and Manage Your Revit Structure Contents and LibraryDocument18 pagesSE318 1 Create and Manage Your Revit Structure Contents and LibraryavilucoNo ratings yet
- Introduction To Revit ArchitectureDocument99 pagesIntroduction To Revit ArchitectureOgunwusi Olubodun Samuel100% (1)
- Manual Autodesk P&IDDocument162 pagesManual Autodesk P&IDDavic Pérez Casado100% (2)
- Revit: An Introduction For BeginnersDocument12 pagesRevit: An Introduction For BeginnersYash GoyalNo ratings yet
- EBS2-Application Object LibraryDocument55 pagesEBS2-Application Object LibraryJun ZhuNo ratings yet
- Getting Started With Revit ArchitectureDocument48 pagesGetting Started With Revit ArchitectureAljosa Nikolic100% (2)
- Generative DraftingDocument490 pagesGenerative DraftingBhupesh Kumar100% (1)
- Hospital Management Report FinalDocument38 pagesHospital Management Report FinalAnkush Garg0% (1)
- Revit For Interiors - Essential Skills PDFDocument24 pagesRevit For Interiors - Essential Skills PDFCaroline BahiaNo ratings yet
- 2009-Revit Tips and TricksDocument11 pages2009-Revit Tips and TricksLucian SalvariNo ratings yet
- SQL Script To Generate Script For Existing Database PermissionsDocument6 pagesSQL Script To Generate Script For Existing Database PermissionsSunny PranavamNo ratings yet
- Revit 8 - TutorialDocument10 pagesRevit 8 - TutorialBudega100% (9)
- How To Use Central and Local Files in RevitDocument7 pagesHow To Use Central and Local Files in RevitbambangNo ratings yet
- Revit Architecture GuidelinesDocument60 pagesRevit Architecture GuidelinesUmar ZakariaNo ratings yet
- Dol Guide Draft v0 6Document18 pagesDol Guide Draft v0 6demdiinNo ratings yet
- Wiac - Info-Pdf-Solidworks-Report-File-Pr - 1.0Document47 pagesWiac - Info-Pdf-Solidworks-Report-File-Pr - 1.0Jatin DeoNo ratings yet
- Abhishek MsihraDocument18 pagesAbhishek MsihraAbhishek MishraNo ratings yet
- Revit: Basic Overview For Creating Working Drawings Without LayersDocument10 pagesRevit: Basic Overview For Creating Working Drawings Without LayersvporechaNo ratings yet
- Department of Mechanical Engineering: Machine Design & CAD-II Lab (MEEN-3238)Document11 pagesDepartment of Mechanical Engineering: Machine Design & CAD-II Lab (MEEN-3238)Sarmad HafeezNo ratings yet
- CAD 2 LAb 1Document19 pagesCAD 2 LAb 1Areeba MujtabaNo ratings yet
- Starting CATIA Using The Start MenuDocument9 pagesStarting CATIA Using The Start MenuUllas YuvaNo ratings yet
- Plumbing Design With RMEDocument20 pagesPlumbing Design With RMENay HtooNo ratings yet
- RP Pamphlet Special BeginnersDocument18 pagesRP Pamphlet Special BeginnersnuNo ratings yet
- Handout 1485 SE1485-WhatsNewInRevitStructure2013Document23 pagesHandout 1485 SE1485-WhatsNewInRevitStructure2013Ernie ErnieNo ratings yet
- Agenda:: 1. Introduction To View Controls and View PropertiesDocument26 pagesAgenda:: 1. Introduction To View Controls and View PropertiesMaaz NayeemNo ratings yet
- ME 210 Mechanical Engineering Drawing & Graphics: College of Engineering SciencesDocument13 pagesME 210 Mechanical Engineering Drawing & Graphics: College of Engineering SciencesEbrahim HanashNo ratings yet
- GSG ASD Reinforcement PDFDocument41 pagesGSG ASD Reinforcement PDFGillberth Zerpa ChavezNo ratings yet
- 1 1DrawingEnvironmentDocument38 pages1 1DrawingEnvironmentFahmi AssagafNo ratings yet
- Module01 AutoCADBasicsDocument54 pagesModule01 AutoCADBasicsae kawardhaNo ratings yet
- 1 2Civil3DInterfaceDocument29 pages1 2Civil3DInterfaceYunitan TeguhNo ratings yet
- 2 ZooDocument5 pages2 ZoobradhakemanNo ratings yet
- Secrets Revealed For Construction Simulation in Navisworks ManageDocument40 pagesSecrets Revealed For Construction Simulation in Navisworks ManageGláuber LucasNo ratings yet
- 2.1.1 Working Environment & Graphical User Interface - Digital Factory Planning and Simulation With TecnomatixDocument3 pages2.1.1 Working Environment & Graphical User Interface - Digital Factory Planning and Simulation With TecnomatixanupNo ratings yet
- Designing With 123D Beta5Document31 pagesDesigning With 123D Beta5venkiee100% (1)
- SWT DesignerDocument24 pagesSWT DesignerBragaol 86No ratings yet
- Programming Using Microsoft Visual Basic 6.0 Lesson 1 - Get StartedDocument6 pagesProgramming Using Microsoft Visual Basic 6.0 Lesson 1 - Get StartedTimothy LovettNo ratings yet
- 1.0 Introduction of Autodesk InventorDocument12 pages1.0 Introduction of Autodesk InventorMr MickeyNo ratings yet
- LabelDocument30 pagesLabelMarian BurlacuNo ratings yet
- Pro Builder DocumentationDocument20 pagesPro Builder DocumentationJunk KnightNo ratings yet
- Autocad ArquiteturalDocument46 pagesAutocad ArquiteturalAshlyHamiltonNo ratings yet
- Object Orientated Course Manual PDFDocument115 pagesObject Orientated Course Manual PDFEmil TengwarNo ratings yet
- Detailed Intro To 3D Designing On SolidworksDocument24 pagesDetailed Intro To 3D Designing On SolidworksAbdullah Basit24No ratings yet
- Revit Structure 1: Ahmad Qwaider, CEDocument8 pagesRevit Structure 1: Ahmad Qwaider, CEahmadqwaiderNo ratings yet
- handout21406PD21406DeLeonAU2016 PDFDocument14 pageshandout21406PD21406DeLeonAU2016 PDFSumit RoyNo ratings yet
- Definition of Autocad: Function and CharacteristicsDocument7 pagesDefinition of Autocad: Function and CharacteristicsGenielle RegaladoNo ratings yet
- Visual Basic OBJECTIVE: Understood VB Environment With Tool Bars, Controls andDocument21 pagesVisual Basic OBJECTIVE: Understood VB Environment With Tool Bars, Controls anddhivyaNo ratings yet
- Clearview Accessibility Advisory Committee Accessibility AuditDocument13 pagesClearview Accessibility Advisory Committee Accessibility AuditoljaorlicNo ratings yet
- Clearview Accessibility Advisory Committee Accessibility AuditDocument13 pagesClearview Accessibility Advisory Committee Accessibility AuditoljaorlicNo ratings yet
- Example of Parapet Wall Research PDFDocument1 pageExample of Parapet Wall Research PDFoljaorlicNo ratings yet
- Clearview Accessibility Advisory Committee Accessibility AuditDocument13 pagesClearview Accessibility Advisory Committee Accessibility AuditoljaorlicNo ratings yet
- Clearview Accessibility Advisory Committee Accessibility AuditDocument13 pagesClearview Accessibility Advisory Committee Accessibility AuditoljaorlicNo ratings yet
- Clearview Accessibility Advisory Committee Accessibility AuditDocument13 pagesClearview Accessibility Advisory Committee Accessibility AuditoljaorlicNo ratings yet
- Clearview Accessibility Advisory Committee Accessibility AuditDocument13 pagesClearview Accessibility Advisory Committee Accessibility AuditoljaorlicNo ratings yet
- Parapet Class Notes PDFDocument1 pageParapet Class Notes PDFoljaorlicNo ratings yet
- Masonry Presentation PDFDocument1 pageMasonry Presentation PDFoljaorlicNo ratings yet
- Universal DesignDocument1 pageUniversal DesignoljaorlicNo ratings yet
- Masonry Parapet Class Notes PDFDocument1 pageMasonry Parapet Class Notes PDFoljaorlicNo ratings yet
- Masonry Parapet PDFDocument1 pageMasonry Parapet PDFoljaorlicNo ratings yet
- Masonry Notes PDFDocument1 pageMasonry Notes PDFoljaorlicNo ratings yet
- Free - Heart Puzzles PDFDocument16 pagesFree - Heart Puzzles PDFoljaorlicNo ratings yet
- Simple Cookies: Step 1 Step 3Document2 pagesSimple Cookies: Step 1 Step 3oljaorlicNo ratings yet
- CCMPA Calculated Fire ResistanceDocument2 pagesCCMPA Calculated Fire ResistanceoljaorlicNo ratings yet
- Petite Purls - Spring 2011Document6 pagesPetite Purls - Spring 2011oljaorlicNo ratings yet
- Category 1Document7 pagesCategory 1oljaorlicNo ratings yet
- Dr. Seuss UnitDocument13 pagesDr. Seuss Unitgoobers51No ratings yet
- Petite Purls - Spring 2011Document6 pagesPetite Purls - Spring 2011oljaorlicNo ratings yet
- Interior Design GlossaryDocument67 pagesInterior Design GlossaryzoldtigrincsNo ratings yet
- Chicken Tikka MasalaDocument2 pagesChicken Tikka MasalaoljaorlicNo ratings yet
- Recipe CardsDocument1 pageRecipe CardsoljaorlicNo ratings yet
- Shutterstock 25938661Document1 pageShutterstock 25938661oljaorlicNo ratings yet
- AdriaDocument3 pagesAdriaoljaorlicNo ratings yet
- How To Make Paper BoxDocument1 pageHow To Make Paper BoxvenkyheleprNo ratings yet
- Recipe For - From - ServesDocument1 pageRecipe For - From - ServesoljaorlicNo ratings yet
- Recipe For - From - ServesDocument1 pageRecipe For - From - ServesoljaorlicNo ratings yet
- Mtech Adsa Final 2nd Jan 1,2,3,4Document107 pagesMtech Adsa Final 2nd Jan 1,2,3,4NazimAhmedNo ratings yet
- SQL DocumentationDocument90 pagesSQL Documentationroshanmcse100% (1)
- Dave Matthews & Tim Reynolds: Attendance: DateDocument2 pagesDave Matthews & Tim Reynolds: Attendance: DatethtthjjkNo ratings yet
- CBC 5100 Color Bar Code ReaderDocument2 pagesCBC 5100 Color Bar Code ReaderNordson Adhesive Dispensing SystemsNo ratings yet
- Benefits of Using Oracle FormsDocument5 pagesBenefits of Using Oracle FormsSurendra NathNo ratings yet
- 2.abstract Data Type and C++ Classes PDFDocument40 pages2.abstract Data Type and C++ Classes PDFSaimo MghaseNo ratings yet
- On Color Image SegmentationDocument17 pagesOn Color Image Segmentationrajeshbabu_nn641No ratings yet
- How To Use Parameterized Query in Excel Using Column As Parameter - Stack OverflowDocument5 pagesHow To Use Parameterized Query in Excel Using Column As Parameter - Stack Overflowm13marleNo ratings yet
- Login Onboarding PresentationDocument7 pagesLogin Onboarding PresentationVenkyNo ratings yet
- Golden Interstar DSR 8001 Premium ClassDocument2 pagesGolden Interstar DSR 8001 Premium ClassNancyNo ratings yet
- CD KeyDocument4 pagesCD Keyapi-19520362No ratings yet
- Batch ReserveDocument166 pagesBatch ReserveSree Laxmi AdibhatlaNo ratings yet
- Data Flow Diagram TutorialDocument7 pagesData Flow Diagram TutorialRishi TiwariNo ratings yet
- Pratical1 TRP 2013 2014Document3 pagesPratical1 TRP 2013 2014António MarquesNo ratings yet
- Udid - Mismatch Issue in VXVM5.0Document3 pagesUdid - Mismatch Issue in VXVM5.0ravijanjanam12No ratings yet
- IDMLlib Tutorial 3Document9 pagesIDMLlib Tutorial 3maria_elena910No ratings yet
- WekaDocument27 pagesWekaDnyanesh AmbhoreNo ratings yet
- IP Summary Addressing Cheatsheet v2Document0 pagesIP Summary Addressing Cheatsheet v2herosuper553No ratings yet
- SapDocument2 pagesSappankajsharma2k3No ratings yet
- LCD CDocument4 pagesLCD CSmitha SinghNo ratings yet
- Con CurrencyDocument46 pagesCon Currency007wasrNo ratings yet
- Down 1Document2 pagesDown 1sergiofernandesNo ratings yet
- Lecture 4 Data Structure QueueDocument32 pagesLecture 4 Data Structure QueueSello HlabeliNo ratings yet