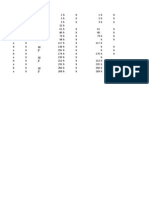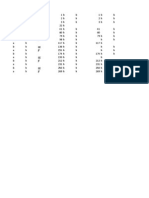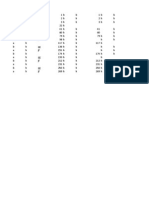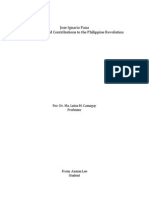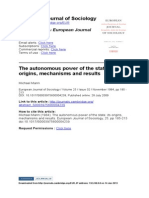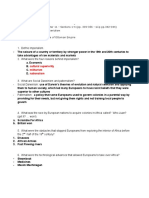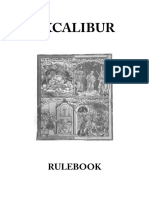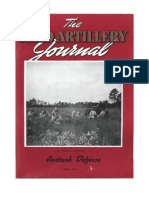Professional Documents
Culture Documents
Command and Conquer 3 - Kanes Wrath - Worldbuilder Manual - PC
Uploaded by
James YuCopyright
Available Formats
Share this document
Did you find this document useful?
Is this content inappropriate?
Report this DocumentCopyright:
Available Formats
Command and Conquer 3 - Kanes Wrath - Worldbuilder Manual - PC
Uploaded by
James YuCopyright:
Available Formats
Command & Conquer 3 Worldbuilder Manual
Worldbuilder
Instruction Manual
Before You Begin... If you haven't already done so, please review the README.txt file included with this version of Worldbuilder for important disclosures and information, as well as the basics on getting started with the software.
2008 Electronic Arts Inc. Electronic Arts, EA, the EA logo, Command & Conquer, and Command & Conquer 3: Kanes Wrath are trademarks or registered trademarks of Electronic Arts Inc. in the U.S. and/or other countries. All rights reserved. All other trademarks are the property of their respective owners.
Contents
Introduction.............................................................................................. 3 Key Features.................................................................................... 4 New and Improved Features........................................................ 5 Getting Started.............................................................................. 5 Basic Tool Conventions.............................................................. 5 Note to Beginning Map Designers.............................................. 6 Note to Advanced Map Designers............................................. 6 Getting Started.......................................................................................... 8
file:///C|/Users/Ian/Desktop/New%20Folder/Worldbuilder%20Manual.htm (1 of 93)08/05/2008 18:48:56
ocs.com http://www.replacementd
Command & Conquer 3 Worldbuilder Manual
Elements of a Map......................................................................... 8 The Desktop................................................................................... 11 Working with Map Files............................................................... 13 Command Reference............................................................................... 16 Menus............................................................................................. 16 Toolbar......................................................................................... 29 Status Bar...................................................................................... 35 Layers List...................................................................................... 36 Object Properties......................................................................... 36 Laying out a Map..................................................................................... 40 Basic Design Decisions............................................................... 40 Map Design Issues........................................................................ 43 Game Balance: The Fun Factor................................................. 43 Layout Dos and Donts.............................................................. 45 Creating a Multiplayer Map.................................................................. 48 A few extra steps for Skirmish Maps..................................................... 54 Building Single-Player Maps.................................................................. 55 Tutorial: How to...................................................................................... 56 Players, Teams, and the Build List.......................................................... 66 Player List...................................................................................... 66 Building Teams.............................................................................. 67 Scripts........................................................................................................ 72 Creating and Editing Scripts.................................................... 72 Organizing Your Scripts............................................................ 75 Scripting Variables..................................................................... 76 Scripting Tutorial........................................................................ 80 Debugging................................................................................................ 89 Debugging Objects..................................................................... 89 Fixing Teams.................................................................................. 89 Repairing Texture Errors............................................................ 90 Script Debugger........................................................................... 91 Optimizing Your Map............................................................................... 93 Elements to Optimize..................................................................... 93 Improving Performance in Worldbuilder.............................. 95 Glossary................................................................................................... 97
file:///C|/Users/Ian/Desktop/New%20Folder/Worldbuilder%20Manual.htm (2 of 93)08/05/2008 18:48:56
Command & Conquer 3 Worldbuilder Manual
Introduction
Welcome to Command & Conquer 3: Kanes Wrath Worldbuilder. This development toolset is used by Electronic Arts designers to create single-player missions and multiplayer maps for Command & Conquer 3: Kanes Wrath, and now its available to you. The fully-featured 3D environment gives you complete visual controls and a wide array of options to get the details of your maps exactly as you want them. Building game maps is easier than everthe Worldbuilders tool suite lets you rapidly prototype your creations and then jump directly into the game to play them. Note: The Worldbuilder tool is provided on an "as-is" basis. Electronic Arts (EA) does not provide Technical or Customer Support for the Worldbuilder tool. You may only use the Worldbuilder tool pursuant to the terms and conditions of the EA Tools & Materials End User License (License). EA TOOLS & MATERIALS END USER LICENSE Electronic Arts Inc, and its subsidiaries, affiliates and licensors (collectively, "EA") grants you a nontransferable non-exclusive license to download and/or install and use one copy of the software tool (Tool) and/or materials (Materials) (collectively the Tools & Materials) solely for your personal noncommercial use in connection with EAs products, in accordance with the terms below. EA owns all of the rights, title and interest in the Tools & Materials. You may not alter any of EAs trademarks or logos, or alter or remove any of EAs trademark or copyright notices included in or with the Tools & Materials or EAs products. Your right to use Tools & Materials is limited to the license grant above, and you may not otherwise copy, display, distribute, perform, publish, modify, create works from, or use any of the Tools & Materials. Without limiting the preceding sentence, you may not modify, reverse engineer, disassemble, license, transfer, distribute, create works from, or sell the Tool, or use the Tools & Materials to further any commercial purpose. Without limiting the foregoing, you may not use the Tools & Materials to promote another product or business, or on any site that operates or promotes a server emulator. You may include materials created with the Tools & Materials on your personal noncommercial website for the noncommercial benefit of the fan community for EAs products and provided that if you do so, you must also post the following notice on your site on the same web page(s) where those materials are located: This site is not endorsed by or affiliated with Electronic Arts, or its licensors. Trademarks are the property of their respective owners. Game content and materials copyright Electronic Arts Inc. and its licensors. All rights reserved. You will not represent that your site is endorsed or approved by or affiliated with EA or our licensors or that any other content on your site is endorsed or approved by or affiliated with EA or our licensors. THESE TOOLS & MATERIALS ARE PROVIDED AS IS WITHOUT ANY WARRANTIES OF ANY KIND, EXPRESS OR IMPLIED. EA SPECIFICALLY DISCLAIMS ANY WARRANTIES OF FITNESS FOR A PARTICULAR PURPOSE, MERCHANTABILITY AND NONINFRINGEMENT. ANY USE YOU CHOOSE TO MAKE OF THESE TOOLS & MATERIALS IS UNDERTAKEN BY YOU ENTIRELY AT YOUR OWN RISK. EA DOES NOT WARRANT THAT THESE TOOLS & MATERIALS WILL NOT CAUSE DAMAGE TO YOUR COMPUTER SYSTEM, NETWORK, SOFTWARE OR OTHER TECHNOLOGY. EA WILL NOT PROVIDE SUPPORT FOR THESE TOOLS & MATERIALS. PLEASE DO NOT CALL OR SEND EMAIL TO EA CUSTOMER SUPPORT REGARDING THESE TOOLS & MATERIALS, AS EA WILL
file:///C|/Users/Ian/Desktop/New%20Folder/Worldbuilder%20Manual.htm (3 of 93)08/05/2008 18:48:56
Command & Conquer 3 Worldbuilder Manual
NOT BE ABLE TO ANSWER THESE INQUIRIES. IN NO EVENT SHALL EA BE LIABLE FOR ANY DIRECT, CONSEQUENTIAL, INCIDENTAL, SPECIAL, PUNITIVE OR OTHER DAMAGES WHATSOEVER, ARISING OUT OF OR RELATED TO THIS LICENSE EVEN IF EA HAS BEEN ADVISED OF THE POSSIBILITY OF SUCH DAMAGES. EA RESERVES THE RIGHT TO DISCONTINUE THE AVAILABILITY OF THESE TOOLS & MATERIALS, OR MODIFY THEM, AT ANY TIME, WITHOUT OBLIGATION TO ANYONE. At EAs request, you agree to defend, indemnify and hold harmless EA from all liabilities, claims and expenses, including attorneys fees, arising from any breach of this License by you and/or your use or misuse of the Tools & Materials. EA may make the Tools & Materials available at its site(s) located in the United States and/or Canada and/ or the European Union. You are solely responsible for knowing and complying with all federal, state, and local laws that may apply to your use of Tools & Materials in your own locale. By downloading any Tools & Materials, you warrant that you are not located in any country, or exporting the Tools & Materials to any person or place, to which the United States and/or Canada and/or European Union or its member countries has embargoed goods. EA may revoke or terminate this License at any time, for any reason or no reason, in its sole discretion. Upon termination, you must destroy or return to EA all Tools & Materials. This License is governed by United States Copyright and California law (without regard to conflicts of law), and is the entire agreement between EA and you regarding the Tools & Materials. By using the Tools & Materials you accept the terms of this License. If you do not wish to accept this License, do not use the Tools & Materials. You may only use the Tools & Materials pursuant to the terms and conditions of this License.
Key Features
Step-By-Step Process for Building Multiplayer Maps. Follow the steps listed in this document to get up to speed building multiplayer maps for up to eight players. With a few extra steps, you can turn your finished multiplayer map into a Skirmish map. q Designed Like an Art Tool. The menus, tools, and their uses are derived from desktop art tools. If youre familiar with traditional art software programs, Worldbuilder will feel very comfortable. q What You See Is What You Get. Interact with your maps through the same engine as the game. Visual toggles and camera options in Worldbuilder allow you to position the camera anywhere over the map and to view some or all of its components at any time. q Many Environmental Settings. Use textures and settings to place your map in a wide range of geographic locations with varying simulated weather conditions at any time of day. q Small Output. Created maps are small enough to e-mail to your friends who also play Command & Conquer 3: Kanes Wrath.
q
New and Improved Features
If you're familiar with previous versions of Worldbuilder, the most obvious difference in this version will be having access to completely new assets from Command & Conquer 3: Kanes Wrath. However, the following differences may also be of interest:
file:///C|/Users/Ian/Desktop/New%20Folder/Worldbuilder%20Manual.htm (4 of 93)08/05/2008 18:48:56
Command & Conquer 3 Worldbuilder Manual
Larger Maximum Map Size. Previous versions of Worldbuilder supported maps up to 500x500. Maximum size has since increased by 50 percent to 750x750. q Single-player Scripting Changes. Fully-featured copy-paste between scripts; new command for locking/unlocking player powers; attack priority system has been removed; new skirmish AI behavior scripting added.
q
NOTE: While this release of Worldbuilder allows you to experiment with single-player scripting and design, user-created single-player maps (as opposed to skirmish / multiplayer maps) are not compatible with Command & Conquer 3: Kanes Wrath as of this writing. A separately available Mod SDK will allow users to create and play single-player maps.
Getting Started
Prior to starting Worldbuilder, set your display resolution to 800 x 600 or higher in the Display control panel. For information on how to set your display, see your Windows Help file. To get up and running in Worldbuilder: 1. To create a new map, select NEW from the File menu. As you read through this document you can test out what you learn inside Worldbuilder. 2. To get familiar with the components of a Command & Conquer 3: Kanes Wrath map, see the Elements of a Map section in this document. 3. For explanations of the different elements of the Worldbuilder desktop, see the Desktop section in this document. 4. For explanations about the individual menu items and toolbar controls, see the Command Reference section in this document. 5. Follow the step-by-step instructions to build your first multiplayer map. 6. After you feel comfortable building multiplayer maps, you may want to try to create single-player maps. Since behaviors for CPU-controlled armies must be scripted, single-player maps are more difficult to create.
Basic Tool Conventions
q q q q q
Each square of the grid measures approximately 10 in-game feet on a side.
To toggle the display of the map grid, select Grid Settings from the View menu. Then check the box Show Grid. Be sure that the number in the Z box is greater than or equal to the base terrain height of your map to be able to see the grid. The most commonly used tools are placed in the toolbar above the Work window. There are many more editing, viewing, and global tools in the menu system. When you select a command or object, a window appears to the right of the Work window.
file:///C|/Users/Ian/Desktop/New%20Folder/Worldbuilder%20Manual.htm (5 of 93)08/05/2008 18:48:56
Command & Conquer 3 Worldbuilder Manual
Change the parameters in this window to alter the properties of the selected item or items. To select an object on the map, left-click it. To rotate that object, click and drag the pointer at the end of the objects icon.
q q q
To dolly the camera, right-click and drag the mouse in the direction you want to move the camera.
If possible, use a mouse with a mouse wheel. Press and hold the wheel to pivot the camera in position. Scroll the wheel forward/backward to zoom in/out on the current position. Click the wheel to reset the camera to the default angle and zoom.
Note to Beginning Map Designers
After installing Worldbuilder and reading through this Introduction, beginning map designers should read the Getting Started chapter to learn the basic elements of the application. Some fundamental map designing concepts are presented in the Laying Out a Map chapter. Start by building a very simple multiplayer map. If you have questions during the process, you can refer to the Tutorial: How To section, which describes in simple steps how to build individual terrain, texture, and object features. Skirmish maps are made by adding a few more things to a multiplayer map. If you design a good multiplayer map, you can produce a good Skirmish map easily. When you complete your map, be sure to test it in the game.
q
Note to Advanced Map Designers
Worldbuilder is a graphical tool based on industry-standard graphics applications. If you are familiar with common art packages, the tools of Worldbuilder should be fairly intuitive. As you learn, you may want to review the Command Reference section, which outlines every toolbar tool and menu item in some detail. It is highly recommended that all designers become familiar with the Creating a Multiplayer Map and A Few Extra Steps for Skirmish Maps sections. These sections present a general, step-by-step approach to developing maps. When youre ready to build the more complicated maps for singleplayer games, see the Building Single-Player Maps section. Additionally, the Tutorial: How To section provides simple instructions for creating rudimentary map features.
q q
For definitions of terminology used in Worldbuilder, see the Glossary at the end of this document.
file:///C|/Users/Ian/Desktop/New%20Folder/Worldbuilder%20Manual.htm (6 of 93)08/05/2008 18:48:56
Command & Conquer 3 Worldbuilder Manual
Getting Started
Because the Worldbuilder tools are easy to use, you can begin building usable multiplayer maps immediately. This chapter discusses how to develop multiplayer and single-player maps in Worldbuilder. However, since single-player maps require behavior scripting of CPU-controlled opposition, you should begin with multiplayer maps. At the conclusion of this chapter, you should have enough information to begin developing your own map and have sufficient references to other parts of this documentation to explore topics in depth. Prior to starting Worldbuilder, you should set your display to 800 x 600 or higher in the Display control panel. For information on how to set your display, see your Windows Help file. To start Worldbuilder, double-click the Worldbuilder icon or use the Windows Start menu. Select NEW from the File menu to begin building a new map. Note: Worldbuilder requires significant system resources to update the map and your computer screen. If it seems like your computer is updating too slowly, adjust the display settings in Worldbuilder to improve performance. Each designer discovers his or her own strategy for designing in Worldbuilder. Consider the following questions as you begin to design. What is the basic shape of the map? Is there a dominating terrain feature? Is there a slope to it? Where is the map located? Where are the best locations to build a base? These questions can affect the concept that you begin to implement. As you build your map, you may need to reposition the camera and change the scale of the display. q When you want to test your work in the game, save your map for use in the game. The following sections provide further details on getting started. Elements of a Map. Defines the basic map components. q The Desktop. Describes the windows, tools, and status information displayed in the application desktop. q Working with Map Files. How to accomplish the basic tasks of loading, saving, erasing, and exporting your work.
q q q
Elements of a Map
All Command & Conquer 3: Kanes Wrath maps share three basic components: terrain, textures, and objects (which are generally developed in that order). Using the Worldbuilder tools, you can add, remove, raise, lower, and shape the terrain to describe the land forms of your map. On top of the terrain, you layer textures that give the appearance of futuristic cityscapes, war-torn wastelands, or expansive outdoor environments representing any part of the world according to the game's sci-fi setting. Finally, objects such as civilian buildings, civilians, trees, Tiberium fields and tech structures are placed around your map for strategic purposes or to give your map a natural appearance.
file:///C|/Users/Ian/Desktop/New%20Folder/Worldbuilder%20Manual.htm (7 of 93)08/05/2008 18:48:56
Command & Conquer 3 Worldbuilder Manual
The table on the next page identifies map components and provides basic definitions. In the section after the table, you can learn about the global parameters you can set for your map.
q
For more definitions, see the Glossary at the end of this document. Definition
Terrain is the mesh underneath the surface that describes the shape of the hills and valleys of the map. Textures cover the surface of the map and give the visual appearance of the varying land forms. Each side has a starting location where the ground is very flat to allow for optimal build area. Most civilian structures can be garrisoned to add protection for your infantry units. If these structures drop below a certain health percentage, they cease to be able to be garrisoned. Destroying them will leave them in a rubble state. Each side has multiple types of foot soldiers. The land war is usually won with tanks and other ground vehicles. Air units can transfer some of your ground forces across impassable terrain as well as provide combat support when assaulting your enemy. These visual effects of the urban landscape are actually objects. In the game, they become textures. In almost any battle, a bridge becomes a key tactical objective. Bridges can be blown up, but also repaired by Engineers, Saboteurs, or Assimilators. Lakes and rivers are combinations of specialized shapes and textures. Units can only cross at fords less than five feet deep. You can apply ambient sound to areas such as forests, rivers, and mountains. Sounds are placed like other objects. Do not place more than three ambient sounds in any displayed map area. You can define trigger areas as polygons to be referenced in scripts. These areas are invisible to the user but visible to every unit in the game. Through scripts, units can take actions based on activities inside and outside of trigger areas. A waypoint is a marker you place on the map. Through scripts, you can reference the waypoint as a map location. There are a number of specially named waypoints, which are mentioned throughout this manual. A string of connected waypoints becomes a waypoint path, which can be referenced through scripts. Units and teams of units can be instructed to move along waypoint paths.
Map Component
Terrain Textures Starting locations Civilian Structures
Infantry Vehicles Air units Roads Bridges Bodies of Water Ambient Sound
Trigger Areas
Waypoints
Waypoint Paths
file:///C|/Users/Ian/Desktop/New%20Folder/Worldbuilder%20Manual.htm (8 of 93)08/05/2008 18:48:56
Command & Conquer 3 Worldbuilder Manual
Other Map Elements Worldbuilder comes with a full library of miscellaneous objects, which appear either natural or human-made, to add spice to your maps.
Map Environmental Settings
Map Perimeter. A map perimeter indicates the edge of the map for AI-controlled objects. The perimeter defaults to the map size specified in the Horizontal and Vertical feet set for the map in the New Map menu and defaults to an orange color. To set your map perimeter, click the Border tool in the toolbar. The Orange border can never be changed. However, you can add a new border by holding down the Shift key and left mouse button and dragging on the map. This will create a new border that can be specified in the scripting tool.
Global Lighting
Basic global lighting defaults to one of four main settings: Morning, Afternoon, Evening, and Night. To switch between these basic settings, press Ctrl + D. More advanced users may want to tweak these default light settings. After establishing the time of day, tweak these settings for terrain and objects. To change global lighting settings, select GLOBAL LIGHT OPTIONS from the Edit menu.
q You can create custom shadows for individual objects, although they can be taxing on system resources.
In Global Light Options, you can modify the light source over the map.
Global Light Options
Ambient Sun
Definition
Ambient light comes from no single source. Enter RGB values for ambient lighting. The new color is displayed in the square. Set the angle of the sun and its 360-degree location around the map. Changes to these positions affect the lighting on the terrain. Set RGB values to change the color of the sun. Define an accent light source using the same controls as Sun placement. An accent is an additional lighting source for highlighting a specific area of the map. Define a second light accent source using the same controls as Sun placement. Apply the lighting settings to selected elements of the map. In rare cases you may want to light the terrain and the objects differently for mood but keep the position of the light source consistent.
Accent 1
Accent 2 Lighting Applies To
To restore defaults, click RESTORE TO DEFAULT. To close the Global Light Options window,
file:///C|/Users/Ian/Desktop/New%20Folder/Worldbuilder%20Manual.htm (9 of 93)08/05/2008 18:48:56
Command & Conquer 3 Worldbuilder Manual
click the X in the corner.
The Desktop
Read this section to learn more about elements found on the Worldbuilder desktop.
Desktop Items
Work Window Toolbar Context Windows
Definition
The main window in the application, the Work Window is where all terrain, textures, and objects are placed and manipulated. Across the top of the Work Window, the most commonly used tools are available as clickable icons in the Toolbar. Depending on what tool is selected, a Context Window appears in which you configure the settings of the tool or the object you are placing. From the Menu system, select commands to edit and view your map or change its textures and windows. At the bottom of the screen, the Status Bar displays current cursor positional and color information. You can organize objects into visual layers for display purposes. Layers are listed and manipulated in the Layers List.
Menus Status Bar Layers List
A Note about 3D Directions
Movements in three-dimensional space can be described in three directions. Stand up from your computer (OK, you can just pretend). Let's call the position where youre located "Point A." The X-direction refers to steps to the left or right of Point A. In-game, this is left and right of the map when the camera is facing the default direction. The Y-direction refers to steps forward or backward of Point A. In-game, this is towards the top and bottom of the map when the camera is facing the default direction. The Z-direction refers to changes in elevation from Point A. From where you're standing, movements in the Z-direction would require you to jump into the air or dig into the ground. In-game, the Z-direction refers to the height or depth of terrain and objects.
Map Settings
Through the Map Settings window, you can name and describe your map as well as set the simulated time of day and weather. Your maps name and description appear in the game. To change your map settings, select EDIT MAP SETTINGS from the Edit menu. In the window, enter a name and a description in the spaces provided. Select weather and time of day settings from the drop-down. Click OK to accept the changes.
file:///C|/Users/Ian/Desktop/New%20Folder/Worldbuilder%20Manual.htm (10 of 93)08/05/2008 18:48:56
Command & Conquer 3 Worldbuilder Manual
Resizing Your Map You can add more space to your map or subtract terrain to trim off the unused pieces. Its best to resize your map before you add many objects or waypoints. You should have at least 30 extra tiles (300 feet) on each side of your map as additional workspace. To resize your map, select RESIZE from the File menu. When a map is resized, all areas and waypoints previously placed on the map remain at their original coordinates and may need to be moved after the resize is completed. Map Grid You can toggle the display of a grid to assist in the placement of objects and the measurement of distances between them. To toggle the display of the grid, select Grid Settings from the View menu. Then check the Show Grid box. Be sure that the Z value is greater than your base terrain height or the grid will exist under the terrain and not be visible. To force placed objects to align with the underlying grid, select SNAP TO GRID in the Grid Settings menu. Snapping to the grid facilitates object placement, alignment, and spacing. The grid defaults to 10 (10 x 10-foot squares) but can be scaled to show different grid sizes by changing the number in the Spacing box of the Grid Settings menu. For the measurement of distances between objects, switch your view to a top-down orientation. To switch to a top-down view, select SHOW FROM TOP DOWN VIEW in the View menu. You can also toggle this by pressing Ctrl + F on your keyboard. q Each grid square is equal to the spacing set in the Grid Settings menu scaled feet on a side. Distances can be measured by counting squares, or you can move the cursor over the two points and compare the locations displayed in the Status Bar. A calculator may help. To change the number of grid squares displayed on-screen at any time, select GRID SETTINGS from the View menu. In the sub-menu, select the grid size you want. Spacing and distance can also be measured using the Ruler tool. Select the Ruler tool from the tool bar and then left-click and drag the line across the distance you want to measure. The distance measured is listed in the bottom left corner of the Worldbuilder window.
q
Camera Settings
You can place the camera over any map location and vary its pitch and distance from the terrain. To change the camera pitch, select CAMERA OPTIONS from the Edit menu. View Toggles To simplify your view and to improve Worldbuilder performance, toggle the display of various elements on the map. To toggle the display of map components, use the commands under the View menu.
Mouse Functions
The mouse is your primary device for manipulating terrain and textures and placing objects. Move the mouse to move the cursor over the section of map displayed in the Work window. When using the mouse in conjunction with its buttons, you change the view of the window over your map.
file:///C|/Users/Ian/Desktop/New%20Folder/Worldbuilder%20Manual.htm (11 of 93)08/05/2008 18:48:56
Command & Conquer 3 Worldbuilder Manual
To select an item, click the Select and Move tool in the toolbar. Then, move the mouse over the item and click the left mouse button. To select multiple items, click and drag a selection rectangle over the desired items. All items inside the rectangle are selected and can be manipulated together. To dolly the camera across the map, click the right mouse button and drag until you are over the desired location. If possible, use a mouse with a wheel device in Worldbuilder. The wheel can be used to zoom in or out of the map and to rotate the camera. To rotate the camera, click the mouse wheel and drag the mouse. To change the camera height, roll the mouse wheel.
Quitting the Program
To safely exit the program, select EXIT from the File menu. (Please remember to save your work if you wish to later resume designing from where you left off.)
Working with Map Files
This section covers the basic file functions of making mapsfrom creating a new map to distributing a completed map to your Command & Conquer 3: Kanes Wrath friends.
Creating a New Map
To create a new map, select NEW from the File menu. In the dialog box, enter the X and Y size of the map, as well as the initial terrain height. Click OK.
Saving Your Work
Worldbuilder maps are stored as data, along with references to all of the art they use. This storage method means that completed maps are usually less than 5 MB. To save your map, select SAVE from the File menu. The default directory for saved maps is inside your Command & Conquer 3: Kanes Wrath folder. You can choose to save in any directory. q If you want to save a version under a different name or in a different location, select SAVE AS from the File menu. To save the map so it is usable in the game, click USER MAPS. Save the map in that directory. q The Save As feature is useful if you are engaged in making major changes to your map or if you want to experiment without committing to the change.
q
Loading a Map
To load your map, load the Worldbuilder program. These files end with the .MAP extension. To load a map, select OPEN from the File menu. Navigate to the folder where you saved your map. Select the .MAP file and press OPEN. Your map opens. Worldbuilder files contain all of the data necessary to describe your map contents. They do not contain the object and texture libraries; in a Worldbuilder .MAP file, objects and textures are stored as references to the libraries that are automatically loaded when you load the Worldbuilder file.
file:///C|/Users/Ian/Desktop/New%20Folder/Worldbuilder%20Manual.htm (12 of 93)08/05/2008 18:48:56
Command & Conquer 3 Worldbuilder Manual
Undoing Changes
In Worldbuilder, a few mouse clicks can undo or erase any mistakes or undesirable changes.
Undo/Redo To undo the last action, select UNDO from the Edit menu, or press Ctrl + Z. (To redo an undone action, select REDO from the Edit menu, or press Ctrl + Shift + Z.)
q You can undo the last 10 operations. Changes to your view of the map cannot be undone.
Deleting Objects
To delete one or more objects, select the object(s) in the Work window. Then, press Delete.
Deleting Textures
To delete a texture, repaint it with a new one. To revert to the macrotexture, select the macrotexture with the Eyedropper. You can fill in a texture field using the Flood Fill tool.
Deleting Terrain Changes
To undo a completed terrain change, press Ctrl + Z. To flatten the terrain to the height of the surrounding terrain, use the Height Brush tool configured to the terrains base height.
Deleting Maps from Your Computer
To delete a map from your computer, navigate the directory tree of your hard drive to the directory where you have saved your maps. Your map and its support files are contained in a directory named for the map. Click and drag the directory to the Recycle Bin on your Windows desktop.
Making Maps Available to the Game
For debugging purposes, you can dump all of the naming, positional, and scripting information for your map objects into a text file. To dump your map to a text file, select DUMP MAP TO FILE from the File menu. This file will be saved in the same directory where you installed Command & Conquer 3: Kanes Wrath. You can share completed maps with friends by sending the file as an email attachment. Most completed maps should be less than 5 MB. For online multiplayer games, if the host selects a user-created map, that map automatically transfers from his computer to all of the players. Single-player maps must be manually transferred to other players.
q
file:///C|/Users/Ian/Desktop/New%20Folder/Worldbuilder%20Manual.htm (13 of 93)08/05/2008 18:48:56
Command & Conquer 3 Worldbuilder Manual
Command Reference
The Command Reference contains all of the menu and toolbar commands available from the desktop. Additionally, you can learn more about useful displays such as the Layers List and the Object Properties window. Menus can be accessed from the menu bar at the top of the screen. q The toolbar appears on-screen, and its display can be toggled in the View menu. q The status bar appears along the bottom of the application window. q The Layers List allows you to organize your map elements into visual layersyou can toggle the display of these layers. q The Object Properties window lists the properties for any selected object.
q
Menus
File Menu
New Create a new map. In the window, enter the dimensions, the basic height, and the background texture to be applied. Keyboard Shortcut: Ctrl + N Suggested Dimensions:
q Single-player: no larger than 500 x 500 tiles. q 2-player: 250 x 250 tiles. q 4- to 6-player: 350 x 350 tiles. q 8-player: 450 x 450 tiles. If youre creating a map larger than 400 x 400 tiles, you should have clear reasons to do so. For online games, you may not be able to find seven other players who can play such a large map effectively.
Suggested Border:
q 30 tiles (300 feet) on each side.
Suggested Initial Height:
q 16, if terrain has very mild depressions. Use 50 for more drastic terrain changes.
Open
Open an existing map. In the dialog, navigate the directory tree to find the map. Then, click OPEN. Keyboard Shortcut: Ctrl + O
Close
Close Worldbuilder and exit to the desktop. You are prompted to save any unsaved work.
file:///C|/Users/Ian/Desktop/New%20Folder/Worldbuilder%20Manual.htm (14 of 93)08/05/2008 18:48:56
Command & Conquer 3 Worldbuilder Manual
File Menu (cont)
Save Save changes made to an existing project. If the current project is new, then you must enter a file name. Keyboard Shortcut: Ctrl + S
Save As
Save the current map under a new file name.
Resize Map
Add or subtract area on your map. In the window, the current size is displayed. Enter your new map dimensions. In the Anchor area, click the square where you want to locate the current map. To resize the map, click OK. Note: Resizing the map can change the location of waypoints, waypoint paths, and area polygons. This will also alter painted impassables and some texture work, so be careful. After resizing the map, double-check the location of all the elements.
Print the current map. Keyboard Shortcut: Ctrl + P
*Print Preview
Preview the printout of your map on-screen.
Print Setup
Windows-based print setup screen.
Dump Map to File
Dump name, position, team, and scripting information of every object into a text file. The dumped file is useful for debugging purposes. For example, you can search for objects or waypoints that you cant find on-screen in Worldbuilder.
Recent Files
List the last four maps opened in the editor. To open a recent map file, select it in the menu.
Exit
Quit Worldbuilder. You are prompted to save any unsaved work.
*Certain features may be disabled in this version of Worldbuilder. They may be available in a subsequent version.
Edit Menu
file:///C|/Users/Ian/Desktop/New%20Folder/Worldbuilder%20Manual.htm (15 of 93)08/05/2008 18:48:56
Command & Conquer 3 Worldbuilder Manual
Undo
Remove the last operation performed on your map.
q The last 10 operations can be undone. Changes to your view of the map cannot be undone.
Keyboard Shortcut: Ctrl + Z Redo Perform again the last map operation that was undone. Keyboard Shortcut: Shift + Y Cut Remove all selected objects and place them on the clipboard. Keyboard Shortcut: Ctrl + X Copy Duplicate all selected objects and place them on the clipboard. Keyboard Shortcut: Ctrl + C Paste Place the contents of the clipboard at the selected location. Keyboard Shortcut: Ctrl + V Note: Pasting objects can produce unexpected results. Delete Remove selected elements from the map. Keyboard Shortcut: Delete Select Duplicate Objects Select all objects that are located on top of another object. When you use the Paste command, objects are pasted directly on top of the originals so that they look like a single item. You should periodically search for duplicate objects.
q Avoid placing objects on top of each other.
Note: Pasting objects can produce unexpected results. Select Objects w/ When a created team is deleted, any objects remaining on the map from that team have bad teams no team association and can cause problems in the game. Periodically, use this feature to see if any objects have no team.
Select Deprecated Objects Select Similar
So if an object once existed in the game and was placed in a map and then removed, the objects point would still remain on the map but not do anything. Selecting this option will select all those bad objects so they may be removed from the map. When you select an object, the Select Similar command selects all objects of the same type on the map.
q Select Similar is most commonly used to change properties of object types.
Keyboard Shortcut: Ctrl + M
Edit Menu (cont)
Select Cloud Texture Selects the cloud texture to scroll over the map.
file:///C|/Users/Ian/Desktop/New%20Folder/Worldbuilder%20Manual.htm (16 of 93)08/05/2008 18:48:56
Command & Conquer 3 Worldbuilder Manual
*Select Macrotexture
Select the background texture of the map.
Select This is the texture that will be reflected off of anything using the glass shader. Generally Environment Map this is never changed from the default texture. Select Base Object(s) When selected an object that has been marked as Is a base, this feature would allow you to select all the objects belonging to that base and vice versa. This feature is no longer available. Replace Selected Replace all instances of the selected object with another object. In the object library, navigate the object tree to find the object to replace. To make the replacement, click OK.
q
Object properties are inherited by the replacement objects.
Pick Allowance
When you choose a constraint, all selection tools in Worldbuilder select only objects of that type. For example, you can use Pick Constraint to click and drag a rectangle over an area to select all buildings in it. To return to the default selection mode, select ANYTHING from the Pick Constraint sub-menu. Use the keyboard shortcuts to pick constraints.
Scripts Global Light Options
Open the Scripts window.
Open the Global Lighting window.
Camera Options You can set camera positioning for use during development. Use this information when developing cinematic scripts. To set the camera angle, enter a new figure in the Pitch textbox. Edit Shadows
Set the color (in RGB values) and the opacity of shadows. Raising the default intensity creates harsher shadows.
*Certain features may be disabled in this version of Worldbuilder. They may be available in a subsequent version.
Edit Menu (cont)
Edit Map Settings Open the Map Settings window. Edit the name and description of the map that appears in the game. Select a time of day and weather conditions. To apply the changes, click OK. Note: When you change the time of day and conditions, you may have to retexture some elements and replace some objects with choices more appropriate for the new environment.
file:///C|/Users/Ian/Desktop/New%20Folder/Worldbuilder%20Manual.htm (17 of 93)08/05/2008 18:48:56
Command & Conquer 3 Worldbuilder Manual
Edit Skybox Settings Edit Post Effects
This feature is no longer available and has been disabled. This is where the bloom, the lookup table, distortion and light rays are setup for the map. Distortion maps are always setup by default for every map. By selecting which post effect you want and clicking the Add button, you can apply a new post effect to your map. Once its been added, a selection of parameters become available for tweaking.
Edit Camera Animations Edit Teams
This is used for cinematic moments, but has no application for making single or multiplayer maps. Open the Teams window.
Edit Player List Open the Player List.
Edit Multiplayer Positions Item List
This feature is no longer supported in Command & Conquer 3: Kanes Wrath. This bring up the Item List Tool window which is a quick reference to all the objects that have been placed on the map.
Special
Two options available in this section are:
Adjust Terrain to GROUND Objects o This feature is no longer supported in Command & Conquer 3: Kanes Wrath. Remove all texture blends o All texture blends that have been applied on the map will be undone and need to be reblended.
View Menu
*Show Grid Keyboard Shortcut: Ctrl + G
Grid Settings
Quickly open the Grid Settings menu to turn grid view ON/OFF or to turn Snap to Grid ON/OFF. Keyboard Shortcut: Ctrl + E
Reverse Mouse Scrolling
Reverse the mouse interface for scrolling. This is checked by default.
file:///C|/Users/Ian/Desktop/New%20Folder/Worldbuilder%20Manual.htm (18 of 93)08/05/2008 18:48:56
Command & Conquer 3 Worldbuilder Manual
*Show Texture Show Terrain Show Object Icons
Toggle display of terrain textures. Toggle display of terrain changes. Toggle display of colored icons beneath objects to assist in selecting and manipulating them. Keyboard Shortcut: Ctrl + B
Show Waypoints Toggle display of all waypoints.
Show Trigger Areas
Toggle display of trigger areas created with the Polygon tool.
*Certain features may be disabled in this version of Worldbuilder. They may be available in a subsequent version.
View Menu (cont)
Show Shadows Toggle display of object shadows. Terrain shadows remain on and are determined by Global Lighting settings.
q Object shadows impact Worldbuilder performance, so leave them OFF if
possible. q Toggling this on, will allow you to select the option, Use Shadow Map Shadows which appears directly under this option.
Show Labels
Toggle display of identifying labels for sounds and waypoints.
Show Objects
Toggle display of objects.
Show Grass Show Roads
Toggle display of grass objects. Toggle display of roads.
Show Garrisoned Toggle display of flags over buildings controlled by a side. Show Sound Flags Toggle display of flags used to indicate the position of ambient sounds.
file:///C|/Users/Ian/Desktop/New%20Folder/Worldbuilder%20Manual.htm (19 of 93)08/05/2008 18:48:56
Command & Conquer 3 Worldbuilder Manual
Influences
Toggle display of object attributes such as sight and weapon ranges.
Tile Feedback
Highlights different tile types, such as impassable terrain and tiles stretched because of vertical cliff faces.
View Impassable Toggle highlighting of areas that cannot be crossed by ground units. Use this toggle Areas frequently during development.
q Impassable areas should be identified with consistent texturing.
Keyboard Shortcut: Ctrl + I
View Menu (cont)
Impassable Area In the window, you can enter, preview, and set the angle at which terrain becomes Options impassable. TIP You can set this tool at any angle to show slopes that are steeper than a desired angle. You can highlight slopes too steep for units to climb or imperfections in base areas and other mesas. Use this tool in combination with the Smooth Height tool to polish your maps. To change the angle of impassability, enter a number from 0 to 90 in the Angle textbox. To preview the effects, click PREVIEW. The changes are displayed in the map. To accept the changes, click OK. To cancel and exit without changing the angle, click CANCEL.
Show 3-Way Blends in White
When textures are blended with the Auto Edge Out tool, more than two textures can be affected. Three-way texture blends can cause performance slow-downs, so try to find and repair three-way blends. Limit their count to 300 in your map.
Highlight Test Art Highlights any objects meant only for test purposes.
Show Wireframe Toggle display of the 3D wireframe describing the terrain. 3D View Keyboard Shortcut: Ctrl + W
file:///C|/Users/Ian/Desktop/New%20Folder/Worldbuilder%20Manual.htm (20 of 93)08/05/2008 18:48:56
Command & Conquer 3 Worldbuilder Manual
Show from Top Down View
Toggle view of the map from a top-down perspective. TIP Use this feature with the grid view to position objects and features relative to each other. If Snap to Grid is ON, then you can use all three tools for careful placement and alignment of buildings, roads, and sidewalks. Keyboard Shortcut: Ctrl + F
Show Letterbox
Adds letterbox bars for previewing cinematics.
Show Map Boundaries
Toggle display of the map perimeter.
View Menu (cont)
Show all of 3D Map Toggle display of the entire map. Use this toggle to see how your work in a local area fits into the entire map.
q This feature can impact performance, so keep it OFF when you dont need it.
Keyboard Shortcut: Ctrl + A Partial Map Size Change the displayed area of the map in the Work window to one of the available selections.
q If you experience performance problems, keep this setting at the smallest grid size.
Show Camera Safe in Preview Show Safe Frame Overlay
This feature is no longer supported in Command & Conquer 3: Kanes Wrath. This is for cinematics and is no longer supported in Command & Conquer 3: Kanes Wrath.
Safe Frame Allows you to adjust the size of the Safe Frame Overlay. Overlay Settings Show Clouds Toggle display of clouds. In Worldbuilder, clouds pass in front of the light source offscreen to create the sense of cloud cover. Showing clouds can affect Worldbuilder performance. Keyboard Shortcut: Ctrl + U Show Bumped Map Texture Show Water Will allow any bump maps to appear as so in Worldbuilder. Displays water plane.
file:///C|/Users/Ian/Desktop/New%20Folder/Worldbuilder%20Manual.htm (21 of 93)08/05/2008 18:48:56
Command & Conquer 3 Worldbuilder Manual
Show Macrotexture
Toggle display of the background texture. Turn it OFF to improve performance.
Show Reflections Displays the reflection of textures off of water, and anything marked with the glass shader.
View Menu (cont)
Show Skybox
This feature is no longer supported in Command & Conquer 3: Kanes Wrath.
Show EFX
Displays particle effects.
Change Time of Day
Toggle between the four time of day settings: DAY, DUSK, NIGHT, and DAWN. Each of the basic settings can be tweaked with custom Global Lighting settings. Note: Not all objects can be used during all settings. For example, if an object does not have a Night image, it disappears from view although it still exists on the map. In the game, players may crash into objects they cannot see, so if you switch the time of day in the middle of development, be sure to double-check for the existence of invisible objects. Keyboard Shortcut: Ctrl + D
Show Brush Feedback
Toggle display of the texture or terrain brush passing over the map.
Reload Textures Terrain, object, and texture manipulations can cause textures to disappear or to get scrambled. Select RELOAD TEXTURES to reload your map textures. Toolbar Toggle display of the toolbar. Some tools are available only through the toolbar.
Status Bar
Toggle display of the Status Bar at the bottom of the screen.
Layers List
Toggle display of the Layers List window.
Listen to Map
Activate ambient audio sound markers. Scroll around the map to hear the effects.
Set LOD
Toggle display of the different Level Of Detail settings for textures and objects.
file:///C|/Users/Ian/Desktop/New%20Folder/Worldbuilder%20Manual.htm (22 of 93)08/05/2008 18:48:56
Command & Conquer 3 Worldbuilder Manual
Window Menu
In the Window menu, you can set the resolution for the Worldbuilder window. 800 x 600 is the default setting. Higher resolutions impact system performance. To reset the resolution and window positions to their default
settings, select RESET WINDOW POSITIONS.
Texture Sizing Menu
Map Cliff Textures When textures are stretched across cliffs higher than 80 feet, they can look too stretched. To do a special mapping for a cliff surface, click this command then click on the texture you want to make a cliff texture. Textures are shrunk to their maximum height without distortion, leaving black areas above and below, which you can fill in with other textures. To remove the special texturing applied to cliffs, click the texture, and then select this command. TIP If you have created a very tall cliff and cannot get textures to look good on it, smooth the cliff into multiple slopes using the Smooth Height tool.
Remove Cliff Textures
Optimize Tiles and Blend Tiles
Two- and three-way blended textures can slow down your machine. By optimizing textures, you allow Worldbuilder to look at your blended textures to see if it can find similarities between them. Similar blended textures are replaced by a single texture. Optimize tiles before releasing a final version of your map. Replace each texture with a new selection. You may have to remap textures if you change the time of day, geographic location, or conditions. To replace a texture, navigate the texture tree in the window to find a replacement and click OK. To skip that texture, click CANCEL. You can now choose to replace the next texture.
q After you have remapped textures, check your blended textures again.
Remap Textures
Texture Sizing Info
Display the amount of space and its percentage of the total available occupied by regular and blended textures. Each map can contain up to 4MB of texture space for regular and blended tiles. You are unlikely to reach the maximum limit for blended textures, but you should check your usage for regular tiles.
*Tile 4 x 4
Set the texture brush size to 4 tiles x 4 tiles.
file:///C|/Users/Ian/Desktop/New%20Folder/Worldbuilder%20Manual.htm (23 of 93)08/05/2008 18:48:56
Command & Conquer 3 Worldbuilder Manual
*Tile 6 x 6 *Tile 8 x 8
Set the texture brush size to 6 tiles x 6 tiles. Set the texture brush size to 8 tiles x 8 tiles.
*Certain features may be disabled in this version of Worldbuilder. They may be available in a subsequent version.
Validation Menu
Generate Report This feature may be unavailable in the current version of Worldbuilder.
Fix Teams
If you have units on your map that are not assigned to a team, you can use this command to place those objects in the first team listed in the Teams window. However, it usually makes better sense to fix them manually.
Remove MinVolume Customization
Resets any minimum volume values you have customized.
Help Menu
About Worldbuilder Learn more about Worldbuilder.
Complete Keyboard Shortcuts
Ctrl+ ` Ctrl+ 1 Ctrl+ 2 Ctrl+ 3 Ctrl+ 4 Ctrl+ 5 Pick Nothing Pick Buildings Pick Units Pick Shrubbery Pick Props Pick Natural
file:///C|/Users/Ian/Desktop/New%20Folder/Worldbuilder%20Manual.htm (24 of 93)08/05/2008 18:48:56
Command & Conquer 3 Worldbuilder Manual
Ctrl+ 6 Ctrl+ 7 Ctrl+ 8 Ctrl+ 9 Ctrl+ 0 Ctrl+ W Ctrl + W E Shift + E Alt + E R Ctrl + Alt + R T Ctrl + Alt + T Y Ctrl + U Ctrl + I Ctrl + Alt + I Ctrl + O P Ctrl + Alt + P [ Shift + [ ] Ctrl + ] Ctrl + A S
Pick Debris Pick Waypoints Pick Roads Pick Sounds Pick Anything Waypoint Wireframe BlendSingleEdge AutoEdge Out AutoEdge In Road Edit Scripts SingleTile Edit Teams LargeTile Show Clouds View Impassables Item List Open Place Object Edit Player Zoom In Zoom In Slowly Zoom Out Zoom Out Slowly Show All 3D Map Smooth Height
file:///C|/Users/Ian/Desktop/New%20Folder/Worldbuilder%20Manual.htm (25 of 93)08/05/2008 18:48:56
Command & Conquer 3 Worldbuilder Manual
Ctrl + S Ctrl + D F Ctrl + F H Shift + H Ctrl + H Shift + (FloodFill) Shift + (Select) Ctrl + Z Ctrl + Shift + Z Ctrl + X C Ctrl + C Ctrl + V Ctrl + B Ctrl + N Ctrl + M Ctrl Alt Space Shift + Space
Save Cycle Lighting FloodFill Top Down Height Tool Mound Dig Replace All Texture Occurrences Add to Selection Undo Redo Cut Fence Copy Paste Show Object Icons New File Select Similar Temp. Move/Rotate Temp. Eye Dropper Pan Camera Pan Camera Slowly
Toolbar
The most important tools for shaping the terrain, painting textures, placing objects, and adding waypoints and trigger areas to your maps are located for easy access in the toolbar above the main application window. To activate a tool, click its icon in the toolbar.
file:///C|/Users/Ian/Desktop/New%20Folder/Worldbuilder%20Manual.htm (26 of 93)08/05/2008 18:48:56
Command & Conquer 3 Worldbuilder Manual
To learn the name of a tool, move the mouse cursor over its icon in the toolbar.
File Tools
All of the File tools in the toolbar are also available from the File menu.
Edit Tools
Edit tools unavailable in the Edit menu are described below.
Select and Move
Use this default tool to select, adjust, and move objects. When using this tool, each mouse button has a separate function.
Lock Angle
Toggle the locking angle for all selection and placement functions. When the angle is locked, all textures and objects are angled in the same direction, which is useful for urban development.
q You can use the 3D wireframe of the terrain as a guide.
Terrain Tools
When shaping your map terrain, it is best to shape the largest elements first and then work on the finer details. The Terrain tools can scale to accomplish both tasks. The Terrain tools allow you to raise, lower, and flatten terrain in large and small brushstrokes. When you select a terrain tool, you can configure the settings of your brush in the Terrain Brush Options window. With the Ramp tool, you can create pre-fabricated forms in the terrain with a smoothness and finish that is difficult to achieve by hand. After manipulating terrain, double-check the placement of all objects located on the changed terrain. Some objects do not conform to the terrain. After you dig out an area, use the Water tool to fill the area with water and give it a current like a river or an undulating tide like a lake or sea. Terrain Tools
Terrain Brush Options Configure the options for the terrain brush used in the Height Brush, Mound, and Dig tools.
q Brush Width. The diameter in cells and feet affected by the Brush Height setting. q Brush Feather Width. The distance beyond the center circle in which the changed terrain is blended into the surrounding terrain. q Brush Height. The height by which each application of the tool raises or lowers the terrain. q
file:///C|/Users/Ian/Desktop/New%20Folder/Worldbuilder%20Manual.htm (27 of 93)08/05/2008 18:48:56
Command & Conquer 3 Worldbuilder Manual
Height Brush
Raises or lowers the selected terrain to the height defined in the window. Set the height, width, and feathering circumference from the center point. Then, click on map locations to change the height. The Height Brush is useful for building base areas, cities, and riverbeds. Piles more terrain onto the selected location. Removes terrain from the map based on the settings in the Terrain Brush Options window. Smoothes the terrain between the edges of the terrain brush. Use the Smooth Height tool to remove impassable areas and odd edges that can be created with the other terrain tools.
q Brush Width. Brush diameter in cells or feet. q Filter Radius. The area beyond the brush width into which the tool attempts to smooth. Large values create more smoothing and more dramatic effects. q Feather Rate. The rate at which smoothing takes place. Low values require scrubbing with the tool over an area to get the desired effect.
Mound Dig
Smooth Height
TIP In many cases, the Feather Rate should be turned up to the highest settings.
Terrain Tools (cont)
*Mesh Mold Tool Instead of forcing you to create common terrain shapes by hand each time, use the Mesh Mold tool to apply pre-defined shapes into the terrain. The Curved Ramp and Ramp options are useful for creating inclines and declines suitable for roads.
q Scale %. Scales the mold applied to the terrain as a percentage of the displayed mold. q Height. The elevation at the center point of the mold. q Angle. The angle of the mold relative to the plane of the map. q Adjust Heights. Adjust the heights of the surrounding terrain to meet the terrain surface of the applied mesh mold. q Preview. Check this box to see a preview of the mold applied to the terrain.
To apply the defined mold to the terrain, click APPLY.
Lake/Ocean Tool
Allows you to place down lakes and oceans to cover large areas of terrain.
River Tool
Allows you to create rivers that run directionally from one end to the other.
file:///C|/Users/Ian/Desktop/New%20Folder/Worldbuilder%20Manual.htm (28 of 93)08/05/2008 18:48:56
Command & Conquer 3 Worldbuilder Manual
Waves Tool
Allows you to create waves that can move along a shore, or within an ocean plane.
*Certain features may be disabled in this version of Worldbuilder. They may be available in a subsequent version.
Texture Tools
When painting textures, follow a large-to-small approach like you do for defining terrain. Start with the Large Tile brush or Flood Fill tool to paint terrain over large areas having few distinctive features. Then, use the Single Tile tool to get down to the nitty-gritty. In the Terrain Material Options window, select the texture to apply. A sample is then displayed. Behind it the texture is displayed that most closely blends the selected texture to the background macrotexture. To paint a texture, select it in the texture tree. Then, click on the location in the map to paint. A texture is painted.
q
You can paint textures as passable or impassable for moving units.
Single Tile Large Tile
Switch brushes to paint textures on individual tiles. Switch brushes to paint textures across multiple tiles. Large tile sizes are set in the Texture Sizing Menu. To select a texture already on the map, click the Eyedropper in the toolbar. Then, click the texture in the map. You can now paint this texture with the other texture tools.
q You cannot select and apply blended textures. Use the source textures and re-create the blend.
Eyedropper
Flood Fill
To fill an area with a single texture, select the texture. Then, click the Flood Fill tool in the toolbar. Then, click the area to fill.
file:///C|/Users/Ian/Desktop/New%20Folder/Worldbuilder%20Manual.htm (29 of 93)08/05/2008 18:48:56
Command & Conquer 3 Worldbuilder Manual
Auto Edge Out
This very important tool lets you blend one texture outward into the surrounding textures to create more natural effects. The Auto Edge Out tool blends a selected texture outward and into the surrounding textures. To blend one texture into another, click the Auto Edge Out tool in the toolbar. Then, click the texture to blend outward.
q It is possible to apply three-way blends, but they can impact performance
in Worldbuilder and in the game. Note: In some cases, blending may not produce desirable results. You may have to repaint initial textures before you blend them. Do not apply blends on top of blends. Auto Edge In Blend a selected texture inward using the surrounding textures.
Blend Single Edge Blend a single edge of a texture tile inward. Use it for detailed work towards the end of your development process.
Terrain Copy Tool
This tool allows you to select an area of the map and then paste the selected area anywhere on the map. Make sure youre in Selection Mode when painting the area of the map you wish to copy. Make sure youre in Copy Mode when attempting to paste the area youve selected to copy.
Object Tools
The Object tools assist in the placement of single objects and sets of objects on your map. Using the Place Object tool, you can place single object types one or more times on your map. For specialized objects like roads, fences, and scorchmarks, individual tools let you get the right look. To place naturallooking tree groves, use the Grove tool. In single-player maps, each CPU-controlled faction must be directed to build its structures in a specific order through the Build List tool.
Place Object
Place any object in the library on your map.
Road
Roads, bridges, and sidewalks are specialized textures you can paint on your map. To create finished versions of these map elements, add other objects around them for polish.
Grove
Create random, natural-looking tree groves.
file:///C|/Users/Ian/Desktop/New%20Folder/Worldbuilder%20Manual.htm (30 of 93)08/05/2008 18:48:56
Command & Conquer 3 Worldbuilder Manual
Ramp
Place ramps in the terrain. To create a ramp, select the Ramp tool. Click and drag the length of the ramp in the map. In the Ramp Options window, enter a width for the ramp. Then, click PLACE RAMP.
Add Scorchmarks
Add scorchmarks to the terrain to create battlefield effects. You can change the size and the type of scorchmark in the Scorch Options window.
q Like roads, scorchmarks are objects that get baked into the terrain during
the game.
Build List Tool
When using this tool, make sure to specify the player you wish to have the buildings placed for. Also make sure to denote the build order and try not to have the AI player build a base in such a way that doesnt make sense, such as building all production structures, but no Power Plants.
Line Tools
With the line tools, you can create waypoint paths for units to follow, trigger area polygons for use in scripts, and your map perimeter.
Waypoint Tool Place single waypoints or waypoint paths for moving objects to follow. To place a set of waypoints, select the Waypoint tool. Click a location in the map, and the waypoint is created. Drag to another location, and click again. A waypoint path joins the two waypoints. Continue clicking and dragging until you create the waypoint path. In the Waypoint Path Label textbox, enter a name for your waypoint path. You can enter multiple path names for the same set of waypoints as a form of creating aliases. To rename a waypoint, select it. In the Waypoint Options window, enter a new waypoint name.
q Waypoints on the same waypoint path should have consistent names.
TIP A single waypoint can be a useful bookmark or placeholder for unfinished work. Looped sets of waypoints can be used to assign patrols to units.
file:///C|/Users/Ian/Desktop/New%20Folder/Worldbuilder%20Manual.htm (31 of 93)08/05/2008 18:48:56
Command & Conquer 3 Worldbuilder Manual
Polygon Tool
Define areas that can be used to trigger script actions. If you plan to create conditional events based on map locations, you must use the Polygon tool to define those locations. To create a polygon, click the Polygon tool. On the map, click the location for the initial corner. Click and drag to other locations to define the corners and the perimeter of the polygon. In the Polygon Options window, enter an appropriate name for the polygon.
q Scripts are used to control CPU-controlled units, teams, and players.
Border Tool
Define your map perimeter. Units and structures can operate only inside the map perimeter. Although the orange perimeter is always the default, you can create multiple perimeters, each of which can be activated during the mission. Use multiple borders to open new terrain areas as a reward for a player who accomplishes partial mission goals. To define the perimeter, select the Border tool. In the map, click and drag any corner of the orange perimeter to redefine the border.
q The lower-left corner of the perimeter is always fixed.
Other Tools
To open the Help file, click the Help icon in the toolbar.
Status Bar
Object Count The number of objects on your map. Try to keep it below 100 objects per player in multiplayer maps and 1,800 objects for single-player maps. The number of waypoints on your map.
Waypoint Count
3-Way Blends Count The number of 3-way blends on your map. (X-Coordinate, YThe current X, Y coordinates of the cursor and the height of the terrain over which Coordinate, Height) the cursor is located. RGB Color Values The RGB color values of the terrain over which the cursor is located.
Layers List
The Layers List window displays all map objects in layers. When an object is added to your map, it is placed in the default layer. You can then create a new layer and move objects into it. The display of a
file:///C|/Users/Ian/Desktop/New%20Folder/Worldbuilder%20Manual.htm (32 of 93)08/05/2008 18:48:56
Command & Conquer 3 Worldbuilder Manual
created layer can be toggled. Layers are a useful tool for visually sorting your map and hiding objects that dont need to be displayed in Worldbuilder. Those objects do remain in your map and appear in the game. To toggle the display of the Layers List, select LAYERS LIST from the View menu. To open the Layers List menu for any item, right-click on it.
Insert New Layer Insert a new layer.
Delete Current Layer Delete the current layer without prompting.
Merge Object Into Merge View Selection Into Show/Hide Current Layer
Merge the selected object into another layer. Merge multiple objects that have been selected into another layer. Toggle the display of the current layer in the Work window.
Object Properties
Whenever you select or place an object, the Object Properties window appears and lists the properties assigned to that particular object. General Tab
Name An objects name is used both in the game and in Worldbuilder to identify the art asset. Identify which faction the object belongs to. This feature is no longer supported in Command & Conquer 3: Kanes Wrath. This feature is no longer supported in Command & Conquer 3: Kanes Wrath. This is the current position of the object selected on the map. Set the objects elevation relative to the terrain (Z=0). TIP Negative values can bury the object for interesting visual effects. Be careful, though. Additional terrain changes can bury the object entirely.
Team Event List In Base XY Pos Z
Angle
To change the angle of the object, enter a figure in the space provided. East=0. Positive figures climb towards North.
file:///C|/Users/Ian/Desktop/New%20Folder/Worldbuilder%20Manual.htm (33 of 93)08/05/2008 18:48:56
Command & Conquer 3 Worldbuilder Manual
Scale
This defaults to No Scale. Applying a scale to the object would make it appear larger. This feature is no longer supported in Command & Conquer 3: Kanes Wrath.
Align to Terrain
Selecting this checkbox will align whatever object(s) you have selected to the terrains facing. For example. If you put a tree on a cliff wall, it would stand straight up and down. Selecting this checkbox would make the tree probably turn sideways, aligning itself to the surface of the terrain.
Time Weather
This setting dictates the type of model light setting the object will use. This setting dictates the type of weather model setting the object will use.
Logical Tab
Initial Health % Select the percentage of health points you wish you start the selected object(s) at. Selecting Other will allow you to enter your own value. Select the maximum number of hit points available to the unit.
q Its best to set custom values for hit points using the Initial Health %
Max HP
setting. Experience Level This is the Veterancy level you wish to start the selected object(s) at when the mission starts. All faction units are able to take different Stances to grant them armor or damage bonuses. You may set the Stance here for the selected object(s). You may increase or decrease the selected objects vision range by moving the slider to the left or the right. A grayed box to the right of this slider shows the modifier being assigned to the vision range. The object can move and respond to its environment. The object cannot be sold. The object can be targeted by enemy units. The object cannot be destroyed. Putting an object to sleep disables all its normal checking and is used for optimization purposes. The object can be recruited by units on the same CPU-controlled side to execute scripted orders. The object has power. Without power, an object does not animate and does nothing.
Stance
Vision Range Mod
Enabled Unsellable Targetable Indestructible Sleeping
AI Recruitable
Powered
file:///C|/Users/Ian/Desktop/New%20Folder/Worldbuilder%20Manual.htm (34 of 93)08/05/2008 18:48:56
Command & Conquer 3 Worldbuilder Manual
Is a Base Is Selectable Override Stopping Distance
This feature is no longer supported in Command & Conquer 3: Kanes Wrath. The object can be selected if it normally cannot be, such as a decoration. To change the stopping distance for moving units, enter a new figure in the space provided.
q Changing the stopping distance is most useful for building cinematic
scripts. For most map development, use the default settings.
Logical Tab Contd
Targeting Distance Shroud Clearing Distance Available Upgrades Set the maximum distance at which the object can begin targeting other objects. Set the maximum distance the object can peel back the black shroud to reveal what is underneath it. This feature allows pre-placed objects to start with any upgrades available to them by clicking on the check box for the upgrade you wish to start them with.
Sound Tab
Attached Sound Customize You may set any sound you wish as the default sound for a unit. Enabling this option will turn on the Looping, Priority, Volume, Min Volume, Min Range, and Max Range options. Enabling this option allows the sound to actually play when told to do so. Setting the priority higher or lower will let the sound engine determine which other sounds on the map should lower when this sound plays, or if this sound should lower when other, higher priority sounds play. Raising or lowering this will adjust the volume for the Attached Sound. This is the volume the sound will play at when the camera is at its furthest possible distance from the object that the sound is attached to. This is the minimum range that the sound will play at full volume. Moving past this distance with the camera will allow the sound to start fading. This is the maximum range that the sound can be heard on the map. Moving past this distance with the camera will make the sound not heard at all. Clicking this button will play the associated Attached Sound.
Enabled Priority
Volume Min Volume
Min Range
Max Range
Listen
Multiplayer Tab
file:///C|/Users/Ian/Desktop/New%20Folder/Worldbuilder%20Manual.htm (35 of 93)08/05/2008 18:48:56
Command & Conquer 3 Worldbuilder Manual
Gameplay Types Supported
These checkboxes are always on by default for all multiplayer maps. These options are for Xbox 360-only multiplayer maps and should never be unchecked.
file:///C|/Users/Ian/Desktop/New%20Folder/Worldbuilder%20Manual.htm (36 of 93)08/05/2008 18:48:56
Command & Conquer 3 Worldbuilder Manual
Laying out a Map
The best maps tell a story. Whether its a single-player or multiplayer map, a good map creates a sense of time and place and establishes the nature of the gameplay. Based on map terrain and resources, savvy players immediately begin formulating their strategies, which in turn shape the struggle to win the campaign. A good designer never takes control of the storytelling away from the player(s). In deciding your map layout, create situations with open-ended possibilities. For example, create multiple entrances to a base area or critical piles of resources between two base areas to allow the player to choose how the story unfolds.
q For ambitious designers who are creating multi-mission campaigns, its a good idea to have a sense of the content of each mission and the shape of the story before you begin.
This chapter provides some useful information to consider when laying out any map.
Basic Design Decisions
A good design is a delicate, yet flexible balance between a myriad of decisions. A good designer always looks ahead. To the degree that you can, make decisions at the beginning of your project about the following issues.
Single-Player or Multiplayer
The first decision: Are you creating a single-player map or a multiplayer map? Successful designs for single-player and multiplayer missions vary greatly. A well-designed single-player map applies escalating pressure on the player as the battle progresses, with satisfying results for conquering each challenge. When scripting behavior for single-player missions, remember that you are not creating a fair system. You are creating the perception of a fair system inside a satisfying user experience. The difference is critical; if you can create more interesting challenges by providing information to the CPU-controlled sides through scripting, do it. Multiplayer maps are more open-ended. In a multiplayer map, you want each player to begin at relatively equal strength in terms of map position, tactical advantages, and available resources. Consequently, maps favoring an arena style of organization tend to create more interesting multiplayer missions.
q
Drama vs. Realism
Before beginning to work on your map, take the time to make some essential decisions. Are you creating a realistic simulation of a location in the world, or are you creating a fantasy environment? A realistic map requires more detailed work in molding the terrain, choosing your textures, and placing objects. For example, while it can be a lot of fun to create battles in your hometown, you may find yourself spending significant time looking at offline maps and photographs. If you prefer the dramatic approach, focus on creating the most interesting gameplay for all participants in your map. The best maps blend drama and realism. Its a good idea to have an impression of where your map fits along this spectrum.
file:///C|/Users/Ian/Desktop/New%20Folder/Worldbuilder%20Manual.htm (37 of 93)08/05/2008 18:48:56
Command & Conquer 3 Worldbuilder Manual
Think Space
Many user-created maps reflect the creators preferred style of play. For beginning users and designers, that style favors turtling up in a base to develop an overwhelming army to crush the opposition. To support this style of play, designs tend to have only one way in and out of a base and are filled with objects. Lacking open space and containing too many units, maps of this variety produce slow, drawn-out games that tend to follow a predictable slugfest pattern. Try to keep plenty of open space in your map. Openness means flexibility, and a good designer tries to accommodate multiple gaming styles. Note: You cannot limit a start location to a particular army, so, for example, dont design start areas only for the Brotherhood of Nod. Dont isolate bases from each other (unless it's expressly your intent to create a map in this style). Isolation inherently forces players to rely heavily on flying units, and limits the effectiveness of standard forces.
q
Geographic Location and Time of Day
What time of day does the battle begin? Where is your map located? Is it a desert environment, or up in the mountains? How many trees do you want in your map? Making decisions about the location, weather, and time of day at the beginning of development can impact your map design. For example, if youre placing your map in wooded terrain, remember that trees are objects that can impact performance. After you have decided your maps when, where, and what, spend some time in the object and texture libraries assessing which elements are going to work best.
Degree of Difficulty
Particularly for single-player missions, the degree of difficulty is an important consideration and covers many aspects of design. Do the challenges grow as the player expands his control towards CPU-controlled locations? Do you want the player to be able to have a different experience depending on the EASY, NORMAL, or HARD difficulty setting he selects in the game? TIP In general, the approach to difficulty ramping based on user-controlled settings is to create the map under either the easiest or the hardest setting. Then, scale up or back in units, structures, and behaviors for other settings. Degree of difficulty also covers design elements having nothing to do with hostile opposition. For example, if the base area closest to a players start location is very small, then the player must fortify that location and expand into new territory early in the game. His forces are extended, making him more vulnerable. Some Difficulty Factors
Are players able to begin building full bases easily? Most designs provide an expansion base close to the users start point, but interesting possibilities are available if the user enters the map with a strike force that he must use to find supplies and start a base at some distance from his start point.
file:///C|/Users/Ian/Desktop/New%20Folder/Worldbuilder%20Manual.htm (38 of 93)08/05/2008 18:48:56
Command & Conquer 3 Worldbuilder Manual
How hard is it to find additional resources?
You can increase the challenge by placing settlements close to or far from a players start point. If one player must travel significant distance to reach a settlement while another has two settlements close to his start location, the first player faces a greater challenge.
While each base entrance should have at least three entrances, you How many entrances are there for each base location? can create a different kind of challenge by having only one entrance to an area that is sunken below the surrounding terrain. So, while the player can defend the entrances to his base easily, it is important for him to gain control of the terrain above his base location. What are the terrain advantages/disadvantages? Is the shortest route to the enemys base fraught with peril? Will the successful commander quickly rampage through a terrain disadvantage, or should he circumnavigate the danger area with a much larger, occupying force? The best maps allow all of these possibilities and more. A bridge in a well-designed map offers a tactical advantage for the team that can control it, yet the advantage should be counterbalanced by the difficulty of defending the bridge. Never let a bridge be the only path between two areas.
Are there bridges?
In multiplayer missions, the degree of difficulty is a factor, yet you should tend towards keeping the map open, even, and conducive to combat. While you may not have answers to all of the questions in this section, it's important that you know what you don't know. It's reasonable to postpone resolution until you're actually shaping the map with the tools. However, you should be aware that making large-scale changes can take a long time when you are far into development. TIP If you have yet to resolve some of these fundamental issues, try to figure them out as soon as possible. Alternatively, you can regularly use the SAVE AS feature to save copies of your map.
Make a Sketch
Whether you do it by hand or in an art application, create a sketch of your map before you begin. While your final map is likely to change significantly from an initial sketch, it does give you a clearer view of the relative positions of large map features and the space you need to create them. On your sketch you should include major design decisions such as time of day, geographic location, mission objective, and story synopsis (if applicable). TIP When planning your map on paper, use graph paper. You can scale each cell to a number of Worldbuilder units, following the suggested map sizes.
q
file:///C|/Users/Ian/Desktop/New%20Folder/Worldbuilder%20Manual.htm (39 of 93)08/05/2008 18:48:56
Command & Conquer 3 Worldbuilder Manual
Map Design Issues
In very rough-cut form, plan your entire map before you begin. Keep in mind the following concerns:
q
How big is the entire land plot on which the map sits? TIP Whatever you need to design a map, add 70 tiles (700 feet) in all directions. You can always trim back later. You can also reposition your map on the land plot.
q How does the map fit into the topography of the surrounding terrain? Is there a general slope? Does it have large terrain features?
How are the base areas positioned throughout the map? How are they placed relative to each other? How big are they? Have you identified north on your map? In Worldbuilder, the north direction defaults to the top of the screen.
q q
What are the unique features, terrain or otherwise, of your map?
While you should develop your map on graph paper first, you may find it easier and faster to prototype in Worldbuilder. You can turn on the map grid to overlay a grid for alignment and measurement purposes.
Game Balance: The Fun Factor
Whether youre creating a single-player map or a multiplayer map, its important to make sure each army has a fair shot to win the game. When youre developing maps, remember the following tips to ensure that you create a fun map for everyone. Each map requires significant playtesting to make it fun. No one gets it right the first time. Try to find a group of designers with whom you can share and playtest your designs. If youre doing your own playtesting, try to check all base areas under all types of armies. In a multiplayer map, create open spaces between base areas where opposing sides can fight. Open spaces allow players to engage in battles of varying sizes. They are also hard to control, so an open area can switch hands several times during a game. Between base areas of a multiplayer map you can also create strategically significant areas, including towns, expansion bases, bridges, and resources such as creeps and settlements. It is critical to create combat zones in multiplayer maps.
q q q
Accommodating Varying Styles of Play
In addition to soliciting feedback on bugs and overall quality, playtesting with others lets you see how your map might be played by players with different gaming styles. Its important to avoid forcing players to win a game with only one playing style. You also do not want to allow players to win by relying on a single gaming style. The following is a short list of some of the more common playing styles and how they can be accommodated and limited in your maps.
file:///C|/Users/Ian/Desktop/New%20Folder/Worldbuilder%20Manual.htm (40 of 93)08/05/2008 18:48:56
Command & Conquer 3 Worldbuilder Manual
The Early Rushers
Some players attack as soon as they possibly can. While you want to encourage combat, it isnt fun for other players if they get wiped out in the first two minutes. A choke point can limit Early Rushers, while multiple openings to each base area allows for effective counter-attacks. New players tend to hunker down in their base areas and build their bases and units. In all maps, its good to have some worthwhile resources, such as Tech buildings, and expansion Tiberium fields near each base area. These resources provide incentives for the Turtlers to expand out of their base areas. In single-player maps, an early attack from AI-controlled sides can rattle a Turtlers shell.
The Turtlers
The Steamrollers Some players prefer to build a massive artillery to crush the opposition. These players slowly and steadily build an army of artillery, which can clutter the board and slow down the game. While open spaces can encourage mighty battles, you as a designer can limit the scope of massive battles by creating a variety of smaller objectives that cannot be won as easily with a huge army. For example, scattering base expansions on the map splinters an army. Additionally, strategically placed choke points can slow the progress of a large army, giving defenders a chance to thin the herd. In single-player games, regular attacks by AI-controlled sides can slow down the build-up. The Guerillas Particularly for fans of the Brotherhood of Nod, the strike-and-move method of attack is appealing. To assist the Guerilla types, you can create strategically advantageous positions from which to launch attacks. Buildings that can be garrisoned provide a great opportunity for a small force to effectively thwart a larger one. Also, units on higher terrain have a longer range of attack than the units on lower terrain, so its never a bad idea to have ridges overlooking base areas. Multiple entries and space at the back of a base area allow for Commandos to make their mark. Commandos, however, are vulnerable to air attack and can be easily defeated at choke points. You certainly want to reward players that find clever and sneaky ways to bring a small strike force to bear against a larger and more powerful enemy.
When you are planning your map, you may want to examine it from the perspective of all of these types of players. How would a Commando-style player approach each base area? Will a Road Grader enjoy this map? While its impossible to please every player and style, considering each style often illuminates mistakes and leads you to simpler and more effective ways to build a better map.
Layout Dos and Donts
The previous section alludes to a number of the critical design considerations for any map. Similarly, use these executional Dos and Donts for any type of map.
Dont
Because
Litter the map with sources For good balance, each player should have access to 2-3 expansions with of money. comparatively the same difficulty in gaining and holding the resources. In general, too much money on a map results in massive slugfests that can take a long time to play and can slow frame rate in the process.
file:///C|/Users/Ian/Desktop/New%20Folder/Worldbuilder%20Manual.htm (41 of 93)08/05/2008 18:48:56
Command & Conquer 3 Worldbuilder Manual
Confine yourself to the Although the map perimeter is defined with a rectangle, you can build rectangular or symmetrical impassable terrain such as mountains or bodies of water along the edges to map. reshape your maps playable area. Additionally, you can script changes in the active map perimeter, effectively opening new terrain. While maps of differing sizes, shapes, and symmetries do limit the possibilities, they can be a lot of fun to play. Put larger buildings and objects in the front and center of your maps. Become infatuated with choke points. While players can rotate the camera, they tend to keep it in the standard view. So, objects you place behind larger objects can get hidden. Place large objects towards the rear and the extremities of the map. Its easy to fall into the trap of creating choke points where a few units can hold off a whole army. If you have too many choke points, the game can be slowed down too much. Its probably a good idea to have, at most, one choke point per base. When you do create a choke point, it should be two horde widths at a minimum. Dont make bases difficult to access either through protection by natural resources, hiding them behind a maze of mountains, or on islands. It sounds like a fun idea to make a Bridge Over the River Kwai scenario, but such maps make for bad games. Bridges are frustrating attack routes and usually offer advantages to the defenders. If a bridge is a set piece to your map, make sure theres at least one other way to cross the gap.
Isolate bases. Make a bridge the only access to a base area.
Build King of the Hill maps. If you create one base area in the middle, then that army must fight all of the others. If that general is successful, then everyone else is frustrated. Either have all of the base areas in the middle or all of them on the perimeter. Overlap textures. Choose a good macrotexture, and build your texture fields so they do not overlap. Its very easy to create long seams of three-way blended textures by overlapping. You can create nice effects without overlap. If you must use objects like Fortress Walls or a Dam, make them Indestructible and Unselectable.
Overuse massive objects.
Build lots of flowing rivers. Flowing rivers tax system resources. Instead, try to build rivers that cut into the map and then cut back out. Go crazy building fences. Build mazes. Each individual unit in a shrub fence, for example, is an object. A long string of fences of this type is a big hit on system resources. Mazes cause problems for pathfinding units and slow down the game. Generally, maze maps arent much fun either.
Do
Utilize space.
Because
Space, space, and more space. Create plenty of open space in your maps. You should physically lay out a base at the start points to provide ample room for the player or AI.
file:///C|/Users/Ian/Desktop/New%20Folder/Worldbuilder%20Manual.htm (42 of 93)08/05/2008 18:48:56
Command & Conquer 3 Worldbuilder Manual
Choose a theme for your map and stick with it.
Maps that change direction in the middle of development are easy to spot. Choose a climate, time of day, and a location (urban or rural). You can combine some of these elements, and a number of good maps have been placed at the edge of a big city. Make a choice and stick to it; write down your commitments so you dont forget them. Leave flat ground around the outside for siege towers.
Build large areas for your bases. Build space at the back of each base area where troops can be dropped for surprise attacks.
Most players build their initial defenses to face the opposition and rarely consider the back of the base. Later in the game, as the conflicts heighten, a well-timed attack by infantry units from the back can do serious damage, change the balance of the game, and make it more enjoyable (for everyone else). Open areas become combat zones that often determine who controls which areas of the map. The early and middle games are all about map control, so create the spaces where these battles can be resolved. Units can have a hard time finding paths through urban environments if they are too congested.
Create open space between base areas in a multiplayer map. Even in an urban setting, create as much space as possible. Check to make sure there are at least three ways to access each base area.
There should be two direct routes, and a third indirect route. Each entrance should be some distance from the other routes. In single-player games, an effective scripting technique is to have the initial attack come from the front for Easy and Medium difficulty and to have the first hit come from the third route on Hard difficulty.
Create a palette of textures As you use a new texture, its a good idea to paint a small swatch of the in use. texture outside the map perimeter. You can use the swatch to quickly select the texture and to track the number of textures in use on your map. Give cliffs their own unique It helps to identify cliffs for the player who may be looking ahead to plan texture. routes into the enemys base, only to discover theres a hidden cliff in the way. It is critical to visually identify impassable areas like cliffs with artwork that is unique from playable terrain. Build visual set pieces Set pieces give a real sense of place and add a lot to the atmosphere. Many such as farms, oases, town user-created maps neglect these elements, and these maps look like arenas squares, etc. instead of environments. To build good-looking set pieces, determine the geographic setting for your map, build one set piece with which you are satisfied, and then add others through copy, paste, and edit. If the set piece has no strategic value, keep it small: no more than six objects. Limit yourself to about 100 Use your props wisely. objects per player in a multiplayer map.
file:///C|/Users/Ian/Desktop/New%20Folder/Worldbuilder%20Manual.htm (43 of 93)08/05/2008 18:48:56
Command & Conquer 3 Worldbuilder Manual
Creating a Multiplayer Map
Worldbuilder is a deep and sophisticated tool that lets you create dynamic multiplayer maps. While our inhouse designers have been using and perfecting this tool for years, you can begin right away to create exciting maps of your own by following the eighteen steps in this chapter.
Cardinal Rules for Multiplayer Maps
Space is key. Make as much space as possible between and in base areas. Siege weapons need room to advance on the walls. q For each player, try to make 2-3 settlements and one 3-foundation expansion base. q Maximum multiplayer map sizes. While its possible to exceed these map sizes, you should have good reasons to do so. For two-player maps, the max size should be 350 x 350 tiles. For four to six players, 500 x 500. Eight player maps should probably not exceed 600 x 600. If you make a map larger than 400 x 400, you should have a clear reason for doing so. q Keep 30 tiles (300 feet) of space beyond the map perimeter on each side of your map. This overflow area serves as a staging area and a workspace for terrain features flowing into the map.
q
Eighteen Steps for Multiplayer Maps
(1) Decide The Map Layout Before you begin, have a good idea of what youre trying to develop in your map. What will it look like? What is the basic topography? Are there any distinctive features? Is there a general slope to the map? Is it in an arid climate, or is there snow on the ground? What time of day will the battle take place? How many sides will participate? A design decision is a commitment, and making more decisions at the beginning of development can streamline the process of finishing the map. You should have a good idea of the design unknowns, too. Try to resolve them as soon as you can during development. Use the SAVE AS feature to experiment with those unknowns. q You can change your maps background texture by using the Flood Fill tool. (2) Prototype Your Map When youre deciding your layout, you may choose to sketch your ideas on paper. To flesh out your ideas, follow a top-down approach. Figure out the largest map features, such as lakes, mountain ranges, valleys, cities, and rivers. Also, you should have a basic idea of where you want the various sides to build their bases. Decide their location and begin using the tools in the order described in these eighteen steps. TIP You can essentially create a graph paper overlay for your map. In the View menu, turn ON Show Wireframe 3D View and Show from Top Down View. The displayed squares are 10 scaled feet on each side. Units coming to the edge of your map can, in some cases, exit the map. To prevent such occurrences, create impassable terrain on the perimeter or paint impassable textures to prevent passage. q Build large areas for your bases. Use a camp if there is not enough room for a castle. Leave flat space around castles for siege weapons to approach.
q q
file:///C|/Users/Ian/Desktop/New%20Folder/Worldbuilder%20Manual.htm (44 of 93)08/05/2008 18:48:56
Command & Conquer 3 Worldbuilder Manual
(3) Set Waypoints Its a good idea to mark the locations of bases and resource depots early in the map development process. Since tall units should not move on uneven terrain, you should identify these locations as soon as you can.
q
Add waypoints for important features such as bridges, settlements, roads, and creeps.
To set a waypoint, click the Waypoint tool in the toolbar. In the Waypoint Options window, enter a name for your waypoint. Note: If you are creating waypoints to identify where players are going to begin in a multiplayer map, the names must follow a specific format. For example, PLAYER_1_START is always the starting location for Player 1. For each player in a multiplayer map, you must also create a player in the Player List. (4) Build The Basic Terrain The Height Brush tool lets you flatten areas to the same elevation. Using the Mound and Dig tools, you can shape the terrain. As you move the mouse back and forth over an area, you begin piling (or digging) more terrain on the map. At this point, you just want to create the basic features in their approximate locations at relative heights to each other. To view the underlying mesh of the terrain, select SHOW WIREFRAME 3D VIEW from the View menu. To view the entire map, select SHOW ALL OF 3D MAP from the View menu. TIP The entrances and exits of each base area are very important for gameplay. Each base should have at least three entrances. Fewer entrances allow users to fortify their bases too easily. Also, dont create choke points that are too tight or you may experience pathfinding problems for your units.
q
If youre going to add bodies of water, make sure you reserve space in your map for them.
(5) Check The Size Now that you have created the basic terrain and the locations of your major gameplay elements, make sure the map is big enough to contain everything. Remember that you have to add extra workspace to your map and should create impassable terrain at the edge. So, adjust your map size accordingly. To resize a map, select RESIZE under the File menu. (6) Build The Terrain In Detail Youre now ready to get the terrain just right. Use the Mound and Dig tools to raise and lower terrain to the heights you want. These tools can create rough-looking terrain, so use the Smooth Height tool to blend the peaks and valleys into a more natural appearance. To refine the brush used with each terrain tool, change the properties in the Terrain Brush Options window that appear when you select a tool. To see if a piece of terrain can be passed over by a unit, select VIEW IMPASSABLE AREAS in the View menu. Use the Smooth Height tool to make these areas passable, if desired.
file:///C|/Users/Ian/Desktop/New%20Folder/Worldbuilder%20Manual.htm (45 of 93)08/05/2008 18:48:56
Command & Conquer 3 Worldbuilder Manual
(7) Add A Perimeter To Your Map To create a more natural appearance, you should have a fringe of unplayable area around your map that is at least 70 tiles on each side. You should also have terrain on the edge of your map that units cannot cross. Terrain shapes that begin on the map can use this perimeter area as overflow so you avoid abrupt edges to your maps. To create a map perimeter, click the Border Tool in the toolbar. Then, click and drag any corner of the orange perimeter to resize the actual playable surface of your map.
q q
Make sure the orange and blue borders cover the same area. All maps are rectangular in shape, and the lower-left corner of your map perimeter is always fixed. TIP If you dont want to create a set of natural elements at the edge of your map to serve as impassable terrain, you can paint impassable textures along your perimeter. These textures should be unique and appear impassable. Do this at the end of your development process.
(8) Create Waterways Next, create the bodies of water on your map. Left-click on the Lake/Ocean Tool in the toolbar. Then, click and drag in the map to create the perimeter of the water polygon. Adjust the settings in the Water Tool Options window to set the height of the water and the density of control points in it. When shaping a water polygon, you do not need to fit it exactly to the shape. In fact, you can shape a water polygon around multiple lake beds or rivers. Create the polygon so it merely encloses the area. TIP When possible, use the default water plane in your map.
q
To reshape your body of water, click and drag any control point. To identify the shape as a river, do the above using the River tool. Then, reshape adjust the flow of the water texture.
q
While lakes have tides, river water textures have flowing currents.
(9) Paint Textures Now that all of your terrain shapes have been created, you can paint textures on them to create realistic map features. In the toolbar, select the Large Tile tool to begin. In the Terrain Material Options window, you can select the texture and define your texture brush.
q Textures are organized in folders based on appearance and geographical connections. All textures in the same folder should work well together.
To select a texture from the map with which to paint, select the Eyedropper tool in the toolbar. Then, click the texture to use. That texture can now be painted with the other texturing tools.
q
You can also fill a defined area with a single texture. TIP When you select a new texture to paint, place a single-tile swatch of it outside your map perimeter. A texture palette simplifies the selection, tracking, and replacement of your map textures.
file:///C|/Users/Ian/Desktop/New%20Folder/Worldbuilder%20Manual.htm (46 of 93)08/05/2008 18:48:56
Command & Conquer 3 Worldbuilder Manual
(10) Refine And Blend Textures After using the Large Tile and Flood Fill texturing tools to define the large texture areas, you can use the Single Tile tool to tweak the textures of individual cells. Additionally, you can blend textures together. To blend two textures together, click the Auto Edge Out texture tool in the toolbar. Then, select the texture you want to blend into the surrounding textures. Note: You can add some three-way blends between textures, but be careful. Dont have more than 300 three-way blends on your map or you may experience performance problems in the game. To blend a single edge of a texture inward, use the Blend Single Edge tool.
q What about the funny textures on cliffs? When you apply textures to steep surfaces such as cliffs, the textures are stretched to cover the area. The results can be ugly. To smooth a cliffside texture, select MAP CLIFF TEXTURES from the Texture Sizing menu. Then, click the texture to map as a cliff.
(11) Place Combat And Civilian Objects Now that youre satisfied with your map terrain and textures, youre ready to place objects on the surface. Only place objects that exist at the beginning of the game. Objects that appear during the course of the game are created through scripts. To place an object on the map, click the Place Object tool in the toolbar. In the window, navigate the object library tree to find the object to place. Change its properties as needed. Click in the map to place the object. To move an object, click and drag it. To rotate it, click the edge of the icon and drag the object to a new angle. To delete an object from the map, click it and press Delete. TIP For a multiplayer game, dont have more than 100 objects per player on the screen or users may experience performance problems. For single-player missions, dont have more than 1,800 total objects.
q
(12) Roads Roads can be key tactical points on your maps and add color to your landscapes. These elements are specialized textures that are treated like objects.
q Groves. You can also use the Grove tool to place natural-looking tree grove on your map with just a few clicks.
(13) Place Resources On Your Map Tiberium fields and expansion bases are key elements in balancing gameplay. Place these items in equal quantity at equal distance from the starting points for each player.
q
In the Object library tree, resource objects are located under Neutral\MISC_NATURAL.
file:///C|/Users/Ian/Desktop/New%20Folder/Worldbuilder%20Manual.htm (47 of 93)08/05/2008 18:48:56
Command & Conquer 3 Worldbuilder Manual
TIP A good guideline is to budget 2-3 Tiberium fields for each player. If you exceed this range, you may experience performance problems later in the game because of the large number of created objects.
(14) Create And Name Waypoints If youre adding more waypoints for units to follow or as markers for the placement of other materials, do so now. To place a waypoint, select the Waypoint tool in the toolbar. Then click a location on the map to create the waypoint. In the Waypoint Options window, you can change the waypoint name. Sets of waypoints can be sequenced together into waypoint paths that units and teams can follow. (15) Whats The Ambiance? Ambient sound can be added to your map to add life to the civilian structures on it. You can add the sounds of dogs, birds, markets, and ruinsamong others.
q q
In the object library tree, ambient sounds are listed in Neutral\Audio. TIP Dont put more than three ambient sounds in any screen. Test ambient sounds in the game for appropriateness.
(16) Test In The Game When you have finished adding all of the elements to your multiplayer map, test the map in the game. Spend some time in the map as a single player, and test it with a couple of friends who are willing to help you find problems. No one gets it right on the first pass, so be patient. The simplest answer is usually the best one. To open a user-created map in the game, select SOLO PLAY from the Main menu. Then, select SKIRMISH. In the Skirmish Setup screen, click SELECT MAP. User-created maps are listed under Player-Made Maps. Select your map and click ACCEPT. In online multiplayer games, user-created maps are automatically transferred to all players who join the game. (17) Optimize Tiles During development, you may have blended textures together in order to create subtler, more realistic effects. However, blended textures can be a burden on the game. Prior to releasing your map, attempt to optimize your texture tiles. To optimize textures, select OPTIMIZE TILES AND BLEND TILES from the Texture Sizing menu. (18) Ship It! When you are ready to distribute your multiplayer map, all of your gaming buddies must install it on their system. A completed map should be approximately 1MB and can be emailed as a set of attachments.
q When using multiplayer maps online, the creator of the map should host the game. The map is automatically transferred to all players who join. Single-player maps must be transferred via email,
file:///C|/Users/Ian/Desktop/New%20Folder/Worldbuilder%20Manual.htm (48 of 93)08/05/2008 18:48:56
Command & Conquer 3 Worldbuilder Manual
FTP, etc. To install a user-created map, save the map under C:\Documents and Settings\USER NAME \Application Data\Command and Conquer 3 Kanes Wrath\Maps, or wherever your game data is stored. Give the directory the exact name of the map file, minus the filename extension. Place the map file, the .TGA preview file, and any other related files inside that directory. The map is then available through the Skirmish Setup screen in the game.
file:///C|/Users/Ian/Desktop/New%20Folder/Worldbuilder%20Manual.htm (49 of 93)08/05/2008 18:48:56
Command & Conquer 3 Worldbuilder Manual
A few extra steps for Skirmish Maps
A good multiplayer map makes a good Skirmish map as well, because a Skirmish map is, in fact, a multiplayer map that is playable by only one player. All other players are CPU-controlled. Designing a Skirmish map is similar to building a multiplayer map as described in the previous chapter, with a few extra steps. 1. Before you begin building your map, read all of these instructions so you can plan ahead to convert your multiplayer map to a Skirmish map. 2. Complete Multiplayer Steps 117. Follow the steps listed in the previous section to build a multiplayer map to completion, including playtesting. 3. Add Computer Controlled Players. Follow the guidelines set out in the Multiplayer Map Processes documentation available separately online. 4. Save Your Completed Multiplayer Map Under a Different Name. You should work on a separate file for your Skirmish map. 5. Save and Play. Save your map and give it a try.
file:///C|/Users/Ian/Desktop/New%20Folder/Worldbuilder%20Manual.htm (50 of 93)08/05/2008 18:48:56
Command & Conquer 3 Worldbuilder Manual
Building Single-Player Maps
Designing single-player maps is a bit more complicated because the designer is responsible for all of the challenges. Instead of relying on players to challenge each other, you must present a carefully constructed set of challenges for a single player. The time you spent learning the nuances of each sides strategy and tactics can now be applied to your single-player designs. While the steps for single-player designs do overlap with multiplayer, there are a few extra steps to consider.
1. Additional Design Before you begin, consider all of the issues outlined in Multiplayer Step #1. Then, think of issues specific to a single player. What is the story of the mission? Are Issues there any scripted events that happen at the beginning of the mission? Are there plot points at which events should occur? How many sides are on the map? What resources, structures, and units does each side begin with? Is the player started at a disadvantage? What are the civilian resources? TIP When designing the story of a single-player mission, keep in mind that the player is more interested in playing the game than reading text. Storylines should be very clear and easy to tell. Changes to the plot in the middle of the mission should be direct and re-inforced with displayed text and physical changes to the map, such as the arrival of new objects from off-screen.
See Creating a Multiplayer Map. 2. Complete Multiplayer Steps 2 10 3. Edit the Player List How many CPU-controlled players are going to participate in the mission? Are there multiple CPU-controlled players playing the same faction? Are there any alliances? These questions need answers in the Player List. To open the Player List, select EDIT PLAYER LIST from the Edit menu. To create a new player, click NEW PLAYER. In the drop-down, select the faction template to apply to the player, and click OK. 4. Complete Multiplayer Steps 1114 See Creating a Multiplayer Map.
5. Write Your Scripts Scripts determine unit behavior based on in-game events. The essential structure of a script is: IF (condition), THEN (Action1) ELSE (Action2). Scripts are the keys to creating dynamic single-player missions. To open the Scripts window, select SCRIPTS from the Edit menu. 6. Complete Multiplayer Steps 1518 See Creating a Multiplayer Map.
file:///C|/Users/Ian/Desktop/New%20Folder/Worldbuilder%20Manual.htm (51 of 93)08/05/2008 18:48:56
Command & Conquer 3 Worldbuilder Manual
Tutorial: How to
Worldbuilder tools are easy to learn and versatile in application. While many of these tools take a few seconds to master, some of the core design tasks require attention to detail to produce professionalquality maps. This section covers the step-by-step processes for completing core tasks necessary to build a map, and you may find a tip or two to simplify development and improve results. To learn toolbar tool names, move the mouse and hold the cursor over a tool.
How to Build a Use the Mound Terrain tool to create a hill. By painting over and over an area with the Mound tool, you heap terrain on top of terrain, creating mounding effects that are Hill smoothed by the application into the surrounding terrain. With practice, you can learn to create sharp cliffs, craggy mountains, gentle knolls, and tiny undulations in the terrain. 1. To build a hill, click the Mound button in the toolbar. It looks like a paint brush with a plus sign (+) next to it. The cursor changes, and the Terrain Brush Options window opens. 2. In the Terrain Brush Options window, you can configure the Brush Width, Brush Feather Width, and Brush Height before you begin painting terrain. 3. In the map, click and hold the mouse button when the cursor is at the location where you want to add terrain. As you hold down the mouse button, terrain is added around the cursor according to the parameters set in the Terrain Brush Options window. Continue clicking, holding, and moving the mouse back and forth until you create the approximate shape you want for your mound. 4. To soften the effects of the Mound tool, use the Smooth Height tool in the toolbar, which smoothes curves along the edge of your terrain shapes.
How to Build a Building a valley is very similar to building a hill. Valley 1. To build a valley, click the Dig button in the toolbar. It looks like a paint brush with a minus sign (-) next to it. 2. Repeat steps 24 for How to Build a Hill until you are satisfied with the results.
How to Build a No matter how carefully you add/remove terrain, youre going to have a hard time creating smooth inclines and declines. For these terrain effects, use the Ramp tool. Ramp 1. 2. 3. 4. In the toolbar, click the Ramp tool. In the map, click the start location for the ramp and drag to its end location. In the Ramp Options window, select the width for the ramp. To create the ramp of terrain, click PLACE RAMP.
To undo the placement of the ramp, press Ctrl + Z.
file:///C|/Users/Ian/Desktop/New%20Folder/Worldbuilder%20Manual.htm (52 of 93)08/05/2008 18:48:56
Command & Conquer 3 Worldbuilder Manual
How to Build an Area for a Base
When designing a map, you must designate areas where each side can build its base. A base area must be of sufficient size to accommodate all the buildings the side needs to win the map. What is this size? Unfortunately, there is no golden rule. However, if you follow these steps, you should minimize the amount of reworking required during the remainder of your designing process. 1. Each base should have a minimum of three entrances. Whether the base faces human- or CPU-controlled opponents, experience suggests that its not so hard to effectively defend two entrances. However, defending a third entrance is very hard to do. If all bases face similar challenges, the game gets interesting in a hurry. q For single-player base areas, you should consider the nature of the mission and how much of the tech tree is going to be available to the base creator. If he can access everything, then the confrontation is likely to be large and require many base structures. However, for specialized single-player missions with a reduced tech tree, you may not need to build a large base area. It can be a good idea to give a human player a few buildings with which to commence the mission. 2. Place all of the structures that you think the player needs in order to win the game. Will players have medium-sized camps or large castles? How many settlements are available? Be sure to place 3-foundation expansion outposts and settlements strategically so the player is drawn to all of the remote corners of the map. 3. Flatten out the base area. When you have defined the polygon trigger area, make the space inside the area as flat as possible. Large Units like the Mammoth Tank need room to approach.
How to Paint Textures
You can paint textures in large or small tiles. 1. To paint a texture, select either the Large Tile or Single Tile tool in the toolbar. 2. In the Terrain Materials Options window, you can navigate the texture tree to preview and select the texture you want to paint. To use the texture partially hidden in the Terrain Materials Options window, click SWAP. This texture reflects the midpoint between the current texture and the macrotexture. q For the Large Tile tool, you can change the width of the brush in the Terrain Materials Options window. TIP As you paint a new texture, add a one-square swatch of it outside the area of your map. You can build a palette of all of the textures in your terrain, which makes for easier selection and replacement. 3. In the map, click and drag over the areas to paint with the selected texture. Cover the entire area, and dont worry about the shape of the edges. q Dont overlap textures too frequently. Choose a good macrotexture and build your texture fields so they dont overlap. Its very easy to create long seams of threeway blended textures by overlapping. You can create nice effects without the overlap. TIP When painting textures over a large area, use one base texture over an area and add a couple of textures for nice effect. Apply the textures
file:///C|/Users/Ian/Desktop/New%20Folder/Worldbuilder%20Manual.htm (53 of 93)08/05/2008 18:48:56
Command & Conquer 3 Worldbuilder Manual
using the Flood Fill tool. Keep five grid cells between blended areas or you may have to address three-way blends. When in doubt, start over and repaint.
How to Blend Textures
After you have painted an area, you may want to blend the texture into the surrounding textures for better appearance and edging. To blend the texture into the surrounding areas, select the Auto Edge Out tool in the toolbar. Click inside the texture area to blend outwards. To blend a single edge of a texture and smooth its appearance, select the Blend Single Edge tool in the toolbar. Click and drag from one texture across the sharp edge and into the other. This softens the edge.
How to Copy Textures
While you cannot currently copy texture shapes from one location to another, you can quickly select textures from one area and apply them to a new one. To select a texture, select the Eyedropper tool in the toolbar. Note: You cannot select blended textures, which are algorithmically created. When you select a blended texture, you select the texture beneath it. You can then recreate the blend in a new location.
How to Paint Passable and Im-passable Terrain
During map development, your manipulations may create impassable terrain forms. You can paint those units as passable. Similarly (and more commonly done) you can paint passable terrain as impassable. Warnings It can be tempting to repaint the entire map as either passable or impassable as you see fit. However, doing so may cause problems, so read the following warnings and paint with caution.
q If there is no gameplay reason for units to cross the terrain, make it impassable. q Do not paint cliffs as passable terrain. It looks bad to have tall units like the Avatar climbing vertical surfacesthe sense of a real-world experience is lost. The ability to climb cliffs can cause problems for the long-range, too. q In general, do not turn terrain that is naturally impassable into passable terrain. In Worldbuilder, terrain that is steeper than 45 degrees is impassableand should stay that way. q Do not create islands of passable terrain inside of seas of impassable terrain. For example, if there is a spot of passable terrain at the top of an impassable mountain, Units trapped inside a sea of impassable terrain spend the rest of the game trying to get out and cause a significant impact on the frame rate. Instead, paint the entire area as impassable. q Paint impassable textures around the outside of the map perimeter. Particularly for single-player maps, its important to limit the ability to move beyond the map. q Paint impassable terrain beneath boulder objects.
To Paint:
file:///C|/Users/Ian/Desktop/New%20Folder/Worldbuilder%20Manual.htm (54 of 93)08/05/2008 18:48:56
Command & Conquer 3 Worldbuilder Manual
1. Under the View menu, select SHOW IMPASSABLE AREAS. 2. To set the angle at which terrain becomes impassable, select IMPASSABLE AREAS OPTIONS under the View menu. 3. To paint terrain as passable or impassable, select the Single Tile or Large Tile tool in the toolbar. 4. At the bottom of the Terrain Materials Options window, check the box next to Paint passable/impassable terrain. Choose whether you are painting Passable or Impassable terrain. 5. On the map, begin painting the selected textures. Remember to observe the warnings above. 6. When you finish painting, its a good idea to give a texture clue so the player knows whats expected of the terrain. For example, if you painted a rocky slope as passable, you should repaint it with a softer texture. Such painting helps users figure out where to go.
How to Place Objects from the Object Library
Objects include structures, units, and all types of civilian items. At this point, only place objects appearing at the beginning of the map. You will use scripts to place objects created and appearing later in the mission. 1. From the toolbar, select the Place Object tool. 2. In the Object Selection Options window, navigate the tree to find the object to place. Click the object. q Do not use objects with names beginning with CINE_. These objects are for use only when creating cinematics. They should not be placed on the map. 3. In the map, click the location where you want to place the object. The object is placed. (You can place this same object in another location by clicking in a new location.) 4. In Worldbuilder, you can place any object anywhere on the map; the terrain beneath it is not considered. Either before or after placing the object, you should reshape the terrain for a more natural appearance. q You can partially bury some objects for a different look. For example, a halfburied tree becomes a bush. However, its recommended that you dont try these effects until you have settled on the shape of your terrain. 5. After placing the object, you can configure its properties.
How to Rotate an Object
To rotate an object, use the Select and Move tool in the toolbar. Click and drag the outer line of the icon in the middle of the object. The object rotates.
How to Reposition an Object
To move an object, use the Select and Move tool in the toolbar. Click and drag the object to a new location. Adjust the terrain and texture underneath the object, as needed. Make sure the Show Object Icons option is checked in the View menu.
file:///C|/Users/Ian/Desktop/New%20Folder/Worldbuilder%20Manual.htm (55 of 93)08/05/2008 18:48:56
Command & Conquer 3 Worldbuilder Manual
How to Copy and Paste an Object
To copy and paste an object, use the Select and Move tool in the toolbar. Click the object. Select COPY from the Edit menu. Then, select PASTE. The object is pasted directly over the original. Click and drag the copy to a new location.
How to Add Any Structure on Your Team
Assigning a placed structure to a defined team requires just a few more steps. 1. Follow Steps 15 in How to Place Objects from the Object Library. 2. In the Object Properties, select the player team to which the structure belongs from the Team drop-down. To define a player team, select EDIT PLAYER LIST from the Edit menu.
How to Build a You can develop waypoints or sets of waypoints called waypoint paths that units can be Waypoint Path ordered through scripts to follow during patrols, attacks, or reconnaissance assignments. q Try to design your waypoint paths to be essentially straight. At most, give them a nice arc. Avoid S-turn paths because they cause pathfinding problems for units. 1. To begin placing waypoints, select the Waypoint tool in the toolbar. 2. At the location of the first waypoint on the map, click and hold the mouse button. The first waypoint is created. 3. Drag the mouse to the location of the second waypoint. Click and continue dragging until you have created all of the waypoints of the path. 4. When you have finished creating the waypoints of the path, enter a unique name for the path in the Path Labels textbox. To select all of a paths waypoints, press Ctrl and then click one of the waypoints.
How to Build a A road is treated as an object in Worldbuilder. In the game, however, it is baked into the terrain and becomes a texture. You can automatically create intersections that have up to Road four different roads of the same type. To create larger intersections or ones involving dissimilar road types, you must take additional steps. 1. Before you place the road, you must prepare the terrain. While roads can climb hills, you should avoid placing the road on terrain that slopes across the grain of the road. Placement of roads on such terrain can cause unnatural spiking in the road object. Use the Smooth Height and Height Brush tools in the toolbar to create a flat bed for your road. 2. To place the road, select the Road tool in the toolbar. Then, in the Road Options window, select the type of road to place. 3. From the roads start position, click and drag a small section of road. Right-click to move the screen a bit. Click the end of the first section of road and drag a new section. The corners are automatically smoothed. Repeat this technique (click-anddrag, right-click, click-and-drag) until youve created the road. q Dont create turns in your roads greater than 90 degrees. They are unsightly and can cause performance problems. Create very sharp turns as a series of more gradual turns. 4. When you finish placing the road, check the corners. You can change the
file:///C|/Users/Ian/Desktop/New%20Folder/Worldbuilder%20Manual.htm (56 of 93)08/05/2008 18:48:56
Command & Conquer 3 Worldbuilder Manual
smoothness of the corners. To change the shape of a corner, click the middle of the corner. An icon should appear. In the Road Options window, select a different corner type. Click APPLY TO SELECTION to change the corner. Intersections Roads of the same type automatically connect when you bring them together. However, you can create new intersections after you have placed your entire road. To create a new stretch of road off an existing road, click in the middle of the existing road at the point where you want the new road to begin. Drag a stretch of road away from the existing road. The intersection is automatically formed. To create an intersection between dissimilar road types, drag the second road to the edge of the main road. Do not try to overlap the two roads; get them as close as possible without touching. Select the end of the second road. In the Road Options window, select Add End Cap and click APPLY. A nice overlapping touch is applied from the second road onto the first. q For intersections involving more than four roads of the same type, you must offset the additional roads from the main intersection.
How to Add a Sidewalk
The process of adding a sidewalk next to a road consists of simply adding a second road object parallel to the first. 1. Click the Road tool in the toolbar. In the Road Options window, select the sidewalk to apply. 2. In the map, click your sidewalks start location. Try to match the turnpoints and shape of the road. 3. Change the type of corners as needed to get the proper appearance. 4. After placing the sidewalk to your satisfaction, you may want to examine the seam between sidewalk and road. Sometimes, inadvertent gaps appear, which you can cover using specialized textures. Select either the Single Tile or Large Tile tool in the toolbar. Browse the texture library to find a texture that blends well between the look of the sidewalk and the road. When it is applied, the texture appears beneath and between the two road objects.
How to Build a When building a bridge you must prepare the terrain before laying down the bridge. The heights of the two ends of the bridge must be roughly equal. While you can have Bridge discrepancies of a couple feet, you should avoid creating bridges having a significant slope to them because this causes pathfinding problems for the units.
q You cannot create turns in bridges. To create a turn in your bridge, build an island at the turnpoint. The island should be wider than the bridge and large enough to serve as a gathering point for armies crossing the bridge. 1. Check the height of each terminus of the bridge or bridge segments. The heights of a segment should be within a few feet of each other. 2. Select the Object Placement tool in the toolbar. 3. Navigate the Civilian Structures category of the object library to find the bridge you want to place. 4. Place the bridge in the game world. Click and drag from one bridge endpoint to
file:///C|/Users/Ian/Desktop/New%20Folder/Worldbuilder%20Manual.htm (57 of 93)08/05/2008 18:48:56
Command & Conquer 3 Worldbuilder Manual
the other. Make sure you have plenty of overlap onto the ground next to the gap. Do not create bridges that barely touch the edges of the gap because units may not be able to cross them.
How to Build a Use the Grove tool to create random groups of multiple types of trees to give your Grove of Trees vegetation a natural appearance.
q Trees are objects and in large numbers can impact performance. You can create nice effects with as few as six total trees. Create groves of more than 40 trees only if youre sure you want them. q When creating forested areas, remember that you are creating the impression of a forested area; you are not creating an entire forest. If the player is not going to spend much time in the area or wont cross the forest at all, then you might be able to just place trees around the edge of the area. 1. Select the Grove tool from the toolbar. 2. In the window, enter the total number of trees to create in the Total Tree Count textbox. 3. To allow placement of trees in water, click the appropriate box. Make sure that water is shallow enough. Submerged trees are hard to find. 4. To allow placement of trees on cliffsides, select the appropriate box. Avoid placement of trees on nearly vertical cliffsides. 5. In the tree drop-downs, select the types of trees you want to add to your grove. Enter the percentages for the selected trees. q The total number of trees is always created, regardless of whether the percentages add to 100. 6. On the map, click and drag a rectangle for your grove. When you release the mouse button, the trees are placed.
To undo the placement of the grove, press Ctrl + Z. To delete an individual tree, click and press DELETE. 7. After placing your grove, check to make sure all trees are in good positions. You can move trees individually, select them using the Select Similar menu command, or rotate the camera to view the grove from another angle. 8. If you need to add trees, you can add them individually or use the Grove tool again.
file:///C|/Users/Ian/Desktop/New%20Folder/Worldbuilder%20Manual.htm (58 of 93)08/05/2008 18:48:56
Command & Conquer 3 Worldbuilder Manual
How to Build a Lake Using the Default Water Plane
Each map contains a default water plane which sets the sea level for the entire map. Whenever possible, use the default water plane because it is less taxing on system resources in Worldbuilder and the game. The default water plane can be raised and lowered. Where possible, create your largest body of water using the default water plane. 1. If you have not done so, use the terrain tools to dig the lake bed. 2. Click the Water tool in the toolbar. 3. In the map, find the blue polygon on the map perimeter. That blue polygon defines the default water plane. 4. To reshape the default water plane, click and drag any corner. When shaping the water plane, you are not defining the perimeter of the lowest lake; you are using the polygon to define the water level for a specific area of the map. The default water plane does not have to mark the perimeter; it simply must encompass it. 5. In the Water Options window, you can apply a name to the default water polygon, and you can use the slider bar to change the water level height. Changes to the water level update in real-time. q The other options in the Water Options window do not apply to the default water plane.
How to Build a If you are building more than one body of water in your map, you can create additional water polygons to turn into lakes. Lake Using Water 1. If you have not done so, use the terrain tools to dig the lake bed. Polygons 2. Click the Lake/Ocean tool in the toolbar. 3. Click the start point for the water polygon. Click the location of the next point. Continue clicking at the turn points around the perimeter of the lake bed until you return to the start point. The water polygon is created. q Note the control points defining the shape of the water polygon; these are expensive resources. If possible, increase the Point spacing for your polygon. A water polygon does not have to form-fit the hole. It just needs to surround the lake bed. A good starting point for the Point spacing for a lake is 50. 4. Use the Water Height slider to adjust the water level of the polygon until you have created a desirable lake. 5. If needed, you can reshape the terrain around the lake bed to improve the appearance of your lakes shape. 6. When you are satisfied with the appearance of your lake, its a good idea to paint impassable terrain tiles around its perimeter.
file:///C|/Users/Ian/Desktop/New%20Folder/Worldbuilder%20Manual.htm (59 of 93)08/05/2008 18:48:56
Command & Conquer 3 Worldbuilder Manual
How to Build a River
Building a realistic river takes a few more steps than building a lake. 1. If you have not done so, use the terrain tools to dig the river bed. Due to technical considerations, rivers tend to look better if they are wider at both ends. You can put the ends of your river outside the map perimeter to hide them while making the river look better on the map. q Remember that a real river flows down a slight grade. 2. Click the River tool in the toolbar.
3. Click and drag the width of the river to create the start points. Click and drag the start points to the location of the next point to drag out the end points. You can add more points between the start and end points by clicking on the lines between the start and end points. Remember to add points to both sides of the river. 4. The water texturing system uses the control points of a river polygon as anchors in shaping the image of the flowing water. So, you need to pay attention to their count and positioning while creating rivers. If you are creating a bend in the river, there should be an equal number of control points on the inside and outside of the bend, with the points on the outside of the bend spaced further apart.
How to Build a Map Perimeter The map perimeter defines the playable area for the player and all of the units in the game. Each map must have at least one map perimeter. During the course of a mission or game, you can activate and deactivate map perimeters to change the boundaries of your map on the fly. This technique is particularly useful for single-player missions in which the user should proceed step-by-step from one challenge to the next. 1. To show the current map perimeter, select SHOW MAP BOUNDARIES in the View menu. 2. In the toolbar, click the Border tool. 3. If you have not yet made changes to the map perimeter, the default orange perimeter encompasses the exact map size. To resize the default orange perimeter, click and drag the perimeters northeast corner. 4. To create a new map perimeter, go to point 0,0 on the map. Click and drag to create a new perimeter. q You can create up to nine map perimeters. Each perimeter always starts at point 0,0, which is always the lower left corner even if you resize your map. 5. After creating a new perimeter, you can reference all perimeters
through scripts by color. In the Script window, look for the Change Active Script Boundary action. Select the color of the new map perimeter from the drop-down list.
file:///C|/Users/Ian/Desktop/New%20Folder/Worldbuilder%20Manual.htm (60 of 93)08/05/2008 18:48:56
Command & Conquer 3 Worldbuilder Manual
How to Change You can create map environments set at any time of day. the Time of Day 1. From the Edit menu, select MAP SETTINGS. 2. In the Map Settings window, select a different time of day under the Time of Day drop-down. Click OK. Note: When you change the time of day for your map, all structures, bridges, and some other props are automatically re-textured. However, many map elements are not re-textured, so its recommended that you decide the time of day at an early stage of development.
How to Make a Map Available to the Game
If you have saved your map in a non-standard directory, you must follow these steps to make it available to the game. 1. From the File menu, select SAVE AS. 2. In the Save dialog box, click USER MAPS. 3. Enter a name for your map. Click SAVE. q If the User Maps directory is a new location for your map, remember to reconcile the new file with the old one. Do not have two files with the same name containing different versions of your map. To open a user-created map in the game, select SOLO PLAY from the Main menu. Then, select SKIRMISH. In the Skirmish Setup screen, click SELECT MAP. User-created maps are listed under Unofficial Maps. Select your map and click ACCEPT.
file:///C|/Users/Ian/Desktop/New%20Folder/Worldbuilder%20Manual.htm (61 of 93)08/05/2008 18:48:56
Command & Conquer 3 Worldbuilder Manual
Players, Teams, and the Build List
Using the Player List and the Build List, you can define the CPU-controlled players in the map and the order in which they develop their bases. Teams are groups of units that can be assembled by CPU-controlled players based on a set of priorities and conditions and then given orders.
Player List
In the Player List, you can add new players to your map and edit their settings, including any alliances. To open the Player List, select EDIT PLAYER LIST from the Edit menu. In the Player List window, the current players in the game are listed at the top of the screen. All objects that have been placed in the map but have not been assigned to a player are part of the Neutral player. To create a new player: 1. In the Player List window, click NEW PLAYER. 2. In the window, select the faction for the player from the drop-down list. Click OK. q For multiplayer maps, you can create an Observer faction which allows players to view the game without participating. Defeated players are switched over to the Observer faction. To delete a player from the Player List, select the players name. Click REMOVE PLAYER. 3. Player Name. The new team appears in the Player List. To change the players name, enter a new name and the displayed name in the appropriate boxes. Click SET NAME. (The Player name is for reference use in scripts. The Display name appears on-screen in the game for CPU-controlled players.) 4. Human or CPU. To register the player as a CPU-controlled side, check the appropriate box. (By definition, single-player maps have only one human-controlled player. For multiplayer maps, a human-controlled player must be created for each potential participant in a game.) 5. Factions and Colors. To assign the player to a different faction, select a new one from the Faction drop-down. To change the color of the players units and structures, select a new color from the appropriate drop-down list. 6. Allies and Enemies. At the bottom of the screen, you can review the allies and enemies for the selected player. The other players are listed in each box. To make a player an ally (or enemy) of the selected player, click the players name in the Allies (or Enemies) box. The player listing changes under How Player Regards Others.
Note: It is possible for Player A to see Player B as an ally while Player B sees Player A as an enemy. Player B can then massacre Player A without any return fire. Such possibilities are useful for scripting set pieces, but be careful when using them. To toggle the selected players regard for an enemy between ENEMY and NEUTRAL, click the player name under Enemies. The player listing changes under How Player Regards Others. q The How Others Regard Player box displays the views of other players towards the player
file:///C|/Users/Ian/Desktop/New%20Folder/Worldbuilder%20Manual.htm (62 of 93)08/05/2008 18:48:56
Command & Conquer 3 Worldbuilder Manual
selected. 7. Skirmish Players. If you are making a Skirmish map, you add Skirmish players as the final step to creating your map. The Skirmish players are controlled by AI. (To add Skirmish players to your Skirmish Map, click ADD SKIRMISH PLAYER.) 8. To finish editing the Player List, click OK. To cancel your edits, click CANCEL.
Building Teams
In Worldbuilder, you can create team structures so CPU-controlled players can assemble groups of units to attack opponents, defend their bases, and secure territory. In no small measure, the presence and structure of teams determine the ability of a computer opponent to present a worthy challenge. Teams can be created from units that are on the map at the beginning of the game or from units that the player has yet to create. Each team can be assigned a set of scripted behaviors to be applied on a variety of triggers. To open the Teams window, select EDIT TEAMS from the Edit menu.
Teams Window
In the Teams window, a list of available players is displayed on the left side of the screen. Created teams for the selected player are displayed on the right. To create a new team, select a player. Then, click ADD NEW TEAM. To copy a team, select the team and click COPY TEAM. To delete a team, select the team and click DELETE TEAM. To edit a team, double-click on it. To move a team up or down in the list of teams for organizational purposes, select the team and click MOVE TEAM UP or MOVE TEAM DOWN. To display the number of units on the map already associated with the selected team, click SELECT TEAM MEMBERS. To accept the team definitions, click OK. To cancel edits, click CANCEL.
Creating a Team
When you choose to create a team, the Edit Team window opens. Each of the four tabs (described on the following pages) is fairly detailed, so its recommended you start by building simple teams to complete basic actions. To create the team, click OK. To cancel, click CANCEL. To apply changes to the team, click APPLY. TIP Since some units require faction structures in order to be created, your Build List for the player should be synchronized with the priorities of teams created in the Teams window.
file:///C|/Users/Ian/Desktop/New%20Folder/Worldbuilder%20Manual.htm (63 of 93)08/05/2008 18:48:56
Command & Conquer 3 Worldbuilder Manual
Identity Tab
In the Identity tab, you configure the teams basic characteristics.
q Name. The team name must be unique and is the reference used in scripts. q Owner. Select the player who owns the team. q Maximum. Enter the maximum number of teams of this type that can be on the
map at any time. q Home Position. The reference to the named waypoint where the team rallies as it is assembled. q Condition. A reference to the script allowing the AI to build this team. The script must be a subroutine that has a condition. When the script condition is met, the AI considers building the team based on the priorities of all active teams. q Execute associated actions. When checked, the AI executes the actions of the script referenced as the Condition. By default, the scripts actions are ignored. Note: The condition checked under Production is examined when the team has been authorized to be built. This subroutine is not a substitute for On Create under the Behaviors tab. If you are referencing a subroutine through the Condition drop-down, that subroutine must contain a condition, as the subroutine may fire before the team is actually produced. To execute the associated actions of that subroutine, check the box next to Execute associated actions. q Priority. The priority for a team indicates to the AI the importance of building the team. A higher priority number is more important. You can set the priority to be any positive integer, but be sure to use a consistent range. q Build for. When a teams script condition and priority have been met, the AI attempts to build the team for the number of frames in this field. Time in the game corresponds to 30 frames/second in most cases. q Success/Failure Priority Increase/Decrease. Whether a team succeeds or fails in completing its objective, you can increase or decrease the priority for creating another instance of the team. Note: In the Success and Failure priority settings, you can enter both positive and negative numbers. While you are learning to develop teams, you should ignore changing priorities. q Min, Max, and Unit Type. On each line, you select a type of unit to include in the team. Select a unit type from the drop-down list, and enter minimum and maximum numbers for the units in the team. When reaching its Build For limit, the team is deployed if it contains the minimum number of units (it continues building until that minimum is reached). q Automatically reinforce whenever possible. When selected, the AI attempts to bring reinforcements to this unit until it reaches maximum strength. q Team members are AI recruitable. A team with higher priority settings than the current one can recruit members from this team. Note: Team settings, such as AI Recruitable, override individual unit settings. q Team created once and only once. This team is created one time only during the game. q Team Description. You can add a custom description and notes pertaining to the team and its function.
file:///C|/Users/Ian/Desktop/New%20Folder/Worldbuilder%20Manual.htm (64 of 93)08/05/2008 18:48:56
Command & Conquer 3 Worldbuilder Manual
Rein-forcement Tab
Under the Reinforcement tab, you define the reinforcements for this team. q Deploy by. (This feature may be disabled in this version of Worldbuilder.) q Start teams or transports at waypoint. Select the waypoint where reinforcements rally before deploying. q Load members into transports (if applicable). When checked, all team members are automatically loaded into the transport. q Veterancy level. Units must be at least at the minimum veterancy level to be recruited. This setting doesnt affect units created to become reinforcements.
Behavior Tab
You can define the teams behaviors based on the events listed in this tab. q In subroutines referenced in this window, you can use the drop-down selection, <This Team> to indicate this defined team. Note: Scripts referenced in the drop-down lists must be subroutine scripts. When the condition in this tab is met, the subroutine is activated and its condition is tested. If you want the subroutines actions to be executed in all cases, leave the subroutine scripts condition as the default (TRUE).
q On Create. Subroutine is activated when the team is created. q On Enemy Sighted. Subroutine is activated when an enemy is sighted. q On All Clear. Subroutine is activated when the team detects no enemies. q On Destroyed. When the selected percentage of units in the team is destroyed, the AI activates and tests the selected subroutine script. q On Idle. Subroutine is activated when the team is in the Idle state. q On Unit Destroyed. Subroutine is activated when a unit of the team is destroyed. q Transports return to base after unloading. When checked, all transports in the team return to base after their cargo has been released. q Team avoids threats. When checked, the team makes an effort to circumvent threats when headed to its goals. q Initial Team Behavior. Select the initial AI aggressiveness, which overrides the setting of any individual unit. q Attack: Does this team focus on a single target at a time in Hard and Brutal (never in Normal)? When its checked, the team aggressively pursues a single target in the harder difficulty levels, which creates a greater challenge for the player. Difficulty levels listed here for Worldbuilder correspond to Easy, Medium, and Hard in Command & Conquer 3
Generic Tab
Under the Generic tab, you can select one or more subroutine scripts to be active and tested after the team has been built. To apply a generic subroutine to the team, select the subroutine from the dropdown list. Another slot appears so you can select another subroutine.
Common Object If all objects on the team share a specific property it can be activated here. Properties
file:///C|/Users/Ian/Desktop/New%20Folder/Worldbuilder%20Manual.htm (65 of 93)08/05/2008 18:48:56
Command & Conquer 3 Worldbuilder Manual
Team Building Tips
For single-player missions, check what the player is doing through scripts. Then, depending on player action, you can build teams to present a good challenge. q If you just want to keep the player busy, create and send teams with just one type of unit. For a better challenge, create teams of mixed unit types. q Attack the player early. Speed matters. q Through scripts, you can learn more about the player than he can learn through radar. Build radar scripts to increase the challenge. Avoid this technique in multiplayer.
q
file:///C|/Users/Ian/Desktop/New%20Folder/Worldbuilder%20Manual.htm (66 of 93)08/05/2008 18:48:56
Command & Conquer 3 Worldbuilder Manual
Scripts
The Scripts facility is the mechanism for creating mission briefings, introductory sequences, ramping of difficulty, behaviors of ambient objects, and the tactics of CPU-controlled opponents. Using a simple, descriptive format, you can build very powerful scripts to govern game events, unit actions, and other environmental variables. Note: Scripts are not the only way to change unit and team behavior. Setting the basic aggressiveness level for a unit or team goes a long way towards creating worthy opposition. To open the Scripts tool, select SCRIPTS from the Edit menu. In the Scripts window, you can see the Scripts library tree at the top of the screen and a folder for every player you have created. You may end up creating up to 100 scripts for your mission, so the folders in the Script window become an important organizational tool.
q
Creating and Editing Scripts
The structure of a script is fairly simple: IF (condition), THEN (Action1) ELSE (Action2) Conditions are triggered by various kinds of events in the game. So, you can trigger a script at a specific time during the mission or when a trigger area has been breached. You can also trigger scripts when objects are created or destroyed. However, the results can have huge and sometimes conflicting effects on events during a mission. So, as you learn to create scripts, start with very simple ones and then slowly add complexity. Its very important to test your scripts in the game as you develop them. If you write many scripts before testing, then you may have difficulty figuring out which ones are creating problems.
q
To Create a New Script
TIP Avoid creating scripts that must occur after the start of the game. You want to keep single-player missions as open as possible, and the outcome should always be determined by user action. 1. To create a new script, click the folder in which you want to place the script. 2. Click NEW SCRIPT. In the Script Builder window, enter a name for the script in the Script Name textbox. TIP Its a good habit to name your scripts in a logical and consistent manner. For example, the names of scripts that apply to one player might all begin with the players name followed by an underscore (_) and an identifier for the script. 3. Script Properties tab. You set the flags and difficulty settings that apply to the script.
q
Subroutine. A subroutine script is referenced by another script. Until it is specifically called by
file:///C|/Users/Ian/Desktop/New%20Folder/Worldbuilder%20Manual.htm (67 of 93)08/05/2008 18:48:56
Command & Conquer 3 Worldbuilder Manual
another script, a subroutine script is not executable and does not consume any CPU resources to check its conditions. q Active. Active scripts can be triggered as soon as the mission starts. Scripts can be activated and deactivated by other scripts. q Deactivate upon success. After a script has been executed, you can prevent it from being executed again. q Active in. Use the Active In settings to establish the difficulty levels in which the script can be used (Easy, Normal or Hard, which corresponds to Easy/Medium/Hard in Command and Conquer 3) q Script Comment. This catch-all field is useful for writing notes to yourself about bugs, implementation tricks, version control information, or tasks to complete related to this script.
TIP If another of your scripts is activated via this script, it is worthwhile to note this in your comments, if only to aid any debugging effort. Evaluate Script. This determines how often the script is evaluated. Use every X seconds to evaluate a script less often, thus saving frame rate. Use this feature often. Scripts should not be evaluated any more than necessary. Some scripts might be evaluated every 30 seconds or so. Be careful. Some scripts need to be evaluated constantly, especially if you want to check to see if a unit is passing through a small area. 4. Script Conditions tab. You define the condition(s) to be tested and met before the script is executed. TIP The default condition for a newly created script is TRUE. If this condition is not changed, then the script actions are executed as soon as the map is loaded and the game begins. Use a True condition to execute scripts at the beginning of the mission. If you are not using the default condition, delete it. To create a new script condition, click NEW. In the window, select a condition from the drop-down list. The condition is displayed. Click any blue links to define the condition from the available list of parameters. To define the condition, click OK. Note: There are quite a few different conditions from which to choose, and you can build very complicated scripting conditions if needed. However, its recommended that you begin with simple conditions to learn how the Script tool works. When you create multiple conditions, it is assumed that they are connected by a logical AND. To create a second condition with a logical OR, highlight the condition to compare, click OR and then click NEW to define the second condition. To duplicate a condition, select it and click COPY, then click PASTE. Note: You can COPY and PASTE multiple conditions or actions if you are using variations on the same few routines throughout your map, this will greatly speed up your work. To delete a condition, select it and click DELETE. To move a condition in the window, click MOVE UP or MOVE DOWN.
file:///C|/Users/Ian/Desktop/New%20Folder/Worldbuilder%20Manual.htm (68 of 93)08/05/2008 18:48:56
Command & Conquer 3 Worldbuilder Manual
5. Actions if True tab. You define what happens if the condition(s) are met. The controls are similar to the Script Conditions tab. By default, a script does nothing if its conditions are true. To create an action, delete the default action. Then, click NEW to create the new one. 6. Actions if False tab. You define what happens if the condition(s) are not met. The controls are similar to the Script Conditions tab. The False condition does not often need to be defined. In most scripts, you can leave this area blank. 7. Your script has been defined. To create the script, click OK. The script is now listed in the script directory. To view a created script, select it in the Scripts window. The contents of the script are displayed at the bottom of the window. To edit the script, click EDIT.
q q
Map Tools for Scripting
These two Worldbuilder tools can be useful for identifying locations and areas for use in scripts. Polygon Tool. Use the Polygon tool to define trigger areas that can be referred to by name in scripted conditions and actions. q Waypoint Tool. In addition to defining unit movements, you can use waypoints to identify locations on the map for your scripts.
q
Mission Intros
You can create mission briefings and scripted introductory sequences using scripts.
q Start Mission events. Unless they are subroutines, scripts created with the default TRUE as the condition are executed as soon as the map is loaded. q Disabled Input. In the Interface category, you can disable user input until the scripted intro sequence is completed. q Camera effects. You can script a variety of camera effects including letter box and black-andwhite modes. See the Camera category of actions. q Variables. Under the Scripting category, you can define and use variable counters, as well as set and manage timers. Variables and timers can be referenced by any script in the map.
Ramping Difficulty
The Active In settings are the primary mechanisms for ramping difficulty in your maps. When building maps with variable difficulties, you should begin by creating all scripts on either the hardest or easiest difficulty setting. When you have completed the map to your satisfaction for the defined difficulty level, adjust the Active In settings of your scripts to test them under other difficulty settings. TIP When creating a team under the Brutal difficulty setting, break it up into multiple
file:///C|/Users/Ian/Desktop/New%20Folder/Worldbuilder%20Manual.htm (69 of 93)08/05/2008 18:48:56
Command & Conquer 3 Worldbuilder Manual
teams. Then, you can reduce the number of teams for easier difficulty settings. For Hard and Brutal settings, you can set the Attack checkbox under Behavior to make units more aggressive. As a final resort, you can write new scripts for the other difficulty levels. The Copy feature works well if you need scripts that are identical except for a few small changes.
Organizing Your Scripts
In the Scripts window, you can organize your scripts to simplify script development and editing. By creating and moving folders, you can keep track of your script locations. To toggle the active state of a script or folder, right-click on the folder. Select the menu item to toggle the state. All scripts inside an inactive folder are unavailable, which is useful for debugging purposes. Note: You cannot delete or disable the base folders for players that have been created. If a script has a red question mark over its icon in the Scripts directory, some element of the script has not been defined.
q
Script Folders
The Scripts window organizes scripts like the files in a directory. Scripts should be placed in the same folder if they refer to each other, apply to a set piece event in the mission, or link together through another grouping mechanism. To create a new folder, click NEW FOLDER. In the window, enter a folder name. Select whether the folder is full of subroutine scripts and whether the folder scripts are active at startup. Folder Creation Tips Put scripts that apply to all players in the Neutral folder. These scripts include map initializations and win/loss conditions. q Scripts that apply to a player should be placed in the players folder. q Inside a players folder, you can organize scripts by geographic area, stage of the game (Begin, Middle, or End), or another logical convention.
q
Copying and Deleting Scripts
After creating scripts, you can use them as templates to build other scripts. You can also move them to other folders. To copy a script, select it and click COPY. The copied script is placed in the same directory as the source and given a name with a _# at the end. To move a script, click and drag it to a different folder. To delete a script, select it and click DELETE. To cancel your edits in the scripting window, click CANCEL. All unsaved changes are discarded.
Import and Export
file:///C|/Users/Ian/Desktop/New%20Folder/Worldbuilder%20Manual.htm (70 of 93)08/05/2008 18:48:56
Command & Conquer 3 Worldbuilder Manual
Scripts can also be imported to and exported from a map for use in other maps. If you are logical and consistent in the naming of your map elements, then its much easier to reuse scripts from one map in another. To export a script, select it and click EXPORT SCRIPTS. In the dialog, select the options for your export. Click OK. Select a destination for the .SCB file, enter a name, and click OK. The selected scripts are exported.
q q
Exported scripts are in a binary form and should not be edited in a text editor.
To import a script, click IMPORT SCRIPTS. Navigate your local computer to find the .SCB file to import. Select the file, and click OK. The script(s) are imported.
Scripting Variables
As part of your map designing toolkit, variables can be defined for all kinds of information in the game. You can use flags to track binary states, timers to monitor game time, and counters to watch numbers of units on a side or in a trigger area.
Flags
A flag is a variable you can set to TRUE or FALSE. Flags are very useful in testing and tracking whether events have occurred in the game. For example, you may want to change the behavior of the AI after a player has crossed into a new map area. To create a flag, use the action [Scripting] Flag: Set flag to value. Click the links to enter a flag name and an initial value for it. q When a flag has been defined, its default value is FALSE. After it has been defined anywhere in your maps scripts, the flag exists and can be accessed by any script. Useful Actions To change the flag value, use the same action ([Scripting] Flags: Set flag to value) that was used to create it. Enter a different value for the flag.
Counters
A counter allows you to count integer numbers. You can use counters to track the number of times a repeated event occurs, such as attacks by one player against another. They are also useful in missions in which the player must destroy a fixed number of units before the mission is successful or switches to a new phase. To create a counter, use the action [Scripting] Counters: Counter - set to a value. Enter a name and an initial value for the counter. q When a counter is defined, its default value is 0. After being defined anywhere in your maps scripts, the counter exists and can be accessed by any script. After a counter has been created, it is available through drop-downs in the scripting system wherever a counter can be applied. Useful Conditions [Scripting] Counter Compared to Value: Use this condition to compare a counters value to an entered value. q [Scripting] Counter Compared to Count: Use this condition to compare a counters value
q
file:///C|/Users/Ian/Desktop/New%20Folder/Worldbuilder%20Manual.htm (71 of 93)08/05/2008 18:48:56
Command & Conquer 3 Worldbuilder Manual
to another counters value. Useful Actions q [Scripting] Counters: Increment Counter: Add the entered value to the selected counter. q [Scripting] Counters: Decrement Counter: Subtract the entered value to the selected counter.
Timers
Countdown timers monitor the passage of time in the game. Timers come in two varieties: Seconds timers and Frame timers. Both timers assume that in the game one second equals 30 frames. On faster machines, the game can perform at this rate. On a machine producing 18 frames per second, the rate for timers is still assumed to be 30 frames per second. So, on a slower machine, while 30 frames may last nearly two seconds in real time, they are treated as a single second in game time. To create a Seconds timer, use the action [Scripting] Timer: Seconds countdown timer - set. Enter a name for the timer and its initial value in seconds. The timer begins as soon as the script is executed. To create a Frame timer, use the action [Scripting] Timer: Frame countdown timer set. Enter a name for the timer and its initial value in frames. The timer begins to count down frames as soon as the script is executed.
q The [Scripting] Timer: Set Frame/Seconds countdown timer - random action lets you set up a seconds or frame timer of random duration, which is useful for creating the appearance of random behavior in your maps. q Avoid using timers in multiplayer missions.
Timers always count down from the start time you set. A timer can be used as a counter, too. You can perform all of the operations on a timer that you can perform on a counter. Useful Conditions When scripting timers, there are some useful conditions that you can test to determine if action should be taken: [Scripting] Timer Expired: You can fire actions when a timer reaches 0 seconds or frames. The Timer Expired condition is useful for scripted cinematics or for delaying action. For pacing purposes, you may want to use timers to delay AI counter-attacks. q [Scripting] Counter Compared to Value: Use this condition to compare a named timer to an entered value. Note that the default setting is less than zero. If you dont set a positive value for the counter, the condition never fires.
q
Conditionals
When you have multiple conditions to test in a script, you can compare them with AND or OR conditionals. AND If a script contains two conditions, Condition 1 AND Condition 2 must be TRUE for the Action if True to be executed. Whenever a new condition is added to a script, the conditional AND is automatically applied. Unless
file:///C|/Users/Ian/Desktop/New%20Folder/Worldbuilder%20Manual.htm (72 of 93)08/05/2008 18:48:56
Command & Conquer 3 Worldbuilder Manual
otherwise defined, in any list of scripted conditions, the conditions must all be TRUE for the action to fire. The AND conditional always has precedence over OR. In a list of scripted conditions, all of the conditions joined by the default AND conditional are tested before any of the OR conditions. OR If a script contains two conditions connected by an OR conditional, Condition 1 OR Condition 2 must be TRUE for the Action if True to be executed. To change a conditional to an OR condition, click OR. Use the MOVE UP and MOVE DOWN buttons to reposition the OR condition. The conditions before the OR are compared to the conditions after it. To remove an OR conditional, click the OR line in the list of conditionals, and then click DELETE. Note: When you delete an OR conditional, all of the conditions below the OR are deleted as well. If you are going to use OR conditionals, be sure to check the logic of them before you build the scripts.
q
Trigger Areas
Trigger areas are created with the Polygon tool. When you create a polygon on the map, you can name it and then reference it in scripts. They are very powerful elements of the scripting library. It becomes apparent very quickly that you can create scripting systems knowing everything about every player on the map. However, testing many trigger areas simultaneously can slow the frame rate. Also, it is less realistic to have all-knowing armies. When using trigger areas, remember that the overarching goal is to create a fun and lively experience that seems like realistic combat. Note: Dont have more than five overlapping trigger areas. The outer areas tend to be forgotten.
q
When creating trigger areas, be sure to give them descriptive names.
The following sections describe the key conditions for using trigger areas to test for the presence of teams, individual units, and players.
Teams and Trigger Areas
q [Team] Area or Path: One Unit Enters an Area: Select the team
name, area name, and whether the team can enter via ground, air, or both. You must select how the team enters. A players default team includes all of the units on his side that have not been assigned to a team. q [Team] Area or Path: One Unit Exits an Area: The assumption of this condition is that the team is already in the area, so dont activate scripts using this conditional unless you are sure that the team has already entered the area. q [Team] Area or Path: Team Completely Inside an Area: This script state becomes TRUE when all surviving members of a team are inside an area. It is a good way to time events. For example, when all units are in an area, you can launch an attack on them. q [Team] Area or Path: Team Entirely Enters an Area: This script state becomes TRUE when all surviving members of a team have at one point
file:///C|/Users/Ian/Desktop/New%20Folder/Worldbuilder%20Manual.htm (73 of 93)08/05/2008 18:48:56
Command & Conquer 3 Worldbuilder Manual
or another entered an area. Use it to pass between the beginning, middle, and end of your mission, for example. A common technique is to change the map perimeter during various stages of the game, and this condition can be used to assess when to change it. q [Team] Area or Path: Team Entirely Exits an Area: This condition assumes that all surviving team members were in the area at some time. Use it carefully. q [Team] ] Area or Path: Team Has Units in an Area: The team has entered the area in some form. This condition is a catch-all trigger test. q [Team] ] Area or Path: Team Is Completely Outside an Area: The team has no presence at all in an area. This script is useful for managing retreats or scripted exits of units from the map. You can also use it for checking outer and inner perimeter breaching in Skirmish missions.
Units and Trigger Areas
You can also perform some of the team tests on individual units. Note that these units must be given specific names, so these tests are useful for examining the state of units placed on the map by the designernot units created by a player. Some conditions available for teams are unavailable to test for individual units. To make those comparisons, put the individual unit in its own team.
q [Unit] ] Area or Path: Unit Enters an Area: The named unit has
crossed into a trigger area. q [Unit] ] Area or Path: Unit Exits an Area: The named unit has left a trigger area. q [Unit] ] Area or Path: Unit Inside an Area: The named unit is inside a trigger area. q [Unit] ] Area or Path: Unit Outside an Area: The named unit is outside a trigger area. Players and Trigger Areas You can also perform checks for the presence of a players army in a trigger area.
q [Player] Area: Player Has Units in an Area: The player has any number of units in an area. q [Player] Area: Player Doesnt Have Units in an Area: The player is completely outside of an area. q [Player] Area: Player Has Comparison Unit Type in an Area: The player has more than, less than, or equal to the entered number of selected units in an area. q [Player] Area: Player Has Total Value in an Area: If the player has units and structures of value greater than the value you define, action is taken. This condition is useful for timing attacks. q [Player] Area: Player Has Unit Type in an Area: This condition tests for the presence of a minimum number of units of a selected type in an area. For example, you can script an AI attack on a player when 10 Gondor soldiers have been created. Use this condition to test for initial or large-scale attacks from the AI; you dont want the AI to overreact to small changes in a players army. q [Player] Area: Player Has Kind of Unit or Structure in an Area: This condition tests for the presence of a minimum number of structures or units
file:///C|/Users/Ian/Desktop/New%20Folder/Worldbuilder%20Manual.htm (74 of 93)08/05/2008 18:48:56
Command & Conquer 3 Worldbuilder Manual
of a selected type in an area. For example, you can use it to change strategies. If a player has created five Ents, you might tell the AI to stop attacking with infantry and to use fire archers instead.
Scripting Tutorial
In this section, you can learn how to script fundamental events in a scripted mission. The materials covered here are just the basics, so be sure to test your scripts thoroughly.
q Keep it as simple as possible. No one cares if the AI made a right turn at a specific point. Avoid being too specific. If your scripts are too specific, then re-examine your design goal. You could be setting up a debugging nightmare for yourself. q When developing for multiple difficulty settings, build either for the easiest or hardest difficulty setting. Then, you can select or deselect scripts to modify difficulty settings.
How to Activate the Script Debugger How to Set Win Conditions
Worldbuilder includes a utility for debugging your scripts inside the game. See Debugging in this manual for more info.
You can tell a player he has won the game at any time with any condition. When your chosen condition has been met, the action to select is [Win & Loss] Announce Quick Win The game is immediately over. You may choose to take other script actions, such as destroying the remaining faction buildings, before you announce the win.
How to Set Loss You can declare a player loss at any time with any condition. If the game is over for all players, use the action [Win & Loss] Announce Defeat. If the game has ended Conditions for only one player, use [Win & Loss] Announce Local Defeat. How to Create Sub-routines A subroutine is a script that is accessed via another script. You do not perform a test to run a subroutine. Instead, you call it from another script.
q When defined, subroutines are always active and can never be tested.
Subroutines are useful for optimizing your scripts, especially if you call actions multiple times under multiple conditions. Through subroutines, you can create a generic set of actions that can be applied to multiple teams. For example, you can use subroutines to instruct a team to hunt.
q Most AI orders are triggered through subroutines. When you are creating a team, the conditions you select under the Identity and Behavior tabs are subroutines only. These scripts are created as subroutines, and the indicated condition is applied to them.
To define a subroutine: Under Script Properties in the Script Builder window, check Script is Subroutine. Since subroutine scripts are always active, deselect Deactivate Upon Success, which is not needed. In almost all cases, leave the script condition to test empty (TRUE), then define the action.
q Again, a subroutine cannot be enabled or disabled. So, be careful in using
file:///C|/Users/Ian/Desktop/New%20Folder/Worldbuilder%20Manual.htm (75 of 93)08/05/2008 18:48:56
Command & Conquer 3 Worldbuilder Manual
subroutines, which can run and run over again. To execute a subroutine: To run the subroutine from another script, select a script action called [Scripting] Script: Run subroutine script. Select the name of the subroutine from the drop-down. How to Create Sequential Scripts A sequential script is configured to execute its sequence of actions one after the other. Typically, all actions in a script are executed at the same time. In a sequential script, the first action is executed to completion, followed by the next one, until all actions are complete. Sequential scripts are useful for scripting end-game sequences. 1. Create a standard script with the desired test conditions in place. Do not script any actions. 2. Build a subroutine containing all of the actions to be taken in sequence. 3. For the first script, find and add the action [Team - Other] SequentialScript: Execute Script Sequentially - Start. Select the subroutine containing all of the sequential actions. To script the stoppage of a sequential script, use [Team- Other] SequentialScript: Execute Script Sequentially - Stop and select the subroutine containing the scripted sequence. To loop a sequential script, use the action [Team- Other] SequentialScript: Execute Script Sequentially - Looping. Looping sequences are useful for building railroads.
In the Script Panel for each script, you can select or deselect whether the script applies How to Set Difficulty Levels to EASY, NORMAL, or HARD difficulty settings.
q If no difficulty levels are selected, the script cannot run at all in that difficulty setting, even when it is called for explicitly.
How to Spawn Objects
You can add flavor to your maps by spawning objects that execute scripted actions to change the nature and course of the mission. For example, you can script civilians to walk across the map, requiring your protection. 1. To spawn an object, use the the [Unit Other] Spawn: Spawn Unit action. Select the object and team to spawn. (To spawn an object without assigning it to a team, select a players default team.) Be sure to spawn objects outside the map perimeter because they appear out of thin air when spawned. 2. Enter the X, Y, and Z coordinates on the map where the unit should spawn.
q X, Y, and Z coordinates can be found in the status bar. If you do not specify a Z (height) coordinate, the object is placed on the terrain. Do not place objects below ground.
3. Enter a figure for its angle of rotation. Object angles can be found in each objects Object Properties window. Spawning Unnamed Units To spawn an unnamed unit, use the action [Unit Other] Spawn: Spawn - unnamed unit on a team at a waypoint. You must specify the team to which it belongs and its starting waypoint.
file:///C|/Users/Ian/Desktop/New%20Folder/Worldbuilder%20Manual.htm (76 of 93)08/05/2008 18:48:56
Command & Conquer 3 Worldbuilder Manual
Spawning Named Units You can also spawn units that have defined names. Naming spawned units is useful for missions in which a known event must occur at some point during the mission. You can write scripts for the named unit, spawn the unit, and then execute the scripts accordingly. 1. To spawn a named unit, use the action [Unit Other] Spawn: Spawn - named unit on a team at a waypoint. 2. Select the name of the unit from the drop-down list, or enter a name of a unit that has not been created. 3. Select the type of unit and assign it to a team. 4. Select a waypoint where the unit spawns.
q After you define this particular script, the three question marks (???) in front of the listed action do not necessarily indicate an error; they may indicate that this script is the first instance of the named entity. Ignore the question marks. Click OK, and your script may be fine.
How to Spawn Teams
[Team Other] Build, Spawn or Merge: Spawn a reinforcement team: Use this action to spawn a reinforcement team that you have defined. If no waypoint is specified in the Edit Teams window, then the waypoint defined here is where the team appears.
How to Move a Team to a New Location
One of the most commonly used actions is to move teams into new positions. Its particularly important for scripting attacksa good designer places units near the target so they are not distracted en route and their inherent AI can manage attack functions.
Move Team on a [Team Action ] Set to follow a waypoint path: Use this action to tell a team of units to follow a named waypoint path. Select the team and the waypoint path from Waypoint Path the drop-down lists. If the team does not travel as a team (FALSE), then each unit of the team travels the waypoint as an individual. Using this flag on a branching waypoint path is an inexpensive way to create the appearance of flanking attacks. You can also use it to add randomness to civilian behaviors. Move Team on a [Team Action] Set to EXACTLY follow a waypoint path: Use this action Waypoint Path - to tell a team to follow a named waypoint path exactly as it is laid out on the map. This action should be used only if you are creating scripted cinematics and need units to Exactly behave in an exact manner. Units following a path exactly pass through buildings and other objects without effect, so it is impractical for game actions. Move Team on a [Team Action] Set to follow a waypoint path - wander: Use this action to Waypoint Path - tell a team of units to follow a named waypoint path in a wandering manner. Each unit of the team uses the waypoints as a general guideline. Teams that wander tend to Wandering spread out more, which avoids traffic jams and looks more natural. However, a unit of a wandering team can venture into territory that it should not, so use this action carefully.
file:///C|/Users/Ian/Desktop/New%20Folder/Worldbuilder%20Manual.htm (77 of 93)08/05/2008 18:48:56
Command & Conquer 3 Worldbuilder Manual
Move Team on a [Team Action] Set to follow a waypoint path - panic: For civilian use Waypoint Path - only. Use this action to tell a group of civilians to move in panic along a named waypoint path. The civilians are displayed in their panic animation state. Panic [Team Action] Set to move to a location: Use this action to move a named team to a defined waypoint. The team takes whatever available route it can find. Sometimes, teams following this script action can end up in unexpected places. However, it can be a useful means of gathering units from diverse sources. In general, rally the team at a waypoint some distance from its current location and leave space around the waypoint for units to cluster. [Team - Action] Move team towards the nearest object of a specific type: This action allows you to direct a named team towards the nearest object of a type. You can use it in combination with other scripts. For example, when a team has finished moving along a set of waypoints, you can direct it to move towards the nearest enemy soldier. When this action finishes executing, the team should be able to attack. All of the above script actions are available for individual units, except for Panic and Wander actions.
Move Team to a Waypoint
Move Team Towards an Object of a Specific Type
Unit
How to Script Actions for AI Teams
When you create a new player, whether it is human- or CPU-controlled, a default team is created for the player. The team name is team followed by the Player name. This team contains all units for the player. You can script actions to apply to this team, which apply to all units for that player.
Initial Actions When a team is created for the AI, its a good idea to have a set of scripted actions for the team to follow. Otherwise, it sits in the base area, doing nothing. A good structure for a teams initial action is to send it along a waypoint path to get it closer to combat. When the team reaches the end of the waypoint path, you can assign it to move towards the nearest enemy unit, guard an area, or hunt through scripts. If the team is scripted to attack a specific target and succeeds, its final action should be to hunt enemy units. Otherwise, the team sits, doing nothing.
q You can create basic AI responsiveness setting each teams Aggressiveness
in the Behavior tab of the Edit Team window. AI Attack Teams An attack group for an AI player should consist of two or so attack teams. For easier difficulty settings, you may consider sending only one attack team. A high number of teams in an attack is hard to defend and hard for the designer to manage. Keep it simple, if possible. You can establish priorities for your attack teams by setting attack priorities for object lists, or by sequential scripting for specific targets.
file:///C|/Users/Ian/Desktop/New%20Folder/Worldbuilder%20Manual.htm (78 of 93)08/05/2008 18:48:56
Command & Conquer 3 Worldbuilder Manual
AI Defensive Teams
Following the principle of having three entrances to each base, an AI army should have three defensive teams or one for each entrance to its base. Defensive teams for the AI can be set to varying responsiveness levels. You can tell a unit to simply guard an area, changing the Aggressiveness setting to a low level. Or, you can have one fast defensive team that is responsible for attacking anything that breaches perimeters you define with the Polygon Tool.
q The condition [Player] Sighted: Player has sighted Team can be
used to switch the AI into a different defensive posture. Note: Be sure to create a subroutine to be called when the situation is all clear for a defensive team. This script should tell the units to resume their original behaviors. You select the On All Clear subroutine in the Edit Teams window.
How to Create Object Lists
Object lists are sets of multiple choices of objects that the AI can use to establish a valid target. You can use an object list anywhere in the Script Builder where you can specify a type of object. Available object lists are listed below the types of objects. Use this action to create new object lists and add objects to existing ones. To [Scripting] Object Type List create a new object list, enter a name in the drop-down. Then, select an object Add Object to add. Type Use this action to remove object types from an object list. This action is useful [Scripting] Object Type List for re-assigning priorities if an enemys capabilities have been destroyed. Remove Object Type
How to Get the AI to Attack
You can use scripts to define specific attacks against other players. Attack scripts can be applied to individual units, teams, or every unit in a players army. Use the following actions to get units on the attack.
AI Team Attacks
q [Team Action] Attack or Hunt: Hunt: Select the team to begin hunting. In hunt mode, teams scout for enemies and attack them when they are discovered. Hunt mode can be superseded by priority lists. q [Team Action] Attack or Hunt: Team attacks Team: Select the team that is attacking. Then, choose the team to be attacked. q [Team Action] Attack or Hunt: Team attacks a specific unit: Select the team that is attacking. Then, choose the named unit, such as Aragorn, to attack. q [Team Action] Attack or Hunt: Team attacks an Area: Select the team that is attacking. Then, choose the trigger area to attack. The team moves to the trigger area and attacks any enemy units or structures in the trigger area. q [Team Other] Settings: Set the general attitude of a team: Select the team. From the drop-down list, select a new behavior. These options
file:///C|/Users/Ian/Desktop/New%20Folder/Worldbuilder%20Manual.htm (79 of 93)08/05/2008 18:48:56
Command & Conquer 3 Worldbuilder Manual
match those available in the Initial Team Behavior drop-down in the Behavior tab of the Edit Team window. AI Unit Attacks All of the AI Team Attack actions can be applied to units, too, via the commands in [Unit Action] Attack or Hunt
AI Player Attacks You can put an entire army in motion. While these all-or-nothing scenarios can be exciting in concept, they can ruin the frame rate if the army is large. However, when a players in dire circumstances, there may be no other option but to use it.
q [Player] Set all of a players units to hunt: Any available unit of a
player begins hunting for enemies.
How to Configure the Available Technology Tree
In the single-player campaigns, you may have noticed that parts of the technology tree may not be available on some missions. Through scripts, you can make specific structures, units, or abilities unavailable. Additionally, you can define the beginning and limiting rank for a mission, which limits the Special Powers available to players.
Making Specific Objects Unavailable [Map] Gameplay: Adjust the tech tree for a specific object type: Select the object in the drop-down list. Then, select the object availability. IGNORE_PREREQUISITES means that the object is immediately available at the beginning of the mission, no matter where it is located in the standard technology tree. ONLY BY AI prevents human players from building the object. [Player] Special Power Set Special Power Availability: You can use this to disable certain powers or upgrades for specific Players. There are three settings (i) Available the default. Ability is available to Player. (ii) Disabled disabled, but visible in the UI. Power is grayed out (iii) Hidden disabled, not visible in the UI.
Making Specific Abilities Unavailable
How to Change the Map Size During a Mission
In some of the single-player missions, the player appears to open new parts of the map by completing game objectives. You can do the same thing in your maps by changing the map boundaries through scripted events.
Creating Map Boundaries When you create a new map, the default map perimeter is displayed as an orange rectangle around the perimeter. You can adjust this perimeter or create up to eight additional ones.
file:///C|/Users/Ian/Desktop/New%20Folder/Worldbuilder%20Manual.htm (80 of 93)08/05/2008 18:48:56
Command & Conquer 3 Worldbuilder Manual
Changing the Active Map Boundary
Through scripts, you can designate which of your created map perimeters is active.
q [Map] Change the active boundary: Use this action to change the active perimeter. From the drop-down, select the color of the map perimeter you are now activating.
Warnings
q If your map size must change during the mission, start with a smaller-sized
map using the orange default map perimeter first. Then, grow the map size over the course of the mission. Shrinking the map can cause problems. q If you peel back the entire shroud through scripts and then change the borders, the new borders shroud may still be partially obscured.
How to Trigger Audio
You can use the conditions and actions in the Audio section of the Script Builders lists to manage the audio in your map. The following conditions and actions are useful.
Playing Sound [Audio] Play a speech file: Use this action to play back a speech file. Select a speech file from the drop-down list. To hear a preview, click PREVIEW SOUND. You can select whether to allow sound overlap. If it is set to FALSE, all other scripted audio gets turned off as it plays. You can use that flag to ensure that mission-critical voiceover is heard by the user. Note: Never rely on speech to be the exclusive means by which players hear critical information. Always back up any mission-critical audio with on-screen text messages.
q [Audio] Set the current sound volume: This action sets the basic sound volume. It can be overridden by other scripted actions. q [Audio] Sound Events - Override volume - type: Use this action to play back a selected sound at a selected volume. You can set volumes to be greater than 100%. q [Audio] Sound Events - reset volume - all: This action restores the volume of all sound types to their default levels. q [Audio] Sound Events - reset volume - type: This action restores the volume of a specified sound type to its default levels. q [Audio] Sound Events - disable type: Disables playback of a specified sound type. q [Audio] Pause the ambient sounds: This action pauses the playback of ambient sound, which is useful if the user needs to hear very important audio.
Setting Audio Volume
file:///C|/Users/Ian/Desktop/New%20Folder/Worldbuilder%20Manual.htm (81 of 93)08/05/2008 18:48:56
Command & Conquer 3 Worldbuilder Manual
Setting Audio Conditions
The triggering of audio is often based on user action or a timer. You can test whether audio has finished playback to execute scripts with the following conditions.
q [Audio] Speech has completed playing: This condition tests whether
a specified speech file has completed playback. q [Audio] Sound has completed playing: This condition tests whether a specified sound file has completed playback. q [Audio] Music Track has completed some number of times: Use this condition to test whether a specified music track has played a specified number of times. Use this condition only for triggering another piece of music.
file:///C|/Users/Ian/Desktop/New%20Folder/Worldbuilder%20Manual.htm (82 of 93)08/05/2008 18:48:56
Command & Conquer 3 Worldbuilder Manual
Debugging
During the course of developing your map, you may discover problems with it. Textures can get blended poorly, objects can get misplaced, scripts can acquire bugs, and designers can get confused. This chapter offers some basic suggestions for how to debug problems with your maps and scripts.
Debugging Objects
Selecting Duplicate Objects
When you copy and paste an object, the new object is pasted on top of the original one. Looking at the two objects, you see one image. If you forget about the object, you can end up with duplicate objects. Use this command to select objects on top of each other. It selects the top instance of every object that has a duplicate on the map. From time to time, you should select duplicate objects to locate these errors. To select duplicate objects, choose SELECT DUPLICATE OBJECTS from the Edit menu.
Finding Lost Objects
Have you misplaced an object? If so, you can use the Select Similar tool to select items of the same class. When a building is selected, for example, apply the Select Similar tool to select each building on the map. You can use this tool to select for all object types across the entire map. If you have a mouse wheel, you can use it to rotate the camera to other perspectives, which may reveal smaller objects hidden behind larger ones. q You can use the Item List tool, which lists every existent object in the map. Additionally, you can scan through the Layers List to search for the missing item. To reveal each layer in the Layers List, right-click on the icon next to the layer. Then, deselect HIDE CURRENT LAYER. Check the map to see if the missing object is revealed.
q
Fixing Teams
If you delete a player from your maps Player List, any units or structures that were assigned to the player now have invalid associations. They dont belong to a team. You can fix teams in two ways: To let the application fix teams to the best of its ability, select FIX TEAMS from the Validation menu. When the application fixes teams, it assigns unaligned units and structures to the remaining teams in the map. To manually assign units to a team, choose SELECT BAD TEAM OBJECTS from the Edit menu. All objects having invalid team assignments are selected. You can then fix them manually. To fix a units team, select the unit. In the Object Properties window, select a new team from the drop-down list. The unit has been re-assigned.
Repairing Texture Errors
file:///C|/Users/Ian/Desktop/New%20Folder/Worldbuilder%20Manual.htm (83 of 93)08/05/2008 18:48:56
Command & Conquer 3 Worldbuilder Manual
To produce good texturing requires plenty of design work in Worldbuilder and lots of computation by the application. During development, you may see bad blends between textures, or you may accidentally create the computationally intensive three-way blends.
Hard Texture Edges While painting textures, you can create hard edges to your texture fields and need to soften them with blending. Instead of blending the whole texture field outward, you can blend a single edge inward. 1. To blend a single edge, select the Blend Single Edge tool in the toolbar. 2. Place the cursor just outside the hard edge. Click and drag across the border into the other texture. Release the mouse button. 3. The edge is softened. Blends in the Middle of a Texture Field If you discover an accidental dab of incorrect texture in a field of color, you can remove it easily. 1. 2. 3. 4. 5. Click the Eyedropper tool in the toolbar. Click the texture to paint over the incorrect texture. Click the Single Tile or Large Tile tool in the toolbar. Paint over the incorrect texture with the correct texture. Blend the texture as needed.
Three-Way Blends
When three fields of texture are blended together, you can create three-way blended textures. 1. To show the three-way blends in your map, select SHOW 3-WAY BLENDS IN WHITE. The three-way blends appear as white tiles on your map. 2. Be sure these errors blend appropriately. Sometimes you may need to repaint the area to ensure smooth blending.
Stretched Cliff Textures
When textures are stretched over cliffsides, the effect can be grotesque. You can try these three approaches to get a better effect: 1. Smooth Height tool. In the toolbar, select the Smooth Height tool. After setting tool options, click and drag all over the cliffside to scrub out the roughness. Turn up the Feather Rate to its highest setting. 2. Map Cliff Textures. If the Smooth Height tool fails to produce the desired results, select MAP CLIFF TEXTURES from the Texture Sizing menu. Then, click the bad-looking textures. How do they look? If there is a black band at the top or bottom of the texture field, apply textures to those areas and blend them. To undo the cliff texture mapping, press Ctrl + Z. 3. Reshape the Cliff. If mapping cliff textures fails to work, you should reshape the face of the cliff. Instead of a single long face, make the cliff multiple shorter and slighter grades.
file:///C|/Users/Ian/Desktop/New%20Folder/Worldbuilder%20Manual.htm (84 of 93)08/05/2008 18:48:56
Command & Conquer 3 Worldbuilder Manual
Script Debugger
Note: The Script Debugger may not be available in the current version of Worldbuilder. One of the more useful tools in Worldbuilder is accessed outside of it. The Script Debugger allows you to see the real-time progress of your variables, counters, flags, and timers as you play your designs inside the game. It is an invaluable resource to the process of completing quality maps. If your computer is good enough to do so, you can open Worldbuilder and the game at the same time. Such an arrangement allows you to jump back and forth between design and debugging tasks. Worldbuilder supports dual monitor usage.
Activating the Script Debugger 1. Exit Worldbuilder. 2. Navigate your local computer to the Command and Conquer 3: Kanes Wrath directory. 3. Create a shortcut for CNC3.EXE. To create a shortcut, right-click CNC3. EXE and select CREATE SHORTCUT. The shortcut is created in the directory. 4. Cut and paste the shortcut to the desktop, and then right-click on the shortcut. 5. Create shortcut to CNC3.EXE. 6. Under the Shortcut tab, select the Target text field. Add win scriptdebug to the end of it, outside the quote mark. These switches tell the game application to activate the Script Debugger. 7. When you design and debug maps with scripts, double-click this shortcut to open the game. The Script Debugger opens with it.
q
Script Debugger When you open the game with the Script Debugger activated, the Script Debugger screen is displayed over the game screen. screen
q Frame. A counter indicating the current frame of the game session. After a map is started, this counter does not reset. q Variables. In the Variables pane, you can review the current state of all of your scripted boolean flags, timers, and counters. q Messages. The Messages pane lists all of the scripts that have been fired and some other AI messages. The left-hand number of a message indicates the frame in which the event was fired.
To pause the game momentarily, click PAUSE. To step through the game frame-by-frame, click PAUSE, and then click STEP. Continue clicking STEP to advance additional frames. To step in 10-step frame jumps, click RUN FAST 10X. To remove all of the messages from the Variables and Messages panes, click CLEAR.
file:///C|/Users/Ian/Desktop/New%20Folder/Worldbuilder%20Manual.htm (85 of 93)08/05/2008 18:48:56
Command & Conquer 3 Worldbuilder Manual
Optimizing Your Map
As you build your map, its important to optimize periodically. Its very easy to use Worldbuilder tools to create maps that play too slowly on even good machines. When the frame rate for the game gets too low, the gaming experience is degraded. From time to time, perform these tasks to optimize your maps for good performance on all systems. If youre having problems with performance in Worldbuilder, consult the suggestions at the end of this section.
q
Elements to Optimize
Object Counts
q The number of objects on your map is displayed on the far left side of the status bar at the bottom of the screen. q Limit the number of objects you use. A good limit is 100 objects per player in multiplayer maps. If you have two players on the map, you can increase this limit somewhat since not as many players are creating objects. q For single-player maps, 1,800 total objects is the recommended limit. q Be careful when creating cities and forests with high object counts. Remember that you are creating a battleground with the impression of a city or a forest; you are not creating the city or forest itself. You need fewer objects to create a simple impression. For example, you can create the impression of a forest with no more than 40 trees. Practice to see what you can get away with, and remember that the quality of the gameplay is always the overriding factor.
Steep Slopes
q Dont build unnecessarily steep slopes. Units cannot target up a steep slope.
To see which slopes are too steep, select VIEW IMPASSABLE AREAS and then select IMPASSABLE AREA OPTIONS from the View menu. In the dialog, enter the maximum acceptable angle and click OK. You can now see impassable areas in your map. Use the Smooth Height tool to smooth them down. q Remember to reset the Impassable Area option to 45 degrees. q Before you release your map, use the Smooth Height tool on all cliffs and across all flat areas. Use it to smooth as much as possible. Dont be afraid to turn up the Feather Rate to its highest setting. Smoothing makes your map look nicer and perform better.
Blended Textures
q You must blend textures to create more natural effects, but do not blend textures unnecessarily. There is always a resource hit when blending textures. q When in doubt, start over painting textures, and try to avoid overlaps.
file:///C|/Users/Ian/Desktop/New%20Folder/Worldbuilder%20Manual.htm (86 of 93)08/05/2008 18:48:56
Command & Conquer 3 Worldbuilder Manual
Map Size
q If your map has grown to larger than 400 x 400 tiles, consider reducing the
open space between areas of your map. Alternatively, you can save two copies of the map and continue developing two separate maps. q There is a script available called, Oversize Terrain. Do not use it. Used mostly for cinematic sequences, the script allows the camera to display a larger map area during pans and tilts. However, it is a huge hit on the frame rate and is not worth the cost. In the single-player campaigns, the script is no longer used.
Map Perimeter
q Before you release your map, check the map perimeter. Click the Border tool in the toolbar. The orange border marks the play area, and the blue border marks the edge of the workspace. If they do not match, players may not be able to access all of your map. However, if you change map borders during the course of the mission, this caution may not apply.
Trigger Area Polygons
q Dont have more than five overlapping polygons. The outer ones tend to be
forgotten.
Sufficient Space
q Avoid creating choke points. Too many choke points slow the game, turn it into a slugfest, and kill the frame rate. Open maps are better in most cases. q If you are creating a choke point, it should be wider than two hordes at a minimum. q Even in urban settings, create as much space as possible. Extremely narrow spaces between buildings can cause pathfinding problems for the units. If the group is sufficiently large, the units in the rear tend to twitch as they search for various paths. This slows the game down. Open up your maps where possible.
Object Placement
q Avoid overlapping objects. While you can sometimes produce interesting
visual effects, these screen elements are interactive objects that can result in some strange behaviors in the game. q Did you raise your terrain recently? Some objects may be buried now. Use the Pick Similar command or the Item List Tool to find missing objects. q Roads, as objects, are different from regular objects. You can overlap roads of the same type to create intersections, but you cannot overlap dissimilar roads.
Bodies of Water
q Use the default water polygon as much as possible. If you consider the water polygon as sea level in your map, you can use it to build multiple lakes and even the border of the ocean. q Never overlap water polygons. It drastically increases the number of control points. Instead, create a single, more elaborate water polygon, or create nested polygons.
file:///C|/Users/Ian/Desktop/New%20Folder/Worldbuilder%20Manual.htm (87 of 93)08/05/2008 18:48:56
Command & Conquer 3 Worldbuilder Manual
Resource Counts
q There should be 2-3 settlements per player on the screen. q Limit the number of units that generate resources on your map. Threefoundation outposts or extra castles can create too much support for a given side. Too many of them can turn each game into a slugfest.
Waypoint Paths
q Avoid having S-turns in your waypoint paths. They should be straight lines, simple turns, or at most, arcs to their target.
Script Management
q Use the Script Debugger to track your scripts during a mission. q Dont activate a script and check its condition unless it is necessary. Enable scripts only when they are needed. Scripts that check to see if units should take actions such as move, attack, or guard are expensive to check. So are trigger areas. They can cause a reduction in frame rate. q If you are giving out attack or move commands, dont give them all out in a single frame. Dispense orders over a sequence of frames. q Similarly, spread out the spawning, destruction, and deletion of objects over time. When a unit is spawned, its AI immediately begins working, which impacts the game. Space these events out.
Select Objects
q A good checkup before you publish a map is to check each type of object to make sure every instance is accounted for and intended to be part of your map. Use the Select Similar tool to select objects of the same type. q Prior to release, use the Select Duplicate tool to check if youve accidentally placed objects on top of each other, which is an artifact of the copy and paste functions.
Improving Performance in Worldbuilder
Worldbuilder is a high-performance application that makes significant demands on system resources. If you experience slow-downs in screen updating, try the following tips to improve performance.
Reduce the amount of map displayed onscreen. Close all other applications. Worldbuilder slows down if the display area is too large. Under the View menu, select VIEW PARTIAL MAP SIZE. Choose a smaller size of map to display.
While Worldbuilder can work when other applications including the game are open, it works better if all other applications are closed.
Use the View toggles to hide elements of the map that are not germane to your Display only what needs to be displayed. current task. Turn OFF object shadows. The shadowing of objects can significantly impact Worldbuilder performance. To turn off shadows, deselect SHOW SHADOWS in the View menu.
file:///C|/Users/Ian/Desktop/New%20Folder/Worldbuilder%20Manual.htm (88 of 93)08/05/2008 18:48:56
Command & Conquer 3 Worldbuilder Manual
Turn OFF display of clouds. Get acquainted with layers. Lower window resolution.
Similarly, clouds can significantly impact Worldbuilder performance. To turn off cloud display, deselect SHOW CLOUDS in the View menu. You can organize your map objects into layers whose display can be toggled.
If you set the window resolution too high, you may experience slow-downs in performance. Try lowering the window resolution through the Window menu. If the Work window becomes too small, set the screen resolution through the Windows control panel. For more info, see your Windows documentation. Each map comes with one default water shape that has much less impact on performance than any custom water shapes. While customizing shadows for individual objects can produce some nice effects, there are more important design tasks. Plus, this can also slow down completion speed for these more important tasks. Use customized object shadows sparingly. Are you displaying the entire map? To toggle display of the entire map, select SHOW ALL OF 3D MAP from the View menu.
Use the default water plane. Use default object shadows.
Check the amount of map displayed onscreen. Watch your object counts.
As a general rule, keep the number of objects below 100 per player in multiplayer/ Skirmish maps and 1,800 total objects for single-player mission maps. Object counts can impact performance in Worldbuilder and in the game. To toggle display of the macrotexture, select SHOW MACROTEXTURE from the View menu.
Toggle OFF display of the macrotexture.
file:///C|/Users/Ian/Desktop/New%20Folder/Worldbuilder%20Manual.htm (89 of 93)08/05/2008 18:48:56
Command & Conquer 3 Worldbuilder Manual
Glossary
3D Wireframe Ambient Sound Auto Edge Out Tool
The underlying mesh describing the shape of the terrain. To see the 3D wireframe, select SHOW WIREFRAME 3D VIEW from the View menu. Ambient sounds can be placed on your map to create a nice sense of environment. The Auto Edge Out tool blends a selected texture outward into the surrounding textures, creating new blended textures between them.
Blend Single Edge Tool Painting with textures often leaves the sharp edges of the tiles on your map.
You can smooth individual edges using the Blend Single Edge tool.
Build List Tool Camera Cliff Textures
For CPU-controlled players, a Build List indicates the order in which its structures should be built. The position of the camera over the terrain can be manipulated with the mouse. Due to the sharp change in elevation, cliffs can cause a stretching of the textures that looks unnatural. Worldbuilder can assist in the placement of cliff textures. Use the Dig tool to remove terrain and dig valleys, riverbeds, and canyons in the map. To remove terrain, select the Dig tool from the toolbar. Using global lighting options, you can set the overall map lighting and vary the lighting for objects and structures. A square grid can be displayed over your map to assist in measuring distances and aligning the placement of objects. To toggle display of the grid, select SHOW GRID from the View menu. The Grove tool can be used to place natural-looking collections of trees of different types. When the terrain is too steep, units cannot pass directly over it. To toggle display of the impassable areas of your terrain, select TILE FEEDBACK VIEW IMPASSABLE AREAS from the View menu. You can also paint impassable textures onto your map. You can set the angle at which a slope becomes impassable to ground units. To set the angle, select TILE FEEDBACK - IMPASSABLE AREA OPTIONS from the View menu. Lists all object types in the current map A layer is a collection of objects on a map whose display can be toggled through the Layers List.
Dig Tool Global Lighting Grid
Grove Tool Impassable Area
Impassable Area Options Item List Tool Layer
file:///C|/Users/Ian/Desktop/New%20Folder/Worldbuilder%20Manual.htm (90 of 93)08/05/2008 18:48:56
Command & Conquer 3 Worldbuilder Manual
Layers List
Through the Layers List, you can organize objects into layers whose display in Worldbuilder can be toggled to simplify your view.
Macrotexture Map Perimeter Mesh Mold Tool Mound Tool Object
The macrotexture is your maps default background texture. When you first create a map, the macrotexture is displayed over its entirety. Around the edge of the map, you must define its perimeter for AI-controlled units. The Mesh Mold tool can be used to add pre-formed shapes to the terrain. Use the Mound tool to raise the elevation of the terrain under the cursor. An object is a structure, unit, sound, or other element you place on your map. Depending on the type of object, other parameters and behaviors must be defined as well. The number of objects in the map is displayed in the lower-left corner of the Status Bar. Try to keep below 100 objects per player in multiplayer maps and 1,800 objects for single-player maps. Through the Object Library, you can find and place objects on your map. Associated with each object is a set of properties describing its side, health, visual appearance, and behaviors. When the object is selected, these properties are displayed in the Object Properties window. To select a type of object on the map, use the Pick Constraint tool. A Player is any human- or CPU-controlled army on the map. Each player must be defined through the Player List. The Player List tool lets you define the players in the game. Using the Polygon tool, you can define trigger areas that can be referenced in scripts. The Ramp tool lets you build ramps in the terrain. Use the Road tool to create roads, sidewalks, and railroads. Using scripts, you can generate actions based on events occurring during gameplay. You can create shadowing effects different from those implied by the global lighting settings. The Smooth Height tool lets you smooth a shaped terrains roughness.
Object Count
Object Library Object Properties
Pick Constraint Player Player List Tool Polygon Tool Ramp Tool Road Tool Scripts Shadows Smooth Height Tool
file:///C|/Users/Ian/Desktop/New%20Folder/Worldbuilder%20Manual.htm (91 of 93)08/05/2008 18:48:56
Command & Conquer 3 Worldbuilder Manual
Status Bar
At the bottom of the screen, the Status Bar displays important information on object counts, waypoint counts, and cursor position.
Team
A team is a collection of one or more units that can be controlled as a single entity. Users can create teams in the game, and designers can create teams for CPU-controlled sides. Terrain is the general term used to describe your maps land forms. Using the Worldbuilder tools, you can add, remove, smooth, and shape the terrain.
Terrain
Terrain Brush Options When using the terrain tools, you can configure the size and effects of the
brush used to shape the terrain.
Texture
A texture is a two-dimensional graphic image that is laid across the terrain to give the appearance of a land form. For example, textures can look like grass, mountain, sidewalk, or road. When the Auto Edge Out tool is used to blend more than two textures together, three-way blends can occur. Three-way blends can significantly slow down the game. To see the three-way blends in a map, select SHOW 3WAY BLENDS IN WHITE from the View menu. You can set the time of day on your map. Across the top of the screen, the toolbar contains a set of icons that, when pressed, activate map tools. A trigger area is a map area you define and name. The trigger area can then be referenced in scripts. For example, when a unit enters an area, a scripted action can be taken. An individual infantry, cavalry, or air unit. A unit is the fundamental piece of an army. Appearing as a blue rectangle in a newly created map, the water plane can be used to define large bodies of water in your map. The Water tool allows you to create rivers or lakes. A waypoint is a location on a map. Units can be ordered to move to a waypoint or through a sequence of waypoints. In the Status Bar at the bottom of the screen, the total number of waypoints used in the map is displayed. A sequence of waypoints on the map which can be accessed through scripts. Units can be ordered to follow a waypoint path to complete a scripted task. Using the Waypoint tool, you can define sets of waypoints for units to follow.
Three-Way Blends
Time of Day Toolbar Trigger Area
Unit Water Plane Water Tool Waypoint Waypoint Count Waypoint Path
Waypoint Tool
file:///C|/Users/Ian/Desktop/New%20Folder/Worldbuilder%20Manual.htm (92 of 93)08/05/2008 18:48:56
Command & Conquer 3 Worldbuilder Manual
Weather
You can define your maps weather conditions and use unit models from different weather conditions in your maps.
NOTICE Electronic Arts reserves the right to make improvements in the product described in this manual at any time and without notice. This manual and the software described in this manual are copyrighted. All rights are reserved. No part of this manual or the described software may be copied, reproduced, translated, or reduced to any electronic medium or machine-readable form without the prior written consent of Electronic Arts. Worldbuilder: 2003 - 2007 Electronic Arts Inc. All rights reserved.
2007 Electronic Arts Inc. Electronic Arts, EA, the EA logo, Command & Conquer, and Command & Conquer 3: Kanes Wrath are
trademarks or registered trademarks of Electronic Arts Inc. in the U.S. and/or other countries. All rights reserved. All other trademarks are the property of their respective owners.
file:///C|/Users/Ian/Desktop/New%20Folder/Worldbuilder%20Manual.htm (93 of 93)08/05/2008 18:48:56
You might also like
- Netbook of FamiliarsDocument8 pagesNetbook of FamiliarsJames YuNo ratings yet
- D&D Next Playtest Update: Character SheetDocument5 pagesD&D Next Playtest Update: Character SheetgindackNo ratings yet
- 7Document2 pages7James YuNo ratings yet
- 4Document2 pages4James YuNo ratings yet
- MagicianDocument3 pagesMagicianJames YuNo ratings yet
- HealerDocument6 pagesHealerJames YuNo ratings yet
- 8Document2 pages8James YuNo ratings yet
- BattleTech, The Crescent Hawk's InceptionDocument3 pagesBattleTech, The Crescent Hawk's InceptionkressNo ratings yet
- DND MonstersDocument9 pagesDND MonstersJames YuNo ratings yet
- 9Document2 pages9James YuNo ratings yet
- 5Document2 pages5James YuNo ratings yet
- 26Document2 pages26James YuNo ratings yet
- 2Document2 pages2James YuNo ratings yet
- 6Document2 pages6James YuNo ratings yet
- 19Document2 pages19James YuNo ratings yet
- 3Document2 pages3James YuNo ratings yet
- 1Document2 pages1James YuNo ratings yet
- 21Document2 pages21James YuNo ratings yet
- 27Document2 pages27James YuNo ratings yet
- 25Document2 pages25James YuNo ratings yet
- 28Document2 pages28James YuNo ratings yet
- 24Document2 pages24James YuNo ratings yet
- 20Document2 pages20James YuNo ratings yet
- 23Document2 pages23James YuNo ratings yet
- 17Document2 pages17James YuNo ratings yet
- 22Document2 pages22James YuNo ratings yet
- 16Document2 pages16James YuNo ratings yet
- 18Document2 pages18James YuNo ratings yet
- 15Document2 pages15James YuNo ratings yet
- The Subtle Art of Not Giving a F*ck: A Counterintuitive Approach to Living a Good LifeFrom EverandThe Subtle Art of Not Giving a F*ck: A Counterintuitive Approach to Living a Good LifeRating: 4 out of 5 stars4/5 (5783)
- The Yellow House: A Memoir (2019 National Book Award Winner)From EverandThe Yellow House: A Memoir (2019 National Book Award Winner)Rating: 4 out of 5 stars4/5 (98)
- Never Split the Difference: Negotiating As If Your Life Depended On ItFrom EverandNever Split the Difference: Negotiating As If Your Life Depended On ItRating: 4.5 out of 5 stars4.5/5 (838)
- Shoe Dog: A Memoir by the Creator of NikeFrom EverandShoe Dog: A Memoir by the Creator of NikeRating: 4.5 out of 5 stars4.5/5 (537)
- The Emperor of All Maladies: A Biography of CancerFrom EverandThe Emperor of All Maladies: A Biography of CancerRating: 4.5 out of 5 stars4.5/5 (271)
- Hidden Figures: The American Dream and the Untold Story of the Black Women Mathematicians Who Helped Win the Space RaceFrom EverandHidden Figures: The American Dream and the Untold Story of the Black Women Mathematicians Who Helped Win the Space RaceRating: 4 out of 5 stars4/5 (890)
- The Little Book of Hygge: Danish Secrets to Happy LivingFrom EverandThe Little Book of Hygge: Danish Secrets to Happy LivingRating: 3.5 out of 5 stars3.5/5 (399)
- Team of Rivals: The Political Genius of Abraham LincolnFrom EverandTeam of Rivals: The Political Genius of Abraham LincolnRating: 4.5 out of 5 stars4.5/5 (234)
- Grit: The Power of Passion and PerseveranceFrom EverandGrit: The Power of Passion and PerseveranceRating: 4 out of 5 stars4/5 (587)
- Devil in the Grove: Thurgood Marshall, the Groveland Boys, and the Dawn of a New AmericaFrom EverandDevil in the Grove: Thurgood Marshall, the Groveland Boys, and the Dawn of a New AmericaRating: 4.5 out of 5 stars4.5/5 (265)
- A Heartbreaking Work Of Staggering Genius: A Memoir Based on a True StoryFrom EverandA Heartbreaking Work Of Staggering Genius: A Memoir Based on a True StoryRating: 3.5 out of 5 stars3.5/5 (231)
- On Fire: The (Burning) Case for a Green New DealFrom EverandOn Fire: The (Burning) Case for a Green New DealRating: 4 out of 5 stars4/5 (72)
- Elon Musk: Tesla, SpaceX, and the Quest for a Fantastic FutureFrom EverandElon Musk: Tesla, SpaceX, and the Quest for a Fantastic FutureRating: 4.5 out of 5 stars4.5/5 (474)
- The Hard Thing About Hard Things: Building a Business When There Are No Easy AnswersFrom EverandThe Hard Thing About Hard Things: Building a Business When There Are No Easy AnswersRating: 4.5 out of 5 stars4.5/5 (344)
- The Unwinding: An Inner History of the New AmericaFrom EverandThe Unwinding: An Inner History of the New AmericaRating: 4 out of 5 stars4/5 (45)
- The World Is Flat 3.0: A Brief History of the Twenty-first CenturyFrom EverandThe World Is Flat 3.0: A Brief History of the Twenty-first CenturyRating: 3.5 out of 5 stars3.5/5 (2219)
- The Gifts of Imperfection: Let Go of Who You Think You're Supposed to Be and Embrace Who You AreFrom EverandThe Gifts of Imperfection: Let Go of Who You Think You're Supposed to Be and Embrace Who You AreRating: 4 out of 5 stars4/5 (1090)
- The Sympathizer: A Novel (Pulitzer Prize for Fiction)From EverandThe Sympathizer: A Novel (Pulitzer Prize for Fiction)Rating: 4.5 out of 5 stars4.5/5 (119)
- Her Body and Other Parties: StoriesFrom EverandHer Body and Other Parties: StoriesRating: 4 out of 5 stars4/5 (821)
- Jose Ignacio Paua - His ExploitsDocument22 pagesJose Ignacio Paua - His ExploitsAnsam Lee100% (1)
- Beacons in The NightDocument425 pagesBeacons in The NightTitiana MiritaNo ratings yet
- RICHARD GORDON "Transformational Leader, The Real Action-Man"Document12 pagesRICHARD GORDON "Transformational Leader, The Real Action-Man"rmaniquez415No ratings yet
- Bud DajoDocument8 pagesBud DajoJoseph Lester Nala100% (2)
- German Ww2 SectionDocument37 pagesGerman Ww2 SectionMoshe Newton100% (1)
- Farewell Ashcan FINALDocument20 pagesFarewell Ashcan FINALTommasoNo ratings yet
- Inst-279 BBL Liner DrillsDocument2 pagesInst-279 BBL Liner Drills@mac100% (1)
- Guide To Calculation of Qualifying Sea Service Masters and Deck OfficersDocument15 pagesGuide To Calculation of Qualifying Sea Service Masters and Deck OfficersAnonymous ycFeyuLAtNo ratings yet
- Jacob Ricketts 24 May 2017Document55 pagesJacob Ricketts 24 May 2017Curtis OlderNo ratings yet
- Ricardo Vs Gen. Renato de VillaDocument1 pageRicardo Vs Gen. Renato de Villaclifford tubanaNo ratings yet
- Exam Study GuideDocument1 pageExam Study GuideokcalvinNo ratings yet
- EO No. 503 - IRRDocument6 pagesEO No. 503 - IRRAnonymous HIBt2h6z7No ratings yet
- NecromancerDocument3 pagesNecromancerAlex AntiaNo ratings yet
- Atlas of The Sioux Wars, 2nd Ed. - Charles D. CollinsDocument97 pagesAtlas of The Sioux Wars, 2nd Ed. - Charles D. Collinsbillludley_15No ratings yet
- US Infantry Rifle Company February 1944 (TOE 7-17) PDFDocument3 pagesUS Infantry Rifle Company February 1944 (TOE 7-17) PDFBrendan MatsuyamaNo ratings yet
- Mann - Michael - The Autonomous Power of The State - Its Origins, Mechanisms and ResultsDocument30 pagesMann - Michael - The Autonomous Power of The State - Its Origins, Mechanisms and ResultsHugo García CapistránNo ratings yet
- Imperialism Test Study GuideDocument3 pagesImperialism Test Study GuideJawad KhawajaNo ratings yet
- Red Star Over Seoul Communist Plans For The Conquest of South KoreaDocument26 pagesRed Star Over Seoul Communist Plans For The Conquest of South KoreaNevin GussackNo ratings yet
- Samurai Ancestral Honour and DestinyDocument41 pagesSamurai Ancestral Honour and DestinyForceMaster136No ratings yet
- Terminal SpaceDocument54 pagesTerminal SpaceOmletofon100% (2)
- Broadband Shipboard Antennas OE-578-USQ PDFDocument2 pagesBroadband Shipboard Antennas OE-578-USQ PDFmadox_3mNo ratings yet
- Pervez Musharraf's WikipediaDocument27 pagesPervez Musharraf's WikipediaAamir Hussain100% (1)
- The Military Hardware of World War IIDocument224 pagesThe Military Hardware of World War IIdessalegnd10050% (2)
- Starmada House RulesDocument2 pagesStarmada House Ruleshvwilson62No ratings yet
- TABEL BERAT & LUASDocument123 pagesTABEL BERAT & LUASachmaddevy setiawanNo ratings yet
- Excalibur Rules PDFDocument19 pagesExcalibur Rules PDFmercurio324326100% (1)
- The United States Army Old Guard Fife and Drum Corps Snare BookDocument15 pagesThe United States Army Old Guard Fife and Drum Corps Snare Bookstefania paganoNo ratings yet
- HTD GD Pitch PDFDocument1 pageHTD GD Pitch PDFHAFIZNo ratings yet
- Field Artillery Journal - May 1941Document91 pagesField Artillery Journal - May 1941CAP History Library100% (1)
- Assisted Combat Personnel Armor - Homebrew ACPA Guide For Cyberpunk RED 1.75Document30 pagesAssisted Combat Personnel Armor - Homebrew ACPA Guide For Cyberpunk RED 1.75Sergio Jaimez100% (1)