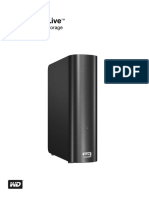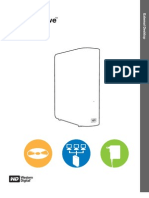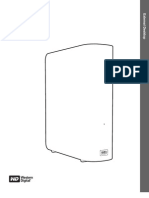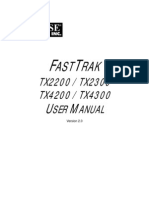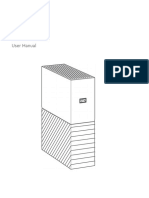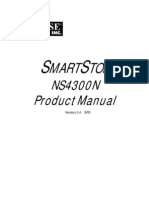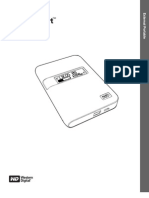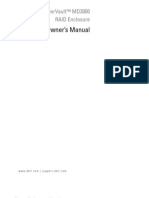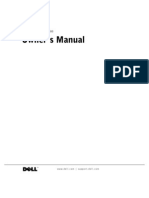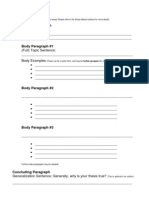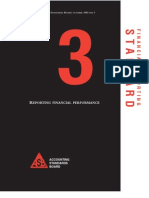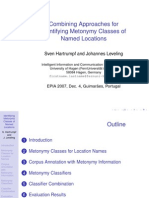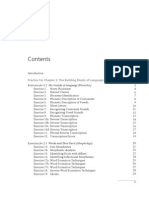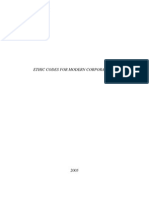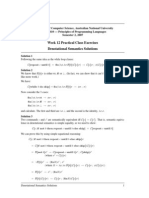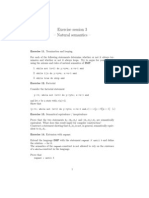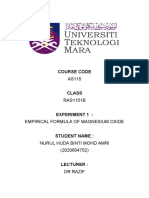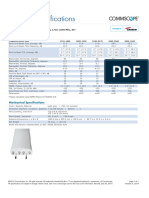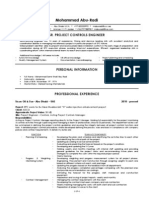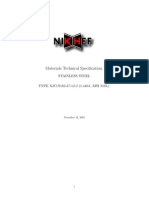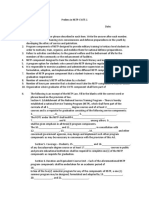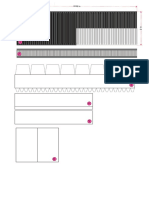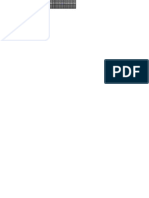Professional Documents
Culture Documents
WD Smartware™ Software: User Manual
Uploaded by
vhiep1988Original Description:
Original Title
Copyright
Available Formats
Share this document
Did you find this document useful?
Is this content inappropriate?
Report this DocumentCopyright:
Available Formats
WD Smartware™ Software: User Manual
Uploaded by
vhiep1988Copyright:
Available Formats
Backup Software
WD SmartWare Software
User Manual
Version 1.6.x
WD SmartWare Software User Manual, Version 1.6.x
WD Service and Support
Should you encounter any problem, please give us an opportunity to address it before returning this product. Most technical support questions can be answered through our knowledge base or e-mail support service at http://support.wdc.com. If the answer is not available or if you prefer, please contact WD at the best telephone number shown below. Your product includes 30 days of free telephone support during the warranty period. This 30day period starts on the date of your first telephone contact with WD Technical Support. E-mail support is free for the entire warranty period and our extensive knowledge base is available 24/ 7. To help us keep you informed of new features and services, remember to register your product online at http://register.wdc.com.
Accessing Online Support
Visit our product support website at http://support.wdc.com and choose from these topics: DownloadsDownload drivers, software, and updates for your WD product. RegistrationRegister your WD product to get the latest updates and special offers. Warranty & RMA ServicesGet warranty, product replacement (RMA), RMA status, and data recovery information. Knowledge BaseSearch by keyword, phrase, or answer ID. InstallationGet online installation help for your WD product or software. WD CommunityShare your thoughts and connect with other WD users.
Contacting WD Technical Support
When contacting WD for support, have your WD product serial number, system hardware, and system software versions available.
North America English Spanish 800.ASK.4WDC (800.275.4932) 800.832.4778 Asia Pacific Australia China Hong Kong India Indonesia Japan Korea Malaysia Philippines Singapore Taiwan 1 800 42 9861 800 820 6682/+65 62430496 +800 6008 6008 1 800 11 9393 (MNTL)/1 800 200 5789 (Reliance) 011 26384700 (Pilot Line) +803 852 9439 0120 994 120/00531 65 0442 02 703 6550 +800 6008 6008/1 800 88 1908/+65 62430496 1 800 1441 0159 +800 6008 6008/+800 608 6008/+65 62430496 +800 6008 6008/+65 62430496
Europe (toll free)*
00800 ASK4 WDEU (00800 27549338) +31 880062100 +31 880062100 +31 880062100
Europe Middle East Africa
* Toll free number is available in the following countries: Austria, Belgium, Denmark, France, Germany, Ireland, Italy, Netherlands, Norway, Spain, Sweden, Switzerland, United Kingdom.
ii
WD SMARTWARE SOFTWARE USER MANUAL
Table of Contents
WD Service and Support . . . . . . . . . . . . . . . . . . . . . . . . . . . . . . . . . . . . . . . . . . . . . . . . . . . ii
Accessing Online Support . . . . . . . . . . . . . . . . . . . . . . . . . . . . . . . . . . . . . . . . . . . . . . . . . . . . . ii Contacting WD Technical Support. . . . . . . . . . . . . . . . . . . . . . . . . . . . . . . . . . . . . . . . . . . . . . . ii
About the WD SmartWare Software . . . . . . . . . . . . . . . . . . . . . . . . . . . . 1
Operating System Compatibility . . . . . . . . . . . . . . . . . . . . . . . . . . . . . . . . . . . . . . . . . . . . . 1 Hard Drive Support. . . . . . . . . . . . . . . . . . . . . . . . . . . . . . . . . . . . . . . . . . . . . . . . . . . . . . . . 1 Functional Overview . . . . . . . . . . . . . . . . . . . . . . . . . . . . . . . . . . . . . . . . . . . . . . . . . . . . . . . 2
Home Tab Display . . . . . . . . . . . . . . . . . . . . . . . . . . . . . . . . . . . . . . . . . . . . . . . . . . . . . . . . . . . 3 Backup Tab Displays . . . . . . . . . . . . . . . . . . . . . . . . . . . . . . . . . . . . . . . . . . . . . . . . . . . . . . . . . 8 Retrieve Tab Displays. . . . . . . . . . . . . . . . . . . . . . . . . . . . . . . . . . . . . . . . . . . . . . . . . . . . . . . . 11 Settings Tab Displays. . . . . . . . . . . . . . . . . . . . . . . . . . . . . . . . . . . . . . . . . . . . . . . . . . . . . . . . 14 Help Tab Display . . . . . . . . . . . . . . . . . . . . . . . . . . . . . . . . . . . . . . . . . . . . . . . . . . . . . . . . . . . 17
2 3
Installing the Software and Getting Started . . . . . . . . . . . . . . . . . . . . 19 Securing the Drive . . . . . . . . . . . . . . . . . . . . . . . . . . . . . . . . . . . . . . . . . 22
Password Protecting the Drive . . . . . . . . . . . . . . . . . . . . . . . . . . . . . . . . . . . . . . . . . . . . . . 22 Unlocking the Drive . . . . . . . . . . . . . . . . . . . . . . . . . . . . . . . . . . . . . . . . . . . . . . . . . . . . . . 23
Unlocking the Drive with the WD SmartWare Software . . . . . . . . . . . . . . . . . . . . . . . . . . . . . . 24 Unlocking the Drive Without the WD SmartWare Software . . . . . . . . . . . . . . . . . . . . . . . . . . . 25
Changing Your Password . . . . . . . . . . . . . . . . . . . . . . . . . . . . . . . . . . . . . . . . . . . . . . . . . . 26 Turning Off the Drive Lock Feature. . . . . . . . . . . . . . . . . . . . . . . . . . . . . . . . . . . . . . . . . . . 27
Backing Up Your Computer Files . . . . . . . . . . . . . . . . . . . . . . . . . . . . . 28
How the Backup Function Works . . . . . . . . . . . . . . . . . . . . . . . . . . . . . . . . . . . . . . . . . . . . 28 Backing Up Files. . . . . . . . . . . . . . . . . . . . . . . . . . . . . . . . . . . . . . . . . . . . . . . . . . . . . . . . . 28
Retrieving Backed Up Files . . . . . . . . . . . . . . . . . . . . . . . . . . . . . . . . . . 33
How the Retrieve Function Works . . . . . . . . . . . . . . . . . . . . . . . . . . . . . . . . . . . . . . . . . . . 33 Retrieving Files . . . . . . . . . . . . . . . . . . . . . . . . . . . . . . . . . . . . . . . . . . . . . . . . . . . . . . . . . . 33
Managing and Customizing the Drive . . . . . . . . . . . . . . . . . . . . . . . . . 37
Using the WD Quick View Icon. . . . . . . . . . . . . . . . . . . . . . . . . . . . . . . . . . . . . . . . . . . . . . 37
Opening the WD SmartWare Software. . . . . . . . . . . . . . . . . . . . . . . . . . . . . . . . . . . . . . . . . . . Checking Drive Status . . . . . . . . . . . . . . . . . . . . . . . . . . . . . . . . . . . . . . . . . . . . . . . . . . . . . . . Safely Disconnecting the Drive. . . . . . . . . . . . . . . . . . . . . . . . . . . . . . . . . . . . . . . . . . . . . . . . . Monitoring Icon Alerts . . . . . . . . . . . . . . . . . . . . . . . . . . . . . . . . . . . . . . . . . . . . . . . . . . . . . . . 37 38 38 38
Naming the Drive . . . . . . . . . . . . . . . . . . . . . . . . . . . . . . . . . . . . . . . . . . . . . . . . . . . . . . . . Setting the Drive Sleep Timer . . . . . . . . . . . . . . . . . . . . . . . . . . . . . . . . . . . . . . . . . . . . . . . Registering the Drive . . . . . . . . . . . . . . . . . . . . . . . . . . . . . . . . . . . . . . . . . . . . . . . . . . . . . Checking Drive Health . . . . . . . . . . . . . . . . . . . . . . . . . . . . . . . . . . . . . . . . . . . . . . . . . . . . Erasing the Drive. . . . . . . . . . . . . . . . . . . . . . . . . . . . . . . . . . . . . . . . . . . . . . . . . . . . . . . . .
39 39 40 41 43
Using the Drive Settings Drive Erase Function. . . . . . . . . . . . . . . . . . . . . . . . . . . . . . . . . . . . . 43 Using the Drive Unlock Utility. . . . . . . . . . . . . . . . . . . . . . . . . . . . . . . . . . . . . . . . . . . . . . . . . . 44
Restoring the WD SmartWare Software and Disk Image . . . . . . . . . . . . . . . . . . . . . . . . . . 45
TABLE OF CONTENTS iii
WD SMARTWARE SOFTWARE USER MANUAL
Managing and Customizing the Software . . . . . . . . . . . . . . . . . . . . . . 46
Specifying the Number of Backup Versions . . . . . . . . . . . . . . . . . . . . . . . . . . . . . . . . . . . . Specifying a Different Retrieve Folder . . . . . . . . . . . . . . . . . . . . . . . . . . . . . . . . . . . . . . . . Checking for Software Updates . . . . . . . . . . . . . . . . . . . . . . . . . . . . . . . . . . . . . . . . . . . . . Uninstalling the WD SmartWare Software . . . . . . . . . . . . . . . . . . . . . . . . . . . . . . . . . . . . . 46 46 47 48
Warranty Information . . . . . . . . . . . . . . . . . . . . . . . . . . . . . . . . . . . . . . . 49
GNU General Public License (GPL) . . . . . . . . . . . . . . . . . . . . . . . . . . . . . . . . . . . . . . . . . 49
Index . . . . . . . . . . . . . . . . . . . . . . . . . . . . . . . . . . . . . . . . . . . . . . . . . . . . . . 50
TABLE OF CONTENTS iv
WD SMARTWARE SOFTWARE USER MANUAL
1 1
About the WD SmartWare Software
WD SmartWare software is an easy-to-use backup application that gives you the power to: Protect your data automaticallyRelax! Your data is safe. Automatic, continuous backup instantly makes a second copy whenever you add or change a file. See your backup as it happensVisual backup organizes and displays your files in categories and shows the progress of your backup. Bring back lost files effortlesslyRetrieve your valuable data to its original location whether you have lost everything, deleted a file, or just overwritten an important file. Take controlCustomize your backup, set drive security, run diagnostics, manage the power settings, and more from the WD SmartWare control center. Secure your driveGain peace of mind knowing that your data is protected from unauthorized access or theft with password protection and 256-bit hardwarebased encryption.
Operating System Compatibility
The WD SmartWare software is compatible with the following Windows operating systems: Windows XP Windows Vista Windows 7
Compatibility can vary, depending on hardware configuration and operating system. For highest performance and reliability, always install the latest updates and service pack (SP). Go to the Start menu and select Windows Update.
Hard Drive Support
The WD SmartWare software supports the following WD external devices: Direct-attached My Book Drives
- My Book Essential - My Book Elite - My Book for Mac (reformatted for Windows operating systems) - My Book Studio (reformatted for Windows operating systems)
Direct-attached My Passport Drives
- My Passport Essential - My Passport Essential SE My Passport for Mac (reformatted for Windows operating systems) My Passport SE for Mac (reformatted for Windows operating systems) My Passport Elite My Passport Studio (reformatted for Windows operating systems)
ABOUT THE WD SMARTWARE SOFTWARE 1
WD SMARTWARE SOFTWARE USER MANUAL
Network-attached Devices
- My Book Live - My Book Live Duo
Note: You must reformat Mac drives for compatibility with Windows operating systems to use them with this version of the WD SmartWare software. For information about reformatting your My Book or My Passport drive, see answer ID 3865 in the WD Knowledge Base at http://support.wdc.com.
The WD SmartWare software does not support other manufacturers hard drives, or WD hard drives that were not originally configured for the WD SmartWare software.
Functional Overview
All operational features and capabilities of the WD SmartWare software are presented in five tab-selected screen displays where: The . . . tab display
Home
Provides . . .
Five tabs and content gauges showing the total capacity and category structure of your computers internal hard drive and each supported external device connected to it. If your computer has more than one internal hard drive or multiple hard drive partitions, or if a connected external device has multiple partitions or network shares, then the WD SmartWare software displays a selector box that you can use to specify the one you want to work with. See Home Tab Display on page 3.
Backup
One of two backup dialogs, depending on the backup mode that you select: The by-category dialog provides content gauges showing the total capacity and category structure of your computers internal hard drive, and the external device that you are working with. The by-file dialog provides a folder view of your computers internal hard drive for selecting the files and folders that you want to back up.
Each backup dialog also provides a: File/category backup toggle button for switching between the two backup modes Start/stop backup toggle button for controlling the backup
See Backup Tab Displays on page 8.
(Continued)
ABOUT THE WD SMARTWARE SOFTWARE 2
WD SMARTWARE SOFTWARE USER MANUAL
The . . . tab display
Retrieve
Provides . . .
Three full-screen dialogs for selecting the: Backup volume that you want to retrieve files from Destination on your computer where you want to copy the retrieved files Files that you want to retrieve
See Retrieve Tab Displays on page 11. Settings One of two dialogs, depending on the type and model of your connected device. For all My Book drives and most My Passport drives, the Settings tab display provides buttons for displaying Software Settings and Drive Settings screens. For three models of My Passport drives, the Settings tab display provides only the Software Settings screen. See Settings Tab Displays on page 14. Help Instant access to: Detailed information about backing up and retrieving files and making your software and drive setup selections WD Customer Support and software update services
See Help Tab Display on page 17. In each display, the WD SmartWare software changes the names and graphic images to match the hardware configuration of the connected device. Note: In addition to the detailed Help tab information, each WD SmartWare display provides easy access to abbreviated online help to quickly guide you through your backup, retrieve, and settings tasks. Whenever you are uncertain about what to do, just click the info/online help icon in the upper-right corner of the display:
To close the info/online help screen after reading the online help, click the X icon in the upper-right corner of the help screen.
Home Tab Display
Use the Home tab display to view hard drive content gauges and select: The internal hard drive or hard drive partition that you want to back up files from or copy retrieved files to when your computer has more than one The external device that you want to back up files to, retrieve files from, or customize when you have more than one connected to your computer
See Figure 1 on page 4 and Table 1 on page 5 for a brief functional description of the Home tab display.
ABOUT THE WD SMARTWARE SOFTWARE 3
WD SMARTWARE SOFTWARE USER MANUAL
Your Computer Icon External Device Icon
Your Computers Content Gauge
External Device Content Gauge
Figure 1. Home Tab Display ABOUT THE WD SMARTWARE SOFTWARE 4
WD SMARTWARE SOFTWARE USER MANUAL
Table 1. Home Tab Functional Description
Display Component
Your computer icon
Description
Provides a graphic representation and name of the internal hard drive or drive partition on your computer that the WD SmartWare software will access for backup and retrieve functions. Right-clicking the icon and clicking Properties displays the Windows System Properties dialog:
Internal drive selector box
(Not shown in Figure 1 on page 4.) If your computer has more than one internal hard drive or drive partition, the WD SmartWare software displays a selector box below your computer icon for specifying the drive or partition that you want to use for backup and retrieve functions:
External device icon
Provides a graphic representation and name of the external device connected to your computer. If you have more than one external device connected to your computer, left-click the icon for the one that you want to use for backup, retrieve, and drive settings functions. The WD SmartWare software highlights your selection with a light-blue shadow background:
Selected My Book Drive
Right-clicking a direct-attached device icon displays a menu with the following options: OpenTo display the device listing in Windows Explorer PropertiesTo display the Windows Drive Properties dialog Safely removeTo prepare your system to disconnect the device
(Continued)
ABOUT THE WD SMARTWARE SOFTWARE 5
WD SMARTWARE SOFTWARE USER MANUAL
Table 1. Home Tab Functional Description (Continued)
Display Component
External device icon (continued)
Description
For a network-attached device, the options are: OpenTo display the device listing in Windows Explorer DashboardTo display the Web interface for configuring the device Learning CenterTo display the device Learning Center help MapTo display the Windows Map Network Drive dialog Create ShortcutTo add a desktop shortcut to the device AlertsTo display the WD Alerts report PropertiesTo display the Device Details and Troubleshooting information Shut DownTo ready and shut down the device
External device drive partition or network share selector box
(Not shown in Figure 1 on page 4.) If an external device has more than one drive partition or network share, the WD SmartWare software displays a selector box below the device icon for specifying the partition or share that you want to use for backup and retrieve functions:
Device display scroll pointers
(Not shown in Figure 1 on page 4.) One installation of the WD SmartWare software supports as many external devices as you system can handle. When the number of connected devices exceeds the display capacity, the WD SmartWare software displays left/right scroll pointers for viewing all of them:
Scroll Pointers
(Continued)
ABOUT THE WD SMARTWARE SOFTWARE 6
WD SMARTWARE SOFTWARE USER MANUAL
Table 1. Home Tab Functional Description (Continued)
Display Component
Your computers content gauge
Description
The content gauge for your computers internal hard drive shows all of your files that are available for a category-type backup against a blue background in six categories where: This file category Documents Mail Music Movies Pictures Other Includes files with these extensions .doc, .txt, .htm, .html, .ppt, .xls, .xml, and other document extensions .mail, .msg, .pst., and other mail extensions .mp3, .wav, .wma, and other music extensions .avi, .mov, .mp4, and other movie extensions .gif, .jpg, .png, and other picture extensions Others that do not belong in the five main categories
For a complete list of all included file extensions, search for answer ID 3644 in the WD Knowledge Base at http://support.wdc.com. Note that: The System category, shown against a dark gray background, includes all of your operating system files that are not available for a category-type backup, including: system files, program files, applications, working files like .tmp and .log files, and any files that are stored in a Temp folder. When you select and run a file-type backup, the name of the System category changes to Excluded and it then includes all of the files that were not included in your file backup. Because they change so frequently, Outlook .pst files are only backed up once every 24 hours. This exclusion does not apply to other mail application files. The Retrieved category, also shown against a dark gray background, includes the files that you have retrieved from a prior backup. They, too, are not available for a category-type backup. Hovering the pointer over a category displays the number of files in the category.
(Continued)
ABOUT THE WD SMARTWARE SOFTWARE 7
WD SMARTWARE SOFTWARE USER MANUAL
Table 1. Home Tab Functional Description (Continued)
Display Component
External device content gauge
Description
After installing the WD SmartWare softwarebefore running your first backup or copying any files to the devicethe external device content gauge shows only a small number of files in the Additional Files category. These are the system files and hidden files that your computers operating system put there when you installed the device. After running a backup or copying files to the external device, the external device content gauge shows: All of the files that have been backed up in the same categories as the content gauge for your computers internal hard drive (see Your computers content gauge on page 7) Any other files that you have copied or saved to the external device in the Additional Files category
Backup Tab Displays
The WD SmartWare software provides two different Backup tab displays, depending on how you want to select files to back up: By categoryAs shown in the content gauges By fileAs shown in the folder structure of your computers internal hard drive
See How the Backup Function Works on page 28 for a description of category- and file-type backups. Use the Backup tab displays to select the files or categories of files that you want to back up and control the backup operation. See Figure 2 and Table 2 on page 9 for a brief functional description of the Backup tab displays.
ABOUT THE WD SMARTWARE SOFTWARE 8
WD SMARTWARE SOFTWARE USER MANUAL
Backup by Category Display
Backup by Files Display
Your Computers Content Gauge
External Device Content Gauge
Category/File Backup Toggle Button Figure 2. Backup Tab Displays Table 2. Backup Tab Functional Description
Advanced Backup Area
Start/Stop Backup Toggle Button
Display Component
Your computers content gauge External device content gauge
Description
Same as the content gauge for your computers hard drive on the Home tab display. (See Your computers content gauge on page 7.) Same as the content gauge for your external device on the Home tab display. (See External device content gauge on page 8.)
(Continued)
ABOUT THE WD SMARTWARE SOFTWARE 9
WD SMARTWARE SOFTWARE USER MANUAL
Table 2. Backup Tab Functional Description (Continued)
Display Component
Advanced backup area
Description
In category mode, the initial/default configuration of the WD SmartWare software is to back up all categories of your files. In this configuration, the advanced backup area is blank. Clicking Advanced View displays a backup files selection box that you can use to specify the categories of files that you want to back up:
Clicking Apply Changes in the backup files selection box updates the content gauge for your computer and your external device. Clicking Switch to File Backup displays a folder structure view that you can use to specify individual files or folders that you want to back up:
Note: The folder structure displaces the content gauge for your computer on the Backup tab display. In file mode, the initial/default configuration of the WD SmartWare software is with none of the files/folders selected for backup. After selecting the files or folders that you want to back up, clicking: Apply Changes updates the content gauge for your external device. Revert clears your recent selections and redisplays the prior applied configuration.
(Continued)
ABOUT THE WD SMARTWARE SOFTWARE 10
WD SMARTWARE SOFTWARE USER MANUAL
Table 2. Backup Tab Functional Description (Continued)
Display Component
Start/stop backup toggle button Category/file backup toggle button
Description
Controls backup operations by starting and stopping the backup. Switches the backup mode between categories and individual files: Category modeBacks up files according to their categories, as shown in the content gauges for your computer and your external device. The button name is Switch to File Backup when the backup mode is category. File modeBacks up files according to their folder structure on your computer. The button name is Switch to Category Backup when the backup mode is file.
Retrieve Tab Displays
Three Retrieve tab displays guide you through finding backup files and copying them to your computers internal hard drive: Selecting the backup volume to retrieve from Selecting the destination for retrieved files Selecting the files to retrieve from your external device
See Figure 3 and Table 3 on page 12 for a brief functional description of the Retrieve tab displays.
ABOUT THE WD SMARTWARE SOFTWARE 11
WD SMARTWARE SOFTWARE USER MANUAL
Backed Up Volumes Selection Box
Select a Volume to Retrieve From Display
Retrieve Destination Option Buttons Change Retrieve Folder Box and Browse Button
Select a Destination for Retrieved Files Display
Retrieve Files Option Buttons
Retrieve Some Files Selection Box
Start Retrieving/Cancel Retrieving Toggle Button Select Content to Retrieve Display
Figure 3. Retrieve Tab Displays Table 3. Retrieve Tab Functional Description
Display Component
Backed up volumes selection box
Description
Lists the backed up volumes that are available to retrieve files from on the selected external device. You must select a backup volume before you can click Next to continue with the retrieve operation.
Change retrieve folder box and browse button
By default, the WD SmartWare software creates and uses a folder named Retrieved Contents in the My Documents folder for your user name. If you want to specify a different folder, use the Browse function and click Apply.
(Continued)
ABOUT THE WD SMARTWARE SOFTWARE 12
WD SMARTWARE SOFTWARE USER MANUAL
Table 3. Retrieve Tab Functional Description (Continued)
Display Component
Retrieve destination option buttons
Description
Specify the location on your computers internal hard drive where you want to copy the files retrieved from the selected external device: To the Original Places copies the retrieved files to the same location that they were backed up from. To a Retrieved Content Folder copies all of the retrieved files to a single folder.
Retrieve files option buttons
By default, the Retrieve Some Files option is selected and the WD SmartWare software displays the Retrieve Some Files selection box that you can use to find and retrieve only selected files or folders. Selecting the Retrieve All Files option closes the Retrieve Some Files selection box and the WD SmartWare software retrieves all of the files from the selected backup volume on the selected external device.
Retrieve some files selection box
Displays all of the files from the selected backup volume on the selected external device in a folder structure with check boxes for selecting individual files or folders:
Start/cancel retrieving toggle button
Controls retrieve operations by starting and canceling the retrieve.
ABOUT THE WD SMARTWARE SOFTWARE 13
WD SMARTWARE SOFTWARE USER MANUAL
Settings Tab Displays
The configuration of the Settings tab display depends on the type and model of the selected external device: For all My Book drives and most My Passport drives, the Settings tab display provides buttons that open the:
- Software Settings screen - Drive Settings screen
For three models of My Passport drivesthe ones that support the WD Security and WD Drive Utilities softwarethe WD SmartWare software displays only the Software Settings screen. To determine the model of an external device, hover the cursor over the device icon on the Home screen to see the About your drive ToolTip display:
You can also use Windows Explorer by right-clicking the device, selecting Properties, and clicking the Hardware tab:
In these examples the model of the selected device is identified by the Product ID of 0748. The three My Passport drive models that display only the Software Setting screen are:
- 071D, My Passport Studio (reformatted for Windows operating systems) - 0746, My Passport for Mac (reformatted for Windows operating systems) - 0748, My Passport
For these drives, you must use the WD Security and WD Drive Utilities software to access the drive settings functions. See Figure 4 on page 15 and Table 4 on page 16 for a brief functional description of the Settings tab displays.
ABOUT THE WD SMARTWARE SOFTWARE 14
WD SMARTWARE SOFTWARE USER MANUAL
Settings Tab Display
Software Settings Screen Figure 4. Settings Tab Displays
Drive Settings Screen
ABOUT THE WD SMARTWARE SOFTWARE 15
WD SMARTWARE SOFTWARE USER MANUAL
Table 4. Settings Tab Functional Description
Display Component
Drive Erase button File History button Label button
Description
Displays the Drive Erase dialog for erasing your external device when it is not locked. Displays the Set File History dialog for specifying the number of backup versions that you want to keep for each file. (Not shown in Figure 4 on page 15) For My Book and My Passport drives that have a customizable label, displays the Set Label dialog for naming the drive.
Preferences button Registration button Retrieve Folder button Security button
Displays the Set Preferences dialog for enabling/disabling the option that automatically checks for software updates. Displays the Register Drive dialog for registering your external device. Displays the Set Retrieve Folder dialog for specifying a different destination folder for retrieved files. Depending on whether your external device is already password protected or not, displays the: Set Security dialog for creating a password Your Drive is Secure dialog for changing your password or turning off the drive lock feature
Set Up Drive button
For direct-attached external devices, displays the Drive Settings dialog for securing, managing, and customizing the drive. For network-attached external devices, uses your Web browser to display the Web interface for configuring the device.
Set Up Software button Sleep Timer button
Displays the Set Up Software dialog for managing and customizing the WD SmartWare software. Displays the Set Sleep Timer dialog for specifying the period of inactivity for turning off the external device.
ABOUT THE WD SMARTWARE SOFTWARE 16
WD SMARTWARE SOFTWARE USER MANUAL
Help Tab Display
The Help tab display provides quick access to Learning Center topics and links to online support services. The Learning Center topics provide more detail than the info/online help for each screen, but not as much as the WD SmartWare Software User Manual. See Figure 5 and Table 5 for a brief functional description of the Help tab display.
Learning Center Topic Buttons
Update Software Button
Contact Us Link
WD Store Link
Support Link
Online User Manuals Link
Figure 5. Help Tab Display Table 5. Help Tab Functional Description
Display Component
Contact Us link Learning Center topic buttons
Description
Uses your Web browser to connect to the WD Service & Support Contact Us page at http://support.wdc.com/contact. Provide links to display the main Learning Center help topics: Overview Backup Retrieve Manage & Customize
(Continued)
ABOUT THE WD SMARTWARE SOFTWARE 17
WD SMARTWARE SOFTWARE USER MANUAL
Table 5. Help Tab Functional Description (Continued)
Display Component
Online User Manuals link
Description
Uses your Web browser to connect to the user manual page for WD SmartWare manuals at: http://www.wdc.com/wdproducts/wdsmartware/um.asp. There, you can select and open the online version of the user manual for your external device.
Support link Update Software button
Uses your Web browser to connect to the WD Service & Support Home page at http://support.wdc.com. Uses your Web browser to compare the versions of your WD SmartWare software and the firmware of the selected external device with the most-recent available versions. If updated software or firmware is available, the WD SmartWare software prompts you do download and install it.
WD Store link
Uses your Web browser to connect to the WD online store at: http://www.wdstore.com
ABOUT THE WD SMARTWARE SOFTWARE 18
WD SMARTWARE SOFTWARE USER MANUAL
2 1
Installing the Software and Getting Started
This chapter provides instructions for installing and getting started with the WD SmartWare software. The WD SmartWare setup file can be: On the drive for direct-attached external devices Either on the drive or on the setup CD for network-attached devices In the My Documents\Downloads folder on your computer for updated software When the setup file is on the drive, disregard this procedure and follow the software installation procedure in the drive user manual. To install the WD SmartWare software from your setup CD or download folder: 1. Use Windows Explorer to open the WD SmartWare folder and double-click the WD SmartWare Setup file:
2. Click Next on the WD SmartWare Setup Wizard:
INSTALLING THE SOFTWARE AND GETTING STARTED 19
WD SMARTWARE SOFTWARE USER MANUAL
3. Read the license agreement, select the I accept the terms in the License Agreement check box, and click Next to continue:
4. Click Install to begin the software installation:
5. Wait for the installation to complete:
INSTALLING THE SOFTWARE AND GETTING STARTED 20
WD SMARTWARE SOFTWARE USER MANUAL
6. When the installation completes, click Finish to exit the Setup Wizard:
7. To confirm a successful installation: a. Verify that the WD Quick View icon displays in the system tray portion of the Windows taskbar:
WD Quick View Icon
b. Click Start > All Programs > Western Digital > WD SmartWare > WD SmartWare to display the Home screen (see Figure 1 on page 4). 8. On the Home screen: IF you want to . . .
Back up the files on your computers internal hard drive to your external device, Retrieve backed up files from your external device, Create a password to keep others from accessing the files on your external device, Customize the settings of your external device, Customize the settings of the WD SmartWare software, View Learning Center help topics and links to online support services,
THEN click the . . . tab
Backup
AND see . . .
Backing Up Your Computer Files on page 28. Retrieving Backed Up Files on page 33. Securing the Drive on page 22. Managing and Customizing the Drive on page 37 Managing and Customizing the Software on page 46. Help Tab Display on page 17
Retrieve Settings
Settings
Settings
Help
INSTALLING THE SOFTWARE AND GETTING STARTED 21
WD SMARTWARE SOFTWARE USER MANUAL
3 1
Securing the Drive
This chapter includes the following topics: Password Protecting the Drive Unlocking the Drive Changing Your Password Turning Off the Drive Lock Feature
Password Protecting the Drive
You should password protect your drive if you are worried that someone else will gain access to your drive and you do not want them to see your files on the drive. CAUTION! The WD SmartWare software uses your password to electronically lock and unlock your drive. If you forget your password, you will not be able to access the data that is on your drive or write new data to it. You will have to erase the drive before you can use it again. To create a password and keep others from accessing the files on your drive:
1. On the Home screen, if you have more than one external device connected to your
computer, select the icon for the one that you want to create a password for. 2. Click the Settings tab and Set Up Drive to display the Drive Settings screen (see Figure 4 on page 15).
Note: If you see the Software Settings screen instead of the WD SmartWare Settings tab display with the Set Up Drive button, then you must use the WD Security software to create a password for the selected external device.
3. On the Drive Settings screen, click Security to display the Set Security dialog:
4. On the Set Security dialog: a. Type your password in the Choose a password box, using up to 25 characters. b. Retype your password in the Verify password box.
SECURING THE DRIVE 22
WD SMARTWARE SOFTWARE USER MANUAL
c. Type a hint to help remember your password in the Password hint box. d. Select the Remember my password on this computer check box if you want the WD SmartWare software to remember your password on this computer.
Note: This function remembers the password for your currently logged on user name. If you log on as a different user, you will have to type your password and repeat this selection.
e. Read the warning about the possibility of data loss if you forget your password. f. Click the I understand check box to signify that you accept the risk. g. Click Save Security Settings. CAUTION! After creating a password, the drive remains unlocked for as long as you continue your current work session. Then, the WD SmartWare software:
Locks the drive when you shut down your computer, disconnect your drive, or depending on its configurationyour computer goes into the sleep mode Requires you to type your password to unlock the drive when you restart your computer or reconnect your drive, UNLESS you selected the Remember my password on this computer check box when you created your password
Unlocking the Drive
After you have created a password to keep others from accessing the files on your drive,
unless you selected the Remember my password on this computer check box when you created your password, you will have to type your password to unlock the drive whenever:
You shut down and restart your computer You disconnect and reconnect the drive to your computer Depending on its configuration, your computer exits the sleep mode You will have to do this even if you do not have the WD SmartWare software installed on your computer.
SECURING THE DRIVE 23
WD SMARTWARE SOFTWARE USER MANUAL
Unlocking the Drive with the WD SmartWare Software
Whenever you shut down and restart your computer, or disconnect and reconnect a locked device to your computer, unless you selected the Remember my password on this computer check box when you created your password, the WD SmartWare software adds a lock symbol to the icon and displays a Drive is locked message in place of the content gauge for the device:
To unlock the drive with WD SmartWare software:
1. If the Unlock your drive dialog does not appear automatically, click the drive image
above the Drive is locked message to display it:
2. Type your password in the Password box. 3. If you want to avoid this dialog in the future, select the Remember my password on this computer check box. 4. Click Unlock.
SECURING THE DRIVE 24
WD SMARTWARE SOFTWARE USER MANUAL
Unlocking the Drive Without the WD SmartWare Software
Whenever you connect your password-protected drive to a computer that does not have the WD SmartWare software installed, you can use the Drive Unlock utility to unlock the drive there. The WD SmartWare software provides the Drive Unlock utility on a virtual CD drive that appears under My Computer in the Windows Explorer display. To unlock the drive without the WD SmartWare software installed:
1. Start the Drive Unlock utility by either:
Using your computers file management utility to open the WD Unlocker virtual CD and double-clicking the unlock application fileeither Unlock.exe or WD Drive Unlock.exe, depending on the type and model of the external device Clicking Start > My Computer and double-clicking the WD Unlocker virtual CD icon under Devices with Removable Storage The unlock dialog that displays depends on the type and model of the external device:
2. Type your password in the Password box and click Unlock or Unlock Drive. 3. At the Your drive is now unlocked prompt, click Exit to close the Drive Unlock utility.
SECURING THE DRIVE 25
WD SMARTWARE SOFTWARE USER MANUAL
Changing Your Password
To change your password:
1. On the Home screen, if you have more than one external device connected to your
computer, select the icon for the one with the password that you want to change. 2. Click the Settings tab and Set Up Drive to display the Drive Settings screen (see Figure 4 on page 15).
Note: If you see the Software Settings screen instead of the WD SmartWare Settings tab display with the Set Up Drive button, then you must use the WD Security software to change your password for the selected external device.
3. On the Drive Settings screen, click Security to display the Your Drive is Secure dialog:
4. On the Your Drive is Secure dialog: a. Type your current password in the Password box. b. Select the Change password option. c. Type your new password in the New password box, using up to 25 characters. d. Retype your new password in the Verify password box. e. Type a hint to help remember your new password in the Password hint box. f. Select or clear the Remember my password on this computer check box to signify whether you want the WD SmartWare software to remember your new password on this computer.
Note: This function remembers the password for your currently logged on user name. If you log on as a different user, you will have to type your password and repeat this selection.
g. Click Update Security Settings.
SECURING THE DRIVE 26
WD SMARTWARE SOFTWARE USER MANUAL
Turning Off the Drive Lock Feature
To remove password protection from your drive:
1. On the Home screen, if you have more than one external device connected to your
computer, select the icon for the one that you want to remove password protection from. 2. Click the Settings tab and Set Up Drive to display the Drive Settings screen (see Figure 4 on page 15).
Note: If you see the Software Settings screen instead of the WD SmartWare Settings tab display with the Set Up Drive button, then you must use the WD Security software to remove password protection from the selected external device.
3. On the Drive Settings screen, click Security to display the Your Drive is Secure dialog:
4. On the Your Drive is Secure dialog: a. Type your password in the Password box. b. Select the Remove security option. c. Click Update Security Settings.
SECURING THE DRIVE 27
WD SMARTWARE SOFTWARE USER MANUAL
4 1
Backing Up Your Computer Files
This chapter includes the following topics: How the Backup Function Works Backing Up Files
How the Backup Function Works
The WD SmartWare software automatically and continuously backs up all of your important data files to the external devicemusic, movies, photos, documents, e-mail, and other files. After the WD SmartWare software categorizes the different types of files on your computers internal hard drive, clicking the Start Backup button backs all of them up. Or you can select specific files, folders, or categories of files to back up. After performing a backup, the WD SmartWare software protects your files by backing up any: New file that is created on or copied to your internal hard drive Existing file that is changed in any way This protection is automaticthe WD SmartWare software does it for you without any action on your partjust make sure to leave your external device connected to your computer.
Note: Automatic backup protection is continuous for as long as your external device is connected to your computer. Then, whenever you disconnect and reconnect the device to your computer, the WD SmartWare software rescans your computer for new or changed files and resumes automatic, continuous backup as before.
Backing Up Files
To back up your files:
1. On the Home screen:
a. If you are going to back up files by category AND your computer has more than one internal hard drive or drive partition, use the internal drive selector box under your computers icon to select the one that you want to back up first:
b. If you have more than one external device connected to your computer, select the one that you want to back up files to:
c. Verify that a light-blue background shadow appears around the selected device.
BACKING UP YOUR COMPUTER FILES 28
WD SMARTWARE SOFTWARE USER MANUAL
d. If the selected device has more than one drive partition or network share, use the selector box under the device icon to select the one that you want to use:
2. Click the Backup tab to display the Backup screen (see Figure 2 on page 9). 3. On the Backup screen: IF you want to back up . . . on the internal hard drive,
All of the categories of files Selected categories of files All of the files and folders Selected files or folders
THEN . . .
Proceed to step 4. Skip to step 5. Skip to step 6 on page 30. Skip to step 7 on page 31.
4. To back up all of the categories of files and on the internal hard drive: a. Verify that the backup mode is category and that Ready to perform category backup appears at the upper-left corner of the Backup screen. If the backup mode is file and Ready to perform file backup appears there, then click the Switch to Category Backup button and OK at the Switching Backup Plan prompt. b. Click Advanced View to open the backup by categories selection box and verify that the check boxes for all six categories are selected:
As required, select any cleared check boxes and then click Apply Changes to create a custom backup plan and refresh the content gauge for your external device. c. Click Start Backup to begin backing up all categories of files on the internal hard drive and skip to step 8 on page 31. 5. To backup selected categories of files: a. Verify that the backup mode is category and that Ready to perform category backup appears at the upper-left corner of the Backup screen.
BACKING UP YOUR COMPUTER FILES 29
WD SMARTWARE SOFTWARE USER MANUAL
If the backup mode is file and Ready to perform file backup appears there, then click the Switch to Category Backup button and OK at the Switching Backup Plan prompt. b. Click Advanced View to open the backup by categories selection box:
c. In the backup by categories selection box: Clear the check boxes for the categories of files that you want to exclude from the backup. As required, select the check boxes for the categories of files that you want to include in the backup.
d. Click Apply Changes to create a custom backup plan and refresh the content gauge for your external device. e. Click Start Backup to begin backing up the selected categories of files and skip to step 8 on page 31. 6. To back up all of the files and folders on the internal hard drive: a. Verify that the backup mode is file and that Ready to perform file backup appears at the upper-left corner of the Backup screen. If the backup mode is category and Ready to perform category backup appears there, then click the Switch to File Backup button and OK at the Switching Backup Plan prompt. b. In the backup by files selection box, select the check box for your computers internal hard drive:
If your computer has more than one internal hard drive or hard drive partition, select the check box for each one. c. Click Apply Changes to create a custom backup plan and refresh the content gauge for your external device.
BACKING UP YOUR COMPUTER FILES 30
WD SMARTWARE SOFTWARE USER MANUAL
d. Click Start Backup to begin backing up all of files and folders on the internal hard drive and skip to step 8 on page 31. 7. To backup selected files or folders: a. Verify that the backup mode is file and that Ready to perform file backup appears at the upper-left corner of the Backup screen. If the backup mode is category and Ready to perform category backup appears there, then click the Switch to File Backup button and OK at the Switching Backup Plan prompt. b. In the backup by files selection box, click the pointers to open the folder structure:
c. Select the check boxes for the individual files or folders that you want to back up. Note that selecting a folder check box automatically selects all of the subfolders and files in the folder. d. Click Apply Changes to create a custom backup plan and update the content gauge for your external device.
Note: Clicking Revert clears your recent selections and redisplays the prior applied configuration.
e. Click Start Backup to begin backing up the selected files or folders and proceed to step 8. 8. During the backup: A progress bar and message indicate the amount of data that has been backed up. For a category backup, the blue background in the content gauge for your computers internal hard drive changes to yellow/amber for all of the files that have not yet been backed up. The gray background for categories or files in the content gauge for your external device changes to blue as the backup completes. You can continue to set up your drive or perform any other functions because the WD SmartWare software backs up your files in the background. The Start Backup toggle button changes to Stop Backup for stopping the backup (see step 10 on page 32).
BACKING UP YOUR COMPUTER FILES 31
WD SMARTWARE SOFTWARE USER MANUAL
9. Appearance of a backup successfully finished message means that the backup completed normally. If any files could not be backed up, the WD SmartWare software displays a: Caution message indicating the number of files involved View link that you can click to see a list of the files and the reasons they were not backed up Some applications and running processes can keep files from being backed up. If you cannot determine why some of your files were not backed up, try: Saving and closing all of your open files Closing all running applicationsincluding your e-mail program and Web browser
Important:
Appearance of a Caution message indicating that your drive is full means that there is not enough free space on the drive to complete the backup. The best long-term solution would be to relegate the drive to longterm archive storage and:
a. Click the Help tab. b. Click the WD Store link to view the Western Digital Online Store website. c. Click External Hard Drives and select the best drive to suit your future requirements.
10. If you clicked Stop Backup at step 8, the Stop backup? confirmation prompt reminds you that the WD SmartWare software runs your backup job in the background so you can continue using your computer for other things during the backup. To continue, click either: Continue Backup to disregard your request and resume the backup Stop Backup to follow through with your request and stop the backup 11. If you backed up files by category and your computer has more than one internal hard drive, repeat the backup procedure for each one.
BACKING UP YOUR COMPUTER FILES 32
WD SMARTWARE SOFTWARE USER MANUAL
5 1
Retrieving Backed Up Files
This chapter includes the following topics: How the Retrieve Function Works Retrieving Files
How the Retrieve Function Works
The WD SmartWare software makes it easy for you to retrieve backed up files from your external device and copy them to either: Their original locations on your computer A special retrieve folder Retrieve is generally a five-step process:
1. On the Home screen, select the external device to retrieve files from.
2. Select the backup volume that you want to retrieve files from. 3. Specify the destination where you want to copy the retrieved fileseither a special retrieve folder or their original locations. 4. Specify what you want to retrieveeither individual files, folders, or everything. 5. Retrieve the files.
Retrieving Files
To retrieve files:
1. On the Home screen:
a. If your computer has more than one internal hard drive or drive partition, use the internal drive selector box under your computers icon to select the one that you want to copy retrieved files to:
b. If you have more than one external device connected to your computer, select the one that has the files you want to retrieve:
2. Click the Retrieve tab to display either the: Select a destination for retrieved files dialog Select a volume to retrieve from dialog
(See Figure 3 on page 12.)
RETRIEVING BACKED UP FILES 33
WD SMARTWARE SOFTWARE USER MANUAL
IF you have . . .
Created a single backup on the selected external device from your computer,
THEN the WD SmartWare software displays the . . .
Select a destination for retrieved files dialog:
Proceed to step 3 on page 35. Created multiple backup volumes on the selected external device from either: Different internal hard drives or hard drive portions on your computer Different computers Select a volume to retrieve from dialog with the available volumes listed in the Backed Up Volumes selection box:
In this case: a. In the Backed Up Volumes selection box, select the volume that you want to retrieve files from.
b. Click Next to display the Select a destination for
retrieved files dialog. c. Proceed to step 3 on page 35. Not run a backup on the selected external device, The Select a volume to retrieve from dialog with nothing listed in the Backed Up Volumes selection box:
You cannot retrieve files from a drive that does not have a backup volume. Click the Home tab and return to step 1-b on page 33 to select the external device that has the files you want to retrieve.
RETRIEVING BACKED UP FILES 34
WD SMARTWARE SOFTWARE USER MANUAL
3. On the Select a destination for retrieved files dialog: IF you want to copy your retrieved files to . . .
Their original locations on your computers internal hard drive,
THEN select the . . . option.
To the Original Places Note: The To the Original Places option is not available if you selected a backup volume from another computer at step 2 on page 33. To a Retrieved Content Folder The default folder is Retrieved Contents in the My Documents folder for your user name. If you want to specify a different folder:
A retrieved content folder,
a. b.
Click Browse and use the browse function to identify the new folder. Click Apply.
4. Click Next to display the Select content to retrieve... dialog. IF you want to retrieve . . . from the selected backup volume
All of the files Selected files or folders
THEN select the . . .
Retrieve All Files option and skip to step 6 on page 36. Retrieve Some Files option to open the Retrieve Some Files selection box and proceed to step 5.
5. In the Retrieve Some Files selection box, navigate through the folder structure to find the files
you want. You can also use the search box by typing the name (or partial name) of the file or folder:
Select the Show older files check box to display the different backed up versions of your files:
RETRIEVING BACKED UP FILES 35
WD SMARTWARE SOFTWARE USER MANUAL
Select the Show deleted files check box to display backed up files that have been deleted:
Select the View icon to list individual files. To find a file, type all or part of the file name in the search box and press the Enter key to initiate the search. To eliminate the search filter, delete all of the text in the search box and press Enter.
Select the check boxes for the files or folders that you want to retrieve.
6. Click Start Retrieving. 7. During the retrieve: The Retrieve screen displays a progress bar and a message indicating the amount of data that has been copied to the specified retrieve location. A Cancel Retrieving button is available for stopping the retrieve.
8. A Retrieval accomplished message signifies completion of the retrieve. A Partial retrieve accomplished message means that all of the files you selected for the retrieve were not copied to the specified retrieve location. In this case, either a: Files Not Retrieved message provides the number of files that were not retrieved and a link to a failed-to-retrieve information screen. Click the View files link to see the list of files and the reasons they were not retrieved. Destination is full message means that your computer does not have sufficient disk space to complete the retrieve.
RETRIEVING BACKED UP FILES 36
WD SMARTWARE SOFTWARE USER MANUAL
6 1
Managing and Customizing the Drive
This chapter includes the following topics: Using the WD Quick View Icon Opening the WD SmartWare Software Checking Drive Status Safely Disconnecting the Drive Monitoring Icon Alerts Naming the Drive Setting the Drive Sleep Timer Registering the Drive Checking Drive Health Erasing the Drive Restoring the WD SmartWare Software and Disk Image
Using the WD Quick View Icon
After you have installed the WD SmartWare software, the WD Quick View icon displays in the system tray portion of the Windows taskbar:
WD Quick View Icon
You can use the icon to: Open the WD SmartWare software Check the drive status Safely disconnect the drive Monitor icon alerts The following sections describe how to use the icon and other ways to do these things.
Opening the WD SmartWare Software
If the WD SmartWare software does not start automatically, you can start it by: Left- or right-clicking the WD Quick View icon in the taskbar and selecting WD SmartWare:
Clicking: Start > (All) Programs > Western Digital > WD SmartWare > WD SmartWare
MANAGING AND CUSTOMIZING THE DRIVE 37
WD SMARTWARE SOFTWARE USER MANUAL
Checking Drive Status
You can see the drive capacity used and drive temperature status, and find out if the drive is locked by hovering the pointer over the WD Quick View icon in the taskbar:
Safely Disconnecting the Drive
CAUTION! To prevent data loss, close all active windows and applications before shutting down or disconnecting the drive. You can safely disconnect the drive by either: Right-clicking the WD Quick View icon in the taskbar, and then clicking the Safely remove option for your external device:
Right-clicking the drive icon on the Home screen and then clicking the Safely remove option:
Pressing the power button on the back of your My Book drive You might hear the drive power down. Wait for the power/activity LED to turn off before disconnecting the drive from the computer.
Monitoring Icon Alerts
The WD Quick View icon in the taskbar flashes to indicate device status: IF the WD Quick View icon flashes . . .
Green and white,
THEN the device might be . . .
Locked or in a format that the WD SmartWare software does not understand (non-Windows format in a Windows environment). Overheated. Power down the device and let it cool for 60 minutes. Power it back up, and if the problem persists, contact WD Support.
MANAGING AND CUSTOMIZING THE DRIVE 38
Red and white,
WD SMARTWARE SOFTWARE USER MANUAL
Naming the Drive
Some configurations of the following drives have a customizable label that you can use to name your drive: My Book Elite My Book Studio My Passport Studio The name that you specify remains on your drive even when it is turned off or disconnected from your computer. To specify a name for your drive:
1. On the Home screen, if you have more than one external device connected to your
computer, select the icon for the one that you want to name. 2. Click the Settings tab and Set Up Drive to display the Drive Settings screen (see Figure 4 on page 15). 3. On the Drive Settings screen, click Label to display the Set Label dialog:
4. On the Set Label dialog: a. Type a name for your drive in the label box. b. Select or clear the Invert label check box to establish the label presentation that you wantdark text against a light background, or vice versa. c. Click Save Settings.
Setting the Drive Sleep Timer
The drive sleep timer turns off the power to your drive after a certain period of inactivity to conserve power and minimize long-term wear on the drive. To specify the inactivity period for the sleep timer:
1. On the Home screen, if you have more than one external device connected to your
computer, select the icon for the one that you want to set. 2. Click the Settings tab and Set Up Drive to display the Drive Settings screen (see Figure 4 on page 15).
Note: If you see the Software Settings screen instead of the WD SmartWare Settings tab display with the Set Up Drive button, then you must use the WD Drive Utilities software to set the sleep timer for the selected external device.
MANAGING AND CUSTOMIZING THE DRIVE 39
WD SMARTWARE SOFTWARE USER MANUAL
3. On the Drive Settings screen, click Sleep Timer to display the Set Sleep Timer dialog:
4. On the Set Sleep Timer dialog: a. In the Turn off Drive box, select the inactivity time interval at which you want to turn off the drive. b. Click Set Timer.
Registering the Drive
The WD SmartWare software uses your computers Internet connection to register your drive. To register your drive to receive free technical support during the warranty period and be kept up-to-date on the latest WD products:
1. Make sure that your computer is connected to the Internet.
2. On the Home screen, if you have more than one external device connected to your computer, select the icon for the one that you want to register. 3. Click the Settings tab and Set Up Drive to display the Drive Settings screen (see Figure 4 on page 15).
Note: If you see the Software Settings screen instead of the WD SmartWare Settings tab display with the Set Up Drive button, then you must use the WD Drive Utilities software to register the selected external device.
4. On the Drive Settings screen, click Registration to display the Register Drive dialog:
MANAGING AND CUSTOMIZING THE DRIVE 40
WD SMARTWARE SOFTWARE USER MANUAL
5. On the Register Drive dialog: a. Type your first name in the First name box. b. Type your last name in the Last name box. c. Type your e-mail address in the E-mail address box. d. Select your language in the Preferred language box. e. Select or clear the Yes, I want to receive communication... check box to specify whether or not you want to receive e-mail notifications about software updates, product enhancements, and price discount opportunities. f. Click Register Drive.
Checking Drive Health
The WD SmartWare software has several built-in diagnostic tools to help make sure that your drive is performing well. Run the following tests if you are concerned that your drive is not operating properly: Quick SMART Status SMART is a failure-prediction function that continuously monitors key internal performance attributes of the drive. A detected increase in drive temperature, noise, or read/write errors, for example, can provide an indication that the drive is approaching a serious failure condition. With advanced warning, you could take precautionary measures, like moving your data to another drive, before a failure occurs. The result of a quick SMART status check is a pass or fail evaluation of the drive's condition. The SMART status check completes within a second or two. Quick Drive Test Your external device has a built-in Data Lifeguard diagnostic utility that tests the drive for error conditions. The quick drive test checks the drive for major performance problems. The result of a quick drive test is a pass or fail evaluation of the drive's condition. The quick drive test can take several minutes to complete. Complete Drive Test The most comprehensive drive diagnostic is the complete drive test. It methodically tests every sector for error conditions and inserts bad-sector markers as required. The complete drive test can take several hours to complete, depending on the size and data configuration of your drive. The best time to run the drive diagnostics and status checks is on a regular basis, before you encounter any problems with your drive. And, because they are so fast, running the quick SMART status check and the quick drive test provides a high level of assurance with minimal inconvenience. Then, run all three whenever you encounter disk error conditions when backing up or retrieving files.
MANAGING AND CUSTOMIZING THE DRIVE 41
WD SMARTWARE SOFTWARE USER MANUAL
To run drive diagnostics and status checks:
1. On the Home screen, if you have more than one external device connected to your
computer, select the icon for the one that you want to check. 2. Click the Settings tab and Set Up Drive to display the Drive Settings screen (see Figure 4 on page 15).
Note: If you see the Software Settings screen instead of the WD SmartWare Settings tab display with the Set Up Drive button, then you must use the WD Drive Utilities software to run drive diagnostics and status checks for the selected external device.
3. On the Drive Settings screen, click Diagnostics to display the Run Diagnostics dialog:
4. On the Run Diagnostics dialog, click the button for the test that you want to run:
Quick SMART Status Quick Drive Test Complete Drive Test
MANAGING AND CUSTOMIZING THE DRIVE 42
WD SMARTWARE SOFTWARE USER MANUAL
Erasing the Drive
CAUTION! Erasing your drive permanently deletes all of the data on the drive. Always make sure that you no longer need any of the data on your drive before erasing the drive.
Note: Erasing your drive also deletes the WD SmartWare software and all of the support files, utilities, online help and user manual files. You can download these to restore your external device to its original configuration after erasing the drive.
The WD SmartWare software provides two ways to erase your device, depending on whether it is
locked or not:
IF your drive is . . .
Not locked, Locked,
AND you . . .
Want to erase the drive, Have forgotten or lost your password and must erase the drive,
THEN see . . .
Using the Drive Settings Drive Erase Function on page 43. Using the Drive Unlock Utility on page 44.
Using the Drive Settings Drive Erase Function
To erase your external device when it is not locked:
1. On the Home screen, if you have more than one external device connected to your
computer, select the icon for the one that you want to erase. 2. Click the Settings tab and Set Up Drive to display the Drive Settings screen (see Figure 4 on page 15).
Note: If you see the Software Settings screen instead of the WD SmartWare Settings tab display with the Set Up Drive button, then you must use the WD Drive Utilities software to erase the selected external device.
3. On the Drive Settings screen, click Drive Erase to display the Erase Drive dialog:
4. On the Erase Drive dialog: a. Read the warning about the loss of data if you erase your drive. b. Click the I understand check box to signify that you accept the risk. c. Click Drive Erase. After the drive erase operation completes, go to http://support.wdc.com and see Knowledge Base answer ID 7 for information about downloading and restoring the WD SmartWare software and disk image on your external device.
MANAGING AND CUSTOMIZING THE DRIVE 43
WD SMARTWARE SOFTWARE USER MANUAL
Note: Erasing your drive also removes your password. If you still want to use a password to protect your drive, you will need to re-create it after restoring the WD SmartWare software and disk image. (See Password Protecting the Drive on page 22.)
Using the Drive Unlock Utility
To erase your external device when it is locked and you have forgotten or lost your password:
1. If you do not see a prompt to provide your password, then either:
Click the drive image above the Drive is locked message on the Home screen to display the Unlock your drive dialog:
Start the Drive Unlock utility by either:
- Using your computers file management utility to open the WD Unlocker virtual
CD and double-clicking the unlock application fileeither Unlock.exe or WD Drive Unlock.exe, depending on the type and model of the external drive
- Clicking Start > My Computer and double-clicking the WD Unlocker virtual
CD icon under Devices with Removable Storage The unlock dialog that displays depends on the type and model of the external device:
2. Make five attempts to unlock the drive by: a. Typing a password in the Password box. b. Clicking Unlock or Unlock Drive.
MANAGING AND CUSTOMIZING THE DRIVE 44
WD SMARTWARE SOFTWARE USER MANUAL
3. The fifth invalid password attempt displays a too many password attempts dialog:
4. If you see the dialog with a warning about the loss of data if you erase your drive, read it and select the I understand check box to signify that you accept the risk. 5. Click either Drive Erase or Erase Drive. After the drive erase operation completes, go to http://support.wdc.com and see Knowledge Base answer ID 7 for information about downloading and restoring the WD SmartWare software and disk image on your drive.
Note: Erasing your drive also removes your password. If you still want to use a password to protect your drive, you will need to re-create it after restoring the WD SmartWare software and disk image. (See Password Protecting the Drive on page 22.)
Restoring the WD SmartWare Software and Disk Image
In addition to deleting all of the data on your external device, erasing or reformatting the drive also removes the WD SmartWare software and all of the support files, utilities, online help and user manual files. If you ever need to remove and reinstall the WD SmartWare software on your computer, or move the drive to another computer and install the software there, you will need to restore the WD SmartWare software and disk image on your external device. To do this, after you have erased or reformatted the drive, go to http://support.wdc.com and see Knowledge Base answer ID 7.
MANAGING AND CUSTOMIZING THE DRIVE 45
WD SMARTWARE SOFTWARE USER MANUAL
7 1
Managing and Customizing the Software
This chapter includes the following topics: Specifying the Number of Backup Versions Specifying a Different Retrieve Folder Checking for Software Updates Uninstalling the WD SmartWare Software
Specifying the Number of Backup Versions
The WD SmartWare software can keep up to 25 older versions of each file. If you overwrite or delete a file by mistake, or want to see the file a couple of versions ago, the WD SmartWare software has a copy for you. You always have the most-recent specified number of versions of each file available for retrieves, and you can choose to keep from 1 to 25 versions. Keeping more versions: Improves your ability to retrieve files from a longer back-in-time period Consumes more disk space To specify the number of backup versions that you want to keep for each file:
1. Click the Settings tab and if you see the Settings Tab display, click Set Up Software
to display the Software Settings screen (see Figure 4 on page 15).
Note: If the external device selected on the Home screen supports the WD Security and WD Drive Utilities software, then clicking the Settings tab displays the Software Settings screen.
2. On the Software Settings screen, click File History to display the Set File History dialog:
3. On the Set File History dialog: a. Use the selection box to specify the number of backup versions that you want to keep for each file, from 1 to 25. b. Click Apply.
Specifying a Different Retrieve Folder
When you start a retrieve, you can choose whether you want to store the retrieved files in either: Their original locations on your computer A Retrieved Content folder
MANAGING AND CUSTOMIZING THE SOFTWARE 46
WD SMARTWARE SOFTWARE USER MANUAL
By default, the WD SmartWare software creates and uses a Retrieved Contents subfolder in your My Documents folder. To specify a different folder:
1. Either create a new folder or determine which existing folder you want to use.
2. Click the Settings tab and if you see the Settings Tab display, click Set Up Software to display the Software Settings screen (see Figure 4 on page 15).
Note: If the external device selected on the Home screen supports the WD Security and WD Drive Utilities software, then clicking the Settings tab displays the Software Settings screen.
3. On the Software Settings screen, click Retrieve Folder to display the Set Retrieve Folder dialog:
4. On the Set Retrieve Folder dialog: a. Click Browse and use the browse function to identify the new retrieve folder. b. Click Apply.
Checking for Software Updates
When enabled, the Preferences option checks for software updates each time you reconnect your external device to your computer. This ensures that you are always using the most-recent software version. To enable or disable the Preferences option:
1. Click the Settings tab and if you see the Settings Tab display, click Set Up Software
to display the Software Settings screen (see Figure 4 on page 15).
Note: If the external device selected on the Home screen supports the WD Security and WD Drive Utilities software, then clicking the Settings tab displays the Software Settings screen.
2. On the Software Settings screen, click Preferences to display the Set Preferences dialog:
3. On the Set Preferences dialog, select or clear the Automatically check for WD SmartWare software updates check box to enable or disable the Preferences option.
MANAGING AND CUSTOMIZING THE SOFTWARE 47
WD SMARTWARE SOFTWARE USER MANUAL
Uninstalling the WD SmartWare Software
Important: Uninstalling the WD SmartWare software deletes all existing backup job
configurations. You must restart the backup job manually after reinstalling the software. (See Backing Up Your Computer Files on page 28.) Use the operating systems Add or Remove Programs function to uninstall the WD SmartWare software. On Windows XP computers:
1. Click Start > Control Panel.
2. Double-click Add or Remove Programs. 3. Select WD SmartWare and click Remove. 4. Click Yes at the Are you sure... prompt. On Windows Vista or Windows 7 computers:
1. Click Start > Control Panel.
2. Double-click Programs and Features. 3. Click WD SmartWare or the WD SmartWare icon and click Uninstall/Change at the top of the screen. 4. Click Yes at the Do you wish to proceed... prompt.
MANAGING AND CUSTOMIZING THE SOFTWARE 48
WD SMARTWARE SOFTWARE USER MANUAL
A 1
Warranty Information
GNU General Public License (GPL)
This software may include third party copyrighted software licensed under the GPL or Lesser General Public License ("LGPL") (collectively, GPL Software) and not Western Digitals End User License Agreement. In accordance with the GPL, if applicable: 1) the source code for the GPL Software may be downloaded at no charge from http:// support.wdc.com/download/gpl or obtained on CD for a nominal charge from http:// support.wdc.com/download/gpl or by calling Customer Support within three years of the date of purchase; 2) you may re-use, re-distribute, and modify the GPL Software; 3) with respect solely to the GPL Software, no warranty is provided, to the extent permitted by applicable law; and 4) a copy of the GPL is included herewith, may be obtained at http:// www.gnu.org, and may also be found at http://support.wdc.com/download/gpl. Modification of or tampering with the Software, including but not limited to any Open Source Software, is solely at your own risk. Western Digital is not responsible for any such modification or tampering. Western Digital will not support any product in which you have or have attempted to modify the Software supplied by Western Digital.
WARRANTY INFORMATION 49
WD SMARTWARE SOFTWARE USER MANUAL
Index
A
Advanced backup area, Backup tab displays 10 Alerts, flashing icon 38
B
Backed Up Volumes selection box 12 Backup about backing up files 28 files content box 29, 30, 31 procedure 28 Backup tab displays advanced backup area 10 description 8 drive content gauge 9 functional overview 2 Start/Stop Backup toggle button 11 Switch to Category/File Backup toggle button 11 your computers content gauge 9 Browse button, Retrieve tab displays 12
icon, Home tab display 5, 6 sleep timer 39 status check 38 Drive Erase button, Settings tab displays 16 Drive Settings drive erase 43 registration 40 security 22 sleep timer 39
E
Erase Drive dialog 43 Erasing the drive 43
F
File History button 16 File history dialog 46 Flashing icon alerts 38 Front and back views 2, 3 Full Media Scan 41
G
GNU general public license 49 GPL software 49
C
CAUTION about erasing the drive 43 about lost passwords 22 about preventing data loss when disconnecting 38 about your unlocked drive 23 Change retrieve folder box, Retrieve tab displays 12 Changing your password 26 Compatibility with operating systems 1 Contact Us link 17 Content gauge Backup tab displays 9 drive 8 your computers 7 your computers, Backup tab displays 9 Creating a password 22
H
Help tab display Contact Us link 17 description 17 functional overview 3 Learning Center topic buttons 17 Online User Manuals link 18 Support link 18 Update Software button 18 WD Store link 18 Home tab display description 3 drive content gauge 8 drive icon 5, 6 functional overview 2 Internal drive selector box 5 your computer icon 5 your computers content gauge 7
D
Disconnecting the drive 38 Disk image, downloading and restoring 45 Drive content gauge, Backup tab displays 9 content gauge, home tab displays 8 diagnostics and status checks 41 disconnecting from a PC 38
I
Internal drive selector box, Home tab display 5
L
Label button 16 Launching WD SmartWare software 37 Learning Center topic buttons 17
INDEX 50
WD SMARTWARE SOFTWARE USER MANUAL
N
NTFS format 1
O
Online support, accessing ii Online User Manuals link 18 Operating system requirements 1
P
Password protecting your drive 22 CAUTION about lost passwords 22 Password, changing 26 Password, removing 27 Physical description 2, 3 Preferences button 16 option, setting 47
Q
Quick Diagnostic Self-test 41
R
Register Drive dialog 40 Registering your drive 40 Registration button 16 Removing password protection 27 Requirements, operating systems 1 Restoring the software disk image 45 Retrieve about retrieving files 33 folder, specifying 46 procedure 33 Retrieve destination option buttons 13 Retrieve files option button 13 Retrieve Folder button 16 Retrieve some files selection box 13 Retrieve tab displays Backed Up Volumes selection box 12 Browse button 12 Change retrieve folder box 12 description 11 functional overview 3 Retrieve destination option buttons 13 Retrieve files option buttons 13 Retrieve some files selection box 13 Start/Cancel Retrieving toggle button 13 Run Diagnostics screen 42
preferences dialog 47 retrieve folder dialog 47 sleep timer dialog 39, 40 Set Up Drive button 16 Set Up Software button 16 Settings tab displays 16 description 14 Drive Erase button 16 File History button 16 functional overview 3 Preferences button 16 Registration button 16 Retrieve Folder button 16 Security button 16 Set Up Drive button 16 Set Up Software button 16 Sleep Timer button 16 Sleep Timer button 16 SMART Status Check 41 Software Settings file history 46 preferences 47 retrieve folder 46 Software, GPL 49 Space available 38 Start/Cancel Retrieving toggle button 13 Start/Stop Backup toggle button 11 Settings See Drive Settings Status check 38 Support link 18 Switch to Category/File Backup toggle button 11 System compatibility 1 System file category, defined 7
T
Technical support, contacting ii Temperature check 38
U
Unlocking the drive from the virtual CD 25, 38 with WD SmartWare 24 Update Software button 18
W
Warranty information 49 WD Quick View icon 37 WD Service and Support ii WD Store link 18 WD technical support, contacting ii
S
Security button 16 Service and Support, WD ii Set file history dialog 46
INDEX 51
WD SMARTWARE SOFTWARE USER MANUAL
Y
Your computer content gauge, Backup tab displays 9 content gauge, Home tab display 7 icon, Home tab display 5
INDEX 52
Information furnished by WD is believed to be accurate and reliable; however, no responsibility is assumed by WD for its use nor for any infringement of patents or other rights of third parties which may result from its use. No license is granted by implication or otherwise under any patent or patent rights of WD. WD reserves the right to change specifications at any time without notice. Western Digital, WD, the WD logo, My Book, and My Passport are registered trademarks and My Passport Essential, WD SmartWare, and Data Lifeguard are trademarks of Western Digital Technologies, Inc. Other marks may be mentioned herein that belong to other companies. 2012 Western Digital Technologies, Inc. All rights reserved.
Western Digital 3355 Michelson Drive, Suite 100 Irvine, California 92612 U.S.A.
4779-705057-A01 Apr 2012
You might also like
- Popular Mechanics 2010-06Document171 pagesPopular Mechanics 2010-06BookshebooksNo ratings yet
- CompTIA Linux+ Certification Study Guide (2009 Exam): Exam XK0-003From EverandCompTIA Linux+ Certification Study Guide (2009 Exam): Exam XK0-003No ratings yet
- Understand SemanticsDocument7 pagesUnderstand Semanticsvhiep1988No ratings yet
- Understand SemanticsDocument7 pagesUnderstand Semanticsvhiep1988No ratings yet
- History of Computer AnimationDocument39 pagesHistory of Computer AnimationRanzelle UrsalNo ratings yet
- Microsoft Windows Server 2008 R2 Administrator's Reference: The Administrator's Essential ReferenceFrom EverandMicrosoft Windows Server 2008 R2 Administrator's Reference: The Administrator's Essential ReferenceRating: 4.5 out of 5 stars4.5/5 (3)
- Microsoft Virtualization: Master Microsoft Server, Desktop, Application, and Presentation VirtualizationFrom EverandMicrosoft Virtualization: Master Microsoft Server, Desktop, Application, and Presentation VirtualizationRating: 4 out of 5 stars4/5 (2)
- WD Smartware™ Software: User ManualDocument59 pagesWD Smartware™ Software: User Manualkumiho_warriorNo ratings yet
- User ManualDocument93 pagesUser ManualmakayaboNo ratings yet
- Passport User ManualDocument75 pagesPassport User ManualHerbert Paul GrayNo ratings yet
- My Book: User ManualDocument90 pagesMy Book: User Manualwood_ksd3251No ratings yet
- My Book: User ManualDocument90 pagesMy Book: User ManualJoseph RiccardoNo ratings yet
- User ManualDocument76 pagesUser ManualqazqazwNo ratings yet
- User ManualDocument89 pagesUser ManualOscar Edgar BarreraNo ratings yet
- My PassportDocument62 pagesMy Passportclaudia270No ratings yet
- My BookDocument64 pagesMy Bookdaniel774No ratings yet
- User ManualDocument64 pagesUser ManualPhillip NguyenNo ratings yet
- WD My Cloud: Personal Cloud Storage User ManualDocument122 pagesWD My Cloud: Personal Cloud Storage User ManualilgeziNo ratings yet
- My Book Live User ManualDocument148 pagesMy Book Live User Manualcoolboy_usamaNo ratings yet
- My Book Live: Personal Cloud StorageDocument146 pagesMy Book Live: Personal Cloud StorageAndriy FerdhieNo ratings yet
- External PortableMy PassportFor MacDocument38 pagesExternal PortableMy PassportFor MacTiago21No ratings yet
- User Manual My Cloud Expert Series Ex2 UltraDocument129 pagesUser Manual My Cloud Expert Series Ex2 UltraAnkit JainNo ratings yet
- My Passport: Essential™ and Essential SE Ultra-Portable Hard DrivesDocument66 pagesMy Passport: Essential™ and Essential SE Ultra-Portable Hard DrivesBosko GuberinicNo ratings yet
- My Book Live Manual 4779-705042Document126 pagesMy Book Live Manual 4779-705042jznguyen12No ratings yet
- WD My Cloud: Personal Cloud Storage User ManualDocument126 pagesWD My Cloud: Personal Cloud Storage User Manualeng_seng_lim3436No ratings yet
- WD MyBook EssentialDocument78 pagesWD MyBook EssentialbellamiNo ratings yet
- 4779 705006 PDFDocument207 pages4779 705006 PDFumeshNo ratings yet
- Western Digital WDBZVM0060JWT - User ManualDocument166 pagesWestern Digital WDBZVM0060JWT - User ManualFlorin Gostian0% (1)
- My Passport: StudioDocument37 pagesMy Passport: StudioIshanSaneNo ratings yet
- WD My Cloud EX2Document168 pagesWD My Cloud EX2Muhammad YanuarNo ratings yet
- My Passport User ManualDocument75 pagesMy Passport User ManualLRPMCONo ratings yet
- My Passport: Portable Hard DriveDocument41 pagesMy Passport: Portable Hard DriveRavi KumarNo ratings yet
- DiskSafe User GuideDocument103 pagesDiskSafe User GuidePkemp_51No ratings yet
- User ManualDocument76 pagesUser ManualwdocimoNo ratings yet
- FastTrak TX Series User v2.0Document138 pagesFastTrak TX Series User v2.0xyztorrentNo ratings yet
- My Cloud: User ManualDocument106 pagesMy Cloud: User ManualKamran SameniNo ratings yet
- Manual Za WD 4tbDocument40 pagesManual Za WD 4tbBernarda CesarNo ratings yet
- Owner's Manual: Dell™ Inspiron™ 640M/ E1405Document188 pagesOwner's Manual: Dell™ Inspiron™ 640M/ E1405crtrgffNo ratings yet
- My Passport UltraDocument40 pagesMy Passport Ultrapaul murphyNo ratings yet
- WDSentinel DX4000Document76 pagesWDSentinel DX4000Liliana CabreraNo ratings yet
- WD Smartware Software: User ManualDocument78 pagesWD Smartware Software: User Manualpaul murphyNo ratings yet
- WD Smartware Software: User ManualDocument78 pagesWD Smartware Software: User ManualOlga RatushniakNo ratings yet
- NS4300N PM v2.4Document218 pagesNS4300N PM v2.4mm2000No ratings yet
- Amd Raidxpert User v0.9Document120 pagesAmd Raidxpert User v0.9SayanBhattacharyyaNo ratings yet
- WNDR4700 WNDR4720 UM 24sept2014Document140 pagesWNDR4700 WNDR4720 UM 24sept2014Daniel IliescuNo ratings yet
- Dell D630 User ManualDocument168 pagesDell D630 User ManualCroomX100% (1)
- User ManualDocument76 pagesUser ManualMohd Izham IshakNo ratings yet
- Dell Latitude d630 User GuideDocument166 pagesDell Latitude d630 User Guideflyarmy56No ratings yet
- CDP Administration GuideDocument180 pagesCDP Administration Guidecr0m1mNo ratings yet
- Installation Guide: Informatica Data ExplorerDocument78 pagesInstallation Guide: Informatica Data Explorerkrish587No ratings yet
- DNS-320L A3 Manual v1-30Document407 pagesDNS-320L A3 Manual v1-30SarielStarchNo ratings yet
- MD3000 Hardware Owner EnglishDocument112 pagesMD3000 Hardware Owner EnglishAdam Van HarenNo ratings yet
- NS4600 PM v2.0-100Document370 pagesNS4600 PM v2.0-100Cezmi TopaloğluNo ratings yet
- Dell™ Dimension™ 4500Document142 pagesDell™ Dimension™ 4500Asad AliNo ratings yet
- NetVaultBackup 11.2 AdministratorsGuideDocument351 pagesNetVaultBackup 11.2 AdministratorsGuideFadodz AzharNo ratings yet
- Dell™ Vostro™ 1700 Owner's Manual: Model PP22XDocument240 pagesDell™ Vostro™ 1700 Owner's Manual: Model PP22XVince GarciaNo ratings yet
- FastTrak TX4310 User v1.1Document134 pagesFastTrak TX4310 User v1.1aguiladeoroNo ratings yet
- My Book UserManualDocument90 pagesMy Book UserManualstfreidlinNo ratings yet
- Amd Raidxpert User v1.1Document122 pagesAmd Raidxpert User v1.1Keith BallardNo ratings yet
- Amd Raidxpert User v2.2Document126 pagesAmd Raidxpert User v2.2Ilie TomescuNo ratings yet
- Ad - Idm, Netiq, Identity ManagerDocument130 pagesAd - Idm, Netiq, Identity ManagerAlex AeronNo ratings yet
- Securing Windows Server 2008: Prevent Attacks from Outside and Inside Your OrganizationFrom EverandSecuring Windows Server 2008: Prevent Attacks from Outside and Inside Your OrganizationNo ratings yet
- Timetable CFA L1 HCMC Dec 15 Exams As at 28 Jul 2015Document1 pageTimetable CFA L1 HCMC Dec 15 Exams As at 28 Jul 2015vhiep1988No ratings yet
- College Essay 1Document8 pagesCollege Essay 1vhiep1988No ratings yet
- Tentative Schedule-Cfa Level Ii Jun 2016 Exam - HCMCDocument1 pageTentative Schedule-Cfa Level Ii Jun 2016 Exam - HCMCvhiep1988No ratings yet
- C. They're Conversing With One Another.: Converse (V) (With SB) To Have ADocument2 pagesC. They're Conversing With One Another.: Converse (V) (With SB) To Have Avhiep1988No ratings yet
- Basic Essay OutlineDocument1 pageBasic Essay Outlinevhiep1988No ratings yet
- IFRS BrochureDocument8 pagesIFRS Brochurevhiep1988No ratings yet
- 1818 2145 1 PBDocument24 pages1818 2145 1 PBvhiep1988No ratings yet
- Frs 3Document60 pagesFrs 3vhiep1988No ratings yet
- Vietnam Is A SmallDocument1 pageVietnam Is A Smallvhiep1988No ratings yet
- Esssay 5 ParagrapsDocument29 pagesEsssay 5 Paragrapsvhiep1988No ratings yet
- 5 Paragraph EssayDocument9 pages5 Paragraph Essayvhiep1988No ratings yet
- 047203068X TocDocument2 pages047203068X Tocvhiep1988No ratings yet
- Passive VoiceDocument50 pagesPassive Voicevhiep1988No ratings yet
- College Essay 2Document12 pagesCollege Essay 2vhiep1988No ratings yet
- WD Smartware™ Software: User ManualDocument57 pagesWD Smartware™ Software: User Manualvhiep1988No ratings yet
- Week 12 Practical Class Exercises Denotational Semantics SolutionsDocument3 pagesWeek 12 Practical Class Exercises Denotational Semantics Solutionsvhiep1988No ratings yet
- Solution 1Document4 pagesSolution 1vhiep1988No ratings yet
- Exercise session 3 - Natural semantics - termination, looping, factorial, equivalenceDocument6 pagesExercise session 3 - Natural semantics - termination, looping, factorial, equivalencevhiep1988No ratings yet
- Axiomatic Semantics Exercise 5Document1 pageAxiomatic Semantics Exercise 5vhiep1988No ratings yet
- Bao Gia LaptopDocument13 pagesBao Gia Laptopvhiep1988No ratings yet
- The Theory of Sense Relation and Its Application in Reading ComprehensionDocument6 pagesThe Theory of Sense Relation and Its Application in Reading Comprehensionvhiep1988No ratings yet
- VideoDocument11 pagesVideovhiep1988No ratings yet
- Seminar - Review 2 FinalDocument12 pagesSeminar - Review 2 FinalBhaskaruni Sai TarunNo ratings yet
- CHM 127 Exp 1Document4 pagesCHM 127 Exp 1shelby hartwigNo ratings yet
- Main Sulci & Fissures: Cerebral FissureDocument17 pagesMain Sulci & Fissures: Cerebral FissureNagbhushan BmNo ratings yet
- HWXX 6516DS1 VTM PDFDocument1 pageHWXX 6516DS1 VTM PDFDmitriiSpiridonovNo ratings yet
- CH 11 & CH 12 John R. Schermerhorn - Management-Wiley (2020)Document16 pagesCH 11 & CH 12 John R. Schermerhorn - Management-Wiley (2020)Muhammad Fariz IbrahimNo ratings yet
- Unit 3.1 - Hydrostatic ForcesDocument29 pagesUnit 3.1 - Hydrostatic ForcesIshmael MvunyiswaNo ratings yet
- Mohammad Abu-Radi ResumeDocument4 pagesMohammad Abu-Radi ResumeMohammad Abu-RadiNo ratings yet
- Alstom TOPGASDocument8 pagesAlstom TOPGASKatarina WilliamsNo ratings yet
- Materials Technical Specification.: Stainless SteelDocument6 pagesMaterials Technical Specification.: Stainless SteelMario TirabassiNo ratings yet
- Senior Design Projects 201-2020 - For Website - MEDocument5 pagesSenior Design Projects 201-2020 - For Website - MEYujbvhujgNo ratings yet
- Feasibility of Traditional Milk DeliveryDocument21 pagesFeasibility of Traditional Milk DeliverySumit TomarNo ratings yet
- Media Effects TheoriesDocument6 pagesMedia Effects TheoriesHavie Joy SiguaNo ratings yet
- Teodorico M. Collano, JR.: ENRM 223 StudentDocument5 pagesTeodorico M. Collano, JR.: ENRM 223 StudentJepoyCollanoNo ratings yet
- Prelims in NSTPDocument2 pagesPrelims in NSTPJanine Alexis TividadNo ratings yet
- Stage TwoDocument34 pagesStage TwoThar LattNo ratings yet
- Transformer Oil Testing: Dissolved Gas AnalysisDocument18 pagesTransformer Oil Testing: Dissolved Gas AnalysisIkhsan LyNo ratings yet
- Adb Wind ConeDocument4 pagesAdb Wind ConeSulistyo WidodoNo ratings yet
- COP Oil: For Epiroc Components We Combine Technology and Environmental SustainabilityDocument4 pagesCOP Oil: For Epiroc Components We Combine Technology and Environmental SustainabilityDavid CarrilloNo ratings yet
- A Review On Micro EncapsulationDocument5 pagesA Review On Micro EncapsulationSneha DharNo ratings yet
- Gentle Classical Nature Sample - Units1 and 2Document129 pagesGentle Classical Nature Sample - Units1 and 2Carita HemsleyNo ratings yet
- Design of Hydraulic Structures Seepage TheoryDocument13 pagesDesign of Hydraulic Structures Seepage TheorySuleman FaisalNo ratings yet
- Drag Embedded AnchorsDocument6 pagesDrag Embedded AnchorsrussellboxhallNo ratings yet
- REFLEKSI KASUS PLASENTADocument48 pagesREFLEKSI KASUS PLASENTAImelda AritonangNo ratings yet
- HR MasterlistDocument6 pagesHR MasterlistLeychelle AnnNo ratings yet
- CorentineDocument559 pagesCorentinejames b willardNo ratings yet
- QUIZ 2 BUMA 20013 - Operations Management TQMDocument5 pagesQUIZ 2 BUMA 20013 - Operations Management TQMSlap ShareNo ratings yet
- Exp-1. Evacuative Tube ConcentratorDocument8 pagesExp-1. Evacuative Tube ConcentratorWaseem Nawaz MohammedNo ratings yet
- Schwarzschild Metric and Black Hole HorizonsDocument39 pagesSchwarzschild Metric and Black Hole Horizonsসায়ন চক্রবর্তীNo ratings yet