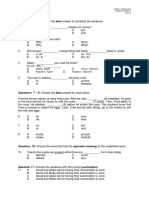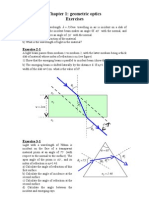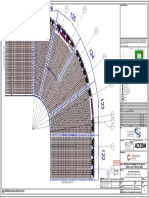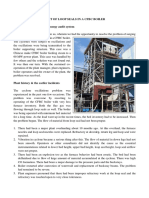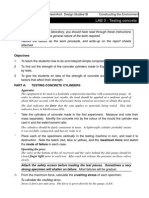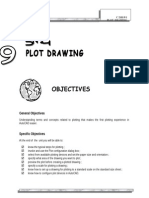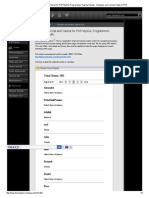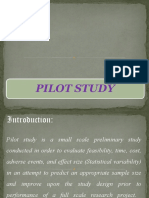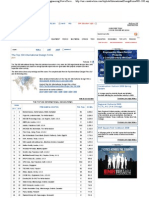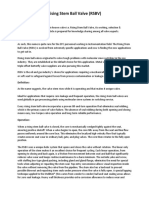Professional Documents
Culture Documents
How To Create Glowing Fashion Photo Manipulation
Uploaded by
kitt1309Original Description:
Original Title
Copyright
Available Formats
Share this document
Did you find this document useful?
Is this content inappropriate?
Report this DocumentCopyright:
Available Formats
How To Create Glowing Fashion Photo Manipulation
Uploaded by
kitt1309Copyright:
Available Formats
Create a new document (Ctrl+N) in Adobe Photoshop with the size 800px by 1024px (RGB color mode) at a resolution
of 72 pixels/inch. Use the Paint Bucket Tool (G) to fill with black color the new background layer.
Find a stock photo with a model represented on it, I used this photo from deviantart. I would like to thank the author of this photo:
Remove the background using your favorite tools like Pen Tool (P), Magic Wand Tool (W), Magnetic Lasso (L) or even a simple Filter>Extract and insert it on a new layer in our main document.
Next well use the Sponge Tool (O) in Desaturate Mode to change the color saturation of the girl the same way demonstrated on the next picture.
Create a new layer and select a Soft Round brush from Brush Tool (B) of white color
Paint the background behind the girl with Soft Round brush.
On the next new layer well chose again the Soft Round brush, applied before and paint only the zones indicated below. The brushs diameter should differ from time to time. Its color is #906F46. The layer will be situated under the girls one.
Now well represent one more new layer and apply here the Hard Mechanical brush to draw several vertical lines.
Have a brush selected click at the beginning of the line and then press SHIFT button while clicking on the lines end. This way we have to make several lines. The brushs color is #C2B098
This way we have to make horizontal and vertical lines to get a grid.
Next we need to warp this layer, select Free Transform command by pressing Ctrl+T, click the Switch Between Free Transform And Warp Modes button in the Options bar
use the control points to distort the grid the same way as it is shown below:
Click on the same layer on the bottom part of the layers panel on Add layer mask icon and select the Soft Round brush of black color (Opacity 15%)
Paint in the mask to hide the grids zones situated near the girls arm and around her head.
Set Fill to 74% for this layer and change the Blending mode to Color Burn
Make a copy of the grid layer and use Free Transform (Ctrl+T) command to turn over the copy and place it as on the picture below. The copys layer should be placed under the girls layer.
Add layer mask for the copys layer, the same way we did before and choose the Soft Round brush of black color (Opacity 15%), paint in the mask to hide the grids zones situated near the girls arm and around her head.
Set the Fill to 36% for this layer and change the Blending mode to Screen
Create a new layer and choose for it the Hard Round brush to represent a spot of grey color which layer should be placed under the girls one.
Take after that the Smudge Tool (R) to smudge the spot the same way demonstrated next image:
Create a new layer again and use here the Soft Round brush of black color (Opacity 10%)
Draw vertical shadows on the top part of the picture. The shadows layer should be situated under the girls layer.
Click Create new fill or adjustment layer from bottom part of the Layers panel and select Curves to adjust the curve shape as shown to make a little color corrections.
On the next new layer well apply again the Soft Round brush of black color, applied before (Opacity 15%) to dark out the girls clothes.
Use next the Ellipse Tool (U) to represent a ellipse of the color #942C4F
Click on the same layer on the bottom part of the layers panel on Add layer mask icon and apply the Soft Round brush of black color (Opacity 60%)
Paint on the mask to hide very accurately the middle part of the ellipse, leaving only its edges.
This way we must represent three more ellipses, which must be processed in the mask and hided their middle parts to leave only their edges. The ellipses colors are demonstrated next picture.
On the next new layer well apply the Soft Round brush (Opacity 20%) to represent several spots as on the next image:
Use the Ellipse Tool (U) to represent two more ellipses:
Click on each ellipses layer on the bottom part of the Layers panel on Add layer mask icon and choose the Soft Round brush of black color (Opacity 60%)
Paint in the mask to hide the inside spaces of the circles
Create a new layer and apply for it the Soft Round brush to represent several spots of pink color.
Set the Blending mode for this layer to Color
Create a new layer and select the Soft Round brush
represent many white dots of different diameters.
On the next new layer well apply the Soft Mechanical brush of black color to represent several more dots.
Create a new layer and select for it the Hard Mechanical brush to paint the girls lips and her eyelids.
The brushs color is #A42E77 (Opacity 20%)
Set the Blending mode to Multiply for this layer
Click again Create new fill or adjustment layer from bottom part of the Layers panel and select Curves to adjust the curve shape as shown to make a little color corrections.
Finished!
You might also like
- English Paper 1 Year 4 (Ujian Bulan Mac)Document9 pagesEnglish Paper 1 Year 4 (Ujian Bulan Mac)kitt1309No ratings yet
- Emotions PDFDocument3 pagesEmotions PDFkitt1309No ratings yet
- Year 2 Lesson PlanDocument1 pageYear 2 Lesson Plankitt1309No ratings yet
- Interjections, Conjunction, PrepositionDocument10 pagesInterjections, Conjunction, Prepositionkitt1309No ratings yet
- English Language Yearly Scheme of WorkDocument6 pagesEnglish Language Yearly Scheme of WorkRun AwayNo ratings yet
- The Grave Has A Message For UsDocument1 pageThe Grave Has A Message For Uskitt1309No ratings yet
- The Subtle Art of Not Giving a F*ck: A Counterintuitive Approach to Living a Good LifeFrom EverandThe Subtle Art of Not Giving a F*ck: A Counterintuitive Approach to Living a Good LifeRating: 4 out of 5 stars4/5 (5794)
- The Little Book of Hygge: Danish Secrets to Happy LivingFrom EverandThe Little Book of Hygge: Danish Secrets to Happy LivingRating: 3.5 out of 5 stars3.5/5 (399)
- A Heartbreaking Work Of Staggering Genius: A Memoir Based on a True StoryFrom EverandA Heartbreaking Work Of Staggering Genius: A Memoir Based on a True StoryRating: 3.5 out of 5 stars3.5/5 (231)
- Hidden Figures: The American Dream and the Untold Story of the Black Women Mathematicians Who Helped Win the Space RaceFrom EverandHidden Figures: The American Dream and the Untold Story of the Black Women Mathematicians Who Helped Win the Space RaceRating: 4 out of 5 stars4/5 (894)
- The Yellow House: A Memoir (2019 National Book Award Winner)From EverandThe Yellow House: A Memoir (2019 National Book Award Winner)Rating: 4 out of 5 stars4/5 (98)
- Shoe Dog: A Memoir by the Creator of NikeFrom EverandShoe Dog: A Memoir by the Creator of NikeRating: 4.5 out of 5 stars4.5/5 (537)
- Elon Musk: Tesla, SpaceX, and the Quest for a Fantastic FutureFrom EverandElon Musk: Tesla, SpaceX, and the Quest for a Fantastic FutureRating: 4.5 out of 5 stars4.5/5 (474)
- Never Split the Difference: Negotiating As If Your Life Depended On ItFrom EverandNever Split the Difference: Negotiating As If Your Life Depended On ItRating: 4.5 out of 5 stars4.5/5 (838)
- Grit: The Power of Passion and PerseveranceFrom EverandGrit: The Power of Passion and PerseveranceRating: 4 out of 5 stars4/5 (587)
- Devil in the Grove: Thurgood Marshall, the Groveland Boys, and the Dawn of a New AmericaFrom EverandDevil in the Grove: Thurgood Marshall, the Groveland Boys, and the Dawn of a New AmericaRating: 4.5 out of 5 stars4.5/5 (265)
- The Emperor of All Maladies: A Biography of CancerFrom EverandThe Emperor of All Maladies: A Biography of CancerRating: 4.5 out of 5 stars4.5/5 (271)
- On Fire: The (Burning) Case for a Green New DealFrom EverandOn Fire: The (Burning) Case for a Green New DealRating: 4 out of 5 stars4/5 (73)
- The Hard Thing About Hard Things: Building a Business When There Are No Easy AnswersFrom EverandThe Hard Thing About Hard Things: Building a Business When There Are No Easy AnswersRating: 4.5 out of 5 stars4.5/5 (344)
- Team of Rivals: The Political Genius of Abraham LincolnFrom EverandTeam of Rivals: The Political Genius of Abraham LincolnRating: 4.5 out of 5 stars4.5/5 (234)
- The Unwinding: An Inner History of the New AmericaFrom EverandThe Unwinding: An Inner History of the New AmericaRating: 4 out of 5 stars4/5 (45)
- The World Is Flat 3.0: A Brief History of the Twenty-first CenturyFrom EverandThe World Is Flat 3.0: A Brief History of the Twenty-first CenturyRating: 3.5 out of 5 stars3.5/5 (2219)
- The Gifts of Imperfection: Let Go of Who You Think You're Supposed to Be and Embrace Who You AreFrom EverandThe Gifts of Imperfection: Let Go of Who You Think You're Supposed to Be and Embrace Who You AreRating: 4 out of 5 stars4/5 (1090)
- The Sympathizer: A Novel (Pulitzer Prize for Fiction)From EverandThe Sympathizer: A Novel (Pulitzer Prize for Fiction)Rating: 4.5 out of 5 stars4.5/5 (119)
- Her Body and Other Parties: StoriesFrom EverandHer Body and Other Parties: StoriesRating: 4 out of 5 stars4/5 (821)
- Chap1-Geometrical Optics - ExercisesDocument3 pagesChap1-Geometrical Optics - ExercisesReema HlohNo ratings yet
- Atmel 42238 Uart Based Sam Ba Bootloader For Sam d20 AP Note At04189Document12 pagesAtmel 42238 Uart Based Sam Ba Bootloader For Sam d20 AP Note At04189manasaNo ratings yet
- Item No. Specification Requested Offered Specifications 1.1. 1.1 Law and CertificatesDocument23 pagesItem No. Specification Requested Offered Specifications 1.1. 1.1 Law and CertificatesSaša StankovićNo ratings yet
- MPTK Medium Pressure Pump Performance SpecsDocument2 pagesMPTK Medium Pressure Pump Performance SpecssaronandyNo ratings yet
- AMG ActuatorsDocument12 pagesAMG ActuatorsMohan ArumugavallalNo ratings yet
- DC Motor Direction Control ReportDocument6 pagesDC Motor Direction Control ReportEngr Farhanullah SarkiNo ratings yet
- CHEST Workout Structure and Training Log PREVIEWDocument3 pagesCHEST Workout Structure and Training Log PREVIEWgaurav singhNo ratings yet
- SE01 SE04 SE03 SE02 E14 E13: As BuiltDocument1 pageSE01 SE04 SE03 SE02 E14 E13: As BuiltgenricNo ratings yet
- Programmability in SPSS 16 & 17, Jon PeckDocument36 pagesProgrammability in SPSS 16 & 17, Jon PeckJasmin MaricNo ratings yet
- CV Ali EzzeddineDocument3 pagesCV Ali EzzeddineOmar RajadNo ratings yet
- Methods of Piling ExplainedDocument3 pagesMethods of Piling ExplainedRajesh KhadkaNo ratings yet
- Surging & Blow Out of Loop Seals in A CFBC BoilerDocument9 pagesSurging & Blow Out of Loop Seals in A CFBC Boilermohamed faragNo ratings yet
- Testing concrete and brick strengthDocument2 pagesTesting concrete and brick strengthlolenlennNo ratings yet
- Christianity and Online Spirituality Cybertheology As A Contribution To Theology in IndonesiaDocument18 pagesChristianity and Online Spirituality Cybertheology As A Contribution To Theology in IndonesiaRein SiraitNo ratings yet
- OceanPixel Abundo Marine Renewable Energy An Emerging OptionDocument96 pagesOceanPixel Abundo Marine Renewable Energy An Emerging OptionjopaypagasNo ratings yet
- JonWeisseBUS450 04 HPDocument3 pagesJonWeisseBUS450 04 HPJonathan WeisseNo ratings yet
- Newsletter Template NewDocument4 pagesNewsletter Template Newapi-458544253No ratings yet
- 1 Project ManagementDocument14 pages1 Project Managementyaswanth119No ratings yet
- Plotting in AutoCAD - A Complete GuideDocument30 pagesPlotting in AutoCAD - A Complete GuideAdron LimNo ratings yet
- Aesculap: F E S SDocument28 pagesAesculap: F E S SEcole AcharafNo ratings yet
- Pagination script tutorial for PHP MySQL programmersDocument4 pagesPagination script tutorial for PHP MySQL programmersThomas ChinyamaNo ratings yet
- Wa0001Document8 pagesWa0001varshasharma05No ratings yet
- NETWORK ANALYSIS Chap.8 TWO PORT NETWORK & NETWORK FUNCTIONS PDFDocument34 pagesNETWORK ANALYSIS Chap.8 TWO PORT NETWORK & NETWORK FUNCTIONS PDFsudarshan poojaryNo ratings yet
- The Top 200 International Design Firms - ENR - Engineering News Record - McGraw-Hill ConstructionDocument4 pagesThe Top 200 International Design Firms - ENR - Engineering News Record - McGraw-Hill ConstructiontarekhocineNo ratings yet
- IEC Certificate 1000V Single Glass 202304Document35 pagesIEC Certificate 1000V Single Glass 202304Marian ProzorianuNo ratings yet
- Grade 6 Science PuzzleDocument4 pagesGrade 6 Science Puzzlemargie riveraNo ratings yet
- Rising Stem Ball ValveDocument6 pagesRising Stem Ball ValveAnupam A. GandhewarNo ratings yet
- 2 Biogas Kristianstad Brochure 2009Document4 pages2 Biogas Kristianstad Brochure 2009Baris SamirNo ratings yet
- August 2017Document72 pagesAugust 2017Treatment Plant Operator MagazineNo ratings yet
- Rc16-17 Etc Sem-IV, May 19Document5 pagesRc16-17 Etc Sem-IV, May 19Prasad KavthakarNo ratings yet