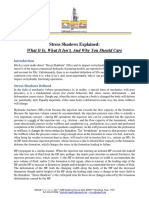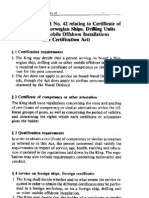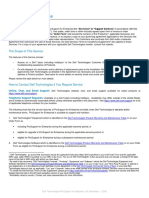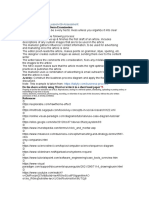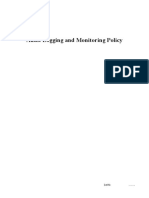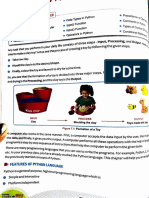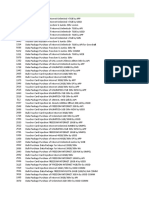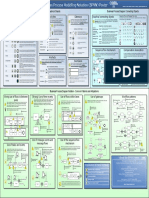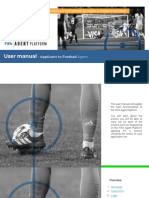Professional Documents
Culture Documents
Sap GS01
Uploaded by
Ale AiOriginal Description:
Original Title
Copyright
Available Formats
Share this document
Did you find this document useful?
Is this content inappropriate?
Report this DocumentCopyright:
Available Formats
Sap GS01
Uploaded by
Ale AiCopyright:
Available Formats
Ecrin v4.10 - Doc v4.10.
01 - KAPPA 1988-2008
Saphir Guided Session #1 SapGS01 - 1/12
Saphir Guided Session #1
A01 Initialization
This chapter is an introduction to the basic features of Saphir. It is assumed that you have installed Ecrin workstation or Saphir stand alone to follow this session. The session can be followed in all levels of Saphir except the Saphir reader. The session will use the following files installed in the example directory during the main installation of Saphir or workstation Ecrin: SapGS01.rat, the rate file and SapGS01.pre, the pressure file. The extension to the files is not important here as any ASCII file can be loaded by the application. If the workstation has been installed click on the icon and then new on new project directly. in the application toolbar
. If Saphir has been installed as a standalone application, click
This opens in succession two dialogs:
Fig. A01.1 Initialization dialog 1 of 2 This dialog allows you to choose the test type, reference fluid type, the available fluid rates, net drained thickness, well radius and average porosity. Set the reference time to Dec 4, 1999 at 00:06:45 hours. Keep all other parameters as the suggested default. Click .
Ecrin v4.10 - Doc v4.10.01 - KAPPA 1988-2008
Saphir Guided Session #1 SapGS01 - 2/12
Fig. A01.2 Initialization dialog 2 of 2 You input the PVT characteristics, the formation volume factor, the fluid viscosity and the system compressibility. Keep all values at their suggested defaults. Click to create the new project. The Saphir main screen is displayed.
Fig. A01.3 Saphir main screen The main screen is opened with the 'Interpretation' page active. This page (or panel) contains seven icons and by clicking consecutively on the icons from top to bottom, executing the dialogs and instructions, you will follow exactly the default path of the basic workflow used in pressure transient analysis.
Ecrin v4.10 - Doc v4.10.01 - KAPPA 1988-2008
Saphir Guided Session #1 SapGS01 - 3/12
B01 Loading data
B01.1 Loading rates Click . This will initialize the load sequence which is usually a sequence of two dialogs.
Specify an ASCII file in the 'Define data source' dialog and click on to browse to the file SapGS01.rat in the Example directory. A preview of the file will be shown in the dialog as illustrated in Figure B01.1.
Fig. B01.1 Load step 1 Define data source Click to go to the Data Format dialog. Saphir has recognized the file as valid and has automatically assigned the first column as 'Decimal Time' and the second as 'Oil Rate'. This is known as 'free format'. The units are correct so no need to change the formatting proposed by Saphir. See Figure B01.2.
Fig. B01.2 Load step 2 Data Format
Ecrin v4.10 - Doc v4.10.01 - KAPPA 1988-2008
Saphir Guided Session #1 SapGS01 - 4/12
Click on to load the flow rate file. A history plot with the loaded flowrate file in steps is displayed. Double click in the title bar of the plot to maximize it and display the scales. A click on the time button in the time scale will change the scale to real time (ToD) as defined with the reference date and time at startup. Minimize the plot.
Fig. B01.3 Loaded flowrates B01.2 Loading pressure Click on the icon . This will initialize the pressure load process. Specify an ASCII file in
the 'Define data source' dialog and click on to browse to the file SapGS01.pre in the Example directory. A preview of the file will be shown in the dialog as illustrated in Figure B01.4.
Fig. B01.4 Load pressure Step 1 Define data source
Ecrin v4.10 - Doc v4.10.01 - KAPPA 1988-2008
Saphir Guided Session #1 SapGS01 - 5/12
Click to go to the Data Format dialog. Saphir has automatically recognized the file as valid, but the automatic interpretation of the format is not correct, the first column contains the date, the second column contains the real time (ToD) and the third column is listing the pressure. Thus you need to manually specify the format. Select the Field option in the Lines Format section. A spreadsheet like display is shown containing the data separated in three columns. Under the header you can define the various field types by choosing from the droplists. The type of the first field is Date (DD/MM/YYY), the second is ToD - Auto and the lasts field is the value, Pressure. The pressure file is in Points mode.
Fig. B01.5 Load pressure Step 2 Data format Click on to load the pressure file. The history plot contains now both the flowrate and the pressure file. Figure B01.6.
Fig. B01.6 History plot The pressure shows that the test is a simple DST, starting with some static pressure followed by a slug as the fluid rises in the well. Then finally flowing at surface, followed by two drawdowns on different choke sizes and a final buildup. The buildup is subject to the pressure transient analysis in this session.
Ecrin v4.10 - Doc v4.10.01 - KAPPA 1988-2008
Saphir Guided Session #1 SapGS01 - 6/12
C01 Extracting delta P
The next natural step is to extract the buildup pressure to the loglog plot, compute the Bourdet derivative to be displayed together with the delta P to aid the interpreter to choose the model that may finally match the data and yield the results. Click on the icon . The first dialog is to choose the period to be extracted, in this case 'build-up #1'. The second dialog is to set the derivative smoothing, the filtrations (points/log cycle) and the starting pressure (P at dt=0, often also called Pwf), the default value of the pressure has been chosen by Saphir as the nearest pressure point to the change in flowrate (when the flowrate goes to zero for the buildup). Stay with the default values and click OK.
Fig. C01.1 Extract dialogs Now the Saphir screen contains two new plots; the loglog and the semilog plot. Figure C01.2.
Fig. C01.2 After extract
Ecrin v4.10 - Doc v4.10.01 - KAPPA 1988-2008
Saphir Guided Session #1 SapGS01 - 7/12
The extraction process can also be done automatically, i. e. without the intervention of the two dialogs in Figure C01.1. In that case it is always the last extractable period in the history that is extracted. To invoke automatic extraction you hold down the shift key while clicking on the icon The red flash on the icon indicates that the extraction is in automatic mode. .
At the extraction Saphir makes an automatic match. Stabilization is sought in the derivative, as well as a unit slope straight line at early time in both the derivative and the delta P. This corresponds to the two most common flow regimes seen in pressure transient analysis, namely infinite acting radial flow and wellbore storage. If Saphir can find these regimes it will make the match by setting the white horizontal dotted line on the stabilization of the derivative and the unit slope white dotted line on the early time data as seen in Figure C01.2. The lines are connected and can be moved to any other position by you (click and drag with mouse) in the event that the automatic match is not satisfactory.
D01 Modeling
Once the match is satisfactory the process changes to diagnostic mode. The diagnostic phase includes the search for all flow regimes that may be present in the response of the extracted period. This allows the interpreter to choose the most appropriate model that includes all the flow regimes identified. Then the next natural process is to run the model and obtain the match which again will yield the results. The response of this extracted flow period is straight forward with a long period of infinite acting radial flow and a small amount of wellbore storage to start with. Small wellbore storage was expected as this is a DST with downhole shut-in. The most appropriate model to use in this analysis would be a model that takes this into account, hence the use of the homogeneous model with wellbore storage and skin in an infinite system. Click on the Model icon . This will open the Model dialog where the combination of wellbore, well, reservoir and boundary models may be selected. The default model parameters are displayed in the dialog and you can modify them manually. The default values of C (wellbore storage coefficient) and kh (permeability thickness product) are deduced from the original automatic match made by Saphir. Keep the default values as seen in Figure D01.1.
Ecrin v4.10 - Doc v4.10.01 - KAPPA 1988-2008
Saphir Guided Session #1 SapGS01 - 8/12
Fig. D01.1. Model dialog Click on . The model is generated and immediately it can be seen that there is an important mismatch between the model and the data, see Figure D01.2 left. This mismatch is caused by not having used the correct skin. By calling the Model dialog (Figure D01.1) again (and a few times) and manually changing the skin a good match will be obtained as seen in Figure D01.2 right. There is still a small problem with the match, the wellbore storage coefficient is not exactly right but this problem will be dealt with in the next section.
Fig. D01.2 Loglog matches It is also possible to run an automatic model. If you hold down the shift key and click on (the red flash indicates automatic mode) the homogeneous model with wellbore storage and skin in an infinite system will be run without the dialog in Figure D01.1. The skin will be estimated and the match as indicated in Figure D01.2 right would have been immediate. It is also possible in the Settings page (panel) to have Saphir make the automatic skin calculation the first time the model dialog is called.
Ecrin v4.10 - Doc v4.10.01 - KAPPA 1988-2008
Saphir Guided Session #1 SapGS01 - 9/12
E01 Improving
Click on the improve icon. This will allow you to run a non linear regression to improve the match between the model and data. Uncheck the permeability k and run the regression on the wellbore storage constant C and the skin. Click The result after regression is shown in Figure D01.3. .
Fig. D01.3 Match after regression The Saphir screen now shows the model match on all the plots. Figure D01.4.
Fig. D01.4 Saphir screen
Ecrin v4.10 - Doc v4.10.01 - KAPPA 1988-2008
Saphir Guided Session #1 SapGS01 - 10/12
F01 Sensitivity
The final step in the workflow is the sensitivity. Click on the Sensitivity icon . The dialog that follows (Figure F01.1) will allow you to specify the parameters to run the sensitivity on. In this case the choice is the skin value. Move the Skin from the parameter selection area to the parameter values by selecting it in the left-hand side list and clicking on the following sensitivity skin values: 1, 2, 4, 6, 8, 10, 14, 20. . Enter
Fig. F01.1 Sensitivity Click and a loglog plot with all the skin models will be created. Figure F01.2.
Fig. F01.2 Skin sensitivity
Ecrin v4.10 - Doc v4.10.01 - KAPPA 1988-2008
Saphir Guided Session #1 SapGS01 - 11/12
G01 Horner plot
The Horner plot is strictly only valid for a buildup following one single constant rate drawdown. However, when you want to use such an analysis method it is possible, and it is just necessary to confirm the previous production time which is calculated within Saphir as the cumulative production divided by the last rate. The access to specialized or flexible plots is through the page (panel) 'More tools' .
Click on . This will access the Flexible plot dialog, choose the Horner plot in the drop list (Figure G01.1) and accept the default previous production time.
Fig. G01.1 Flexible plots Click OK and the Horner plot is displayed. Right click on the plot and select 'Show Derivative' and unselect 'Show Model'. To regress or draw a semilog straight line on the plot use the button or the plot popup menu (right click in the plot). Use the regression method and click the beginning and the end of the line, the line will be displayed and the line results are accessible by clicking on the Results icon . Figure G01.2.
The derivative curve (red markers) can be used as an indication of the best possible straight line by selecting the interval where the derivative is constant. The method of drawing a straight-line on the semilog plot in the main Saphir screen is identical.
Ecrin v4.10 - Doc v4.10.01 - KAPPA 1988-2008
Saphir Guided Session #1 SapGS01 - 12/12
Fig. G01.2 Horner plot
You might also like
- The Subtle Art of Not Giving a F*ck: A Counterintuitive Approach to Living a Good LifeFrom EverandThe Subtle Art of Not Giving a F*ck: A Counterintuitive Approach to Living a Good LifeRating: 4 out of 5 stars4/5 (5794)
- The Gifts of Imperfection: Let Go of Who You Think You're Supposed to Be and Embrace Who You AreFrom EverandThe Gifts of Imperfection: Let Go of Who You Think You're Supposed to Be and Embrace Who You AreRating: 4 out of 5 stars4/5 (1090)
- Never Split the Difference: Negotiating As If Your Life Depended On ItFrom EverandNever Split the Difference: Negotiating As If Your Life Depended On ItRating: 4.5 out of 5 stars4.5/5 (838)
- Hidden Figures: The American Dream and the Untold Story of the Black Women Mathematicians Who Helped Win the Space RaceFrom EverandHidden Figures: The American Dream and the Untold Story of the Black Women Mathematicians Who Helped Win the Space RaceRating: 4 out of 5 stars4/5 (894)
- Grit: The Power of Passion and PerseveranceFrom EverandGrit: The Power of Passion and PerseveranceRating: 4 out of 5 stars4/5 (587)
- Shoe Dog: A Memoir by the Creator of NikeFrom EverandShoe Dog: A Memoir by the Creator of NikeRating: 4.5 out of 5 stars4.5/5 (537)
- Elon Musk: Tesla, SpaceX, and the Quest for a Fantastic FutureFrom EverandElon Musk: Tesla, SpaceX, and the Quest for a Fantastic FutureRating: 4.5 out of 5 stars4.5/5 (474)
- The Hard Thing About Hard Things: Building a Business When There Are No Easy AnswersFrom EverandThe Hard Thing About Hard Things: Building a Business When There Are No Easy AnswersRating: 4.5 out of 5 stars4.5/5 (344)
- Her Body and Other Parties: StoriesFrom EverandHer Body and Other Parties: StoriesRating: 4 out of 5 stars4/5 (821)
- The Sympathizer: A Novel (Pulitzer Prize for Fiction)From EverandThe Sympathizer: A Novel (Pulitzer Prize for Fiction)Rating: 4.5 out of 5 stars4.5/5 (119)
- The Emperor of All Maladies: A Biography of CancerFrom EverandThe Emperor of All Maladies: A Biography of CancerRating: 4.5 out of 5 stars4.5/5 (271)
- The Little Book of Hygge: Danish Secrets to Happy LivingFrom EverandThe Little Book of Hygge: Danish Secrets to Happy LivingRating: 3.5 out of 5 stars3.5/5 (399)
- The World Is Flat 3.0: A Brief History of the Twenty-first CenturyFrom EverandThe World Is Flat 3.0: A Brief History of the Twenty-first CenturyRating: 3.5 out of 5 stars3.5/5 (2219)
- The Yellow House: A Memoir (2019 National Book Award Winner)From EverandThe Yellow House: A Memoir (2019 National Book Award Winner)Rating: 4 out of 5 stars4/5 (98)
- Devil in the Grove: Thurgood Marshall, the Groveland Boys, and the Dawn of a New AmericaFrom EverandDevil in the Grove: Thurgood Marshall, the Groveland Boys, and the Dawn of a New AmericaRating: 4.5 out of 5 stars4.5/5 (265)
- A Heartbreaking Work Of Staggering Genius: A Memoir Based on a True StoryFrom EverandA Heartbreaking Work Of Staggering Genius: A Memoir Based on a True StoryRating: 3.5 out of 5 stars3.5/5 (231)
- Team of Rivals: The Political Genius of Abraham LincolnFrom EverandTeam of Rivals: The Political Genius of Abraham LincolnRating: 4.5 out of 5 stars4.5/5 (234)
- Google Dorks For Credit Card DetailsDocument5 pagesGoogle Dorks For Credit Card DetailsChanning Gonzales50% (2)
- On Fire: The (Burning) Case for a Green New DealFrom EverandOn Fire: The (Burning) Case for a Green New DealRating: 4 out of 5 stars4/5 (73)
- The Unwinding: An Inner History of the New AmericaFrom EverandThe Unwinding: An Inner History of the New AmericaRating: 4 out of 5 stars4/5 (45)
- IBM MDM Installation GuideDocument214 pagesIBM MDM Installation GuideAdam HowardNo ratings yet
- Criminal Records Management System ProposalDocument20 pagesCriminal Records Management System ProposalOluwawunmiSowunmi77% (35)
- Rules and Regulations 2020 Rev 2Document15 pagesRules and Regulations 2020 Rev 2Ale AiNo ratings yet
- Rules and Regulations (SACR 2020) - Rev 3Document10 pagesRules and Regulations (SACR 2020) - Rev 3Ale AiNo ratings yet
- Stress Shadows Explained PDFDocument16 pagesStress Shadows Explained PDFAle AiNo ratings yet
- Stress Shadows Explained PDFDocument16 pagesStress Shadows Explained PDFAle AiNo ratings yet
- Rules and Regulations (SACR 2020) - Rev 3Document10 pagesRules and Regulations (SACR 2020) - Rev 3Ale AiNo ratings yet
- Equipo de Perforación-Componentes BásicosDocument5 pagesEquipo de Perforación-Componentes BásicosSantiago MendozaNo ratings yet
- NTM Res Sim PDFDocument6 pagesNTM Res Sim PDFAle AiNo ratings yet
- NTM Res Sim PDFDocument6 pagesNTM Res Sim PDFAle AiNo ratings yet
- Rate Falloff FDocument1 pageRate Falloff FAle AiNo ratings yet
- Lov 19810605 042 EngDocument12 pagesLov 19810605 042 EngAle AiNo ratings yet
- MIS Important-QuestionsDocument3 pagesMIS Important-QuestionsAmy AungNo ratings yet
- h16453 Dellemc Prosupport MC OptionDocument6 pagesh16453 Dellemc Prosupport MC OptionRickzNo ratings yet
- Final ThesisDocument82 pagesFinal ThesisGemma Capilitan BoocNo ratings yet
- Post-Implementation Steps For SAP Note 3189622Document3 pagesPost-Implementation Steps For SAP Note 3189622zackcavaleraNo ratings yet
- Motion and Memory in VR: The Influence of VR Control Method On Memorization of Foreign Language OrthographyDocument14 pagesMotion and Memory in VR: The Influence of VR Control Method On Memorization of Foreign Language OrthographyJames MorenoNo ratings yet
- SOA - Integration of QM Systems (IQM) - "Know-How" GuideDocument69 pagesSOA - Integration of QM Systems (IQM) - "Know-How" Guideshekhar guptaNo ratings yet
- Art 5: Unit 5 (15 PTS) Part 6: Unit 8 (10 PTS) GRADED Activity: Midterm ExaminationDocument3 pagesArt 5: Unit 5 (15 PTS) Part 6: Unit 8 (10 PTS) GRADED Activity: Midterm ExaminationIzza WrapNo ratings yet
- DRAFT Audit Logging and Monitoring PolicyDocument3 pagesDRAFT Audit Logging and Monitoring PolicyhughNo ratings yet
- Introduction To Indesign: WorkbookDocument34 pagesIntroduction To Indesign: Workbookapi-258279026No ratings yet
- Gnome Security Report DDoS Eng 1Document23 pagesGnome Security Report DDoS Eng 1Try WicaksonoNo ratings yet
- The Story of Carbanak Began When A Bank From Ukraine Asked Us To Help With A Forensic InvestigationDocument8 pagesThe Story of Carbanak Began When A Bank From Ukraine Asked Us To Help With A Forensic InvestigationJibon JainNo ratings yet
- Computer Science Practical For KVDocument13 pagesComputer Science Practical For KVabhayNo ratings yet
- Boardsim UserefDocument1,985 pagesBoardsim UserefIoana FumorNo ratings yet
- Review PythonDocument12 pagesReview PythonRachna TomarNo ratings yet
- Betta Sat CatalogueDocument2 pagesBetta Sat CatalogueCorey AcevedoNo ratings yet
- Senior mobile app developer resumeDocument6 pagesSenior mobile app developer resumeJamie JordanNo ratings yet
- Non Destructive Editing by Jared PlattDocument5 pagesNon Destructive Editing by Jared PlattAlexander GranatNo ratings yet
- QlikView Product BrochureDocument14 pagesQlikView Product BrochureDivya RaoNo ratings yet
- Software Development ProposalDocument6 pagesSoftware Development ProposalRafik Ahmed0% (2)
- Update List Product Sultan DecDocument126 pagesUpdate List Product Sultan DecTIDAK ADILNo ratings yet
- Comprog 3 Looping in C#Document3 pagesComprog 3 Looping in C#erikalast.acadNo ratings yet
- Computer Operator ExamDocument13 pagesComputer Operator ExamPusp 220No ratings yet
- BPMN Poster A4 Ver 1.0.10 PDFDocument1 pageBPMN Poster A4 Ver 1.0.10 PDFSatrio N. W. NotoamidjojoNo ratings yet
- SLA Management Handbook PDFDocument137 pagesSLA Management Handbook PDFseanNo ratings yet
- FIFA Agent Platform Applicant ManualDocument55 pagesFIFA Agent Platform Applicant ManualHiper ProdutivoNo ratings yet
- HR KPI Dashboard Someka Excel Template V6 Free VersionDocument11 pagesHR KPI Dashboard Someka Excel Template V6 Free Versionkhalid.mallick7258No ratings yet
- Lenovo t430 NZM4H-7 r7.54Document97 pagesLenovo t430 NZM4H-7 r7.54norberto100% (1)