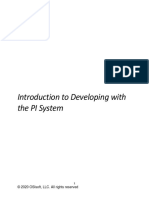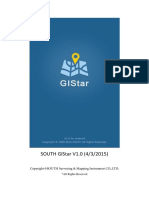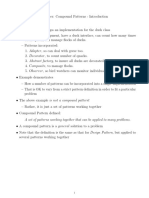Professional Documents
Culture Documents
KooRaRoo Media: The Next Generation DLNA Server and Media Organizer
Uploaded by
Dennis VolodomanovOriginal Title
Copyright
Available Formats
Share this document
Did you find this document useful?
Is this content inappropriate?
Report this DocumentCopyright:
Available Formats
KooRaRoo Media: The Next Generation DLNA Server and Media Organizer
Uploaded by
Dennis VolodomanovCopyright:
Available Formats
KooRaRoo Media Help
2012-2013 Programming Sunrise
http://www.kooraroo.com
Contents
Table of Contents
Part I Welcome to KooRaRoo Media 6
1 How ................................................................................................................................... to Buy KooRaRoo Media 6 2 Getting ................................................................................................................................... Help 6
Part II Getting Started
10
1 Using ................................................................................................................................... KooRaRoo Media 10 2 Main ................................................................................................................................... Window 10
My Folders .......................................................................................................................................................... 11 Status Pane .......................................................................................................................................................... 11 Devices Pane .......................................................................................................................................................... 11 Rem ote Player .......................................................................................................................................................... 12
Part III Reference
14
1 Dialogs ................................................................................................................................... 14
Add File .......................................................................................................................................................... 14 Add Metadata .......................................................................................................................................................... 14 Device .......................................................................................................................................................... 15 General ......................................................................................................................................................... 15 Transcoding ......................................................................................................................................................... 16 Parental ......................................................................................................................................................... Controls 17 Subtitles ......................................................................................................................................................... 17 Disk Folder .......................................................................................................................................................... 18 Dynam ic File .......................................................................................................................................................... List 18 Edit Metadata .......................................................................................................................................................... 19 External Playlist .......................................................................................................................................................... 19 File Properties .......................................................................................................................................................... 20 General ......................................................................................................................................................... 21 Online......................................................................................................................................................... Metadata 21 Transcoding ......................................................................................................................................................... 22 Hierarchical .......................................................................................................................................................... Tree Playlist 22 Maintenance .......................................................................................................................................................... 23 Online URL .......................................................................................................................................................... Properties 23 Options .......................................................................................................................................................... 24 General ......................................................................................................................................................... 24 Server ......................................................................................................................................................... 25 Update ......................................................................................................................................................... Folders 25 Transcoding ......................................................................................................................................................... 26 File Locations ......................................................................................................................................................... 26 Advanced ......................................................................................................................................................... 26 Defaults ......................................................................................................................................................... 27 Playlist .......................................................................................................................................................... 27 Register .......................................................................................................................................................... 28 Transcode .......................................................................................................................................................... File (Audio/Im age) 28 Transcode .......................................................................................................................................................... File (Video) 29 Transcode .......................................................................................................................................................... Files 30 Update Folder .......................................................................................................................................................... 31 Welcom e .......................................................................................................................................................... 31
2 Command-line ................................................................................................................................... Arguments 32
Part IV Frequently Asked Questions (FAQs)
2012-2013 Programming Sunrise
34
KooRaRoo Media Help
Part V Tutorials Index
36 37
2012-2013 Programming Sunrise
Part
KooRaRoo Media Help
Welcome to KooRaRoo Media
It has been created based on developer's extensive experience working with UPnP and DLNA devices and utilizes only the latest technologies to deliver you the best possible experience organizing, streaming and converting your media files. It has been designed to be as autonomous as possible to let you enjoy your media collection without having to return to your computer all the time. KooRaRoo Media allows you to organize your media files using a variety of static and dynamic playlists. You are in complete control over how you wish your media library to look. KooRaRoo Media includes a media server that lets you stream your media files to DLNA and UPnP-compatible devices on your home network. It also includes a media controller that allows you to push files from your computer to compatible renderer devices. Files that are incompatible with your device will be automatically converted, based on the device definition. We are adding new devices all the time, as they are released by manufacturers. There are many features for you to explore and we hope you enjoy using KooRaRoo Media!
Getting Started
Work through the Getting Started 10 section Visit the online community and don't hesitate to ask questions - we are always happy to talk to you!
1.1
How to Buy KooRaRoo Media
You can purchase KooRaRoo Media directly online, worldwide, using any major credit card or PayPal. As soon as your transaction is completed, you will receive a registration code via e-mail and you can continue using the program with all your data from the evaluation period intact.
Direct Order Link
http://www.kooraroo.com/purchase
Home Page Link
http://www.kooraroo.com
1.2
Getting Help
There are a number of different sources of help in KooRaRoo Media. In addition to this help file, you can also access the online user forum and contact support .
2012-2013 Programming Sunrise
Welcome to KooRaRoo Media
Displaying Help
You can always press F1 to get access to this help from anywhere within the program. There are Help buttons on all windows to take you directly to the relevant topic.
Using the online community
The forum hosts an ever-growing community that brings together KooRaRoo Media users and developers. We're very keen to hear your suggestions - that's how KooRaRoo Media has always grown and we intend to keep it that way! The forum is located at: http://forum.kooraroo.com - please take a moment to visit it now (it'll open in a new window), register and say "Hello" to us and everyone else!
Contacting support
Please visit http://www.kooraroo.com/support to send a direct message to support.
See also
Getting Started
10
2012-2013 Programming Sunrise
Part
II
10
KooRaRoo Media Help
Getting Started
This section takes you through the different parts of KooRaRoo Media, introducing you to its powerful, yet easy-to-use features. Once you are familiar with the basics, it's easy to find your way around KooRaRoo Media. However, there are detailed explanations of all dialogs (popup windows) in the Reference 14 section and more useful information in the Frequently Asked Questions
34
See also
Getting Help 6 Reference 14 Frequently Asked Questions
34
2.1
Using KooRaRoo Media
KooRaRoo Media is a modern Windows-based application. You can perform almost any task in one of the four ways: Right-clicking on an item to bring up the context menu Clicking on the regular menus Clicking a toolbar button Using a keyboard shortcut You can also: Find out more about any button by simply hovering over it to bring up a tooltip Press F1 at any time to get help
See also
Getting Help
6
2.2
Main Window
The main window of KooRaRoo Media in its default form consists of the main media list surrounded by four panes: My Folders 11 tree, Status 11 pane, Devices 11 pane and Remote Player 12 pane. You can right-click on items in the list to bring up a context menu with various actions available. Clicking on header columns will sort by that column. You can drag-and-drop files and folders from the list the tree. Double-clicking on a file will bring up its properties, double-clicking on a folder will enter that folder.
2012-2013 Programming Sunrise
Getting Started
11
See also
My Folders 11 Status Pane 11 Devices Pane 11 Remote Player 12
2.2.1
My Folders
The My Folders tree is used to select the current folder. This pane cannot be closed, but you can auto-hide it, if you wish to maximize the main list view. You can drag-and-drop folders within the tree.
See also
Main Window
10
2.2.2
Status Pane
The Status pane shows a current snapshot of KooRaRoo Media. There are four main items displayed: System, Files, Streaming and Transcoding. The System item shows various statistics about your media collection and also the status of the server and logging. The Files item shows folders and files processing activity. The Streaming item will show currently streaming files and the device they are being streamed to. The Transcoding item will show the currently transcoded file and also the transcoding queue if there is more than one item.
See also
Main Window
10
2.2.3
Devices Pane
The Devices pane lists all detected devices on your network. Some devices can be auto-detected and they will have their device definition set correctly. Some devices will need manual adjustment, so you can right-click on such a device and bring up its properties.
2012-2013 Programming Sunrise
12
KooRaRoo Media Help
See also
Main Window
10
2.2.4
Remote Player
The Remote Player pane allows you to push files to compatible DLNA devices. A device must be a DMR (digital media renderer) to support the "play to" technology used by the Remote Player pane. All your compatible devices will be automatically listed here.
See also
Main Window
10
2012-2013 Programming Sunrise
Part
III
14
KooRaRoo Media Help
Reference
This section contains documentation of all KooRaRoo Media's options and associated dialogs (or popup windows as they may be called). Studying this section is not absolutely essential, but it will make it easier for you to use KooRaRoo Media efficiently and effectively as well as give you insight into how some of the features work.
3.1
Dialogs
This section provides a reference to all dialogs (popup windows) that you can use in KooRaRoo Media and gives an overview of each dialog along with all the controls on each dialog.
See also
Getting Started
10
3.1.1
Add File
From the Add menu select Add File.
The Add File dialog allows you to add a file to your media library. If the file was already added previously, it will just be added to the current playlist. Descriptions: File: Enter the full path to the file. You can use the small button to browse for a file.
See also
File Properties
20
3.1.2
Add Metadata
From the File Properties dialog click Add in the Metadata group.
The Add Metadata dialog allows you to add new metadata (dynamic criteria) to a file, which can then be used in dynamic playlists to organize your media files. Descriptions: Type: Select the type of metadata you wish to add. You will see existing data of that type in the list and you can choose an existing value or add a new one. Title: Enter the value of metadata that you are adding if you are creating a new value.
2012-2013 Programming Sunrise
Reference
15
See also
File Properties 20 Edit Metadata 19 Dynamic File List 18 Hierarchical Tree Playlist
22
3.1.3
Device
From the Devices menu select Edit.
The Device dialog allows you to alter various settings for a detected device. For convenience it is split into three tabs - General Controls 17 .
15
, Transcoding
16
and Parental
See also
General tab 15 Transcoding tab 3.1.3.1 General From the Device dialog select General.
16
Descriptions: Name: Give your device a friendly name that you will see in Status 11 and Devices 11 panes. IP: Shows the IP address at which this device is detected. MAC: Shows the unique MAC address of this device. Device: Allows you to select a device definition (device profile) for this device. Device definitions are used to define video, audio and image formats the device supports and other important information. For best possible experience, please choose a device profile that's designed for your device. In many cases KooRaRoo Media will auto-detect your device, but in some cases you will need to select a profile manually. Allow access on IP: Use this if you have more than one network card and you wish to limit network traffic to that specific card. It also helps if you are seeing multiple copies of the KooRaRoo Media server on your device, since there will be one instance per network card. Region: Some devices are region-based, so if you do not see files on your devices, try changing the region to match that of the device. Disable manufacturer-specific extensions: When ticked it will remove special processing within KooRaRoo for certain devices. For example, Sony and Samsung devices will not show all folders when you browse their root by default, but if you tick this box, you can access your library's root folder and have it presented as-is on your device. Image playback interval: Specifies the number of seconds that photos shown on your device using Remote Player 12 will wait before proceeding to the next photo. This is not an exact figure, because some photos may take longer to display on the device due to device's own internal decoding, so this interval may be reduced because of that.
2012-2013 Programming Sunrise
16
KooRaRoo Media Help
Note: W hen the Dev ice checkbox is ticked, the dev ice profile is locked into y our selection. W hen the checkbox is not ticked, KooRaRoo will attem pt to auto-detect the dev ice all the tim e. T his helps when using KooRaRoo from a m obile dev ice that has m ultiple play ers on it.
See also
Devices Pane 11 Status Pane 11 Device 15 3.1.3.2 Transcoding From the Device dialog select Transcoding.
Descriptions: Transcode incompatible files: Enable or disable transcoding (conversion) of files that cannot be natively played on your device. Audio stream language priority: If a file contains multiple audio streams, KooRaRoo Media can deliver audio in the language of your choice. This is particularly useful on devices that do not support multiple video/audio streams and will only pick the first one, or when the file needs to be transcoded. Languages should be entered using their three-letter code, such as: "eng,rus,ita". This will try to find an English language audio stream and deliver that first, if that fails, it'll try to find Russian and then Italian. If none are found or recognized, the first stream will be delivered. If you are not sure about the correct code for your language, please ask on the forum or contact support 6 . Force aspect ratio: When ticked, you can select to force the aspect ratio of the destination file to be 16:9 or 4:3. This will require a full re-transcode of the original files served to this device, so no remuxing is possible when this is ticked. It applies to all transcoded files for the device. Upscale to 1920x1080: When ticked the destination file will be 1920x1080 in size, upscaled and padded automatically. This only applies when the file needs to be fully transcoded. If the file can be remuxed, this setting has no effect. Bitrate: When ticked allows you to set the maximum bitrate that your network or device can handle. This will transcode more files than normal and may use more CPU, so please use only when necessary (e.g. when on a wireless network with low signal or a streaming to a mobile device that cannot handle higher bitrates). Limit bitrate: Allows you to adjust the maximum bitrate for files sent over the network (native and transcoded). Useful for wireless networks mostly to get rid of the stuttering.
T ip: W hen y ou hav e "force aspect ratio" or "upscale" ticked, y ou can still ov erride this for indiv idual files in the T ranscode File dialog.
See also
Device
15
2012-2013 Programming Sunrise
Reference
17
3.1.3.3
Parental Controls From the Device dialog select General.
Descriptions: Rating: Allows you to set a parental (as per MPAA) rating to limit the files delivered to this device. Set different rating during the following hours: Tick this to apply an alternative parental rating during certain hours.
See also
Devices Pane 11 Status Pane 11 Device 15 3.1.3.4 Subtitles From the Device dialog select Subtitles.
Descriptions: Enable burned-in subtitles: Enable or disable burning in external subtitles (SRT, SMI, SUB) on top of the video. Subtitle language priority: Subtitle files can contain a language specifier in their filename in one of the following forms: "movie.en.srt", "movie.eng.srt", "movie-en.srt" or "movie-eng.srt". Where "en" or "eng" can be the two or three-letter ISO language codes. Languages should be entered using their three-letter code, such as: "eng,rus,ita". This will try to find an English language subtitle and burn that first, if that fails, it'll try to find Russian and then Italian. If none are found or recognized, the first external subtitle will be delivered (if there is any). If you are not sure about the correct code for your language, please ask on the forum or contact support 6 . Font name, size and color: You can choose any of the available fonts and make it a certain size and color. You can choose smaller fonts for larger TVs and larger fonts for smaller TVs to make reading easier. Encoding: Allows you to set the code page that should be used when loading and rendering subtitles for this device. Some common code pages can be found here: http://en.wikipedia.org/wiki/Code_page
You can use the Generate Font Cache button to regenerate the fonts cache. This should be done if you add/remove fonts on your system.
See also
Devices Pane 11 Status Pane 11 Device 15
2012-2013 Programming Sunrise
18
KooRaRoo Media Help
3.1.4
Disk Folder
From the Add menu select Disk Folder.
The Disk Folder dialog allows you to add a folder located on a local or network drive to your media library. It is also used to change properties of an already existing disk folder. Descriptions: Title: Enter a playlist name that will be used in your media library and will also be used on devices. Folder: Enter the full path to the folder. You can use the small button to browse for a folder. Description: Add an optional description of this folder. You can see these description by using the View menu. Some devices may also support showing descriptions for files and folders. Extensions: Enter file extensions that will be scanned in this folder and its subfolders. You can use Video, Photo and Music checkboxes to add and remove supported extensions to this list. Automatically update: Lets you enter a period when this folder will be re-scanned for new files and also any files that need to removed or updated. The settings used to control this are available on the Update Folders 25 dialog from the Options 24. Typically frequently-updated folders (such as where you download your files to) will be updated more often, while more static folders are not updated at all or updated less frequently. You can also force an immediate update from the main menu. MPAA Rating: Set this to limit devices where this folder is displayed. Configure how files are processed before adding them in: Tick this to bring up an Update Folder 31 configuration dialog that will let you specify how you want metadata to be processed when you click the OK button. You can change the thumbnail for this folder by right-clicking on the picture in the top-left corner and using the popup menu to add a new image. Some devices will display these images when browsing folders.
See also
Options
24
3.1.5
Dynamic File List
From the Add menu select Dynamic Playlist.
The Dynamic File List dialog allows you to add or edit the properties of a dynamic playlist based on file's dynamic criteria (metadata).
T his feature is not av ailable in Free v ersion of KooRaRoo M edia. See http:// www.kooraroo.com /com pare_features.php for a com parison chart.
Descriptions: Title: Enter a playlist name that will be used in your media library and will also be used on devices.
2012-2013 Programming Sunrise
Reference
19
Description: Add an optional description of this folder. You can see these description by using the View menu. Some devices may also support showing descriptions for files and folders. Dynamic playlist criteria: Allows you to add or remove dynamic criteria or file metadata that will be used to limit files shown in this playlist. You can use parentheses to build a hierarchy of criteria. You can check whether the criteria are valid or not by check the status - if it says Invalid, then this playlist cannot be saved. Once it says Valid, you can save the playlist. Limit to: Use this to further narrow down the result to a certain number of files. Order by: Allows you to override the default sorting order of this playlist. MPAA Rating: Set this to limit devices where this folder is displayed. You can change the thumbnail for this folder by right-clicking on the picture in the top-left corner and using the popup menu to add a new image. Some devices will display these images when browsing folders.
See also
Add Metadata 14 Edit Metadata 19 Hierarchical Tree Playlist
22
3.1.6
Edit Metadata
From the Tools menu select Edit Metadata.
The Edit Metadata dialog allows you to edit or consolidate existing metadata (dynamic criteria). A common use would be to correct misspelled values or combine multiple values into one. Descriptions: Type: Select the type of metadata you wish to edit. You will see existing data of that type in the list and you need to select a value you wish to alter. Combine with: Ticking this box will allow you to combine both selected metadata values into one - this will apply to all files where this criteria is used. Title: Enter the new value of metadata that you are editing.
See also
File Properties 20 Add Metadata 14 Dynamic File List 18 Hierarchical Tree Playlist
22
3.1.7
External Playlist
From the Add menu select External Playlist.
The External Playlist dialog allows you to add a playlist file generated by other software to your media library. It is also used to change properties of an already existing playlist file.
2012-2013 Programming Sunrise
20
KooRaRoo Media Help
Supported playlists include iTunes XML library, M3U and M3U extended playlists, PLS playlists, Windows Media Player (WMP) playlists. Descriptions: Title: Enter a playlist name that will be used in your media library and will also be used on devices. Playlist File: Enter the full path to the external playlist file. You can use the small button to browse for a file. Description: Add an optional description of this folder. You can see these description by using the View menu. Some devices may also support showing descriptions for files and folders. Automatically update: Lets you enter a period when this folder will be re-scanned for new files and also any files that need to removed or updated. The settings used to control this are available on the Update Folders 25 dialog from the Options 24. Typically frequently-updated folders (such as where you download your files to) will be updated more often, while more static folders are not updated at all or updated less frequently. You can also force an immediate update from the main menu. MPAA Rating: Set this to limit devices where this folder is displayed. Order by: Allow you set per-playlist sorting order. Codepage to use when reading the file: If you see some files missing from the loaded playlist and they contain non-English characters, try changing the code page here and reload the playlist. You can change the thumbnail for this folder by right-clicking on the picture in the top-left corner and using the popup menu to add a new image. Some devices will display these images when browsing folders.
See also
Options
24
3.1.8
File Properties
From the Actions menu select Properties.
The File Properties dialog allows you to change various properties for a file in to your media library. It is also used to change properties of an already existing file. For convenience it is split into two tabs - General show an additional tab - Online Metadata 21 .
21
and Transcoding
22
. Video files also
See also
General tab 21 Online Metadata tab Transcoding tab 22
21
2012-2013 Programming Sunrise
Reference
21
3.1.8.1
General From the File dialog select General.
Descriptions: Title: Enter a playlist name that will be used in your media library and will also be used on devices. Ranking: Set a file ranking on a scale of 1 to 10. MPAA Rating: Set the parental rating. This can be used to limit devices where this file will appear. Play Count: Shows how many times this file has been played on devices and the last play date and time. You can reset this back to zero or set it to the current time. Description: Add an optional description of this file. You can see these description by using the View menu. Some devices may also support showing descriptions for files and folders. Metadata type: Lets you add or delete metadata (dynamic criteria) to this file. You can change the thumbnail for the file by right-clicking on the picture in the top-left corner and using the popup menu to add a new image. Some devices will display these images when browsing files.
See also
Add Metadata Edit Metadata File Properties 3.1.8.2 Online Metadata From the File dialog select Online Metadata.
14 19 20
Please note that currently this tab is av ailable only for v ideo files. M usic files will be supported soon.
Descriptions: Title: Enter a playlist name that will be used in your media library and will also be used on devices. Source: Choose the online metadata source site to retrieve information from. Artwork: Tick to replace artwork in the original file with the one found online. Title: Tick to replace the title of the original file with the one found online. Date: Tick to set the release date of the original file. Ranking: Tick to set the ranking of the original file using the one found online. MPAA Rating: Tick to set the parental rating of the original file using the one found online. Description: Tick to replace the description of the original file. Metadata: Tick to merge metadata found online with already existing metadata of the original file. To search for online metadata, first please make sure that the movie title is correct. Edit it as necessary using the Title box provided on this tab. Once the title is correct, select
2012-2013 Programming Sunrise
22
KooRaRoo Media Help
an online source from the drop list and press Search to start searching. This will download some data, so it may take a few seconds, depending on your Internet connection and the amount of data received for a movie. You can use the left/right buttons < and > to browse through found items, if more than one has been found. To transfer data from this tab to the main file, tick the boxes of items that you wish to transfer and then click the Apply button. This will update the main record, but you may still Cancel the changes, because they are not saved until you have exited using the OK button.
See also
File Properties 3.1.8.3 Transcoding From the File dialog select Transcoding.
20
Descriptions: Transcoded Files: Shows file formats this file has been converted to. You can delete or export (save as) these files. Do not burn external subtitles (video files only): When ticked, external subtitles for this file will be ignored when delivering it to the device. This takes precedence over any other setting (such as in Device properties). You can change the thumbnail for the file by right-clicking on the picture in the top-left corner and using the popup menu to add a new image. Some devices will display these images when browsing files. Use the < and > buttons to move between files in the same folder.
T ip: W hen y ou change settings in the dev ice transcoding tab, y ou m ay need to delete transcoded files here, to m ake sure those new settings take effect.
See also
File Properties
20
3.1.9
Hierarchical Tree Playlist
From the Add menu select Dynamic Playlist.
The Hierarchical Tree Playlist dialog allows you to add or edit the properties of a dynamic playlist that builds a hierarchy of subfolders based on file's dynamic criteria (metadata).
T his feature is not av ailable in Free v ersion of KooRaRoo M edia. See http:// www.kooraroo.com /com pare_features.php for a com parison chart.
Descriptions: Title: Enter a playlist name that will be used in your media library and will also be used on devices.
2012-2013 Programming Sunrise
Reference
23
Description: Add an optional description of this folder. You can see these description by using the View menu. Some devices may also support showing descriptions for files and folders. Metadata tree and list: Allow you to add, remove and rearrange metadata values that will be used as placeholders when building up a hierarchical tree. Limit to: Use this to further narrow down the result to a certain type or types of files. MPAA Rating: Set this to limit devices where this folder is displayed. Order by: Allow you set per-playlist sorting order.
You can change the thumbnail for this folder by right-clicking on the picture in the top-left corner and using the popup menu to add a new image. Some devices will display these images when browsing folders.
See also
Add Metadata 14 Edit Metadata 19 Dynamic File List 18
3.1.10 Maintenance
From the Tools menu select Maintenance.
The Maintenance dialog allows you to perform database maintenance on your library files. Typically you'll want to do this after deleting many files to reduce the database size or after editing many files to optimize the database. Maintenance needs to lock down your database, so browsing and streaming may be affected. It's recommended that you do not perform any server or application (GUI) tasks during maintenance.
3.1.11 Online URL Properties
From the Add menu select Online URL.
The Online URL Properties dialog allows you to add an online URL to your media library. If the online URL was already added previously, it will just be added to the current playlist.
At the m om ent only http audio stream s are supported, but this will be ex panded in future updates.
Descriptions: URL: Enter the full URL here - it can be a direct URL or an ASX/M3U/PLS/WPL playlist. Title: Enter the title of the online URL here. It may be automatically parsed from the playlist, if the playlist contain this information. Description: Add an optional description of this online URL. You can see these description by using the View menu. Some devices may also support showing descriptions for files and folders.
2012-2013 Programming Sunrise
24
KooRaRoo Media Help
MPAA Rating: Set this to limit devices where this online URL is displayed. After you enter or modify the online URL, press the "Test URL" button. It may take a few seconds and at the end if it succeeds, you'll see the URL and the OK button enabled. If for some reason it fails, you'll get an error message. Please contact support in case of an error, so that we can add support for more types of URLs.
See also
File Properties
20
3.1.12 Options
From the Tools menu select Options.
The Options dialog enables you to configure the various settings that KooRaRoo Media has.
See also
General 24 Server 25 Update Folders 25 Transcoding 26 File Locations 26 Advanced 26 Defaults 27 3.1.12.1 General
Use these settings to adjust how the program (GUI) is loaded. Descriptions: Automatically run on Windows startup: When ticked will run KooRaRoo Media GUI when Windows is started. This is different from starting the server. Show splash screen while loading: You can toggle whether the splash screen is shown during loading. Start minimized: When ticked, the GUI will start in minimized state. Minimize on closing: Lets you minimize the GUI instead of closing it when clicking on the close button. Use File menu to exit the GUI completely. Minimize to system tray: When ticked will not show an entry on the taskbar, but will instead show an icon in the system tray. Always show tray icon: When ticked will show an icon in the tray when the GUI is running. Check for updates when program starts: Lets KooRaRoo Media automatically check for updates when the GUI is started. If an update is found, you'll be prompted to download and install it. You can also check for updates using the Help menu.
See also
Options
24
2012-2013 Programming Sunrise
Reference
25
3.1.12.2 Server
Use these settings to control server-specific options. Descriptions: Server Name: Lets you change the server name that is shown on devices. Server Port: Lets you adjust the TCP port used by KooRaRoo Media server to connect to your network. Please make sure this port is open in your firewall. Allow new devices to connect by default: When ticked, any new device on the home network will be allowed to access KooRaRoo, otherwise (when unticked), devices will be denied access initially and you will have to explicitly grant access rights to them Set default MPAA rating for new devices: You can select a default parental rating that will be applied to new devices using this option. Use only MAC address to detect devices: When ticked, the devices will be matched to existing device profiles using only their MAC address. If you have a network bridge, this may fail, as some network bridges mask their clients' MAC address behind their own. If you don't have a network bridge, but your router tends to change IP addresses for your devices often, tick this box to speed up detection. Start server when Windows loads: Tick this to have the server start with Windows (without the need for you to login). Percent of file played to update the playcount: Set this in percent (from 10 to 100) to trigger the play count update when streaming files. You can use the Register Windows Service button if the stop/start button on the toolbar is not working, this can happen if you change your user's permissions on the system. Alternatively, just re-install KooRaRoo and the service will be re-registered automatically.
See also
Options
24
3.1.12.3 Update Folders
Use these settings to specify default options when updating disk folders. Descriptions: Add new files and folders to your media collection: When ticked will cause new files and folders that are found to be added to your library. Delete inaccessible files and folders from your media collection: Tick this to remove files that cannot be accessed from your library. If you are updating folders on an external drive, please make sure it is plugged in and operational when this option is ticked, otherwise those files will be removed from your media collection and you'll have to re-add them. Update existing files: When ticked will make KooRaRoo Media check your existing files for missing metadata or thumbnails and update as necessary. Reload file thumbnails, replacing existing artwork: Tick this to completely replace existing artwork (not just update missing one) when updating the folder. Load metadata from media files: When ticked KooRaRoo will attempt to read and process metadata stored in media files themselves. Create thumbnails from media files: When ticked thumbnails will be created for
2012-2013 Programming Sunrise
26
KooRaRoo Media Help
video, music and photo files by grabbing a frame from video or photo or reading in metadata for music. Use external files for video thumbnails: Tick this to try and load video thumbnails from folder.jpg and other image files located in the same or artwork folders. Load external subtitle files: When ticked, external subtitle files such as SRT, SMI and SUB will be processed when updating files in folders. New subtitles will be added in and non-existing ones removed.
See also
Options
24
3.1.12.4 Transcoding
Use these settings to control the size of the transcoding folder. Descriptions: Delete oldest files once folder reaches: Lets you set a maximum size that the transcoding folder can reach. Delete files older than: When set will delete any transcoded file older than a certain number of days, regardless of the maximum size setting. You can use Delete all transcoded files and Delete thumbnails buttons to clear up the transcoding cache without waiting for its natural maintenance due to size or age.
See also
Options
24
3.1.12.5 File Locations
These settings allow specifying folder where files used and/or generated by KooRaRoo Media are stored. Descriptions: Logs: Shows the folder where log files will be placed. Transcoding: Shows/sets the folder where transcoded files will be generated. Transcoders: Shows/sets the folder where transcoding engine executables are located. Artwork: Shows/sets a folder where additional artwork is located. Subtitles: Shows/sets a folder where additional subtitle files are located. Databases: Shows/sets a folder where database files are located.
See also
Options 3.1.12.6 Advanced
24
Use these settings to adjust various advanced configuration options to fine-tune your KooRaRoo experience.
2012-2013 Programming Sunrise
Reference
27
Descriptions: Do not use metadata for the title: When ticked will not read in the title from metadata, but will always use the original file name. Useful if you rename and organize files in your own way. Update disk folders while streaming: When unticked it will not run the automatic folder update when something is streaming. Useful if you have a lower-spec CPU that may struggle with transcoding/streaming and updating folders at the same time. Load online metadata when processing files: When ticked, if a music files does not have an external or embedded thumbnail, KooRaRoo will try to find one online. This is typically queued and is processed at roughly one thumbnail per second. Do not add album artwork files to the library: When ticked, files that are used for album artwork and thumbnails will not be added to the media library, so that it looks cleaner. These files are typically small and your normal photos are not affected. Load embedded subtitles from video files: When ticked will extract embedded subtitles from video files, so that they can be used for device that do not supported embedded subtitles. External subtitles codepage: Allows you to set the code page that should be used when loading external subtitles.
See also
Options 3.1.12.7 Defaults
24
Use these settings to define default actions and default selections to suit your personal preferences. Descriptions: Double-click on a file: Defines the action when you double-click on a file in KooRaRoo's main view. Online metadata site for videos: Specifies the default online metadata site selected when you retrieve online metadata for video files.
See also
Options
24
3.1.13 Playlist
From the Add menu select Playlist.
The Playlist dialog allows you to add a static playlist that you can use as a placeholder for other playlists or files. Descriptions: Title: Enter a playlist name that will be used in your media library and will also be used on devices.
2012-2013 Programming Sunrise
28
KooRaRoo Media Help
Description: Add an optional description of this folder. You can see these description by using the View menu. Some devices may also support showing descriptions for files and folders. MPAA Rating: Set this to limit devices where this folder is displayed. Order by: Allows you to override the default sorting order of this playlist. You can change the thumbnail for this folder by right-clicking on the picture in the top-left corner and using the popup menu to add a new image. Some devices will display these images when browsing folders.
See also
Options
24
3.1.14 Register
From the Help menu select Register.
The Register dialog lets you enter your license information to unlock the trial. Descriptions: Name: Enter your name, it must match the name you've entered when you purchased your license. Code: Enter the registration code that you've received via e-mail after your purchase. You can use the Paste button to automatically populate the fields with correct information, provided you've following instructions in your registration e-mail.
See also
How to Buy KooRaRoo Media
6
3.1.15 Transcode File (Audio/Image)
From the Actions menu select Transcode.
The Transcode dialog lets you transcode (convert) a file to a different format.
T his feature is not av ailable in Free v ersion of KooRaRoo M edia. See http:// www.kooraroo.com /com pare_features.php for a com parison chart.
Descriptions: Title: Shows the title of the currently selected file. Device: Lets you choose a device that you wish to convert the file for. Original file format: Displays the format of the original file. Original file codec: Lets you choose the stream you wish to convert, if there is more than one in the file. Transcoded file format: Lets you choose the destination file format. Transcoded file codec: Lets you choose the destination format codec, if there is
2012-2013 Programming Sunrise
Reference
29
more than one available. After you click OK, the file will be added to the transcoding queue. If the queue is empty, it will start transcoding straight away. You can check the transcoding queue using the Status 11 pane.
See also
Device 15 Transcode File (Video) Transcode Files 30
29
3.1.16 Transcode File (Video)
From the Actions menu select Transcode.
The Transcode dialog lets you transcode (convert) a file to a different format.
T his feature is not av ailable in Free v ersion of KooRaRoo M edia. See http:// www.kooraroo.com /com pare_features.php for a com parison chart.
Descriptions: Title: Shows the title of the currently selected file. Device: Lets you choose a device that you wish to convert the file for. Original file format: Displays the format of the original file. Original file video: Lets you choose the video stream you wish to convert, if there is one or more in the file. If you untick this box, the destination file will not have a video stream. Original file audio: Lets you choose the audio stream you wish to convert, if there is one or more in the file. If you untick this box, the destination file will not have an audio stream. Original file subtitle: Lets you choose the subtitle stream you wish to convert, if there is one or more in the file. If you untick this box, the destination file will not have an embedded subtitle stream. In the current version, subtitles can only be copied, but not converted to a different format. Original file burn-in subtitle: Lets you choose an external subtitle that you want to burn on top of the video. If none are available, then this will be disabled. Transcoded file format: Lets you choose the destination file format. Transcoded file video: Lets you choose the destination format video codec, if there is more than one available. Transcoded file audio: Lets you choose the destination format audio codec, if there is more than one available. Transcoded file subtitle: Let you choose whether to copy the embedded subtitles or drop them from the destination file. Full transcoding (no remuxing): By default KooRaRoo Media will attempt to remux (copy) a stream if it finds it to be compatible. In some cases devices cannot play remuxed streams due to device's firmware limitations and in this case you can tick this box and the file will be fully transcoded, making it more compatible. Audio sync: If you find audio out of sync with video after conversion, try ticking this box and re-transcoding.
2012-2013 Programming Sunrise
30
KooRaRoo Media Help
Force aspect ratio: When ticked, you can select to force the aspect ratio of the destination file to be 16:9 or 4:3. This will require a full re-transcode of the original file, so no remuxing is possible when this is ticked. Upscale to 1920x1080: When ticked the destination file will be 1920x1080 in size, upscaled and padded automatically. This only applies when the file needs to be fully transcoded. If the file can be remuxed, this setting has no effect. Force frame rate: Enable this to specify a particular frame rate for the resulting file such as 25, 29.97, 30, 50, etc... This setting is encoding codec-specific.
After you click OK, the file will be added to the transcoding queue. If the queue is empty, it will start transcoding straight away. You can check the transcoding queue using the Status 11 pane.
T ip: Ev enthough specify ing a forced aspect ratio will require full transcoding m ost of the tim e, KooRaRoo M edia will attem pt to m atch the selected aspect ratio to the original file's aspect ratio and if they m atch, then rem ux ing is possible. T his only works for 16:9, 4:3 and 5:3 aspect ratios. T ip: O riginal file subtitle and ex ternal subtitle checkbox es are m utually ex clusiv e. If one is ticked, the other will be disabled, ev en if subtitles ex ist. Y ou can only select one at a tim e.
See also
Device 15 Transcode File (Audio/Image) Transcode Files 30
28
3.1.17 Transcode Files
From the Actions menu select Transcode.
The Transcode dialog lets you transcode (convert) multiple files to a different format.
T his feature is not av ailable in Free v ersion of KooRaRoo M edia. See http:// www.kooraroo.com /com pare_features.php for a com parison chart.
Descriptions: Files to be transcoded: Shows currently selected file that will be transcoded. You can add or delete files using controls provided. Device: Lets you choose a device that you wish to convert files for. Transcode native files: When ticked will convert files that can be played on the device natively. If not ticked, it will skip over files that do not need transcoding. Re-transcode already converted files: When ticked will delete already transcoded files, if they exist, and perform conversion again.
After you click OK, files will be added to the transcoding queue. If the queue is empty, they will start transcoding straight away. You can check the transcoding queue using the Status 11 pane.
2012-2013 Programming Sunrise
Reference
31
See also
Device 15 Transcode File (Audio/Image) Transcode File (Video) 29
28
3.1.18 Update Folder
The Update Folder dialog lets you adjust settings before updating a disk folder. Descriptions: Add new files and folders to your media collection: When ticked will cause new files and folders that are found to be added to your library. Delete inaccessible files and folders from your media collection: Tick this to remove files that cannot be accessed from your library. If you are updating folders on an external drive, please make sure it is plugged in and operational when this option is ticked, otherwise those files will be removed from your media collection and you'll have to re-add them. Update existing files: When ticked will make KooRaRoo Media check your existing files for missing metadata or thumbnails and update as necessary. Reload file thumbnails, replacing existing artwork: Tick this to completely replace existing artwork (not just update missing one) when updating the folder. Load metadata from media files: When ticked KooRaRoo will attempt to read and process metadata stored in media files themselves. Create thumbnails from media files: When ticked thumbnails will be created for video, music and photo files by grabbing a frame from video or photo or reading in metadata for music. Use external files for video thumbnails: Tick this to try and load video thumbnails from folder.jpg and other image files located in the same or artwork folders. Default settings for this folder are set using the Update Folders
25
options dialog.
See also
Options
24
3.1.19 Welcome
The Welcome to KooRaRoo Media dialog lets you add folders to the library on the initial run of the application. Descriptions: Choose folders to add: Lists some pre-defined folders, if they are found on your system, such as your My Videos, My Music and My Photos. You can add or remove folders using controls provided. Start the media server now: When ticked will start the media server when you click the OK button, allowing you to start streaming files as they are being added. Configure how files are processed before adding them in: Tick this to bring up an Update Folder 31 configuration dialog that will let you specify how you want metadata to be processed when you click the OK button.
2012-2013 Programming Sunrise
32
KooRaRoo Media Help
See also
Getting Started
10
3.2
Command-line Arguments
You can run the server with the following command-line arguments (for example to script actions). Please note that this is for advanced users only. If in doubt, please ask us first.
Command-line Arguments
delete files firew all foregr ound install start stop stopa sadmi n uninst all Delete all user-created files, including databases and transcoded files. Original media files are never touched or deleted. Adds an exception for the server to the built-in firewall. Runs server as a console app, not as a service. To exit it, use Ctrl+C. Registers the server with the control manager. Starts the currently registered server. Stops the currently registered server. Stops the currently registered server without prompting for admin privileges (on Vista and above). You need to run the command-line prompt as administrator for this to succeed. Removes the server from the control manager.
See also
Getting Started Reference 14
10
2012-2013 Programming Sunrise
Part
IV
34
KooRaRoo Media Help
Frequently Asked Questions (FAQs)
For the most up-to-date Frequently Asked Questions please visit our online community.
See also
Getting Started Reference 14
10
2012-2013 Programming Sunrise
Part
36
KooRaRoo Media Help
Tutorials
You can find video tutorials and program screenshots on this page: http:// www.kooraroo.com/tutorials.php
See also
Getting Started Reference 14
10
2012-2013 Programming Sunrise
Index
37
Index
-Aaccess 15 add 25 add disk folder 18 add file 14 add metadata 14 album 20 alternative parental rating 17 arguments 32 artwork files location 26 asx 23 audio stream 16 audio sync 29 automatically run 24 automatically update 18
-Eedit metadata 19 embedded subtitles 29 extensions 18 external playlist 19 external subtitle files 25 external subtitles 17, 22, 25, 29
-Ffaq 34 file 14 file location options 26 file properties 20, 21 firewall 32 folder 18, 19, 22 folders tree 11 font cache 17 font color 17 font name 17 font size 17 foreground 32
-Bburned-in subtitles buy 6 17, 29
-Ccheck for updates 24 combine metadata 19 command-line 32
-Ggeneral options 24 generate font cache 17 getting help 6 getting started 10 gui 10
-Ddatabase 23 database location 26 delete 25 deletefiles 32 device 15 device definition 15 device profile 15 devices pane 11 dialogs 14 different parental rating 17 digital media renderer 12 disk folder 18 dmr 12 dynamic criteria 14, 18, 19, 22 dynamic file list 18 dynamic playlist 18
2012-2013 Programming Sunrise
-Hhelp 6 hierarchical tree playlist how to 36 how to buy 6 how to purchase 6 22
-Iinstall 32 internet radio ip 15 itunes 19 23
38
KooRaRoo Media Help
-Jjapan 15
playlist 18, 19, 22, 27 pls 19, 23 popup windows 14 purchase 6 push to 12
-Kkorea 15
-Rranking 20, 21 rating 15, 20 reference 14 region 15 register 28 registration code 28 reload 25 remote player pane 12 remux 29 re-transcode files 30
-Llanguage 16 license 28 logs location 26
-Mm3u 19, 23 mac 15 mac address 25 main window 10 maintenance 23 metadata 14, 18, 19, 21, 22, 25, 26 metadata hierarchy 22 minimize on closing 24 minimize to system tray 24 mpaa 21, 25 mpaa rating 15, 17, 20 my folders 11
-Sscreenshots 36 server name 25 server options 25 server port 25 show splash 24 smi 25 srt 25 start 6, 10, 32 start minimized 24 start server 25 status pane 11 stop 32 stopasadmin 32 streaming 26 sub 25 subtitle files location 26 subtitles 17 subtitles language 17 supported files 18
-Nntsc 15
-Oonline metadata online URL 23 optimize 23 order link 6 21
-Ppal 15 parental controls 17 parental rating 15, 20, 21, 25 play count 20, 21 play to 12 playcount 25
-Tthumbnail 18, 19, 22 thumbnails 25 transcode 16 transcode audio 28 transcode file 28, 29 transcode files 30 transcode image 28 transcode native files 30
2012-2013 Programming Sunrise
Index
39
transcode video 29 transcoded files 20, 22 transcoders location 26 transcoding 16 transcoding files location 26 transcoding folder size 26 transcoding options 26 tray icon 24 tutorials 36
-Uuninstall 32 update 25, 26 update folder 18, 31 update folders options using 10 25
-Vvideo metadata 21 video thumbnails 25 video tutorials 36 videos 36
-Wwalkthroughs 36 welcome 6, 31 windows 14 wmp 19 wpl 23
2012-2013 Programming Sunrise
You might also like
- The Sympathizer: A Novel (Pulitzer Prize for Fiction)From EverandThe Sympathizer: A Novel (Pulitzer Prize for Fiction)Rating: 4.5 out of 5 stars4.5/5 (119)
- Devil in the Grove: Thurgood Marshall, the Groveland Boys, and the Dawn of a New AmericaFrom EverandDevil in the Grove: Thurgood Marshall, the Groveland Boys, and the Dawn of a New AmericaRating: 4.5 out of 5 stars4.5/5 (265)
- The Little Book of Hygge: Danish Secrets to Happy LivingFrom EverandThe Little Book of Hygge: Danish Secrets to Happy LivingRating: 3.5 out of 5 stars3.5/5 (399)
- A Heartbreaking Work Of Staggering Genius: A Memoir Based on a True StoryFrom EverandA Heartbreaking Work Of Staggering Genius: A Memoir Based on a True StoryRating: 3.5 out of 5 stars3.5/5 (231)
- Grit: The Power of Passion and PerseveranceFrom EverandGrit: The Power of Passion and PerseveranceRating: 4 out of 5 stars4/5 (587)
- Never Split the Difference: Negotiating As If Your Life Depended On ItFrom EverandNever Split the Difference: Negotiating As If Your Life Depended On ItRating: 4.5 out of 5 stars4.5/5 (838)
- The Subtle Art of Not Giving a F*ck: A Counterintuitive Approach to Living a Good LifeFrom EverandThe Subtle Art of Not Giving a F*ck: A Counterintuitive Approach to Living a Good LifeRating: 4 out of 5 stars4/5 (5794)
- Team of Rivals: The Political Genius of Abraham LincolnFrom EverandTeam of Rivals: The Political Genius of Abraham LincolnRating: 4.5 out of 5 stars4.5/5 (234)
- Shoe Dog: A Memoir by the Creator of NikeFrom EverandShoe Dog: A Memoir by the Creator of NikeRating: 4.5 out of 5 stars4.5/5 (537)
- The World Is Flat 3.0: A Brief History of the Twenty-first CenturyFrom EverandThe World Is Flat 3.0: A Brief History of the Twenty-first CenturyRating: 3.5 out of 5 stars3.5/5 (2219)
- The Emperor of All Maladies: A Biography of CancerFrom EverandThe Emperor of All Maladies: A Biography of CancerRating: 4.5 out of 5 stars4.5/5 (271)
- The Gifts of Imperfection: Let Go of Who You Think You're Supposed to Be and Embrace Who You AreFrom EverandThe Gifts of Imperfection: Let Go of Who You Think You're Supposed to Be and Embrace Who You AreRating: 4 out of 5 stars4/5 (1090)
- The Hard Thing About Hard Things: Building a Business When There Are No Easy AnswersFrom EverandThe Hard Thing About Hard Things: Building a Business When There Are No Easy AnswersRating: 4.5 out of 5 stars4.5/5 (344)
- Her Body and Other Parties: StoriesFrom EverandHer Body and Other Parties: StoriesRating: 4 out of 5 stars4/5 (821)
- Hidden Figures: The American Dream and the Untold Story of the Black Women Mathematicians Who Helped Win the Space RaceFrom EverandHidden Figures: The American Dream and the Untold Story of the Black Women Mathematicians Who Helped Win the Space RaceRating: 4 out of 5 stars4/5 (894)
- Elon Musk: Tesla, SpaceX, and the Quest for a Fantastic FutureFrom EverandElon Musk: Tesla, SpaceX, and the Quest for a Fantastic FutureRating: 4.5 out of 5 stars4.5/5 (474)
- The Unwinding: An Inner History of the New AmericaFrom EverandThe Unwinding: An Inner History of the New AmericaRating: 4 out of 5 stars4/5 (45)
- The Yellow House: A Memoir (2019 National Book Award Winner)From EverandThe Yellow House: A Memoir (2019 National Book Award Winner)Rating: 4 out of 5 stars4/5 (98)
- On Fire: The (Burning) Case for a Green New DealFrom EverandOn Fire: The (Burning) Case for a Green New DealRating: 4 out of 5 stars4/5 (73)
- Security Framework For Cloud ComputingDocument9 pagesSecurity Framework For Cloud Computingjack s99No ratings yet
- Intro To PI System Dev Tech - WorkbookDocument34 pagesIntro To PI System Dev Tech - WorkbookDemian HesseNo ratings yet
- GIStar User Guide PDFDocument37 pagesGIStar User Guide PDFmasterat0rNo ratings yet
- Matter 1.2 Standard Namespace SpecificationDocument33 pagesMatter 1.2 Standard Namespace Specificationcagona5339No ratings yet
- Third Year Sixth Semester CS6601 Distributed System 2 Mark With AnswerDocument25 pagesThird Year Sixth Semester CS6601 Distributed System 2 Mark With AnswerPRIYA RAJI86% (7)
- ABAP Test Cockpit: ABAP Test Cockpit (ATC) Is An SAP New Tool For ABAP Programs Quality Checking. ATC Is Available FromDocument2 pagesABAP Test Cockpit: ABAP Test Cockpit (ATC) Is An SAP New Tool For ABAP Programs Quality Checking. ATC Is Available FromvarshaNo ratings yet
- Dividing by A Monomial Learning Objective(s) : Example Proble MDocument5 pagesDividing by A Monomial Learning Objective(s) : Example Proble Mrolea denioNo ratings yet
- Multile Choice Questions - Unit - 3Document8 pagesMultile Choice Questions - Unit - 3Harshad LokhandeNo ratings yet
- GSM Summary: MS Is The User's Handset and Has Two PartsDocument4 pagesGSM Summary: MS Is The User's Handset and Has Two PartsDương PhanNo ratings yet
- Ani File 1Document11 pagesAni File 1Ram RandyNo ratings yet
- Compound Patterns - MVC Compound PatternDocument12 pagesCompound Patterns - MVC Compound PatternWilly WonkaNo ratings yet
- Introductory Access: Teachucomp, IncDocument10 pagesIntroductory Access: Teachucomp, IncChitu IulianNo ratings yet
- BR-6258nL: Quick Installation GuideDocument19 pagesBR-6258nL: Quick Installation GuideprembindNo ratings yet
- Steps For Setting Up Environment For Developing Custom Forms in E-Business SuiteDocument3 pagesSteps For Setting Up Environment For Developing Custom Forms in E-Business SuitePramodNo ratings yet
- University of Kwazulu Natal: School of Mathematics, Statistics & Computer ScienceDocument2 pagesUniversity of Kwazulu Natal: School of Mathematics, Statistics & Computer SciencesarrruwvbeopruerxfNo ratings yet
- Review of Calculus Techniques for Solving ODE ProblemsDocument3 pagesReview of Calculus Techniques for Solving ODE Problemsahmed salymNo ratings yet
- Letter M Worksheet Set PDFDocument9 pagesLetter M Worksheet Set PDFDiana DianaNo ratings yet
- Answer Key Management Advisory Services Roque PDFDocument2 pagesAnswer Key Management Advisory Services Roque PDFKapoy-eeh Lazan50% (2)
- Chapter-2.1: Limit and ContinuityDocument9 pagesChapter-2.1: Limit and ContinuityAtique FaisalNo ratings yet
- VB.NET GUI App Lab ManualDocument204 pagesVB.NET GUI App Lab Manual19-SYCM-I-Linashree GudagheNo ratings yet
- Sumit Garg (Senior Network Engineer)Document4 pagesSumit Garg (Senior Network Engineer)sriNo ratings yet
- Fuji NB Series: HMI SettingDocument3 pagesFuji NB Series: HMI SettingkarthikNo ratings yet
- Knowledge and Reasoning: UNIT-3Document105 pagesKnowledge and Reasoning: UNIT-3rajini kanthNo ratings yet
- Annexure 1 - PSPCL Tender SpecificationsDocument73 pagesAnnexure 1 - PSPCL Tender Specificationsmanish anandNo ratings yet
- Tor Protocol Specification 2Document42 pagesTor Protocol Specification 2AZERTYUIOPNo ratings yet
- Amazon Alexa Told Child To Put A Penny in A Plug Socket For ChallengeDocument6 pagesAmazon Alexa Told Child To Put A Penny in A Plug Socket For ChallengeMarco le pheonixNo ratings yet
- ACCENTURE QuestionsDocument65 pagesACCENTURE QuestionsManga MattaNo ratings yet
- Scientific Graphics: The Mschart ControlDocument2 pagesScientific Graphics: The Mschart ControlZephir AWTNo ratings yet
- MS837 Brochure RevBDocument1 pageMS837 Brochure RevBevelinpirajanNo ratings yet
- Scanner (Eva Yuhlifah XII OTKP)Document8 pagesScanner (Eva Yuhlifah XII OTKP)Shavira RamadhanyNo ratings yet