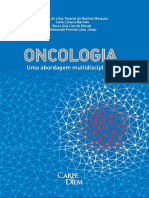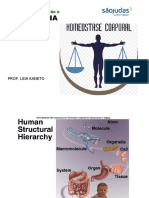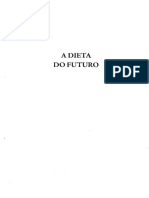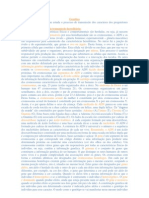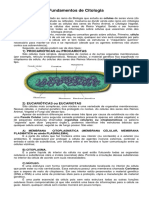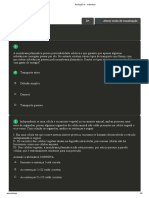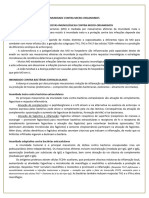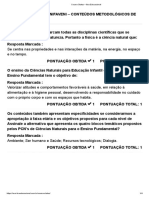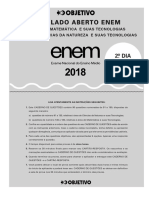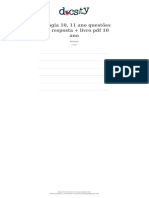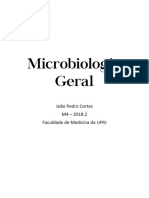Professional Documents
Culture Documents
Revisão
Uploaded by
eric-net8665Copyright
Available Formats
Share this document
Did you find this document useful?
Is this content inappropriate?
Report this DocumentCopyright:
Available Formats
Revisão
Uploaded by
eric-net8665Copyright:
Available Formats
Excel Financeiro Automatizando e Construindo Planilhas Inteligentes
Interface
A interface do Excel segue o padro dos aplicativos Office, com ABAS, Boto Office, controle de Zoom na direita. O que muda so alguns grupos e botes exclusivos do Excel e as guias de planilha no rodap esquerda,
Guias de Planilha
Um arquivo do Excel ao iniciar com trs guias de planilha, estas guias permite que se possa em um nico arquivo armazenar mais de uma planilha, inicialmente o Excel possui trs planilhas, e ao final da Plan3 temos o cone de inserir planilha que cria uma nova planilha. Voc pode clicar com o boto direito do mouse em uma planilha existente para manipular as planilhas.
Na janela que mostrada possvel inserir uma nova planilha, excluir uma planilha existente, renomear uma planilha, mover ou copiar essa planilha, etc...
Excel Financeiro Automatizando e Construindo Planilhas Inteligentes
Movimentao na planilha
Para selecionar uma clula ou torn-la ativa, basta movimentar o retngulo (cursor) de seleo para a posio desejada. A movimentao poder ser feita atravs do mouse ou teclado. Com o mouse para selecionar uma clula basta dar um clique em cima dela e observe que a clula na qual voc clicou mostrada como referncia na barra de frmulas.
Se voc precisar selecionar mais de uma clula, basta manter pressionado o mouse e arrastar selecionando as clulas em sequncia.
Se precisar selecionar clulas alternadamente, clique sobre a primeira clula a ser selecionada, pressione CTRL e v clicando nas que voc quer selecionar.
Podemos tambm nos movimentar com o teclado, neste caso usamos a combinao das
setas do teclado com a tecla SHIFT.
Excel Financeiro Automatizando e Construindo Planilhas Inteligentes
Entrada de textos e nmeros
Na rea de trabalho do Excel podem ser digitados caracteres, nmeros e frmulas. Ao finalizar a digitao de seus dados, voc pode pressionar a tecla ENTER, ou com as setas mudar de clula, esse recurso somente no ser vlido quando estiver efetuando um clculo. Caso precise alterar o contedo de uma clula sem precisar redigitar tudo novamente, clique sobre ela e pressione F2, faa sua alterao e pressione ENTER em seu teclado.
Salvando e Abrindo Arquivos
Para salvar uma planilha o processo igual ao feito no Word, clique no boto Office e clique me Salvar.
D um nome ao seu arquivo, defina o local onde ele dever ser salvo e clique em Salvar, o formato padro das planilhas do Excel 2010 o xlsx, se precisar salvar em xls para manter compatibilidade com as verses anteriores preciso em tipo definir como Pasta de Trabalho do Excel 97 2003. Para abrir um arquivo existente, clique no boto Office e depois no boto Abrir, localize seu arquivo e clique sobre ele e depois em abrir.
Excel Financeiro Automatizando e Construindo Planilhas Inteligentes
Operadores e Funes
A funo um mtodo utilizado para tornar mais fcil e rpido a montagem de frmulas que envolvem clculos mais complexos e vrios valores. Existem funes para os clculos matemticos, financeiros e estatsticos. Por exemplo na funo : =SOMA (A1:A10) seria o mesmo que (A1+A2+A3+A4+A5+A6+A7+A8+A9+A10), s que com a funo o processo passa a ser mais fcil. Ainda conforme o exemplo pode-se observar que necessrio sempre iniciar um clculo com sinal de igual (=) e usa-se nos clculos a referncia de clulas (A1) e no somente valores. A quantidade de argumentos empregados em uma funo depende do tipo de funo a ser utilizada. Os argumentos podem ser nmeros, textos, valores lgicos, referncias, etc...
Operadores
Operadores so smbolos matemticos que permitem fazer clculos e comparaes entre as clulas. Os operadores so:
1.Sinais de operaes
Sinal + * / % = Funo Somar Subtrair Multiplicar Dividir Porcentagem Igualdade
2.Sinais para condio
Sinal > < <> >= <= && Funo Maior que Menor que Diferente Maior e igual a Menor e igual a Concatenar
Se precisar trabalhar a largura de uma coluna, posiciono o mouse entre as colunas, o mouse fica com o formato de uma flecha de duas pontas, posso arrastar para definir a nova largura, ou posso dar um duplo clique que far com que a largura da coluna acerte-se com o contedo. Posso tambm clicar com o boto direito do mouse e escolher Largura da Coluna.
Excel Financeiro Automatizando e Construindo Planilhas Inteligentes
Formatao de clulas
A formatao de clulas muito semelhante a que vimos para formatao de fonte no Word, basta apenas que a clula onde ser aplicada a formatao esteja selecionada, se precisar selecionar mais de uma clula, basta selecion-las. As opes de formatao de clula esto na ABA Inicio.
Temos o grupo Fonte que permite alterar a fonte a ser utilizada, o tamanho, aplicar negrito, itlico e sublinhado, linhas de grade, cor de preenchimento e cor de fonte. Ao clicar na faixa do grupo ser mostrada a janela de fonte.
Excel Financeiro Automatizando e Construindo Planilhas Inteligentes
A guia mostrada nesta janela a Fonte nela temos o tipo da letra, estilo, tamanho, sublinhado e cor, observe que existem menos recursos de formatao do que no Word. A guia Nmero, permite que se formatem os nmeros de suas clulas. Ele dividido em categorias e dentro de cada categoria ele possui exemplos de utilizao e algumas personalizaes como por exemplo na categoria Moeda em que possvel definir o smbolo a ser usado e o nmero de casas decimais.
Excel Financeiro Automatizando e Construindo Planilhas Inteligentes
A guia Alinhamento permite definir o alinhamento do contedo da clula na horizontal e vertical, alm do controle do texto.
A guia Bordas permite adicionar bordas a sua planilha, embora a planilha j possua as linhas de grade que facilitam a identificao de suas clulas, voc pode adicionar bordas para dar mais destaque.
A guia Preenchimento permite adicionar cores de preenchimento s suas clulas.
Excel Financeiro Automatizando e Construindo Planilhas Inteligentes
Vamos ento formatar nossa planilha, inicialmente selecione todas as clulas de valores em moeda. Voc pode utilizar a janela de formatao como vimos antes, como pode tambm no grupo Nmero clicar sobre o boto moeda.
Estilos
Esta opo utilizada par aplicar, automaticamente um formato pr-definido a uma planilha selecionada.
O boto estilo de Clula permite que se utilize um estilo de cor para sua planilha.
Excel Financeiro Automatizando e Construindo Planilhas Inteligentes
A segunda opo Formatar como Tabela permite tambm aplicar uma formatao a sua planilha porm ele j comea a trabalhar com Dados.
Ele acrescenta uma coluna superior com indicaes de colunas e abre uma nova ABA chamada Design
Para poder manipular tambm os dados de sua planilha necessrio selecionar as clulas que pretende manipular como planilha e no grupo Ferramentas clique no boto Converter em Intervalo.
Excel Financeiro Automatizando e Construindo Planilhas Inteligentes
Auto Preenchimento das Clulas
Vimos no exemplo anterior que possvel copiar uma frmula que o Excel entende que ali temos uma frmula e faz a cpia. Podemos usar este recurso em outras situaes, se eu tiver um texto comum ou um nmero nico, e aplicar este recurso, ele copia sem alterar o que ser copiado, mas posso utilizar este recurso para ganhar tempo. Se eu criar uma seqncia numrica por exemplo na clula A1 o nmero 1 e na clula A2 o nmero 2, ao selecionar ambos, o Excel entende que preciso copiar uma seqncia. Se eu colocar na clula A1 o nmero 1 e na clula A2 o nmero 3, ele entende que agora a seqncia de dois em dois.
Esta mesma seqncia pode ser aplicada a dias da semana, horas, etc...
Insero de linhas e colunas
Para adicionar ou remover linhas e colunas no Excel simples. Para adicionar, basta clicar com o boto direito do mouse em uma linha e depois clicar em Inserir, a linha ser adicionada acima da selecionada, no caso as coluna ser adicionada a esquerda. Para excluir uma linha ou uma coluna, basta clicar com o boto direito na linha ou coluna a ser excluda. Este processo pode ser feito tambm pelo grupo Clulas que est na ABA inicio.
Atravs de a opo Formatar podemos tambm definir a largura das linhas e colunas.
Excel Financeiro Automatizando e Construindo Planilhas Inteligentes
Congelar Painis
Algumas planilhas quando muito longas necessitam que sejam mantidos seus cabealho e primeiras linhas, evitando-se assim a digitao de valores em locais errados. Esse recurso chama-se congelar painis e est disponvel na ABA exibio.
No grupo Janela temos o boto Congelar Painis, clique na opo congelar primeira linha e mesmo que voc role a tela a primeira linha ficar esttica.
Ainda dentro desta ABA podemos criar uma nova janela da planilha Ativa clicando no boto Nova Janela, podemos organizar as janelas abertas clicando no boto Organizar Tudo,
Excel Financeiro Automatizando e Construindo Planilhas Inteligentes
Pelo grupo Mostrar / Ocultar podemos retirar as linhas de grade, as linhas de cabealho de coluna e linha e a barra de formulas.
Trabalhando com Referncias
Percebemos que ao copiar uma frmula, automaticamente so alteradas as referncias, isso ocorre pois trabalhamos at o momento com valores relativos.
Funes
Vamos inicialmente montar a seguinte planilha:
Excel Financeiro Automatizando e Construindo Planilhas Inteligentes
Em nosso controle de atletas vamos atravs de algumas outras funes saber algumas outras informaes de nossa planilha. O Excel possui muitas funes, voc pode conhecer mais sobre elas atravs do assistente de funo.
Ao clicar na opo Mais Funes abre-se a tela de Inserir Funo, voc pode digitar uma descrio do que gostaria de saber calcular, pode buscar por categoria, como Financeira,m Data Hora etc..., ao escolher uma categoria, na caixa central sero mostradas todas as funes relativas a essa categoria.
Excel Financeiro Automatizando e Construindo Planilhas Inteligentes
Ao selecionar, por exemplo, a categoria Estatstica e dentro do conjunto de funes desta categoria a funo Mximo abaixo apresentado uma breve explicao da utilizao desta funo. Se precisar de mais detalhes da utilizao da funo clique sobre o link Ajuda sobre esta funo.
Mximo
Mostra o valor MAIOR de uma seleo de clulas. Em nossa planilha vamos utilizar essa funo para saber a maior idade, o maior peso e a maior altura. Em nossa planilha clique na clula abaixo da coluna de idade na linha de valores mximos E15 e monte a seguinte funo =MAXIMO(E4:E13). Com essa funo estamos buscando no intervalo das clulas E4 E13 qual valor mximo encontrado.
Vamos repetir o processo para os valores mximos do peso e da altura.
MIN
Mostra o valor mnimo de uma seleo de clulas. Vamos utilizar essa funo em nossa planilha para saber os valores mnimos nas caractersticas de nossos atletas. Em nossa planilha clique na clula abaixo da coluna de idade na linha de valores mximos E16 e monte a seguinte funo =MIN(E4:E13). Com essa funo estamos buscando no intervalo das clulas E4 E13 qual valor mximo encontrado.
Excel Financeiro Automatizando e Construindo Planilhas Inteligentes
Para calcular os valores mnimos para o peso e a altura o processo o mesmo.
Mdia
Calcula a mdia aritmtica de uma seleo de valores. Vamos utilizar essa funo em nossa planilha para saber os valores mdios nas caractersticas de nossos atletas. Em nossa planilha clique na clula abaixo da coluna de idade na linha de valores mximos E17 e monte a seguinte funo =MEDIA(E4:E13). Com essa funo estamos buscando no intervalo das clulas E4 E13 qual valor mximo encontrado.
Excel Financeiro Automatizando e Construindo Planilhas Inteligentes
Para o peso e a altura basta apenas repetir o processo Vamos utilizar essa funo em nossa planilha de controle de atletas. Vamos utilizar a funo nos valores mdios da planilha, deixaremos com duas casas decimais. Vamos aproveitar tambm o exemplo para utilizarmos um recurso muito interessante do Excel que o aninhamento de funes, ou seja, uma funo fazendo parte de outra. A funo para o clculo da mdia da Idade =MDIA(E4:E13) clique na clula onde est o clculo e depois clique na barra de frmulas. Altere a funo para =ARRED(MDIA(E4:E13);1) com isso fizemos com que caso exista nmeros aps a vrgula o mesmo ser arredonda a somente uma casa decimal. Caso voc no queira casas decimais coloque aps o ponto e vrgula o nmero zero. Nesta situao deve-se ter uma ateno grande em relao aos parnteses, observe que foi aberto uma aps a funo ARRED e um a ps a funo MDIA ento se deve ter o cuidados de fech-los corretamente. O que auxilia no fechamento correto dos parnteses que o Excel vai colorindo os mesmos enquanto voc faz o clculo.
Funo SE
Esta com certeza uma das funes mais importantes do Excel e provavelmente uma das mais complexas para quem est iniciando. Esta funo retorna um valor de teste_lgico que permite avaliar uma clula ou um clculo e retornar um valor verdadeiro ou um valor falso. Sua sintaxe =SE(TESTELGICO;VALOR VERDADEIRO;VALOR FALSO). =SEAtribuio de inicio da funo; TESTELGICOTeste a ser feito par validar a clula; VALOR VERDADEIROValor a serem apresentado na clula quando o teste lgico for verdadeiro, pode ser outra clula, um caulo, um nmero ou um texto, apenas lembrando que se for um texto dever estar entre aspas. VALOR FALSOValor a ser apresentado na clula quando o teste lgico for falso, pode ser outra clula, um caulo, um nmero ou um texto, apenas lembrando que se for um texto dever estar entre aspas. Para exemplificar o funcionamento da funo vamos acrescentar em nossa planilha de controle de atletas uma coluna chamada categoria.
Excel Financeiro Automatizando e Construindo Planilhas Inteligentes
Vamos atribuir inicialmente que atletas com idade menor que 18 anos sero da categoria Juvenil e acima disso categoria Profissional. Ento a lgica da funo ser que quando a Idade do atleta for menor que 18 ele ser Juvenil e quando ela for igual ou maior que 18 ele ser Profissional. Convertendo isso para a funo e baseando-se que a idade do primeiro atleta est na clula E4 funo ficar: =SE(E4<18;Juvenil;Profissional.)
Explicando a funo. =SE(E4<18: inicio da funo e teste lgico, aqui verificado se o contedo da clula E4 menor que 18. Juvenil: Valor a ser apresentado como verdadeiro. Profissional: Valor a ser apresentado como falso. Vamos incrementar um pouco mais nossa planilha, vamos criar uma tabela em separado com as seguinte definio. At 18 anos ser juvenil, de 18 anos at 30 anos ser considerado profissional e acima dos 30 anos ser considerado Master. Nossa planilha ficar da seguinte forma.
Temos ento agora na coluna J a referncia de idade, e na coluna K a categoria. Ento agora preciso verificar a idade de acordo com o valor na coluna J e retornar com valores verdadeiros e falsos o contedo da coluna K. A funo ento ficar da seguinte forma:
Excel Financeiro Automatizando e Construindo Planilhas Inteligentes
=SE(E4<J4;K4;SE(E4<J5;K5;K6)) Temos ento: =SE(E4<J4: Aqui temos nosso primeiro teste lgico, onde verificamos se a idade que consta na clula E4 menor que o valor que consta na clula J4. K4: Clula definida a ser retornada como verdadeiro deste teste lgico, no caso o texto Juvenil. SE(E4<J5: segundo teste lgico, onde verificamos se valor da clula E4 menor que 30, se for real retorna o segundo valor verdadeiro, importante ressaltar que este teste lgico somente ser utilizado se o primeiro teste der como falso. K5: Segundo valor verdadeiro, ser retornado se o segundo teste lgico estiver correto. K6: Valor falso, ser retornado se todos os testes lgicos derem como falso. Permite contar em um intervalo de valores quantas vezes se repete determinado item. Vamos aplicar a funo em nossa planilha de controle de atletas Adicione as seguintes linhas abaixo de sua planilha
Ento vamos utilizar a funo CONT.SE para buscar em nossa planilha quantos atletas temos em cada categoria.
Excel Financeiro Automatizando e Construindo Planilhas Inteligentes
A funo ficou da seguinte forma =CONT.SE(H4:H13;K4) onde se faz a contagem em um intervalo de H3:H13 que o resultado calculado pela funo SE e retorna a clula K4 onde est a categoria juvenil de atletas. Para as demais categorias basta repetir o clculo mudando-se somente a categoria que est sendo buscada.
Funes de Data e Hora
Podemos trabalhar com diversas funes que se baseiam na data e hora de seu computador. As principais funo de data e hora so: =HOJE( ) Retorna a data atual. =MS(HOJE()) Retorna o ms atual =ANO(HOJE()) Retorna o ano atual =HORA(AGORA()) Retorna hora atual =MINUTO(AGORA()) Retorna o minuto atual =SEGUNDO(AGORA()) Retorna o segundo atual =AGORA( ) Retorna a data e hora =DIA.DA.SEMANA(HOJE()) Retorna o dia da semana em nmero =DIAS360( ) Calcula o nmero de dias que h entre uma data inicial e uma data final Para exemplificar monte a seguinte planilha.
Em V.Dirio, vamos calcular quantas horas foram trabalhadas durante cada dia. =B3-B2+B5B4, pegamos a data de sada e subtramos pela data de entrada de manh, com isso sabemos quantas horas foram trabalhadas pela manh na mesma funo fao a subtrao da sada no perodo da tarde pela entrada do perodo da tarde e somo os dois perodos.
Excel Financeiro Automatizando e Construindo Planilhas Inteligentes
Repita o processo para todos os demais dias da semana, somente no sbado preciso apenas calcular a parte da manh, ou seja, no precisa ser feito o clculo do perodo da tarde.
Para calcular o V. da hora que o funcionrio recebe coloque um valor, no caso adicione 15 e coloquei no formato Moeda. Vamos agora ento calcular quanto ele ganhou por dia, pois temos quantas horas ele trabalhou durante o dia e sabemos o valor da hora. Como temos dois formatos de nmeros precisamos durante o clculo fazer a converso. Para a segundafeira o clculo fica da seguinte forma: =HORA(B6)*B7+MINUTO(B6)*B7/60. Inicialmente utilizamos a funo HORA e pegamos como referncia de hora o valor da clula B6, multiplicamos pelo valor que est em B7, essa parte calcula somente hora cheia ento precisamos somar os minutos que pega a funo MINUTO e multiplica a quantidade de horas pelo valor da hora, como o valor para a hora dividimos ele ento por 60 Aps isso coloque o valor em formato Moeda.
Excel Financeiro Automatizando e Construindo Planilhas Inteligentes
Para os demais clculos o V.Hora ser igual h todos os dias ento ele precisa ser fixo para que o clculo possa ser copiado, o nmero 60 por ser um nmero no muda. =HORA(B6)*$B$7+MINUTO(B6)*$B$7/60 Para sabermos quantas horas o funcionrio trabalhou na semana, faa a soma de todos os dias trabalhados.
Ao observar atentamente o valor calculado ele mostra 20:40, porm nessa semana o funcionrio trabalhou mais de 40 horas, isso ocorre pois o clculo de horas zera ao chegar em 23:59:59, ento preciso fazer com que o Excel entenda que ele precisa continuar a contagem. Clique na faixa do grupo nmero na ABA Inicio, na janela que se abre clique na categoria Hora e escolha o formato 37:30:55 esse formato faz com que a contagem continue.
Crie um novo campo abaixo da Tabela e coloque V. a receber e faa a soma dos valores totais.
Excel Financeiro Automatizando e Construindo Planilhas Inteligentes
43 Grficos A utilizao de um grfico em uma planilha alm de deix-la com uma aparncia melhor tambm facilita na hora de mostrar resultados. As opes de grficos, esta no grupo Grficos na ABA Inserir do Excel.
Para criar um grfico importante decidir quais dados sero avaliados para o grfico. Vamos utilizar a planilha Atletas para criarmos nosso grfico, vamos criar um grfico que mostre os atletas x peso. Selecione a coluna com o nome dos atletas, pressione CTRL e selecione os valores do peso.
Ao clicar em um dos modelos de grfico no grupo Grficos voc poder selecionar um tipo de grfico disponvel, no exemplo cliquei no estilo de grfico de colunas.
Excel Financeiro Automatizando e Construindo Planilhas Inteligentes
Escolha na subgrupo coluna 2D a primeira opo e seu grfico ser criado.
Para mover o grfico para qualquer parte de sua planilha basta clicar em uma rea em branco de o grfico manter o mouse pressionado e arrastar para outra parte. Na parte superior do Excel mostrada a ABA Design (Acima dela Ferramentas de Grfico).
Excel Financeiro Automatizando e Construindo Planilhas Inteligentes
Se voc quiser mudar o estilo de seu grfico , voc pode clicar no boto Alterar Tipo de Grfico.
Para alterar a exibio entre linhas e colunas, basta clicar no boto Alterar Linha/Coluna.
Ainda em Layout do Grfico podemos modificar a distribuio dos elementos do Grfico.
Excel Financeiro Automatizando e Construindo Planilhas Inteligentes
Podemos tambm modificar o estilo de nosso grfico atravs do grupo Estilos de Grfico
Podemos tambm deixar nosso grfico isolado em uma nova planilha, basta clicar no boto Mover Grfico.
Excel Financeiro Automatizando e Construindo Planilhas Inteligentes
Dados
O Excel possui uma ABA chamada Dados que permite importar dados de outras fontes , ou trabalhar os dados de uma planilha do Excel.
Classificao
Vamos agora trabalhar com o gerenciamento de dados criados no Excel. Vamos utilizar para isso a planilha de Atletas. Classificar uma lista de dados muito fcil, e este recurso pode ser obtido pelo boto Classificar e Filtrar na ABA Inicio, ou pelo grupo Classificar e Filtrar na ABA Dados.
Vamos ento selecionar os dados de nossa planilha que sero classificados.
Clique no boto Classificar.
Excel Financeiro Automatizando e Construindo Planilhas Inteligentes
Voc precisa definir quais sero os critrio de sua classificao, onde diz Classificar por clique e escolha nome, depois clique no boto Adicionar Nvel e coloque Modalidade.
Antes de clicar em OK, verifique se est marcado a opo Meus dados contm cabealhos, pois selecionamos a linha de ttulos em nossa planilha e clique em OK. Voc pode mudar a ordem de classificao sempre que for necessrio, basta clicar no boto de Classificar.
Auto Filtro
Este um recurso que permite listar somente os dados que voc precisa visualizar no momento em sua planilha. Com seus dados selecionado clique no boto Filtro e observe que ser adicionado junto a cada clula do cabealho da planilha uma seta.
Excel Financeiro Automatizando e Construindo Planilhas Inteligentes
Estas setas permite visualizar somente os dados que te interessam na planilha, por exemplo caso eu precise da relao de atletas do sexo feminino, basta eu clicar na seta do cabealho sexo e marcar somente Feminino, que os demais dados da planilha ficaro ocultos.
Posso ainda refinar mais a minha filtragem, caso precise saber dentro do sexo feminino quantos atletas esto na categoria Profissional, eu fao um novo filtro na coluna Categoria.
Excel Financeiro Automatizando e Construindo Planilhas Inteligentes
Observe que as colunas que esto com filtro possuem um cone em forma de funil no lugar da seta. Para remover os filtros, basta clicar nos cabealhos com filtro e escolher a opo selecionar tudo. Voc tambm pode personalizar seus filtros atravs da opo Filtros de Texto e Filtro de nmero (quando contedo da clula for um nmero).
Impresso
O processo de impresso no Excel muito parecido com o que fizemos no Word. Clique no boto Office e depois em Imprimir e escolha Visualizar Impresso
No caso escolhi a planilha atletas, podemos observar que a mesma no cabe em uma nica pgina. Clique no boto Configurar Pgina.
Excel Financeiro Automatizando e Construindo Planilhas Inteligentes
Marque a opo Paisagem e clique em OK.
Excel Financeiro Automatizando e Construindo Planilhas Inteligentes
Com isto finalizamos nosso estudo com o Excel Word 2007. Ele ainda possui muitos outros recursos como Funes Avanadas, Tabela Dinmica, etc.. Que voc vai aprender em nossa prxima etapa de treinamento. Boa sorte!
You might also like
- Oncologia Uma Abordagem Multidisciplinar PDFDocument1,044 pagesOncologia Uma Abordagem Multidisciplinar PDFAguinaldo Silva100% (6)
- Introdução à Fisiologia HumanaDocument26 pagesIntrodução à Fisiologia HumanaMarcos MeloNo ratings yet
- A Dieta Do FuturoDocument142 pagesA Dieta Do FuturomarcoscoxaNo ratings yet
- Psicologia 12º Ano - GenéticaDocument3 pagesPsicologia 12º Ano - GenéticaAna Pinto83% (6)
- Exercícios - Citoplasma e Suas OrganelasDocument2 pagesExercícios - Citoplasma e Suas OrganelasAna Laura Dias83% (6)
- Estrutura Básica de Uma Célula AnimalDocument1 pageEstrutura Básica de Uma Célula AnimalAgamenom Monemaga100% (1)
- Citologia PDFDocument4 pagesCitologia PDFLeo_C76No ratings yet
- Enad 20111 PDFDocument101 pagesEnad 20111 PDFbalinsoaresNo ratings yet
- Avaliação de Ciências - 1o TrimestreDocument2 pagesAvaliação de Ciências - 1o TrimestreJHESSICA WENDY DE CARVALHO100% (1)
- Teste Prático: Grupo IDocument9 pagesTeste Prático: Grupo IDina BártoloNo ratings yet
- Aula 04 Degenerações e Alterações de InterstícioDocument38 pagesAula 04 Degenerações e Alterações de InterstícioRafael Trindade Burtet100% (2)
- Modelo da membrana celularDocument3 pagesModelo da membrana celularhigo neriNo ratings yet
- Avaliação II - CitologiaDocument5 pagesAvaliação II - CitologiaALMIRIO PERIEIRA MARTINS NETONo ratings yet
- Base para EstudosDocument88 pagesBase para EstudosErich Quintella E SilvaNo ratings yet
- Resumo - Imunidade Contra MODocument6 pagesResumo - Imunidade Contra MOmeninasfofocaNo ratings yet
- Preparando as crianças para a vidaDocument15 pagesPreparando as crianças para a vidaCarina Rolim RezendeNo ratings yet
- VirusDocument3 pagesVirusVictória CarolinaNo ratings yet
- Conteúdos metodológicos de ciências naturaisDocument4 pagesConteúdos metodológicos de ciências naturaisAline LaudelinoNo ratings yet
- Lisossomos, peroxissomos e proteossomos: estruturas celulares e suas funçõesDocument3 pagesLisossomos, peroxissomos e proteossomos: estruturas celulares e suas funçõesPatricia kelly soaresNo ratings yet
- Lista 17 - Divisão CelularDocument6 pagesLista 17 - Divisão CelularPré-Universitário Oficina do Saber UFFNo ratings yet
- 29 - 4210 - 31698 Objetivo Sorocaba PDFDocument48 pages29 - 4210 - 31698 Objetivo Sorocaba PDFLuana DiasNo ratings yet
- Odis11 Ficha Ampliacao b4Document2 pagesOdis11 Ficha Ampliacao b4pauloNo ratings yet
- Docsity Biologia 10 11 Ano Questoes Com Resposta Livro PDF 10 AnoDocument4 pagesDocsity Biologia 10 11 Ano Questoes Com Resposta Livro PDF 10 AnoInes AlvesNo ratings yet
- Hematoscopia: o que relatarDocument20 pagesHematoscopia: o que relatardaniUFRJNo ratings yet
- Apostila Microbiologia GeralDocument75 pagesApostila Microbiologia GeralCarolina AlmeidaNo ratings yet
- A fisiologia das plantas e seu papel na engenharia ambientalDocument16 pagesA fisiologia das plantas e seu papel na engenharia ambientalWanessa RudioNo ratings yet
- Concurso Público de Biologia reservado ao CEFET-RNDocument14 pagesConcurso Público de Biologia reservado ao CEFET-RNnorajoneNo ratings yet
- Resumo Do Livro de Parasitologia HumanaDocument4 pagesResumo Do Livro de Parasitologia HumanaRaissaNo ratings yet
- Relatório BiologiaDocument8 pagesRelatório BiologiaMariana CarvalhoNo ratings yet
- 0db3035a0bb0ada9bee68a7712e0e465Document24 pages0db3035a0bb0ada9bee68a7712e0e465sem6nome78No ratings yet