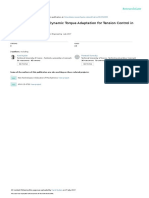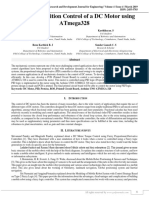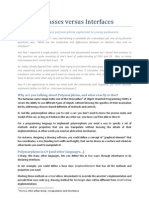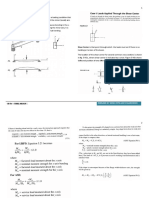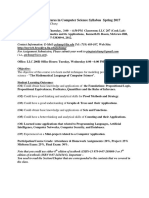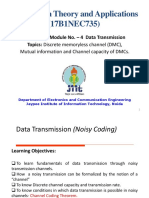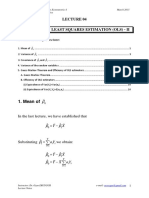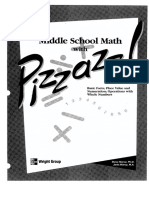Professional Documents
Culture Documents
POI Quick Guide
Uploaded by
nettxOriginal Description:
Copyright
Available Formats
Share this document
Did you find this document useful?
Is this content inappropriate?
Report this DocumentCopyright:
Available Formats
POI Quick Guide
Uploaded by
nettxCopyright:
Available Formats
Busy Developers' Guide to HSSF and XSSF Features
1. Busy Developers' Guide to Features Want to use HSSF and XSSF read and write spreadsheets in a hurry? This guide is for you. If you're after more in-depth coverage of the HSSF and XSSF user-APIs, please consult the HOWTO guide as it contains actual descriptions of how to use this stuff.
1.1. Index of Features
How to create a new workbook How to create a sheet How to create cells How to create date cells Working with different types of cells Iterate over rows and cells Getting the cell contents Text Extraction Aligning cells Working with borders Fills and color Merging cells Working with fonts Custom colors Reading and writing Use newlines in cells. Create user defined data formats Fit Sheet to One Page Set print area for a sheet Set page numbers on the footer of a sheet Shift rows Set a sheet as selected Set the zoom magnification for a sheet Create split and freeze panes
Page 1
Copyright 2002-2011 The Apache Software Foundation All rights reserved.
Busy Developers' Guide to HSSF and XSSF Features
Repeating rows and columns Headers and Footers Drawing Shapes Styling Shapes Shapes and Graphics2d Outlining Images Named Ranges and Named Cells How to set cell comments How to adjust column width to fit the contents Hyperlinks Data Validation Embedded Objects Autofilters Conditional Formatting
1.2. Features
1.2.1. New Workbook
Workbook wb = new HSSFWorkbook(); FileOutputStream fileOut = new FileOutputStream("workbook.xls"); wb.write(fileOut); fileOut.close(); Workbook wb = new XSSFWorkbook(); FileOutputStream fileOut = new FileOutputStream("workbook.xlsx"); wb.write(fileOut); fileOut.close();
1.2.2. New Sheet
Workbook wb = new HSSFWorkbook(); // or new XSSFWorkbook(); Sheet sheet1 = wb.createSheet("new sheet"); Sheet sheet2 = wb.createSheet("second sheet"); // // // // // // // // // Note that sheet name is Excel must not exceed 31 characters and must not contain any of the any of the following characters: 0x0000 0x0003 colon (:) backslash (\) asterisk (*) question mark (?) forward slash (/)
Page 2
Copyright 2002-2011 The Apache Software Foundation All rights reserved.
Busy Developers' Guide to HSSF and XSSF Features
// opening square bracket ([) // closing square bracket (])
// You can use org.apache.poi.ss.util.WorkbookUtil#createSafeSheetName(String namePr // for a safe way to create valid names, this utility replaces invalid characters wi String safeName = WorkbookUtil.createSafeSheetName("[O'Brien's sales*?]"); // return Sheet sheet3 = wb.createSheet(safeName); FileOutputStream fileOut = new FileOutputStream("workbook.xls"); wb.write(fileOut); fileOut.close();
1.2.3. Creating Cells
Workbook wb = new HSSFWorkbook(); //Workbook wb = new XSSFWorkbook(); CreationHelper createHelper = wb.getCreationHelper(); Sheet sheet = wb.createSheet("new sheet"); // Create a row and put some cells in it. Rows are 0 based. Row row = sheet.createRow((short)0); // Create a cell and put a value in it. Cell cell = row.createCell(0); cell.setCellValue(1); // Or do it on one line. row.createCell(1).setCellValue(1.2); row.createCell(2).setCellValue( createHelper.createRichTextString("This is a string")); row.createCell(3).setCellValue(true); // Write the output to a file FileOutputStream fileOut = new FileOutputStream("workbook.xls"); wb.write(fileOut); fileOut.close();
1.2.4. Creating Date Cells
Workbook wb = new HSSFWorkbook(); //Workbook wb = new XSSFWorkbook(); CreationHelper createHelper = wb.getCreationHelper(); Sheet sheet = wb.createSheet("new sheet"); // Create a row and put some cells in it. Rows are 0 based. Row row = sheet.createRow(0); // Create a cell and put a date value in it. // as a date. Cell cell = row.createCell(0); cell.setCellValue(new Date()); The first cell is not styled
Page 3
Copyright 2002-2011 The Apache Software Foundation All rights reserved.
Busy Developers' Guide to HSSF and XSSF Features
// we style the second cell as a date (and time). It is important to // create a new cell style from the workbook otherwise you can end up // modifying the built in style and effecting not only this cell but other cells. CellStyle cellStyle = wb.createCellStyle(); cellStyle.setDataFormat( createHelper.createDataFormat().getFormat("m/d/yy h:mm")); cell = row.createCell(1); cell.setCellValue(new Date()); cell.setCellStyle(cellStyle); //you can also set date as java.util.Calendar cell = row.createCell(2); cell.setCellValue(Calendar.getInstance()); cell.setCellStyle(cellStyle); // Write the output to a file FileOutputStream fileOut = new FileOutputStream("workbook.xls"); wb.write(fileOut); fileOut.close();
1.2.5. Working with different types of cells
Workbook wb = new HSSFWorkbook(); Sheet sheet = wb.createSheet("new sheet"); Row row = sheet.createRow((short)2); row.createCell(0).setCellValue(1.1); row.createCell(1).setCellValue(new Date()); row.createCell(2).setCellValue(Calendar.getInstance()); row.createCell(3).setCellValue("a string"); row.createCell(4).setCellValue(true); row.createCell(5).setCellType(Cell.CELL_TYPE_ERROR); // Write the output to a file FileOutputStream fileOut = new FileOutputStream("workbook.xls"); wb.write(fileOut); fileOut.close();
1.2.6. Demonstrates various alignment options
public static void main(String[] args) throws Exception { Workbook wb = new XSSFWorkbook(); //or new HSSFWorkbook(); Sheet sheet = wb.createSheet(); Row row = sheet.createRow((short) 2); row.setHeightInPoints(30);
createCell(wb, row, (short) 0, CellStyle.ALIGN_CENTER, CellStyle.VERTICAL_BOTTOM createCell(wb, row, (short) 1, CellStyle.ALIGN_CENTER_SELECTION, CellStyle.VERTI createCell(wb, row, (short) 2, CellStyle.ALIGN_FILL, CellStyle.VERTICAL_CENTER);
Page 4
Copyright 2002-2011 The Apache Software Foundation All rights reserved.
Busy Developers' Guide to HSSF and XSSF Features
createCell(wb, createCell(wb, createCell(wb, createCell(wb,
row, row, row, row,
(short) (short) (short) (short)
3, 4, 5, 6,
CellStyle.ALIGN_GENERAL, CellStyle.VERTICAL_CENTE CellStyle.ALIGN_JUSTIFY, CellStyle.VERTICAL_JUSTI CellStyle.ALIGN_LEFT, CellStyle.VERTICAL_TOP); CellStyle.ALIGN_RIGHT, CellStyle.VERTICAL_TOP);
// Write the output to a file FileOutputStream fileOut = new FileOutputStream("xssf-align.xlsx"); wb.write(fileOut); fileOut.close(); }
/** * Creates a cell and aligns it a certain way. * * @param wb the workbook * @param row the row to create the cell in * @param column the column number to create the cell in * @param halign the horizontal alignment for the cell. */ private static void createCell(Workbook wb, Row row, short column, short halign, sho Cell cell = row.createCell(column); cell.setCellValue("Align It"); CellStyle cellStyle = wb.createCellStyle(); cellStyle.setAlignment(halign); cellStyle.setVerticalAlignment(valign); cell.setCellStyle(cellStyle); }
1.2.7. Working with borders
Workbook wb = new HSSFWorkbook(); Sheet sheet = wb.createSheet("new sheet"); // Create a row and put some cells in it. Rows are 0 based. Row row = sheet.createRow(1); // Create a cell and put a value in it. Cell cell = row.createCell(1); cell.setCellValue(4); // Style the cell with borders all around. CellStyle style = wb.createCellStyle(); style.setBorderBottom(CellStyle.BORDER_THIN); style.setBottomBorderColor(IndexedColors.BLACK.getIndex()); style.setBorderLeft(CellStyle.BORDER_THIN); style.setLeftBorderColor(IndexedColors.GREEN.getIndex()); style.setBorderRight(CellStyle.BORDER_THIN); style.setRightBorderColor(IndexedColors.BLUE.getIndex()); style.setBorderTop(CellStyle.BORDER_MEDIUM_DASHED); style.setTopBorderColor(IndexedColors.BLACK.getIndex()); cell.setCellStyle(style);
Page 5
Copyright 2002-2011 The Apache Software Foundation All rights reserved.
Busy Developers' Guide to HSSF and XSSF Features
// Write the output to a file FileOutputStream fileOut = new FileOutputStream("workbook.xls"); wb.write(fileOut); fileOut.close();
1.2.8. Iterate over rows and cells Sometimes, you'd like to just iterate over all the rows in a sheet, or all the cells in a row. This is possible with a simple for loop. Luckily, this is very easy. Row defines a CellIterator inner class to handle iterating over the cells (get one with a call to row.cellIterator()), and Sheet provides a rowIterator() method to give an iterator over all the rows. Alternately, Sheet and Row both implement java.lang.Iterable, so using Java 1.5 you can simply take advantage of the built in "foreach" support - see below.
sheet sheet = wb.getsheetat(0); for (iterator<row> rit = sheet.rowiterator(); rit.hasnext(); ) { row row = rit.next(); for (iterator<cell> cit = row.celliterator(); cit.hasnext(); ) { cell cell = cit.next(); // do something here } }
1.2.9. Iterate over rows and cells using Java 1.5 foreach loops Sometimes, you'd like to just iterate over all the rows in a sheet, or all the cells in a row. If you are using Java 5 or later, then this is especially handy, as it'll allow the new foreach loop support to work. Luckily, this is very easy. Both Sheet and Row implement java.lang.Iterable to allow foreach loops. For Row this allows access to the CellIterator inner class to handle iterating over the cells, and for Sheet gives the rowIterator() to iterator over all the rows.
Sheet sheet = wb.getSheetAt(0); for (Row row : sheet) { for (Cell cell : row) { // Do something here } }
1.2.10. Getting the cell contents
Page 6
Copyright 2002-2011 The Apache Software Foundation All rights reserved.
Busy Developers' Guide to HSSF and XSSF Features
To get the contents of a cell, you first need to know what kind of cell it is (asking a string cell for its numeric contents will get you a NumberFormatException for example). So, you will want to switch on the cell's type, and then call the appropriate getter for that cell. In the code below, we loop over every cell in one sheet, print out the cell's reference (eg A3), and then the cell's contents.
// import org.apache.poi.ss.usermodel.*;
Sheet sheet1 = wb.getSheetAt(0); for (Row row : sheet1) { for (Cell cell : row) { CellReference cellRef = new CellReference(row.getRowNum(), cell.getColumnInd System.out.print(cellRef.formatAsString()); System.out.print(" - "); switch (cell.getCellType()) { case Cell.CELL_TYPE_STRING: System.out.println(cell.getRichStringCellValue().getString()); break; case Cell.CELL_TYPE_NUMERIC: if (DateUtil.isCellDateFormatted(cell)) { System.out.println(cell.getDateCellValue()); } else { System.out.println(cell.getNumericCellValue()); } break; case Cell.CELL_TYPE_BOOLEAN: System.out.println(cell.getBooleanCellValue()); break; case Cell.CELL_TYPE_FORMULA: System.out.println(cell.getCellFormula()); break; default: System.out.println(); } } }
1.2.11. Text Extraction For most text extraction requirements, the standard ExcelExtractor class should provide all you need.
InputStream inp = new FileInputStream("workbook.xls"); HSSFWorkbook wb = new HSSFWorkbook(new POIFSFileSystem(inp)); ExcelExtractor extractor = new ExcelExtractor(wb); extractor.setFormulasNotResults(true);
Page 7
Copyright 2002-2011 The Apache Software Foundation All rights reserved.
Busy Developers' Guide to HSSF and XSSF Features
extractor.setIncludeSheetNames(false); String text = extractor.getText();
For very fancy text extraction, XLS to CSV etc, take a look /src/examples/src/org/apache/poi/hssf/eventusermodel/examples/XLS2CSVmra.java 1.2.12. Fills and colors
Workbook wb = new XSSFWorkbook(); Sheet sheet = wb.createSheet("new sheet"); // Create a row and put some cells in it. Rows are 0 based. Row row = sheet.createRow((short) 1); // Aqua background CellStyle style = wb.createCellStyle(); style.setFillBackgroundColor(IndexedColors.AQUA.getIndex()); style.setFillPattern(CellStyle.BIG_SPOTS); Cell cell = row.createCell((short) 1); cell.setCellValue("X"); cell.setCellStyle(style);
at
// Orange "foreground", foreground being the fill foreground not the font color. style = wb.createCellStyle(); style.setFillForegroundColor(IndexedColors.ORANGE.getIndex()); style.setFillPattern(CellStyle.SOLID_FOREGROUND); cell = row.createCell((short) 2); cell.setCellValue("X"); cell.setCellStyle(style); // Write the output to a file FileOutputStream fileOut = new FileOutputStream("workbook.xls"); wb.write(fileOut); fileOut.close();
1.2.13. Merging cells
Workbook wb = new HSSFWorkbook(); Sheet sheet = wb.createSheet("new sheet"); Row row = sheet.createRow((short) 1); Cell cell = row.createCell((short) 1); cell.setCellValue("This is a test of merging"); sheet.addMergedRegion(new CellRangeAddress( 1, //first row (0-based) 1, //last row (0-based) 1, //first column (0-based) 2 //last column (0-based) ));
Page 8
Copyright 2002-2011 The Apache Software Foundation All rights reserved.
Busy Developers' Guide to HSSF and XSSF Features
// Write the output to a file FileOutputStream fileOut = new FileOutputStream("workbook.xls"); wb.write(fileOut); fileOut.close();
1.2.14. Working with fonts
Workbook wb = new HSSFWorkbook(); Sheet sheet = wb.createSheet("new sheet"); // Create a row and put some cells in it. Rows are 0 based. Row row = sheet.createRow(1); // Create a new font and alter it. Font font = wb.createFont(); font.setFontHeightInPoints((short)24); font.setFontName("Courier New"); font.setItalic(true); font.setStrikeout(true); // Fonts are set into a style so create a new one to use. CellStyle style = wb.createCellStyle(); style.setFont(font); // Create a cell and put a value in it. Cell cell = row.createCell(1); cell.setCellValue("This is a test of fonts"); cell.setCellStyle(style); // Write the output to a file FileOutputStream fileOut = new FileOutputStream("workbook.xls"); wb.write(fileOut); fileOut.close();
Note, the maximum number of unique fonts in a workbook is limited to 32767 ( the maximum positive short). You should re-use fonts in your apllications instead of creating a font for each cell. Examples: Wrong:
for (int i = 0; i < 10000; i++) { Row row = sheet.createRow(i); Cell cell = row.createCell((short) 0); CellStyle style = workbook.createCellStyle(); Font font = workbook.createFont(); font.setBoldweight(Font.BOLDWEIGHT_BOLD); style.setFont(font); cell.setCellStyle(style);
Page 9
Copyright 2002-2011 The Apache Software Foundation All rights reserved.
Busy Developers' Guide to HSSF and XSSF Features
Correct:
CellStyle style = workbook.createCellStyle(); Font font = workbook.createFont(); font.setBoldweight(Font.BOLDWEIGHT_BOLD); style.setFont(font); for (int i = 0; i < 10000; i++) { Row row = sheet.createRow(i); Cell cell = row.createCell((short) 0); cell.setCellStyle(style); }
1.2.15. Custom colors HSSF:
HSSFWorkbook wb = new HSSFWorkbook(); HSSFSheet sheet = wb.createSheet(); HSSFRow row = sheet.createRow((short) 0); HSSFCell cell = row.createCell((short) 0); cell.setCellValue("Default Palette"); //apply some colors from the standard palette, // as in the previous examples. //we'll use red text on a lime background HSSFCellStyle style = wb.createCellStyle(); style.setFillForegroundColor(HSSFColor.LIME.index); style.setFillPattern(HSSFCellStyle.SOLID_FOREGROUND); HSSFFont font = wb.createFont(); font.setColor(HSSFColor.RED.index); style.setFont(font); cell.setCellStyle(style); //save with the default palette FileOutputStream out = new FileOutputStream("default_palette.xls"); wb.write(out); out.close(); //now, let's replace RED and LIME in the palette // with a more attractive combination // (lovingly borrowed from freebsd.org) cell.setCellValue("Modified Palette"); //creating a custom palette for the workbook HSSFPalette palette = wb.getCustomPalette();
Page 10
Copyright 2002-2011 The Apache Software Foundation All rights reserved.
Busy Developers' Guide to HSSF and XSSF Features
//replacing the standard red with freebsd.org red palette.setColorAtIndex(HSSFColor.RED.index, (byte) 153, //RGB red (0-255) (byte) 0, //RGB green (byte) 0 //RGB blue ); //replacing lime with freebsd.org gold palette.setColorAtIndex(HSSFColor.LIME.index, (byte) 255, (byte) 204, (byte) 102); //save with the modified palette // note that wherever we have previously used RED or LIME, the // new colors magically appear out = new FileOutputStream("modified_palette.xls"); wb.write(out); out.close();
XSSF:
XSSFWorkbook wb = new XSSFWorkbook(); XSSFSheet sheet = wb.createSheet(); XSSFRow row = sheet.createRow(0); XSSFCell cell = row.createCell( 0); cell.setCellValue("custom XSSF colors"); XSSFCellStyle style1 = wb.createCellStyle(); style1.setFillForegroundColor(new XSSFColor(new java.awt.Color(128, 0, 128))); style1.setFillPattern(CellStyle.SOLID_FOREGROUND);
1.2.16. Reading and Rewriting Workbooks
InputStream inp = new FileInputStream("workbook.xls"); //InputStream inp = new FileInputStream("workbook.xlsx"); Workbook wb = WorkbookFactory.create(inp); Sheet sheet = wb.getSheetAt(0); Row row = sheet.getRow(2); Cell cell = row.getCell(3); if (cell == null) cell = row.createCell(3); cell.setCellType(Cell.CELL_TYPE_STRING); cell.setCellValue("a test"); // Write the output to a file FileOutputStream fileOut = new FileOutputStream("workbook.xls"); wb.write(fileOut); fileOut.close();
1.2.17. Using newlines in cells
Page 11
Copyright 2002-2011 The Apache Software Foundation All rights reserved.
Busy Developers' Guide to HSSF and XSSF Features
Workbook wb = new XSSFWorkbook(); Sheet sheet = wb.createSheet();
//or new HSSFWorkbook();
Row row = sheet.createRow(2); Cell cell = row.createCell(2); cell.setCellValue("Use \n with word wrap on to create a new line"); //to enable newlines you need set a cell styles with wrap=true CellStyle cs = wb.createCellStyle(); cs.setWrapText(true); cell.setCellStyle(cs); //increase row height to accomodate two lines of text row.setHeightInPoints((2*sheet.getDefaultRowHeightInPoints())); //adjust column width to fit the content sheet.autoSizeColumn((short)2); FileOutputStream fileOut = new FileOutputStream("ooxml-newlines.xlsx"); wb.write(fileOut); fileOut.close();
1.2.18. Data Formats
Workbook wb = new HSSFWorkbook(); Sheet sheet = wb.createSheet("format sheet"); CellStyle style; DataFormat format = wb.createDataFormat(); Row row; Cell cell; short rowNum = 0; short colNum = 0; row = sheet.createRow(rowNum++); cell = row.createCell(colNum); cell.setCellValue(11111.25); style = wb.createCellStyle(); style.setDataFormat(format.getFormat("0.0")); cell.setCellStyle(style); row = sheet.createRow(rowNum++); cell = row.createCell(colNum); cell.setCellValue(11111.25); style = wb.createCellStyle(); style.setDataFormat(format.getFormat("#,##0.0000")); cell.setCellStyle(style); FileOutputStream fileOut = new FileOutputStream("workbook.xls"); wb.write(fileOut); fileOut.close();
Page 12
Copyright 2002-2011 The Apache Software Foundation All rights reserved.
Busy Developers' Guide to HSSF and XSSF Features
1.2.19. Fit Sheet to One Page
Workbook wb = new HSSFWorkbook(); Sheet sheet = wb.createSheet("format sheet"); PrintSetup ps = sheet.getPrintSetup(); sheet.setAutobreaks(true); ps.setFitHeight((short)1); ps.setFitWidth((short)1); // Create various cells and rows for spreadsheet. FileOutputStream fileOut = new FileOutputStream("workbook.xls"); wb.write(fileOut); fileOut.close();
1.2.20. Set Print Area
Workbook wb = new HSSFWorkbook(); Sheet sheet = wb.createSheet("Sheet1"); //sets the print area for the first sheet wb.setPrintArea(0, "$A$1:$C$2"); //Alternatively: wb.setPrintArea( 0, //sheet index 0, //start column 1, //end column 0, //start row 0 //end row ); FileOutputStream fileOut = new FileOutputStream("workbook.xls"); wb.write(fileOut); fileOut.close();
1.2.21. Set Page Numbers on Footer
Workbook wb = new HSSFWorkbook(); // or new XSSFWorkbook(); Sheet sheet = wb.createSheet("format sheet"); Footer footer = sheet.getFooter();
footer.setRight( "Page " + HeaderFooter.page() + " of " + HeaderFooter.numPages() );
Page 13
Copyright 2002-2011 The Apache Software Foundation All rights reserved.
Busy Developers' Guide to HSSF and XSSF Features
// Create various cells and rows for spreadsheet. FileOutputStream fileOut = new FileOutputStream("workbook.xls"); wb.write(fileOut); fileOut.close();
1.2.22. Using the Convenience Functions The convenience functions provide utility features such as setting borders around merged regions and changing style attributes without explicitly creating new styles.
Workbook wb = new HSSFWorkbook(); // or new XSSFWorkbook() Sheet sheet1 = wb.createSheet( "new sheet" ); // Create a merged region Row row = sheet1.createRow( 1 ); Row row2 = sheet1.createRow( 2 ); Cell cell = row.createCell( 1 ); cell.setCellValue( "This is a test of merging" ); CellRangeAddress region = CellRangeAddress.valueOf("B2:E5"); sheet1.addMergedRegion( region ); // Set the border and border colors. final short borderMediumDashed = CellStyle.BORDER_MEDIUM_DASHED; RegionUtil.setBorderBottom( borderMediumDashed, region, sheet1, wb ); RegionUtil.setBorderTop( borderMediumDashed, region, sheet1, wb ); RegionUtil.setBorderLeft( borderMediumDashed, region, sheet1, wb ); RegionUtil.setBorderRight( borderMediumDashed, region, sheet1, wb ); RegionUtil.setBottomBorderColor(IndexedColors.AQUA.getIndex(), region, sheet1, wb); RegionUtil.setTopBorderColor(IndexedColors.AQUA.getIndex(), region, sheet1, wb); RegionUtil.setLeftBorderColor(IndexedColors.AQUA.getIndex(), region, sheet1, wb); RegionUtil.setRightBorderColor(IndexedColors.AQUA.getIndex(), region, sheet1, wb); // Shows some usages of HSSFCellUtil CellStyle style = wb.createCellStyle(); style.setIndention((short)4); CellUtil.createCell(row, 8, "This is the value of the cell", style); Cell cell2 = CellUtil.createCell( row2, 8, "This is the value of the cell"); CellUtil.setAlignment(cell2, wb, CellStyle.ALIGN_CENTER); // Write out the workbook FileOutputStream fileOut = new FileOutputStream( "workbook.xls" ); wb.write( fileOut ); fileOut.close();
1.2.23. Shift rows up or down on a sheet
Page 14
Copyright 2002-2011 The Apache Software Foundation All rights reserved.
Busy Developers' Guide to HSSF and XSSF Features
Workbook wb = new HSSFWorkbook(); Sheet sheet = wb.createSheet("row sheet"); // Create various cells and rows for spreadsheet. // Shift rows 6 - 11 on the spreadsheet to the top (rows 0 - 5) sheet.shiftRows(5, 10, -5);
1.2.24. Set a sheet as selected
Workbook wb = new HSSFWorkbook(); Sheet sheet = wb.createSheet("row sheet"); sheet.setSelected(true);
1.2.25. Set the zoom magnification The zoom is expressed as a fraction. For example to express a zoom of 75% use 3 for the numerator and 4 for the denominator.
Workbook wb = new HSSFWorkbook(); Sheet sheet1 = wb.createSheet("new sheet"); sheet1.setZoom(3,4); // 75 percent magnification
1.2.26. Splits and freeze panes There are two types of panes you can create; freeze panes and split panes. A freeze pane is split by columns and rows. You create a freeze pane using the following mechanism: sheet1.createFreezePane( 3, 2, 3, 2 ); The first two parameters are the columns and rows you wish to split by. The second two parameters indicate the cells that are visible in the bottom right quadrant. Split pains appear differently. The split area is divided into four separate work area's. The split occurs at the pixel level and the user is able to adjust the split by dragging it to a new position. Split panes are created with the following call: sheet2.createSplitPane( 2000, 2000, 0, 0, Sheet.PANE_LOWER_LEFT );
Page 15
Copyright 2002-2011 The Apache Software Foundation All rights reserved.
Busy Developers' Guide to HSSF and XSSF Features
The first parameter is the x position of the split. This is in 1/20th of a point. A point in this case seems to equate to a pixel. The second parameter is the y position of the split. Again in 1/20th of a point. The last parameter indicates which pane currently has the focus. This will be one of Sheet.PANE_LOWER_LEFT, PANE_LOWER_RIGHT, PANE_UPPER_RIGHT or PANE_UPPER_LEFT.
Workbook wb = new HSSFWorkbook(); Sheet sheet1 = wb.createSheet("new sheet"); Sheet sheet2 = wb.createSheet("second sheet"); Sheet sheet3 = wb.createSheet("third sheet"); Sheet sheet4 = wb.createSheet("fourth sheet");
// Freeze just one row sheet1.createFreezePane( 0, 1, 0, 1 ); // Freeze just one column sheet2.createFreezePane( 1, 0, 1, 0 ); // Freeze the columns and rows (forget about scrolling position of the lower right q sheet3.createFreezePane( 2, 2 ); // Create a split with the lower left side being the active quadrant sheet4.createSplitPane( 2000, 2000, 0, 0, Sheet.PANE_LOWER_LEFT ); FileOutputStream fileOut = new FileOutputStream("workbook.xls"); wb.write(fileOut); fileOut.close();
1.2.27. Repeating rows and columns It's possible to set up repeating rows and columns in your printouts by using the setRepeatingRowsAndColumns() function in the HSSFWorkbook class. This function Contains 5 parameters. The first parameter is the index to the sheet (0 = first sheet). The second and third parameters specify the range for the columns to repreat. To stop the columns from repeating pass in -1 as the start and end column. The fourth and fifth parameters specify the range for the rows to repeat. To stop the columns from repeating pass in -1 as the start and end rows.
Workbook wb = new HSSFWorkbook(); Sheet sheet1 = wb.createSheet("new sheet"); Sheet sheet2 = wb.createSheet("second sheet"); // Set the columns to repeat from column 0 to 2 on the first sheet wb.setRepeatingRowsAndColumns(0,0,2,-1,-1); // Set the the repeating rows and columns on the second sheet. wb.setRepeatingRowsAndColumns(1,4,5,1,2);
Page 16
Copyright 2002-2011 The Apache Software Foundation All rights reserved.
Busy Developers' Guide to HSSF and XSSF Features
FileOutputStream fileOut = new FileOutputStream("workbook.xls"); wb.write(fileOut); fileOut.close();
1.2.28. Headers and Footers Example is for headers but applies directly to footers.
Workbook wb = new HSSFWorkbook(); Sheet sheet = wb.createSheet("new sheet");
Header header = sheet.getHeader(); header.setCenter("Center Header"); header.setLeft("Left Header"); header.setRight(HSSFHeader.font("Stencil-Normal", "Italic") + HSSFHeader.fontSize((short) 16) + "Right w/ Stencil-Normal Italic fo FileOutputStream fileOut = new FileOutputStream("workbook.xls"); wb.write(fileOut); fileOut.close();
1.2.29. Drawing Shapes POI supports drawing shapes using the Microsoft Office drawing tools. Shapes on a sheet are organized in a hiearchy of groups and and shapes. The top-most shape is the patriarch. This is not visisble on the sheet at all. To start drawing you need to call createPatriarch on the HSSFSheet class. This has the effect erasing any other shape information stored in that sheet. By default POI will leave shape records alone in the sheet unless you make a call to this method. To create a shape you have to go through the following steps: 1. Create the patriarch. 2. Create an anchor to position the shape on the sheet. 3. Ask the patriarch to create the shape. 4. Set the shape type (line, oval, rectangle etc...) 5. Set any other style details converning the shape. (eg: line thickness, etc...)
HSSFPatriarch patriarch = sheet.createDrawingPatriarch(); a = new HSSFClientAnchor( 0, 0, 1023, 255, (short) 1, 0, (short) 1, 0 ); HSSFSimpleShape shape1 = patriarch.createSimpleShape(a1); shape1.setShapeType(HSSFSimpleShape.OBJECT_TYPE_LINE);
Text boxes are created using a different call:
HSSFTextbox textbox1 = patriarch.createTextbox(
Page 17
Copyright 2002-2011 The Apache Software Foundation All rights reserved.
Busy Developers' Guide to HSSF and XSSF Features
new HSSFClientAnchor(0,0,0,0,(short)1,1,(short)2,2)); textbox1.setString(new HSSFRichTextString("This is a test") );
It's possible to use different fonts to style parts of the text in the textbox. Here's how:
HSSFFont font = wb.createFont(); font.setItalic(true); font.setUnderline(HSSFFont.U_DOUBLE); HSSFRichTextString string = new HSSFRichTextString("Woo!!!"); string.applyFont(2,5,font); textbox.setString(string );
Just as can be done manually using Excel, it is possible to group shapes together. This is done by calling createGroup() and then creating the shapes using those groups. It's also possible to create groups within groups.
Note:
Any group you create should contain at least two other shapes or subgroups.
Here's how to create a shape group:
// Create a shape group. HSSFShapeGroup group = patriarch.createGroup( new HSSFClientAnchor(0,0,900,200,(short)2,2,(short)2,2));
// Create a couple of lines in the group. HSSFSimpleShape shape1 = group.createShape(new HSSFChildAnchor(3,3,500,500)); shape1.setShapeType(HSSFSimpleShape.OBJECT_TYPE_LINE); ( (HSSFChildAnchor) shape1.getAnchor() ).setAnchor((short)3,3,500,500); HSSFSimpleShape shape2 = group.createShape(new HSSFChildAnchor((short)1,200,400,600) shape2.setShapeType(HSSFSimpleShape.OBJECT_TYPE_LINE);
If you're being observant you'll noticed that the shapes that are added to the group use a new type of anchor: the HSSFChildAnchor. What happens is that the created group has it's own coordinate space for shapes that are placed into it. POI defaults this to (0,0,1023,255) but you are able to change it as desired. Here's how:
myGroup.setCoordinates(10,10,20,20); // top-left, bottom-right
If you create a group within a group it's also going to have it's own coordinate space. 1.2.30. Styling Shapes By default shapes can look a little plain. It's possible to apply different styles to the shapes
Page 18
Copyright 2002-2011 The Apache Software Foundation All rights reserved.
Busy Developers' Guide to HSSF and XSSF Features
however. The sorts of things that can currently be done are: Change the fill color. Make a shape with no fill color. Change the thickness of the lines. Change the style of the lines. Eg: dashed, dotted. Change the line color. Here's an examples of how this is done:
HSSFSimpleShape s = patriarch.createSimpleShape(a); s.setShapeType(HSSFSimpleShape.OBJECT_TYPE_OVAL); s.setLineStyleColor(10,10,10); s.setFillColor(90,10,200); s.setLineWidth(HSSFShape.LINEWIDTH_ONE_PT * 3); s.setLineStyle(HSSFShape.LINESTYLE_DOTSYS);
1.2.31. Shapes and Graphics2d While the native POI shape drawing commands are the recommended way to draw shapes in a shape it's sometimes desirable to use a standard API for compatibility with external libraries. With this in mind we created some wrappers for Graphics and Graphics2d.
Note:
It's important to not however before continuing that Graphics2d is a poor match to the capabilities of the Microsoft Office drawing commands. The older Graphics class offers a closer match but is still a square peg in a round hole.
All Graphics commands are issued into an HSSFShapeGroup. Here's how it's done:
a = new HSSFClientAnchor( 0, 0, 1023, 255, (short) 1, 0, (short) 1, 0 ); group = patriarch.createGroup( a ); group.setCoordinates( 0, 0, 80 * 4 , 12 * 23 ); float verticalPointsPerPixel = a.getAnchorHeightInPoints(sheet) / (float)Math.abs(gr g = new EscherGraphics( group, wb, Color.black, verticalPointsPerPixel ); g2d = new EscherGraphics2d( g ); drawChemicalStructure( g2d );
The first thing we do is create the group and set it's coordinates to match what we plan to draw. Next we calculate a reasonable fontSizeMultipler then create the EscherGraphics object. Since what we really want is a Graphics2d object we create an EscherGraphics2d object and pass in the graphics object we created. Finally we call a routine that draws into the EscherGraphics2d object. The vertical points per pixel deserves some more explanation. One of the difficulties in converting Graphics calls into escher drawing calls is that Excel does not have the concept of
Page 19
Copyright 2002-2011 The Apache Software Foundation All rights reserved.
Busy Developers' Guide to HSSF and XSSF Features
absolute pixel positions. It measures it's cell widths in 'characters' and the cell heights in points. Unfortunately it's not defined exactly what type of character it's measuring. Presumably this is due to the fact that the Excel will be using different fonts on different platforms or even within the same platform. Because of this constraint we've had to implement the concept of a verticalPointsPerPixel. This the amount the font should be scaled by when you issue commands such as drawString(). To calculate this value use the follow formula:
multipler = groupHeightInPoints / heightOfGroup
The height of the group is calculated fairly simply by calculating the difference between the y coordinates of the bounding box of the shape. The height of the group can be calculated by using a convenience called HSSFClientAnchor.getAnchorHeightInPoints(). Many of the functions supported by the graphics classes are not complete. Here's some of the functions that are known to work. fillRect() fillOval() drawString() drawOval() drawLine() clearRect() Functions that are not supported will return and log a message using the POI logging infrastructure (disabled by default). 1.2.32. Outlining Outlines are great for grouping sections of information together and can be added easily to columns and rows using the POI API. Here's how:
Workbook wb = new HSSFWorkbook(); Sheet sheet1 = wb.createSheet("new sheet"); sheet1.groupRow( 5, 14 ); sheet1.groupRow( 7, 14 ); sheet1.groupRow( 16, 19 ); sheet1.groupColumn( (short)4, (short)7 ); sheet1.groupColumn( (short)9, (short)12 ); sheet1.groupColumn( (short)10, (short)11 ); FileOutputStream fileOut = new FileOutputStream(filename); wb.write(fileOut);
Page 20
Copyright 2002-2011 The Apache Software Foundation All rights reserved.
Busy Developers' Guide to HSSF and XSSF Features
fileOut.close();
To collapse (or expand) an outline use the following calls:
sheet1.setRowGroupCollapsed( 7, true ); sheet1.setColumnGroupCollapsed( (short)4, true );
The row/column you choose should contain an already created group. It can be anywhere within the group. 2. Images Images are part of the drawing support. To add an image just call createPicture() on the drawing patriarch. At the time of writing the following types are supported: PNG JPG DIB It should be noted that any existing drawings may be erased once you add a image to a sheet.
//create a new workbook Workbook wb = new XSSFWorkbook(); //or new HSSFWorkbook(); //add picture data to this workbook. InputStream is = new FileInputStream("image1.jpeg"); byte[] bytes = IOUtils.toByteArray(is); int pictureIdx = wb.addPicture(bytes, Workbook.PICTURE_TYPE_JPEG); is.close(); CreationHelper helper = wb.getCreationHelper(); //create sheet Sheet sheet = wb.createSheet(); // Create the drawing patriarch. This is the top level container for all shapes. Drawing drawing = sheet.createDrawingPatriarch(); //add a picture shape ClientAnchor anchor = helper.createClientAnchor(); //set top-left corner of the picture, //subsequent call of Picture#resize() will operate relative to it anchor.setCol1(3); anchor.setRow1(2); Picture pict = drawing.createPicture(anchor, pictureIdx); //auto-size picture relative to its top-left corner pict.resize(); //save workbook
Page 21
Copyright 2002-2011 The Apache Software Foundation All rights reserved.
Busy Developers' Guide to HSSF and XSSF Features
String file = "picture.xls"; if(wb instanceof XSSFWorkbook) file += "x"; FileOutputStream fileOut = new FileOutputStream(file); wb.write(fileOut); fileOut.close(); Note:
Picture.resize() works only for JPEG and PNG. Other formats are not yet supported.
Reading images from a workbook:
List lst = workbook.getAllPictures(); for (Iterator it = lst.iterator(); it.hasNext(); ) { PictureData pict = (PictureData)it.next(); String ext = pict.suggestFileExtension(); byte[] data = pict.getData(); if (ext.equals("jpeg")){ FileOutputStream out = new FileOutputStream("pict.jpg"); out.write(data); out.close(); } }
3. Named Ranges and Named Cells Named Range is a way to refer to a group of cells by a name. Named Cell is a degenerate case of Named Range in that the 'group of cells' contains exactly one cell. You can create as well as refer to cells in a workbook by their named range. When working with Named Ranges, the classes: org.apache.poi.hssf.util.CellReference and & org.apache.poi.hssf.util.AreaReference are used (these work for both XSSF and HSSF, despite the package name). Creating Named Range / Named Cell
// setup code String sname = "TestSheet", cname = "TestName", cvalue = "TestVal"; Workbook wb = new HSSFWorkbook(); Sheet sheet = wb.createSheet(sname); sheet.createRow(0).createCell((short) 0).setCellValue(cvalue); // 1. create named range for a single cell using areareference Name namedCell = wb.createName(); namedCell.setNameName(cname); String reference = sname+"!A1:A1"; // area reference namedCell.setRefersToFormula(reference);
Page 22
Copyright 2002-2011 The Apache Software Foundation All rights reserved.
Busy Developers' Guide to HSSF and XSSF Features
// 2. create named range for a single cell using cellreference Name namedCel2 = wb.createName(); namedCel2.setNameName(cname); String reference = sname+"!A1"; // cell reference namedCel2.setRefersToFormula(reference); // 3. create named range for an area using AreaReference Name namedCel3 = wb.createName(); namedCel3.setNameName(cname); String reference = sname+"!A1:C5"; // area reference namedCel3.setRefersToFormula(reference); // 4. create named formula Name namedCel4 = wb.createName(); namedCel4.setNameName("my_sum"); namedCel4.setRefersToFormula("SUM(sname+!$I$2:$I$6)");
Reading from Named Range / Named Cell
// setup code String cname = "TestName"; Workbook wb = getMyWorkbook(); // retrieve workbook // retrieve the named range int namedCellIdx = wb.getNameIndex(cellName); Name aNamedCell = wb.getNameAt(namedCellIdx); // retrieve the cell at the named range and test its contents AreaReference aref = new AreaReference(aNamedCell.getRefersToFormula()); CellReference[] crefs = aref.getAllReferencedCells(); for (int i=0; i<crefs.length; i++) { Sheet s = wb.getSheet(crefs[i].getSheetName()); Row r = sheet.getRow(crefs[i].getRow()); Cell c = r.getCell(crefs[i].getCol()); // extract the cell contents based on cell type etc. }
Reading from non-contiguous Named Ranges
// Setup code String cname = "TestName"; Workbook wb = getMyWorkbook(); // retrieve workbook // Retrieve the named range // Will be something like "$C$10,$D$12:$D$14"; int namedCellIdx = wb.getNameIndex(cellName); Name aNamedCell = wb.getNameAt(namedCellIdx);
// Retrieve the cell at the named range and test its contents // Will get back one AreaReference for C10, and // another for D12 to D14 AreaReference[] arefs = AreaReference.generateContiguous(aNamedCell.getRefersToFormu
Page 23
Copyright 2002-2011 The Apache Software Foundation All rights reserved.
Busy Developers' Guide to HSSF and XSSF Features
for (int i=0; i<arefs.length; i++) { // Only get the corners of the Area // (use arefs[i].getAllReferencedCells() to get all cells) CellReference[] crefs = arefs[i].getCells(); for (int j=0; j<crefs.length; j++) { // Check it turns into real stuff Sheet s = wb.getSheet(crefs[j].getSheetName()); Row r = s.getRow(crefs[j].getRow()); Cell c = r.getCell(crefs[j].getCol()); // Do something with this corner cell } }
Note, when a cell is deleted, Excel does not delete the attached named range. As result, workbook can contain named ranges that point to cells that no longer exist. You should check the validity of a reference before constructing AreaReference
if(name.isDeleted()){ //named range points to a deleted cell. } else { AreaReference ref = new AreaReference(name.getRefersToFormula()); }
4. Cell Comments - HSSF and XSSF A comment is a rich text note that is attached to & associated with a cell, separate from other cell content. Comment content is stored separate from the cell, and is displayed in a drawing object (like a text box) that is separate from, but associated with, a cell
Workbook wb = new XSSFWorkbook(); //or new HSSFWorkbook(); CreationHelper factory = wb.getCreationHelper(); Sheet sheet = wb.createSheet(); Rowl row = sheet.createRow(3); Cell cell = row.createCell(5); cell.setCellValue("F4"); Drawing drawing = sheet.createDrawingPatriarch(); // When the comment box is visible, have it show in a 1x3 space ClientAnchor anchor = factory.createClientAnchor(); anchor.setCol1(cell.getColumnIndex()); anchor.setCol2(cell.getColumnIndex()+1); anchor.setRow1(row.getRowNul()); anchor.setRow2(row.getRowNul()+3); // Create the comment and set the text+author
Page 24
Copyright 2002-2011 The Apache Software Foundation All rights reserved.
Busy Developers' Guide to HSSF and XSSF Features
Comment comment = drawing.createCellComment(anchor); RichTextString str = factory.createRichTextString("Hello, World!"); comment.setString(str); comment.setAuthor("Apache POI"); // Assign the comment to the cell cell.setCellComment(comment); String fname = "comment-xssf.xls"; if(wb instanceof XSSFWorkbook) fname += "x"; FileOutputStream out = new FileOutputStream(fname); wb.write(out); out.close();
Reading cell comments
Cell cell = sheet.get(3).getColumn((short)1); Comment comment = cell.getCellComment(); if (comment != null) { RichTextString str = comment.getString(); String author = comment.getAuthor(); } // alternatively you can retrieve cell comments by (row, column) comment = sheet.getCellComment(3, 1);
5. Adjust column width to fit the contents
Sheet sheet = workbook.getSheetAt(0); sheet.autoSizeColumn(0); //adjust width of the first column sheet.autoSizeColumn(1); //adjust width of the second column
Note, that Sheet#autoSizeColumn() does not evaluate formula cells, the width of formula cells is calculated based on the cached formula result. If your workbook has many formulas then it is a good idea to evaluate them before auto-sizing.
Note:
To calculate column width Sheet.autoSizeColumn uses Java2D classes that throw exception if graphical environment is not available. In case if graphical environment is not available, you must tell Java that you are running in headless mode and set the following system property: java.awt.headless=true .
6. How to read hyperlinks
Sheet sheet = workbook.getSheetAt(0); Cell cell = sheet.getRow(0).getCell((short)0); Hyperlink link = cell.getHyperlink(); if(link != null){
Page 25
Copyright 2002-2011 The Apache Software Foundation All rights reserved.
Busy Developers' Guide to HSSF and XSSF Features
System.out.println(link.getAddress()); }
7. How to create hyperlinks
Workbook wb = new XSSFWorkbook(); //or new HSSFWorkbook(); CreationHelper createHelper = wb.getCreationHelper(); //cell style for hyperlinks //by default hypelrinks are blue and underlined CellStyle hlink_style = wb.createCellStyle(); Font hlink_font = wb.createFont(); hlink_font.setUnderline(Font.U_SINGLE); hlink_font.setColor(IndexedColors.BLUE.getIndex()); hlink_style.setFont(hlink_font); Cell cell; Sheet sheet = wb.createSheet("Hyperlinks"); //URL cell = sheet.createRow(0).createCell((short)0); cell.setCellValue("URL Link"); Hyperlink link = createHelper.createHyperlink(Hyperlink.LINK_URL); link.setAddress("http://poi.apache.org/"); cell.setHyperlink(link); cell.setCellStyle(hlink_style); //link to a file in the current directory cell = sheet.createRow(1).createCell((short)0); cell.setCellValue("File Link"); link = createHelper.createHyperlink(Hyperlink.LINK_FILE); link.setAddress("link1.xls"); cell.setHyperlink(link); cell.setCellStyle(hlink_style); //e-mail link cell = sheet.createRow(2).createCell((short)0); cell.setCellValue("Email Link"); link = createHelper.createHyperlink(Hyperlink.LINK_EMAIL); //note, if subject contains white spaces, make sure they are url-encoded link.setAddress("mailto:poi@apache.org?subject=Hyperlinks"); cell.setHyperlink(link); cell.setCellStyle(hlink_style); //link to a place in this workbook //create a target sheet and cell Sheet sheet2 = wb.createSheet("Target Sheet"); sheet2.createRow(0).createCell((short)0).setCellValue("Target Cell"); cell = sheet.createRow(3).createCell((short)0); cell.setCellValue("Worksheet Link");
Page 26
Copyright 2002-2011 The Apache Software Foundation All rights reserved.
Busy Developers' Guide to HSSF and XSSF Features
Hyperlink link2 = createHelper.createHyperlink(Hyperlink.LINK_DOCUMENT); link2.setAddress("'Target Sheet'!A1"); cell.setHyperlink(link2); cell.setCellStyle(hlink_style); FileOutputStream out = new FileOutputStream("hyperinks.xlsx"); wb.write(out); out.close();
8. Data Validations Check the value a user enters into a cell against one or more predefined value(s). The following code will limit the value the user can enter into cell A1 to one of three integer values, 10, 20 or 30.
Workbook workbook = new HSSFWorkbook(); Sheet sheet = workbook.createSheet("Data Validation"); CellRangeAddressList addressList = new CellRangeAddressList( 0, 0, 0, 0); DVConstraint dvConstraint = DVConstraint.createExplicitListConstraint( new String[]{"10", "20", "30"}); DataValidation dataValidation = new HSSFDataValidation (addressList, dvConstraint); dataValidation.setSuppressDropDownArrow(true); sheet.addValidationData(dataValidation);
Drop Down Lists: This code will do the same but offer the user a drop down list to select a value from.
Workbook workbook = new HSSFWorkbook(); Sheet sheet = workbook.createSheet("Data Validation"); CellRangeAddressList addressList = new CellRangeAddressList( 0, 0, 0, 0); DVConstraint dvConstraint = DVConstraint.createExplicitListConstraint( new String[]{"10", "20", "30"}); DataValidation dataValidation = new HSSFDataValidation (addressList, dvConstraint); dataValidation.setSuppressDropDownArrow(false); sheet.addValidationData(dataValidation);
Messages On Error: To create a message box that will be shown to the user if the value they enter is invalid.
dataValidation.setErrorStyle(DataValidation.ErrorStyle.STOP); dataValidation.createErrorBox("Box Title", "Message Text");
Page 27
Copyright 2002-2011 The Apache Software Foundation All rights reserved.
Busy Developers' Guide to HSSF and XSSF Features
Replace 'Box Title' with the text you wish to display in the message box's title bar and 'Message Text' with the text of your error message. Prompts: To create a prompt that the user will see when the cell containing the data validation receives focus
dataValidation.createPromptBox("Title", "Message Text"); dataValidation.setShowPromptBox(true);
The text encapsulated in the first parameter passed to the createPromptBox() method will appear emboldened and as a title to the prompt whilst the second will be displayed as the text of the message. The createExplicitListConstraint() method can be passed and array of String(s) containing interger, floating point, dates or text values. Further Data Validations: To obtain a validation that would check the value entered was, for example, an integer between 10 and 100, use the DVConstraint.createNumericConstraint(int, int, String, String) factory method.
dvConstraint = DVConstraint.createNumericConstraint( DVConstraint.ValidationType.INTEGER, DVConstraint.OperatorType.BETWEEN, "10", "100");
Look at the javadoc for the other validation and operator types; also note that not all validation types are supported for this method. The values passed to the two String parameters can be formulas; the '=' symbol is used to denote a formula
dvConstraint = DVConstraint.createNumericConstraint( DVConstraint.ValidationType.INTEGER, DVConstraint.OperatorType.BETWEEN, "=SUM(A1:A3)", "100");
It is not possible to create a drop down list if the createNumericConstraint() method is called, the setSuppressDropDownArrow(false) method call will simply be ignored. Date and time constraints can be created by calling the createDateConstraint(int, String, String, String) or the createTimeConstraint(int, String, String). Both are very similar to the above and are explained in the javadoc. Creating Data Validations From Spreadsheet Cells. The contents of specific cells can be used to provide the values for the data validation and the
Page 28
Copyright 2002-2011 The Apache Software Foundation All rights reserved.
Busy Developers' Guide to HSSF and XSSF Features
DVConstraint.createFormulaListConstraint(String) method supports this. To specify that the values come from a contiguous range of cells do either of the following:
dvConstraint = DVConstraint.createFormulaListConstraint("$A$1:$A$3");
or
Name namedRange = workbook.createName(); namedRange.setNameName("list1"); namedRange.setRefersToFormula("$A$1:$A$3"); dvConstraint = DVConstraint.createFormulaListConstraint("list1");
and in both cases the user will be able to select from a drop down list containing the values from cells A1, A2 and A3. The data does not have to be as the data validation. To select the data from a different sheet however, the sheet must be given a name when created and that name should be used in the formula. So assuming the existence of a sheet named 'Data Sheet' this will work:
Name namedRange = workbook.createName(); namedRange.setNameName("list1"); namedRange.setRefersToFormula("'Data Sheet'!$A$1:$A$3"); dvConstraint = DVConstraint.createFormulaListConstraint("list1");
as will this:
dvConstraint = DVConstraint.createFormulaListConstraint("'Data Sheet'!$A$1:$A$3");
whilst this will not:
Name namedRange = workbook.createName(); namedRange.setNameName("list1"); namedRange.setRefersToFormula("'Sheet1'!$A$1:$A$3"); dvConstraint = DVConstraint.createFormulaListConstraint("list1");
and nor will this:
dvConstraint = DVConstraint.createFormulaListConstraint("'Sheet1'!$A$1:$A$3");
9. Embedded Objects It is possible to perform more detailed processing of an embedded Excel, Word or PowerPoint document, or to work with any other type of embedded object.
Page 29
Copyright 2002-2011 The Apache Software Foundation All rights reserved.
Busy Developers' Guide to HSSF and XSSF Features
HSSF:
POIFSFileSystem fs = new POIFSFileSystem(new FileInputStream("excel_with_embeded.xls") HSSFWorkbook workbook = new HSSFWorkbook(fs); for (HSSFObjectData obj : workbook.getAllEmbeddedObjects()) { //the OLE2 Class Name of the object String oleName = obj.getOLE2ClassName(); if (oleName.equals("Worksheet")) { DirectoryNode dn = (DirectoryNode) obj.getDirectory(); HSSFWorkbook embeddedWorkbook = new HSSFWorkbook(dn, fs, false); //System.out.println(entry.getName() + ": " + embeddedWorkbook.getNumberOfShee } else if (oleName.equals("Document")) { DirectoryNode dn = (DirectoryNode) obj.getDirectory(); HWPFDocument embeddedWordDocument = new HWPFDocument(dn, fs); //System.out.println(entry.getName() + ": " + embeddedWordDocument.getRange(). } else if (oleName.equals("Presentation")) { DirectoryNode dn = (DirectoryNode) obj.getDirectory(); SlideShow embeddedPowerPointDocument = new SlideShow(new HSLFSlideShow(dn, fs) //System.out.println(entry.getName() + ": " + embeddedPowerPointDocument.getSl } else { if(obj.hasDirectoryEntry()){ // The DirectoryEntry is a DocumentNode. Examine its entries to find out w DirectoryNode dn = (DirectoryNode) obj.getDirectory(); for (Iterator entries = dn.getEntries(); entries.hasNext();) { Entry entry = (Entry) entries.next(); //System.out.println(oleName + "." + entry.getName()); } } else { // There is no DirectoryEntry // Recover the object's data from the HSSFObjectData instance. byte[] objectData = obj.getObjectData(); } } }
XSSF:
XSSFWorkbook workbook = new XSSFWorkbook("excel_with_embeded.xlsx"); for (PackagePart pPart : workbook.getAllEmbedds()) { String contentType = pPart.getContentType(); // Excel Workbook - either binary or OpenXML if (contentType.equals("application/vnd.ms-excel")) { HSSFWorkbook embeddedWorkbook = new HSSFWorkbook(pPart.getInputStream()); } // Excel Workbook - OpenXML file format else if (contentType.equals("application/vnd.openxmlformats-officedocument.spreads OPCPackage docPackage = OPCPackage.open(pPart.getInputStream()); XSSFWorkbook embeddedWorkbook = new XSSFWorkbook(docPackage); } // Word Document - binary (OLE2CDF) file format else if (contentType.equals("application/msword")) { HWPFDocument document = new HWPFDocument(pPart.getInputStream());
Page 30
Copyright 2002-2011 The Apache Software Foundation All rights reserved.
Busy Developers' Guide to HSSF and XSSF Features
} // Word Document - OpenXML file format else if (contentType.equals("application/vnd.openxmlformats-officedocument.wordpro OPCPackage docPackage = OPCPackage.open(pPart.getInputStream()); XWPFDocument document = new XWPFDocument(docPackage); } // PowerPoint Document - binary file format else if (contentType.equals("application/vnd.ms-powerpoint")) { HSLFSlideShow slideShow = new HSLFSlideShow(pPart.getInputStream()); } // PowerPoint Document - OpenXML file format else if (contentType.equals("application/vnd.openxmlformats-officedocument.present OPCPackage docPackage = OPCPackage.open(pPart.getInputStream()); XSLFSlideShow slideShow = new XSLFSlideShow(docPackage); } // Any other type of embedded object. else { System.out.println("Unknown Embedded Document: " + contentType); InputStream inputStream = pPart.getInputStream(); } }
(Since POI-3.7) 10. Autofilters
Workbook wb = new HSSFWorkbook(); //or new XSSFWorkbook(); Sheet sheet = wb.createSheet(); sheet.setAutoFilter(CellRangeAddress.valueOf("C5:F200"));
11. Conditional Formatting
Workbook workbook = new HSSFWorkbook(); // or new XSSFWorkbook(); Sheet sheet = workbook.createSheet(); SheetConditionalFormatting sheetCF = sheet.getSheetConditionalFormatting();
ConditionalFormattingRule rule1 = sheetCF.createConditionalFormattingRule(Comparison FontFormatting fontFmt = rule1.createFontFormatting(); fontFmt.setFontStyle(true, false); fontFmt.setFontColorIndex(IndexedColors.DARK_RED.index); BorderFormatting bordFmt = rule1.createBorderFormatting(); bordFmt.setBorderBottom(BorderFormatting.BORDER_THIN); bordFmt.setBorderTop(BorderFormatting.BORDER_THICK); bordFmt.setBorderLeft(BorderFormatting.BORDER_DASHED); bordFmt.setBorderRight(BorderFormatting.BORDER_DOTTED); PatternFormatting patternFmt = rule1.createPatternFormatting(); patternFmt.setFillBackgroundColor(IndexedColors.YELLOW.index);
Page 31
Copyright 2002-2011 The Apache Software Foundation All rights reserved.
Busy Developers' Guide to HSSF and XSSF Features
ConditionalFormattingRule rule2 = sheetCF.createConditionalFormattingRule(Comparison ConditionalFormattingRule [] cfRules = { rule1, rule2 }; CellRangeAddress[] regions = { CellRangeAddress.valueOf("A3:A5") }; sheetCF.addConditionalFormatting(regions, cfRules);
See more examples on Excel conditional formatting in ConditionalFormats.java
Page 32
Copyright 2002-2011 The Apache Software Foundation All rights reserved.
You might also like
- The Subtle Art of Not Giving a F*ck: A Counterintuitive Approach to Living a Good LifeFrom EverandThe Subtle Art of Not Giving a F*ck: A Counterintuitive Approach to Living a Good LifeRating: 4 out of 5 stars4/5 (5794)
- The Gifts of Imperfection: Let Go of Who You Think You're Supposed to Be and Embrace Who You AreFrom EverandThe Gifts of Imperfection: Let Go of Who You Think You're Supposed to Be and Embrace Who You AreRating: 4 out of 5 stars4/5 (1090)
- Never Split the Difference: Negotiating As If Your Life Depended On ItFrom EverandNever Split the Difference: Negotiating As If Your Life Depended On ItRating: 4.5 out of 5 stars4.5/5 (838)
- Hidden Figures: The American Dream and the Untold Story of the Black Women Mathematicians Who Helped Win the Space RaceFrom EverandHidden Figures: The American Dream and the Untold Story of the Black Women Mathematicians Who Helped Win the Space RaceRating: 4 out of 5 stars4/5 (895)
- Grit: The Power of Passion and PerseveranceFrom EverandGrit: The Power of Passion and PerseveranceRating: 4 out of 5 stars4/5 (588)
- Shoe Dog: A Memoir by the Creator of NikeFrom EverandShoe Dog: A Memoir by the Creator of NikeRating: 4.5 out of 5 stars4.5/5 (537)
- The Hard Thing About Hard Things: Building a Business When There Are No Easy AnswersFrom EverandThe Hard Thing About Hard Things: Building a Business When There Are No Easy AnswersRating: 4.5 out of 5 stars4.5/5 (345)
- Elon Musk: Tesla, SpaceX, and the Quest for a Fantastic FutureFrom EverandElon Musk: Tesla, SpaceX, and the Quest for a Fantastic FutureRating: 4.5 out of 5 stars4.5/5 (474)
- Her Body and Other Parties: StoriesFrom EverandHer Body and Other Parties: StoriesRating: 4 out of 5 stars4/5 (821)
- The Emperor of All Maladies: A Biography of CancerFrom EverandThe Emperor of All Maladies: A Biography of CancerRating: 4.5 out of 5 stars4.5/5 (271)
- The Sympathizer: A Novel (Pulitzer Prize for Fiction)From EverandThe Sympathizer: A Novel (Pulitzer Prize for Fiction)Rating: 4.5 out of 5 stars4.5/5 (121)
- The Little Book of Hygge: Danish Secrets to Happy LivingFrom EverandThe Little Book of Hygge: Danish Secrets to Happy LivingRating: 3.5 out of 5 stars3.5/5 (400)
- The World Is Flat 3.0: A Brief History of the Twenty-first CenturyFrom EverandThe World Is Flat 3.0: A Brief History of the Twenty-first CenturyRating: 3.5 out of 5 stars3.5/5 (2259)
- The Yellow House: A Memoir (2019 National Book Award Winner)From EverandThe Yellow House: A Memoir (2019 National Book Award Winner)Rating: 4 out of 5 stars4/5 (98)
- Devil in the Grove: Thurgood Marshall, the Groveland Boys, and the Dawn of a New AmericaFrom EverandDevil in the Grove: Thurgood Marshall, the Groveland Boys, and the Dawn of a New AmericaRating: 4.5 out of 5 stars4.5/5 (266)
- A Heartbreaking Work Of Staggering Genius: A Memoir Based on a True StoryFrom EverandA Heartbreaking Work Of Staggering Genius: A Memoir Based on a True StoryRating: 3.5 out of 5 stars3.5/5 (231)
- Team of Rivals: The Political Genius of Abraham LincolnFrom EverandTeam of Rivals: The Political Genius of Abraham LincolnRating: 4.5 out of 5 stars4.5/5 (234)
- On Fire: The (Burning) Case for a Green New DealFrom EverandOn Fire: The (Burning) Case for a Green New DealRating: 4 out of 5 stars4/5 (74)
- Linear Algebra With Applications 9th Edition Leon Solutions ManualDocument32 pagesLinear Algebra With Applications 9th Edition Leon Solutions ManualLafoot BabuNo ratings yet
- The Unwinding: An Inner History of the New AmericaFrom EverandThe Unwinding: An Inner History of the New AmericaRating: 4 out of 5 stars4/5 (45)
- 2139 12021 1 PB PDFDocument9 pages2139 12021 1 PB PDFSantosh Kumar PandeyNo ratings yet
- Report-Motion in 1d-Part IIDocument10 pagesReport-Motion in 1d-Part IIAlper SaglamNo ratings yet
- D-Wave Articulo Prof Venegas Del de Youtube PDFDocument31 pagesD-Wave Articulo Prof Venegas Del de Youtube PDFMarco A. ErazoNo ratings yet
- Rotor Flux Estimation Using Voltage Model of Induction MotorDocument5 pagesRotor Flux Estimation Using Voltage Model of Induction MotorBobby RinaldiNo ratings yet
- 06 Logic ControlDocument162 pages06 Logic ControlTejo AlamNo ratings yet
- Speed and Position Control of A DC Motor Using ATmega328Document5 pagesSpeed and Position Control of A DC Motor Using ATmega328GRD JournalsNo ratings yet
- SDET InfoDocument5 pagesSDET InfoAliNo ratings yet
- GATE ECE Solved Paper - 2005Document24 pagesGATE ECE Solved Paper - 2005Shashi KanthNo ratings yet
- Creep Design PDFDocument4 pagesCreep Design PDFSugumar SNo ratings yet
- National PDFDocument168 pagesNational PDFDINESH100% (1)
- Abstract Classes Versus Interfaces: C# (And Other Languages) Polymorphism Explained To Young PadawansDocument4 pagesAbstract Classes Versus Interfaces: C# (And Other Languages) Polymorphism Explained To Young Padawanssridevishinas100% (1)
- Notes On Algbra G ChrystalDocument31 pagesNotes On Algbra G ChrystalstreetbaNo ratings yet
- The Impact of Firm Growth On Stock Returns of Nonfinancial Firms Listed On Egyptian Stock ExchangeDocument17 pagesThe Impact of Firm Growth On Stock Returns of Nonfinancial Firms Listed On Egyptian Stock Exchangealma kalyaNo ratings yet
- G and M Programming For Mills ManualDocument98 pagesG and M Programming For Mills ManualyendiNo ratings yet
- Biaxial Bending (Beams in Both Axis) : Ce 514 - Steel DesignDocument6 pagesBiaxial Bending (Beams in Both Axis) : Ce 514 - Steel DesignFrederick Perez IINo ratings yet
- CS 132 Discrete Structures in Computer Science Syllabus Spring 2017Document3 pagesCS 132 Discrete Structures in Computer Science Syllabus Spring 2017Jimmy DoreNo ratings yet
- 3 - ANN Part One PDFDocument30 pages3 - ANN Part One PDFIsmael EspinozaNo ratings yet
- Math 10 Week 2Document10 pagesMath 10 Week 2Myla MillapreNo ratings yet
- Relational ModelDocument4 pagesRelational ModelPrateek GoyalNo ratings yet
- Control System EngineeringDocument3 pagesControl System Engineeringnisarg0% (1)
- Corporate Tax Avoidance and Performance: Evidence From China's Listed CompaniesDocument23 pagesCorporate Tax Avoidance and Performance: Evidence From China's Listed CompaniesReynardo GosalNo ratings yet
- Acoustics Lab: Selected Topics On Acoustics-CommunicationDocument138 pagesAcoustics Lab: Selected Topics On Acoustics-CommunicationHeba Noweir100% (1)
- Tut-sheet-2-PHL120-13 With Final Answers PDFDocument2 pagesTut-sheet-2-PHL120-13 With Final Answers PDFjgrgpt33No ratings yet
- 1 MergedDocument182 pages1 MergedYash kumarNo ratings yet
- ECON301 Handout 04 1415 02Document17 pagesECON301 Handout 04 1415 02ffef fefffNo ratings yet
- Math PDFDocument95 pagesMath PDFAnonymous kI39sJC1MNo ratings yet
- Analog To DigitalDocument46 pagesAnalog To DigitalSaleem HaddadNo ratings yet
- Project in Algebra 3rd Grading ProblemsDocument77 pagesProject in Algebra 3rd Grading Problemsazisah azisNo ratings yet