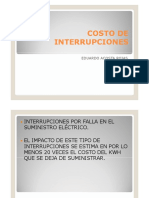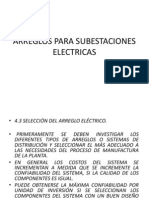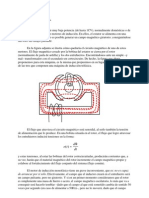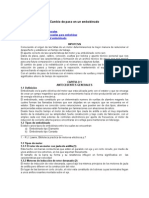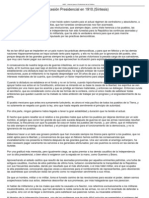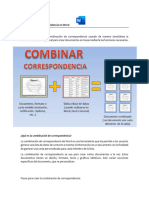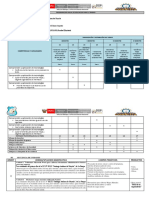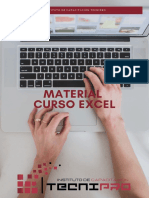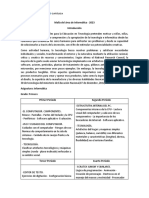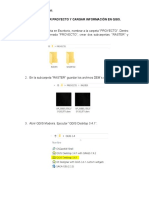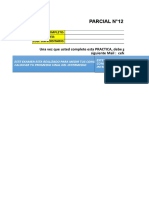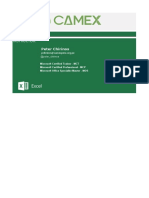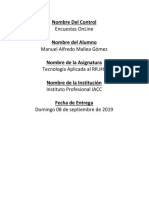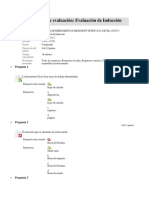Professional Documents
Culture Documents
Hojas de Calculo
Uploaded by
EduardoCopyright
Available Formats
Share this document
Did you find this document useful?
Is this content inappropriate?
Report this DocumentCopyright:
Available Formats
Hojas de Calculo
Uploaded by
EduardoCopyright:
Available Formats
Introduccin a Hojas de Clculo Contenido
Introduccin Leccin 1 Leccin 2 Leccin 3 Leccin 4 Leccin 5 Leccin 6 Leccin 7 Leccin 8 Leccin 9 Apndice Conceptos bsicos de hojas de clculo Modificacin y formato de hojas de clculo Dar formato a celdas Cambio de las opciones de impresin Trabajo con filas, columnas, hojas de clculo y libros Trabajo con grficos Realizacin de clculos bsicos Uso de funciones financieras y lgicas bsicas Uso de hojas de clculo con Internet Objetivos principales de los exmenes de MOS (Microsoft Office Specialist) para Excel 2002 2 11 33 58 80 95 109 132 153 166
178
Introduccin
Ahora ms que nunca, los adultos tienen que reinventarse a s mismos en muchas ocasiones para estar al da de los grandes cambios que se producen en el mundo del siglo XXI. Microsoft Unlimited Potential (UP) es un programa global centrado en mejorar el aprendizaje de jvenes y adultos al proporcionar conocimientos tecnolgicos a travs de centros comunitarios de aprendizaje tecnolgico (CTLC). Microsoft cree que fomentando la enseanza de conocimientos tcnicos podemos ayudar a crear oportunidades sociales y econmicas que ayuden a cambiar las vidas de las personas y a transformar las comunidades. Al participar en los cursos UP, los alumnos se centrarn en los conocimientos tcnicos que necesitan para utilizar diversas aplicaciones. Todos los cursos UP ensean conocimientos tecnolgicos de manera prctica que resaltan las aplicaciones reales de la tecnologa, desde informtica bsica y alfabetizacin informtica hasta fotografa digital, diseo de pginas Web o software de productividad. Los cursos UP estn pensados para su uso dentro de la comunidad y en centros de enseanza de tecnologa, ya sea en el contexto de un aula o para autoaprendizaje. En el caso de los cursos relacionados con informacin introductoria y tecnologas de comunicaciones (alfabetizacin informtica, Internet, World Wide Web, medios digitales y aplicaciones de productividad), no se supone experiencia previa con la tecnologa o el software.
A quin va dirigido este programa
Todos los cursos del programa Microsoft UP estn diseados para motivar a los jvenes y adultos que desean aprender nuevas tecnologas o aumentar sus conocimientos tecnolgicos actuales, ya sea por razones personales o profesionales. Los cursos tienen en cuenta el hecho de que los adultos suelen llegar a las experiencias de aprendizaje con una amplia variedad de experiencias previas, expectativas y conocimientos:
Los alumnos comunitarios desean emplear su tiempo y su dinero sabiamente. Este programa se ha diseado para prever, comprender y centrarse en la necesidad de estos alumnos de una instruccin eficiente y efectiva. Una instruccin bien diseada tiene en cuenta los conocimientos previos de los alumnos comunitarios y aporta nuevos conocimientos. Este programa da cabida a una amplia variedad de conocimientos y habilidades ya existentes. Cada curso tiene en cuenta tareas y niveles de conocimientos comunes.
Los alumnos comunitarios van a aprender y esperan que se les trate como personas independientes, nicas y capaces. Este programa puede utilizarse en un aula o como herramienta para el autoaprendizaje a su propio ritmo. Los alumnos comunitarios, orientados a la accin, esperan que lo aprendido sea aplicable directamente a sus responsabilidades profesionales, as como a sus fines personales. Este programa contiene muchos ejemplos prcticos del mundo real y aplicaciones diseadas para atraer a una amplia gama de alumnos adultos.
Por encima de todo, cada curso UP est diseado para ensear conocimientos de tecnologa pero siempre teniendo presente el uso de la tecnologa para mejorar las oportunidades individuales, la productividad, la preparacin para el trabajo y la calidad de vida.
Ofertas y objetivos de los cursos
El programa UP cumple los estndares educativos de Microsoft e internacionales. Como tal, el programa de estudios ofrece los siguientes cursos introductorios sobre equipos, software y tecnologa digital:
Conceptos bsicos de informtica Este curso ofrece a los alumnos una base slida de los conceptos bsicos de la informtica y los fundamentos de hardware, software, sistemas operativos, Internet, etc. Conceptos bsicos de medios digitales Este curso ensea a los alumnos cmo empezar con los medios digitales, incluyendo fotografa digital, audio y vdeo digital. Conceptos bsicos de Internet y del World Wide Web Este curso ensea cmo explorar el Web, utilizar motores de bsqueda, trabajar con correo electrnico y crear pginas Web. Conceptos bsicos de diseo Web Este curso explica todo el proceso de diseo de pginas Web, desde los fundamentos de HTML hasta las estrategias para disear y crear un sitio Web completo. Conceptos bsicos de procesamiento de textos Este curso se centra en cmo utilizar un procesador de textos para escribir y revisar diversos documentos personales y comerciales, desde cartas y memorandos sencillos hasta documentos complejos que contienen grficos y tablas.
Conceptos bsicos de presentaciones Este curso trata todo lo necesario para crear presentaciones electrnicas convincentes, desde la creacin de presentaciones con diapositivas bsicas hasta cmo agregar grficos, vdeo y audio para conseguir presentaciones multimedia completas.
Conceptos bsicos de bases de datos Este curso presenta los fundamentos del uso de una base de datos relacional para crear tablas, formularios e informes.
Conceptos bsicos de hojas de clculo Este curso ensea a los alumnos los conceptos bsicos de las hojas de clculo incluyendo la creacin de hojas de clculo, la modificacin de datos, la creacin de diagramas y grficos, y la publicacin de una hoja de clculo en el Web.
Cada curso utiliza tareas y proyectos para desarrollar competencias en cuanto a la tecnologa de informacin bsica y las aplicaciones de productividad de sobremesa mediante el tratamiento de los temas siguientes:
Conceptos bsicos de la tecnologa de la informacin Uso del equipo y administracin de archivos Procesamiento de textos Hojas de clculo Bases de datos Presentaciones Alfabetizacin sobre Internet, World Wide Web y correo electrnico
Entre las reas temticas principales se incluyen las siguientes:
Fundamentos de la informtica (hardware, software, sistema operativo) Principales aplicaciones de software (aplicaciones de productividad) Internet, World Wide Web y correo electrnico
El programa UP ofrece materiales para los alumnos y para los instructores que son flexibles, confiables, econmicos y orientados a los resultados. De acuerdo con el contrato de copyright, los instructores pueden duplicar y personalizar todos los materiales y archivos para mejorar el proceso de aprendizaje.
Cmo est organizado el curso
Cada curso del programa Microsoft UP empieza con los conceptos bsicos y pasa rpidamente hacia conocimientos y tcnicas intermedios. Los tutoriales prcticos construyen de forma experta sus conocimientos paso a paso. Al estudiar con un enfoque basado en tareas, aprende algo ms que simplemente las caractersticas del software. Aprende a realizar tareas de la vida real, de forma que pueda aumentar su productividad inmediatamente utilizando la tecnologa. Cada leccin empieza con unos objetivos de aprendizaje en vietas. Cada objetivo especifica una tarea determinada que podr realizar cuando complete la leccin. Los tutoriales paso a paso son el eje central de cada leccin. Las lecciones se basan en tareas que puede encontrar en el mundo laboral cotidiano. Este enfoque le permite ver rpidamente la importancia del aprendizaje. El enfoque basado en tareas est imbricado en toda la serie, incluyendo la organizacin de lecciones dentro de cada unidad, los ttulos de las lecciones y las situaciones de ejemplo elegidas para los archivos de prcticas. Los conceptos se presentan e ilustran con ejemplos de muchas situaciones de la vida real, la tecnologa se explica claramente y los ejercicios prcticos le permiten empezar a aplicar inmediatamente lo que sabe. La mayora de las lecciones terminan con 4 5 ejercicios prcticos de dificultad creciente, y desafan al alumno a entender y aplicar lo aprendido.
Caractersticas especiales
Objetivos de aprendizaje. Establecen claramente los objetivos de enseanza para cada leccin, de forma que entienda lo que aprender. Los objetivos de aprendizaje se tratan de manera coherente y constituyen la estructura de las lecciones, lo que le ayuda a captar la informacin ms importante y a preparar las habilidades de aprendizaje. Tutoriales paso a paso. Los pasos numerados contienen instrucciones detalladas paso a paso que le ayudan a aprender. Cada tutorial incluye numerosas ilustraciones que le guan por el proceso de aprendizaje. Con cada curso se ofrecen archivos de ejemplo. Sugerencias. En toda la leccin se incluyen sugerencias tiles y formas alternativas de realizar las tareas que le ofrecen informacin adicional, mtodos abreviados y posibles problemas, as como comentarios acerca de lo que est aprendiendo. Notas. En todo el texto de la leccin encontrar informacin adicional que le permite profundizar ms en un tema. Importante. Las notas especiales ofrecen precauciones o instrucciones especiales.
Barras laterales. Las barras laterales de algunos de los cursos contienen temas parentticos, informacin adicional o explicaciones ms extensas, como momentos interesantes en la historia de la informtica, los entresijos de la ley del copyright o lo que tiene que saber acerca de los colores seguros que hay que utilizar en una pgina Web. Jerga. Estas notas al margen de algunos de los cursos ofrecen definiciones de trminos tcnicos. Prubelo! Estas barras laterales especiales de algunos cursos ofrecen minitutoriales rpidos para comprobar sus conocimientos. Archivos de prcticas. Unos documentos de ejemplo le ayudan a completar los ejercicios presentados al final de las lecciones de varios cursos. Las lecciones basadas en proyectos empiezan con una lista de todos los archivos que necesitar para completar el proyecto. Puntos clave o Resumen de la leccin. Los resmenes de lo que ha aprendido en una leccin sirven como recordatorio de los puntos clave y le indican lo que debe hacer a continuacin. Ejercicio corto. Los ejercicios cortos incluidos al final de cada leccin evalan lo que ha aprendido y cmo podra aplicarlo. Esta evaluacin al final de la leccin va ms all de una simple recapitulacin de lo aprendido, al pedirle que explique cmo realizar ciertas tareas. Resumen de conceptos. Estos ejercicios incluidos al final de cada leccin le permiten practicar la aplicacin de lo aprendido a proyectos del mundo real. Muchos de estos ejercicios se basan unos en otros para ofrecer un conjunto creciente de desafos que ponen a prueba sus conocimientos. Apndices. Los objetivos para el examen de especialista en Microsoft Office de cada curso se enumeran en un apndice al final del libro.
Archivos de prcticas
En varios de estos cursos se incluyen documentos de ejemplo y otros archivos para acelerar el aprendizaje y ofrecer ejemplos terminados que puede comparar con su propio trabajo. En cada leccin se explica cundo y cmo utilizar los archivos de prcticas para esa leccin. Muchas de las lecciones se basan en situaciones de la vida real para que pueda aplicar fcilmente los conocimientos aprendidos a su propia situacin. Por ejemplo, Conceptos bsicos de diseo Web incluye todos los ingredientes para crear varios sitios Web con FrontPage: los archivos de texto, los archivos grficos y los archivos HTML necesarios para crear un sitio Web atractivo. Puede elegir entre trabajar con estos archivos como parte de la instruccin en el aula en los centros comunitarios de tecnologa y aprendizaje o bien puede utilizarlos para aprender por su cuenta.
El instructor instalar todos los archivos de prcticas en la unidad de disco duro de cada equipo. Dependiendo del curso concreto que vaya a realizar, los archivos se almacenarn en carpetas llamadas Practice de cada curso. Los archivos de cada curso se encuentran en las carpetas del curso correspondiente, bajo la carpeta Unlimited Potential de la unidad C: . Su instructor le explicar cmo ir a los archivos del curso que va a realizar.
Requisitos del sistema
Todos los equipos del aula o del centro comunitario de aprendizaje deben cumplir las condiciones mnimas siguientes para ejecutar Microsoft Office XP y permitir a los alumnos el trabajo con los archivos de prcticas empleados en muchas de las lecciones. Un equipo personal que ejecute Microsoft Office XP con un procesador Pentium a 133 megahercios (MHz) o superior.
Sistema operativo Windows XP.
128 MB de RAM como mnimo, adems de 8 MB de RAM adicionales para cada programa de Office que se ejecute simultneamente. Al menos 58 MB de espacio disponible en disco (despus de instalar Microsoft Office XP). Una unidad de CD-ROM. Un monitor con resolucin Super VGA (800 x 600) o superior con 256 colores; se recomienda un monitor de 15 pulgadas como mnimo. Un mouse (ratn), IntelliMouse u otro dispositivo sealador compatible.
Acerca del equipo de autores
Gran parte del material de estos cursos se basa en los puntos fuertes del enfoque ya probado que Microsoft desarroll y refin para sus series Step by Step Courseware, y sus series de libros Step by Step y Faster Smarter. Los instructores, especialistas de diseo educativo, autores y expertos en tecnologa que aportaron el contenido de estos libros y cursos poseen unos extensos conocimientos en tecnologa y gran experiencia didctica.
Convenciones utilizadas en este curso
Este curso utiliza fuentes, smbolos y convenciones de ttulos especiales para resaltar la informacin importante o para llamar su atencin sobre pasos especiales. Para obtener ms informacin acerca de las caractersticas disponibles en cada leccin, consulte la seccin Caractersticas especiales de esta Introduccin.
Convencin Texto en cursiva
Significado Este formato indica un trmino clave utilizado por primera vez, como banda ancha o World Wide Web. Este formato indica el texto que usted debe escribir. O bien Indica un trmino clave que se emplea por primera vez.
Texto en negrita
Fuente Sans-serif
Este formato se utiliza para resaltar texto que forma parte de los pasos de los tutoriales. Las notas ofrecen informacin adicional que le permite profundizar en un tema. Ofrecen sugerencias tiles y formas alternativas de realizar tareas. Las notas especiales ofrecen precauciones o instrucciones especiales. Las notas al margen recuadradas ofrecen informacin adicional y comentarios sobre el texto.
nota sugerencia importante
Puede buscar y descargar software antivirus en Internet.
Caractersticas de las lecciones
Los objetivos de la leccin establecen claramente los objetivos de enseanza para cada leccin, de forma que entienda lo que aprender.
Cada tema empieza con informacin que explica conceptos y tcnicas.
Las notas al margen incluyen sugerencias e informacin adicional. Las notas importantes contienen instrucciones especiales.
Los pasos numerados ofrecen instrucciones detalladas para realizar una tarea.
Las sugerencias ofrecen consejos tiles, mtodos abreviados y formas alternativas de realizar una tarea. Los trminos importantes se muestran en negrita y se definen la primera vez que se utilizan. Las ilustraciones ofrecen informacin visual mientras que estudia la leccin.
10
Error: Reference source not found
Resumen de la leccin trata problemas restantes de la administracin de archivos para terminar la leccin.
Los ejercicios de Resumen de conceptos le desafan a que aplique lo que ha aprendido y le obligan a aplicar los conocimientos de una forma nueva.
Las preguntas de Ejercicio corto, con respuestas breves, le plantean preguntas sobre los conceptos expuestos en la leccin.
11
LECCIN 1
Conceptos bsicos de hojas de clculo
Una vez completada esta leccin, podr:
Crear un libro. Crear un libro a partir de una plantilla. Conocer los elementos de la ventana de Microsoft Excel. Seleccionar celdas. Introducir texto, nmeros y fechas en una hoja. Introducir un rango de datos. Modificar el contenido de celdas. Desplazarse entre hojas. Asignar nombre y guardar un libro. Abrir un libro. Cambiar el nombre de una hoja. Ver una vista preliminar e imprimir una hoja. Cerrar un libro y salir de Excel. Microsoft Excel es un programa excelente para organizar, dar formato y calcular datos numricos. Excel muestra los datos en un formato de filas y columnas, con lneas de cuadrcula entre las filas y las columnas, de manera similar a los libros mayores contables o al papel de grficos. Por tanto, Excel resulta idneo para trabajar con datos numricos para contabilidad, investigacin cientfica, recopilacin de datos estadsticos y cualquier otra situacin que pueda beneficiarse de la organizacin de datos en un formato tipo tabla. Los profesores suelen grabar las notas de los alumnos en Excel y los directores suelen almacenar listas de datos, como registros de inventario o de personal, en Excel. A medida que realice este curso aprender cmo Excel simplifica la realizacin de clculos con datos numricos y ofrece docenas de formas de dar formato a los datos para su presentacin, incluyendo grficos e informes. Para completar los procedimientos de esta leccin necesitar utilizar el archivo Employee Information.xls de la carpeta Lesson01 que se encuentra en la carpeta Practice del disco duro.
12
Creacin de un libro
Para iniciar Excel debe utilizar cualquiera de los mtodos utilizados para iniciar otros programas de Microsoft Windows. Un mtodo frecuente es hacer clic en el botn Inicio, seleccionar Todos los programas y elegir Microsoft Excel en el submen. Tambin puede hacer clic en un icono de acceso directo, si existe alguno, en el escritorio o en la barra Inicio rpido.
Cada libro abierto se representa en un botn de Excel en la barra de tareas. Es fcil hacer clic en un botn para ver un libro diferente. Si tiene muchas aplicaciones abiertas, cada aplicacin tendr un botn en el que puede ver una lista de los archivos abiertos.
Cuando inicia Excel se abre de manera predeterminada un libro en blanco con el ttulo Libro1. Un libro es un archivo que puede contener varias hojas. A su vez, una hoja es una cuadrcula de filas y columnas en la que puede introducir datos. Por ejemplo, puede crear cuatro hojas de presupuesto en un mismo libro donde cada hoja contenga el presupuesto para un trimestre del prximo ao fiscal. Si es un profesor y utiliza Excel, puede crear hojas de notas en el mismo libro y almacenar en cada hoja las notas de un semestre de la misma clase. Como puede ver, un libro le permite agrupar hojas que contienen datos relacionados. Despus de crear un libro puede guardarlo como un nico archivo en el disco duro. En este ejercicio iniciar Excel, crear un libro estndar y cerrar el libro.
1 En la barra de tareas de Windows, haga clic en el botn Inicio, seleccione Todos los programas y haga clic en Microsoft Excel. Se abrir Excel con Libro1 listo para usar.
En la seccin Nuevo del panel de tareas Nuevo libro, haga clic en Libro en blanco. Excel crear un libro llamado Libro2 y desaparecer el panel de tareas. En el men Archivo, haga clic en Cerrar. Excel cerrar Libro2 y volver a aparecer Libro1. Deje abierto este archivo para el prximo ejercicio.
13
Creacin de un libro a partir de una plantilla
Si necesita otro libro en blanco, puede crearlo en cualquier momento, incluso aunque tenga un libro abierto. Excel tambin ofrece plantillas que le permiten crear libros ya configurados para hacer un seguimiento de determinados tipos de datos, como informacin de facturas o de pedidos de compra. Para crear un nuevo libro basado en una plantilla, en el men Archivo, haga clic en Nuevo; aparecer el panel de tareas Nuevo libro. En la seccin Nuevo a partir de una plantilla, elija Plantillas generales.
En el cuadro de dilogo Plantillas puede elegir la ficha Soluciones de hoja de clculo o la ficha Plantillas de plan comercial y seleccionar una de las plantillas que se muestran.
Conceptos bsicos de los elementos de la ventana
Muchos elementos de la ventana de Excel son similares a los de las ventanas de otros programas Windows. En el grfico siguiente se destacan las partes ms importantes de Excel, siendo las dos ltimas nuevas en Excel 2002: la ventana de libro, la barra de mens principal, la barra de frmulas, las barras de herramientas Estndar y Formato, el cuadro Escriba una pregunta y el panel de tareas.
14
En la tabla siguiente se describen los elementos de la ventana de Excel.
Elemento
Barra de ttulo Barra de mens Barras de herramientas
Descripcin
Identifica el programa actual y el nombre del libro actual. Muestra los nombres de los mens de Excel. Le permite un acceso rpido a funciones que se utilizan con frecuencia, como dar formato, alinear y calcular totales de las entradas de las celdas. Las barras de herramientas Estndar y Formato aparecen de manera predeterminada. Muestra la direccin de la celda activa. Muestra el contenido de la celda activa. Le permite abrir archivos, pegar datos del Portapapeles, crear libros en blanco y crear libros de Excel basndose en archivos existentes. Cuando escribe una pregunta en este cuadro, muestra los temas de ayuda coincidentes con su solicitud. Muestra informacin acerca de un comando seleccionado. Tambin indica el estado (activado o desactivado) de las teclas Bloq Mays y Bloq Num.
Cuadro de nombre Barra de frmulas Panel de tareas
Cuadro Escriba una pregunta Barra de estado
15
(contina)
Elemento
Barras de desplazamiento
Descripcin
Incluyen una barra de desplazamiento vertical y horizontal y cuatro flechas de desplazamiento, cada una de las cuales se utiliza para mostrar distintas reas de la hoja. Selecciona todas las celdas de una hoja. Le permiten ver las hojas del libro abierto. Una cuadrcula de columnas verticales (identificadas por caracteres alfabticos) y filas horizontales (identificadas por dgitos numricos). La interseccin de las columnas y las filas constituyen las celdas. Cada celda puede identificarse por una referencia de celda completa, o direccin, que consta de las coordenadas de columna y fila de dicha celda; por ejemplo, B3. La celda, designada por un borde grueso, que se ver afectada cuando escriba o modifique datos. Minimiza la ventana y la convierte en un botn de la barra de tareas. Alterna entre maximizar una ventana y restaurar una ventana al tamao que tena anteriormente. Cierre la ventana en la que aparece el botn. Un pequeo cuadro emergente que muestra el nombre de un objeto o de un botn de barra de herramientas si lo seala con el puntero del mouse (ratn).
Botn Seleccionar todo Fichas de hojas Hoja
Celda activa
Botn Minimizar Botn Maximizar/ Restaurar Botn Cerrar Informacin de pantalla
Una gran ventaja que ofrece el panel de tareas es que agrupa en un nico lugar muchas acciones comunes, como abrir o crear archivos, y permite llevar a cabo estas acciones con un nico clic del mouse. El nico inconveniente del panel de tareas es que ocupa un valioso espacio de la pantalla. Afortunadamente, puede mostrarlo u ocultarlo fcilmente. En el men Ver, haga clic en Panel de tareas; Excel ocultar el panel de tareas si se estaba mostrando o lo mostrar si est oculto.
16
La ventaja de incluir el cuadro Escriba una pregunta en la ventana principal de Excel es que puede obtener ayuda rpida y fcilmente cuando tiene fresca la pregunta, sin agregar ningn paso adicional que pueda distraerle de su pregunta. Con esta caracterstica ya no tendr que ir al men Ayuda o al Ayudante de Office cuando necesite ayuda. En este ejercicio trabajar con elementos de la ventana de Excel.
1 Seleccione el botn Asistente para grficos de la barra de herramientas Estndar durante unos segundos. Aparecer una Informacin de pantalla que muestra las palabras Asistente para grficos. Seleccione el cuadro de nombre, que contiene la direccin de celda A1. Aparecer una Informacin de pantalla que muestra las palabras Cuadro de nombres.
Haga clic en el botn Opciones de barra de herramientas al final de la barra de herramientas Formato. Aparecer un men con opciones.
Seleccione el comando Agregar o quitar botones. Aparecer un men con comandos adicionales.
17
Seleccione Formato en el submen. Aparecer un men con las opciones de formato.
18
Site el puntero del mouse sobre cada botn de la barra de herramientas recin mostrado. Aparecer una Informacin de pantalla que explica la funcin de cada botn. Cuando haya terminado, haga clic en cualquier lugar fuera de los mens abiertos para cerrarlos. Deje abierto este archivo para el prximo ejercicio.
Seleccin de celdas
Para poder introducir datos en una hoja debe identificar la celda (la interseccin de una fila y una columna) en la que desea poner los datos. Esto se conoce como seleccionar la celda. Puede seleccionar una nica celda, una fila, una columna, y grupos de celdas adyacentes y no adyacentes. Para seleccionar una nica celda, basta con hacer clic en ella. Cuando una celda est seleccionada, tiene un borde negro alrededor y esa celda se convierte en la celda activa, como se muestra en la ilustracin siguiente.
Cuando selecciona una celda, el texto de su propio selector de fila (el botn de color gris que hay en el extremo izquierdo de su fila) y su selector de columna (el botn gris situado en la parte superior de su columna) aparece en negrita. Esa caracterstica hace que sea ms fcil ver las coordenadas de fila y columna de la celda seleccionada. Adems, la direccin de celda aparece en el cuadro de nombres.
Puede seleccionar todas las celdas de una hoja si hace clic en el botn Seleccionar todo situado en la esquina superior izquierda de la hoja.
19
Puede seleccionar una nica fila o columna de la hoja si hace clic en el selector de fila o de columna correspondiente.
En este ejercicio seleccionar toda una fila y toda una columna de la hoja actual.
1 2 3 Haga clic en el selector de la columna D. Se seleccionar la columna D. Haga clic en el selector de la fila 1. Se seleccionar la fila 1. Haga clic en el selector de la columna B y arrastre el puntero del mouse hasta el selector de la columna E. Se seleccionarn las columnas. Haga clic en cualquier celda de la columna G. Se anular la seleccin de las columnas B, C, D y E. Deje abierto este archivo para el prximo ejercicio.
Seleccin de un rango de celdas
Otra forma de seleccionar un rango de columnas consiste en hacer clic en el primer selector de columna del rango, mantener presionada la tecla Mays y hacer clic en el ltimo selector de columna del rango. Este mismo mtodo es vlido para seleccionar un rango de filas.
Un rango suele estar identificado por las referencias de su primera y ltima celdas, con un signo de dos puntos entre ellas. Por ejemplo, el rango vertical que va desde la celda A1 hasta la celda A9 se identifica como A1:A9. Del mismo modo, el rango horizontal que va desde la celda C3 hasta la celda G3 se identifica como C3:G3. Los rangos que ocupan un bloque de columnas y filas se identifican por las direcciones de las celdas situadas en las esquinas superior izquierda e inferior derecha de ese bloque (C5:F9), como se muestra en la ilustracin siguiente.
20
Para seleccionar un rango de celdas, arrastre el puntero del mouse sobre ellas. Cuando selecciona un rango de celdas, la primera celda elegida se convierte en la celda activa. La celda activa es blanca y el rango de celdas es de color azul. En este ejercicio seleccionar un grupo de celdas adyacentes en la hoja actual.
1 Haga clic en la celda E3, mantenga presionado el botn del mouse, arrastre el puntero del mouse hacia abajo hasta la celda E12 y suelte el botn del mouse. Se seleccionar el rango E3:E12 y E3 seguir siendo la celda activa. Haga clic en la celda A5, mantenga presionada la tecla Mays y haga clic en la celda H16. Se seleccionar el rango y A5 seguir siendo la celda activa.
Para seleccionar varios rangos de celdas no adyacentes, seleccione el primer rango, mantenga presionada la tecla Ctrl y seleccione los dems rangos que desee.
Haga clic en la celda F17, mantenga presionada la tecla Mays y presione cuatro veces la tecla de flecha hacia abajo. Se seleccionar el rango de celdas F17 a F21 (que se denomina F17:F21).
21
Introduccin de texto en una hoja
En una hoja de Excel se pueden introducir tres categoras bsicas de datos: texto, nmeros y frmulas. Para introducir texto o nmeros en una celda, seleccione la celda y escriba la informacin. A medida que escribe, cada carcter aparece en la barra de frmulas y en la celda activa, junto con el punto de insercin. El punto de insercin indica dnde se insertar el siguiente carcter. Una entrada de texto, que a veces se denomina etiqueta, es aquella que contiene los caracteres de la A a la Z o cualquier otro carcter que no tenga un valor puramente numrico. Algunas veces una entrada de texto incluye nmeros, como al especificar la calle en una direccin. De manera predeterminada, las entradas de texto aparecen justificadas a la izquierda en las celdas. Si una entrada es ms larga que el ancho definido de la celda, pasar a la celda adyacente (si dicha celda est vaca) o aparecer truncada (si la celda adyacente no est vaca). Sin embargo, internamente el texto se almacena en una nica celda e incluye todos los caracteres introducidos originalmente. En este ejercicio insertar texto en una hoja.
Despus de haber escrito datos para una celda, puede introducirlos si presiona Entrar, Tab o las teclas de direccin. Cualquier accin que lleve el punto de insercin fuera de la celda introducir los datos.
Haga clic en la celda A1, escriba Ventas y presione Entrar. El texto se introducir en la celda A1 y A2 se convertir en la celda activa. Haga clic en la celda A3, escriba Cabaas y presione Entrar. La celda A3 contendr la palabra Cabaas y la celda activa pasar a ser la A4. Escriba Multipropiedad y presione Entrar. Se introducir la palabra Multipropiedad en la celda A4.
Deje abierto este archivo para el prximo ejercicio.
22
Introduccin de nmeros en una hoja
Una entrada numrica contiene alguna combinacin de los dgitos 0 a 9 y, opcionalmente, los siguientes caracteres especiales.
Caracter
+ -o() $ % / . , Eoe
Se utiliza para
Indicar un valor positivo Indicar un valor negativo Indicar un valor monetario Indicar un porcentaje Indicar una fraccin Indicar un valor decimal Separar los dgitos de la entrada Mostrar la entrada en notacin cientfica (exponencial)
Si comienza una entrada con un signo ms para indicar que se trata de un nmero positivo, Excel pasar por alto el signo. Si escribe parntesis para indicar que se trata de un nmero negativo, el nmero aparecer con un signo menos. Si incluye un signo de dlar, un signo de porcentaje, una barra inclinada, una coma o un smbolo exponencial, el programa asignar automticamente un formato numrico a la entrada. De manera predeterminada, las entradas numricas aparecen justificadas a la derecha en las celdas. Si una entrada es ms larga que el ancho definido de la celda, aparecer en notacin cientfica, como signos de sostenido (####) o redondeada. Sin embargo, Excel almacena internamente todos los nmeros como se introdujeron originalmente. En este ejercicio introducir cifras de ventas en la hoja.
Puede introducir nmeros mediante las teclas de nmero situadas encima de las letras del teclado o si presiona Bloq Num y utiliza el teclado numrico. Bloq Num es una tecla de alternancia. Cuando la tecla Bloq Num est activada, se ilumina un indicador en el teclado.
Haga clic en la celda B3, escriba 42848 y presione Entrar. El nmero se introducir en la celda B3 y B4 se convertir en la celda activa. Escriba 92346 y presione Entrar. El nmero se introducir en la celda B4 y B5 se convertir en la celda activa. Deje abierto este archivo para el prximo ejercicio.
23
Introduccin de fechas en una hoja
En las hojas de clculo de Excel, las fechas pueden representarse slo con nmeros o mediante una combinacin de texto y nmeros. Por ejemplo, 22 de enero de 2004 y 22/01/04 son dos formas de especificar la misma fecha. Al igual que el texto, las fechas suelen utilizarse como etiquetas de filas y columnas. Pero a diferencia del texto, las fechas se consideran nmeros en serie; son secuenciales y se pueden sumar, restar y utilizar en clculos. Tenga cuidado cuando represente un ao slo con los dos ltimos dgitos del ao. Excel interpreta los aos de dos dgitos del 00 al 29 para representar los aos 2000 a 2029; los aos de dos dgitos del 30 al 99 se interpretan como 1930 a 1999. El formato de ao predeterminado utiliza dos dgitos; sin embargo, es conveniente escribir aos de cuatro dgitos para evitar ambigedades.
Para cambiar el formato predeterminado de fecha del equipo, haga clic en Inicio, seleccione Panel de control, haga clic en Opciones regionales, de idioma, y de fecha y hora, haga clic en Cambiar el formato de nmeros, fechas y horas, haga clic en el botn Personalizar, seleccione la ficha Fecha y seleccione un formato en la lista Formato de fecha corta.
De manera predeterminada, las entradas de fecha aparecen justificadas a la derecha en las celdas. Despus de escribir e introducir una fecha en una celda, Excel puede cambiar el formato de la fecha y expresarla de otra manera diferente. La forma en que se representa una fecha en una celda se basa inicialmente en la configuracin de fecha predeterminada del equipo. En la prxima leccin aprender a elegir formatos de fecha, incluyendo las opciones de ao de cuatro dgitos. En este ejercicio introducir fechas en una hoja.
1 Haga clic en la celda B1, escriba Enero de 2004 y presione Tab. Excel abreviar la fecha como Ene-04 y C1 se convertir en la celda activa. Escriba Feb 2004 y presione Tab. Excel utilizar el mismo formato de fecha que antes y se introducir Feb-04 en la celda C1. D1 es ahora la celda activa. Deje abierto este archivo para el prximo ejercicio.
Introduccin de un rango de datos
Para introducir datos en una celda individual hay que escribir los datos y presionar Entrar. Cuando tiene que hacer varias entradas consecutivas, puede seleccionar primero el rango para introducir los datos ms rpidamente. En este ejercicio introducir ms cifras de ventas en la hoja.
1 Haga clic en la celda C3, arrastre hasta la celda D4 y suelte el botn del mouse. Se seleccionarn las celdas C3, C4, D3 y D4. Escriba 39768 y presione Entrar. El nmero se introducir en la celda C3 y C4 se convertir en la celda activa.
24
Cuando introduce texto en un rango de celdas, puede presionar Tab para pasar de una celda a otra horizontalmente y Entrar para hacerlo verticalmente. Cuando llegue al final de una columna dentro de un rango, al presionar Entrar ir a la celda situada en la parte superior de la siguiente columna del rango.
Escriba 90426 y presione Entrar. El nmero se introducir en la celda C4 y D3 se convertir en la celda activa. Escriba 45122 y presione Entrar. El nmero se introducir en la celda D3 y D4 se convertir en la celda activa.
Escriba 87409 y presione Entrar. Se introducir el nmero y C3 se convertir en la celda activa. Deje abierto este archivo para el prximo ejercicio.
Modificacin del contenido de celdas
Despus de haber introducido datos en una celda, puede cambiar fcilmente el contenido de la celda. Sin embargo, primero debe hacer doble clic en la celda o bien debe hacer clic en la celda y, despus, hacer clic en la barra de frmulas. Cualquiera de estas acciones pone Excel en modo Edicin, lo que puede comprobar si aparece la palabra Edicin en la barra de estado. Despus, escriba y presione la tecla Supr o Retroceso para modificar los datos de la celda. Cuando Excel est en modo Edicin, aparecen dos botones a la izquierda de la barra de frmulas: Cancelar e Introducir. Puede hacer clic en el botn Cancelar o presionar la tecla Esc para cancelar una entrada antes de que se introduzca realmente en la hoja. Cualquiera de estas acciones eliminar todo lo que haya escrito y har que Excel salga del modo Edicin. Tambin restaurar el contenido anterior de la celda activa, si dicha celda contena datos. Puede hacer clic en el botn Introducir para completar una entrada. En este ejercicio revisar algunas entradas de la hoja actual.
Si hace clic en una celda y presiona despus F2, se activar el modo Edicin y el punto de insercin se situar al final de la celda, de forma que pueda agregar informacin al contenido actual.
Haga clic en la celda B3, site el puntero del mouse entre el 2 y el 8 en la barra de frmulas, y haga clic. Se activar el modo Edicin y el punto de insercin aparecer como una I. Presione Retroceso, escriba 6 y presione Entrar. La celda B3 contendr ahora la entrada 46848.
25
3 4
Haga clic en la celda C4, escriba 92313 y presione Entrar. La celda C4 contendr ahora la entrada 92313. Haga clic en la celda C3, escriba 65452 y haga clic en el botn Cancelar de la barra de frmulas. Se cancelar la entrada de datos y se restaurar el valor original. Deje abierto este archivo para el prximo ejercicio.
Desplazamiento entre hojas
Como se ha explicado al principio de esta leccin, cada libro de Excel consta de hojas individuales. Esto le ofrece la flexibilidad de agrupar varias hojas con contenido similar en un mismo libro. De manera predeterminada, un libro nuevo contiene tres hojas en blanco. Si es necesario, es posible agregar ms hojas y eliminar las hojas que no se utilicen. Los nombres de las hojas aparecen en fichas a lo largo de la parte inferior de la ventana del libro.
En este ejercicio ver dos hojas dentro del mismo libro.
Haga clic con el botn secundario del mouse en una ficha de hoja para ver un men contextual que le permite insertar o eliminar hojas, entre otras opciones ms.
Haga clic en la ficha Hoja2, en la parte inferior de la ventana del libro. Aparecer Hoja2 y su contenido. La hoja estar en blanco. Haga clic en la ficha Hoja1, en la parte inferior de la ventana del libro. Aparecer Hoja1 y su contenido. Deje abierto este archivo para el prximo ejercicio.
Asignar nombre y guardar un libro
Cuando haya terminado de introducir y modificar datos en un libro, tiene que asignar un nombre al libro y guardarlo en el disco duro, de forma que la informacin est disponible la prxima vez que inicie el equipo. Guardar archivos de libros es similar a guardar otros tipos de archivos en los programas Windows. La primera vez que guarda un libro, tiene que asignarle nombre y especificar en qu carpeta desea guardarlo. Puede guardarlo en una carpeta del disco duro de su equipo o bien, si su equipo est conectado a una red, en un disco duro de otro equipo diferente. Incluso puede crear una carpeta en la que guardar el libro mediante herramientas de Excel. Una vez guardado un libro, puede hacer clic en el botn Guardar de la barra de herramientas Estndar para guardar los cambios realizados desde la ltima vez que lo guard. El libro se guardar con el mismo nombre y en el mismo lugar.
26
Si desea guardar el libro con otro nombre o en otra carpeta diferente, realice los mismos pasos que sigui cuando guard el libro por primera vez. Al igual que cualquier otro archivo de Windows, el nombre de un libro puede tener una longitud mxima de 255 caracteres, pero no puede contener ninguno de los caracteres siguientes: /\><*?|:; Tambin puede usar los controles del cuadro de dilogo Guardar como si desea especificar un formato diferente para el nuevo archivo. Por ejemplo, quizs necesite guardar un archivo de Excel en un formato diferente de manera que pueda compartirlo con otra persona que utiliza un programa de hoja de clculo distinto o incluso para utilizarlo en un programa que no sea de hoja de clculo. En este ejercicio guardar el libro en una carpeta creada desde dentro de Excel. Tambin guardar el libro como un archivo de Lotus. (Lotus es otro programa de hoja de clculo.)
1 En el men Archivo, haga clic en Guardar como. Excel mostrar el cuadro de dilogo Guardar como. Los archivos y las carpetas que aparezcan en este cuadro de dilogo dependern de la carpeta que se utilizara por ltima vez para guardar un libro en su equipo.
La barra Sitios de los cuadros de dilogo Abrir y Guardar como le ofrece un cmodo acceso a los archivos almacenados en las carpetas Mis documentos y Favoritos, y en el escritorio. La carpeta Historial de la barra Sitios tambin permite un acceso sencillo a los libros abiertos recientemente.
Haga clic en la flecha hacia abajo de Guardar en y, despus, haga clic en el icono correspondiente al disco duro local (probablemente la unidad C). Haga doble clic en la carpeta Practice. Haga clic en el botn Crear nueva carpeta del cuadro de dilogo. Aparecer el cuadro de dilogo Nueva carpeta.
3 4
27
Tambin puede crear carpetas en el Explorador de Windows. No es necesario crearlas desde Excel.
Escriba 2004 Sales y haga clic en Aceptar. Se cerrar el cuadro de dialogo Nueva carpeta y aparecer el cuadro de dilogo Guardar como que contiene la carpeta 2004 Sales. En el cuadro de texto Nombre de archivo aparecer el nombre Libro1, ya que Libro1 es el archivo que est abierto. Seleccione el texto del cuadro Nombre de archivo, escriba Ventas por alojamiento y haga clic en Guardar. Se asignar nombre al archivo y se guardar. En el men Archivo, haga clic en Guardar como. En el cuadro de dilogo Guardar como, haga clic en la flecha hacia abajo del cuadro de texto Guardar como tipo. Desplcese y seleccione la opcin WK4(1-2-3)(*.wk4). Haga clic en Guardar. El archivo se guardar con el mismo nombre pero como una hoja de clculo de Lotus, por lo que tendr una extensin de archivo diferente. Cierre el libro pero deje Excel abierto.
7 8 9 10
11
Apertura de un libro
Despus de guardar un libro de Excel, puede volver a abrirlo en cualquier momento para examinar su contenido y hacer cambios. Excel hace un seguimiento de los cuatro ltimos libros abiertos y pone sus nombres de archivo en la parte inferior del men Archivo. Para abrir un archivo que no figura en esta lista, empiece mostrando el cuadro de dilogo Abrir. En este ejercicio mostrar el cuadro de dilogo Abrir, abrir un libro existente y despus lo cerrar.
1 2 En la barra de herramientas Estndar, haga clic en el botn Abrir. Aparecer el cuadro de dilogo Abrir. Haga clic en la flecha hacia abajo de Buscar en, haga clic en el icono correspondiente al disco duro y, despus, haga doble clic en la carpeta Practice. Aparecer el contenido de la carpeta Practice en el cuadro de dilogo Abrir.
Tambin puede ver el cuadro de dilogo Abrir si hace clic en Abrir en el men Archivo.
28
Tambin puede abrir un archivo si hace doble clic en el icono de Excel situado junto al nombre de archivo en el cuadro de dilogo Abrir.
Haga doble clic en la carpeta Lesson01. Aparecern los nombres de los archivos almacenados en la carpeta Lesson01. Haga clic en el archivo Employee Information y, despus, haga clic en Abrir. Se cerrar el cuadro de dilogo Abrir y aparecer el archivo Employee Information. En el men Archivo, haga clic en Cerrar. Excel cerrar el libro Employee Information. Haga clic en Archivo en la barra de mens. Excel mostrar una lista de los libros abiertos recientemente en la parte inferior del men Archivo. En el men Archivo, haga clic en Employee Information. Se abrir el archivo. Deje abierto este archivo para el prximo ejercicio.
Si abre un libro existente, Excel cerrar el libro Libro1 en blanco que apareci cuando inici el programa.
5 6
Cambio de nombre de una hoja
De manera predeterminada, las hojas de todos los libros de Excel se llaman Hoja1, Hoja2 y Hoja3. Del mismo modo que asignar un nombre nico a su libro le ayuda a recordar su contenido, cambiar el nombre de una hoja puede recordarle su contenido. En este ejercicio asignar otro nombre diferente a una hoja.
Tambin puede cambiar el nombre de una hoja si hace clic con el botn secundario del mouse en la ficha de hoja y, despus, hace clic en Cambiar nombre.
1 2
Haga doble clic en la ficha de la hoja Hoja1. Se seleccionar Hoja1 dentro de la ficha. Escriba Directorio y presione Entrar. Aparecer Directorio en la ficha de la hoja. Deje abierto este archivo para el prximo ejercicio.
29
Vista preliminar e impresin de una hoja
Cuando ha terminado de trabajar con una hoja, puede obtener una vista preliminar de ella e imprimir su contenido. Para imprimir una hoja, empiece por mostrar el cuadro de dilogo Imprimir. En este cuadro de dilogo puede cambiar la mayora de las opciones de impresin, obtener una vista preliminar de los datos e imprimir la hoja. Es conveniente comprobar la ortografa de una hoja antes de imprimirla. Haga clic en el botn Ortografa de la barra de herramientas Estndar para empezar a comprobar la ortografa de la hoja. Antes de imprimir una hoja, tambin puede obtener una vista preliminar de la misma. La ventana Vista preliminar muestra una vista a pgina completa del archivo tal y como se imprimir, de forma que pueda comprobar el formato y el diseo general antes de imprimirla realmente.
Los comandos disponibles en la ventana Vista preliminar aparecen como botones en la parte superior de la ventana. El nmero de pgina actual y el nmero total de pginas de la hoja aparecen en la esquina inferior izquierda de la ventana. Cuando est preparado para imprimir, puede decidir imprimir todo el libro, una nica hoja de un libro o slo un rango seleccionado de datos. Puede seleccionar el rango de celdas que desea imprimir antes de mostrar el cuadro de dilogo Imprimir o puede seleccionarlo en el propio cuadro de dilogo Imprimir.
30
En este ejercicio obtendr una vista preliminar e imprimir la hoja actual.
1 Haga clic en el botn Vista preliminar de la barra de herramientas Estndar. Aparecer el archivo en la ventana Vista preliminar. Haga clic en cualquier lugar de la hoja. Aumentar el factor de zoom y se ampliar la vista preliminar. Haga clic de nuevo en cualquier lugar de la hoja. Se reducir el factor de zoom y se reducir la vista preliminar. Haga clic en el botn Cerrar de la barra de herramientas Vista preliminar. Se cerrar la ventana Vista preliminar. En el men Archivo, haga clic en Imprimir. Aparecer el cuadro de dilogo Imprimir. Haga clic en Aceptar. Se imprimir la hoja actual. Haga clic en el botn Guardar de la barra de herramientas Estndar. Se guardar la hoja con el nombre actual. Deje abierto este archivo para el prximo ejercicio.
2 3 4
Para imprimir un archivo desde la ventana Vista preliminar, haga clic en Imprimir en la barra de herramientas Vista preliminar para ver el cuadro de dilogo Imprimir.
5 6 7
Cierre de un libro y salida de Excel
El botn Cerrar situado sobre el botn Cerrar ventana se utiliza para salir de Excel. Tenga cuidado de no hacer clic en Cerrar en vez de en Cerrar ventana. Si no sabe con seguridad en qu botn hacer clic, site el puntero del mouse sobre el botn durante unos momentos. Aparecer una Informacin de pantalla que indica el nombre del botn sobre el que est situado el puntero del mouse. Para cerrar de una vez todos los libros abiertos, mantenga presionada la tecla Mays y haga clic en Cerrar todo en el men Archivo.
Puede quitar un libro de la ventana si cierra el libro o sale de Excel. Al cerrar el libro actual Excel sigue en ejecucin, mientras que al cerrar se sale del programa Excel. Una vez guardado un libro en el disco duro, puede quitarlo de la pantalla si cierra la ventana del libro. Si el libro no se ha guardado, Excel le preguntar si desea guardarlo antes de cerrar la ventana. Cuando haya terminado de utilizar Excel, tiene que cerrarlo mediante comandos de Excel. Nunca apague el equipo mientras haya un programa en ejecucin. En este ejercicio cerrar un libro y saldr de Excel.
1 Haga clic en el botn Cerrar situado en la esquina superior derecha de la ventana del libro. Se cerrar el libro. Haga clic en el botn Cerrar situado en la esquina superior derecha de la ventana de Excel. Se cerrar Excel.
31
Resumen de la leccin
En esta leccin ha aprendido a desplazarse por Excel, y a seleccionar celdas, filas y columnas. Tambin ha aprendido a introducir y modificar texto en celdas; cambiar entre distintas hojas; guardar, abrir y cerrar libros; y cambiar el nombre e imprimir distintas hojas de un libro. Si va a proseguir con otras lecciones:
Vuelva a iniciar Excel.
Si no va a proseguir con otras lecciones:
Excel ya est cerrado.
Ejercicio corto
1 2 3 4 5 6 7 8 9 10 11 12 13 Cmo puede seleccionar todas las celdas de una hoja simultneamente? Cmo puede abrir un libro existente? Cul es la forma ms sencilla de introducir datos en un rango de celdas? Cmo puede cambiar el nombre de una hoja? Cmo puede cerrar todos los libros abiertos de una vez? Qu dos formas hay de seleccionar un rango de celdas? Cmo puede seleccionar rangos de celdas no adyacentes? Qu diferencia hay entre hacer clic en Nuevo en el men Archivo y hacer clic en el botn Nuevo? Qu tres caracteres no se pueden utilizar en el nombre de un libro? Qu informacin muestra el cuadro de nombres? Qu dos formas hay de poner Excel en modo Edicin? Cmo puede desplazarse entre distintas hojas? Para qu sirve ver una hoja en la ventana Vista preliminar?
32
Resumen de conceptos
Ejercicio 1: cree un libro llamado MiPrimer. En las celdas B1, C1 y D1,
escriba los nombres y los aos de los tres prximos meses, como Julio de 2004, Agosto de 2004 y Septiembre de 2004. Seleccione el rango B2:D3 e introduzca nmeros en las celdas.
Importante
Debe completar el ejercicio 1 para continuar en el ejercicio 2. Sin embargo, puede realizar los ejercicios 3 a 5 sin hacer primero el ejercicio 1. Ejercicio 2: haga clic en la celda C3 y utilice la barra de frmulas para
cambiar el nmero de la celda. Cambie el nombre Hoja1 por MiPrimeraHoja. Seleccione la columna B y seleccione despus la fila 5. Seleccione simultneamente los rangos B1:D2 y B5:D7. Obtenga una vista preliminar de la hoja, imprmala y gurdela.
Ejercicio 3: en esta leccin hemos hablado de que Excel ofrece una serie
de plantillas prediseadas que puede utilizar. Abra la plantilla Amortizacin de prstamo (en las plantillas Soluciones de hoja de clculo) y describa brevemente su propsito. Introduzca datos en la hoja para explorar cmo funciona. En qu medida le sera til una plantilla como sta?
Ejercicio 4: quizs haya observado que en la seccin Nuevo a partir de una
plantilla del panel de tareas Nueva hoja hay dos fuentes de plantillas distintas de las instaladas en su equipo con la aplicacin Excel. Una es sitios Web de los que puede aprender y la otra es el sitio Web de Microsoft. Si tiene acceso a Internet, haga clic en la opcin Plantillas de Microsoft.com y explore las plantillas que hay all. (Sugerencia: quizs desee explorar las plantillas relacionadas con sus intereses y aficiones personales.)
Ejercicio 5: en esta leccin hemos aprendido a seleccionar un rango de celdas.
Utilice el cuadro Escriba una pregunta para averiguar cmo anular la seleccin de una parte de un rango sin anular la seleccin de todo el rango y volver a seleccionar las celdas deseadas.
33
LECCIN 2
Modificacin y formato de hojas de clculo
Una vez completada esta leccin, podr:
Dar formato a datos numricos. Ajustar el tamao de las filas y columnas. Alinear el contenido de celdas. Crear y aplicar formatos condicionales. Buscar y reemplazar el contenido de celdas. Insertar y eliminar celdas, filas y columnas. Cortar, copiar, pegar y borrar celdas. Una de las mayores ventajas que Microsoft Excel ofrece es la flexibilidad de cambiar fcilmente la apariencia de los datos y la estructura de las hojas. Puede cambiar la forma en que se muestran los nmeros, de manera que su apariencia se corresponda con el tipo de nmeros que est utilizando. Por ejemplo, si introduce cifras de ventas en una hoja de clculo, puede darles formato para que parezcan valores monetarios. Es decir, si introduce 1455 en una hoja, puede dar formato a este nmero para que aparezca como 1.455 . Tambin puede cambiar el ancho de las columnas de forma que los datos quepan en las columnas y puede aumentar el alto de una fila determinada para llamar la atencin sobre los datos de esa fila. A medida que trabaje con hojas de clculo, a menudo tendr que mover o copiar datos a otras ubicaciones; esta caracterstica es muy fcil de realizar en Excel. De hecho, Excel ofrece numerosas tcnicas para copiar o mover datos a otra ubicacin diferente de una hoja de clculo o incluso de otra hoja distinta. Tambin puede decir a Excel que busque determinados datos en una hoja y que muestre la celda donde aparecen esos datos. Si desea reemplazar datos por otros diferentes, Excel ofrece una forma de automatizar tambin este proceso. Para completar los procedimientos de esta leccin necesitar utilizar los archivos Percent Sales Increase.xls, Five Year Sales02.xls, Rentals.xls y Monthly Sales.xls de la carpeta Lesson02 que hay en la carpeta Practice del disco duro.
34
Dar formato a nmeros
La mayora de los datos que se utilizan en Excel son numricos. Entre estos datos se incluyen datos financieros, fechas, fracciones, porcentajes y otra informacin que suele aparecer con una combinacin de nmeros y smbolos. Por ejemplo, en Adventure Works la contable hace un seguimiento semanal de las ventas por habitaciones. Al introducir los importes de ventas, ella podra escribir un signo de dlar seguido del nmero de dlares, el signo decimal y el nmero de centavos. Pero sabe que es mucho ms fcil introducir simplemente los importes de ventas y dejar que Excel agregue estos formatos monetarios. Para tener un grado mayor de flexibilidad sobre cmo aparecen los datos numricos, puede seleccionar una de las opciones de Excel para dar formato a los nmeros. Estas opciones insertan y eliminan automticamente smbolos y dgitos para reflejar el formato elegido. De manera predeterminada, todos los datos que usted introduce reciben el formato de la opcin General, que muestra los datos tal y como usted los introduce. Si al introducir un nmero incluye una fecha o un carcter especial ($ % / , E e), Excel le da formato automticamente con la opcin apropiada. Si desea que las entradas aparezcan de otra manera, puede elegir entre los siguientes formatos, que estn organizados por categora.
Categora
General Nmero Moneda Contabilidad Fecha Hora Porcentaje
Apariencia
Muestra los datos exactamente como usted los introduce. Muestra dos posiciones decimales de manera predeterminada. Muestra smbolos de moneda y otros smbolos apropiados para diversas regiones del mundo (incluyendo el euro). Muestra smbolos monetarios y alinea los signos decimales de las entradas de una columna. Muestra los das, los meses y los aos en distintos formatos, como 18 de mayo de 2004, 18-May y 18/05. Muestra las horas, los minutos y los segundos en distintos formatos, como 8:47 p.m., 20:47 y 8:47:56. Multiplica los valores de las celdas por 100 y muestra el resultado con un signo de porcentaje.
35
(contina)
Categora
Fraccin Cientfico Texto Especial
Apariencia
Muestras las entradas como fracciones en diversas denominaciones y con distintos grados de precisin. Muestra las entradas en notacin cientfica o exponencial. Muestra las entradas exactamente como las ha introducido, incluso aunque la entrada sea un nmero. Muestra y da formato a valores de lista y de base de datos, como cdigos postales, nmeros de telfono y nmeros de la seguridad social de Estados Unidos. Le permite crear formatos que no estn disponibles en ninguna de las dems categoras.
Personalizado
Puede dar formato a una celda antes o despus de introducir un nmero en ella. En la lista de opciones de formato puede elegir el nmero de decimales que desea utilizar, seleccionar smbolos de moneda internacionales y establecer el formato para los nmeros negativos. En este ejercicio dar formato a varias entradas numricas de una hoja.
1 Inicie Excel y haga clic en la opcin Ms libros del panel de tareas Nuevo libro. Aparecer el cuadro de dilogo Abrir. Haga clic en la flecha hacia abajo de Buscar en y, despus, haga clic en el icono correspondiente al disco duro. Haga doble clic en la carpeta Practice, y despus en la carpeta Lesson02. Haga clic en el libro Percent Sales Increase y, despus, haga clic en Abrir. Se abrir el libro Percent Sales Increase.
2 3 4
36
Asegrese de que la celda A1 est seleccionada y, en el men Formato, haga clic en Celdas. Haga clic en la ficha Nmero y, si es necesario, en la lista Categora, haga clic en Fecha. Aparecer el cuadro de dilogo Formato de celdas, con la ficha Nmero delante y la categora Fecha seleccionada.
En la lista Tipo, haga clic en 14/03/01 y, a continuacin, haga clic en Aceptar. La fecha de la celda A1 cambiar para reflejar el formato de fecha que ha seleccionado. Seleccione el rango B3:F8.
37
En el men Formato, haga clic en Celdas y, despus, haga clic en Moneda en la lista Categora. Aparecer el cuadro de dilogo Formato de celdas con las opciones de formato para Moneda (valores monetarios) seleccionadas. Observe que el formato predeterminado para la moneda incluye el signo de Euro (), un separador de millares y dos posiciones decimales.
En el paso 9, asegrese de escribir un cero, no la letra O.
Haga doble clic en el cuadro Nmero de decimales, escriba 0 y presione Entrar. Las celdas seleccionadas tendrn ahora formato monetario sin decimales. Seleccione el rango C10:F10.
10
38
11
En el men Formato, haga clic en Celdas y, despus, haga clic en Porcentaje en la lista Categora. Aparecer el cuadro de dilogo Formato de celdas con la categora Porcentaje seleccionada y mostrar el formato de ejemplo para la primera celda del rango seleccionado. La nica opcin que puede cambiar para el formato de porcentaje es el nmero de decimales.
12
Haga clic en Aceptar. Las celdas seleccionadas tendrn ahora formato de porcentaje con dos decimales.
39
13
Haga clic en cualquier celda en blanco de la hoja. Se anular la seleccin del rango seleccionado.
Tambin puede emplear la barra de herramientas Formato para especificar algunos de los formatos de nmero ms utilizados. En la leccin 3, Dar formato a celdas, se explica cmo utilizar la barra de herramientas Formato para dar formato a nmeros.
14 15
En el men Archivo, haga clic en Guardar. Cierre este archivo pero deje Excel abierto para el prximo ejercicio.
Ajuste del tamao de las filas y columnas
Si bien la entrada de una celda puede incluir hasta 32000 caracteres, el ancho de columna predeterminado es de slo 8,43 caracteres. En algunos formatos de nmero, si introduce un valor que no cabe dentro del ancho de columna predeterminado, el nmero pasa a ocupar parte de la siguiente columna. En otros formatos de nmero, un nmero que no quepa dentro de una columna se mostrar como una serie de signos de sostenido (######), lo que indica que el nmero es demasiado grande para el ancho de columna actual. Por ejemplo, cuando la contable de Adventure Works introduce las ventas totales del ao en formato monetario, el nmero aparece en la celda como una serie de signos de sostenido porque el total, 12.400.450 , tiene 11 caracteres de ancho y no cabe en el ancho predeterminado de columna, que es 8,43 caracteres. Cuando un nmero aparece como una serie de smbolos de sostenido, eso no afecta al valor almacenado internamente; puede ver cualquiera de esas entradas si ampla el ancho de la columna para que las entradas quepan enteras tal y como usted las introdujo.
40
Por otra parte, habr ocasiones en que el ancho de columna predeterminado sea mayor de lo que necesita. Por ejemplo, la contable de Adventure Works crea una columna en la que slo almacena entradas S y No para cada importe de ventas, lo que indica si las ventas reales cumplen o superan el importe previsto. En este caso, no es necesario que el ancho de columna sea de 8,43 caracteres; probablemente valdra con tres o cuatro caracteres. Al reducir el ancho de la columna puede ver ms columnas en la pantalla a la vez. Excel ofrece varios mtodos para ajustar el ancho de columna. Puede utilizar el cuadro de dilogo Ancho de columna (al que se tiene acceso desde el men Formato) para introducir el ancho en caracteres que desee. Tambin puede arrastrar el borde derecho del selector de columna hacia la derecha o hacia la izquierda para aumentar o reducir el ancho de columna. Cuando sita el puntero del mouse (ratn) en el extremo derecho de un selector de columna, aparece un puntero de cambio de tamao, lo que indica que puede cambiar el ancho de columna. Cuando sita el puntero del mouse en el extremo derecho de un selector de columna, aparece un puntero de cambio de tamao, lo que indica que puede cambiar el tamao de la columna.
Por ejemplo, si hace clic en el borde derecho del selector de la columna H y arrastra el selector hacia la derecha, la columna se har ms ancha a medida que arrastre. El ancho de la columna en caracteres y pxeles aparecer en una Informacin de pantalla de color amarillo sobre el selector de columna a medida que lo arrastre. Del mismo modo, si arrastra el selector de columna hacia la izquierda, la columna se har ms estrecha a medida que arrastre.
Tambin puede hacer clic en Autoajustar a la seleccin (en el submen Columna del men Formato) para ajustar el ancho de columna de manera que quepa la entrada de la celda activa o la entrada ms larga del rango seleccionado.
Una tercera alternativa consiste en hacer que Excel ajuste automticamente una columna para dar cabida a la entrada ms larga de la misma; para ello, haga doble clic en el borde derecho de un selector de columna. Tambin puede ajustar el alto de fila para una fila determinada con los mismos mtodos bsicos. Es decir, puede utilizar el cuadro de dilogo Alto de fila (al que se tiene acceso desde el men Formato) para especificar el alto de una fila en puntos. Un punto equivale a 1/72 de pulgada. As, un alto de fila de 12 puntos (el alto de fila predeterminado) equivale a 1/6 de pulgada. Tambin puede cambiar el alto de una fila si hace clic en la parte inferior del selector de fila y lo arrastra hacia arriba o hacia abajo.
41
Quizs desee ajustar el alto de fila para dar cabida a ms caracteres, como el ttulo de una hoja o los encabezados de fila que tienen un tamao de letra mayor. Sin embargo, es mucho ms comn ajustar el ancho de columna para dar cabida a etiquetas o nmeros largos o cortos. En este ejercicio cambiar el tamao de columnas y filas. Para este ejercicio, el ancho de las columnas del archivo de prctica se ha preestablecido en 15 caracteres.
1 En la barra de herramientas Estndar, haga clic en el botn Abrir. Aparecer el cuadro de dilogo Abrir. Debe aparecer la carpeta Lesson02 de la carpeta Practice. Haga clic en el libro Five Year Sales02 y, despus, haga clic en Abrir. Se abrir el archivo. Seleccione el rango B4:F4. En el men Formato, seleccione Columna y haga clic en Ancho. Aparecer el cuadro de dilogo Ancho de columna y mostrar el ancho de columna actual.
2 3
Escriba 13 en el cuadro de texto Ancho de columna y haga clic en Aceptar. El ancho de las columnas B a F se reducir de 15 a 13 caracteres.
Para especificar un ancho estndar para todas las columnas de un libro, en el men Formato, seleccione Columna y haga clic en Ancho estndar. Escriba el ancho deseado y haga clic en Aceptar.
5 6
Haga clic en cualquier celda. El rango B4:F4 dejar de estar seleccionado. Seleccione la parte inferior del selector de la fila 2. El puntero del mouse cambiar y adoptar la forma de una flecha con dos puntas, que es el puntero de cambio de tamao.
42
Arrastre el selector de fila hasta que sta tenga un alto de 20,25 puntos (27 pxeles, o elementos de imagen en la pantalla). Aumentar el alto de la fila 2.
Seleccione el borde derecho del selector de la columna D. El puntero del mouse cambiar y adoptar la forma de una flecha con dos puntas. Haga doble clic en el borde derecho del selector de la columna D. El ancho de la columna D se reducir para ajustarse mejor a su contenido.
Deje abierto este archivo para el prximo ejercicio.
Alineacin del contenido de celdas
Adems de dar formato a nmeros, tambin puede cambiar la forma en que estn alineados con respecto a los bordes de las celdas. Puede cambiar la alineacin horizontal de las celdas seleccionadas a la izquierda, a la derecha o al centro. Las entradas de texto suelen alinearse a la izquierda horizontalmente en una celda, lo que significa que el primer carcter de la celda aparece junto al borde izquierdo de la misma. Las entradas numricas suelen alinearse a la derecha, lo que significa que el ltimo carcter de la celda aparece junto al borde derecho de la misma. En una celda alineada al centro, los caracteres de la misma estn centrados entre los bordes izquierdo y derecho de la celda. Normalmente, la alineacin a la derecha est ms indicada para los nmeros, ya que todos los nmeros de una columna estn alineados bajo las mismas posiciones de dgitos, como se muestra a continuacin: 1.400,342 842 1.952
43
Sin embargo, quizs desee alinear a la izquierda o al centro los nmeros para conseguir un efecto diferente. Por ejemplo, quizs desee alinear a la izquierda las fechas porque la posicin de los dgitos en las fechas no suele ser importante. O quizs desee alinear al centro los nmeros para lograr una apariencia estilizada. Por ejemplo, el director de ventas de Adventure Works hace un seguimiento de las ventas por categoras (habitaciones, ventas de la tienda de regalos, alquileres del establo de caballos, perrera, etc.) y crea una columna que establece una puntuacin (segn la categora que tenga ms ventas) para cada categora. Un efecto de alineacin al centro puede mejorar la apariencia de la columna, como se muestra debajo: Puntuacin 12 4 32 7 Tambin puede cambiar la alineacin vertical del contenido de las celdas; es decir, la posicin de la entrada de una celda entre los bordes superior e inferior de la celda. La alineacin predeterminada para el texto y los nmeros es inferior, lo que significa que los caracteres se sitan justo encima del borde inferior de la celda. Tambin puede cambiar la alineacin vertical de las celdas para que sea inferior, superior o central. La alineacin al centro suele quedar bien cuando desea aumentar el alto de una fila para llamar la atencin sobre las etiquetas o los valores almacenados en la fila y dejar las entradas centradas entre la parte superior e inferior de la fila. En este ejercicio alinear el contenido de celdas horizontal y verticalmente, y utilizar los botones Deshacer y Rehacer para ver cmo se pueden deshacer y volver a aplicar los cambios como se desee.
1 2 Seleccione el rango B3:B6. En el men Formato, haga clic en Celdas. Aparecer el cuadro de dilogo Formato de celdas, como se muestra en la siguiente ilustracin.
44
Haga clic en la ficha Alineacin. Aparecer la ficha Alineacin.
4 5
Haga clic en la flecha hacia abajo de Horizontal y, en la lista, haga clic en Izquierda (Sangra). Haga clic en la flecha hacia abajo de Vertical y vea las opciones de la lista. Las opciones de la lista Vertical le permiten alinear los datos hacia arriba y hacia abajo dentro de la celda. La alineacin vertical es ms aparente si las filas son mucho ms altas que los datos que contienen. Haga clic de nuevo en la flecha hacia abajo de Vertical para cerrar la lista sin cambiar la alineacin vertical. Haga clic en Aceptar. Excel alinear a la izquierda el contenido de las celdas seleccionadas.
6 7
45
Si guarda un libro, ya no podr deshacer o rehacer cambios. Si cree que quizs desee deshacer o rehacer una accin determinada, no guarde los cambios en el libro hasta que no est satisfecho con los resultados.
En la barra de herramientas Estndar, haga clic en el botn Deshacer. Excel volver a dejar las celdas con el formato que tenan anteriormente. En la barra de herramientas Estndar, haga clic en el botn Rehacer. Excel volver a aplicar el formato de celda. En la barra de herramientas Estndar, haga clic en el botn Deshacer. Excel volver a deshacer el formato de celda. Deje abierto este archivo para el prximo ejercicio.
10
Creacin y aplicacin de formatos condicionales
Es posible controlar cmo aparecen los datos en las hojas de clculo de Excel si aplica formatos condicionales, que son reglas que usted crea para determinar cmo aparecern los datos dependiendo del valor de la celda. Por ejemplo, puede aplicar un formato condicional para las celdas, de forma que todas las entradas numricas inferiores a 50 aparezcan de color rojo. Por qu querra hacerlo? Suponga que el director de inventario de Adventure Works ha creado una hoja que contiene informacin de inventario para las existencias de artculos para los huspedes (como jabn, toallas y toallitas para la cara). Una columna contiene una cantidad de Existencias a mano. Si la cantidad de un determinado artculo en existencias es inferior a 50, hay que pedir ms unidades del producto. Al dar formato a los nmeros inferiores a 50 de manera que aparezcan de color rojo, el director de inventario puede identificarlos fcilmente cuando es preciso hacer un nuevo pedido de un artculo determinado. En este ejercicio aplicar formato condicional a un rango de forma que las cifras de ventas que sean iguales o superiores a 50.000 aparezcan de color verde y en negrita.
1 2 Seleccione las celdas B3:F6. En el men Formato, haga clic en Formato condicional. Aparecer el cuadro de dilogo Formato condicional.
Las lneas de negrita son ms gruesas que las del estilo normal. Ver informacin acerca de cmo dar formato a texto de celdas en la leccin 3, Dar formato a celdas. Si aparece el Ayudante de Office y le pregunta si desea ayuda con esta funcin, haga clic en No, no me proporcione ayuda en este momento.
46
Haga clic en el botn Formato. Aparecer el cuadro de dilogo Formato de celdas, como se muestra en la siguiente ilustracin.
Haga clic en la flecha hacia abajo de Color, haga clic en el cuadrado verde (segunda fila, cuarto color), haga clic en Negrita en la lista Estilo de fuente y, despus, haga clic en Aceptar. Volver a aparecer el cuadro de dilogo Formato condicional. Haga clic en la flecha hacia abajo de Entre, haga clic en mayor que o en igual que y, despus, haga clic en el cuadro de texto situado en el extremo derecho del cuadro de dilogo. Escriba 50000 y haga clic en Aceptar. Se establecer el valor mnimo de la condicin y se cerrar el cuadro de dilogo. Todas las celdas del rango seleccionado que cumplan las condiciones aparecern ahora en negrita y de color verde. En la barra de herramientas Estndar, haga clic en el botn Guardar. Se guardar el libro con el nombre actual. En el men Archivo, haga clic en Cerrar. Se cerrar el libro. Deje Excel abierto para el prximo ejercicio.
Haga clic en cualquier celda de la hoja para anular la seleccin del rango de celdas y ver mejor el formato condicional.
7 8
47
Bsqueda y reemplazo del contenido y los formatos de celda
En una hoja de clculo grande, puede que el contenido de algunas filas o columnas no quepa en una nica pantalla. Si desea encontrar un dato determinado que no est visible inmediatamente, puede examinar visualmente la hoja para buscarlo. Con Excel, sin embargo, hay una forma mucho ms sencilla de hacerlo. Puede utilizar la ficha Buscar del cuadro de dilogo Buscar y reemplazar para introducir el texto o el nmero que desea buscar, y Excel encontrar la primera aparicin de esta cadena de bsqueda. Una cadena es cualquier secuencia de letras o nmeros que usted escribe. Si la primera entrada que Excel encuentra no es la que usted desea, puede indicar a Excel que busque la siguiente. Cuando modifica hojas de clculo, quizs necesite encontrar una determinada cadena de caracteres dentro de la hoja y reemplazarla por otra cadena diferente. Por ejemplo, el director de ventas de Adventure Works desea cambiar el libro Rentals de forma que todos los precios que terminen con ,95 como decimal se cambien a ,99. (Por ejemplo, un artculo cuyo alquiler cuesta actualmente 4,95 por hora pasara a costar 4,99 por hora.) El cambio no incrementar mucho los costos de alquiler para los visitantes, pero con el tiempo aumentar considerablemente los ingresos totales procedentes de alquileres. Puede buscar y reemplazar rpidamente todas las apariciones de una cadena de caracteres en una hoja mediante la ficha Reemplazar del cuadro de dilogo Buscar y reemplazar. Como se muestra en la ilustracin siguiente, el cuadro de dilogo Buscar y reemplazar contiene cuatro botones principales: Reemplazar todos, Reemplazar, Buscar todo y Buscar siguiente.
No importa qu celda sea la celda activa actualmente. Si no selecciona un rango de celdas, Excel buscar en toda la hoja.
Como hemos explicado brevemente, puede utilizar un formato de texto distintivo para identificar datos que quizs tenga que cambiar posteriormente o que desee resaltar. Si ya lo ha hecho, puede utilizar el cuadro de dilogo Buscar formato, al que se tiene acceso desde el cuadro de dilogo Buscar y reemplazar, para buscar esos formatos especficos.
48
En este ejercicio buscar una palabra en una hoja de clculo, buscar y reemplazar la primera aparicin de una cadena de bsqueda y reemplazar todas las apariciones de una cadena en una hoja por otra cadena diferente.
1 En la barra de herramientas Estndar, haga clic en el botn Abrir. Aparecer el cuadro de dilogo Abrir. Debe aparecer la carpeta Lesson02 de la carpeta Practice. Haga clic en el libro Rentals y, despus, haga clic en Abrir. Se abrir el archivo. En el men Edicin, haga clic en Buscar. Aparecer el cuadro de dilogo Buscar y reemplazar. Si es necesario, haga clic en el botn Opciones para expandir el cuadro de dilogo.
2 3 4
5 6
En el cuadro de texto Buscar, escriba Ski. Se introducir la cadena de caracteres que desea que busque Excel. Haga clic en la flecha hacia abajo de Buscar y, si es necesario, haga clic en Por filas. Excel buscar en las filas sucesivas, en lugar de buscar en las columnas. Haga clic en la flecha hacia abajo de Buscar dentro de y, despus, haga clic en Valores. Excel buscar valores en vez de frmulas en las celdas.
Importante
Si va a buscar un valor (ya sea de texto o numrico) en lugar de una frmula, asegrese de hacer clic en Valores en el cuadro Buscar dentro de. Si en el cuadro Buscar dentro de est seleccionado Frmulas y desea buscar un valor, la bsqueda no encontrar ninguna coincidencia.
49
Si no puede ver el resultado de la bsqueda en la hoja, arrastre la barra de ttulo del cuadro de dilogo Buscar y reemplazar para moverlo a un lugar que le permita ver el resultado de la bsqueda.
Haga clic en Buscar siguiente. Excel seleccionar la celda que contenga la primera aparicin de Ski. Haga clic en Buscar siguiente. Excel seleccionar la celda que contenga la siguiente aparicin de Ski. En el cuadro de dilogo Buscar y reemplazar, haga clic en la ficha Reemplazar. En el cuadro de texto Buscar, reemplace Ski por ,95 y presione Tab. Se introducir la cadena de bsqueda que desea encontrar y el punto de insercin se situar en el cuadro de texto Reemplazar con. En el cuadro de texto Reemplazar con, escriba ,99. El contenido del cuadro de texto Reemplazar con se utilizar para reemplazar las apariciones de la cadena de bsqueda especificada. Haga clic en la flecha hacia abajo de Buscar y, despus, haga clic en Por columnas. Excel buscar en las columnas sucesivas, en lugar de buscar en las filas. Haga clic en Buscar siguiente. Excel encontrar la primera aparicin de la cadena de bsqueda ,95. Haga clic en Reemplazar. Excel reemplazar la primera aparicin de ,95 por ,99 y buscar la siguiente aparicin de la cadena de bsqueda. Haga clic en Reemplazar todos. Excel reemplazar todas las apariciones de ,95 por ,99; los valores de la columna Precio por alquiler. Haga clic en Aceptar para cerrar el cuadro de mensajes que indica cuntos reemplazos se hicieron. Haga clic en Cerrar. Se cerrar el cuadro de dilogo Buscar y reemplazar. En el men Archivo, haga clic en Guardar como, escriba Rentals 2 y haga clic en Guardar. Se guardar el libro con el nuevo nombre. Deje abierto este archivo para el prximo ejercicio.
10 11
12
13
14 15
16
17 18 19
50
Sugerencia
Quizs se pregunte por qu no introduce simplemente 95 como cadena de bsqueda y 99 como cadena de reemplazo, sin incluir el signo decimal. Silo hiciera, Excel reemplazara todos los valores de la hoja que contuvieran 95, en lugar de reemplazar nicamente aquellos valores que incluyeran el signo decimal delante de 95. Por ejemplo, si la cantidad 95 apareciera en cualquiera de las columnas de Alquileres por mes, Excel lo reemplazara por 99, que no es lo que usted desea. Si slo desea reemplazar parte del contenido de una celda, como ocurre en este ejercicio, sea lo ms especfico posible a la hora de introducir la cadena de bsqueda; de lo contrario, puede que Excel haga reemplazos incorrectos. Tambin puede reducir el foco de una bsqueda si activa las casillas de verificacin Coincidir maysculas y minsculas y Coincidir todo el contenido de la celda. Cuando se activa la casilla de verificacin Coincidir maysculas y minsculas, los caracteres en maysculas y en minsculas del texto de las celdas deben coincidir con los que usted especifique para la cadena de bsqueda. Active la casilla de verificacin Coincidir todo el contenido de la celda si desea especificar que la cadena de bsqueda sea el nico contenido de una celda para que se considere una coincidencia.
Insercin y eliminacin de celdas, filas y columnas
Despus de configurar una hoja de clculo, quizs necesite insertar una celda, una columna o una fila en blanco para crear espacio donde poder introducir informacin adicional. Por ejemplo, si el director de ventas desea agregar nuevos artculos en alquiler en la hoja de clculo Rentals, tiene que insertar una nueva fila por cada nuevo artculo en alquiler. Como alternativa, tendra que eliminar una celda, una columna o una fila existente para eliminar informacin innecesaria. En la hoja Rentals, la columna C se utiliza para indicar si cada artculo se alquila slo en temporada o no. Como los nicos artculos de temporada son los correspondientes a deportes de invierno (esqu, raquetas de nieve y motonieve), el director de ventas cree que esta columna es innecesaria y desea eliminarla. Puede insertar estos artculos mediante el men Insertar y puede eliminarlos mediante el men Edicin. Cuando inserta una celda o un rango de celdas en una hoja de clculo, desplaza hacia la derecha las celdas existentes en dicha fila o desplaza hacia abajo las celdas existentes en la columna. Para insertar una o ms filas, empiece por seleccionar el nmero de filas que desea insertar. Para ello, haga clic y arrastre al menos una celda por cada fila que desee agregar. El nmero de filas que seleccione se insertar encima de la primera fila seleccionada, como se muestra en las ilustraciones siguientes.
51
En este ejemplo se han seleccionado celdas de las filas 5, 6 y 7, como se muestra en la ilustracin a la izquierda. Cuando el usuario hizo clic en Filas en el men Insertar, Excel insert tres nuevas filas, encima de la primera fila seleccionada, como se muestra en la ilustracin de la derecha. La insercin de columnas es similar. Si desea insertar una o ms columnas, empiece por seleccionar el nmero de columnas que desea insertar. Para ello, haga clic y arrastre al menos una celda por cada columna que desee agregar. El nmero de columnas que seleccione se insertar a la izquierda de la primera columna seleccionada, como se muestra en la ilustracin siguiente.
En este ejemplo se han seleccionado celdas de las columnas C y D, como se muestra en la ilustracin anterior. Cuando el usuario hizo clic en Columnas en el men Insertar, Excel insert dos nuevas columnas, a la izquierda de la primera columna seleccionada, como se muestra en la ilustracin siguiente.
52
Cuando inserta una fila, una columna o una celda en una hoja que ya tiene formato, aparece el botn Opciones de insercin. Al hacer clic en el botn Opciones de insercin aparece una lista de opciones para el formato de la fila o la columna insertadas. Estas opciones se resumen en la tabla siguiente.
Opcin
El mismo formato de arriba El mismo formato de abajo El mismo formato de la izquierda El mismo formato de la derecha Borrar formato
Accin
Se aplica a la nueva fila el formato de la fila situada encima de la fila insertada. Se aplica a la nueva fila el formato de la fila situada debajo de la fila insertada. Se aplica a la nueva columna el formato de la columna situada a la izquierda de la columna insertada. Se aplica a la nueva columna el formato de la columna situada a la derecha de la columna insertada. Se aplica a la nueva fila o columna el formato predeterminado.
En este ejercicio eliminar una columna, insertar celdas (desplazando hacia la derecha las celdas adyacentes de la misma fila) e insertar filas.
1 2 Haga clic en la celda C3. C3 es la celda activa. En el men Edicin, seleccione Borrar y haga clic en Contenido. Se eliminar el contenido de la celda activa pero no se quitar la columna. En el men Edicin, haga clic en Eliminar. Aparecer el cuadro de dilogo Eliminar celdas.
Aprender ms acerca de cmo borrar celdas en el prximo ejercicio.
Haga clic en la opcin Toda la columna y, despus, haga clic en Aceptar. Se eliminar la columna Ao, junto con todo su contenido.
53
5 6
Seleccione C1:F1. Se seleccionarn cuatro celdas. En el men Insertar, haga clic en Celdas. Aparecer el cuadro de dilogo Insertar celdas.
Haga clic en la opcin Desplazar las celdas hacia la derecha y, a continuacin, haga clic en Aceptar. Excel insertar cuatro celdas nuevas y desplazar hacia la derecha el contenido de las celdas existentes (en la misma fila). Seleccione las celdas A10:A12. Se seleccionarn tres filas. En el men Insertar, haga clic en Filas. Excel insertar tres filas encima de lo que era la fila 10 (ahora la fila 13). Ahora tiene espacio para agregar tres nuevos artculos en alquiler.
8 9
No importa qu columna utilice para seleccionar celdas cuando desee insertar filas.
10 11 12
Haga clic dos veces en el botn Deshacer. Excel quitar las filas y las celdas insertadas. En la barra de herramientas Estndar, haga clic en el botn Guardar. Se guardar el libro con el nombre actual. En el men Archivo, haga clic en Cerrar. Se cerrar el libro. Deje Excel abierto para el prximo ejercicio.
54
Corte, copia, pegado y borrado de celdas
Cuando est introduciendo datos en una hoja de clculo, a menudo cambiar idea sobre dnde ha puesto el contenido de una celda, una fila o una columna. O quizs simplemente haya cometido un error al introducir datos en una fila o columna determinada y quera haberlos puesto en otra fila o columna. Cuando desee cambiar la posicin de los datos en la hoja, no es necesario eliminar los datos existentes y volver a escribirlos en las nuevas ubicaciones. Excel ofrece funciones para mover el contenido existente de una o ms celdas a otra ubicacin diferente. Este mtodo se llama cortar y pegar porque corta (quita) datos de su ubicacin original y los pega (inserta) en otra ubicacin diferente. Cuando corta datos, Excel los almacena en el Portapapeles de Windows, una ubicacin de almacenamiento temporal en la memoria del equipo. Los datos desaparecen de la hoja pero siguen estando disponibles para que los pegue en otra ubicacin diferente. Incluso puede pegar datos del Portapapeles en un archivo creado por otra aplicacin diferente, como Microsoft Word o Microsoft PowerPoint. Algunas veces, desear reutilizar datos que ya ha introducido. Por ejemplo, el director de ventas de Adventure Works ha creado una hoja que contiene las cifras de ventas del primer trimestre. Desea copiar muchas de las celdas de una hoja y pegarlas en otra hoja, que utilizar para crear las cifras de ventas del segundo trimestre. Este mtodo es especialmente til si ha aplicado formato de nmero a las celdas o formato de texto a los ttulos y las etiquetas. El director de ventas puede copiar muchas etiquetas e importes de ventas (con formato de moneda) a otra hoja diferente para el segundo trimestre. Puede cambiar las etiquetas de texto sin perder el formato de texto actual y borrar las cifras de ventas sin perder el formato de moneda almacenado en las celdas. Cuando borra celdas, puede especificar si desea borrar los valores almacenados en ellas y conservar el formato, borrar las formulas almacenadas en las celdas, borrar el formato de las celdas y conservar los valores o borrar todo el contenido de las celdas.
Si va a pegar un rango de celdas (por ejemplo, una seleccin que contiene tres celdas en horizontal en dos filas adyacentes), seleccione un rea que tenga el mismo nmero de celdas en horizontal y en vertical que los datos que haya cortado o copiado. O bien, puede seleccionar una nica celda para pegar y los datos pegados llenarn celdas debajo y a la derecha de la celda seleccionada.
Cuando mueve datos dentro de una hoja o entre dos hojas diferentes, los corta de una celda o un rango de celdas y los pega en otra celda o rango de celdas. Cuando copia datos, los duplica y los pega en otra celda o en otro rango de celdas. La barra de herramientas Estndar de Excel incluye botones para los comandos Cortar, Copiar y Pegar, si bien puede realizar estos mismos comandos desde el men Edicin.
55
En este ejercicio mover y copiar datos dentro de una hoja, borrar el formato de un rango seleccionado y borrar el contenido de un rango seleccionado.
1 En la barra de herramientas Estndar, haga clic en el botn Abrir. Aparecer el cuadro de dilogo Abrir. Debe aparecer la carpeta Lesson02 de la carpeta Practice. Haga clic en el libro Monthly Sales y, despus, haga clic en Abrir. Se abrir el archivo. Haga clic en la celda A7 y, en la barra de herramientas Estndar, haga clic en el botn Cortar. El contenido de la celda A7 se copiar al Portapapeles de Windows y aparecer una marquesina parpadeante alrededor de la celda A7. La marquesina indica que se cortar el contenido. Haga clic en la celda A8 y, en la barra de herramientas Estndar, haga clic en el botn Pegar. El contenido del Portapapeles de Windows (de la celda A7) se pegar en la celda A8 y desaparecer la marquesina alrededor de la celda A7. Seleccione B3:D6 y, en la barra de herramientas Estndar, haga clic en el botn Copiar. El contenido de las celdas seleccionadas se copiar al Portapapeles de Windows y aparecer una marquesina parpadeante alrededor de las celdas seleccionadas que indica lo que se ha copiado al Portapapeles de Windows. Haga clic en la ficha de la hoja T2, cerca de la parte inferior de la ventana de Excel. Excel mostrar la hoja T2. Haga clic en la celda B4 y, en la barra de herramientas Estndar, haga clic en el botn Pegar. El contenido del Portapapeles de Windows se copiar a la hoja T2, empezando en la ubicacin de la celda activa (B4). En el men Edicin, seleccione Borrar y haga clic en Formatos. Excel quitar el formato de moneda de las celdas seleccionadas. En la barra de herramientas Estndar, haga clic en el botn Deshacer. Se volver a aplicar el formato de moneda a las celdas seleccionadas. En el men Edicin, seleccione Borrar y haga clic en Contenido. Excel quitar el contenido de las celdas seleccionadas, pero conservar el formato.
2 3
Otra forma de cortar y pegar datos consiste en seleccionar las celdas y arrastrar la seleccin por sus bordes hasta las celdas en las que desea pegar los datos. Para copiar mediante el mismo mtodo, mantenga presionada la tecla Ctrl mientras arrastra.
8 9
10
56
11 12
Escriba 3444 y presione Entrar. Excel convertir la entrada al formato de moneda. En el men Archivo, haga clic en Guardar como, escriba Monthly Sales 2 y haga clic en Guardar. Se guardar el libro con el nuevo nombre.
Resumen de la leccin
En esta leccin ha aprendido a dar formato a nmeros de celdas, cambiar el ancho de las columnas y el alto de las filas, alinear texto y valores en celdas, utilizar los botones Deshacer y Rehacer para invertir y repetir cambios, aplicar formato condicional a las celdas seleccionadas, buscar y reemplazar datos, e insertar y eliminar celdas, filas y columnas. Tambin ha aprendido a copiar y mover celdas y rangos de celdas, borrar varios elementos de celdas, copiar formatos a un rango o a una hoja diferente, y utilizar el panel de tareas Portapapeles para copiar y pegar varias selecciones. Si va a proseguir con otras lecciones:
Cierre el libro Monthly Sales 2.
Si no va a proseguir con otras lecciones:
1 2 Cierre el libro Monthly Sales 2. Haga clic en el botn Cerrar situado en la esquina superior derecha de la ventana de Excel.
Ejercicio corto
1 2 3 4 5 Si deseara insertar dos filas encima de la fila 7 de la hoja actual, qu pasos realizara? Qu diferencia hay entre los formatos de nmero Contabilidad y Moneda? Cmo puede arrastrar para cambiar el alto de una fila o el ancho de una columna? Cmo puede ver el panel de tareas Portapapeles? Cmo buscara la tercera aparicin de un valor en una hoja de clculo?
57
Resumen de conceptos
Ejercicio 1: abra el libro Five Year Sales02.xls. Inserte una fila entre las filas 1
y 2. Cambie el tamao de la fila 1 hasta un alto de 25 pxeles. Alinee a la izquierda el texto del ttulo Ventas anuales. Elimine la fila agregada.
Ejercicio 2: en el libro Five Year Sales02.xls, d el formato Contabilidad a las
celdas B3:F6. Aplique un formato condicional de forma que si el valor de una celda est comprendido entre 20000 y 40000, el valor aparezca de color azul. Reemplace todas las apariciones de 12 en la hoja por 13.
Ejercicio 3: todava en el libro Five Year Sales02.xls, en Hoja1, copie el rango
A3:F7 al Portapapeles de Office. Cambie a Hoja2 y pegue las celdas seleccionadas empezando en la celda A3. En Hoja2, cambie a 15 caracteres el ancho de las columnas A a F. Despus, seleccione el rango B3:F6 y elimine su contenido, pero conserve el formato. Guarde y cierre el libro.
Ejercicio 4: cree una hoja en la que se enumeren los das de la semana en la
fila 1, empezando en la columna B. En la columna A, empezando en la fila 2, enumere las actividades fsicas que realiza con frecuencia (andar, correr, algn deporte concreto, aerobic, etc.). Agregue una fila encima de la fila 1 y centre el ttulo Minutos al da encima de los das de la semana. Mejore la apariencia de la hoja ajustando los anchos de columna, cambiando los colores de fuente, etc. Cambie el nombre de la hoja para que refleje la fecha final de esta semana. Guarde el libro con el nombre Mi actividad fsica. Utilice esta hoja para registrar su actividad fsica diaria.
Ejercicio 5: continuando con el libro que cre en el ejercicio 4, seleccione
todo el contenido de la primera hoja y cpielo a la Hoja2. Borre todos los valores de minutos que haya introducido. Cambie el nombre de esta hoja por la fecha del ltimo da de la prxima semana. Copie el contenido de la segunda hoja a Hoja3 y cambie su nombre de forma que refleje la fecha final para dentro de dos semanas. Guarde las hojas. Utilice estas hojas para registrar su actividad fsica durante las prximas semanas. Si lo desea, agregue otras hojas para seguir supervisando su nivel de actividad.
58
LECCIN 3
Dar formato a celdas
Una vez completada esta leccin, podr:
Dar formato a texto. Dar formato a nmeros como moneda. Utilizar Copiar formato. Agregar bordes a celdas. Agregar sombreado a celdas. Utilizar Autoformato. Crear y aplicar estilos. Combinar celdas. Entre las principales ventajas de utilizar Microsoft Excel se incluyen la posibilidad de organizar datos en un formato de filas y columnas, y realizar clculos sobre determinadas filas, columnas y celdas. Estas funciones son tiles tanto si crea una hoja de clculo slo para usted como si le interesa ver presupuestos o previsiones, o si va a actualizar datos basndose en distintas previsiones. Excel ofrece docenas de formas para dar formato a tablas y valores de una hoja de clculo con el fin de conseguir un diseo ms atractivo. Si su hoja de clculo o su libro se va a imprimir o lo van a ver otras personas, especialmente si va a formar parte de un informe o de una presentacin, desear que tenga la apariencia ms atractiva posible. Por ejemplo, para mejorar el diseo puede ampliar el texto de los ttulos, y dar formato a los ttulos y las etiquetas con negrita, cursiva o ambos. Tambin puede dar formato al texto en distintas fuentes (estilos de letra) y con colores diferentes. En esta leccin aprender a dar formato a texto y nmeros (incluyendo ttulos, etiquetas y valores) que aparecen en celdas de la pantalla y cuando se imprimen los datos. Aprender a utilizar la funcin Copiar formato de Excel, que le permite elegir rpidamente todo el formato del texto seleccionado y aplicar los mismos formatos a otro texto diferente. Tambin aprender a agregar bordes y sombreado alrededor de las celdas seleccionadas. Despus aprender a aplicar uno de los diseos de hoja de clculo integrados de Excel para agregar colores y efectos de diseo a una hoja de clculo con unos cuantos clic con el mouse (ratn). Ms tarde aprender a crear un estilo, que es un conjunto de caractersticas de formato que pueden aplicarse en cualquier momento con slo hacer clic en el nombre del estilo en una lista. Por ltimo, aprender a combinar varias celdas en una nica celda. Para completar los procedimientos de esta leccin necesitar utilizar los archivos Lodging Analysis03 y AW Guest Supplies de la carpeta Lesson03 que hay en la carpeta Practice del disco duro.
59
Dar formato a textos
Una de las formas ms sencillas de agregar un formato atractivo al contenido de una hoja de clculo consiste en cambiar la fuente y el tamao de fuente de los ttulos, etiquetas y valores seleccionados. Una fuente es la apariencia general del texto, los nmeros y otros smbolos de caracteres. Todos los distintos caracteres de una fuente determinada tienen un diseo similar para conseguir una apariencia coherente. La fuente predeterminada de Excel es Arial de 10 puntos. En tipografa, un punto equivale a 1/72 de pulgada. Por tanto, los caracteres de una fuente de 10 puntos tienen un alto aproximado de 1/6 de pulgada. Sin embargo, no tiene por qu utilizar la fuente Arial o el tamao predeterminado de 10 puntos en sus hojas de clculo. Puede cambiar a distintas fuentes y tamaos de fuente para agregar inters visual a una hoja de clculo y llamar la atencin sobre determinados datos. La ficha Fuente del cuadro de dilogo Formato de celdas contiene opciones para cambiar la fuente, as como el estilo (como negrita o cursiva) y el tamao en puntos de la entrada de una celda. Algunas funciones de formato de Excel tambin aparecen en la barra de herramientas Formato. Utilizar esta barra de herramientas a lo largo de esta leccin.
En este ejercicio dar formato a texto de una hoja de clculo.
1 2 Abra la hoja de clculo Lodging Analysis03.xls de la carpeta Lesson03 que se encuentra en la carpeta Practice del disco duro. Haga clic en la celda B1 y, en la barra de herramientas Formato, haga clic en el botn Negrita. El ttulo aparecer en negrita. Seleccione el rango B3:E3 y, en la barra de herramientas Formato, haga clic en el botn Centrar. Se centrarn las etiquetas de aos. Haga clic en el botn Negrita de la barra de herramientas Formato. Las etiquetas de aos aparecern en negrita. Haga clic con el botn secundario del mouse en el rea que ha seleccionado, haga clic en Formato de celdas en el men contextual y, despus, haga clic en la ficha Fuente. Aparecer la ficha Fuente del cuadro de dilogo Formato de celdas.
Puede personalizar la barra de herramientas Formato si pone en ella botones que utiliza con frecuencia y quita los que no utiliza a menudo. Para personalizar la barra de herramientas, haga clic en el botn Opciones de barra de herramientas y, despus, haga clic en Agregar o quitar botones. Haga clic en las opciones del men para seleccionar o anular la seleccin de los botones de la lista.
4 5
60
6 7 8
En la lista Fuente, desplcese hacia abajo y haga clic en Times New Roman. En la lista Tamao, desplcese hacia abajo y haga clic en 12. Haga clic en la flecha hacia abajo de Color, haga clic en el cuadrado rojo (primer cuadrado de la tercera fila), haga clic en Aceptar y, despus, haga clic en un rea en blanco de la hoja de clculo. Se anular la seleccin del rango y el texto aparecer en la fuente Times New Roman de 12 puntos y en color rojo. Seleccione el rango A4:A8 y haga clic en el botn Negrita. Las etiquetas de fila aparecern en negrita. En el men Formato, haga clic en Celdas y, despus, haga clic en la ficha Alineacin. Aparecer el cuadro de dilogo Formato de celdas abierto por la ficha Alineacin.
9 10
61
11
Haga doble clic en el cuadro Sangra, escriba 1 y haga clic en Aceptar. Las categoras de ventas de las celdas seleccionadas se sangrarn un carcter hacia la derecha.
Tambin puede cambiar el nombre de archivo si selecciona nicamente los nmeros 03 del final del nombre de archivo actual, los elimina y hace clic en el botn Guardar.
12
En el men Archivo, haga clic en Guardar como, escriba Lodging Analysis y haga clic en Guardar. Se guardar el libro con el nuevo nombre. Deje abierto este archivo para el prximo ejercicio.
Dar formato a nmeros como moneda
Cuando escribe nmeros en celdas de una hoja de clculo, Excel da formato a las celdas con el formato General de manera predeterminada; esto significa que todas las entradas de texto y numricas aparecen exactamente tal y como las ha introducido. Puede utilizar la ficha Nmero del cuadro de dilogo Formato de celdas para cambiar la forma en que aparecen los nmeros. Por ejemplo, puede mostrar los nmeros grandes con separadores de millares, puede mostrar los nmeros monetarios con signos de dlar y decimales para las fracciones de dlar, o puede mostrar los nmeros como fracciones o incluso como porcentajes. Con la barra de herramientas Formato se pueden aplicar fcilmente algunos formatos de nmero comunes a las celdas seleccionadas. En la tabla siguiente se muestran algunos botones de la barra de herramientas Formato en los que puede hacer clic para dar formato a los nmeros.
Botn
Nombre del botn
Estilo moneda
Descripcin
Da formato a los nmeros con signos de euro, separadores de punto para los millares y dos posiciones decimales. Multiplica los nmeros por 100 y los muestra con signos de porcentaje.
Estilo porcentual
62
(contina)
Botn
Nombre del botn
Estilo millares Aumentar decimales
Descripcin
Inserta un separador de millares. Agrega una posicin decimal cada vez que hace clic en el botn. Quita una posicin decimal cada vez que hace clic en el botn.
Disminuir decimales
En este ejercicio utilizar la barra de herramientas Formato para dar formato a nmeros como moneda y para quitar posiciones decimales.
1 Seleccione el rango B4:E8 y, en la barra de herramientas Formato, haga clic en el botn Estilo moneda. Los nmeros de las celdas seleccionadas aparecern con signos de dlar, separadores de punto y dos decimales. Observe que ninguno de los nmeros incluye fracciones, por lo que las posiciones decimales no son necesarias. Haga clic dos veces en el botn Disminuir decimales y haga clic en una celda vaca de la hoja de clculo. Se quitarn los decimales del rango de nmeros seleccionado y se anular la seleccin del rango. Su hoja de clculo debe tener una apariencia similar a la mostrada en la siguiente ilustracin.
Deje abierto este archivo para el prximo ejercicio.
63
Uso de Copiar formato
El botn Copiar formato le permite copiar informacin de una celda o un rango de celdas y aplicarla a otra celda u otro rango de celdas. Este botn puede ahorrarle tiempo y le ayuda a conseguir coherencia en el formato.
Si el botn Copiar formato no aparece en la barra de herramientas Estndar, haga clic en el botn Opciones de barra de herramientas para ver el resto de los botones y, despus, haga clic en el botn Copiar formato.
En este ejercicio utilizar el botn Copiar formato para copiar un formato de una celda a un rango de celdas.
1 2 Haga clic en la celda B3. Se seleccionar la primera celda de etiqueta de columna. Haga clic en el botn Copiar formato de la barra de herramientas Estndar. Aparecer una marquesina parpadeante alrededor de la celda seleccionada y el icono del mouse cambiar a un signo ms con un pincel al lado.
Seleccione el rango A4:A8 (las etiquetas de fila). Excel copiar el formato de la celda B3 al rango seleccionado. Las etiquetas de fila aparecern ahora en la fuente Times New Roman de 12 puntos, con negrita y en color rojo. En la barra de herramientas Estndar, haga clic en el botn Guardar. Se guardar el libro con el nombre actual. Deje abierto este archivo para el prximo ejercicio.
Agregar bordes a celdas
Al agregar bordes a una celda o a un rango de celdas puede mejorar el atractivo visual de una hoja de clculo, facilitar su lectura y resaltar determinados datos. Puede poner un borde alrededor de una celda, un rango de celdas o una hoja de clculo entera. Los bordes tambin pueden separar claramente distintas secciones de una hoja de clculo, como etiquetas de fila o de columna, o totales. Excel ofrece ms de una docena de estilos de borde, incluyendo lneas simples de anchos variables, lneas de puntos y lneas de guiones. Tambin puede cambiar el color de un borde. Cuando crea un borde para una celda o un rango de celdas, no es necesario aplicar el borde a los cuatro lados. Puede especificar que el borde se aplique nicamente a uno de los lados o a una combinacin de los lados. Por ejemplo, puede aplicar un borde de lnea doble slo al borde inferior de la primera fila de una hoja de clculo para separar el ttulo del resto de la hoja.
64
En versiones anteriores de Excel poda seleccionar la celda o las celdas a las que deseaba agregar el borde y utilizar las opciones disponibles en el botn Bordes de la barra de herramientas Formato para asignar un borde a las celdas. Por ejemplo, poda seleccionar un grupo de celdas y elegir el tipo de borde deseado. Ese mtodo de agregar bordes sigue estando disponible en Excel, pero tiene algunas limitaciones. La limitacin ms importante es que, aunque es fcil crear un borde simple alrededor de un grupo de celdas, la creacin de bordes complejos le obliga a seleccionar distintos grupos de celdas y aplicarles diferentes tipos de bordes. La versin actual de Excel simplifica la creacin de bordes complejos al permitirle dibujar bordes directamente en la hoja de clculo. Para utilizar las nuevas capacidades de dibujo de bordes debe utilizar la barra de herramientas Bordes.
Para dibujar un borde alrededor de un grupo de celdas, haga clic con el puntero del mouse en una esquina del grupo y arrstrelo hasta la esquina diagonalmente opuesta. Ver que el borde se expande a medida que mueve el puntero del mouse. Si desea agregar un borde en una lnea vertical u horizontal, arrastre el puntero del mouse a lo largo de la lnea de cuadrcula de destino. Excel agregar la lnea sin expandirla para incluir las celdas circundantes. Tambin puede cambiar las caractersticas del borde que dibuja mediante las opciones de la barra de herramientas Bordes. En este ejercicio agregar bordes a las celdas de la hoja de clculo que contienen totales y a los encabezados de columna de la hoja.
1 2 Seleccione el rango B8:E8. En la barra de herramientas Formato, haga clic en la flecha hacia abajo que hay a la derecha del botn Bordes. Aparecer un men con estilos de lnea y ubicaciones de bordes.
Haga clic en el botn Bordes de cuadro grueso (cuarto botn de la tercera fila). Se agregar un borde grueso alrededor de todos los lados de las celdas seleccionadas.
65
4 5
Seleccione el rango A3:E3. En el men Formato, haga clic en Celdas y, despus, haga clic en la ficha Bordes. Aparecer el cuadro de dilogo Formato de celdas abierto por la ficha Bordes.
6 7
En la lista Estilo, haga clic en el segundo estilo de lnea de la segunda columna. Haga clic en la flecha hacia abajo de Color y, despus, haga clic en el cuadrado azul (sexto cuadrado de la segunda fila).
66
En la seccin Bordes del cuadro de dilogo, haga clic en el borde inferior. En el cuadro de dilogo, Excel mostrar una vista previa del borde elegido.
Haga clic en Aceptar y, despus, haga clic en una celda en blanco de la hoja de clculo. Se cerrar el cuadro de dilogo Formato de celdas y se agregar un borde azul a la hoja de clculo. Seleccione Barras de herramientas en el men Ver y haga clic en Bordes para abrir la barra de herramientas Bordes.
10
67
11
Haga clic en la flecha hacia abajo del botn Estilo de lnea y seleccione la lnea doble. El puntero del mouse cambiar y adoptar la forma de un lpiz con una lnea al lado y el botn Estilo de lnea reflejar la seleccin que ha realizado. Haga clic y arrastre bajo el texto de la celda B1. Despus, haga clic en el botn Dibujar borde de la barra de herramientas Bordes para que el icono del mouse vuelva a ser la flecha de seleccin normal. Se dibujar una lnea doble debajo del texto y su hoja de clculo tendr una apariencia similar a la mostrada en la siguiente ilustracin.
12
Deje abierto este archivo para el prximo ejercicio.
Agregar sombreado a celdas
Puede hacer clic en la flecha hacia abajo que hay a la derecha del botn Color de relleno en la barra de herramientas Formato y, despus, hacer clic en una sombra de gris o en un color en la paleta de colores que aparecer.
Como ocurre con los bordes, puede agregar sombreado y tramas a una celda o a un rango de celdas para destacar la seleccin. El sombreado puede ser una sombra de gris o un color. Si bien los colores pueden mejorar considerablemente la apariencia de una hoja de clculo, slo se vern en una hoja impresa si dispone de una impresora de color. Una trama es un conjunto de lneas o puntos que rellenan las celdas seleccionadas. La aplicacin de tramas es especialmente til si desea llamar la atencin sobre una o ms celdas de una hoja de clculo impresa y no dispone de una impresora de color. Si tiene una impresora de color o piensa ver la hoja slo en la pantalla, puede combinar el sombreado de color con una trama en determinadas celdas. Pero si lo hace, asegrese de que sea fcil leer el texto de las celdas.
68
En este ejercicio agregar sombreado a celdas de la hoja de clculo y obtendr una vista previa de las tramas que puede aplicar a las celdas.
1 Seleccione el rango B8:E8. Agregar sombreado a las celdas que muestran el ingreso previsto total para cada ao. En el men Formato, haga clic en Celdas y, despus, haga clic en la ficha Tramas. Aparecer el cuadro de dilogo Formato de celdas abierto por la ficha Tramas, como se muestra en la siguiente ilustracin.
En el rea Color, haga clic en el cuadrado Amarillo que hay en la fila inferior de colores.
69
Haga clic en la flecha hacia abajo de Trama. Aparecern las tramas de relleno que puede agregar a las celdas, como se muestra en la siguiente ilustracin.
Las tramas son ms tiles con etiquetas de fila y de columna, especialmente en el caso de etiquetas con un tamao de fuente grande o en negrita. Cuando se aplica una trama a celdas que contienen nmeros, a veces es difcil leer estos nmeros.
5 6
Haga clic de nuevo en la flecha hacia abajo de Trama. Se cerrar la lista Trama sin haber seleccionado ninguna trama. Haga clic en Aceptar y, despus, haga clic en una rea en blanco de la hoja de clculo. Se anular la seleccin de las celdas y stas aparecern con un sombreado amarillo. En la barra de herramientas Estndar, haga clic en el botn Guardar. Se guardar el libro con el nombre actual. Deje abierto este archivo para el prximo ejercicio.
El sombreado en color aparecer como una sombra de gris si imprime la hoja de clculo en una impresora de blanco y negro.
70
Uso de Autoformato
Con la funcin Autoformato puede dar formato a los datos de las hojas de clculo utilizando una plantilla de diseo profesional. Autoformato intenta identificar las etiquetas de fila y de columna, los totales y otros elementos de una hoja de clculo. Despus agrega distintos colores, sombreado y efectos de fuente para aportar claridad y atractivo visual a la hoja de clculo. Autoformato no es idneo para hojas de clculo ms complejas que podran tener distintos niveles de etiquetas y totales. Si aplica un Autoformato y no le gustan los efectos del diseo, puede deshacer fcilmente el diseo si hace clic en el botn Deshacer de la barra de herramientas Estndar. En este ejercicio explorar el cuadro de dilogo Autoformato y dar formato a un rea de una hoja de clculo con Autoformato.
1 Seleccione el rango A3:E8. Se seleccionarn todas las etiquetas de fila y de columna, as como las celdas de datos. En el men Formato, haga clic en Autoformato. Aparecer el cuadro de dilogo Autoformato.
71
72
3 4
Desplcese hacia abajo en la lista de formatos para ver todos los formatos disponibles. Vuelva a la parte superior de la lista de formatos, haga clic en la vista previa del formato Clsico 2, haga clic en Aceptar y, despus, haga clic en un rea en blanco de la hoja de clculo. Se anular la seleccin del rango y ste aparecer en el formato Clsico 2.
Cuando se aplica un Autoformato, Excel quita todo el formato existente en las celdas seleccionadas, de manera que el Autoformato pueda aplicarse correctamente.
En la barra de herramientas Estndar, haga clic en el botn Guardar. Se guardar el archivo con el nombre actual. Deje abierto este archivo para el prximo ejercicio.
Creacin y aplicacin de estilos
Un estilo, como se ha explicado anteriormente, es un conjunto de atributos de formato que puede aplicar a una celda o a un rango de celdas ms fcilmente que si configura cada atributo individualmente. Excel incluye seis estilos ya creados que puede utilizar para dar formato a los nmeros rpidamente: Millares, Millares [0], Moneda, Moneda [0], Normal y Porcentaje. Un estilo puede combinar los siguientes tipos de atributos:
De manera predeterminada, Excel aplica el estilo Normal a todas las celdas. Al cambiar los atributos del estilo Normal cambiar la apariencia de todas las celdas a las que no haya aplicado ningn otro estilo.
Nmero Alineacin Fuente Borde Tramas Proteccin
Un atributo es una caracterstica de formato de una celda (como un borde de lnea de puntos) o de texto (como una fuente o un tamao de fuente). Puede modificar los atributos de cualquiera de estos estilos o puede crear sus propios estilos. Si lo hace, debe basar el nuevo estilo en un estilo existente; sin embargo, no es necesario conservar el formato que compone el estilo original. Tambin puede cambiar el formato de un estilo que ya ha aplicado para volver a dar formato rpidamente a todas las celdas que tengan ese estilo.
73
En este ejercicio crear un estilo que aplica una fuente, un tamao de fuente, una alineacin y un estilo de fuente al contenido de las celdas seleccionadas. Despus aplicar el nuevo estilo a otras celdas.
1 Haga clic en la celda B1 y, en el men Formato, haga clic en Estilo. Aparecer el cuadro de dilogo Estilo y mostrar Normal como el estilo predeterminado.
Haga clic en el cuadro Nombre del estilo al final de la palabra Normal, escriba 2 y haga clic en el botn Agregar. Se crear un estilo llamado Normal2. Haga clic en el botn Modificar. Haga clic en la ficha Fuente, haga clic en Times New Roman en la lista Fuente, haga clic en Negrita en la lista Estilo de fuente y, despus, haga clic en 14 en la lista Tamao. El contenido de todas las celdas a las que aplique el estilo Normal2 aparecer como texto en negrita con la fuente Times New Roman de 14 puntos. Haga clic en Aceptar. Volver a aparecer el cuadro de dilogo Estilo y mostrar los cambios realizados al estilo Normal2. Vuelva a hacer clic en Aceptar. El contenido de la celda B1 aparecer con el formato especificado para el estilo Normal2. Haga clic en la celda A8 y, en el men Formato, haga clic en Estilo. Aparecer el cuadro de dilogo Estilo.
3 4
74
Haga clic en la flecha hacia abajo de Nombre del estilo, haga clic en Normal2 y, despus, haga clic en Aceptar. El contenido de la celda A8 aparecer con el formato especificado para el estilo Normal2.
Puede aplicar estilos ms fcilmente si agrega la lista Estilo a la barra de herramientas Formato. Para ello, en el men Herramientas, haga clic en Personalizar para ver el cuadro de dilogo Personalizar. Haga clic en la ficha Comandos, haga clic en Formato en la lista Categoras y arrastre el cuadro de lista Estilo desde la lista Comandos hasta la barra de herramientas Formato.
9 10 11
En el men Edicin, haga clic en Deshacer Estilo. El contenido de la celda A8 aparecer con el formato anterior. En la barra de herramientas Estndar, haga clic en el botn Guardar. Se guardar el archivo. En el men Archivo, haga clic en Cerrar. Se cerrar el libro.
Combinacin de celdas
Ya sabe que puede ajustar el ancho de una columna de forma que la entrada de texto o el nmero ms largo de la columna quepa dentro del ancho de la columna. Tambin puede combinar celdas para permitir otras capacidades de formato. Al combinar celdas se combinan dos o ms celdas en una nica celda, de forma que se pueda dar formato ms fcilmente al texto o al valor contenido en la celda. Por ejemplo, quizs desee combinar varias celdas en la fila de ttulo de una hoja de clculo, de forma que el ttulo quepa dentro de una nica celda. Despus puede alinear el ttulo para que est centrado dentro de la celda combinada, que ser mayor. Tambin puede combinar celdas en filas adyacentes y tener as mayor control sobre la alineacin y la colocacin del texto en las celdas. Por ejemplo, suponga que varias etiquetas de columna de una hoja de clculo son extensas. Si ensancha las columnas para que quepan las etiquetas de columna largas, puede que las columnas sean mucho mayores que el valor ms largo de la columna. Por ejemplo, suponga que tiene una etiqueta de columna llamada Cantidad pedida. Esta etiqueta ocupa 15 posiciones de caracteres. Suponga ahora que el mayor importe de pedido es 9.999, que son cinco posiciones de caracteres. Si ensancha la columna Cantidad pedida para que quepa la etiqueta de columna, la columna ser mucho ms ancha de lo necesario. En el prximo ejercicio ver cmo funciona esta tcnica.
75
Un enfoque mejor consiste en combinar la celda Cantidad pedida con la celda situada debajo. Despus de combinar las celdas, puede utilizar el cuadro de dilogo Formato de celdas para dar formato a Cantidad pedida de manera que el texto se ajuste de la lnea superior a la lnea inferior y que est centrado horizontal y verticalmente en la celda combinada. Entonces puede estrechar la columna para que los valores encajen mejor dentro de la columna. En este ejercicio combinar celdas horizontalmente (varias celdas en la misma fila) y verticalmente (varias celdas en la misma columna) y cambiar el formato de las celdas combinadas.
1 2 3 4 Abra el archivo AW Guest Supplies de la carpeta Lesson03 que se encuentra en la carpeta Practice del disco duro. Si es necesario, haga clic en la celda A1 para seleccionarla. Mantenga presionada la tecla Mays y haga clic en la celda F1. Se seleccionar el rango A1:F1. Haga clic en el botn Combinar y centrar. Las celdas seleccionadas se combinarn en una celda y se centrar el texto en la celda. Haga clic en la celda A3, mantenga presionada la tecla Mays y haga clic en la celda F3. Se seleccionar el rango A3:F3. Haga clic en el botn Combinar y centrar. Las celdas seleccionadas se combinarn en una celda y se centrar el texto en la celda, como se muestra en la siguiente ilustracin.
Aunque puede hacer clic y arrastrar para seleccionar cualquier rango de celdas, la tcnica empleada en los pasos 2 y 3 ofrece una forma ms sencilla de seleccionar un rango grande de celdas.
Seleccione el rango C4:C5, haga clic con el botn secundario del mouse en las celdas seleccionadas y, en el men contextual, haga clic en Formato de celdas. Aparecer el cuadro de dilogo Formato de celdas.
76
Haga clic en la ficha Alineacin. Aparecer el cuadro de dilogo Formato de celdas abierto por la ficha Alineacin.
Haga clic en la flecha hacia abajo de Vertical y, despus, haga clic en Centrar. Las celdas seleccionadas se centrarn verticalmente en la celda combinada. En la seccin Control de texto del cuadro de dilogo, active la casilla de verificacin Ajustar texto. El texto de las celdas seleccionadas se ajustar hasta ocupar una o ms lneas si no cabe en una nica lnea. En la seccin Control de texto del cuadro de dilogo, active la casilla de verificacin Combinar celdas y haga clic en Aceptar. Las celdas se combinarn ahora en una nica celda, y el texto se centrar vertical y horizontalmente en la celda combinada.
10
Puede anular en cualquier momento la combinacin de una celda combinada si selecciona la celda, muestra la ficha Alineacin del cuadro de dilogo Formato de celdas y desactiva la casilla de verificacin Combinar celdas.
11
77
12 13
Haga clic en el borde derecho del selector de la columna C hasta que aparezca el puntero de movimiento (flecha con dos puntas). Arrastre el selector de la columna C hacia la izquierda hasta que tenga unos 9 caracteres de ancho. El texto de la celda combinada se ajustar y ocupar una segunda lnea.
El ancho de columna, que se mide en el nmero de caracteres, aparece y cambia a medida que arrastra el selector de columna.
14
En la barra de herramientas Estndar, haga doble clic en el botn Copiar formato y seleccione el rango D4:D5. Excel copiar el formato de combinacin a las celdas seleccionadas. Seleccione el rango E4:E5. Excel copiar el formato de combinacin a las celdas seleccionadas. Seleccione el rango F4:F5 y haga clic en el botn Copiar formato. Excel copiar el formato de combinacin a las celdas seleccionadas, Copiar formato ya no estar activado y desaparecer la marquesina de seleccin alrededor de la celda C4.
15
16 17
78
18
Utilice por su cuenta los selectores de columna para reducir el ancho de las columnas D, E y F, de forma que el texto de las celdas combinadas se ajuste y ocupe dos lneas para cada columna.
19
En el men Archivo, haga clic en Guardar como, escriba AW Guest Supplies 03 y haga clic en el botn Guardar. Se guardar el archivo con el nuevo nombre.
Resumen de la leccin
En esta leccin ha aprendido a dar formato a texto dentro de celdas, utilizar la barra de herramientas Formato para aplicar formatos de moneda a nmeros, copiar formato mediante la funcin Copiar formato, agregar bordes y sombreado a las celdas seleccionadas, aplicar un diseo de Autoformato a un rango de celdas, crear y aplicar estilos, y combinar celdas. Si va a proseguir con otras lecciones:
Cierre el libro AW Guest Supplies 03.
Si no va a proseguir con otras lecciones:
1 2 Guarde y cierre todos los libros abiertos. Haga clic en el botn Cerrar situado en la esquina superior derecha de la ventana de Excel.
Ejercicio corto
1 2 Cul es la forma ms sencilla de convertir las celdas seleccionadas al formato de moneda? Qu dos formas hay de aplicar sombreado a las celdas seleccionadas?
79
3 4 5
Cmo puede ver un botn que no se muestra en una barra de herramientas? Para qu sirven los estilos? Cmo puede aplicar un borde a una celda o a un rango de celdas que ha seleccionado?
Resumen de conceptos
Ejercicio 1: abra el libro Lodging Analysis03.xls. Alinee a la izquierda el
texto del ttulo y alinee a la derecha los encabezados de columna. Cambie los encabezados de columna a un tamao, una fuente y un estilo que le gusten. Utilice despus Copiar formato para copiar el formato de las etiquetas de columna a las etiquetas de fila.
Ejercicio 2: utilizando el libro Lodging Analysis03.xls, seleccione las
etiquetas y los datos de la hoja de clculo. Aplique distintos Autoformatos para ver cmo quedan. Despus, cree un estilo y aplquelo a la fila Totales.
Ejercicio 3: cree una hoja de clculo en la que pueda registrar sus actividades
fsicas diarias. (Si cre esta hoja en la leccin anterior, puede seguir utilizndola.) Esta hoja debe contener una lista de las actividades fsicas peridicas en la columna A y debe haber una columna para cada da de la semana. En una fila encima de los das de la semana, inserte un encabezado Minutos por da. Combine y centre este encabezado. Cambie el formato del encabezado a Arial en negrita de 14 puntos. Seleccione todo el rango que incluya todos los das de la semana y todas las actividades (no incluya el encabezado), y aplique el Autoformato Multicolor 1.
Ejercicio 4: al examinar la hoja de clculo que cre en el ejercicio 3, decide
que desea utilizar el formato bsico Multicolor 1, pero no le gustan los colores y prefiere unos bordes diferentes. Qu mtodos podra utilizar para cambiar estas caractersticas? Qu mtodo prefiere? Escriba una breve respuesta a estas preguntas.
Ejercicio 5: mientras aprenda a dar formato a celdas de una hoja de clculo
ha seleccionado celdas individuales y rangos de celdas. Utilice los archivos de Ayuda de Excel para determinar si hay alguna forma rpida de seleccionar toda una hoja de clculo y de aplicar cambios de formato a todas las celdas de una vez. Escriba una breve explicacin de lo que ha descubierto.
80
LECCIN 4
Cambio de las opciones de impresin
Una vez completada esta leccin, podr:
Agregar un encabezado y un pie de pgina a una hoja de clculo. Cambiar los mrgenes y centrar una hoja de clculo. Cambiar la orientacin y la escala de una hoja de clculo. Agregar y eliminar saltos de pgina. Establecer y borrar un rea de impresin. Establecer otras opciones de impresin. Una de las formas ms sencillas de compartir informacin de una hoja de clculo o de un libro consiste en imprimir copias para que las vean otras personas. Por ejemplo, todo los aos en la reunin anual del centro turstico Adventure Works la coordinadora de actividades entrega copias de una hoja de clculo de Microsoft Excel donde se resumen los ingresos anuales por alquileres de material deportivo. Aprovecha varias funciones de Excel que hacen que las hojas de clculo sean ms fciles de leer y ms atractivas. Al agregar encabezados y pies de pgina, la coordinadora de actividades puede imprimir informacin acerca de la hoja (como el ttulo, la fecha en que se imprimi la hoja y el autor) en cada pgina. Puede ajustar el tamao de los mrgenes y cambiar la orientacin de la hoja. Incluso puede ampliar o reducir el tamao de la hoja para que quepa toda la informacin en una pgina. Tambin puede centrar el contenido en una pgina para facilitar la lectura. Para que cierta informacin de la hoja sea confidencial, puede especificar qu partes de ella desea imprimir y cules no desea incluir. Por ltimo, puede insertar saltos de pgina para que se lea ms fcilmente. Para completar los procedimientos de esta leccin necesitar utilizar el archivo Sports Income de la carpeta Lesson04 que hay en la carpeta Practice del disco duro.
Agregar un encabezado y un pie de pgina
Un encabezado es una lnea de texto que aparece en la parte superior de todas las pginas de una hoja de clculo impresa. Un pie de pgina es una lnea de texto que aparece en la parte inferior. Los encabezados y los pies de pgina suelen contener informacin como el nmero de pgina, el ttulo de una hoja y la fecha en que se imprimi una hoja de clculo.
81
Una forma de crear encabezados y pies de pgina consiste en elegir entre una lista de opciones de encabezados y pies de pgina que ofrece Excel. Entre las opciones de encabezado y pie de pgina de Excel se incluyen nmeros de pgina, nombres de libros, nombres de hojas, nombres de autor, nombres de compaa y varias combinaciones de estas opciones. Las mismas opciones estn disponibles para los encabezados y para los pies de pgina. Otras formas de crear encabezados y pies de pgina son escribir el texto que desee que aparezca o hacer clic en botones para insertar cdigos que pueden formar sus propias combinaciones de las opciones que ofrece Excel. Despus, siempre que imprima la hoja, Excel reemplazar los cdigos por el nombre del libro, el nmero de pgina actual, la fecha actual, etc. De esta forma es fcil asegurarse de que la informacin de encabezado y de pie de pgina est actualizada. El cuadro de dilogo Encabezado, donde puede crear encabezados personalizados, es similar al que se muestra en la siguiente ilustracin.
En el cuadro de dilogo Encabezado puede agregar su propio texto o puede utilizar los botones para cambiar la apariencia del texto del encabezado, o insertar una fecha, una hora o un nmero de pgina. Adems, Excel 2002 ofrece una nueva opcin para crear un encabezado o un pie de pgina: agregar un grfico. Agregar un grfico como el logotipo de una compaa a una hoja de clculo le permite identificar la hoja como perteneciente a su compaa y ayuda a reforzar la identidad de su compaa. Una vez que haya insertado un grfico en un encabezado o en un pie de pgina, el botn Formato de imagen estar activo. Al hacer clic en ese botn aparecer un cuadro de dilogo que permite modificar el grfico. La informacin que especifique en el cuadro Seccin izquierda se alinear con el margen izquierdo de la hoja, la informacin del cuadro Seccin central se centrar, etc.
82
En este ejercicio agregar un encabezado y un pie de pgina a una hoja de clculo.
1 2 Abra el libro Sports Income. En el men Ver, haga clic en Encabezado y pie de pgina. Aparecer el cuadro de dilogo Configurar pgina con la ficha Encabezado y pie de pgina como se muestra en la siguiente ilustracin.
3 4
Haga clic en el botn Personalizar encabezado. Aparecer el cuadro de dilogo Encabezado. Haga clic en el cuadro Seccin derecha y, despus, haga clic en el botn Fecha. Se insertar un cdigo para la fecha. En el cuadro de dilogo Encabezado, haga clic en Aceptar. Se cerrar el cuadro de dilogo Encabezado. La fecha actual aparecer en el cuadro Vista previa del encabezado del cuadro de dilogo Configurar pgina. Haga clic en la flecha hacia abajo de Pie de pgina. En la lista que aparecer, desplcese hacia abajo y haga clic en Sports Income.xls, pgina 1. El pie que elija aparecer en el cuadro Vista previa del pie de pgina.
Si desea utilizar un smbolo Y comercial (&) dentro del texto de un encabezado o de un pie de pgina, escriba dos smbolos (&&). De lo contrario, Excel interpretar el smbolo de Y comercial como parte del cdigo.
83
Haga clic en Aceptar. Se cerrar el cuadro de dilogo Configurar pgina. El encabezado y el pie de pgina aparecern en una copia impresa de la hoja, aunque no puede verlos en la pantalla. En la barra de herramientas Estndar, haga clic en el botn Vista preliminar. La hoja aparecer en la ventana Vista preliminar con el encabezado y el pie de pgina que especific. En la barra de herramientas Vista preliminar, haga clic en el botn Siguiente. Observe que el encabezado y el pie de pgina tambin aparecen en la segunda pgina de la hoja. En la barra de herramientas Vista preliminar, haga clic en el botn Cerrar. Aparecer la ventana del libro. Guarde el libro con el nombre actual. Deje abierto este archivo para el prximo ejercicio.
10
11
Cambio de los mrgenes y centrado de una hoja de clculo
De manera predeterminada, los mrgenes de la hoja son de 2,54 centmetros en las partes superior e inferior, y 2 centmetros en las partes izquierda y derecha. Si agrega un encabezado o un pie de pgina a la hoja de clculo, estar separado 1,27 centmetros del cuerpo de la hoja. Puede cambiar los mrgenes para cada libro. Por ejemplo, la coordinadora de actividades de Adventure Works desea imprimir la hoja Sports Income en papel con membrete de la compaa para la reunin anual, as que establece el margen superior de la hoja como 3,8 centmetros para dejar sitio para el logotipo, la direccin y el nmero de telfono de la compaa. Puede obtener una vista previa y cambiar los mrgenes, as como centrar el contenido de la hoja de clculo en una pgina, mediante el cuadro de dilogo Configurar pgina. En este ejercicio cambiar los mrgenes de una hoja de clculo y despus centrar la hoja en la pgina.
1 En el men Archivo, haga clic en Configurar pgina. Aparecer el cuadro de dilogo Configurar pgina.
84
Si es necesario, haga clic en la ficha Mrgenes. Los mrgenes actuales aparecern en los cuadros Superior, Inferior, Derecho, Izquierdo, Encabezado y Pie de pgina.
Haga clic dos veces en la flecha hacia arriba del cuadro Superior. El margen superior cambiar a 3,8 centmetros y la vista previa de la hoja de clculo que aparece en medio del cuadro de dilogo reflejar ese cambio. Haga clic dos veces en la flecha hacia arriba del cuadro Inferior. El margen inferior cambiar a 3,8 centmetros y la vista previa reflejar el cambio.
Sugerencia
Tambin puede cambiar los mrgenes en la ventana Vista preliminar si hace clic en el botn Mrgenes de la barra de herramientas Vista preliminar y arrastra los indicadores de margen con puntos. 5 En la seccin Centrar en la pgina de la parte inferior del cuadro de dilogo, active las casillas de verificacin Horizontalmente y Verticalmente.
85
Haga clic en el botn Vista preliminar del cuadro de dilogo. La vista preliminar mostrar este cambio:
En la barra de herramientas Vista preliminar, haga clic en el botn Cerrar. Se cerrar la ventana Vista preliminar. Deje abierto este archivo para el prximo ejercicio.
86
Cambio de la orientacin y de la escala
Puede cambiar la orientacin de una hoja de clculo para que se imprima vertical u horizontalmente en una pgina. Una hoja de clculo impresa verticalmente utiliza la opcin Vertical y tiene la apariencia que se muestra en la ilustracin anterior. Una hoja de clculo impresa horizontalmente utiliza la opcin Horizontal y tiene la apariencia que se muestra en la siguiente ilustracin. La opcin predeterminada es Vertical, pero puede utilizar la opcin Horizontal si el ancho del rea que desea imprimir es mayor que el alto.
Ampliar o reducir una hoja al imprimirla se denomina aplicar escala. La razn ms frecuente para aplicar escala a una hoja de clculo es reducirla, de forma que pueda imprimirla en una nica pgina. Para aplicar escala a una hoja de clculo debe especificar cunto desea ampliarla o reducirla, o debe especificar el nmero de pginas en el que desea que quepa la hoja.
87
En este ejercicio cambiar la orientacin de una hoja de clculo y la configurar para que se imprima en una pgina.
1 2 En el men Archivo, haga clic en Configurar pgina. Aparecer el cuadro de dilogo Configurar pgina. Haga clic en la ficha Pgina.
3 4 5
Haga clic en la opcin Horizontal. La orientacin de la hoja cambiar de vertical a horizontal. En la ficha Pgina, haga clic en el botn Vista preliminar. La vista preliminar mostrar la primera pgina de la hoja de clculo. En la barra de herramientas Vista preliminar, haga clic en el botn Cerrar. Se cerrar la ventana Vista preliminar. En el men Archivo, haga clic en Configurar pgina. Aparecer la ficha Pgina del cuadro de dilogo Configurar pgina. En la seccin Escala que hay en el centro de la ficha, haga clic en la opcin Ajustar a. Deje los valores predeterminados: 1 pgina de ancho por 1 pgina de alto. Se aplicar la escala a la hoja de clculo para que quepa en una pgina.
6 7
88
En la ficha Pgina, haga clic en el botn Vista preliminar. La escala de la hoja se reducir para que quepa en una pgina. Debe tener una apariencia similar a la mostrada en la siguiente ilustracin.
En la barra de herramientas Vista preliminar, haga clic en el botn Cerrar. Se cerrar la ventana Vista preliminar. Guarde el libro con el nombre actual. Deje abierto este archivo para el prximo ejercicio.
10
Agregar y eliminar saltos de pgina
Puede limitar una hoja de clculo con orientacin vertical a una pgina de ancho y permitir que ocupe varias pginas hacia abajo. Para ello, muestre la ficha Pgina del cuadro de dilogo Configurar pgina, escriba 1 en el cuadro Pgina(s) de ancho y elimine el nmero del cuadro Alto. Haga lo contrario si desea permitir que una hoja de clculo se extienda horizontalmente.
Excel determina el nmero de pginas en el que se imprimir una hoja segn el tamao de la hoja, los mrgenes, la orientacin y la escala. Los lugares donde Excel divide el contenido de una pgina en la siguiente se denominan saltos de pgina automticos, y Excel ajusta este valor automticamente si usted agrega y elimina contenido de la hoja de clculo. Tambin puede agregar y eliminar sus propios saltos de pgina, pero Excel no los ajustar a medida que cambie el contenido de la hoja. Si desea cambiar las posiciones de sus propios saltos de pgina, debe hacerlo manualmente. Los saltos de pgina manuales pueden ayudarle a organizar el contenido, ya que le permiten dividir las pginas en funcin del contenido, no de las dimensiones. Por ejemplo, la coordinadora de actividades de Adventure Works desea ver cmo quedara una hoja si agregara un salto de pgina entre los alquileres por mes para cada tipo de equipo y los alquileres mensuales totales para todo el equipo.
89
En este ejercicio agregar y eliminar saltos de pgina de una hoja de clculo.
1 En el men Archivo, haga clic en Configurar pgina. Aparecer el cuadro de dilogo Configurar pgina abierto por la ficha Pgina. En el cuadro Ajustar a, escriba 100 y haga clic en Aceptar. La escala de la hoja de clculo volver a ser del 100%. Haga clic en la celda A18. En el men Insertar, haga clic en Salto de pgina. Excel insertar un salto de pgina en la hoja, debajo de la fila 17. El salto de pgina aparecer como una lnea discontinua en la hoja, de manera similar a como se muestra en la siguiente ilustracin.
2 3
En la barra de herramientas Estndar, haga clic en el botn Vista preliminar. Aparecer una vista preliminar de la hoja de clculo con el salto de pgina recin insertado. En la barra de herramientas Vista preliminar, haga clic en el botn Cerrar. Se cerrar la ventana Vista preliminar. En el men Insertar, haga clic en Quitar salto de pgina. Se quitar el salto de pgina manual y los saltos de pgina volvern a sus posiciones predeterminadas.
Debe seleccionar una celda debajo del salto de pgina manual para que la opcin Quitar salto de pgina aparezca en el men Insertar.
Sugerencia
Puede mover saltos de pgina si los arrastra en la ventana Vista previa de salto de pgina. Para ver esta ventana, haga clic en el botn Vista previa de salto de pgina de la barra de herramientas Vista preliminar o haga clic en Vista previa de salto de pgina en el men Ver. 7 Guarde el libro con el nombre actual. Deje abierto este archivo para el prximo ejercicio.
90
Establecimiento y borrado de un rea de impresin
Si no desea imprimir una hoja de clculo entera, puede establecer un rea de impresin para imprimir nicamente un rea que seleccione. Si ms adelante decide imprimir toda la hoja, tendr que borrar el rea de impresin. Establecer un rea de impresin es distinto que elegir imprimir una seleccin en el cuadro de dilogo Imprimir. Si establece un rea de impresin, slo se imprimirn las celdas de dicho rea, independientemente de las celdas que estn seleccionadas cuando haga clic en el botn Imprimir o en el comando Imprimir. La coordinadora de actividades de Adventure Works decide aplicar escala a la hoja de clculo para que quepa en una pgina. Tambin establece un rea de impresin para imprimir slo los ingresos generados por los alquileres de material deportivo, y no el costo de mantenimiento del material. En este ejercicio establecer y borrar un rea de impresin en una hoja de clculo.
1 En el men Archivo, haga clic en Configurar pgina. Aparecer el cuadro de dilogo Configurar pgina abierto por la ficha Pgina. En la seccin Escala que hay en el centro de la ficha, haga clic en la opcin Ajustar a. Deje los valores predeterminados de 1 pgina de ancho por 1 pgina de alto. Se aplicar la escala a la hoja de clculo para que quepa en una pgina. Haga clic en Aceptar. Seleccione el rango A1:O19. En el men Archivo, seleccione rea de impresin y haga clic en Establecer rea de impresin. En la barra de herramientas Estndar, haga clic en el botn Vista preliminar. Aparecer la ventana Vista preliminar mostrando lo que se imprimira si imprimiera la hoja de clculo con las opciones actuales.
3 4
Tambin puede especificar un rea de impresin en el cuadro de dilogo Configurar pgina. En la ficha Hoja, especifique el rango de celdas en el cuadro rea de impresin.
5 6
91
En la barra de herramientas Vista preliminar, haga clic en el botn Imprimir. En el cuadro de dilogo Imprimir que aparecer, haga clic en Aceptar. Se imprimir la seleccin. En el men Archivo, seleccione rea de impresin y haga clic en Borrar rea de impresin. Se borrar el rea de impresin. Guarde el libro con el nombre actual.
Establecimiento de otras opciones de impresin
Para personalizar an ms la impresin de una hoja de clculo, puede imprimir etiquetas de fila y columna, lneas de cuadrcula, nmeros de fila y letras de columna en cada pgina. Tambin puede elegir si imprimir en color o en blanco y negro, y puede seleccionar la calidad de impresin. Estas opciones aparecen en la ficha Hoja del cuadro de dilogo Configurar pgina.
92
Para imprimir un rea de una hoja de clculo sin establecer un rea de impresin, seleccione el rea. En el men Archivo, haga clic en Imprimir. En el cuadro de dilogo Imprimir, en la seccin Imprimir, haga clic en Seleccin y, despus, haga clic en Aceptar.
Entre las opciones disponibles se incluyen:
Repetir filas en extremo superior o Repetir columnas a la izquierda Imprima etiquetas de texto de fila o de columna en cada pgina especificando la fila o las filas que se repetirn en la parte superior de cada pgina y la columna o las columnas que se repetirn en la parte izquierda de cada pgina. La impresin de ttulos en cada pgina de una hoja que consta de varias pginas puede facilitar la identificacin de los datos en las pginas subsiguientes. Lneas de divisin Imprima las lneas de la cuadrcula que aparecen en la ventana de hoja de clculo. Blanco y negro Imprima las hojas de clculo en color ms rpidamente y ahorre tinta o tner al imprimirlas en blanco y negro. Calidad de borrador Imprima la hoja con menor resolucin para imprimir ms rpidamente y ahorrar tinta o tner. Ttulos de filas y columnas Imprima los nmeros de fila y las letras de columna que aparecen en la ventana de hoja de clculo.
93
Resumen de la leccin
En esta leccin ha aprendido a agregar encabezados y pies de pgina, cambiar el tamao de los mrgenes y centrar el contenido de una hoja de clculo. Tambin ha aprendido a cambiar la orientacin de una hoja, ampliar o reducir una hoja, insertar y quitar saltos de pgina, y especificar qu partes de una hoja desea imprimir y cules desea omitir. Si va a proseguir con otras lecciones:
Guarde y cierre todos los libros abiertos.
Si no va a proseguir con otras lecciones:
1 2 Guarde y cierre todos los libros abiertos. Haga clic en el botn Cerrar situado en la esquina superior derecha de la ventana de Excel.
Ejercicio corto
1 2 3 4 Cmo puede agregar automticamente la fecha en la parte inferior de todas las pginas cuando imprime una hoja de clculo? Cmo puede cambiar la orientacin de pgina de una hoja? Qu dos formas hay de imprimir un rea de una hoja que ha seleccionado? Cules son los mrgenes de pgina predeterminados de una hoja de clculo?
Resumen de conceptos
Ejercicio 1: abra el libro Sports Income de la carpeta Practice. Agregue el
ttulo Ingresos deportivos por mes, ao y actividad en la esquina superior derecha de la hoja de clculo. Agregue un pie de pgina que imprima siempre la fecha y la hora actuales en la parte central inferior de la hoja. Deje abierto este archivo para el ejercicio 2 de Resumen de conceptos.
Importante
Debe completar el ejercicio 1 para poder continuar con el ejercicio 2.
94
Ejercicio 2: configure el libro Sports Income para que se imprima en
orientacin Vertical con las lneas de la cuadrcula y ajuste la escala para que se imprima al 100% del tamao normal. Obtenga una vista previa de la ubicacin de los saltos de pgina y ajuste la escala de la hoja para que se imprima en una nica pgina. Establezca el rea de impresin como A1:P20 y obtenga una vista previa de la hoja de clculo.
Ejercicio 3: desea crear un pie de pgina que incluya su nombre, el nombre de
archivo (incluyendo su ubicacin) y el nmero de pgina actual con el nmero total de pginas. Desea que esta informacin est alineada a la izquierda, centrada y alineada a la derecha. Describa brevemente cmo lo hara.
Ejercicio 4: desea crear un encabezado para la hoja que incluya la fecha y
la hora actuales en la esquina izquierda, y el logotipo de la compaa en la esquina derecha. Describa brevemente cmo lo hara.
Ejercicio 5: en la ficha Hoja del cuadro de dilogo Configura pgina hay
algunas opciones que no se han tratado en esta leccin. Explore esta ficha del cuadro de dilogo y utilice los archivos de Ayuda de Excel si es necesario para determinar cmo puede elegir imprimir los comentarios de las celdas y dnde se pueden colocar. Adems, determine la importancia de la seccin Orden de las pginas de esta hoja. Cundo preferira un orden de pgina en vez del otro?
95
LECCIN 5
Trabajo con filas, columnas, hojas de clculo y libros
Una vez completada esta leccin, podr:
Ocultar y mostrar filas y columnas. Inmovilizar y liberar filas y columnas. Desplazarse por las hojas de clculo de un libro. Agregar y eliminar hojas de clculo de un libro. Crear una frmula tridimensional. Vincular libros. Limitar los datos que se muestran en la pantalla. A medida que trabaje con Microsoft Excel, probablemente crear hojas que contienen ms datos de los que se pueden ver en la pantalla de una vez. Quizs descubra tambin que necesita distribuir datos relacionados entre varias hojas y libros. Afortunadamente, Excel ofrece varios mtodos para trabajar con el contenido de hojas de clculo grandes o que est repartido entre varias hojas y libros. Estos mtodos incluyen diversas opciones de presentacin, la posibilidad de agregar o eliminar hojas de un libro, y formas de vincular hojas y libros. Las opciones de presentacin resultan especialmente tiles si tiene muchos datos en una hoja de clculo. Puede ampliar una hoja para ampliar las celdas y ver su contenido ms fcilmente o bien puede reducir una hoja para ver ms parte del contenido de la hoja de una vez. Ocultar filas y columnas de una hoja de clculo le permite centrarse en informacin ms especfica de la hoja al ocultar datos no relevantes. Cuando desee ver esas filas y columnas de nuevo, basta con mostrarlas. Puede inmovilizar una o ms filas o columnas de forma que siempre estn a la vista, independientemente de cunto se desplace horizontal o verticalmente en la hoja de clculo. Esto es til si desea tener a la vista etiquetas de datos. Puede liberar fcilmente las filas o columnas para restaurar la apariencia de la hoja. Si desea incluir datos relacionados, pero que son diferentes de alguna forma, en un libro existente, puede agregar una o varias hojas. Esto le permite conservar los datos en un libro sin crear hojas de clculo demasiado grandes o complejas. Puede eliminar fcilmente las hojas de clculo que ya no sean necesarias. Adems, si desea vincular varias hojas en un libro, puede incluir frmulas en una celda que hagan referencia a datos de una o ms hojas del mismo libro. Tambin puede vincular uno o ms libros de manera similar.
96
Un aspecto importante del trabajo con grandes cantidades de datos es la posibilidad de centrarse en los datos ms importantes de una hoja, tanto si dichos datos representan los diez mejores das de ventas de un mes como las lneas de productos que menos se venden y que tiene que volver a evaluar. En Microsoft Excel se incluyen numerosas herramientas flexibles y eficaces con las que puede limitar los datos que se muestran en las hojas de clculo. En esta leccin aprender a limitar los datos que aparecen en las hojas de clculo. Para completar los procedimientos de esta leccin necesitar utilizar el archivo Sports Income05.xls, Food.xls, Budget.xls y Filter.xls de la carpeta Lesson05 que hay en la carpeta Practice del disco duro.
Ocultar y mostrar filas y columnas
Algunas veces tiene en una hoja de clculo ms filas o columnas de las que desea ver de una vez. En esos casos puede ocultar filas o columnas, de forma que no aparezcan en la pantalla o en las copias impresas de la hoja de clculo. Cuando desee verlas de nuevo, basta con mostrarlas. Por ejemplo, la coordinadora de actividades de Adventure Works desea centrarse en el equipo alquilado durante los meses de diciembre, enero y febrero. En la hoja de clculo, oculta las columnas correspondientes a los restantes meses del ao. Ya sabe que no hay ningn alquiler de kayak durante el invierno, por lo que tambin oculta esa fila. Cuando termina de ver los alquileres de invierno, muestra las columnas y la fila ocultas para poder ver los alquileres de todo el ao. En este ejercicio ocultar y mostrar filas y columnas de una hoja de clculo.
1 2 Abra el libro Sports Income05. Haga clic en el selector de la columna D (Feb.) y arrastre el puntero del mouse (ratn) hasta el selector de la columna L (Oct.). Excel seleccionar las columnas. En el men Formato, seleccione Columna y haga clic en Ocultar. Excel ocultar las columnas. Observe que el etiquetado de las columnas no ha cambiado y muestra un hueco entre las columnas C y M.
97
4 5
Haga clic en el selector de la fila 3 (Kayaks). Excel seleccionar la fila. En el men Formato, seleccione Fila y haga clic en Ocultar. Excel ocultar la fila. Observe que la numeracin de las filas no ha cambiado y muestra un hueco entre las filas 2 y 4. Haga clic en el selector de la columna C, mantenga presionada la tecla Mays y haga clic en el selector de la columna M. Excel seleccionar las columnas C y M. En el men Formato, seleccione Columna y haga clic en Mostrar. Excel mostrar las columnas D a L en la pantalla. Haga clic en un rea en blanco de la hoja de clculo, fuera del rea seleccionada. Se anular la seleccin de las columnas. Haga clic en el selector de la fila 2, mantenga presionada la tecla Mays y haga clic en el selector de la fila 4. Excel seleccionar las filas 2 y 4. En el men Formato, seleccione Fila y haga clic en Mostrar. Excel mostrar la fila 3 en la pantalla. Cierre el libro sin guardar los cambios.
7 8
10 11
98
Inmovilizacin y liberacin de filas y columnas
Cuando una hoja de clculo es mayor de lo que puede ver en la pantalla de una vez, tiene que desplazarse hacia la derecha y hacia abajo para poder ver todas las columnas y las filas. Si la columna situada ms a la izquierda y la fila superior contienen etiquetas, al desplazarse puede dejar de ver las etiquetas en la pantalla, por lo que no sabe exactamente qu celdas est viendo. Para solucionar este problema puede inmovilizar filas y columnas de forma que permanezcan en la pantalla aunque se desplace hacia abajo y a la derecha por la hoja de clculo. Por ejemplo, el chef de Adventure Works utiliza un libro para hacer un seguimiento de la cantidad de comida preparada por el restaurante popular del centro turstico. Esto le ayuda a determinar qu tiene que pedir cada mes. Inmoviliza las filas y las columnas que tienen etiquetas de forma que pueda seguir vindolas mientras se desplaza por la hoja de clculo. En este ejercicio inmovilizar y liberar filas y columnas.
1 2 Abra el libro Food. Desplace el contenido de la hoja hacia la derecha y vuelva a la columna A. Cuando desplace el contenido de la hoja hacia la derecha, desaparecern de la vista las columnas situadas ms a la izquierda. Haga clic en la celda B3. Esta celda est justo debajo de la fila que desea inmovilizar y justo a la derecha de la columna que desea inmovilizar. En el men Ventana, haga clic en Inmovilizar paneles. Se inmovilizarn la fila de mes y la columna Tipo de comida. Desplace la hoja de clculo hacia la derecha. La columna situada ms a la izquierda, con las etiquetas de categora, permanecer visible en la pantalla. Desplace la hoja de clculo hacia abajo. La fila de mes seguir estando visible en la pantalla.
4 5
99
Presione Ctrl+Inicio. Excel ir hasta la celda liberada situada en la parte superior izquierda. En el men Ventana, haga clic en Movilizar paneles. Se liberarn las secciones. Deje abierto este archivo para el prximo ejercicio.
Desplazamiento por las hojas de clculo de un libro
El almacenamiento de datos relacionados de una hoja en un archivo de libro presenta muchas ventajas organizativas. Con este mtodo de organizacin puede abrir de una vez todas las hojas asociadas de un libro, lo que ahorra tiempo y asegura que todos los datos necesarios estarn disponibles para realizar una tarea concreta. Tambin le permite ver rpidamente informacin relacionada y copiar los datos necesarios de una hoja a la siguiente sin necesidad de abrir y cerrar varios libros. Puede desplazarse de una hoja a otra mediante las fichas de hoja situadas en la parte inferior de la ventana de hoja de clculo.
100
El chef de Adventure Works utiliza varias hojas de clculo en un libro. Pide distintos tipos de comida a distintos proveedores: uno vende carne, como ternera y pollo, otro vende productos de ultramarinos, como harina y azcar, y un tercero vende productos agrcolas. El chef hace un seguimiento de toda la comida que pide a cada proveedor en una hoja diferente del mismo libro. Para ver cada hoja del libro Food slo tiene que hacer clic en la ficha de la hoja correspondiente. En este ejercicio se desplazar por varias hojas de clculo de un libro.
1 2 3 Haga clic en la ficha Ultramarinos. Aparecer la hoja Ultramarinos. Haga clic en la ficha Productos agrcolas. Aparecer la hoja Productos agrcolas. Haga clic en la ficha Carnes. Aparecer la hoja Carnes. Deje abierto este archivo para el prximo ejercicio.
Agregar y eliminar hojas de clculo de un libro
De manera predeterminada, cada libro nuevo contiene tres hojas en blanco. Si no necesita las tres hojas, puede eliminar fcilmente las que no necesite. Si desea ms hojas, puede insertar tantas hojas nuevas como necesite. Tambin puede insertar y eliminar hojas en libros existentes. Por ejemplo, el chef de Adventure Works decide agregar una nueva hoja al libro Food. Como desea que esta nueva hoja contenga resmenes de cifras procedentes de las otras tres hojas, asigna a esta hoja nueva el nombre Resumen. En este ejercicio agregar y eliminar una hoja.
1 2 Haga clic en la ficha Productos agrcolas. Excel mostrar la hoja Productos agrcolas. En el men Insertar, haga clic en Hoja. Excel insertar una nueva hoja llamada Hoja1 a la izquierda de Productos agrcolas. Seleccione cualquier celda, escriba Prueba y presione Entrar. En el men Edicin, haga clic en Eliminar hoja. Excel mostrar una alerta.
3 4
101
Haga clic en Eliminar. Excel eliminar la nueva hoja y volver a mostrar la hoja Productos agrcolas. Haga clic en la ficha Carnes. Excel mostrar la hoja Carnes. En el men Insertar, haga clic en Hoja. Excel insertar una nueva hoja llamada Hoja2 a la izquierda de Carnes.
6 7
8 9
Haga doble clic en la ficha Hoja2. Excel seleccionar la ficha. Escriba Resumen y presione Entrar. Excel cambiar el nombre de la hoja. Deje abierto este archivo para el prximo ejercicio.
Creacin de una frmula tridimensional
Cuando utiliza un libro con varias hojas de clculo puede crear una frmula tridimensional (tambin denominada referencia 3D) en la que una celda de una hoja hace referencia a datos de una o ms de las restantes hojas. Cuando se ajustan los datos de una hoja, tambin se ajustan todas las frmulas que hacen referencia a dichos datos. Un uso de las frmulas tridimensionales consiste en crear una hoja de resumen que calcule el total de cifras procedentes de distintas hojas de un archivo de libro. Por ejemplo, el chef de Adventure Works desea ver cunto ha pagado el restaurante por la comida de un ao. Para calcular el importe total gastado, utiliza una frmula tridimensional en la hoja Resumen. La frmula hace referencia a las celdas de cada hoja que contienen el importe gastado en una categora de comida determinada y suma estos importes. Como ocurre con cualquier frmula, puede especificar una referencia si escribe las coordenadas de celda. Las referencias de la frmula deben empezar con el nombre de la hoja a la que est vinculada la frmula, seguido de un signo de exclamacin y, por ltimo, las coordenadas de celda. Las referencias estn separadas por signos de punto y coma. En este ejercicio crear una frmula en una hoja que suma datos de otras hojas.
1 Haga clic en la celda A3 de la hoja Resumen, escriba Costo total de comida y presione la tecla de flecha abajo. Excel agregar el texto a la celda A3 y mover el punto de insercin hasta la celda A4.
102
Cuando el nombre de una hoja consta de dos o ms palabras, debe poner el nombre entre comillas simples en la frmula.
Escriba =suma(Carnes!P36;Ultramarinos!P26;Productos agrcolas!P28) y presione Entrar. Excel introducir la frmula en la celda y mostrar la suma de las cifras contenidas en las celdas P36 de la hoja Carnes, P26 de la hoja Ultramarinos y P28 de la hoja Productos agrcolas.
Deje abierto este archivo para el prximo ejercicio.
Vinculacin de libros
Otra caracterstica eficaz de Excel es la posibilidad de vincular datos de dos o ms libros. Esto resulta til cuando no sera prctico tener varias hojas grandes y complejas en un libro. Tambin es til cuando necesita incluir los mismos datos en ms de un libro. De esta forma, si desea actualizar los datos slo tiene que hacerlo en el libro original. Los datos se actualizarn automticamente en el resto de los libros. Para crear un vnculo entre libros tiene que introducir una frmula en un libro que haga referencia a una o ms celdas de otro libro. El libro que contiene la frmula se denomina libro dependiente y el que contiene la informacin a la que se hace referencia se llama libro de origen.
Cuando se guarda un libro que contiene una frmula de referencia externa, tambin se guarda el nombre del libro de origen. Debe guardar primero todos los archivos de libros de origen y despus debe guardar el libro dependiente.
La creacin de una frmula para vincular libros es similar a la creacin de una frmula para vincular hojas dentro del mismo libro. Sin embargo, las referencias de la frmula para vincular libros deben empezar con el nombre del libro de origen al que est vinculada la frmula, entre corchetes, seguido del nombre de la hoja y un signo de exclamacin. El contable de Adventure Works vincula libros cuando crea el presupuesto anual para el centro turstico. Basa el presupuesto en los gastos de cada departamento durante el ao anterior. Para ahorrarse el trabajo de escribir toda esa informacin en el libro Budget, vincula su libro a otros libros que mantienen los empleados que hacen un seguimiento de los gastos de sus departamentos. En este ejercicio vincular datos de dos libros con un tercer libro.
1 2 Abra el libro Sports Income05 de la carpeta Practice del disco duro. Abra el libro Budget de la carpeta Practice del disco duro.
103
En el men Ventana, haga clic en Organizar. Excel mostrar el cuadro de dilogo Organizar ventanas.
4 5 6 7
Haga clic en Aceptar. Excel mostrar los tres libros. Haga clic en la celda A4 del libro Budget. Escriba Food y presione Tab. Excel llevar el punto de insercin a la celda B4. Escriba =[Food.xls]Resumen!A4 y presione Entrar. Excel introducir la frmula en la celda y mostrar el contenido de la celda A4 de la hoja Resumen en el libro Food.
8 9
Haga clic en la celda A3 del libro Budget. Escriba Equipo de actividades y presione Tab. Excel llevar el punto de insercin a la celda A4.
104
Probablemente tendr que desplazarse hacia la derecha para ver la celda P18.
10 11
Escriba = para comenzar una frmula. Haga clic en la ficha Hoja1 del libro Sports Income05 si es necesario, desplcese y haga clic en la celda P18. En la frmula que comenz en el libro Budget.xls, Excel insertar una referencia a la celda del libro Sports Income05. En el libro Sports Income05 aparecer una marquesina parpadeante alrededor de la celda P18. Presione Entrar. Excel introducir la frmula en la celda del libro Budget y mostrar el valor.
12
13 14
Mantenga presionada la tecla Mays mientras abre el men Archivo. Haga clic en Cerrar todo en el men Archivo para cerrar todas las hojas abiertas. No guarde los cambios. Deje Excel abierto para el prximo ejercicio.
Limitacin de los datos que aparecen en pantalla
Las hojas de clculo de Excel pueden incluir tantos datos como necesite, pero quizs no desee trabajar con todos los datos de una hoja al mismo tiempo. Por ejemplo, quizs desee ver las cifras de ventas de su compaa durante el primer tercio, el segundo tercio y el ltimo tercio de un mes. Para limitar los datos que se mostrarn en una hoja de clculo puede crear un filtro, que es una regla que permite seleccionar las filas que se mostrarn en una hoja de clculo.
105
Para crear un filtro debe hacer clic en la celda del grupo que desea filtrar y utilizar el men Datos para activar Autofiltro. Cuando active Autofiltro, que es un conjunto integrado de capacidades de filtrado, aparecer un botn con una flecha hacia abajo en la celda que Excel reconoce como la etiqueta de columna.
Sugerencia
Cuando activa el filtrado, Excel trata las celdas de la columna de la celda activa como un rango. Para asegurarse de que el filtrado funcione correctamente, debe agregar siempre una etiqueta a la columna que desee filtrar.
Al hacer clic en la flecha hacia abajo se muestra una lista de valores y opciones. Los primeros elementos de la lista son opciones de filtrado, como si desea mostrar los diez primeros valores de la columna, crear un filtro personalizado o mostrar todos los valores de la columna (es decir, quitar el filtro). Los restantes elementos de la lista son los valores nicos de la columna; al hacer clic en uno de esos valores se mostrar la fila o las filas que contienen dicho valor. Al elegir la opcin Los 10 principales de la lista no se limita la presentacin a los diez valores principales. En su lugar, aparece el cuadro de dilogo Autofiltro de diez mejores. Desde este cuadro de dilogo puede elegir si desea mostrar valores de la parte superior o inferior de la lista, definir el nmero de elementos que desea ver y elegir si el nmero del cuadro central indica el nmero de elementos o el porcentaje de elementos que se mostrarn cuando se aplique el filtro. Con el cuadro de dilogo Autofiltro de diez mejores puede encontrar los diez mejores vendedores o identificar el cinco por ciento de sus mejores clientes. Cuando elija Personalizado en la lista Autofiltro podr definir una regla que Excel utilizar para decidir qu filas debe mostrar una vez aplicado el filtro. Por ejemplo, puede crear una regla para que slo se muestren en la hoja de clculo los das cuyo total de ventas sea inferior a 2500 dlares. Una vez obtenidos esos resultados, podr determinar si ha sido la climatologa u otro factor lo que ha provocado que no haya habido mucho movimiento en el negocio durante esos das. En este ejercicio crear un filtro que muestre los cinco das de enero de ms ventas, mostrar las cifras de ventas de los lunes del mismo mes y mostrar los das cuyas ventas son de 3000 dlares como mnimo.
1 2 3 Abra el libro Filter de la carpeta Lesson05 de la carpeta Practice del disco duro. Si es necesario, haga clic en la ficha de la hoja Enero. Haga clic en la celda P5.
106
4 5
En el men Datos, seleccione Filtro y haga clic en Autofiltro. Aparecer una flecha hacia abajo en la celda P5. En la celda P5, haga clic en la flecha hacia abajo y haga clic en (Las 10 ms...) en la lista que aparecer. Aparecer el cuadro de dilogo Autofiltro de diez mejores.
Haga clic en el cuadro central, elimine 10, escriba 5 y haga clic en Aceptar. Slo se mostrarn las filas que contienen los cinco valores mayores en la columna P.
7 8 9 10
En el men Datos, seleccione Filtro y haga clic en Autofiltro. Volvern a aparecer las filas filtradas. Haga clic en la celda B5. En el men Datos, seleccione Filtro y haga clic en Autofiltro. Aparecer una flecha hacia abajo en la celda B5. En la celda B5 haga clic en la flecha hacia abajo y, en la lista de valores nicos de columna que aparecer, haga clic en Lun. En la hoja de clculo slo se mostrarn las filas que contengan Lun. en la columna B. En el men Datos, seleccione Filtro y haga clic en Autofiltro. Volvern a aparecer las filas filtradas. Cierre el libro sin guardar los cambios.
11 12
107
Resumen de la leccin
En esta leccin ha aprendido a trabajar con opciones de presentacin, incluyendo cmo ampliar y reducir una hoja de clculo, ocultar y mostrar filas y columnas, e inmovilizar y liberar filas y columnas. Ha aprendido a trabajar con varias hojas de un libro, incluyendo cmo desplazarse entre las hojas de un libro, agregar y eliminar hojas, y crear frmulas que hacen referencia a celdas de otras hojas y de otros libros. Tambin ha visto cmo limitar los datos que aparecen en las hojas mediante filtrado. Si va a proseguir con otras lecciones:
Guarde y cierre todos los libros abiertos.
Si no va a proseguir con otras lecciones:
1 2 Guarde y cierre todos los libros abiertos. Haga clic en el botn Cerrar situado en la esquina superior derecha de la ventana de Excel.
Ejercicio corto
1 2 3 4 5 Cmo puede desplazarse por varias hojas de clculo de un libro? Cmo se crean libros vinculados? Cmo puede mostrar una hoja en la pantalla con el 60 por ciento del tamao normal? Cmo crea una frmula tridimensional en una hoja de clculo? Si su hoja es tan grande que las filas y columnas que tienen etiquetas de datos desaparecen al desplazarse hacia abajo y a la derecha, qu debe hacer? Si desea mostrar simultneamente ciertas columnas o filas en la pantalla pero unas columnas o filas que hay en medio no lo permiten, qu debe hacer?
Resumen de conceptos
Ejercicio 1: abra el libro Sports Income05.xls. Ample la Hoja1 en un 50% y
redzcala en un 100%. Oculte y muestre despus la columna B. Inmovilice la columna B y la fila 3, y librelas.
Ejercicio 2: abra el libro Food.xls. En la hoja Resumen, escriba una frmula
que sume el peso total de los artculos de carne, pollera y marisco que ha pedido. Abra el libro Budget.xls y cree una frmula en la primera hoja que sume el costo de todos los productos agrcolas pedidos.
108
Ejercicio 3: al vincular libros utiliz la funcin Organizar ventanas para poner
en mosaico varias ventanas. Qu otras opciones hay disponibles con esta funcin? En qu circunstancias, aparte de vincular libros, puede ser til organizar varias ventanas? Adems de cerrar los libros abiertos, cmo puede volver a ver a pantalla completa un libro determinado?
Ejercicio 4: en esta leccin ha aprendido a insertar y eliminar hojas de clculo.
Sabe que el nmero predeterminado de hojas en un libro es tres, pero hay algn lmite en cuanto al nmero de hojas que se pueden agregar? Si hay algn lmite, qu es lo que determina este lmite? Hay algn lmite en cuanto al nmero de filas o columnas de un libro? Utilice el cuadro Escriba una pregunta para saber la respuesta a estas preguntas.
Ejercicio 5: mientras exploraba Autofiltro quizs haya visto la opcin
Personalizado en la lista Autofiltro. Utilice el libro Filter para explorar la opcin Personalizado. Para qu podra utilizarse? Si es necesario, utilice los archivos de Ayuda de Excel para determinar las posibilidades de filtrado que ofrece la opcin Personalizado. Describa brevemente lo que ha encontrado.
109
LECCIN 6
Trabajo con grficos
Una vez completada esta leccin, podr:
Crear grficos con el Asistente para grficos. Mover, cambiar de tamao y eliminar grficos. Modificar ttulos de grficos y agregar etiquetas de ejes. Mover y dar formato a elementos de grficos. Cambiar tipos de grficos y organizar los datos de origen. Actualizar datos y dar formato a los ejes. Agregar lneas de cuadrcula y flechas. Ver una vista preliminar e imprimir grficos. Microsoft Excel le permite hacer un seguimiento y trabajar con grandes cantidades de datos. Algunas veces puede ser difcil entender el conjunto si se miran slo los detalles. Con los grficos de Excel puede resumir, resaltar o ver tendencias en los datos que pueden no ser obvias cuando se examinan los nmeros en bruto. En el centro turstico Adventure Works el director de ventas graba los datos de gastos y estima los ingresos futuros en el libro Five Year Sales. Piensa utilizar grficos para resumir las previsiones de ventas anuales y ver rpidamente qu rea del negocio tiene el mayor porcentaje de gastos. La coordinadora de actividades hace un seguimiento de los donativos recogidos entre los miembros en los eventos del centro turstico y utiliza grficos para analizar la tendencia en varios niveles a lo largo del ao. En esta leccin aprender los tipos de grficos disponibles en Microsoft Excel y cmo crearlos. Despus aprender a modificar, mover y dar formato a los grficos y a los elementos de los grficos. Por ltimo aprender a ver una vista preliminar e imprimir los grficos. Para completar los procedimientos de esta leccin necesitar utilizar los archivos Five Year Sales.xls y Member Pledges.xls de la carpeta Lesson06 que hay en la carpeta Practice del disco duro.
Creacin de grficos con el Asistente para grficos
El Asistente para grficos le gua a travs del proceso de creacin de un grfico. A medida que complete cada paso, el asistente le pedir su prxima seleccin. Para empezar debe seleccionar el tipo de grfico que desea.
110
Excel ofrece 14 tipos de grficos, cada uno de los cuales tiene dos o ms subtipos. Con el Asistente para grficos puede obtener una vista previa de los tipos de grficos y elegir el grfico ms adecuado para sus datos. Por ejemplo, las previsiones de ingresos y ventas se resumen fcilmente con un grfico de columnas, de barras o de lneas, mientras que los gastos pueden representarse mejor con un grfico circular. En la tabla siguiente se describe brevemente cada tipo de grfico.
Icono
Nombre del grfico
Columnas
Funcin
Compara valores individuales a lo largo del tiempo u otras categoras. Representa los valores como barras verticales. Compara valores individuales a lo largo del tiempo u otras categoras. Representa los valores como barras horizontales. Muestra la tendencia de los valores a lo largo del tiempo u otras categoras. Representa los valores como puntos a lo largo de una lnea. Muestra los valores como partes de un conjunto. Representa los valores como secciones de un pastel circular. Compara los valores de dos conjuntos de datos a lo largo del tiempo u otras categoras. Los valores se representan como puntos de datos, que pueden estar conectados mediante lneas. Muestra la tendencia de los valores a lo largo del tiempo u otras categoras. Representa los valores como reas sombreadas. Muestra los valores como partes de un conjunto. Representa los valores como secciones de una banda circular.
Barras
Lneas
Circular
XY (Dispersin)
reas
Anillos
111
(contina)
Icono
Nombre del grfico
Radial
Funcin
Muestra la tendencia de los valores con respecto a un punto central. Representa los valores como puntos que irradian desde el centro. Cada categora tiene su propio eje. Todos los valores de la misma serie estn conectados mediante lneas. Muestra la tendencia de los valores en dos conjuntos de datos. Los valores se representan como una superficie 3D que ilustra la relacin existente entre los conjuntos. Compara tres conjuntos de valores. Muestra la tendencia de los conjuntos de valores a lo largo del tiempo. Suele utilizarse para ilustrar los cambios de precio con marcadores para valores Mximos, Mnimos, Cierre y Apertura. Representa los valores como puntos, como lneas o como columnas. Compara valores individuales a lo largo del tiempo u otras categoras. Representa los valores como cilindros verticales u horizontales. Compara valores individuales a lo largo del tiempo u otras categoras. Representa los valores como conos verticales u horizontales. Compara valores individuales a lo largo del tiempo u otras categoras. Representa los valores como formas piramidales.
Superficie
Burbujas Acciones
Cilndrico
Cnico
Piramidal
112
Como preparacin para una reunin de presupuestos, el director de ventas de Adventure Works desea crear un grfico para mostrar la tendencia prevista en cada una de las cuatro categoras de ingresos para los prximos cinco aos. Un grfico de lneas muestra claramente que el mayor incremento se espera en las ventas por alojamiento. En este ejercicio abrir un libro y crear un grfico con el Asistente para grficos.
1 2 3 Abra el libro Five Year Sales de la carpeta Lesson06 que hay en la carpeta Practice. Seleccione las celdas A2:F6 de la hoja Previsiones de ventas. En la barra de herramientas Estndar, haga clic en el botn Asistente para grficos. Aparecer el cuadro de dilogo Asistente para grficos - paso 1 de 4: tipo de grfico.
En el cuadro de dilogo Asistente para grficos paso 1 de 4: tipo de grfico puede hacer clic en el botn Mantener presionado para ver un ejemplo si desea obtener una vista previa del grfico.
4 5
En la lista Tipo de grfico, haga clic en Columnas, si es necesario. En el cuadro Subtipo de grfico, haga clic en el subtipo Columna apilada que hay en el centro de la fila superior y, despus, haga clic en Siguiente. Aparecer el cuadro de dilogo Asistente para grficos - paso 2 de 4: datos de origen del grfico, con una vista previa del grfico.
113
En la ficha Rango de datos, compruebe que est seleccionada la opcin Filas y haga clic en Siguiente. Aparecer el cuadro de dilogo Asistente para grficos - paso 3 de 4: opciones de grfico.
114
En el cuadro Ttulo del grfico, escriba Ventas anuales y haga clic en Siguiente. Aparecer el cuadro de dilogo Asistente para grficos - paso 4 de 4: ubicacin del grfico.
Importante
Los grficos se incrustan como objetos en una hoja de clculo existente o se ponen en una hoja diferente. Los grficos incrustados aparecen en una hoja junto con otros datos. Una hoja de grfico aparece en una ficha de hoja diferente del libro.
Para crear rpidamente un grfico con las opciones de grfico predeterminadas, seleccione un rango de celdas y presione F11. El grfico se crear en una nueva hoja de clculo.
Haga clic en la opcin Como objeto en, si es necesario, y haga clic en el botn Finalizar. El grfico aparecer en la hoja de clculo.
Deje abierto este archivo para el prximo ejercicio.
115
Movimiento, cambio de tamao y eliminacin de grficos
Una vez creado un grfico, puede situarlo donde desee en la hoja, cambiar su tamao o eliminarlo. A menudo resulta til poner el grfico justo delante o inmediatamente detrs de los datos que resume. Para mejorar la legibilidad, los grficos detallados o complejos quizs sean mayores, mientras que los grficos ms sencillos pueden ser menores. Para mover, cambiar el tamao o eliminar un grfico debe seleccionar el grfico. Para seleccionar un grfico, haga clic en el rea de grfico, que es el fondo o el rea en blanco de un grfico. Al hacer clic en otras reas del grfico puede seleccionarse uno o ms elementos del grfico. Ms adelante en esta leccin trabajar con elementos de grficos. En este ejercicio mover, cambiar el tamao, eliminar y restaurar un grfico.
1 2 Haga clic en un rea en blanco del grfico para seleccionar el grfico, si es necesario. Arrastre el grfico hasta una posicin situada debajo de los datos y a lo largo de la parte izquierda de la hoja de clculo.
Cuando seleccione o arrastre un grfico, asegrese de hacer clic en el rea de grfico y no en la leyenda, en las etiquetas o en el rea de trazado propiamente dicha. Para encontrar el rea de grfico, seleccione distintas partes del grfico para ver las Informaciones de pantalla.
Arrastre el controlador de tamao del extremo derecho del grfico hacia la parte derecha de la columna F para hacer que el grfico sea ms ancho.
116
Arrastre el controlador de tamao inferior hasta la parte inferior de la fila 27 para hacer que el grfico sea ms largo.
5 6
Haga clic en el rea de grfico y presione la tecla Supr. El grfico desaparecer de la hoja de clculo. En la barra de herramientas Estndar, haga clic en el botn Deshacer. El grfico volver a aparecer en la hoja de clculo. Guarde el libro con el nombre actual. Deje abierto este archivo para el prximo ejercicio.
Modificacin de ttulos de grficos y agregar etiquetas de ejes
Los grficos son tiles para mostrar datos estadsticos de manera atractiva. Un ttulo y unas etiquetas descriptivas pueden clarificar el significado de un grfico y mejorar su impacto. Cuando crea un grfico con el Asistente para grficos se agregan etiquetas de categora y una leyenda al grfico si el rango seleccionado de celdas incluye la informacin necesaria. Tambin puede agregar un ttulo y etiquetas de ejes durante el asistente o bien puede agregarlos ms adelante modificando las opciones de grfico. Por ejemplo, el director de ventas de Adventure Works puede agregar una etiqueta al eje de valor para dejar claro que las cifras de ingresos estn expresadas en miles de dlares. Tambin puede cambiar el ttulo del grfico.
117
En este ejercicio cambiar el ttulo del grfico y agregar etiquetas de ejes.
1 Haga clic con el botn secundario del mouse (ratn) en un rea en blanco del grfico y, despus, haga clic en Opciones de grfico. Aparecer el cuadro de dilogo Opciones de grfico con la ficha Ttulos abierta. En el cuadro Ttulo del grfico, seleccione Ventas anuales y escriba Previsin de ingresos en cinco aos. El nuevo ttulo aparecer en la vista previa del grfico. En el cuadro Eje de categoras (X), escriba Ao fiscal. El ttulo del eje aparecer en la vista previa del grfico.
Si la ficha Ttulos no se muestra, haga clic en ella.
En el cuadro Eje de valores (Y), escriba Ingresos (en miles) y haga clic en Aceptar. El grfico aparecer con el nuevo ttulo y las etiquetas de ejes.
118
Haga clic con el botn secundario del mouse en el ttulo del grfico y, despus, haga clic en Formato del ttulo del grfico. Aparecer el cuadro de dilogo Formato del ttulo del grfico. Haga clic en la ficha Fuente, si es necesario, y en la lista Tamao, haga clic en 12. Despus, haga clic en Aceptar. El ttulo del grfico aparecer ms pequeo.
Sugerencia
Tambin puede modificar el ttulo del grfico y las etiquetas de ejes como cualquier otro texto. Basta con hacer clic en el ttulo o en la etiqueta para situar el punto de insercin y empezar a escribir. Tambin puede dar formato al ttulo del grfico o a las etiquetas de ejes si selecciona el texto y utiliza la barra de herramientas Formato. 7 Guarde el libro con el nombre actual. Deje abierto este archivo para el prximo ejercicio.
Movimiento y formato de elementos de grficos
Hay muchas formas de personalizar la apariencia de los grficos. Para sacar el mximo partido al rea de grfico puede cambiar la posicin del ttulo o de la leyenda. Para resaltar ciertos valores puede agregar etiquetas a cada punto de datos de un grfico de lneas. Para llamar la atencin sobre una parte crucial de un grfico circular puede alejar esa parte del resto del grfico. Otros tipos de grficos ofrecen distintas opciones de formato. El director de ventas de Adventure Works ha creado un grfico para representar unos datos necesarios para la reunin de presupuesto. Con un grfico circular puede mostrar el porcentaje de los costos dedicados a cada rea de negocios durante los cinco ltimos aos. Para separar la leyenda del resto del grfico le agrega un borde. Cambia la posicin de otros elementos del grfico para resaltar el rea de negocio menos costosa.
119
En este ejercicio cambiar la posicin y dar formato a la leyenda, y extraer fragmentos del grfico circular.
1 Haga clic en la ficha de la hoja Historial de gastos. La hoja contiene un grfico circular.
2 3
Arrastre la leyenda del grfico hasta la esquina inferior izquierda del rea de grfico. Haga clic con el botn secundario del mouse en la leyenda del grfico y, despus, haga clic en Formato de leyenda. Aparecer el cuadro de dilogo Formato de leyenda. Haga clic en la ficha Tramas, active la casilla de verificacin Sombreado y haga clic en Aceptar. La leyenda aparecer con un borde sombreado.
120
Sugerencia
En la ficha Ubicacin del cuadro de dilogo Formato de leyenda puede elegir entre una lista de ubicaciones predeterminadas para la leyenda. Puede colocar la leyenda en la parte superior, inferior, derecha o izquierda, o en la esquina del grfico. 5 Haga clic en el rea circular y, despus, haga clic en el menor fragmento del crculo. Aparecern controladores de tamao alrededor del fragmento. Arrastre el fragmento para alejarlo del crculo. El fragmento aparecer separado del resto del crculo.
Guarde y cierre el libro.
Cambio del tipo de grfico y organizacin de los datos de origen
Excel ofrece una amplia variedad de tipos de grficos. Como cada tipo resalta un aspecto determinado de los datos de origen, puede haber varios tipos tiles para representar el mismo conjunto de datos. Para las discusiones de presupuestos, un grfico circular muestra la proporcin de gastos asignada a cada categora. Para las previsiones de ingresos, un grfico de columnas muestra la tendencia de los gastos durante los ltimos cinco aos. Al utilizar el Asistente para grficos tiene que seleccionar un tipo de grfico. Una vez creado el grfico, puede elegir otro tipo diferente.
121
Cuando crea un grfico, el Asistente para grficos interpreta que los datos de origen estn organizados en filas o en columnas. La organizacin de los datos de un grfico depende del rango que estuviera seleccionado cuando se cre el grfico. Si selecciona un rango de celdas que tiene el mismo nmero de filas y de columnas, o si tiene ms columnas que filas, los datos se representarn mediante filas. Si selecciona un rango que contiene ms filas que columnas, los datos se representarn por columnas. Para los distintos tipos de grficos puede ser necesario cambiar cmo se interpreta la organizacin de los datos. Es decir, quizs tenga que indicar si los datos estn organizados en filas o en columnas. Adems, cuando cambie el tipo de grfico, quizs desee excluir ciertos datos (como una columna de totales) o incluir otros datos adicionales. Al cambiar de un grfico de columnas a un grfico de reas apiladas, la coordinadora de actividades de Adventure Works puede mostrar la tendencia de los donativos de los miembros recopilados en los eventos del ao pasado. Adems, acaba de registrar las contribuciones finales de diciembre, por lo que puede incluir esas cifras en el grfico. En este ejercicio cambiar el tipo de grfico y organizar los datos de origen.
1 Abra el libro Member Pledges de la carpeta Lesson06 que hay en la carpeta Practice y haga clic en la ficha de la hoja Grfico. La hoja contiene un grfico de columnas que muestra los donativos recopilados en cada categora.
122
Haga clic con el botn secundario del mouse en el rea de grfico y, despus, haga clic en Tipo de grfico. Aparecer el cuadro de dilogo Tipo de grfico. En la lista Tipo de grfico, haga clic en reas. Haga clic en el subtipo de grfico rea apilada, en el centro de la primera fila.
3 4
5 6
Haga clic en Aceptar en el cuadro de dilogo Tipo de grfico. Aparecer un grfico de reas apiladas. Haga clic con el botn secundario del mouse en el rea de grfico y, despus, haga clic en Datos de origen. Aparecer el cuadro de dilogo Datos de origen y la hoja de donde proceden los datos se abrir con una marquesina parpadeante alrededor del rango de los datos de origen.
123
En la ficha Rango de datos, haga clic en la opcin Filas y, despus, haga clic en Aceptar. Aparecer el grfico actualizado.
Quizs tenga que mover el cuadro de dilogo Datos de origen Rango de datos para poder ver todo el rango de celdas que desea seleccionar.
Haga clic con el botn secundario del mouse en el rea de grfico y, despus, haga clic en Datos de origen. Aparecer el cuadro de dilogo Datos de origen y se abrir la hoja con los datos de origen. En la ficha Rango de datos, en el cuadro Rango de datos, haga clic en el botn Contraer cuadro de dilogo.
124
10 11 12
Seleccione A5:F9 y haga clic en el botn Expandir cuadro de dilogo del cuadro de dilogo Datos de origen Rango de datos. En el cuadro Datos de origen, haga clic en Aceptar. Aparecer el grfico con los datos agregados. Guarde y cierre el libro.
Actualizacin de datos y formato de los ejes
Normalmente, los datos almacenados en hojas de clculo de Excel necesitan una actualizacin peridica. Si cambia los datos de origen, el grfico correspondiente se actualizar automticamente. En Adventure Works, el director de ventas sabe que se espera que las nuevas campaas de marketing aumenten los ingresos del restaurante en un 50% y los ingresos del balneario en un 60%. Cuando introduce las nuevas cifras en la hoja Previsiones de ventas, el grfico Previsin de ingresos en cinco aos cambia para reflejar los nuevos datos. A medida que los valores de los datos cambien, quizs tenga que cambiar diversos aspectos de los ejes de un grfico. Mediante las opciones de Escala puede dar formato al eje de valores (eje Y) para mostrar un rango significativo de valores para los datos. Las opciones de escala para el eje de categoras le permiten controlar la presentacin de las etiquetas de categora. Por ejemplo, el director de ventas puede establecer los valores mnimo y mximo en dlares que se muestran en el grfico Ventas anuales previstas para asegurarse de que los nuevos valores se representen correctamente. En este ejercicio actualizar los datos de origen para un grfico y dar formato a los ejes.
1 2 Abra el libro Five Year Sales.xls. Cambie a la hoja Previsiones de ventas y escriba los valores siguientes.
Celda Valor Celda Valor
B4 122 B6 308
C4 126 C6 312
D4 141 D6 311
E4 142 E6 299
F4 146 F6 303
125
El grfico se actualizar para reflejar los nuevos valores.
El eje Y es el eje de valores y el eje X es el eje de categoras.
Haga clic con el botn secundario del mouse en el eje de valores y, despus, haga clic en Dar formato a eje. Aparecer el cuadro de dilogo Formato de ejes.
126
4
La casilla de verificacin Automtica se desactiva cuando cambia los valores predeterminados en los cuadros Mnima y Mxima. Para utilizar el valor predeterminado basta con activar la casilla de verificacin Automtica para restaurar ese valor.
En la ficha Escala, en el cuadro Mnima, escriba 500. En el cuadro Mxima, escriba 2100 y haga clic en Aceptar. Aparecer el grfico con el eje actualizado.
Deje abierto este archivo para el prximo ejercicio.
Agregar lneas de cuadrcula y flechas
Las lneas de cuadrcula horizontales y verticales pueden ayudar a identificar el valor de cada marcador de datos de un grfico. Es posible utilizar flechas para resaltar un determinado marcador de datos o para llamar la atencin sobre cierta informacin de un grfico. Puede agregar lneas de cuadrcula de manera que se correspondan con valores de uno o ambos ejes de un grfico. Las lneas principales aparecen en cada categora o valor de escala principal. Las lneas secundarias aparecen en cada categora o valor de escala intermedio. Para agregar lneas de cuadrcula se utiliza el cuadro de dilogo Opciones de grfico. Con la barra de herramientas Dibujo puede agregar objetos de imagen, como lneas o flechas, al grfico. Una flecha bien situada indica claramente los datos ms importantes del grfico. Tambin puede agregar una imagen a la hoja de clculo si hace clic en Imagen en el men Insertar. Aparecer un submen con varios orgenes entre los que puede elegir agregar una imagen, incluyendo un archivo o una imagen prediseada existente.
127
Cuando haya agregado un elemento grfico (imagen, imagen prediseada, flecha, lnea, etc.) a la hoja de clculo podr cambiar la ubicacin del grfico en la hoja si lo arrastra hasta la ubicacin deseada. Puede cambiar el tamao del grfico si hace clic con el botn secundario del mouse en la imagen y elige Formato de imagen en el men contextual que aparecer. Tambin puede cambiar el tamao de un grfico si hace clic en la imagen y arrastra uno de los controladores que aparecen en el grfico. Sin embargo, el uso del cuadro de dilogo Formato de imagen asegura que la relacin de aspecto (la relacin existente entre el alto y el ancho de la imagen) no cambia. El director de ventas desea llamar la atencin sobre los efectos de las nuevas campaas de marketing. Al agregar lneas de cuadrcula definir ms claramente el impacto de los nuevos niveles de ingresos. Una flecha resalta el mayor cambio en los ingresos. En este ejercicio agregar lneas de cuadrcula al grfico, y agregar, mover y quitar una flecha.
1 Haga clic con el botn secundario del mouse en el rea de grfico y, despus, haga clic en Opciones de grfico. Aparecer el cuadro de dilogo Opciones de grfico. En la seccin Eje de valores (Y) de la ficha Lneas de divisin, active la casilla de verificacin Lneas de divisin secundarias y haga clic en Aceptar. Aparecer el grfico con lneas de divisin horizontales principales y secundarias.
128
3 4
Haga clic en el botn Dibujo de la barra de herramientas Estndar. Aparecer la barra de herramientas Dibujo. Haga clic en el botn Flecha. Haga clic en un rea en blanco del grfico, arrastre el puntero del mouse hasta la parte superior de la columna ms alta del grfico y, despus, haga clic fuera del grfico. Aparecer una flecha en el grfico.
Importante
Cuando seleccione un grfico o cualquier elemento de un grfico que contenga objetos de imagen, el grfico pasar al frente, haciendo que los objetos de imagen desaparezcan de la vista. Para volver a traer al frente los objetos de imagen, basta con hacer clic fuera (anular la seleccin) del grfico y de todos sus elementos. 5 Haga clic en la flecha para seleccionarla y arrastre la flecha de manera que seale a la parte superior de la columna central del grfico. En la barra de herramientas Dibujo, haga clic en el botn Cuadro de texto. Haga clic en un rea en blanco del grfico en el extremo de la flecha y arrastre para dibujar un cuadro de texto rectangular.
6 7
129
Si el cuadro de texto no es suficientemente grande, puede arrastrar los controladores de cambio de tamao para aumentar su tamao.
En el cuadro de texto, escriba Mayor aumento previsto. El texto aparecer en el cuadro de texto.
9 10
En la barra de herramientas Estndar, haga clic en el botn Dibujo. Desaparecer la barra de herramientas Dibujo. Guarde el libro. Deje abierto este archivo para el prximo ejercicio.
Obtencin de una vista preliminar e impresin de grficos
Puede obtener una vista preliminar e imprimir grficos de Excel como si se tratara de hojas de clculo. Independientemente de si el grfico est incrustado o est en una hoja de grfico, el comando Vista preliminar muestra el grfico tal y como se imprimir, lo que le permite comprobar la apariencia y el diseo del grfico antes de imprimirlo. Los comandos Configurar pgina e Imprimir aparecen como botones en la parte superior de la ventana Vista preliminar. El nmero de pgina actual y el nmero total de pginas aparecen en la esquina inferior izquierda de la ventana. Para ampliar o reducir el grfico, haga clic en la pgina de la vista preliminar. Para cerrar la ventana Vista preliminar, haga clic en el botn Cerrar. Cuando est preparado para imprimir, puede decidir imprimir todo el libro, una nica hoja de un libro, un rango seleccionado de datos o un grfico seleccionado. Si el grfico aparece como un objeto en una hoja de clculo y desea imprimir un rango seleccionado de datos, no olvide seleccionar las celdas que incluir el grfico. Si el grfico aparece como un objeto en una hoja de clculo y slo desea imprimir el grfico, seleccione el grfico antes de elegir el comando Imprimir. Si el grfico est en una hoja de grfico, basta con ir a esa hoja y elegir el comando Imprimir.
130
Importante
Debe tener una impresora para poder realizar el ejercicio siguiente.
En este ejercicio obtendr una vista preliminar e imprimir grficos.
1 Haga clic en un rea en blanco de la hoja Previsiones de ventas y, despus, haga clic en el botn Vista preliminar de la barra de herramientas Estndar. La hoja de clculo y el grfico incrustado aparecern en la ventana Vista preliminar. Haga clic en el botn Imprimir de la barra de herramientas Vista preliminar. Aparecer el cuadro de dilogo Imprimir y se cerrar la ventana Vista preliminar. Examine las opciones de impresin y haga clic en Aceptar para imprimir el grfico. Haga clic en un rea en blanco del grfico y, despus, haga clic en el botn Vista preliminar. En la ventana Vista preliminar slo aparecer el grfico. Haga clic en el botn Cerrar. Con el grfico todava seleccionado, en el men Archivo, haga clic en Imprimir. Examine las opciones de impresin y haga clic en Aceptar para imprimir el grfico.
3 4
5 6 7
Resumen de la leccin
En esta leccin ha aprendido a utilizar el Asistente para grficos con el fin de crear grficos. Tambin ha aprendido a mover, cambiar de tamao, modificar, dar formato y eliminar grficos y elementos de grficos. Por ltimo, ha aprendido a organizar y actualizar datos de grficos, personalizar grficos con objetos de imagen y obtener una vista preliminar e imprimir grficos. Si va a proseguir con otras lecciones:
Guarde y cierre todos los libros abiertos.
Si no va a proseguir con otras lecciones:
1 2 Guarde y cierre todos los libros abiertos. Haga clic en el botn Cerrar situado en la esquina superior derecha de la ventana de Excel.
131
Ejercicio corto
1 2 3 4 5 6 Qu cinco tipos de grficos puede crear con el Asistente para grficos? Cmo se mueve un grfico en una hoja de clculo? Cmo se mueven elementos individuales dentro de un grfico? Cmo puede dar formato a un eje de un grfico? Cmo puede cambiar el ttulo de un grfico? Cmo puede cambiar el tipo de un grfico?
Resumen de conceptos
Ejercicio 1: abra el libro Five Year Sales.xls. En la hoja Historial de gastos,
cambie el grfico circular por un grfico de anillos que compare el porcentaje de gastos asignado a cada categora en el perodo 19972001. Vea las Informaciones de pantalla para ver qu ao representa el anillo exterior.
Importante
Debe completar el ejercicio 1 para poder realizar el ejercicio 2. No es necesario completar el ejercicio 1 para realizar los ejercicios 3 a 5. Ejercicio 2: utilizando el mismo libro que emple en el ejercicio 1 de
Resumen de conceptos, mueva la leyenda al extremo izquierdo del grfico. Cambie el ttulo del grfico por Asignacin de costos, 19972001. Agregue un cuadro de texto al grfico para explicar qu anillo representa cada ao. Vea una vista preliminar e imprima el grfico.
Ejercicio 3: en esta leccin hemos incluido lneas de la cuadrcula principales
y secundarias en el eje de valores (Y) de un grfico para la hoja Five Year Sales. Habran sido tiles en este grfico las lneas de la cuadrcula del eje de categoras (X) principales o secundarias? Razone la respuesta. En qu tipos de grficos es probable que sean ms tiles las lneas de la cuadrcula del eje X?
Ejercicio 4: en la hoja Five Year Sales hemos separado una seccin del grfico
circular Historial de gastos del resto del crculo. Esto suele denominarse vista ampliada. Hay alguna forma de ampliar todo el crculo sin tener que hacer clic y arrastrar cada componente una vez terminado el grfico circular? Explore los tipos de grficos de Excel o utilice los archivos de Ayuda de Excel para encontrar la respuesta.
Ejercicio 5: la mayora de las empresas tienen un logotipo de la compaa; algo
que les identifica ante sus clientes. Para que sean efectivos, estos logotipos deben ser visibles en el mximo nmero de lugares posible. Esto incluye todas las hojas de clculo que la compaa entregue a sus clientes, accionistas o socios comerciales. Cmo incluira un logotipo existente en una hoja de clculo?
132
LECCIN 7
Realizacin de clculos bsicos
Una vez completada esta leccin, podr:
Crear frmulas. Copiar frmulas. Modificar frmulas. Utilizar la funcin SUMA y Autosuma. Utilizar la caracterstica Insertar funcin. Utilizar funciones de fecha. Utilizar referencias de celdas absolutas y relativas. Utilizar funciones estadsticas bsicas. Utilizar series numeradas y Autorrellenar. Con Microsoft Excel es fcil realizar clculos de uso frecuente. Adems de sumar, restar, multiplicar y dividir, puede calcular el total y el promedio de un conjunto de valores. Con los clculos bsicos puede obtener valores de beneficios a partir de ingresos y gastos o puede calcular el salario de un empleado a partir de las horas trabajadas y el precio por hora. stos son slo algunos ejemplos de los clculos que Excel puede realizar. En el centro turstico Adventure Works, el director de reservas est preparando un informe sobre las tasas anuales de habitaciones sin ocupar. Para empezar, calcula el nmero total de noches que se ocup cada tipo de habitacin. Despus calcula el nmero promedio de habitaciones ocupadas por noche. Por ltimo calcula la tasa de ocupacin para cada tipo de habitacin. Los resultados de estos clculos le ayudarn a planear la prxima temporada y programar renovaciones en las cabaas para la poca del ao en que haya menos demanda. Tambin en Adventure Works el contable est calculando los ingresos generados por el alquiler de equipos para diversas actividades. Con esas cifras puede calcular el ingreso promedio obtenido de cada actividad cada mes. El coordinador de actividades utilizar esos datos para planear las actividades del prximo ao. En esta leccin aprender a realizar clculos bsicos de Excel con frmulas y funciones. Aprender a crear y modificar frmulas, utilizar operadores matemticos y emplear funciones integradas de Excel. Para completar los procedimientos de esta leccin necesitar utilizar los archivos Lodging Usage.xls y Activity Rentals.xls de la carpeta Lesson07 que hay en la carpeta Practice del disco duro.
133
Creacin de frmulas
Una frmula es la expresin escrita de un clculo que va a realizar Excel. Cuando introduce una frmula en una celda, la frmula se almacena internamente mientras que el resultado calculado aparece en la celda. Una frmula es una ecuacin matemtica que consta de dos elementos: operandos y operadores matemticos. Los operandos identifican los valores que se utilizarn en el clculo. Un operando puede ser un valor constante, otra frmula, o una referencia a una celda o a un rango de celdas. Los operadores matemticos especifican qu clculos se realizarn con los valores. Para que Excel pueda distinguir las frmulas de los datos, todas las frmulas empiezan con un signo igual (=) o con un signo ms (+). Para ver una frmula, haga clic en la celda que contiene la frmula. La frmula aparecer en la Barra de frmulas. En una frmula puede utilizar cualquiera de los operadores matemticos siguientes.
Operador
^ * / + -
Significado
Exponenciacin Multiplicacin Divisin Suma Resta
Cuando una frmula contiene dos o ms operadores, las operaciones no se realizan necesariamente en el orden en que usted lee la frmula; es decir, de izquierda a derecha. El orden en que se realizan las operaciones est determinado por la prioridad del operador, segn se define en las reglas matemticas. Por ejemplo, la exponenciacin es la primera operacin que se realiza siempre. La multiplicacin y la divisin son las siguientes en la lista de prioridades, y se realizan secuencialmente de izquierda a derecha. Por ltimo se realizan la suma y la resta, tambin de izquierda a derecha. Veamos la siguiente ecuacin. 2+4*6/3-1=9 Primero se multiplica cuatro por seis y el resultado se divide entre tres. Despus se suma dos al resultado y se resta uno. Las operaciones contenidas entre parntesis se realizan antes que las que estn fuera de los parntesis. Puede anular las prioridades estndar de los operadores mediante el uso de parntesis. As, la ecuacin siguiente se calcula de distinta forma que la anterior. (2 + 4) * 6 / (3 - 1) = 18
134
En esta frmula primero se suman dos y cuatro, y el resultado se multiplica por seis. Por ltimo, el resultado se divide entre el resultado de tres menos uno. La creacin de una frmula es similar a la introduccin de texto y nmeros en las celdas. Para empezar, seleccione la celda en la que desee que aparezca la frmula. Despus puede utilizar uno de dos mtodos posibles para crear la frmula. En el primer mtodo se escribe la frmula (incluyendo las direcciones de celdas, los valores constantes y los operadores matemticos) directamente en la celda. Para marcar la entrada como una frmula, debe empezar por escribir un signo igual. En el segundo mtodo se pegan las referencias de una celda o de un rango de celdas en la Barra de frmulas. Para completar la frmula se escriben los operadores, valores constantes o parntesis que sean necesarios. A medida que crea una frmula, sta aparece en la Barra de frmulas y en la propia celda. Cuando haya completado la frmula, la celda mostrar el resultado y la Barra de frmulas mostrar la frmula propiamente dicha. El director de reservas de Adventure Works ha hecho un seguimiento del nmero de noches que estuvo ocupado cada tipo de habitacin cada mes del ao pasado. Para calcular las tasas de ocupacin, debe saber el nmero total de noches ocupadas de cada mes, dividir ese total entre el nmero de habitaciones y, por ltimo, dividir ese resultado entre el nmero de noches del mes. En este ejercicio abrir una hoja de clculo y crear frmulas bsicas en ella.
1 2 Abra el libro Lodging Usage de la carpeta Lesson07 contenida en la carpeta Practice. Haga clic en la celda C9 y escriba =C5+C6+C7. A medida que escribe cada referencia de celda se selecciona la celda a la que se hace referencia y el borde de seleccin aparece en un color especfico. Este color coincide con el color del texto utilizado para la referencia de celda. Presione Entrar. El total de las celdas (908) aparecer en la celda C9. Haga clic en la celda C13, escriba = y haga clic en la celda C5. Se agregar C5 a la frmula. La celda en la que hace clic est codificada con un color y muestra un borde de marquesina parpadeante. Escriba /, haga clic en la celda A5 y, despus, haga clic en el botn Entrar de la Barra de frmulas. Excel completar la frmula y mostrar la relacin de las celdas C5 y A5 (30,25).
Cuando escribe una direccin de celda en una frmula, da igual que utilice letras en maysculas o en minsculas. Por ejemplo, B8 y b8 son referencias a la misma celda.
3 4
135
Desplcese hacia abajo si es necesario y haga clic en la celda C21. Haga clic en la Barra de frmulas, escriba =C13/31 y haga clic en el botn Entrar de la Barra de frmulas. Excel calcular la tasa de ocupacin de las habitaciones tipo chalet durante el mes de enero (0,97581) y el resultado aparecer en la celda C21. En el men Formato, haga clic en Celdas. Cambie a la ficha Nmero si es necesario y haga clic en Porcentaje en la lista Categora. Haga clic en Aceptar para aceptar el nmero predeterminado de decimales (2). El valor de la celda C21 aparecer como un porcentaje.
7 8 9
Deje abierto este archivo para el prximo ejercicio.
Para calcular las frmulas que hay en todos los libros de todas las hojas abiertas, presione F9. Para calcular nicamente las frmulas de la hoja activa, presione Mays+F9.
Sugerencia
De forma predeterminada, Excel calcula las frmulas automticamente. Para cambiar cundo se calcula una frmula, en el men Herramientas, haga clic en Opciones y, en la ficha Clculo, seleccione la opcin deseada.
136
Copia de frmulas
Quizs descubra con frecuencia que se necesita una frmula similar en varias celdas adyacentes. Por ejemplo, si tiene una lista de artculos y cada artculo contribuye al ingreso total durante un ao, quizs desee sumar los artculos para calcular el ingreso total para ese ao. Para calcular el total del ingreso para aos consecutivos, puede crear frmulas para sumar el ingreso de cada ao. Afortunadamente, puede evitar tener que introducir frmulas repetidamente y ahorrar una cantidad de tiempo considerable al copiar una celda con una funcin terminada y pegarla en las celdas de destino. Tambin puede utilizar el controlador de relleno, que es el pequeo cuadrado que aparece en la esquina inferior derecha de la celda activa.
Cuando selecciona una celda que tiene una frmula y arrastra el controlador de relleno, Excel cambia las referencias de celda de la frmula para que coincidan con las de la columna o la fila a la que se est copiando. El director de reservas no desea escribir la misma frmula varias veces para calcular la tasa de ocupacin de cada tipo de habitacin para cada mes. En su lugar, copia sus frmulas a diversas ubicaciones. En este ejercicio copiar frmulas en la hoja.
1
Para obtener ms informacin acerca del botn Opciones de pegado, consulte la leccin 2 Modificacin y formato de hojas de clculo. Para copiar una frmula de la celda situada a la izquierda de una celda seleccionada, presione Ctrl+R.Para copiar una frmula de la celda situada encima de una celda seleccionada, presione Ctrl+D.
Haga clic en la celda C13 y, en el men Edicin, haga clic en Copiar. Aparecer un borde de marquesina parpadeante alrededor de la celda. Haga clic en la celda C14 y, en el men Edicin, haga clic en Pegar. La frmula se pegar en la celda C14 y aparecer el botn Opciones de pegado junto a la celda. Repita el paso 2 para las celdas C15 y C16. Haga clic en la celda C9 y seleccione el controlador de relleno.
3 4
Cuando copia una frmula a otra celda diferente, Excel copia tambin el formato a la otra celda.
El puntero del mouse (ratn) adoptar la forma de una cruz cuando est situado correctamente.
137
Puede utilizar el controlador de relleno para copiar texto directamente de una celda a otra o puede utilizarlo para completar una serie de aos, fechas, das, etc. Ms adelante en esta leccin ver ms informacin acerca de las funciones de relleno.
Arrastre el controlador de relleno hasta la celda D9. La frmula de la celda C9 se copiar a la celda D9 y aparecer el botn Opciones de autorrelleno junto a la celda. Haga clic en la celda D9 y observe su frmula en la Barra de frmulas. La frmula se copiar desde C9 y la letra de la columna se ajustar para que coincida con la columna de la nueva celda. Seleccione el controlador de relleno de la celda D9 y arrstrelo hasta la celda N9. La frmula se copiar a las celdas E9:N9. Los nmeros totales de noches ocupadas cada mes aparecern en las celdas E9:N9.
Guarde la hoja y djela abierta para un ejercicio posterior.
Modificacin de frmulas
Es fcil modificar una frmula que ya ha creado y es similar a modificar el contenido de cualquier otra celda. Puede:
Hacer doble clic en la celda, escribir los cambios directamente en la celda y presionar Entrar. O bien Hacer clic en la celda, hacer clic en la Barra de frmulas, escribir los cambios y hacer clic en el botn Entrar de la Barra de frmulas.
Si elimina o modifica una frmula accidentalmente, presione Ctrl+Z o haga clic en el botn Deshacer de la barra de herramientas Estndar para invertir la accin.
Para eliminar una frmula, haga clic en la celda y presione la tecla Supr. En este ejercicio revisar y eliminar frmulas.
1 2 Abra el libro Activity Rentals de la carpeta Lesson07 contenida en la carpeta Practice. Haga clic en la celda O3 y, despus, haga clic a la derecha de la frmula en la Barra de frmulas. El punto de insercin parpadear al final de la frmula.
138
Presione tres veces la tecla Retroceso y haga clic en el botn Entrar. El precio por alquiler, mostrado en la celda O3, se eliminar de la frmula. La frmula revisada calcular los alquileres totales de kayak durante el ao. Copie la frmula a las celdas O4:O17 utilizando el controlador de relleno de la celda O3. Excel calcular y mostrar los alquileres anuales totales por tipo de equipo. Haga clic en la celda O2, elimine el texto existente, escriba Ingreso anual por actividad y presione Entrar. La nueva etiqueta reemplazar a la anterior.
6 7
Haga clic en la celda O17 y presione la tecla Supr. La frmula y el contenido de la celda se eliminarn de la celda. Cierre el libro sin guardar los cambios.
Uso de la funcin SUMA y Autosuma
Uno de los clculos ms frecuentes que se realizan en una hoja de clculo es sumar un rango de celdas. Puede sumar un rango de celdas si crea una frmula que incluya todas las etiquetas de celda separadas por el operador de suma (+). Una forma ms sencilla de lograr el mismo resultado consiste en utilizar la funcin SUMA. Una funcin es una frmula predefinida que realiza un clculo frecuente o complejo. Una funcin consta de dos componentes: el nombre de funcin y, en la mayora de los casos, una lista de argumentos. La lista de argumentos, que aparece entre parntesis, contiene los datos que la funcin necesita para producir el resultado. Dependiendo de la funcin, un argumento puede ser un valor constante, una nica referencia de celda, un rango de celdas, un nombre de rango o incluso otra funcin. Cuando una funcin contiene varios argumentos, stos estn separados por signos de punto y coma o por comas, dependiendo de la configuracin regional del equipo.
139
Por ejemplo, la funcin SUMA suma valores o rangos de celdas. Usted introduce el rango de celdas como un argumento de la funcin y Excel calcula el total del rango. Una funcin SUMA tpica, que calcula el total de las celdas B5 a B10, es similar a sta. =SUMA(B5:B10) Ms adelante en esta leccin ver ms informacin acerca de otras funciones. La caracterstica Autosuma de Excel ofrece un mtodo abreviado para introducir funciones SUMA con el fin de calcular totales de rangos de celdas. Cuando hace clic en el botn Autosuma de la barra de herramientas Estndar, Excel calcula el total de las celdas situadas justo encima o a la izquierda de la celda que contiene la funcin.
Si hay alguna celda no numrica dentro del rango de celdas cuyo total desea calcular, Autosuma calcular de manera predeterminada el total slo desde la celda activa hasta la primera celda no numrica. Para evitar este problema, cambie los argumentos para incluir todo el rango de celdas o seleccione nicamente el rango de celdas cuyo total desee calcular.
El director de reservas sabe que Autosuma puede simplificarle an ms sus clculos de la ocupacin. Puede utilizar Autosuma para calcular los muchos totales que necesita. En este ejercicio utilizar Autosuma para calcular el total de un rango de celdas.
1 2 Si es necesario, cambie al libro Lodging Usage que utiliz anteriormente en esta leccin. Haga clic en la celda C17 y, en la barra de herramientas Estndar, haga clic en el botn Autosuma. Aparecer una frmula SUMA en la celda C17 y en la Barra de frmulas, y el rango C13:C16 estar rodeado por un borde de marquesina parpadeante. Presione Entrar. La frmula se introducir en la celda C18 y aparecer el resultado (54,15). Haga clic en la celda O5 y, despus, haga clic en Autosuma. Aparecer una frmula SUMA en la celda O5 y en la Barra de frmulas, y el rango C5:N5 estar rodeado por un borde de marquesina parpadeante.
140
Presione Entrar. La frmula se introducir en la celda O5 y aparecer el resultado (2908).
Guarde el libro y djelo abierto para un ejercicio posterior.
Uso de Insertar funcin
Puede introducir una funcin en una celda del mismo modo en que introducira cualquier frmula: escribindola directamente en la celda o en la Barra de frmulas. El botn Insertar funcin ofrece una tercera opcin. Al aceptar argumentos e incluso funciones adicionales, el cuadro de dilogo Argumentos de funcin le ayuda a crear frmulas que contienen funciones. De hecho, el cuadro de dilogo Argumentos de funcin resulta especialmente til cuando una frmula contiene ms de una funcin, como una funcin dentro de otra funcin. El cuadro de dilogo Insertar funcin enumera todas las funciones. El cuadro de dilogo Argumentos de funcin enumera los argumentos de cada funcin, una descripcin de cada funcin y sus argumentos, el resultado calculado de cada funcin y la frmula general. En Adventure Works, la contable utiliza Insertar funcin para calcular los ingresos anuales generados por el alquiler de diversos tipos de material deportivo. En este ejercicio utilizar Insertar funcin para introducir funciones en una hoja de clculo.
1 2 Abra el libro Activity Rentals de la carpeta Lesson07 contenida en la carpeta Practice. Haga clic en la celda O3 y presione la tecla Supr. Se eliminar la frmula de la celda.
141
Haga clic en el botn Insertar funcin que hay a la izquierda de la Barra de frmulas. Aparecer el cuadro de dilogo Insertar funcin, como se muestra en la siguiente ilustracin.
En la lista Seleccionar una funcin, haga clic en SUMA y, a continuacin, haga clic en Aceptar. Aparecer el cuadro de dilogo Argumentos de funcin, que mostrar la funcin SUMA que calcula el total de las celdas C3:N3.
142
En la Barra de frmulas, haga clic a la derecha del parntesis de cierre y escriba *A3. Esta frmula calcula el total de alquileres de kayak por ao y despus multiplica el total por el costo por alquiler. Haga clic en Aceptar en el cuadro de dilogo Argumentos de funcin. Se cerrar el cuadro de dilogo Argumentos de funcin y el resultado del clculo de ingresos (1995) aparecer en la celda O3. Haga clic en la celda A20. Despus, escriba =CUENTA( y seleccione las celdas A3:A17. Las celdas A3 a A17 aparecern como argumentos de la funcin CUENTA. Escriba el ) de cierre y presione Entrar. Excel contar 15 entradas numricas en las celdas 3 a 17 de la columna A. Elimine la entrada de la celda A20 y guarde el libro. Deje el libro abierto para una leccin posterior.
Uso de funciones de fecha
Las funciones Fecha y hora de Excel le permiten utilizar fechas y horas en las frmulas. Para realizar clculos sobre estos valores, Excel convierte cada fecha y hora en un nmero de serie. La funcin Fecha realiza esa conversin para cualquier combinacin de ao, mes y da que especifique. La funcin Hora convierte cualquier combinacin de horas, minutos y segundos que introduzca. AHORA y HOY son dos de las funciones de fecha que se utilizan con ms frecuencia. AHORA devuelve la fecha y la hora en que se introdujo la funcin en una hoja de clculo. HOY slo devuelve la fecha. Cada vez que abre un libro que utiliza una de estas funciones, la fecha o la hora se actualiza automticamente. En marzo, el director de reservas necesita calcular la tasa de ocupacin de la temporada de invierno, que va del 1 de noviembre hasta finales de febrero. Desea confirmar el nmero de das de dicha temporada. En este ejercicio utilizar funciones de fecha para calcular el tiempo que hay entre dos fechas.
1 2 3 Cambie al libro Lodging Usage. Haga clic en la celda A20 y, despus, haga clic en el botn Insertar funcin. Seleccione FECHA en la lista Seleccionar una funcin y haga clic en Aceptar. Aparecer el cuadro de dilogo Argumentos de funcin.
143
4 5 6
En el cuadro Ao, escriba 2004. En el cuadro Mes, escriba 02. En el cuadro Da, escriba 29. El nmero de serie correspondiente a la fecha 29/02/2004 aparecer como el resultado de la frmula en la parte inferior del cuadro de dilogo Argumentos de funcin.
7 8
Haga clic a la derecha de la funcin en la Barra de frmulas y escriba un signo menos (-). En la lista Funciones que hay a la izquierda de la Barra de frmulas, haga clic en Fecha. Aparecer el cuadro de dilogo Argumentos de funcin. En los cuadros Ao, Mes y Da, escriba la fecha 01/11/2003 y haga clic en Aceptar. En la celda aparecer el nmero total de das (120) que hay entre 01/11/2003 y 29/02/2004. La frmula ser: =FECHA(2004,2,29) -FECHA(2003,11,1) En la Barra de frmulas, haga clic en la primera funcin Fecha. Aparecer una Informacin de pantalla con una descripcin de cada elemento de esa parte de la frmula. Haga clic en la Informacin de pantalla para seleccionar el nmero actual y escriba 2005. En la Barra de frmulas, haga clic a la derecha de la frmula. Presione 15 veces la tecla Retroceso para quitar la segunda funcin de fecha.
Las funciones de fecha son ms tiles cuando los argumentos de fecha son frmulas en lugar de constantes.
10
11 12 13
144
14
Escriba HOY() y presione Entrar. En la celda aparecer el nmero total de das que hay entre 29/02/2005 y la fecha actual. Cierre el libro sin guardar los cambios.
15
Sugerencia
Para calcular rpidamente el nmero de das que hay entre dos fechas que ya aparecen en celdas de la hoja de clculo, basta con restar una celda de otra. Por ejemplo, si la celda A1 contiene la fecha 01/11/2003 y la celda A2 contiene la fecha 29/02/2004, es posible calcular el nmero de das que hay entre ellas mediante la frmula siguiente. =A2-A1 Asegrese de elegir el formato de nmero para la celda que contiene esta frmula. De lo contrario, Excel mostrar el resultado en el mismo formato que las celdas utilizadas en el clculo (en este caso, como una fecha).
Uso de referencias de celdas absolutas y relativas
En Excel puede hacer referencia a otras celdas de manera absoluta o relativa. Una referencia absoluta se refiere a la direccin de una celda especfica. Una referencia relativa se refiere a una celda que est a un determinado nmero de filas y columnas de la celda que contiene la referencia. Las referencias de celda se utilizan con frecuencia en las frmulas. De manera predeterminada, las referencias de celda son relativas, incluso si la frmula contiene la letra de fila y el nmero de columna de la celda de destino. Por ejemplo, si introduce =SUMA(C4;C5) en la celda C6, el valor resultante en C6 ser C4 + C5. Si copia esta frmula a la celda D6, la frmula de D6 aparecer como =SUMA(D4;D5) y el valor resultante en la celda D6 ser D4 + D5. Excel ajusta automticamente las referencias de celda relativas a su nueva ubicacin; por eso se llaman referencias de celda relativas. Sin embargo, en algunos casos necesitar referencias de celda que no cambien cuando las copie de una ubicacin a otra. Por ejemplo, una frmula puede hacer referencia a una celda que contiene una tasa de inters que siempre se almacena en una celda determinada. Tambin es posible que una referencia de celda tenga una referencia absoluta a una fila pero no a una columna, y viceversa. Para hacer que una referencia de celda sea absoluta, escriba un signo de dlar ($) delante de una o de las dos referencias de columna o de fila.
145
Por ejemplo, $C$1 es una referencia absoluta a la celda C1. $C1 es una referencia absoluta a la columna C, pero la referencia a la fila 1 es relativa. C$1 es una referencia relativa a la columna C, pero la referencia a la fila 1 es absoluta.
Sugerencia
Mediante referencias 3D puede establecer vnculos a celdas de otras hojas o libros. Este tipo de referencia puede ser tambin absoluta o relativa.
En Adventure Works, el director de reservas tiene problemas al copiar en su hoja las frmulas que calculan promedios sencillos. Sin embargo, mediante una combinacin de referencias absolutas y relativas puede replicar fcilmente las frmulas para calcular los promedios necesarios. En este ejercicio utilizar referencias absolutas y referencias relativas para crear y copiar una frmula.
1 2 3 Abra el libro Lodging Usage con el que trabaj anteriormente en esta leccin. Haga doble clic en la celda C13. Escriba un signo de dlar ($) delante de la A en la referencia a la celda A5 y presione Entrar. La frmula ser =C5/$A5. Copie la frmula de la celda C13 a la celda D13 y, si es necesario, haga clic en la celda D13 para seleccionarla. La frmula de la celda D13 ser =D5/$A5. Como la referencia de columna a la celda A5 es absoluta, esa referencia no cambia cuando se copia la frmula. La referencia a la primera celda de la frmula es totalmente relativa. Copie la frmula de la celda C13 a la celda C14 y haga clic en la celda C14. La frmula de la celda C14 ser =C6/$A6. Como la referencia a la columna A es absoluta, esa referencia no cambia cuando se copia la frmula. Sin embargo, la referencia de fila sigue siendo relativa, por lo que ese valor se actualiza cuando se copia la frmula. La referencia a la primera celda es totalmente relativa. Utilizando controladores de relleno, copie la frmula para completar la tabla Promedio de noches ocupadas por alojamiento (C13:N16).
Guarde y cierre el libro.
146
Uso de funciones estadsticas bsicas
Excel ofrece cientos de funciones, muchas de las cuales son muy especficas de determinadas tareas o para personas que trabajan en ciertas ocupaciones. La mayora de la gente descubre que hay un par de funciones que utilizan todo el tiempo y muchas que nunca tendrn ninguna razn para utilizar. En la tabla siguiente se muestran las funciones bsicas y utilizadas con ms frecuencia de Excel.
Funcin
Suma Promedio
Significado
Calcula el total de los argumentos numricos. Calcula el promedio (media aritmtica) de los argumentos numricos. Dentro de la lista de argumentos, cuenta nicamente las celdas que contienen nmeros. Devuelve el menor nmero que hay dentro de los argumentos. Devuelve el mayor nmero que hay dentro de los argumentos.
Ejemplo
=SUMA(B5:B10) =PROMEDIO(B5:B10)
Cuenta
=CUENTA(B5:B10)
Mn
=MN(B5:B10)
Mx
=MX(B5:B10)
La directora de actividades de Adventure Works est aprendiendo qu funciones de Excel pueden ayudarle a elaborar una estrategia para las actividades del prximo ao. En este ejercicio crear frmulas que utilizan las funciones PROMEDIO, MN y MX.
1 2 3 En el libro Activity Rentals, haga clic en la celda A20 si es necesario y haga clic en el botn Insertar funcin. Haga clic en PROMEDIO en la lista Seleccionar una funcin y, despus, haga clic en Aceptar. En el cuadro Nmero 1, haga clic en el botn Contraer cuadro de dilogo. Se contraer el cuadro de dilogo Argumentos de funcin y podr seleccionar el rango de celdas cuyo promedio desea calcular.
147
Seleccione las celdas C15:N15 y haga clic en el botn Expandir cuadro de dilogo del cuadro de dilogo Argumentos de funcin. Aparecer el cuadro de dilogo Argumentos de funcin con la funcin PROMEDIO ya terminada.
En el cuadro de dilogo Argumentos de funcin, haga clic en Aceptar. En la celda A20 aparecer el nmero promedio de pares de binoculares alquilados por mes (16). Haga clic en la Barra de frmulas y seleccione la palabra PROMEDIO. Haga clic en la flecha hacia abajo de Funciones que hay a la izquierda de la Barra de frmulas (que actualmente muestra el texto PROMEDIO) y haga clic en MX. Aparecer el cuadro de dilogo Argumentos de funcin con el rango utilizado anteriormente ya introducido.
6 7
148
Sugerencia
Si olvida la sintaxis de una funcin que desea utilizar, escriba = y el nombre de la funcin en una celda, y presione Ctrl+A. Aparecer el cuadro de dilogo Argumentos de funcin, de modo que pueda introducir los argumentos para la funcin. 8 En el cuadro de dilogo Argumentos de funcin, haga clic en Aceptar. En la celda A22 aparecer el mayor nmero de pares de binoculares alquilados en un mes (25). Haga clic en la celda A24, escriba =MN(C15:N15) y presione Entrar. En la celda A24 aparecer el menor nmero de pares de binoculares alquilados en un mes (9). Elimine las entradas de las celdas A20 y A24. Deje abierto este archivo para el prximo ejercicio.
10
Uso de series numeradas y Autorrellenar
Cuando introduce datos que forman una serie o un patrn, Excel puede ahorrarle tiempo al completar la serie automticamente. Si va a introducir nmeros secuenciales, los das de una semana, los meses de un ao u otra serie, no es necesario que escriba todos los elementos de la serie. Basta con escribir la primera o las dos primeras entradas y utilizar Autorrellenar para que la serie se complete automticamente. Por ejemplo, si desea introducir en una hoja de clculo los das de la semana, escriba Lunes (o el da con el que desee comenzar) y utilice Autorrellenar para introducir el resto de los das. Si desea introducir uno de cada dos das en una hoja de clculo, escriba Lunes en la primera celda, escriba Mircoles en la segunda celda y utilice Autorrellenar para completar la serie. Una nueva caracterstica de la versin actual de Excel es el botn Opciones de autorrelleno que aparece junto a los datos que se agregan a una hoja de clculo mediante Autorrellenar o Rellenar serie. De forma muy parecida a lo que ocurre con el botn Opciones de pegado, al hacer clic en el botn Opciones de autorrelleno aparece una lista de acciones que Excel puede llevar a cabo con respecto a las celdas a las que afecta la operacin de relleno. En esta tabla se resumen las opciones de la lista:
149
Opcin
Copiar celdas Rellenar serie
Accin
Se copia el contenido de las celdas seleccionadas a las celdas indicadas en la operacin de relleno. Se rellenan las celdas indicadas en la operacin de relleno con los elementos que siguen en la serie. Se copia el formato de la celda seleccionada a las celdas indicadas en la operacin de relleno, pero no se pone ningn valor en las celdas de destino. Se rellenan las celdas indicadas en la operacin de relleno con los elementos siguientes de la serie, pero se omite cualquier formato aplicado a las celdas de origen. Esta opcin cambia dependiendo de la serie que Excel detecte y parece tener el mismo efecto que la opcin Rellenar serie. Esta opcin no aparecer si no utiliza una secuencia que el programa reconozca.
Rellenar formatos slo
Rellenar sin formato
Rellenar <secuencia>
Sugerencia
Si el botn Opciones de autorrelleno no aparece, puede activar la funcin haciendo clic en Opciones en el men Herramientas. En el cuadro de dilogo que aparecer, haga clic en la ficha Edicin y active la casilla de verificacin Mostrar botones de opciones de pegado.
En este ejercicio utilizar Autorrellenar para rellenar celdas de una hoja de clculo.
1 2 3 En el libro Activity Rentals, haga clic en la ficha Hoja2. Haga clic en la celda B1, escriba Enero y presione Entrar. Seleccione las celdas B1:M1.
150
En el men Edicin, seleccione Rellenar y haga clic en Serie. Aparecer el cuadro de dilogo Serie.
En la seccin Tipo, haga clic en la opcin Autorrellenar y, despus, haga clic en Aceptar. Los meses del ao rellenarn la fila 1. Haga clic en la celda A2, escriba 1 y presione Entrar. El punto de insercin pasar a la celda A3. Escriba 3 y presione Entrar. Seleccione el rango A2:A3 y arrastre el controlador de relleno hacia abajo hasta la celda A17. Los das con numeracin impar rellenarn la columna.
6 7 8 9
Sugerencia
Excel incluye otra caracterstica que ahorra mucho tiempo llamada Autocompletar. Autocompletar puede terminar automticamente entradas de texto cuando las escribe en una columna. Si las primeras letras que usted escribe coinciden con una entrada anterior de la columna, Excel completar la entrada. Puede deshabilitar Autocompletar si hace clic en Opciones en el men Herramientas, hace clic en la ficha Edicin y desactiva la casilla de verificacin Habilitar Autocompletar para valores de celda.
151
Resumen de la leccin
En esta leccin ha aprendido a crear, copiar y modificar frmulas. Tambin ha aprendido a utilizar Autosuma, Insertar funcin, funciones de fecha, funciones estadsticas bsicas, y referencias de celda absolutas y relativas. Por ltimo, ha aprendido a utilizar Autorrellenar cuando se trabaja con series numeradas. Si va a proseguir con otras lecciones:
Cierre el libro Activity Rentals y guarde los cambios.
Si no va a proseguir con otras lecciones:
1 2 Cierre el libro Activity Rentals y guarde los cambios. Haga clic en el botn Cerrar situado en la esquina superior derecha de la ventana de Excel.
Ejercicio corto
1 2 3 4 Cmo puede introducir una frmula en una celda? Cul es la forma ms rpida de calcular el total de una columna de valores? Cmo puede copiar una frmula a un rango de celdas adyacentes? Qu dos formas hay de modificar una frmula en una celda?
Resumen de conceptos
Ejercicio 1: abra el libro Lodging Usage y copie la frmula de la celda O5 a
las celdas O6:O9. Complete despus la fila de totales de la tabla siguiente y cree una frmula para calcular el nmero promedio de noches ocupadas para cada tipo de habitacin durante el ao. Por ltimo, calcule las tasas de ocupacin y la tasa de ocupacin promedio de cada tipo de habitacin durante el ao.
Ejercicio 2: abra el libro Activity Rentals y complete la tabla de la hoja
Monthly Rentals. Calcule el nmero total de alquileres de cada mes, los ingresos anuales para cada tipo de equipo y los ingresos anuales totales. Utilice la funcin AHORA para ver la fecha y la hora actuales en la celda A1. En Hoja2, utilice Autorrellenar para reemplazar la lista de das con numeracin impar por una lista de los aos desde 2000 hasta 2015.
152
Ejercicio 3: en esta leccin hemos escrito la funcin CUENTA. Puede
introducirse esta funcin mediante el cuadro de dilogo Insertar funcin? En caso afirmativo, a qu categora de funciones pertenece? Examine las dems categoras disponibles en el cuadro de dilogo Insertar funcin. Qu categora es la que cree que utilizar con ms frecuencia?
Ejercicio 4: en esta leccin hemos ilustrado cmo calcular el nmero de das
que hay entre dos fechas introduciendo las fechas en una frmula que restara dos fechas. Hay alguna funcin que pueda hacerlo automticamente? Hay alguna forma de calcular solamente el nmero de das laborables que hay entre dos fechas (sin contar los fines de semana)? Explore la categora Fecha y hora del cuadro de dilogo Insertar funcin o utilice los archivos de Ayuda de Excel para encontrar las respuestas a estas preguntas y escriba un breve resumen de lo que ha descubierto.
Ejercicio 5: en esta leccin hemos hablado brevemente del nuevo botn
Opciones de autorrelleno que aparece siempre que rellena celdas. Vuelva al libro Activity Rentals y repita los pasos de Autorrellenar y Serie, pero esta vez explore el uso de las opciones disponibles mediante el botn Opciones de autorrelleno. Describa brevemente en qu podran ser tiles estas funciones.
153
LECCIN 8
Uso de funciones financieras y lgicas bsicas
Una vez completada esta leccin, podr:
Utilizar la funcin PAGO para hacer una previsin de los pagos de prstamos. Calcular el inters acumulado. Calcular el valor de una inversin. Utilizar la funcin SI. Microsoft Excel es una herramienta extraordinaria para realizar clculos financieros. Mediante las funciones bsicas puede calcular fcilmente los pagos mensuales de un prstamo, calcular el valor acumulado de una inversin o establecer el valor de una celda comparando los valores de otras dos celdas diferentes. Con las funciones financieras avanzadas es posible calcular la tasa de retorno de una inversin, amortizar un prstamo o una hipoteca a lo largo del tiempo, o hacer un seguimiento de la depreciacin de un activo. En esta leccin utilizar la funcin PAGO para calcular pagos de prstamos, calcular el inters acumulado pagado en un prstamo mediante la funcin CUMIPMT y calcular el valor futuro de una inversin peridica mediante la funcin FV. Por ltimo, comparar distintas opciones de inversin con la funcin SI. En Adventure Works, la Directora financiera (CFO) est sopesando las distintas opciones para financiar la prxima renovacin de los chalets. El intermediario de la hipoteca ha ofrecido dos situaciones de prstamo posibles, pero el asesor financiero sugiri realizar algunas inversiones a corto plazo. Con las funciones financieras y lgicas de Excel la directora financiera puede calcular importes de pago, el inters acumulado pagado y el valor futuro para determinar la opcin de financiacin ms interesante. Para completar los procedimientos de esta leccin necesitar utilizar el archivo Financing.xls de la carpeta Lesson08 que hay en la carpeta Practice del disco duro.
154
Uso de la funcin PAGO para hacer una previsin de los pagos de prstamos
La funcin Pago (PAGO) calcula los pagos para un prstamo basndose en una serie de pagos constantes y una tasa de inters constante. La funcin Valor futuro (FV) calcula el valor de una inversin basndose en una serie de depsitos constantes y una tasa de inters constante. Ambas funciones son complementarias. La funcin PAGO devuelve los pagos necesarios del prestatario para un prstamo, mientras que la funcin FV muestra los ingresos derivados de una inversin o un prstamo que produce un inters. Las funciones utilizan una sintaxis similar. La funcin PAGO utiliza la sintaxis siguiente. PAGO(tasa, nper ,va ,vf, tipo) En la tabla siguiente se explica el significado de cada argumento.
Argumento
Tasa
Explicacin
La tasa de inters por perodo de pago. Si va a calcular pagos mensuales debe dividir la tasa de inters anual entre 12. Si va a calcular pagos quincenales, divida la tasa anual entre 24. El nmero total de pagos de prstamo. Si el prstamo es a una serie de aos y necesita pagos mensuales, puede especificar el nmero de pagos como 12*<nmero de aos>. El valor actual (principal) del prstamo. El valor del prstamo una vez realizados todos los pagos. En general este valor es cero y, si se omite esta variable, se supone que es cero. El intervalo de los pagos del prstamo. Si el pago del prstamo vence al final del perodo de pago, utilice el valor predeterminado 0. Si el pago vence al principio del perodo de pago, establezca este valor como 1.
Nper
Va Vf
Tipo
155
La directora financiera de Adventure Works ha reducido sus opciones a dos prstamos posibles. Con la funcin de pago determina el pago mensual para cada prstamo basndose en el plazo y la tasa de inters fijada. En este ejercicio utilizar la funcin PAGO para calcular los pagos de un prstamo.
1 2 Abra el libro Financing de la carpeta Lesson08 que hay en la carpeta Practice. En la hoja Prstamos, haga clic en la celda B10 y, en el men Insertar, haga clic en Funcin. Aparecer el cuadro de dilogo Insertar funcin, como se muestra en la siguiente ilustracin.
En la lista O seleccione una categora, haga clic en Financieras. La lista Seleccione una funcin mostrar las funciones financieras disponibles.
156
En la lista Seleccione una funcin, desplcese hacia abajo si es necesario y haga clic en PAGO. Haga clic en Aceptar. Aparecer el cuadro de dilogo Argumentos de funcin.
No es necesario utilizar el botn Contraer cuadro de dilogo para agregar direcciones de celda a una funcin. Si lo prefiere, puede escribirlas directamente en los cuadros apropiados del cuadro de dilogo Argumentos de funcin o puede arrastrar simplemente el cuadro de dilogo si es necesario y hacer clic en una celda para hacer una seleccin.
En el cuadro Tasa, haga clic en el botn Contraer cuadro de dilogo, haga clic en la celda B6 y presione Entrar o haga clic en el botn Expandir cuadro de dilogo. En el cuadro Tasa, a la derecha de B6, escriba /12. Al calcular un pago mensual debe dividir la tasa de inters anual entre 12. En el cuadro Nper, haga clic en el botn Contraer cuadro de dilogo, haga clic en la celda B8 y presione Entrar o haga clic en el botn Expandir cuadro de dilogo. En el cuadro Va, haga clic en el botn Contraer cuadro de dilogo, haga clic en la celda B4 y presione Entrar o haga clic en el botn Expandir cuadro de dilogo.
157
Como se supone que los pagos son salientes, el resultado de la funcin PAGO es un valor negativo.
9 10
Haga clic en Aceptar. El pago mensual de 4.354,88 aparecer en la celda B10. Copie la frmula de la celda B10 a la celda C10. El pago mensual de 3.485,89 aparecer en la celda C10.
11
Guarde el libro con el nombre actual. Deje abierto este archivo para el prximo ejercicio.
158
Clculo del inters acumulado
Para los impuestos o la contabilidad suele ser necesario calcular el importe total de inters pagado a lo largo de una serie de pagos de prstamo. La funcin CUMIPMT de Excel realiza esta tarea automticamente. La funcin CUMIPMT utiliza la sintaxis siguiente. CUMIPMT(tasa, nper, va, perodo_inicial, perodo_final, tipo) En la tabla siguiente se explica el significado de cada argumento.
Argumento
Tasa
Explicacin
La tasa de inters por perodo de pago. Si va a calcular pagos mensuales debe dividir la tasa de inters anual entre 12. Si va a calcular pagos quincenales, divida la tasa anual entre 24. El nmero total de pagos de prstamo. Si el prstamo es a una serie de aos y necesita pagos mensuales, puede especificar el nmero de pagos como 12*<nmero de aos>. El valor actual (principal) del prstamo. El primer perodo de pago del clculo. El primer perodo de una serie de pagos tiene el nmero 1. El clculo puede empezar con cualquier perodo. El ltimo perodo de pago del clculo. Este valor puede ser cualquier valor superior al de Perodo_inicial. El valor del perodo final de una serie es igual al nmero total de pagos. El intervalo de los pagos del prstamo. Si el pago del prstamo vence al final del perodo de pago, utilice el valor predeterminado 0. Si el pago vence al principio del perodo de pago, establezca este valor como 1.
Nper
Va Perodo_inicial
Perodo_final
Tipo
Sugerencia
La funcin CUMIPMT forma parte de las Herramientas para anlisis de Excel. Si el complemento Herramientas para anlisis est instalado en su equipo, aparecer en la lista de complementos a la que se tiene acceso desde el men Herramientas. Si el complemento Herramientas para anlisis no est instalado, instlelo desde el CD de instalacin de Microsoft Office XP o de Microsoft Excel 2002 antes de continuar.
159
En Adventure Works, la directora financiera desea comparar el importe total de inters pagado para cada uno de los prstamos que le ofrecen. En este ejercicio activar Herramientas para anlisis y utilizar la funcin CUMIPMT para calcular el inters total pagado para un prstamo.
1 En el men Herramientas, haga clic en Complementos. Aparecer el cuadro de dilogo Complementos.
Su lista de complementos disponibles puede ser distinta de la que se muestra aqu.
En la lista Complementos disponibles, active la casilla de verificacin Herramientas para anlisis y haga clic en Aceptar. Excel activar las Herramientas para anlisis. Sus funciones estarn disponibles ahora. Haga clic en la celda B12 y, despus, haga clic en el botn Insertar funcin que hay a la izquierda de la Barra de frmulas. Aparecer el cuadro de dilogo Insertar funcin. En la lista O seleccione una categora, haga clic en Financieras si es necesario. La lista Seleccione una funcin mostrar las funciones financieras disponibles. En la lista Seleccione una funcin, haga clic en PAGO.INT.ENTRE y, a continuacin, haga clic en Aceptar. Aparecer el cuadro de dilogo Argumentos de funcin.
160
6 7 8 9 10 11
Haga clic en el cuadro Tasa y, despus, haga clic en la celda B6. Haga clic en el cuadro Tasa a la derecha de B6 y escriba /12. Haga clic en el cuadro Nper y, despus, haga clic en la celda B8. Haga clic en el cuadro Vp y escriba B4. En el cuadro Per_inicial, escriba 1. En el cuadro Per_final, escriba 48. Esta frmula calcular el inters acumulado pagado a lo largo del tiempo, entre los perodos inicial y final dados. En este caso est calculando el inters acumulado durante toda la vida del prstamo, por lo que debe empezar con el primer perodo de pago (1) y terminar con el perodo final de pago (48). Desplcese hacia abajo en el cuadro de dilogo Argumentos de funcin y, en el cuadro Tipo, escriba 0. Excel supondr que cada pago vence al final de su perodo de pago. Haga clic en Aceptar. La cantidad de inters pagado durante la vida del prstamo Opcin A (34.034,36 ) aparecer en la celda B12. Copie la frmula de la celda B12 a la celda C12. La cantidad de inters pagado durante la vida del prstamo Opcin B (32.555,86 ) aparecer en la celda C12.
12
13
14
15
Guarde el libro con el nombre actual. Deje abierto este archivo para el prximo ejercicio.
161
Clculo del valor de una inversin
La funcin Valor futuro (FV) calcula el valor de una inversin basndose en una serie de pagos peridicos constantes y una tasa de inters constante. La funcin FV utiliza la sintaxis siguiente. FV(tasa, Nper, Pago, Va, Tipo) En la tabla siguiente se explica el significado de cada argumento.
Argumento
Tasa
Explicacin
La tasa de inters por perodo. Si va a calcular depsitos mensuales debe dividir la tasa de inters anual entre 12. Si va a calcular depsitos quincenales, divida la tasa anual entre 24. El nmero total de depsitos. La cantidad depositada en cada perodo. El valor actual o suma actualizada que vale ahora una serie de depsitos. De forma predeterminada este importe es 0 y se utiliza el argumento Pago. El intervalo de los depsitos. Si el depsito se realiza al final del perodo de pago, utilice el valor predeterminado 0. Si el depsito se realiza al principio del perodo de pago, establezca este valor como 1.
Nper Pago Va
Tipo
Como alternativa a los prstamos convencionales, un asesor financiero aconsej a Adventure Works financiar las renovaciones previstas en los chalets invirtiendo en rentas anuales a corto plazo. La directora financiera est evaluando el valor futuro de la inversin. En este ejercicio calcular el valor futuro de una inversin.
1 2 En el libro Financing, haga clic en la ficha de la hoja Inversiones. Haga clic en la celda B10 si es necesario y, en la Barra de frmulas, haga clic en el botn Insertar funcin. Aparecer el cuadro de dilogo Insertar funcin. En la lista O seleccione una categora, haga clic en Financieras si es necesario. La lista Seleccione una funcin mostrar las funciones financieras disponibles.
162
En la lista Seleccione una funcin, haga clic en FV y, a continuacin, haga clic en Aceptar. Aparecer el cuadro de dilogo Argumentos de funcin. Haga clic en la celda B4 para insertar esta referencia de celda en el cuadro Tasa. Haga clic en el cuadro Tasa a la derecha de B4 y escriba /12. Haga clic en el cuadro Nper y, despus, haga clic en la celda B6. Haga clic en el cuadro Pago y, despus, haga clic en la celda B8. Haga clic en Aceptar en el cuadro de dilogo Argumentos de funcin. El valor futuro de la inversin (125.133,70 ) aparecer en la celda B10.
5 6 7 8 9
10
Guarde el libro con el nombre actual. Deje abierto este archivo para el prximo ejercicio.
Uso de la funcin SI
Suponga que est evaluando un prstamo que ofrece una tasa de inters del 9 por ciento si el principal es superior a 20.000 o del 10 por ciento si el principal es inferior a 20.000 . Mediante la funcin SI puede crear una frmula que incorpore esta regla a la hora de calcular los pagos o el inters para diversos importes del principal. Con la funcin SI se crea una frmula condicional. El resultado de una frmula condicional est determinado por el estado de una condicin determinada o por la respuesta a una pregunta lgica.
163
Excel incluye tres funciones que calculan resultados basndose en condiciones. Las otras dos son COUNTIF y SUMIF.
La funcin SI utiliza la sintaxis siguiente. SI(Prueba_lgica, Valor_si_verdadero, Valor_si_falso) En la tabla siguiente se explica el significado de cada argumento.
Argumento
Prueba_lgica Valor_si_verdadero Valor_si_falso
Explicacin
La expresin que se va a evaluar como verdadera o como falsa. El valor que se devuelve si la expresin prueba_lgica es verdadera. El valor que se devuelve si la expresin prueba_lgica es falsa.
Prueba_lgica es una expresin que se va a evaluar como verdadera o como falsa. Un ejemplo de Prueba_lgica sera D5>20000 Con esta prueba, Excel compara el valor de la celda D5 con el valor esttico de 20000. Si el valor de D5 es superior a 20000, la prueba es verdadera y el resultado de la frmula es Valor_si_verdadero. Si el valor de D5 es inferior a 20000, la prueba lgica es falsa y el resultado de la frmula es Valor_si_falso. Con la funcin SI, la sintaxis de una frmula de este tipo es: =IF(D5>20000,0.10,0.09) La directora financiera de Adventure Works ha odo que la inversin que est estudiando ofrece muchas opciones de pagos mensuales con unas tasas de inters muy parecidas. Crea una frmula para calcular el valor futuro de su inversin en varios niveles de pago. En este ejercicio utilizar la funcin SI para evaluar las opciones de inversin disponibles.
1 2 3 Haga clic en la celda B4 y presione la tecla Supr. En la Barra de frmulas, haga clic en el botn Insertar funcin. Aparecer el cuadro de dilogo Insertar funcin. En la lista O seleccione una categora, haga clic en Lgicas. La lista Seleccione una funcin mostrar las funciones lgicas disponibles. En la lista Seleccione una funcin, haga clic en SI y, a continuacin, haga clic en Aceptar. Aparecer el cuadro de dilogo Argumentos de funcin.
164
5 6 7
En el cuadro Prueba_lgica, escriba B8<=-10000. En el cuadro Valor_si_verdadero, escriba 8,25%. En el cuadro Valor_si_falso, escriba 9,10% y haga clic en Aceptar. La tasa de inters aplicable (8,25%) aparecer en la celda B4. Excel volver a calcular el valor futuro de la inversin.
Haga clic en la celda B8, escriba -8500 y presione Entrar. Excel volver a calcular la tasa de inters y el valor futuro actualizado de la inversin (106.363,65 ) aparecer en la celda B10.
Resumen de la leccin
En esta leccin ha aprendido a utilizar las funciones financieras de Excel para hacer una previsin de los pagos de prstamos, calcular el inters acumulado pagado y calcular el valor futuro de una inversin. Tambin ha aprendido a utilizar la funcin lgica SI para realizar clculos basndose en el estado de una condicin determinada. Si va a proseguir con otras lecciones:
Guarde los cambios al libro Financing y cierre el libro.
Si no va a proseguir con otras lecciones:
1 2 Guarde los cambios al libro Financing y cierre el libro. Haga clic en el botn Cerrar situado en la esquina superior derecha de la ventana de Excel.
165
Ejercicio corto
1 2 3 4 5 Qu calcula la funcin CUMIPMT? Qu funcin puede utilizarse para comparar el valor de dos celdas? Qu dos formas hay de agregar direcciones de celda a una funcin? Cules son los argumentos necesarios de la funcin PAGO? Qu significa si utiliza la funcin PAGO y obtiene un nmero negativo?
Resumen de conceptos
Ejercicio 1: calcule los pagos mensuales y el inters acumulado para un
prstamo de 100.000 a 20 aos con una tasa de inters anual del 8 por ciento. Utilice una funcin SI para indicar que la tasa de inters para un prstamo a 30 aos es del 7,5 por ciento.
Ejercicio 2: calcule el valor futuro de 24 pagos mensuales de 500 cada uno
con una tasa de inters anual del 6,5 por ciento.
Ejercicio 3: calcule los pagos mensuales para un prstamo hipotecario por
valor de 150.000 a 30 aos con una tasa anual del 6 por ciento. Compare este valor con los pagos mensuales para la misma casa con un prstamo a 15 aos al 5 por ciento de inters. Qu diferencia hay en el pago mensual? Qu diferencia hay en el inters acumulado?
Ejercicio 4: muchas de las tareas de esta leccin implicaban la creacin de
frmulas de funcin que seran tiles para calcular valores de prstamos. Como el clculo de prstamos es una necesidad frecuente para muchos usuarios de Excel, ya existe una plantilla preparada que puede utilizar. Cree una nueva hoja basada en esta plantilla y explore las funciones que se utilizan en esta hoja. Cules de las funciones que ha utilizado en esta leccin se emplean en esa hoja de clculo?
Ejercicio 5: calcule el valor futuro de una inversin si aporta 100 al mes
durante los prximos cinco aos en una cuenta que rinde un 3 por ciento. Calcule el valor futuro de una inversin en la que slo aporta 50 al mes durante cinco aos en una cuenta que rinde un 6 por ciento. Qu inversin sera ms rentable al final del perodo de cinco aos?
166
LECCIN 9
Uso de hojas de clculo con Internet
Una vez completada esta leccin, podr:
Crear y modificar hipervnculos en hojas de clculo. Guardar hojas y libros como pginas Web. Enviar libros por correo electrnico. Agregar comentarios a celdas de libros. Ver y modificar comentarios. Con Microsoft Excel es fcil compartir sus datos con otras personas a travs de Internet. Puede enviar libros de Excel por correo electrnico. Tambin puede guardar archivos de Excel como pginas Web para verlas en un explorador Web, incluso aquellos que no tengan Excel. Y puede mejorar sus hojas de clculo mediante hipervnculos para hacer referencia a pginas Web o archivos relacionados. Por ltimo, usted y sus compaeros tambin pueden mejorar datos de libros si agregan comentarios que ofrecen informacin de por qu las ventas fueron tan buenas un da concreto o de si se dejar de fabricar un producto. En esta leccin aprender a utilizar Excel con Internet. Insertar y modificar hipervnculos en una hoja de clculo, guardar un libro como una pgina Web y enviar un libro por correo electrnico. En esta leccin tambin aprender a administrar comentarios a celdas de libros. En Adventure Works, el departamento de recursos humanos est recopilando informacin para ponerla en la intranet de la compaa. La ayudante administrativa est elaborando una lista de recursos en lnea tiles y creando una tabla del calendario de das no laborables de la compaa en Excel. Para completar los procedimientos de esta leccin necesitar utilizar el archivo Intranet.xls de la carpeta Lesson09 que hay en la carpeta Practice del disco duro.
167
Creacin y modificacin de hipervnculos
Un hipervnculo es una imagen o una secuencia de caracteres que abre otro archivo o pgina Web cuando se hace clic en l. El archivo o la pgina Web de destino puede estar en el World Wide Web, en una intranet o en su propio equipo. El texto de un hipervnculo suele aparecer subrayado y en otro color diferente que el texto que hay alrededor. Excel le permite incrustar fcilmente hipervnculos en las celdas de las hojas de clculo. Cada hipervnculo aparece como texto subrayado de color azul en la celda. Si seala a un hipervnculo aparece una Informacin de pantalla que describe el vnculo o que indica la ubicacin del archivo. Muchos miembros de Adventure Works utilizan Microsoft Office en su trabajo cotidiano, por lo que la ayudante administrativa desea agregar un vnculo al sitio Web de Microsoft Office a su lista de recursos en lnea.
Importante
Debe tener acceso a Internet para poder realizar este ejercicio. Si necesita establecer esta conexin manualmente, debe hacerlo antes de comenzar el ejercicio.
En este ejercicio crear un hipervnculo en una hoja de clculo, modificar el hipervnculo, y despus lo probar y lo quitar.
1 2 3 Abra el libro Intranet de la carpeta Lesson09 que hay en la carpeta Practice. Haga clic en la celda A4. En la barra de herramientas Estndar, haga clic en el botn Insertar hipervnculo. Aparecer el cuadro de dilogo Insertar hipervnculo.
Para insertar un hipervnculo sin utilizar el botn de la barra de herramientas, haga clic en la celda que desea que contenga el vnculo y presione Ctrl+K en el teclado.
168
Como est escribiendo una direccin de Internet, se agregar http:// automticamente a la direccin.
4 5
En el cuadro Texto, escriba Microsoft. En el cuadro Direccin, escriba www.microsoft.com/spain/ y haga clic en Aceptar. El hipervnculo aparecer en la celda A4.
Tambin puede modificar texto de hipervnculos directamente en la Barra de frmulas. Seleccione la celda que contiene el hipervnculo mediante uno de los mtodos siguientes: (1) haga clic en una celda adyacente y utilice las teclas de direccin para seleccionar la celda, (2) haga clic en la celda y mantenga presionado el botn del mouse hasta que la celda est seleccionada, o (3) mantenga presionada la tecla Ctrl mientras hace clic en la celda. Despus, haga clic en la Barra de frmulas para modificar el texto del hipervnculo.
Seale a la celda que tiene el hipervnculo. Aparecer la Informacin de pantalla predeterminada que muestra la direccin completa del hipervnculo y ofrece instrucciones para seguir el hipervnculo o seleccionar la celda. Haga clic en el hipervnculo. Se abrir el explorador Web y se conectar al sitio Web de Microsoft. En la barra de tareas, haga clic en el botn Excel para volver al libro. Haga clic con el botn secundario del mouse (ratn) en la celda A4 y, despus, haga clic en Modificar hipervnculo. En el cuadro Texto para mostrar, haga clic a la derecha de la palabra Microsoft, presione la barra espaciadora y escriba Office. En el cuadro Direccin, haga clic a la derecha de www.microsoft.com/spain/ y escriba /office. Haga clic en el botn Info. de pantalla. Aparecer el cuadro de dilogo Establecer informacin de pantalla para hipervnculo. Haga clic en el cuadro de texto Informacin de pantalla, escriba Pgina principal de Microsoft Office y haga clic en Aceptar. Se cerrar el cuadro de dilogo Establecer informacin de pantalla para hipervnculo. Cuando seale al hipervnculo aparecer una Informacin de pantalla con el texto Pgina principal de Microsoft Office. En el cuadro de dilogo Modificar hipervnculo, haga clic en Aceptar. El hipervnculo actualizado aparecer en la celda A4. Seale al hipervnculo. Aparecer la Informacin de pantalla actualizada. Haga clic en el hipervnculo. Se abrir el explorador Web y se conectar al sitio de Microsoft Office.
7 8
9 10 11
Quizs no tenga que escribir la barra invertida en la direccin URL. Si ya hay una barra invertida despus de www.microsoft.com/spain, no necesitar escribir una segunda barra invertida.
12
Este cuadro de dilogo le permite escribir el texto que desea que aparezca cuando el puntero del mouse est situado sobre el hipervnculo.
13
14 15
169
16 17
Cierre ambas instancias del explorador y vuelva a la hoja. Haga clic con el botn secundario del mouse en el hipervnculo y, despus, haga clic en Quitar hipervnculo. El texto permanecer en la celda A4 pero se quitar el hipervnculo. Guarde el libro. Deje abierto este archivo para el prximo ejercicio.
18
Uso de Vista previa de la pgina Web
Antes de guardar una hoja o un libro como una pgina Web, puede utilizar Vista previa de la pgina Web para ver la pgina tal y como aparecer cuando se vea en un explorador. Para obtener una vista preliminar de una hoja de clculo como una pgina Web, en el men Archivo, haga clic en Vista previa de la pgina Web. La hoja se abrir como una pgina Web en el explorador predeterminado.
Guardar hojas y libros como pginas Web
Antes de guardar una hoja como una pgina Web, asegrese de guardar el archivo en un disco.
Si guarda una hoja o un libro como una pgina Web, puede crear rpidamente un archivo que se pueda ver en un explorador Web sin necesidad de utilizar Excel. Cuando guarda un archivo como una pgina Web, Excel utiliza el Lenguaje de marcado de hipertexto (HTML) para dar formato a los datos para verlos en un explorador Web. En Adventure Works, la ayudante administrativa va a crear pginas Web a partir de los vnculos y las hojas de clculo de das no laborables que ha creado. En este ejercicio guardar una hoja de clculo y un libro como una pgina Web.
1 2 En el men Archivo, haga clic en Guardar como. Aparecer el cuadro de dilogo Guardar como. Haga clic en la flecha hacia abajo de Guardar como tipo y, despus, haga clic en Pgina Web. El cuadro de dilogo Guardar como cambiar para ofrecer opciones especficas de guardar en el formato de pgina Web.
170
3 4
Haga clic en la opcin Seleccin: Hoja. En el cuadro Nombre de archivo, seleccione el texto actual, escriba Links.htm y, a continuacin, haga clic en Guardar. Excel guardar la hoja como un archivo en formato HTML. En el men Archivo, haga clic en Guardar como. Aparecer el cuadro de dilogo Guardar como. Haga clic en la flecha hacia abajo de Guardar como tipo y, despus, haga clic en Pgina Web. Haga clic en la opcin Todo el libro, si es necesario, y haga clic en Guardar. Excel guardar todo el libro (con el nombre Intranet) como un archivo en formato HTML. Tambin se crear una carpeta con el mismo nombre que el archivo ms la extensin _archivos. Esta carpeta contiene todos los archivos asociados necesarios para producir la pgina Web. Cierre el libro. Abra el Explorador de Windows, vaya hasta la carpeta Lesson09 de la carpeta Practice y haga doble clic en el archivo Links.htm para abrirlo. La hoja de clculo Vnculos aparecer en el explorador Web, como se muestra en la siguiente ilustracin.
5 6 7
8
Si abre el archivo Links.htm en Excel, no se iniciar el explorador Web. Simplemente aparecer en una hoja de clculo de Excel.
171
10
Desde el Explorador de Windows, abra el archivo Intranet.htm. El libro Intranet aparecer en el explorador Web, con la hoja Vnculos visible. En la parte inferior de la pgina, haga clic en el vnculo Das no laborables. Aparecer la hoja Das no laborables.
11
12
Cierre ambas ventanas de explorador Web.
Sugerencia
De forma predeterminada, otras personas podrn ver, pero no modificar, las hojas que usted guarde como pginas Web. Para que otras personas puedan modificar estas hojas, utilice la opcin Agregar interactividad del cuadro de dilogo Guardar como.
172
Envo de libros por correo electrnico
Con Excel hay dos opciones para enviar un libro por correo electrnico. Puede enviar una hoja o un libro en el cuerpo de un mensaje de correo electrnico sin salir de Excel, o puede enviar un archivo de Excel como datos adjuntos en un mensaje de correo electrnico. En Adventure Works, la ayudante administrativa desea enviar el contenido del libro Intranet al director de recursos humanos para que lo apruebe antes de publicarlo en la intranet.
Importante
Debe tener acceso a Internet para poder realizar este ejercicio. Si necesita establecer esta conexin manualmente, debe hacerlo antes de comenzar el ejercicio.
En este ejercicio se enviar por correo electrnico la hoja a s mismo y abrir el archivo desde su programa de correo.
1
Tambin puede hacer clic en el botn Correo electrnico de la barra de herramientas Estndar, que le dar la posibilidad de enviar el libro como datos adjuntos o como el cuerpo de un mensaje.
Abra el libro Intranet. En el men Archivo, seleccione Enviar a y haga clic en Destinatario de correo. Si aparece el Ayudante de Office preguntndole si desea enviar el libro como datos adjuntos o como el cuerpo del mensaje, haga clic en la opcin Enviar la hoja actual como cuerpo del mensaje. Aparecer el formulario de encabezado de correo electrnico.
Si su programa de correo electrnico est configurado para almacenar los mensajes que va a enviar ms tarde, Excel mostrar un cuadro de mensajes para recordrselo.
En el cuadro Para, escriba su direccin de correo electrnico y haga clic en el botn Enviar esta hoja. Excel enviar el mensaje y cerrar el encabezado de correo. Inicie su programa de correo electrnico y compruebe si hay mensajes nuevos.
173
Abra el mensaje que ha enviado. La hoja de clculo de Excel aparecer en el cuerpo del mensaje.
6 7
Cierre el mensaje y vuelva a la hoja. En el men Archivo, seleccione Enviar a y haga clic en Destinatario de correo (como datos adjuntos). Aparecer un formulario de mensaje de correo electrnico con el archivo de Excel incluido como datos adjuntos.
8 9 10 11
En el cuadro Para, escriba su direccin de correo electrnico y haga clic en Enviar. Cierre el libro. Cambie a su programa de correo electrnico y compruebe si hay mensajes nuevos. Abra el mensaje que ha enviado y haga doble clic en los datos adjuntos. El libro se abrir en Excel. Cierre el mensaje de correo pero deje el libro abierto para el prximo ejercicio.
12
174
Administracin de comentarios
Excel facilita a todo tipo de usuarios la tarea de agregar comentarios a celdas de un libro, lo que permite aclarar los datos que contienen. Por ejemplo, si las ventas de equipos de alquiler fueron excepcionalmente elevadas durante un da concreto, la directora encargada podra agregar un comentario a la celda donde registrara las ventas de ese da, indicando que hubo dos grupos excepcionalmente grandes que visitaron el centro turstico y que eso explicaba las cifras. Cuando agrega un comentario a una celda, aparece una marca en la esquina superior derecha de la celda. Cuando el puntero del mouse descansa sobre una celda que tiene un comentario, ste aparece en un cuadro junto a la celda, junto con el nombre del usuario que tena iniciada sesin en el equipo en el momento de introducir el comentario.
Sugerencia
Puede que el nombre asignado a un comentario no sea el de la persona que lo cre. La introduccin de controles de acceso, tales como solicitar a los usuarios que introduzcan nombres de cuenta y contraseas cuando tienen acceso a un equipo, permite conocer con mayor facilidad quin realiz un comentario o un cambio.
Todas las herramientas para insertar, modificar, eliminar o desplazarse entre comentarios existentes, as como para mostrarlos u ocultarlos, estn disponibles en la barra de herramientas Revisin. Para abrir la barra de herramientas Revisin, seleccione Barras de herramientas en el men Ver y haga clic en Revisin o bien haga clic con el botn secundario del mouse en el rea de las barras de herramientas y, despus, haga clic en Revisin en la lista emergente.
Puede agregar un comentario a una celda si hace clic en la celda y, despus, hace clic en Comentario en el men Insertar. Cuando lo hace, la marca de comentario aparece en la celda y aparece un cuadro de comentario junto a la celda. Puede escribir el comentario en el cuadro y, cuando haya terminado, hacer clic en otra celda para cerrar el cuadro de modificacin. Cuando mueve el puntero del mouse sobre la celda que tiene el comentario, ste aparece junto a la celda. Si desea que el comentario se muestre siempre que est abierto el libro, haga clic con el botn secundario del mouse en la celda que contiene el comentario y, despus, haga clic en Mostrar comentario en el men contextual que aparecer. Para ocultar el comentario haga clic en Ocultar comentario en el mismo men, para eliminar el comentario haga clic en Eliminar comentario y para abrir el comentario para modificarlo haga clic en Modificar comentario.
175
Cuando alguien distinto al usuario original modifica un comentario, lo que escriba esa persona se marcar con el nombre del nuevo usuario y se agregar al comentario original.
En este ejercicio agregar un comentario a una celda. Despus examinar y eliminar el comentario.
1 2 En el libro Intranet, cambie a la hoja Das no laborables y haga clic en la celda B6. En el men Insertar, haga clic en Comentario. Aparecer un campo de comentario.
En el campo de comentario, escriba Esta fecha se ha agregado para dejar un fin de semana largo. y haga clic en la celda B7. Aparecer una marca de comentario roja en la esquina superior derecha de la celda B6. Lleve el puntero del mouse a la celda B6. Aparecer el comentario de la celda B6. Haga clic con el botn secundario del mouse en la celda B6 y, despus, en el men contextual que aparecer, haga clic en Modificar comentario. El cursor se situar al final del comentario existente. Haga doble clic en las palabras se ha del comentario para seleccionarlas y escriba y el lunes siguiente se han. Se modificar el comentario existente para incluir la nueva frase. Haga clic con el botn secundario del mouse en la celda B6 y despus, en el men contextual que aparecer, haga clic en Eliminar comentario. Se eliminar el comentario de la celda B6.
4 5
Resumen de la leccin
En esta leccin ha aprendido a crear y modificar hipervnculos en una hoja, guardar hojas y libros como pginas Web, y enviar informacin de libros por correo electrnico. Tambin ha aprendido a agregar y modificar comentarios de celdas dentro de una hoja. Si va a proseguir con otras lecciones:
Guarde y cierre todos los libros abiertos.
176
Si no va a proseguir con otras lecciones:
1 2 Guarde y cierre todos los libros abiertos. Haga clic en el botn Cerrar situado en la esquina superior derecha de la ventana de Excel.
Ejercicio corto
1 2 3 4 5 Qu dos formas hay de insertar un hipervnculo en una celda seleccionada de una hoja? Cmo se enva un libro por correo electrnico? Cmo puede guardar un libro o una hoja como una pgina Web? Cmo puede modificar el texto de un hipervnculo sin utilizar el men contextual? Cmo puede modificar un hipervnculo en una celda de una hoja?
Resumen de conceptos
Ejercicio 1: abra el libro Intranet. En la hoja Vnculos, cree un hipervnculo a
un archivo del disco duro. Modifique el texto del hipervnculo y agregue una Informacin de pantalla descriptiva. Obtenga una vista preliminar del libro como una pgina Web y guarde la hoja Vnculos como una pgina Web. Cierre el libro y abra la pgina Web Vnculos en el explorador Web.
Importante
Para poder realizar el ejercicio 2 de Resumen de conceptos debe tener acceso a Internet. Si necesita establecer esta conexin manualmente, debe hacerlo antes de comenzar el ejercicio. Ejercicio 2: abra el libro Intranet y quite el hipervnculo que agreg a la hoja
Vnculos. Enve el libro a uno de sus compaeros de clase en el cuerpo de un mensaje de correo electrnico.
Ejercicio 3: abra la barra de herramientas Revisin. Utilice el botn Insertar
comentario para insertar un nuevo comentario en la celda B11. Escriba Debemos agregar otro da aqu para que haya un fin de semana largo? Haga clic en la celda B6 e inserte un comentario. Escriba Preferira no tener este da libre y tener a cambio otro da en Navidades. Utilice la barra de herramientas Revisin y pase al siguiente comentario.
177
Ejercicio 4: en esta leccin hemos creado un hipervnculo a un sitio Web.
Es posible crear un hipervnculo a otro lugar dentro de la hoja o a otra hoja del disco duro? Explore el cuadro de dilogo Insertar hipervnculo o utilice los archivos de Ayuda de Excel para buscar la respuesta a esta pregunta.
Ejercicio 5: si ha visitado un sitio Web recientemente, hay alguna forma
rpida de establecer un hipervnculo a esa pgina sin tener que escribir todo el texto para llegar a la pgina especfica con la que desea establecer un vnculo? Explore el cuadro de dilogo Insertar hipervnculo o utilice los archivos de Ayuda de Excel para buscar la respuesta a esta pregunta.
178
APNDICE
Objetivos principales de los exmenes de MOS (Microsoft Office Specialist) para Excel 2002
Los objetivos de los exmenes son las categoras de tareas del examen, identificadas por especialista en el tema, que certifican la capacidad para usar las aplicaciones de Microsoft Office de forma productiva. Estas categoras se organizan en conjuntos de habilidades que representan las funciones ms bsicas de cada aplicacin de Office. Los objetivos y los conjuntos de habilidades del Examen de especialista en Microsoft Excel 2002 se proporcionan ms abajo para ayudarle en su preparacin del examen. Los centros de evaluacin y los cursos autorizados por el programa MOS (Microsoft Office Specialist) adaptan sus instrucciones a estos criterios.
Trabajo con celdas y datos de celdas
Insertar, eliminar y mover celdas Introducir y modificar datos de celdas, incluyendo texto, nmeros y frmulas Comprobar la ortografa Buscar y reemplazar datos y formatos de celdas Trabajar con un subconjunto de datos mediante el filtrado de listas
Administracin de libros
Administrar archivos y carpetas de libros Crear libros mediante plantillas Guardar libros utilizando distintos nombres y formatos de archivo
179
Formato e impresin de hojas de clculo
Aplicar y modificar formatos de celda Modificar la configuracin de filas y columnas Modificar formatos de fila y columna Aplicar estilos
Utilizar herramientas automticas para dar formato a hojas de clculo Modificar las opciones de configuracin de pgina de las hojas Obtener una vista preliminar e imprimir hojas y libros
Modificacin de libros
Insertar y eliminar hojas Modificar nombres y posiciones de las hojas Usar referencias 3D
Creacin y revisin de frmulas
Crear y revisar frmulas Utilizar funciones estadsticas, de fecha y hora, financieras y lgicas en frmulas
Creacin y modificacin de grficos
Crear, modificar, colocar e imprimir grficos Crear, modificar y ubicar grficos
Colaboracin de grupos de trabajo
Convertir hojas de clculo en pginas Web Crear hipervnculos Ver y modificar comentarios
Para obtener ms informacin acerca de los requisitos de la certificacin de MOS (Microsoft Office Specialist), visite el sitio Web de Microsoft en la direccin: http://www.microsoft.com/spain/formacion/mcp/mos/requirements.asp.
180
You might also like
- Apartarrayos en SE Alta TensionDocument30 pagesApartarrayos en SE Alta TensionEduardoNo ratings yet
- Protección de Subestaciones EléctricasDocument14 pagesProtección de Subestaciones EléctricasEduardoNo ratings yet
- Taller Introduccion A La Operacion Del AA - Por - E - AcostaDocument41 pagesTaller Introduccion A La Operacion Del AA - Por - E - AcostaEduardoNo ratings yet
- Calculo - Recarga de BateriasDocument6 pagesCalculo - Recarga de BateriasEduardoNo ratings yet
- Efectos de Los Armonicos en Los Sistemas ElectricosDocument44 pagesEfectos de Los Armonicos en Los Sistemas ElectricosEduardo100% (1)
- Costo de Las Interrupciones ElectricasDocument18 pagesCosto de Las Interrupciones ElectricasEduardoNo ratings yet
- Arreglos para Subestaciones ElectricasDocument30 pagesArreglos para Subestaciones ElectricasEduardo50% (2)
- Principio de Operación de Los ApartarrayosDocument30 pagesPrincipio de Operación de Los ApartarrayosEduardoNo ratings yet
- Disenosdemultimedias EducativasDocument0 pagesDisenosdemultimedias EducativasNohelia GuzmanNo ratings yet
- Principio de Operación de Los ApartarrayosDocument30 pagesPrincipio de Operación de Los ApartarrayosEduardoNo ratings yet
- N1Document6 pagesN1asafertyytyttytyNo ratings yet
- Iso - 9000 7-10-06Document22 pagesIso - 9000 7-10-06EduardoNo ratings yet
- Principios Del SGC Iso 9000Document14 pagesPrincipios Del SGC Iso 9000EduardoNo ratings yet
- Motores MonofasicoDocument8 pagesMotores MonofasicoIrvin Agur Chin ChanNo ratings yet
- Riesgos EléctricosDocument65 pagesRiesgos EléctricosEduardoNo ratings yet
- Embobinado de MotoresDocument11 pagesEmbobinado de MotoresEduardoNo ratings yet
- Transformadores de InstrumentoDocument30 pagesTransformadores de InstrumentoEduardoNo ratings yet
- Refrigeracion BasicaDocument25 pagesRefrigeracion BasicaEduardoNo ratings yet
- Residuos Peligrosos Def Gen Alm Trans y EliminacionDocument108 pagesResiduos Peligrosos Def Gen Alm Trans y EliminacionEduardoNo ratings yet
- Marco Legal de Residuos PeligrososDocument17 pagesMarco Legal de Residuos PeligrososEduardoNo ratings yet
- CS U2 A3Document1 pageCS U2 A3EduardoNo ratings yet
- Limites y ContinuidadDocument13 pagesLimites y ContinuidadEduardoNo ratings yet
- Actividad 3 La MetacognicionDocument1 pageActividad 3 La MetacognicionEduardoNo ratings yet
- Cuadro Comparativo Teorias de La LibertadDocument3 pagesCuadro Comparativo Teorias de La LibertadEduardo100% (2)
- La Nueva Vision Del CerebroDocument3 pagesLa Nueva Vision Del CerebroEduardo100% (1)
- Proyecto Fundamentos de Investigaciòn 01Document1 pageProyecto Fundamentos de Investigaciòn 01EduardoNo ratings yet
- Sintesis de La Sucesiòn PresidencialDocument5 pagesSintesis de La Sucesiòn PresidencialEduardoNo ratings yet
- Motivación y LiderazgoDocument6 pagesMotivación y LiderazgoLuis Fernando Gonzalez RobledoNo ratings yet
- Analisis de Indicadores Socioeconomicos - Mexico - 2011Document3 pagesAnalisis de Indicadores Socioeconomicos - Mexico - 2011EduardoNo ratings yet
- Tema 5 EvaluacionDocument15 pagesTema 5 Evaluacionpleingang18No ratings yet
- Combinacion de CorrespondenciaDocument4 pagesCombinacion de CorrespondenciaMariana Camila Hernández VizcayaNo ratings yet
- Plan de Asignatura Herramientas InformaticasDocument11 pagesPlan de Asignatura Herramientas InformaticasFreddy EsparzaNo ratings yet
- Instrucciones de Vinculacion de Modelo y ExcelDocument6 pagesInstrucciones de Vinculacion de Modelo y ExcelVicente CondNo ratings yet
- Examen Excel 1Document2 pagesExamen Excel 1Carlos ManuelNo ratings yet
- Tarea 1 - Solución de Modelos de Decisión en Programación LinealDocument8 pagesTarea 1 - Solución de Modelos de Decisión en Programación LinealJimena MartinezNo ratings yet
- Programacion de 1roDocument10 pagesProgramacion de 1roMaribel BocanegraNo ratings yet
- Taller MacrosDocument14 pagesTaller MacrosLuis BrancoNo ratings yet
- Excel Avanzado Material 1 de 4 Modulo 1Document17 pagesExcel Avanzado Material 1 de 4 Modulo 1Reinaldo CórdovaNo ratings yet
- Plan de Area de Tecnologia e Informatica 2016Document32 pagesPlan de Area de Tecnologia e Informatica 2016Paola Andrea Rodriguez BeltranNo ratings yet
- ComputacionDocument3 pagesComputacionjimmy mauricio vega ayalaNo ratings yet
- Malla Del Área de Informática - 2023 IntroducciónDocument8 pagesMalla Del Área de Informática - 2023 IntroducciónANDERSON STEVEN MALDONADO GARCIANo ratings yet
- Procesamiento de DEM en QGISDocument45 pagesProcesamiento de DEM en QGISJavier Sebastian Ramirez LizarazoNo ratings yet
- Uso Del Excel en Topografia.Document7 pagesUso Del Excel en Topografia.Edwin Arnoldom Montes de OcaNo ratings yet
- Practica 10 ExcelDocument1 pagePractica 10 ExcelOscar LopezNo ratings yet
- Excel AvanzadoDocument274 pagesExcel AvanzadoCinthya Eusebia Quispe PomaNo ratings yet
- Términos de Referencia - Estudio Diseños de ProyectosDocument12 pagesTérminos de Referencia - Estudio Diseños de ProyectosDiego ArayaNo ratings yet
- Cuadernillo Ofimática Resumen PDFDocument23 pagesCuadernillo Ofimática Resumen PDFMarco Antonio Manzanarez Morales100% (2)
- Sistemas de Registros Contables en Hojas Electronicas para Pequeñas Entidades, Tesis Usac, Auditoria PDFDocument122 pagesSistemas de Registros Contables en Hojas Electronicas para Pequeñas Entidades, Tesis Usac, Auditoria PDFFredy Lopez33% (3)
- 1 Funciones AvanzadasDocument20 pages1 Funciones AvanzadasArturo Juan Guevara ChavezNo ratings yet
- Manuel Mallea Gómez Control Semana 1 Tecnologia Aplicada Al RR - Hh.Document3 pagesManuel Mallea Gómez Control Semana 1 Tecnologia Aplicada Al RR - Hh.ManuelMalleaGómezNo ratings yet
- Sondajes 4Document7 pagesSondajes 4Lili Zapana VelásquezNo ratings yet
- EXCEL EstudioDocument143 pagesEXCEL EstudioLuis Drummer DRUMMERSNo ratings yet
- Herramientas de Trabajo para Excel y WordDocument8 pagesHerramientas de Trabajo para Excel y WordnanchoNo ratings yet
- Manual Stata10Document196 pagesManual Stata10Fiorella Rosas RuizNo ratings yet
- Hydra CcessDocument4 pagesHydra CcessCarlos SanchezNo ratings yet
- AuditDocument4 pagesAuditJavier TrujilloNo ratings yet
- Libro Matematicas Financieras Cap 5Document26 pagesLibro Matematicas Financieras Cap 5MariaDelMarNo ratings yet
- Evaluacion de Induccion ExcelDocument3 pagesEvaluacion de Induccion Excelmarcela gomezNo ratings yet
- Notas de Clase Stata 17.01Document49 pagesNotas de Clase Stata 17.01maxh_alvaradoNo ratings yet