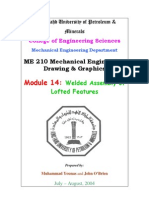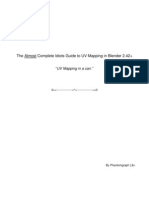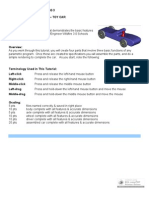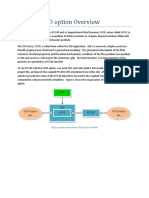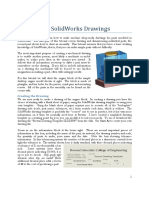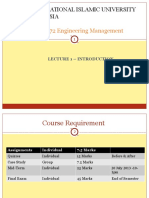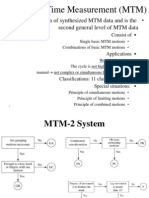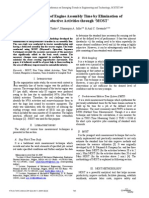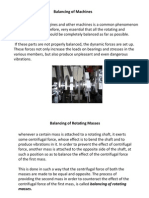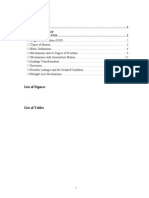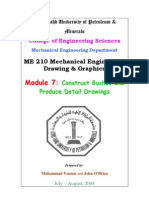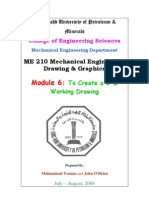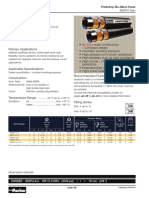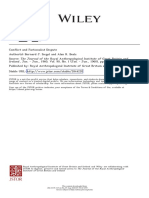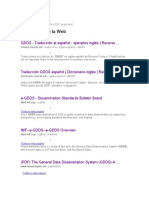Professional Documents
Culture Documents
ME 210 Mechanical Engineering Drawing & Graphics: To Create The 2-D Drawing From A 3-D Model
Uploaded by
Ebrahim HanashOriginal Description:
Original Title
Copyright
Available Formats
Share this document
Did you find this document useful?
Is this content inappropriate?
Report this DocumentCopyright:
Available Formats
ME 210 Mechanical Engineering Drawing & Graphics: To Create The 2-D Drawing From A 3-D Model
Uploaded by
Ebrahim HanashCopyright:
Available Formats
King Fahd University of Petroleum & Minerals
College of Engineering Sciences
Mechanical Engineering Department
ME 210 Mechanical Engineering Drawing & Graphics
Module 5: To Create the 2-D
Drawing from a 3-D Model
Prepared by:
Muhammad Younas and John OBrien
July August, 2004
Module 5: To create the 2-D Drawing from a 3-D Model
1. Start the program. 2. Select Open Document .
3. Choose the Housing Exercise from the location where you have it saved. i. ii. Note the preview window, this window permits you to look at the file before opening it. The Files of type window. The down arrow allows you to display only your selected type of file from the drop down menu. In this case the type of file is a part file and has the file extension (*.prt) or (*.sldprt).
Select open. 4. With the Housing file open select New and choose Draw the tutorial window. See Figure 1. Notice that a preview of a standard drawing border is shown. Select open. from
Figure 1
5. In the white drawing area Right click once to open a short-cut window. Select Properties to open the Sheet Setup box. See Figure 2. In the sheet set-up box use the down arrow at the right side of the paper size box to choose the paper size, in this case, A3-Landscape.
5-1
In the Sheet Format window select A3-Landscape to match the paper size. Leave the scale at 1:2 for the time being. Ensure that the type of projection selected is Third angle. Click OK when these selections are made. See Figure 3.
Figure 2
Figure 3
The default border is now replaced by your selected border. 6. Use the Zoom to Area button from the View Toolbar to examine the border contents. Left click the Zoom to Area button and draw a window around the Title block of the border. To do this, place the cursor symbol at the upper left corner of the Title Block, left click and HOLD THE LEFT BUTTON DOWN. Drag the cursor symbol to the lower right corner of the Title Block to draw a green window. Release the mouse button and the contents of the window are scaled to fill the screen. See Figure 4. Select the Zoom to Area button once again to end the command.
5-2
Figure 4
Notice that there are some new Toolbars available at the left side of the screen. The one at the top should be the Annotations Toolbar and the one under it should be the Drawing Toolbar. 7. From the Annotations Toolbar choose Note. The Note Property Manager opens and a NOTE box is fixed to the cursor.
Figure 5
Place the Note box in the Title Area of the Title Block. See Figure 5. This note box is now active, but the font size is too big. In the Note Property Manager de-select Use documents font. By de-selecting this function we now have access to the font button.
5-3
Choose the font button to open the choose font box. In the Font, area scroll to find Book Antigua and select. In the Height area, select Points and scroll to select a value of 20. See Figure 6.
Figure 6
Note that while the units box is disabled (greyed out) its value still changes. Note also that a font sample is shown on screen. When these changes are made, select OK. 8. Left click in the Note box and type the drawing title Housing Body. When complete, select the green tick in the Note Property Manager. 9. Add K.F.U.P.M. Mech. Eng. Dept. in the empty box above the title. Adjust the font size to make this new note fit the space available. 10. In the material box add Cast Iron. 11. Under the Name Box add your family name. Under signature add your ID Number. Under Date add the date the drawing was made. See Figure 7.
5-4
Figure 7
Note that a Dwg No (Drawing Number) is already in place. This drawing number will be the same as your file name. 12. From File select save as and save your work. See Figure 8. Note that the file type extension is now (*.drw) or (*.slddrw). Use the rebuild button to update your drawing sheet.
Figure 8
13. To modify the drawing number we must right click in the drawing area and select Edit Sheet Format we can now select the drawing number. See Figure 9. Right click on the drawing name and select Edit text. Choose Font from the Note Property Manager and change the font to match the other notes that you have just added to the sheet. Choose OK to update your drawing sheet. See Figure 10.
5-5
Figure 9
14. Right click in the drawing area and select Edit sheet once again to exit the command.
Figure 10
Save your work! 15. The basic preparation is complete so now choose Zoom to fit . (At this stage the drawing border may be saved as standard A3-Landscape template for further use.) 16. We are now ready to insert the drawing. Select Standard 3 View from the Drawing Toolbar. See Figure 11.
5-6
Figure 11
The Standard View Property Manager opens and the cursor is accompanied by an isometric view symbol. The Standard View Property Manager lists four different methods you may use to select a model. In this exercise the model file is open, so we can use either choice 2 or 3. See Figure 12.
Figure 12
From the window drop down menu, select the Housing Model file. See Figure 13.
5-7
Figure 13
The model window opens with the cursor still indicating the draw symbol. Left click anywhere in the graphics area of the screen. The drawing border becomes visible again. We now have to decide if we wish to show tangent edges.
Figure 14
For most circumstances it is best to remove these tangent edges when working with orthographic drawings, so ensure that the removed option is selected and then select OK. See Figure 14. The Three standard orthographic views of the model are inserted into the drawing sheet border. These views are added to the Feature Manager Design Tree. There will be one view highlighted at all times, and we can work on the highlighted view only. See Figure 15.
5-8
Figure 15
To highlight other views, simply move the cursor close to the view you wish to work with and left click. 17. Place the cursor close to the PLAN (the top view). Notice that the view is framed in a grey box and that the cursor now has a view edit symbol next to it.
Figure 16
With the cursor inside this grey border left click once. The Projected View Property Manager opens and the view is now surrounded by a green window. See Figure 16. Place the cursor on the lower horizontal edge of this window. Note the arrow symbol that appears. When the arrows are visible press and hold down the left button of the mouse. We can now move this view up or down on the screen. Move the
5-9
PLAN View closer to the ELEVATION (front view). Note that while we can move this view vertically, we are unable to move it horizontally! See Figure 17.
Figure 17
18. Place the cursor close to the RIGHT END ELEVATION (right end view) to highlight it. Left click once to activate the window. This time place the cursor on the left vertical edge of the green window. Press and hold the left mouse button as before and move the view. Notice that this view can only be moved from left to right. Place the view at a suitable location to the right of the ELEVATION. 19. Now bring the cursor close to the ELEVATION (the front view) and activate its window. Place the cursor on any part of the green window, click and hold the left button once more. See Figure 18. Now, when we move the ELEVATION all three views will move together. Note also that we can move the orthographic group of views to any location on the screen. Re-position the views so that they do not overlap the drawing border or the title block area. Left click anywhere in the drawing area to end the command.
5-10
Figure 18
20. We need to show the hidden edges in these views. Place the cursor close to the PLAN and left click once. From the view Toolbar choose Hidden Lines Visible. The hidden edges of the PLAN VIEW are now switched on. 21. Place the cursor close to the ELEVATION to activate it. Hold down the control button and select the RIGHT END ELEVATION. Now switch on the hidden edges for these two views as before. SAVE YOUR WORK! Notice that where we can see circles (in the PLAN and the RIGHT END ELEVATION) the centre lies have been added automatically. However we MUST SHOW CENTRE LINES for all cylindrical features of the orthographic views. 22. To add centre lines to the cylindrical features of the drawing, first select Centrelines from the Annotations Toolbar. See Figure 19.
5-11
Figure 19
Figure 20
Notice the message on the Centreline Property Manager. This message indicates how we may ad centrelines to the drawing views. Place the cursor on the surface of the large boss in the ELEVATION. See Figure 20. Notice the surface flag as the cylindrical surface is identified. Left click once to add the centreline. This centreline should extend to the bottom of the hidden hole. To lengthen the centreline place the cursor on the centreline, note the colour change and the centreline symbol. Left click to select the centreline. The centreline is now active, is green and has two handles one at each end.
5-12
Select the lower handle by pressing and holding the left button of the mouse. Still holding the left button, drag the centreline down to the bottom of the hole and release. See Figure 21.
Figure 21
The centrelines of the circles (representing the bosses and bores) in the PLAN and END ELEVATION may be dragged in the same way. 23. We can place centrelines by identifying the edges of cylindrical features. Re-start the centreline command. This time select the two edges of the small bore in the ELEVATION. Note the symbol indicating that you have placed the cursor on the correct edge. Select the edge, it will turn green; (See Figure 22) continue to select the opposite edge of the bore. Once again the symbol indicates that the cursor is on the bore edge. Select this second edge to complete the command. The centreline is placed.
5-13
Figure 22
Repeat the above steps for the small bore in the PLAN. When you are finished, choose the green tick Manager. to close the Centreline Property
24. Some section views would be useful for the drawing of this part. We will use the Broken-out section in two places. From the Sketch Toolbar choose Circle . The pencil/circle symbol appears on screen and we will now draw a circle to establish the area for the broken-out section. Place the cursor pencil/circle symbol as indicated in Figure 23 and draw a circle as shown below.
Figure 23
25. From the Drawing Toolbar select Broken-out Section. See Figure 24.
5-14
Figure 24
The Broken-out Section Property Manager opens. Check the Preview box. If a message box opens on your screen choose OK. Notice that a yellow cutting plane is shown on the PLAN and RIGHT END ELEVATION. See Figure 25.
Figure 25
The Property Manager indicates a default depth of 10mm. Press the up arrow to increase the depth to 20mm.
5-15
Notice that the yellow cutting plan moves by 10mm and that the broken-out section now appears inside the circular area. Press the up arrow and increase the depth to 50mm, watch the cutting plane move and the effect it has on the broken-out section. The cutting plane is now close to the centre of the small boss & bore. See Figure 26.
Figure 26
We want the cutting plane to pass through the boss & bore, exactly on its centre. To achieve this we may select the circle that represents the diameter of the boss. Place the cursor on the boss circle. Notice that it is highlighted; there is an edge symbol next to the cursor and a note indicating the feature (Extrude 3 of Housing). See figure 27.
5-16
Figure 27
Left click to accept the boss feature. The yellow cutting plane is now exactly on the boss/bore centre, the broken-out section is complete and Edge<1> is listed in the depth window of the Broken-out Section Property Manager. See Figure 28.
Figure 28
26. Select the green tick
to end the command.
27. On your own, use the same procedure to create a second Broken-out Section for the counterbore hole. See Figure 29.
5-17
Figure 29
Notice that the broken-out sections are added to the design tree. 28. In the section view, normally hidden edges are not shown. Select the ELEVATION and switch off the hidden edges. See Figure 30.
Figure 30
SAVE YOUR WORK! 29. We are now ready to insert the dimensions. Place the cursor over the Insert dropdown menu at the top of your screen and open. Choose Model Items See Figure 31. The Insert Model Items dialog box opens. Ensure that the Dimensions, Import items into all views
5-18
and Eliminate duplicate model dimensions boxes are checked. Choose OK to insert the dimensions. See Figure 32.
Figure 31
Figure 32
Note that the dimensions are not arranged well. The software simply dumps the dimensions from the model into the drawing file. See Figure 33. We must now re-arrange the dimensions to conform to International Standards.
5-19
Figure 33
30. First, we should hide dimensions that may be given in a note. The most suitable note dimension is the R3 fillet. Place the cursor over one of the R3 fillet dimensions and right click. See Figure 34.
Figure 34
From the short-cut menu choose Hide, the dimension is hidden from view. Continue to hide all other R3 fillet dimensions. See Figure 35.
5-20
Figure 35
31. The location dimensions of the small boss/bore are best shown in the RIGHT END ELEVATION, therefore the dimensions should be moved from their present locations to this view. To do this hold down the control key as you select the dimension with the left button of the mouse, then drag the dimension to the END ELEVATION. Drop the dimension at the location shown in Figure 36.
Figure 36
Notice the symbol change as the cursor is moved from the original view to the new location.
5-21
32. Other dimensions may be moved to better locations within a view by selecting them with the mouse, left clicking and hold as the dimension is dragged to a new position. When finished, your drawing should look similar to Figure 37.
Figure 37
33. When modifying dimensions in the drawing it will be necessary to save both the drawing and its referenced model. When this must be done a dialog window will open asking if you wish to save the referenced models. When this happens it is best to answer yes. Both the active drawing and its referenced model will be saved. SAVE YOUR WORK!
Figure 38
5-22
34. The dimension font, font size, arrow style and arrow size may be changed globally. From the Tools drop down menu choose Options, See Figure 38. The System Options dialog box opens, usually at General. Select the Document Properties tab. Under Detailing select Dimensions. See Figure 39. In the Arrows area, choose the down arrow to view and select an arrow style.
Figure 39
35. Choose Annotations Font under Detailing and from the annotations type window select Dimension. From the dialog box select Book Antigua and set the Height to 12 points. Select OK to close the box. See Figure 40.
5-23
Figure 40
The drawing dimensions and arrows should now have the size and font selected. See Figure 41.
Figure 41
36. We should now add the note to give the dimension for the rounds & fillets that we have hidden. Choose Note from the Annotations Toolbar as before. Place the note box in a suitable location (See Figures 42 and 43.) and type Rounds & fillets to be R3 Unless otherwise stated
5-24
Figure 42
Figure 43
37. To finish we may now add a pictorial view of the model. From the Drawing Toolbar select the Named View button. See Figure 44. The Named View Property Manager opens and indicates four methods of selecting the model. See Figure 45. We will use method 1 for this drawing.
5-25
Figure 44
Figure 45
38. Place the cursor close to the PLAN view and left click once. A view orientation window opens in the Property Manager and the cursor changes to indicate that a named view may now be selected from the list offered. In the window ensure that ISOMETRIC is highlighted, you may also check the preview box. Place the isometric view in a suitable location at the top right corner of the border. (You may experiment with some other choices such as Trimetric or Dimetric.) When you have placed the view choose the green tick the command. See Figure 45. to complete
Notice that the tangent edges are visible in the isometric view. These edges may be displayed with different types of lines.
5-26
39. Right click close to the ISOMETRIC VIEW and from the short-cut menu select Tangent Edge. A further menu slides out to the side and offers three choices; Tangent Edges Visible, With font or Removed. Choose Tangent Edges With Font. Your model will now display the Isometric view tangent edges as phantom lines. See Figure 46.
Figure 46
40. Finally, we may add colour to the Isometric view. Left click close to the isometric view and select Shaded from the View Toolbar. You may need to left click anywhere in the graphics area to re-generate the drawing.
5-27
Figure 47 The complete Drawing
5-28
You might also like
- ME 210 Mechanical Engineering Drawing & Graphics: To Construct Housing Body and Add Multiple FeaturesDocument32 pagesME 210 Mechanical Engineering Drawing & Graphics: To Construct Housing Body and Add Multiple FeaturesEbrahim HanashNo ratings yet
- ME 210 Mechanical Engineering Drawing & Graphics: Reference Planes Vertical Bearing SupportDocument20 pagesME 210 Mechanical Engineering Drawing & Graphics: Reference Planes Vertical Bearing SupportEbrahim HanashNo ratings yet
- VISI Analysis GuideDocument40 pagesVISI Analysis Guideeestradabarbosa1447No ratings yet
- C. Tutorial Part 1 - Creating, Analyzing and Designing The Basic ModelDocument5 pagesC. Tutorial Part 1 - Creating, Analyzing and Designing The Basic ModelyaniNo ratings yet
- Introduction to Pro/Engineer: Modifying AssembliesDocument10 pagesIntroduction to Pro/Engineer: Modifying AssembliesVirginia Franco OverstreetNo ratings yet
- ME 210 Mechanical Engineering Drawing & Graphics: College of Engineering SciencesDocument12 pagesME 210 Mechanical Engineering Drawing & Graphics: College of Engineering SciencesEbrahim HanashNo ratings yet
- ME 210 Mechanical Engineering Drawing & Graphics: College of Engineering SciencesDocument9 pagesME 210 Mechanical Engineering Drawing & Graphics: College of Engineering SciencesEbrahim HanashNo ratings yet
- AutoCAD 2010 IntermediateDocument337 pagesAutoCAD 2010 IntermediateSinisa KusnjirNo ratings yet
- Easy Civ StartDocument28 pagesEasy Civ StartLai HuynhNo ratings yet
- Presentation 3ds Max 123Document201 pagesPresentation 3ds Max 123sowmyaNo ratings yet
- Pro Engineer Tutorial5v4-ImDocument31 pagesPro Engineer Tutorial5v4-ImMohammed M SHNo ratings yet
- ME 210 Mechanical Engineering Drawing & Graphics: College of Engineering SciencesDocument14 pagesME 210 Mechanical Engineering Drawing & Graphics: College of Engineering SciencesEbrahim HanashNo ratings yet
- The Almost Complete Idiots Guide To UV Mapping in Blender 2.42+Document17 pagesThe Almost Complete Idiots Guide To UV Mapping in Blender 2.42+Nyi Nyi LwinNo ratings yet
- Cap 1Document5 pagesCap 1CameliaBack-StoianNo ratings yet
- Module 2b:: ME 210 Mechanical Engineering Drawing & GraphicsDocument8 pagesModule 2b:: ME 210 Mechanical Engineering Drawing & GraphicsEbrahim HanashNo ratings yet
- Tutorial 7 CadDocument14 pagesTutorial 7 CadMuhammad JahanzaibNo ratings yet
- Cad & Advance 3D Modelling: Name:Nanda Vaishnavi Kamani ROLL NO: 19011BB025 FSP 2 Year 4 SEMDocument51 pagesCad & Advance 3D Modelling: Name:Nanda Vaishnavi Kamani ROLL NO: 19011BB025 FSP 2 Year 4 SEMKalyan BandiNo ratings yet
- Cad & Advance 3D Modelling: Name:Shivakalyan Bandi ROLL NO: 19011BB002 FSP 2 Year 4 SEMDocument51 pagesCad & Advance 3D Modelling: Name:Shivakalyan Bandi ROLL NO: 19011BB002 FSP 2 Year 4 SEMKalyan BandiNo ratings yet
- Principles of Engineering 3 Pro/Engineer Tutorial 1 - Toy CarDocument26 pagesPrinciples of Engineering 3 Pro/Engineer Tutorial 1 - Toy CarSankalp SharmaNo ratings yet
- Pro Engineer Tutorial3v4-ImDocument32 pagesPro Engineer Tutorial3v4-ImMohammed M SHNo ratings yet
- Graphics: Using The Shape ComponentDocument12 pagesGraphics: Using The Shape ComponentAnis GhabriNo ratings yet
- Fusion 360 FundamentalsDocument10 pagesFusion 360 FundamentalsHossein NajafzadehNo ratings yet
- CVEN 2235 - ASSIGNMENT 2 SUBMISSION INSTRUCTIONSDocument6 pagesCVEN 2235 - ASSIGNMENT 2 SUBMISSION INSTRUCTIONSvrb126No ratings yet
- Interior Scene TutorialDocument262 pagesInterior Scene TutorialРафет ИбрагимовNo ratings yet
- Help Menu and Select The Search For Help On Option To Access TheDocument6 pagesHelp Menu and Select The Search For Help On Option To Access TheyaniNo ratings yet
- Creating a Multiple Thickness Shell and SweepDocument11 pagesCreating a Multiple Thickness Shell and Sweephaikal86No ratings yet
- Solidworks Drawing TutorialDocument4 pagesSolidworks Drawing TutorialMarco Alonzo Rodriguez MallquiNo ratings yet
- Basic Solid Edge V19 TutorialDocument48 pagesBasic Solid Edge V19 TutorialGoran Miodragovic100% (6)
- Basic Solid Edge v19 TutorialDocument48 pagesBasic Solid Edge v19 TutorialDymitr WiśniewskiNo ratings yet
- Editing exercises introductionDocument58 pagesEditing exercises introductionfahmiamrozi100% (1)
- 10 Orthographic Drawing.: ContentsDocument18 pages10 Orthographic Drawing.: ContentsysonuNo ratings yet
- Dimensioning in Solid Edge STDocument67 pagesDimensioning in Solid Edge STdiegomilitojNo ratings yet
- Quicky 3ds Max 7 Tutorial v1.0: Ghaz July 4, 2006Document22 pagesQuicky 3ds Max 7 Tutorial v1.0: Ghaz July 4, 2006Novita RochmahNo ratings yet
- Introduction To Sketching Tutorial Summary: Task 1Document33 pagesIntroduction To Sketching Tutorial Summary: Task 1Sarthak AroraNo ratings yet
- ARTist - Step 1Document12 pagesARTist - Step 1Suresh SenanayakeNo ratings yet
- NC Milling Tutorial: Pro/Engineer Path GenerationDocument15 pagesNC Milling Tutorial: Pro/Engineer Path Generationkhairulakmal77No ratings yet
- Pfc3d-Ccfd Tutorial 1Document20 pagesPfc3d-Ccfd Tutorial 1DINNo ratings yet
- Tutorial Free CAD OkDocument73 pagesTutorial Free CAD Okminossota0% (1)
- T1 ProE Revised AP 9-6-11Document10 pagesT1 ProE Revised AP 9-6-11Rajumhaveri HaveriNo ratings yet
- Tutorial 4 - DrawingsDocument4 pagesTutorial 4 - DrawingsexpertNo ratings yet
- Shaft Design FEM AnalysisDocument18 pagesShaft Design FEM Analysisr3155No ratings yet
- Spaceclaim TutorialsDocument32 pagesSpaceclaim TutorialsnittabdNo ratings yet
- Drawing Sketches For Solid Models: Learning ObjectivesDocument38 pagesDrawing Sketches For Solid Models: Learning ObjectivesjayctaNo ratings yet
- Tutorial 10: Surface ModelingDocument20 pagesTutorial 10: Surface ModelingvaseaNo ratings yet
- Camera TutorialDocument21 pagesCamera TutorialEfren ElegadoNo ratings yet
- Wendes Systems Wenduct Digital Drawing Takeoff (Screen Takeoff)Document29 pagesWendes Systems Wenduct Digital Drawing Takeoff (Screen Takeoff)Matthew ClementsNo ratings yet
- Using Splines and Surfaces in Inventor 2010Document18 pagesUsing Splines and Surfaces in Inventor 2010cristianalonso3259No ratings yet
- Drawing Sketches For Solid Models: Learning ObjectivesDocument38 pagesDrawing Sketches For Solid Models: Learning ObjectivesthehendrixNo ratings yet
- Drawing Layout: Figure 1: Creating A New DrawingDocument4 pagesDrawing Layout: Figure 1: Creating A New Drawingambarish_menonNo ratings yet
- Utocad Tutorial 5:: or EleaseDocument13 pagesUtocad Tutorial 5:: or EleaseorganicspolybondNo ratings yet
- Cad & Advance 3D Modelling: Name:Nanda Vaishnavi Kamani ROLL NO: 19011BB025 FSP 2 Year 4 SEMDocument51 pagesCad & Advance 3D Modelling: Name:Nanda Vaishnavi Kamani ROLL NO: 19011BB025 FSP 2 Year 4 SEMKalyan BandiNo ratings yet
- Sw12 Deck SkateboardDocument15 pagesSw12 Deck SkateboardLucianNo ratings yet
- Create and Analyze a Complex 3D Wing Using CFDDocument38 pagesCreate and Analyze a Complex 3D Wing Using CFDPrabhakar Gidda100% (1)
- Solidworks Tutorial - DiceDocument6 pagesSolidworks Tutorial - DiceAdam BillingtonNo ratings yet
- MME4272 Engineering Management OverviewDocument37 pagesMME4272 Engineering Management OverviewEbrahim HanashNo ratings yet
- CamDocument38 pagesCamEbrahim HanashNo ratings yet
- 5s Workplace Scan ChecklistDocument1 page5s Workplace Scan ChecklistEbrahim HanashNo ratings yet
- Advanced Manufacturing Systems and TechnologyDocument871 pagesAdvanced Manufacturing Systems and TechnologyEbrahim Hanash100% (6)
- Dynamics of MachineryDocument26 pagesDynamics of MachineryEbrahim HanashNo ratings yet
- AAustinThesis4 2013Document121 pagesAAustinThesis4 2013Ebrahim HanashNo ratings yet
- Methods-Time Measurement (MTM)Document11 pagesMethods-Time Measurement (MTM)Ebrahim Hanash100% (1)
- Solution Manual Chapter 17 q1 To q6Document5 pagesSolution Manual Chapter 17 q1 To q6Ebrahim HanashNo ratings yet
- Department of Manufacturing and Materials Engineering: MME 4116 Product Design and DevelopmentDocument48 pagesDepartment of Manufacturing and Materials Engineering: MME 4116 Product Design and DevelopmentEbrahim HanashNo ratings yet
- A Method For TPT ReductionDocument114 pagesA Method For TPT ReductionEbrahim HanashNo ratings yet
- B 021030815Document8 pagesB 021030815Ebrahim HanashNo ratings yet
- Gear Trains Explained: Types, Components & ApplicationsDocument37 pagesGear Trains Explained: Types, Components & ApplicationsEbrahim Hanash100% (1)
- EeDocument5 pagesEeEbrahim HanashNo ratings yet
- 177505Document84 pages177505Ebrahim HanashNo ratings yet
- Balancing of MachinesDocument5 pagesBalancing of MachinesEbrahim HanashNo ratings yet
- Gears or Toothed Wheels Transmit MotionDocument47 pagesGears or Toothed Wheels Transmit MotionEbrahim HanashNo ratings yet
- ME 210 Mechanical Engineering Drawing & Graphics: College of Engineering SciencesDocument11 pagesME 210 Mechanical Engineering Drawing & Graphics: College of Engineering SciencesEbrahim HanashNo ratings yet
- Modules Module15Document9 pagesModules Module15Ebrahim HanashNo ratings yet
- ME 210 Mechanical Engineering Drawing & Graphics: College of Engineering SciencesDocument8 pagesME 210 Mechanical Engineering Drawing & Graphics: College of Engineering SciencesEbrahim HanashNo ratings yet
- FundamentalsDocument27 pagesFundamentalsEbrahim HanashNo ratings yet
- ME 210 Mechanical Engineering Drawing & Graphics: College of Engineering SciencesDocument14 pagesME 210 Mechanical Engineering Drawing & Graphics: College of Engineering SciencesEbrahim HanashNo ratings yet
- ME 210 Mechanical Engineering Drawing & Graphics: College of Engineering SciencesDocument9 pagesME 210 Mechanical Engineering Drawing & Graphics: College of Engineering SciencesEbrahim HanashNo ratings yet
- Modules Module9Document11 pagesModules Module9Ebrahim HanashNo ratings yet
- ME 210 Mechanical Engineering Drawing & Graphics: College of Engineering SciencesDocument12 pagesME 210 Mechanical Engineering Drawing & Graphics: College of Engineering SciencesEbrahim HanashNo ratings yet
- Modules Module7Document2 pagesModules Module7Ebrahim HanashNo ratings yet
- Modules Module6Document11 pagesModules Module6Ebrahim HanashNo ratings yet
- ME 210 Mechanical Engineering Drawing & Graphics: College of Engineering SciencesDocument15 pagesME 210 Mechanical Engineering Drawing & Graphics: College of Engineering SciencesEbrahim HanashNo ratings yet
- See Catalog: Get A QuoteDocument4 pagesSee Catalog: Get A QuoteahnafNo ratings yet
- Uv Spectrophotometric Estimation of Carvedilol Hydrochloride by First Order Derivative and Area Under Curve Methods in Bulk and PH PDFDocument7 pagesUv Spectrophotometric Estimation of Carvedilol Hydrochloride by First Order Derivative and Area Under Curve Methods in Bulk and PH PDFMeilia SuhermanNo ratings yet
- 692pu 6 6Document1 page692pu 6 6Diego GodoyNo ratings yet
- Alternator NotesDocument24 pagesAlternator Notesarunima arunimaNo ratings yet
- Steam Turbine Unloading and Shut-Down of Operation Turbine/Generator Shut-Down Diagram (General)Document1 pageSteam Turbine Unloading and Shut-Down of Operation Turbine/Generator Shut-Down Diagram (General)parthibanemails5779No ratings yet
- EBARA FS513CT-R0E pump manualDocument6 pagesEBARA FS513CT-R0E pump manualApriliyanto Rahadi PradanaNo ratings yet
- Malaria Epidemiology & PreventionDocument92 pagesMalaria Epidemiology & PreventionritikaritikaNo ratings yet
- The Anglican Digest - Winter 2022Document64 pagesThe Anglican Digest - Winter 2022The Anglican Digest100% (1)
- Physical PropertiesDocument4 pagesPhysical PropertiesKolliparaDeepakNo ratings yet
- Design and Development of Manually Operated ReaperDocument8 pagesDesign and Development of Manually Operated ReaperIOSRjournalNo ratings yet
- General Guidelines For Design and Construction of Concrete Diaphram (Slurry) WallsDocument108 pagesGeneral Guidelines For Design and Construction of Concrete Diaphram (Slurry) WallsharleyNo ratings yet
- RESISTANCEDocument9 pagesRESISTANCERohit SahuNo ratings yet
- Your Song RitaDocument1 pageYour Song Ritacalysta felix wNo ratings yet
- Sherco 450 Se R Workshop Manual 1Document79 pagesSherco 450 Se R Workshop Manual 1miguelNo ratings yet
- Educ 211 Ancient EgyptDocument27 pagesEduc 211 Ancient Egyptapi-207262700No ratings yet
- Conflict and Factional Disputes - Siegel & BealsDocument12 pagesConflict and Factional Disputes - Siegel & BealsDanielNo ratings yet
- On The Problem of The External World in The Ch'Eng Wei Shih LunDocument64 pagesOn The Problem of The External World in The Ch'Eng Wei Shih LunGuhyaprajñāmitra3100% (1)
- Din en 1320-1996Document18 pagesDin en 1320-1996edcam13No ratings yet
- Gas Exchange in Plants and AnimalsDocument7 pagesGas Exchange in Plants and AnimalsMarvin MelisNo ratings yet
- Final Project Proposal Digital Stopwatch-1Document6 pagesFinal Project Proposal Digital Stopwatch-1Shahid AbbasNo ratings yet
- Unchained MelodeeDocument93 pagesUnchained MelodeeRafael Cornholio RodriguezNo ratings yet
- EAPP w2Document13 pagesEAPP w2Elijah AquinoNo ratings yet
- Chocolate - Useful Physical ConstantsDocument2 pagesChocolate - Useful Physical ConstantsJuan CNo ratings yet
- Medicinal Chemistry 1 - Drug MetabolismDocument39 pagesMedicinal Chemistry 1 - Drug MetabolismPark arimaNo ratings yet
- Error Correction - Test 1Document4 pagesError Correction - Test 1phucnguyen0429No ratings yet
- Everything You Need to Know About Centrifugal FansDocument65 pagesEverything You Need to Know About Centrifugal Fansahmed100% (1)
- Boutique Olive Oil Machines Catalogue ENG5Document33 pagesBoutique Olive Oil Machines Catalogue ENG5Younesse EL BraiNo ratings yet
- Resultados de La Web: GDDS - Traducción Al Español - Ejemplos Inglés - Reverso ..Document3 pagesResultados de La Web: GDDS - Traducción Al Español - Ejemplos Inglés - Reverso ..Jo PaterninaNo ratings yet
- How To Use Dr. Foster's Essentials: Essential Oils and BlendsDocument5 pagesHow To Use Dr. Foster's Essentials: Essential Oils and BlendsemanvitoriaNo ratings yet
- Cryptography 01092014Document19 pagesCryptography 01092014Anshu MittalNo ratings yet