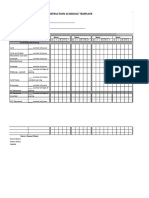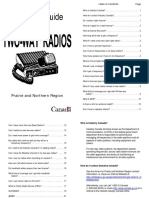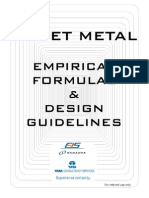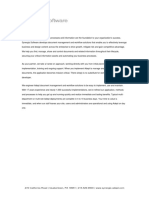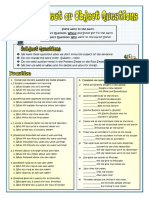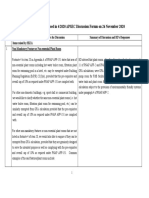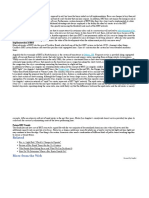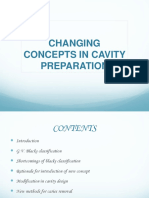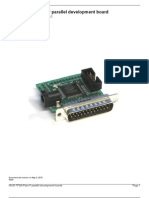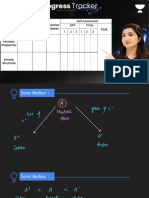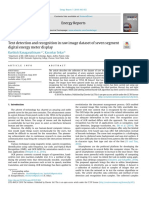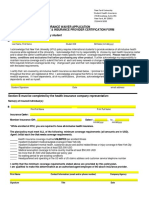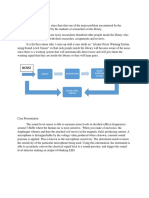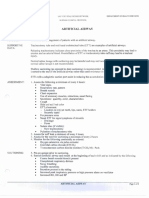Professional Documents
Culture Documents
The Best Practices Course Week 5 General Notes Part 1
Uploaded by
MIRCEA1305Copyright
Available Formats
Share this document
Did you find this document useful?
Is this content inappropriate?
Report this DocumentCopyright:
Available Formats
The Best Practices Course Week 5 General Notes Part 1
Uploaded by
MIRCEA1305Copyright:
Available Formats
p.
The Best Practices Course - Week #5 - General Notes (Part 1)
Hello, this is Eric Bobrow, and in today's ArchiCAD video training session, we will be looking at creating general notes and specifications for layout sheets. Here you see a page with five columns of notes, and here is another page and another page. So here we have quite a lot of text that's been carefully put together by one of our clients who shared it with us for training purposes. When I zoom in a little bit, we will see that there's a lot of numbering and lettering that's done in sequence. There's some nice graphic touches such as the boxes around certain things. In general it's got a fair amount of work put into it, just on the graphics side in addition to the actual architectural information. Now let's take a look then in how we would create a sheet like this. So I'll go and add a new layup here, using a similar five-column format, and we'll see five columns with no text in them. Now you may have a question, just how did we get five columns like that set up? This layout is using a particular master, the one that has notes for five column. I'll go open that up. You can see here, is the master layout. We want to go to the settings for it. It says that it's got a grid, and in that grid we've got five columns horizontally and only one vertically. So this is a very simple way to set it up. And then we have the margins adjusted, for example, to have enough space on the right side for the title block here. So we'll go ahead, and using that particular master layout, let's start to put in some text. So if I go to the text tool here, and let's just zoom in a bit. I'll draw a box to say I'd like to put text in this area. The box actually collapses to a single line, but keeps the width of the column that I define, and I'll just type in something to start this out. This text can be formatted to make it a little more interesting. Let me make the text a little bit bigger, and bold to stand out. And if I wish I can go and perhaps change the indentation to give it a little bit more clarity in certain contexts. However, ArchiCAD does not have automatic numbering, so if I did want to put numbers for a series of paragraphs, I would have to manually do that. If I added or took away some of the points, I would have to renumber all of that text. In addition, I can only work on one text block at a time, which means that each column is handled separately, and it will not wrap the text automatically. If I add more text than will fit in a column, I'll have to cut off the bottom, cut the text from there and paste it to the beginning of the next column's text block, and that might involve actually quite a bit of reconfiguration for multiple text blocks that are all supposed to be linked together. So while ArchiCAD can create some reasonably good-looking text formatting, it is much more limited than say, something like Microsoft Word. So let me switch to Word, and we'll take a look at some specifications that we have here. And you can see not only different font sizes and stylings, but we also have boxes, and the automatic numbering
p.2
here. Let me just copy a little bit of this, and say, if we were to prepare this in Word and copy it, and then go back to ArchiCAD, say, paste it in, it looks at first glance pretty good. But there's no boxes around the text, and the numbering ... if I were to select this, the text here is just an ordinary text. In other words, after I paste it in, the numbering will not actually be smart, and in order to have it renumber, I would have to go back to Word. And, I can only copy and paste one column's worth at a time. And we'll have to manually maintain the flow from one column to the next. So there's some real limitations to using copy and paste, although it can be a way to get some more formatting, and some more of the automatic numbering done for you, directly in Word. So I'm going to show you a way that you can get more control, more graphic quality, by using PDF. Since about ArchiCAD 10 or 11, we've been able to import PDF onto a layout sheet or a worksheet, or anywhere in an ArchiCAD drawing window, and this will allow us to bring in things from Word directly. So let's go and switch to Word, and say, I don't want an 8 1/2 by 11 sheet, I would like to make a sheet, say it's going to be the 24 x 36 that I am working on. So I'll select the page setup, and I'll go here from US Letter, I'll say Manage, Custom Sizes. So I'm going to create a custom size. And I'll add it with a plus here. And this may look different depending on what version of Word and whether you're on Mac or Windows, but basically you can create a custom size and specify what that size is going to be. So I'll say that it's going to be 36 inches wide by 24 inches high that will be my page image. And of course I could specify the margins, we'll call this D size 24 by 36. OK. Now you can see that the page has gotten much bigger. We would like to have this in columns. So let me go to the Format menu for columns, and say that I would like to apply this column to the whole document and that I'd like to make it five columns here, and when I say OK, we'll see it break up into five columns. So at first glance, it looks like we've got a page image that we can put directly onto our architectural sheet, as a PDF. And it's really simple. But if you look more closely, and I'll zoom in, you'll see that each of these columns is about four inches. So here is four, and you can see up at the top here, we are pointing eight, and then here is 12, 16. And I go all the way to the right, and it's 21, 22 inches approximately. While you may recall that I set up 24x36, so it really should have been 36 inches wide. However what Word did was -- if I say show the whole page -- is it stopped the size or limited it to a maximum of 22 inches in each direction. Microsoft does not allow Word page sizes to go beyond that. So we have a real problem here in that we can't create something the full size of the architectural layout that we are working with. So one work around that I have taught people to use for years is to go in the page set up and say let's just make instead of a full page, let's make a specification sheet that is essentially the size, in this case six and a fraction inches by 21 something inches, that's the size of one column.
p.3
And when I do that, well, of course I have to format the columns and say that I am going to have this one column again. But we now have a column image and that will fit beautifully within Word's limitation. If I go and say 'show say 50% or something like that, it will show several of them side by side. Now each one of these is actually a separate page rather than a column. So if I highlight some text here, you'll see down below, it says page one of 15, if I go in here, this is page 2, if I go here, you'll see it says page 3. So each of these is considered a page. Now I can then go and create this, and save this PDF. Now on the Mac, this is how you do it on Windows, you might use a different command to create PDF. But once you do that, you are going to have the option to create that PDF file, which I've already done. So I won't overwrite it. Then you go back to ArchiCAD. And let's take a look actually at how we would place that. So I'll just zoom out. And I'll get rid of the text block that I started put in, go to the file menu, external content, place external drawing. And go find the master specifications PDF file. Then open it, and it then says, oh you've got a bunch of pages, which one do you want, I'll say just page one is fine. Place it. And I'll click somewhere in the middle. Now you notice that the line disappears if the drawing is overlapping it. So I do want to make sure that when I do this that I place it just perhaps a hair over that line, so that the line disappears at top and bottom. I do have a little bit of an issue here, and that is that this column has, that is a drawing actually has a title. So I'll need to go and go into the drawing settings here, and look at the title, and say 'no I really don't want a title.' And that title goes away. So if I use the eyedropper and pick the setting up, then the next time I place the drawing it won't put a title in, so I'll go external content, place external drawing, go find that same specifications file. Say I want page two this time, place it, and just pop it in. This is how the sheet that was already done, was created. You can see here is one drawing. And it says that it is page one of this master specifications file. I click on this one. It says page two. Click on this one, page three, and so on. So it is very, very powerful, because you can work in Word where you have all the power of the formatting, then save this PDF in a single step. And then simply placing one drawing per column, with a page of the PDF as the drawing, will give you beautifully formatted general notes on page after page, automatically. Now if you do update things in Word, so I have now got a bunch of stuff on the side work that was just added. And I'll go ahead and print it again to PDF, and I will just go ahead and overwrite this master specification file, save it, it'll tell me I am overwriting it or replace that.
p.4
So after having made whatever small or major changes, I go back to ArchiCAD. Here is the site work. I will just go to the update button here on the right side and so update all of the drawings on this sheet. And you can see here is all the stuff that I had typed in. So virtually instantly we can have the Word updates flow in. And you may have noticed that the next column just slid down because of course I added more lines here. And it will do this for every single page. Now we are looking at a particular sheet and in order to get the other ones updated, we would have to go to the next sheet. Whether we zoom out, or not, we would just go to the next sheet and say update et cetera. Or we could go to the Drawing Manager here, and do these all together. So if I want to, say that I sort it by what sheet they are on, and so if I click on the highlight this is placed to, this is the layout that it's on. And you can see that these five here, are the ones that are on the current sheet, the one that I flipped to. These are the ones above the ones that I had already updated. But these ones down below or on the next two pages You know if I simply click on this and I can update all of those in a single step. So I can go very quickly and update all of the specifications based on that change. This is a great way to work with Word and ArchiCAD is to simply create a setup in Word where each page is a single column. And then you save as PDF and you place each sheet of the PDF as a drawing in the ArchiCAD. In the next segment of the training on this topic, I'll be looking at what happens when your sheet is actually larger in terms of the column than Word will allow, because remember it only allows 22 inches high, and I will also present a way that you can actually create all of the columns in a single Word document even though Word prevents you from making something larger than 22 inches square. So I will be doing that in the next segment of this training. So thanks for watching, stay tuned for part two.
Transcription by CastingWords
You might also like
- The Subtle Art of Not Giving a F*ck: A Counterintuitive Approach to Living a Good LifeFrom EverandThe Subtle Art of Not Giving a F*ck: A Counterintuitive Approach to Living a Good LifeRating: 4 out of 5 stars4/5 (5794)
- Construction Schedule Template 06Document2 pagesConstruction Schedule Template 06MIRCEA1305No ratings yet
- The Little Book of Hygge: Danish Secrets to Happy LivingFrom EverandThe Little Book of Hygge: Danish Secrets to Happy LivingRating: 3.5 out of 5 stars3.5/5 (399)
- Construction Schedule Template 07Document7 pagesConstruction Schedule Template 07MIRCEA1305No ratings yet
- A Heartbreaking Work Of Staggering Genius: A Memoir Based on a True StoryFrom EverandA Heartbreaking Work Of Staggering Genius: A Memoir Based on a True StoryRating: 3.5 out of 5 stars3.5/5 (231)
- Learn From Bobby Fischer Excerpt PDFDocument0 pagesLearn From Bobby Fischer Excerpt PDFFernando YamamotoNo ratings yet
- Hidden Figures: The American Dream and the Untold Story of the Black Women Mathematicians Who Helped Win the Space RaceFrom EverandHidden Figures: The American Dream and the Untold Story of the Black Women Mathematicians Who Helped Win the Space RaceRating: 4 out of 5 stars4/5 (894)
- Cut Boron Steel in Vehicle RescuesDocument7 pagesCut Boron Steel in Vehicle RescuesRajanikantJadhavNo ratings yet
- The Yellow House: A Memoir (2019 National Book Award Winner)From EverandThe Yellow House: A Memoir (2019 National Book Award Winner)Rating: 4 out of 5 stars4/5 (98)
- FieldbusDocument20 pagesFieldbusMIRCEA1305No ratings yet
- Shoe Dog: A Memoir by the Creator of NikeFrom EverandShoe Dog: A Memoir by the Creator of NikeRating: 4.5 out of 5 stars4.5/5 (537)
- Airside Driving Permit Final AVOP ENWIA BBDocument56 pagesAirside Driving Permit Final AVOP ENWIA BBMIRCEA1305No ratings yet
- Elon Musk: Tesla, SpaceX, and the Quest for a Fantastic FutureFrom EverandElon Musk: Tesla, SpaceX, and the Quest for a Fantastic FutureRating: 4.5 out of 5 stars4.5/5 (474)
- BriberyDocument3 pagesBriberyMIRCEA1305No ratings yet
- Never Split the Difference: Negotiating As If Your Life Depended On ItFrom EverandNever Split the Difference: Negotiating As If Your Life Depended On ItRating: 4.5 out of 5 stars4.5/5 (838)
- Expert Steel Detailing ServicesDocument2 pagesExpert Steel Detailing ServicesMIRCEA1305No ratings yet
- Grit: The Power of Passion and PerseveranceFrom EverandGrit: The Power of Passion and PerseveranceRating: 4 out of 5 stars4/5 (587)
- Flypcbus PDFDocument8 pagesFlypcbus PDFMIRCEA1305No ratings yet
- Devil in the Grove: Thurgood Marshall, the Groveland Boys, and the Dawn of a New AmericaFrom EverandDevil in the Grove: Thurgood Marshall, the Groveland Boys, and the Dawn of a New AmericaRating: 4.5 out of 5 stars4.5/5 (265)
- The Roots of Unfairness: The Black Swan in Arts and LiteratureDocument7 pagesThe Roots of Unfairness: The Black Swan in Arts and LiteratureAlfian 'aaL' EikmanNo ratings yet
- Cut Boron Steel in Vehicle RescuesDocument7 pagesCut Boron Steel in Vehicle RescuesRajanikantJadhavNo ratings yet
- Oil Sands Millennium ProjectDocument9 pagesOil Sands Millennium ProjectMIRCEA1305No ratings yet
- The Emperor of All Maladies: A Biography of CancerFrom EverandThe Emperor of All Maladies: A Biography of CancerRating: 4.5 out of 5 stars4.5/5 (271)
- The Probability of Collisions With EarthDocument6 pagesThe Probability of Collisions With EarthMIRCEA1305No ratings yet
- On Fire: The (Burning) Case for a Green New DealFrom EverandOn Fire: The (Burning) Case for a Green New DealRating: 4 out of 5 stars4/5 (73)
- Anamorphic ArtDocument0 pagesAnamorphic ArtvimizNo ratings yet
- The Hard Thing About Hard Things: Building a Business When There Are No Easy AnswersFrom EverandThe Hard Thing About Hard Things: Building a Business When There Are No Easy AnswersRating: 4.5 out of 5 stars4.5/5 (344)
- Birth Order Affects Personality TraitsDocument23 pagesBirth Order Affects Personality TraitsMIRCEA1305No ratings yet
- Team of Rivals: The Political Genius of Abraham LincolnFrom EverandTeam of Rivals: The Political Genius of Abraham LincolnRating: 4.5 out of 5 stars4.5/5 (234)
- On Track - Summer 2015Document6 pagesOn Track - Summer 2015MIRCEA1305No ratings yet
- 2 Way Radio GuideDocument13 pages2 Way Radio GuideMIRCEA1305No ratings yet
- Bray Yacht Design and Research Ltd. - The Advantages of Twin KeelsDocument6 pagesBray Yacht Design and Research Ltd. - The Advantages of Twin KeelsMIRCEA1305No ratings yet
- Sheet MetalDocument23 pagesSheet Metalvenkatesh07590% (21)
- The Solution To Configure Products and Processes: RuledesignerDocument8 pagesThe Solution To Configure Products and Processes: RuledesignerMIRCEA1305No ratings yet
- The Unwinding: An Inner History of the New AmericaFrom EverandThe Unwinding: An Inner History of the New AmericaRating: 4 out of 5 stars4/5 (45)
- Oil Sands Millennium ProjectDocument9 pagesOil Sands Millennium ProjectMIRCEA1305No ratings yet
- The World Is Flat 3.0: A Brief History of the Twenty-first CenturyFrom EverandThe World Is Flat 3.0: A Brief History of the Twenty-first CenturyRating: 3.5 out of 5 stars3.5/5 (2219)
- B D S - F 2004: Ridge Esign Pecifications EbruaryDocument20 pagesB D S - F 2004: Ridge Esign Pecifications EbruaryMIRCEA1305No ratings yet
- Baluns and Why We Need ThemDocument6 pagesBaluns and Why We Need ThemMIRCEA1305No ratings yet
- Advantages of AdeptDocument11 pagesAdvantages of AdeptMIRCEA1305No ratings yet
- The Gifts of Imperfection: Let Go of Who You Think You're Supposed to Be and Embrace Who You AreFrom EverandThe Gifts of Imperfection: Let Go of Who You Think You're Supposed to Be and Embrace Who You AreRating: 4 out of 5 stars4/5 (1090)
- Sheet MetalDocument23 pagesSheet Metalvenkatesh07590% (21)
- As Management Tools Settings 2015 enDocument81 pagesAs Management Tools Settings 2015 enMIRCEA1305No ratings yet
- Airside Driving Permit Final AVOP ENWIA BBDocument56 pagesAirside Driving Permit Final AVOP ENWIA BBMIRCEA1305No ratings yet
- AhcDocument3 pagesAhcImam Bukhori100% (1)
- The Sympathizer: A Novel (Pulitzer Prize for Fiction)From EverandThe Sympathizer: A Novel (Pulitzer Prize for Fiction)Rating: 4.5 out of 5 stars4.5/5 (119)
- Paper 1 Page3-10 PDFDocument8 pagesPaper 1 Page3-10 PDFMuhammad HaidiNo ratings yet
- Scuba Emergencies Per Lesson 40Document6 pagesScuba Emergencies Per Lesson 40MIRCEA1305No ratings yet
- Subject Object Schede PDFDocument28 pagesSubject Object Schede PDFanushhhkaNo ratings yet
- APSEC Summary of Items Discussed in 4/2020 APSEC ForumDocument15 pagesAPSEC Summary of Items Discussed in 4/2020 APSEC Forumyuki michaelNo ratings yet
- D2 Pre-Board Prof. Ed. - Do Not Teach Too Many Subjects.Document11 pagesD2 Pre-Board Prof. Ed. - Do Not Teach Too Many Subjects.Jorge Mrose26No ratings yet
- BRT vs Light Rail Costs: Which is Cheaper to OperateDocument11 pagesBRT vs Light Rail Costs: Which is Cheaper to Operatejas rovelo50% (2)
- History of LotteryDocument29 pagesHistory of LotteryBala G100% (2)
- Dwnload Full Fundamentals of Human Neuropsychology 7th Edition Kolb Test Bank PDFDocument12 pagesDwnload Full Fundamentals of Human Neuropsychology 7th Edition Kolb Test Bank PDFprindivillemaloriefx100% (12)
- Ava Gardner Biography StructureDocument5 pagesAva Gardner Biography Structuredanishfiverr182No ratings yet
- Swot AnalysisDocument6 pagesSwot AnalysisSneha SinhaNo ratings yet
- Sen. Jinggoy Estrada vs. Office of The Ombudsman, Et. Al.Document2 pagesSen. Jinggoy Estrada vs. Office of The Ombudsman, Et. Al.Keziah HuelarNo ratings yet
- Concepts of Cavity Prep PDFDocument92 pagesConcepts of Cavity Prep PDFChaithra Shree0% (1)
- Her Body and Other Parties: StoriesFrom EverandHer Body and Other Parties: StoriesRating: 4 out of 5 stars4/5 (821)
- PSE Inc. V CA G.R. No. 125469, Oct 27, 1997Document7 pagesPSE Inc. V CA G.R. No. 125469, Oct 27, 1997mae ann rodolfoNo ratings yet
- KNJN Fpga Pluto-P BoardDocument15 pagesKNJN Fpga Pluto-P Boardgandalf1024No ratings yet
- Assessment: Bipolar DisorderDocument2 pagesAssessment: Bipolar DisorderMirjana StevanovicNo ratings yet
- Periodic - Properties - Part 2 - by - AKansha - Karnwal - 1702453072953Document68 pagesPeriodic - Properties - Part 2 - by - AKansha - Karnwal - 1702453072953Saktipratik MishraNo ratings yet
- Madagascar's Unique Wildlife in DangerDocument2 pagesMadagascar's Unique Wildlife in DangerfranciscogarridoNo ratings yet
- Text Detection and Recognition in Raw Image Dataset of Seven Segment Digital Energy Meter DisplayDocument11 pagesText Detection and Recognition in Raw Image Dataset of Seven Segment Digital Energy Meter DisplaykkarthiksNo ratings yet
- CL Commands IVDocument626 pagesCL Commands IVapi-3800226100% (2)
- Drainage Pipe Unit Price AnalysisDocument9 pagesDrainage Pipe Unit Price Analysis朱叶凡No ratings yet
- Summer Training Report at Bikanervala FoodsDocument21 pagesSummer Training Report at Bikanervala FoodsVanshika Srivastava 17IFT017100% (1)
- International Waiver Attestation FormDocument1 pageInternational Waiver Attestation FormJiabao ZhengNo ratings yet
- PDF. Art Appre - Module 1Document36 pagesPDF. Art Appre - Module 1marvin fajardoNo ratings yet
- Bluetooth® (SAP) Telephone Module, Version 4Document2 pagesBluetooth® (SAP) Telephone Module, Version 4Željko BokanovićNo ratings yet
- Noise Blinking LED: Circuit Microphone Noise Warning SystemDocument1 pageNoise Blinking LED: Circuit Microphone Noise Warning Systemian jheferNo ratings yet
- Toe Movement - v22 Print FormatDocument10 pagesToe Movement - v22 Print FormatbensonNo ratings yet
- Artificial AirwayDocument3 pagesArtificial AirwayKusum RoyNo ratings yet
- Research Paper 1 Eng Lang StudiesDocument4 pagesResearch Paper 1 Eng Lang Studiessastra damarNo ratings yet
- Boston Consulting Group Portfolio Analysis MatrixDocument16 pagesBoston Consulting Group Portfolio Analysis MatrixNimish SharmaNo ratings yet
- Aaps Pronouns-ExplainedDocument2 pagesAaps Pronouns-Explainedapi-277377140No ratings yet
- 8086 ProgramsDocument61 pages8086 ProgramsBmanNo ratings yet
- Geller (LonginusRhetoric'sCure)Document27 pagesGeller (LonginusRhetoric'sCure)Miguel AntónioNo ratings yet
- Linux: The Ultimate Beginner's Guide to Learn Linux Operating System, Command Line and Linux Programming Step by StepFrom EverandLinux: The Ultimate Beginner's Guide to Learn Linux Operating System, Command Line and Linux Programming Step by StepRating: 4.5 out of 5 stars4.5/5 (9)
- The Linux Command Line Beginner's GuideFrom EverandThe Linux Command Line Beginner's GuideRating: 4.5 out of 5 stars4.5/5 (23)
- Hacking Essentials - The Beginner's Guide To Ethical Hacking And Penetration TestingFrom EverandHacking Essentials - The Beginner's Guide To Ethical Hacking And Penetration TestingRating: 3 out of 5 stars3/5 (1)
- Make Your PC Stable and Fast: What Microsoft Forgot to Tell YouFrom EverandMake Your PC Stable and Fast: What Microsoft Forgot to Tell YouRating: 4 out of 5 stars4/5 (1)
- The Ultimate Kali Linux Book - Second Edition: Perform advanced penetration testing using Nmap, Metasploit, Aircrack-ng, and EmpireFrom EverandThe Ultimate Kali Linux Book - Second Edition: Perform advanced penetration testing using Nmap, Metasploit, Aircrack-ng, and EmpireNo ratings yet
- Kali Linux - An Ethical Hacker's Cookbook - Second Edition: Practical recipes that combine strategies, attacks, and tools for advanced penetration testing, 2nd EditionFrom EverandKali Linux - An Ethical Hacker's Cookbook - Second Edition: Practical recipes that combine strategies, attacks, and tools for advanced penetration testing, 2nd EditionRating: 5 out of 5 stars5/5 (1)
- Azure DevOps Engineer: Exam AZ-400: Azure DevOps Engineer: Exam AZ-400 Designing and Implementing Microsoft DevOps SolutionsFrom EverandAzure DevOps Engineer: Exam AZ-400: Azure DevOps Engineer: Exam AZ-400 Designing and Implementing Microsoft DevOps SolutionsNo ratings yet