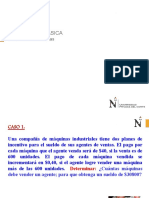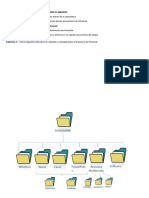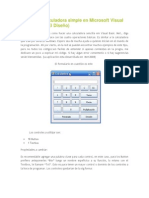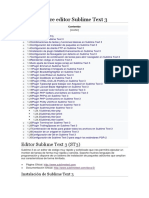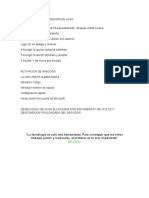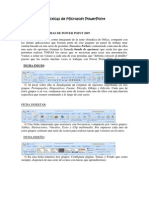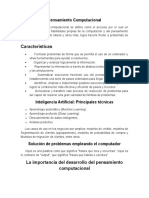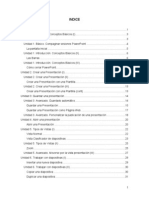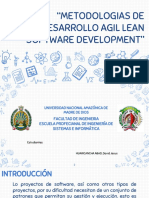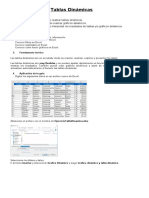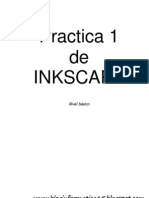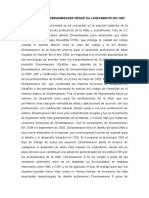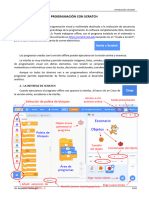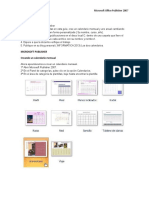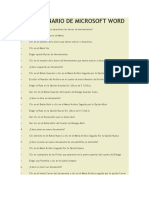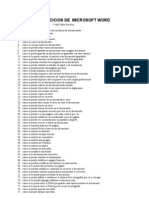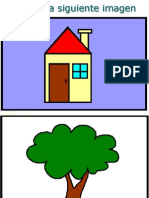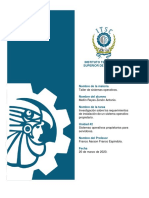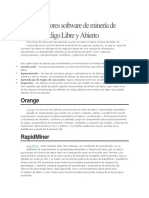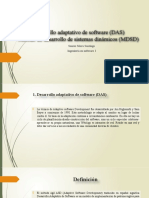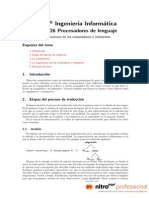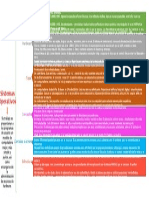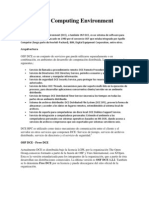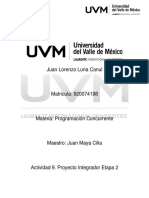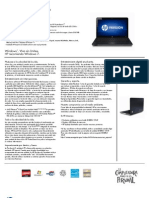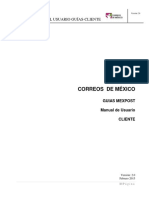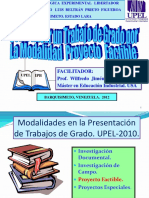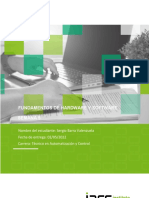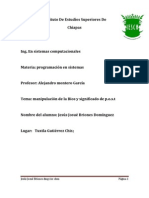Professional Documents
Culture Documents
100 Ejercicios de Microsoft Word
Uploaded by
rical133238Original Description:
Copyright
Available Formats
Share this document
Did you find this document useful?
Is this content inappropriate?
Report this DocumentCopyright:
Available Formats
100 Ejercicios de Microsoft Word
Uploaded by
rical133238Copyright:
Available Formats
100 EJERCICIOS DE MICROSOFT WORD
1. como se activan y se desactivan las barras de herramientas Clic derecho en la Barra de Men Clic en el nombre de la barra que desee activar o desactivar. Clic en el Men Ver Elegir opcin Barras de Herramientas Clic en el nombre de la barra de Herramienta que desee activar o desactivar como se guarda un documento Clic en el Botn Guardar o clic en el Men Archivo Seguido por la Opcin Guardar Escribir el Nombre del Archivo en el cuadro de texto Nombre del Archivo: Elegir la Ruta en la Opcin Guardar En: (Disco de 3 1/2(A:)) Dar clic en el Botn Guardar del Cuadro de Dialogo Guardar Como como se abre un documento Clic en el Botn Abrir o clic en el Men Archivo Seguido por la Opcin Abrir Elegir la Ruta en la Opcin Buscar En: (Disco de 3 1/2(A:)) Dar clic en el Documento que se desee abrir Dar clic en el Botn Abrir del Cuadro de Dialogo Abrir 1
2.
3.
4. 5.
6. 7. 8.
9.
como pone un nuevo documento Clic derecho en el Botn Nuevo o clic en el Men Archivo Seguido Por la Opcin Nuevo como se pone un nuevo documento de una plantilla ya existente Clic en el Men Archivo Seguido Por la Opcin Nuevo Clic en cualquiera de las Fichas que aparecen en la parte superior del cuadro de Dialogo Elegir una Plantilla y clic en el botn Aceptar como se cierra un documento Clic en el botn Cerrar del documento o clic en el Men Archivo seguido por la opcin Cerrar como se cierran todos los documentos Presionar la tecla Shift o Mays.y clic en Opcin salir como se pueden abrir varios documentos Clic en el Botn Clic en la Opcin Abrir Elegir la Ruta en la Opcin Buscar En: Presione la tecla Control y De clic en los Documento que se desee abrir De clic en el botn Abrir como se puede guardar un documento con contrasea o Password Clic en el Botn Clic en la Opcin Guardar como
Escribir el Nombre del Archivo en el cuadro de texto Nombre del Archivo: Elegir la Ruta en la Opcin Guardar En: Dar clic en la opcin Herramientas o clic en Opciones dependiendo la versin de Word Dar clic en la Opcin Opciones Generales Escribir la Contrasea y la Contrasea de Escritura y dar clic en Aceptar Volver a escribir las Contraseas las veces que se requiere Dar clic en el Botn Guardar 10. como se puede guardar un documento como pagina de Internet Clic en el botn Seguido por la Opcin Guardar Como En tipo Pagina Web Escribir el Nombre del Archivo en el cuadro de texto Nombre del Archivo: Elegir la Ruta en la Opcin Guardar En: Dar clic en el Botn Guardar 11. como se puede guardar un documento ya guardado con otro nombre Clic en el botn Seguido por la Opcin Guardar Como Escribir el Nuevo Nombre del Archivo en el cuadro de texto Nombre del Archivo:
Elegir la Ruta en la Opcin Guardar En: Dar clic en el Botn Guardar 12. como se le puede cambiar el nombre a un documento guardado Clic en el Botn Clic en el la Opcin Abrir Elegir la Ruta en la Opcin Buscar En: Clic derecho sobre el documento al cual desea cambiarle el Nombre Clic en la Opcin Cambiar nombre Escribir el Nuevo Nombre y Presionar Enter 13. como se puede eliminar un documento en Word ya guardado Clic en el Botn Clic en la Opcin Abrir Elegir la Ruta en la Opcin Buscar En: Clic derecho sobre el documento al cual desea Eliminar Clic en la Opcin Eliminar y clic en Si 14. como se pueden cambiar los mrgenes de un documento Clic en el Cejilla diseo de pagina De clic en la Ficha Mrgenes Modificar los Mrgenes Seleccionar una opcin o mrgenes personalizados
15.
16.
17.
18.
Definir los valores Aceptar como se puede cambiar el tamao de papel y su orientacin Clic en el Cejilla diseo de pagina Clic en la opcin tamao De clic en la opcin a seleccionar Clic en el botn Aceptar como se pueden poner dos paginas por hoja Clic en la opcin diseo de pagina Configurar Pagina De clic en la opcin pagina Seleccione Dos Paginas por Hoja como se pude imprimir un documento Clic en el botn Elegir la opcin Imprimir Seleccionar la impresora Aceptar o clic en el Botn Imprimir como se pueden imprimir solo un total de hojas en un documento Clic en el botn Elegir la opcin Imprimir
De la opcin configuracin Intervalo de Paginas elegir Todo, Pagina Actual o Paginas 19. como se pueden indicar nmeros de copias a imprimir Clic en el botn Elegir la opcin Imprimir De la Opcin Copias Elegir el Nmero de Copias Clic en Aceptar 20. como se puede imprimir solo en grises o en color segn preferencias Clic en el botn Elegir la opcin Imprimir Clic en el Botn Propiedades de la impresora Clic en la Ficha Avanzadas Dar clic en la opcin Imprimir en escala de Grises Dar clic en Aceptar Clic en Aceptar 21. como se puede ver un documento antes de imprimirlo Dar clic en el botn Seleccionar imprimir
Tenemos la Vista Preliminar 22. como se puede retroceder si nos equivocamos en algn paso Dar clic en el botn Deshacer las veces que sea necesario Presionando la tecla Control + Z 23. como se puede seleccionar un texto Arrastrando el Ratn Sobre El texto Dando doble o triple clic sobre el texto Presionando la tecla Shift o Mays. mientras presionas las teclas de las flechas.
24. como se puede copiar un texto Seleccionar el texto Dar clic en el botn Copiar o Control + C Dando clic en el lugar donde se va a copiar Dando clic en el Botn Pegar 25. como se puede mover un texto Seleccionar el texto Dar clic en el botn Cortar o Control + X Dando clic en el lugar donde se va a Mover
Dando clic en el Botn Pegar 26. como se puede cambiar de un documento a otro Presionando la Tecla Control + F6 Clic en la opcin vista Cambiar de ventana seleccionar el documento 27. como se puede seleccionar el texto de todo el documento Del cejilla inicio Elegir la Opcin Seleccionar Seleccionar Todo Presionar la tecla Control + E 28. como se puede borrar un texto Seleccionar el texto que desee Borrar Presionar la Tecla Supr,.Delete o BackSpace(Tecla de Retroceso) 29. como se puede buscar un texto en el documento De la cejilla inicio Elegir la Opcin Buscar Presionar la tecla Control + B Escribir la Palabra que desea Buscar en el Documento Enter 30. como se puede remplazar un texto por otro en el documento
De la cejilla inicio Elegir la Opcin Reemplazar Presionar la tecla Control + L Escribir la Palabra que desea Buscar en el Documento en el cuadro de texto Buscar: Escribir la palabra por la cual va a reemplazarla en el cuadro de texto Reemplazar con: Dar clic en el Botn Reemplazar o Reemplazar Todos 31. como se puede ir a una pagina, marcador, nota al pie, etc En la barra de desplazamiento al final Buscar la opcin que tiene un circulo Elegir la Opcin Ir a Presionar la tecla Control + I De la Opcin Ir a: elegir hacia donde desea ir 32. como se puede ver una pagina como diseo de pagina de Internet Dar clic en la cejilla vista Elegir la opcin Diseo Web 33. como se puede establecer un encabezado o pie de pagina dar clic en cejilla insertar Elegir la opcin Encabezado Seleccionar un diseo Escribir el Encabezado
34.
35.
36.
37.
Elegir la opcin pie de Pagina Seleccionar un diseo Escribir el Pie de Pgina Presionar la tecla flecha hacia abajo o arriba para desplazarse entre ellos Doble clic fuera del encabezado o pie de pgina para Cerrar como se puede ver un documento en pantalla completa Dar clic en la cejilla vista Elegir la opcin Lectura Pantalla Completa como se puede acercar o alejar un documento Dar clic en la flechita del Botn Zoom Mantenerlo presionado y deslizar O bien presionando los smbolos ms o menos como se insertan nmeros de pagina Dar clic en la cejilla Insertar Dar clic en la Opcin Nmeros de Pagina Seleccionar la posicin y Alineacin Clic en el botn Aceptar como se inserta fecha y hora en un documento Dar clic en la cejillaInsertar Elegir la Opcin Fecha y hora
10
Seleccionar el Formato en la Opcin Formatos Disponibles: Dar clic en Aceptar 38. como se inserta un smbolo Dar clic en la cejilla Insertar Seguido por la opcin Smbolo Dar clic en el Smbolo que desea Clic en el Botn Insertar 39. como se inserta un comentario Seleccione El Texto al cual le va a insertar el comentario Dar clic en la cejilla revisar Elija la opcin nuevo comentario Escriba el Comentario dentro del Cuadro de texto Comentario Cuando termine clic sobre el documento Si desea eliminar el comentario de clic derecho sobre el texto que tenga el comentario y elija la opcin Eliminar Comentario 40. como se inserta una imagen de archivo prediseada o forma Dar clic en la cejilla Insertar Elija la opcin Imagen
11
Seguido por imagen, Imgenes Prediseadas, forma Si es prediseada en buscar digite tipo De clic en la imagen que desee insertar Elija la opcin Insertar 41. como se inserta un WordArt Dar clic en la cejilla Insertar Elija la opcin WordArt Seleccione un estilo de WordArt dando clic Escriba el texto que desee y de clic en Aceptar Tambin puede activar la Barra de Herramientas WordArt Para realizar modificaciones 42. como se inserta una grafica Dar clic en la cejilla Insertar Elija la opcin Grafico Modifique los datos en la Hoja de Datos y cierre la Ventana 43. como se inserta un objeto De Clic donde desea insertar el Objeto Dar clic en la cejilla Insertar Elija la opcin Objeto Elija el Tipo de Objeto y de clic en Aceptar
12
44. como se inserta un marcador De clic donde desea Insertar el Marcador Dar clic en la cejilla Insertar Elija la opcin Marcador Escriba el Nombre del Marcador sin Espacios en Blanco y de clic en Agregar
45. como se modifica una fuente Seleccione El Texto En la cejilla inicio la opcin Fuente Haga algunos Cambios en la fuente, el tamao, el color, los efectos, etc De clic en Aceptar 46. como se puede cambiar el interlineado Seleccione El Texto De Clic en la cejilla inicio Seguido por la opcin Prrafo De clic en la Opcin Interlineado y seleccione el Interlineado y de clic en Aceptar 47. como se puede establecer sangra francesa
13
Seleccione El Texto De Clic en la cejilla inicio Seguido por la opcin Prrafo En la Opcin Especial elija la opcin Francesa y de clic en Aceptar 48. como se pueden modificar las vietas y la numeracin Seleccione El Texto que tenga Vietas o Numeracin De Clic derecho y en el men contextual Seleccione Vietas De clic en el nuevo tipo de vietas De clic en definir nuevo tipo de Vietas Elija la Vieta y de clic en Aceptar 49. como se le puede dar un borde a la pagina De Clic en la cejilla diseo de pagina Seguido por la opcin Bordes de pagina Clic en la Ficha Borde de Pagina Elija estilo, color, ancho y arte y de clic en Aceptar 50. como se pueden establecer columnas en un texto o documento Seleccione El Texto el cual quiere convertir en Columnas De Clic en la cejilla diseo de pagina
14
51.
52.
53.
54.
Seguido por la opcin Columnas Elija el Numero de columnas y de clic en Aceptar como se pueden cambiar maysculas a minsculas o viceversa Seleccione El Texto De Clic en el Men Formato seguido por la opcin Cambiar maysculas y minsculas De clic en la opcin que usted desee y de clic en Aceptar como se le puede poner un fondo al documento De Clic en el Men Formato seguido por la opcin Fondo De clic en Color que usted desee. Si desea mejorar esto siga los siguientes pasos De clic en Efectos de Relleno seguido por alguna Ficha Como Degradado, textura, Trama o Imagen De Clic en Aceptar como se puede corregir la ortografa y la gramtica de un documento De clic derecho en la palabra que tenga una lnea roja ondulada Elija la palabra que usted crea que es correcta O Simplemente presione el Botn Ortografa y Gramtica como se puede definir o establecer el idioma de la ortografa que va a corregir Seleccione El Texto De Clic en el Men Herramienta seguido por la opcin Idioma De clic en la opcin Definir Idioma
15
Elija el Idioma y de clic en el Botn Predeterminar seguido por Aceptar 55. como se pueden utilizar guiones cuando se justifica un prrafo Seleccione El Texto De Clic en el Men Herramienta seguido por la opcin Idioma De clic en la Opcin Guiones seguido por Aceptar 56. como se pueden activar y desactivar las opciones de autocorreccin De Clic en el Men Herramienta seguido por la opcin Autocorreccion Active o desactive cualquiera de las opciones de autocorreccion De clic en Aceptar 57. como se le pueden agregar palabras a autocorreccin De Clic en el Men Herramienta seguido por la opcin Autocorreccion Escriba en el Cuadro de Texto Reemplazar la palabra Incorrecta Escriba en el Cuadro de Texto Con la palabra Correcta De clic en Agregar seguido por Aceptar. Cuando usted escriba la palabra incorrecta Word la cambiara por la palabra correcta. 58. como se puede imprimir en un sobre informacin De Clic en el Men Herramienta seguido por la opcin Sobres y Etiquetas De clic en la Ficha Sobres Escriba la Direccin en el cuadro de texto Direccin: Escriba el Remitente en el cuadro de texto Remite:
16
59.
60.
61.
62.
Si desea Cambiar el tamao del sobre o la forma de impresin de clic en Opciones seguido por las Fichas Opciones para Sobres y opciones de Impresin De clic en Imprimir como se le puede decir a Word que guarde cada tantos minutos el documento De Clic en el Men Herramienta seguido por la opcin Opciones Clic en la Ficha Guardar Activar la Opcin Guardar info. De Autorrecuperacion cada: Seleccionar el Numero de Minutos Clic en Aceptar como se le puede decir a Word que no revise la ortografa De Clic en el Men Herramienta seguido por la opcin Opciones Clic en la Ficha Ortografa y Gramtica Desactivar la Opcin Revisar ortografa mientras escribe Clic en Aceptar como se puede insertar una tabla De Clic en el Men Tabla Seguido por Insertar Tabla Elegir el Numero de Columnas en la Opcin Numero de columnas: Elegir el Numero de Filas en la Opcin Numero de Filas: Clic en Aceptar como se puede dibujar una tabla
17
De Clic en el Men Tabla Seguido por la opcin Dibujar Tabla Dibuje la tabla con el lpiz mientras arrastra el Ratn en el rea de Trabajo 63. como se pueden insertar mas filas a una tabla De clic dentro de la Tabla donde va a insertar las Filas De Clic en el Men Tabla Seguido por la Opcin Insertar. Si Desea Eliminar elija la Opcin Eliminar Elija la opcin Filas en la parte superior o filas en la parte inferior. Lo mismo se puede hacer al insertar Columnas. 64. como se puede eliminar filas en una tabla De clic dentro de la Tabla donde va a eliminar las Filas De Clic en el Men Tabla Seguido por la Opcin Eliminar. Si Desea Insertar elija la Opcin Insertar Elija la opcin Filas. Lo mismo se puede hacer al Eliminar Columnas. 65. como se puede hacer una hoja de cuaderno con los renglones numerados De clic en el Botn Numeracin De clic en el Men Tabla Seguido por la Opcin Insertar Tabla En la Opcin Numero de columnas: seleccione 1 En la opcin Numero de Filas: Seleccione las que desee
18
De clic en Aceptar 66. como se puede convertir texto a tabla Escriba los datos seguidos por coma, por ejemplo: Nombre, Direccin, Telfono Ramn, Reforma, 24713 Perla, Pima, 34213 Seleccione los Datos De clic en el Men Tabla Elija la Opcin Convertir seguido por Convertir texto en tabla En la opcin Separar texto en de clic en Comas De clic en Aceptar 67. como se cambia el tipo de letra Seleccione el Texto De clic en el Botn Fuente y elija la fuente que desee (Barra de Herramientas Formato) 68. como se cambia el tamao de letra Seleccione el Texto De clic en el Botn Tamao de Fuente (Barra de Herramientas Formato) y elija el tamao que desee 69. como se establece un titulo
19
70.
71.
72.
73.
74.
75.
Seleccione el Texto De clic en el Botn Estilo (Barra de Herramientas Formato) y elija El Titulo que desee establecer como se pone la letra negrita Seleccione el Texto De clic en el Botn Negrita (Barra de Herramientas Formato) como se pone la letra cursiva Seleccione el Texto De clic en el Botn Cursiva (Barra de Herramientas Formato) como se centra un texto Seleccione el Texto De clic en el Botn Centrar (Barra de Herramientas Formato) como se alinea a la derecha un texto Seleccione el Texto De clic en el Botn Alinear a la Derecha (Barra de Herramientas Formato) como se alinea a la izquierda un texto Seleccione el Texto De clic en el Botn Alinear a la Izquierda (Barra de Herramientas Formato) como se justifica un prrafo Seleccione el Texto
20
De clic en el Botn Justificar (Barra de Herramientas Formato) 76. como se puede aumentar o disminuir la sangra Seleccione el Texto De clic en los Botones Disminuir y Aumentar Sangra (Barra de Herramientas Formato) 77. como se pueden establecer bordes a un texto Seleccione el Texto De clic en el Botn Bordes (Barra de Herramientas Formato) 78. como se le puede dar color a la letra Seleccione el Texto De clic en el Botn Color De fuente (Barra de Herramientas Formato) y elija el Color de la letra 79. como se le puede dar color al fondo de la letra Seleccione el Texto De clic en el Botn Resaltar (Barra de Herramientas Formato) 80. como se puede insertar una figura de dibujo Active la Barra de Herramientas Dibujo De clic en el Botn Autoformas Elija la opcin Formas Bsicas o cualquiera que usted desea Elija una figura y de clic
21
Arrastre el Ratn dibujando la figura sobre la rea de trabajo o de clic en el rea de trabajo 81. como se le puede dar efecto de tercera dimensin a un dibujo o figura Active la Barra de Herramientas Dibujo De clic en el Botn Autoformas Elija la opcin Formas Bsicas o cualquiera que usted desea Elija una figura y de clic Arrastre el Ratn dibujando la figura sobre la rea de trabajo o de clic en el rea de trabajo De clic en el Botn 3D y de clic sobre algn Efecto 82. como se puede poner sombra a un cuadro o dibujo Active la Barra de Herramientas Dibujo De clic en el Botn Autoformas Elija la opcin Formas Bsicas o cualquiera que usted desea Elija una figura y de clic Arrastre el Ratn dibujando la figura sobre la rea de trabajo o de clic en el rea de trabajo De clic en el Botn Sombras y de clic en cualquier tipo de sombra que usted desee 83. como se puede copiar el formato de un texto De clic en el texto que tenga el Formato, por ejemplo:
Ramn
22
El Texto Ramn tiene un Formato Tipo de letra, Tamao, Color, Negrita, Cursiva, Etc. De clic en el Botn Copiar Formato (Barra de Herramientas Estndar) Arrastre el Ratn sobre el texto al cual le va a copiar el Formato como se puede establecer el mapa de documento De clic en el Botn Mapa del Documento (Barra de Herramientas Estndar). Aquellos ttulos que estn establecido con el Botn Estilo Sern los que se activaran en el mapa del Documento. como se puede mostrar el documento con smbolos De clic en el Botn Smbolos (Barra de Herramientas Estndar). Los smbolos que se muestran deben de ser comprendidos como se puede alejar o acercar el documento De clic en el Botn Zoom (Barra de Herramientas Estndar) como se puede enviar un correo electrnico De clic en el Botn Correo Electrnico (Barra de Herramientas Estndar) En la Opcin De: escriba su correo Electrnico En la opcin Para: Escriba el correo de la persona al cual le va a enviar el dato En la opcin Asunto: escriba el Asunto De clic en el Botn enviar una Copia
84.
85. 86. 87.
23
88. como se puede adaptar una imagen al texto Inserte una Imagen Prediseada desde el men Insertar seguido por Imagen De clic en la Imagen Active la barra de herramientas Imagen De clic en el Botn Ajuste de Texto Elija algn Ajuste y de clic 89. como se puede escribir sobre una imagen Inserte una Imagen Prediseada desde el men Insertar seguido por Imagen De clic en la Imagen Active la barra de herramientas Imagen De clic en el Botn Ajuste de Texto Elija algn Ajuste y de clic en Detrs del texto Si es Word 97 de clic en trasparente seguido por Ninguno 90. como se puede desagrupar una imagen Inserte una Imagen Prediseada desde el men Insertar seguido por Imagen De clic derecho sobre la imagen Elija la opcin Agrupar seguido por la opcin Desagrupar De clic fuera de la imagen y de clic sobre alguna parte de la imagen y muvala 91. como se le pueden cambiar los colores o tonos a una imagen
24
Inserte una Imagen Prediseada desde el men Insertar seguido por Imagen Active la barra de herramientas Imagen De clic en los Botones Mas Contraste, Menos Contraste, Mas Brillo, Menos Brillo 92. como se le pueden quitar o agregar botones a las barras de herramientas De Clic Derecho en la Barra de Men De clic en Personalizar De clic en la Ficha Comandos Arrastre los botones hacia o desde las barras de herramientas De clic en el Botn Cerrar 93. como se pueden establecer los botones que trae una barra de herramienta De Clic Derecho en la Barra de Men De clic en Personalizar De clic en la Ficha Barra de Herramientas Clic en la Barra de Herramientas que desea restablecer De clic en el Botn Restablecer De clic en el Botn Cerrar 94. como puedo crear mi propia barra de herramienta De Clic Derecho en la Barra de Men De clic en Personalizar De clic en la Ficha Barra de Herramientas
25
De clic en el Botn Nuevo Escriba el Nombre de la barra de herramientas y de clic en Aceptar De clic en el Botn Cerrar 95. como se le pueden dar efectos de animacin a los mens De Clic Derecho en la Barra de Men De clic en Personalizar De clic en la Ficha Opciones Elija la animacin desde la opcin Animaciones de Men: De clic en el Botn Cerrar 96. como se puede activar el ayudante de Office De Clic en el Botn Ayudante de Office (Barra de Herramientas Estndar) 97. como se puede cambiar de personaje el ayudante de Office Clic derecho sobre el personaje y clic en Elegir ayudante
26
You might also like
- Ecuaciones CuadráticasDocument23 pagesEcuaciones CuadráticasAbel Barrena GurbillonNo ratings yet
- 3.2 Principios de PlaneacionDocument14 pages3.2 Principios de PlaneacionCinthya Isabel Tun JuarezNo ratings yet
- Manual Básico de Microsoft Power Point PDFDocument9 pagesManual Básico de Microsoft Power Point PDFVerodeVillaNo ratings yet
- Ejercicios PowerpointDocument14 pagesEjercicios PowerpointJuan Pino EcheverríaNo ratings yet
- Ejercicios WordDocument13 pagesEjercicios WordIvan Dante GutierrezNo ratings yet
- Guía completa de Calaméo, cómo publicar documentos en línea de forma gratuitaDocument10 pagesGuía completa de Calaméo, cómo publicar documentos en línea de forma gratuitaMarcos Fernando Sing RoblesNo ratings yet
- Manual de Cmaptools PDFDocument29 pagesManual de Cmaptools PDFLeyton Jesus CoaguilaNo ratings yet
- Crear Una Calculadora Simple en Microsoft Visual Studio 2010Document5 pagesCrear Una Calculadora Simple en Microsoft Visual Studio 2010OmarPintleNo ratings yet
- Semana 7 - Insertar Formas en WordDocument3 pagesSemana 7 - Insertar Formas en WordjjjjjjjjjjjjjjjjjjjjjjjjjjjjjjjjjjjNo ratings yet
- Examen de Diagnostico Excel 2007Document12 pagesExamen de Diagnostico Excel 2007Mario LMNo ratings yet
- Silabo EPT-2020 Vacacional - VIDocument7 pagesSilabo EPT-2020 Vacacional - VIRonald Alcántara Quispe100% (1)
- Separata Power Point 1Document8 pagesSeparata Power Point 1Carlos Dioses ZapataNo ratings yet
- Tutorial Sobre Editor Sublime Text 3Document27 pagesTutorial Sobre Editor Sublime Text 3Jorge PCNo ratings yet
- Modulo de Microsoft WordDocument23 pagesModulo de Microsoft WordNestor PaulNo ratings yet
- 03 Secuencia Didactica para Sensibilizacion en EF Pensamiento Computacional y ProgramacionDocument7 pages03 Secuencia Didactica para Sensibilizacion en EF Pensamiento Computacional y Programacionvanessa ariasNo ratings yet
- Hoja de Operacion 07 - WordDocument3 pagesHoja de Operacion 07 - Wordcarmen paulinoNo ratings yet
- Guia de Uso I Love PDFDocument30 pagesGuia de Uso I Love PDFJorge HuamanNo ratings yet
- Introducción Al Microsoft PowerPointDocument12 pagesIntroducción Al Microsoft PowerPointjosemontaniaNo ratings yet
- Restauración de Windows en Kuaa en 7 pasosDocument1 pageRestauración de Windows en Kuaa en 7 pasosJashim QuispeNo ratings yet
- Manual de Power Point AlondraDocument135 pagesManual de Power Point AlondraAlondra CastilloNo ratings yet
- Manual - PowerpointDocument19 pagesManual - PowerpointRonald Rios100% (1)
- Manual Practicas PowerPointDocument11 pagesManual Practicas PowerPointAnny Armas ʚϊɞNo ratings yet
- Herramientas PowerPointDocument7 pagesHerramientas PowerPointNathalie NicolNo ratings yet
- Presentaciones PowerPoint: 10 consejos para optimizar el diseño y contenidoDocument22 pagesPresentaciones PowerPoint: 10 consejos para optimizar el diseño y contenidomjsg35100% (1)
- Creación de ruleta en PowerPointDocument10 pagesCreación de ruleta en PowerPointMaggy Cruz ReyesNo ratings yet
- Usando Google Forms para Crear Exámenes InteractivosDocument30 pagesUsando Google Forms para Crear Exámenes InteractivosAnonymous M365BOYTz50% (2)
- Manual de Word 2010Document18 pagesManual de Word 2010Alexander Ruiz100% (1)
- Practicas Power Point - Semana 3 - Escriba Su NombreDocument6 pagesPracticas Power Point - Semana 3 - Escriba Su NombrealejandraNo ratings yet
- Plan de Praehmo Bach en InformaticaDocument130 pagesPlan de Praehmo Bach en InformaticaOneyda CruzNo ratings yet
- Pensamiento Computacional y DiagramasDocument12 pagesPensamiento Computacional y DiagramasAdrián Rodríguez.No ratings yet
- Excel Básico: Introducción a Microsoft Excel 2016Document13 pagesExcel Básico: Introducción a Microsoft Excel 2016Richard Valencia RojasNo ratings yet
- Elementos de PowerpointDocument3 pagesElementos de PowerpointSalvador Aaron CardenasNo ratings yet
- Examen Practico Final de Power PointDocument1 pageExamen Practico Final de Power PointsamtmNo ratings yet
- Tríptico ConceptoDocument26 pagesTríptico ConceptoEmma AlecNo ratings yet
- Manual de Power Point Intermedio - AvanzadoDocument53 pagesManual de Power Point Intermedio - AvanzadoAndré Leiva100% (1)
- LSDDocument22 pagesLSDDavid HuaricanchaNo ratings yet
- Guía Rápida PowerPoint 2013Document9 pagesGuía Rápida PowerPoint 2013herheralNo ratings yet
- Diversificacion Curricular - 2013 ComputacionDocument41 pagesDiversificacion Curricular - 2013 ComputacionjuliortiNo ratings yet
- Sobre EmprendimientoDocument2 pagesSobre Emprendimientojuan de dios gonzalez garciaNo ratings yet
- Ejercicios Excel 6 - Tablas DinamicasDocument4 pagesEjercicios Excel 6 - Tablas DinamicasDanitzaNo ratings yet
- Ejercicios Power PointDocument17 pagesEjercicios Power PointKlaudioNo ratings yet
- Practica 1 de INKSCAPE (Basico)Document3 pagesPractica 1 de INKSCAPE (Basico)Elena Margarita Gómez RodríguezNo ratings yet
- Manual de Docentes 3.0 PDFDocument203 pagesManual de Docentes 3.0 PDFAndres Sanchez100% (1)
- La Evolución de DreamweaverDocument2 pagesLa Evolución de DreamweaverIngrid Castro50% (2)
- Aplicación Del Lean Thinking A La ConstrucciónDocument93 pagesAplicación Del Lean Thinking A La ConstrucciónIngeniero de CaminosNo ratings yet
- Ejercicios de Visual Basic 2012Document6 pagesEjercicios de Visual Basic 2012Oso GGNo ratings yet
- APUNTES DE SCRATCH Nuevo 2122Document44 pagesAPUNTES DE SCRATCH Nuevo 2122luis martinezNo ratings yet
- Creando calendarios en Publisher 2007Document8 pagesCreando calendarios en Publisher 2007Sofi Perazzelli0% (1)
- Autoformas, imágenes y cuadros de texto en WordDocument3 pagesAutoformas, imágenes y cuadros de texto en Wordfatydiaz09No ratings yet
- Material de Apoyo - Módulo 5 - Microsoft PowerPoint 2010Document171 pagesMaterial de Apoyo - Módulo 5 - Microsoft PowerPoint 2010Luis Eduardo de LeonNo ratings yet
- Encuesta sobre estrategias activas y motivación en el área de ComunicaciónDocument4 pagesEncuesta sobre estrategias activas y motivación en el área de ComunicaciónWalter Neptali Huertas CornejoNo ratings yet
- Manual de WordDocument29 pagesManual de WordSusana Rivera Vega100% (1)
- Folleto - PublisherDocument1 pageFolleto - PublisherFabian Luciano Fretti100% (2)
- Powerpoint Basico 2019Document68 pagesPowerpoint Basico 2019ernesto munguiaNo ratings yet
- Animaciones en Power PointDocument7 pagesAnimaciones en Power PointJhon Lenin SanchezNo ratings yet
- Guia2 Alumnos WordDocument7 pagesGuia2 Alumnos WordJAIMEADRIANONo ratings yet
- Cuestionario de Microsoft WordDocument5 pagesCuestionario de Microsoft WordJose Elias Pérez VelásquezNo ratings yet
- 100preguntas WordDocument9 pages100preguntas WordmariacleopatraiglesiasNo ratings yet
- 100 Ejercicios de Microsoft WordDocument18 pages100 Ejercicios de Microsoft WorddadmarcotulioNo ratings yet
- Funciones pestañas WordDocument12 pagesFunciones pestañas WordRené XocoxicNo ratings yet
- Comandos Importantes en UbuntuDocument1 pageComandos Importantes en Ubunturical133238No ratings yet
- Ejer Excel Bas PCPIDocument14 pagesEjer Excel Bas PCPIFelix RodriguezNo ratings yet
- Caractersticasgeneralesdelafuenteatxyat 111016144009 Phpapp01Document12 pagesCaractersticasgeneralesdelafuenteatxyat 111016144009 Phpapp01rical133238No ratings yet
- Actividad 1 PaintDocument5 pagesActividad 1 Paintrical133238No ratings yet
- Manual Word 2007Document28 pagesManual Word 2007rical133238No ratings yet
- Componentes de La Tarjeta MadreDocument20 pagesComponentes de La Tarjeta Madrerical133238No ratings yet
- ACCESSDocument86 pagesACCESSPablo JimenezNo ratings yet
- Manual Windows 8Document28 pagesManual Windows 8beatles2008No ratings yet
- Manual Excel Financiero (71 Paginas - en Español)Document71 pagesManual Excel Financiero (71 Paginas - en Español)Eduardo100% (8)
- APUNTES Arquitectura Del Ordenador (MUY BUENO)Document24 pagesAPUNTES Arquitectura Del Ordenador (MUY BUENO)almarpaNo ratings yet
- Arquitectura y Componentes Del PCDocument17 pagesArquitectura y Componentes Del PCLuigi MJNo ratings yet
- El MicroprocesadorDocument33 pagesEl MicroprocesadormartinevcNo ratings yet
- El MicroprocesadorDocument33 pagesEl MicroprocesadormartinevcNo ratings yet
- Investigación Requerimientos de Instalación de Un SODocument8 pagesInvestigación Requerimientos de Instalación de Un SOMayté MadrizNo ratings yet
- Escenario 4Document7 pagesEscenario 4Valbuena EstefaniaNo ratings yet
- Pasos Sistema de Tramite DocumentarioDocument4 pagesPasos Sistema de Tramite DocumentarioherscarNo ratings yet
- 5 de Los Mejores Software de MineríaDocument2 pages5 de Los Mejores Software de MineríaRCedrickReyesNo ratings yet
- DAS y MDSD métodos ágiles de desarrollo de softwareDocument11 pagesDAS y MDSD métodos ágiles de desarrollo de softwareSantinus SuarezNo ratings yet
- Web Tutorial R Integration PackDocument19 pagesWeb Tutorial R Integration PackyesNo ratings yet
- Plataformas virtuales educativasDocument28 pagesPlataformas virtuales educativasJuan VargasNo ratings yet
- Estructura de Un CompiladorDocument9 pagesEstructura de Un CompiladorVictor Manuel Alvarez HernándezNo ratings yet
- Guía Rápida Outlook 2013Document5 pagesGuía Rápida Outlook 2013herheralNo ratings yet
- MAPA Sistemas Operativos LalaDocument1 pageMAPA Sistemas Operativos LalaJase CastNo ratings yet
- Practica 5 Software Pix4dDocument14 pagesPractica 5 Software Pix4dLEIDY MAGALY YASACA CHINLLINo ratings yet
- Introduccion A La Robotica Portafolio2daOpDocument30 pagesIntroduccion A La Robotica Portafolio2daOpGabriela Francisca Rodríguez MoralesNo ratings yet
- S06 s1 Tabla Dinámica PC2 2023 (1) JDocument18 pagesS06 s1 Tabla Dinámica PC2 2023 (1) JPedro Pablo Mendoza GavinoNo ratings yet
- Proceso selección TeleperformanceDocument9 pagesProceso selección TeleperformanceWendy LissethNo ratings yet
- Distributed Computing EnvironmentDocument2 pagesDistributed Computing EnvironmentJuan Manuel ReynagaNo ratings yet
- A9 JLLCDocument7 pagesA9 JLLCJUAN100% (1)
- Propuesta de velocidad variable en la vía Javier PradoDocument104 pagesPropuesta de velocidad variable en la vía Javier PradoHans Stikk Vargas FloresNo ratings yet
- Informe Metricas y NormaDocument23 pagesInforme Metricas y NormaBRYAN PAUL MUÑOZ CUADROSNo ratings yet
- dv5 2133laDocument2 pagesdv5 2133laHP_PSGNo ratings yet
- Manual de Usuario Guia MexpostDocument25 pagesManual de Usuario Guia MexpostAkane100% (1)
- Trabajo de Grado Tesis Por La ModalidadDocument168 pagesTrabajo de Grado Tesis Por La ModalidadJessie GomezNo ratings yet
- Cliente - RequisitosDocument4 pagesCliente - RequisitosauditoreNo ratings yet
- Caso 1 - Laura Suarez - Ditmar Marcado - Jeimmy HerreraDocument5 pagesCaso 1 - Laura Suarez - Ditmar Marcado - Jeimmy HerreraLaura SuarezNo ratings yet
- Control Semana 5Document3 pagesControl Semana 5Sergio BarraNo ratings yet
- Manipulacion de LA BIOSDocument5 pagesManipulacion de LA BIOSJosue Briones DNo ratings yet
- O ISIC-2010-224 Fundamentos de ProgramacionDocument9 pagesO ISIC-2010-224 Fundamentos de ProgramacionNico GonzaNo ratings yet
- Sistemas de Gestión de Bases de DatosDocument13 pagesSistemas de Gestión de Bases de DatosDraker Tutoriales-Gameplays100% (1)
- Anexo 03 - Comandos Ms-DOSDocument25 pagesAnexo 03 - Comandos Ms-DOSJohn Alexander Cortes DuqueNo ratings yet
- Cuáles Son Más Usados en La ActualidadDocument3 pagesCuáles Son Más Usados en La ActualidadBaruc GalindoNo ratings yet
- Formato 2 Cuadro de Operacionalizacion DDocument4 pagesFormato 2 Cuadro de Operacionalizacion DLeonardo Vasquez GasteluNo ratings yet