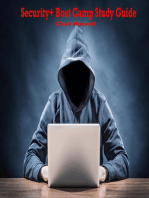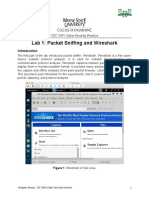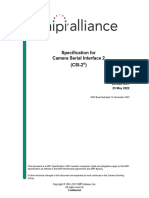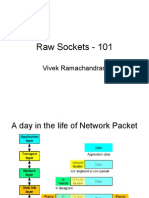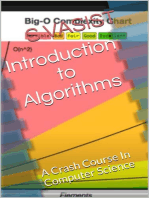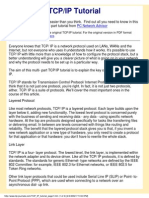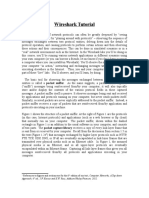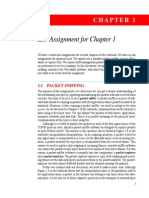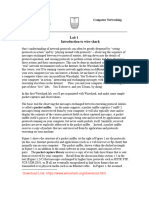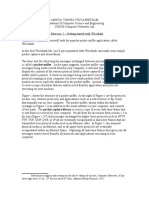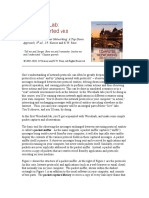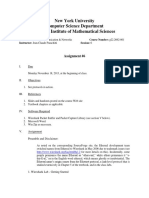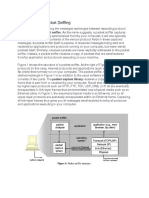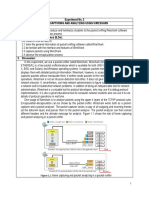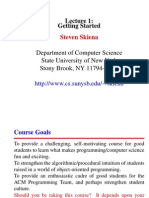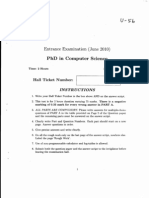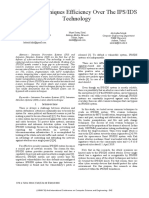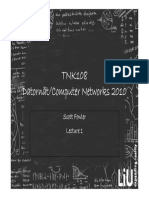Professional Documents
Culture Documents
Lab Assignment for Chapter 1 Packet Sniffing and Wireshark
Uploaded by
Vansh KhuranaOriginal Title
Copyright
Available Formats
Share this document
Did you find this document useful?
Is this content inappropriate?
Report this DocumentCopyright:
Available Formats
Lab Assignment for Chapter 1 Packet Sniffing and Wireshark
Uploaded by
Vansh KhuranaCopyright:
Available Formats
CHAPTER
1
Lab Assignment for Chapter 1
We have created lab assignments for eight chapters of the textbook (Chapters 1, 2, 3, 4, 5, 6, 8, and 10). We have no lab assignments for Chapter 7, 9 or 11. We cannot use a standard packet sniffer, such as Wireshark, at Chapter 7 to capture bits. We cannot sniff management packets (Chapter 9) because we have normally no permission to act as a manager. Finally, the application programs used in Chapter 11 are user-defined ones that are not supported by Wireshark. In this document, we give an introduction to packet sniffing, introduce the Wireshark software, talk about the lab reports, and finally tell you what to do in the first lab assignment.
PACKET SNIFFING
The purpose of lab assignments is to show how we can get a deeper understanding of the networking concepts by capturing and analyzing the packets sent and received from our host. One way to do so is to use a packet sniffer. A packet sniffer is a piece of software that should be running in parallel with the application whose packets needed to be analyzed. However, before running a packet sniffer, we need to interpret the term packet. As we discussed in Chapter 1 of the textbook, communication via the Internet is done using a five-layer suite. We can analyze the packets at four layers: application, transport, network, and data-link. There is no packet exchange at the physical layer; communication at this layer is done using bits. Although it is useful to analyze the packets in each of the four upper layers of the TCP/IP protocol suite, should a packet sniffer software be designed to capture packets at each of these layers? The answer to this question can be found in Figure 1.16 in the textbook (encapsulation-decapsulation). In an outgoing situation, a packet created at any upper-layer is encapsulated in a frame (at the data-link layer); in an incoming situation, a packet intended for any layer is decapsulated from the received frame. This means we need to capture only outgoing or incoming frames; a packet-sniffer software can extract the packets at any layer desired to be analyzed from these frames. For this reason, a packet-sniffer software is normally has two components: a packet-capturer and a packet-analyzer. The packet-capturer captures a copy of all outgoing and incoming frames (at the data-link layer) and passes them to the packet-analyzer. The packetanalyzer can then extract different headers and the ultimate message for analysis. Before we continue with our discussion, we need to make a point clear. Although Figure 1.16 in the textbook shows that the encapsulation starts or decapsulation ends at the application layer, a packet in the Internet can belong to any layer above the data1
link layer. As we will see in future chapters, protocols at the transport or network layer protocols also need to exchange packets. All of these packets are encapsulated in or decapsulated from the frames. A packet sniffer needs to capture all incoming and outgoing frames and show the headers of all protocols used for communication. The source or the sink of a packet is not necessarily the application layer. Figure 1.1 shows two examples. Figure 1.1 Role of frame capturing and packet analyzing in a packet-sniffer
4 Header at transport layer 3 Header at network layer 2 Header at data-link layer
Frame 2 3 4 HTTP
HTTP 4 HTTP 3 4 HTTP
Application Transport Network Data-link Physical
Captured frame Source: HTTP
2 3 4 HTTP 01001...100101
Analyzer Example I: An outgoing frame with the source at the application layer
Send
Frame 2 ARP ARP Network Data-link Physical
Captured frame Sink: ARP
ARP
Analyzer Example II: An incoming frame with the sink at the network layer
01001...100101
Receive
In Example I, an outgoing frames is captured. The source of the frame is the HTTP protocol at the application layer (discussed in Chapter 2 of the textbook). A copy of the frame is passed to the analyzer. The analyzer extracts the general information in the frame (the box marked frame), headers 2, 3, and 4, and the HTTP message for analysis. In Example II, an incoming frame is captured. The sink (final destination) is the ARP protocol at the network layer (discussed in Chapter 5 in the textbook). A copy of the frame is passed to the analyzer. The analyzer extracts the general information in the header (the box marked frame), header 2 and the ARP message for analysis.
WIRESHARK
In this and other lab assignments, we use a packet-sniffer called Wireshark. Wireshark (formerly known as ETHEREAL) is a free packet sniffer/analyzer which is available for both UNIX-like (Unix, Linux, Mac OS X, BSD, and Solaris) and Windows operating systems. It captures packets from a network interface and displays them with detailed protocol information. Wireshark, however, is a passive analyzer. It only cap-
tures packets without manipulate them; it neither sends packets to the network nor does other active operations. Wireshark is not an intrusion-detection tool either. It does not give warning about any network intrusion. It, nevertheless, can help network administrators to figure out what is going on inside a network and to troubleshoot network problems. In addition of being an indispensable tool for network administrators, Wireshark is a valuable tool for protocol developers, who may use it to debug protocol implementations. It is also a great educational tool for computer-network students who can use it to see details of protocol operations in real time.
Downloading and Installing
To download the Wireshark software, connect to the Internet using the website:
http://www.wireshark.org/download.html
After the downloading is complete, install the software on your computer. If you have any problem in downloading or installing, you can consult the following site for more information:
http://wiki.wireshark.org/CaptureSetup
Main Window
The Wireshark main window is similar to other GUI tools as shown in Figure 1.2. Figure 1.2 Main window of Wireshark
Title bar Menu toolbar Filter bar Packet list pane
Packet detail pane
Packet byte pane
Status bar
The Wireshark window is made of seven sections: title bar, menu bar, filter bar, packet list pane, packet detail pane, packet byte pane, and status bar. We briefly discuss the functionality of each section below:
Title Bar The title bar (like the one in any GUI) shows the title of the window, the closing, maximizing, and minimizing icons. Menu Bar The menu bar is made of several pulldown menus and tool bars used in most GUIs. We will using some of these menus in our lab assignments. We can use the File menu to perform some actions on the file itself such as saving and printing. The Capture menu is used to start and capturing frames. The View menu is useful to show or hide some of the sections in the window. Filter Bar The filter bar allows us to display packet we are interested in while hiding the rest. As we see later in this document, when we start capturing frames, Wireshark captures and analyze any outgoing and incoming frame no matter what is the source or sink protocol. Sometimes, this is not what we want. We may want to limit the analysis to a specific source or sink protocol. For example, we may want to analyze only packets sent or receive by the HTTP protocol at the application layer or the ARP protocol at the network layer. This is called filtering in the parlance of packet sniffing. After packets have been captured, we can type the name of the protocol in lowercase and click Apply. Packet List Pane The packet list pane displays a one-line summary for each captured packet (actually frame). The summary includes the packet (frame) number (added by the Wireshark and not part of the packet), the time when the packet was captured, the source and destination IP addresses of the packet (at the network layer), the packet source or sink protocol, and the additional information about the packet contents. In other words, this pane shows the captured frames that will be passed for analyzing to the packet analyzer. Packet Detail Pane The packet detail pane shows the detailed analysis for each frame (Figure 1.3). Figure 1.3 Packet detail pane
The information is limited to one frame, which means we need to select one of the frames in the packet list pane for analysis. This can be done by clicking on the corresponding frame in the packet list pane. Clicking on any frame in the packet list pane highlights the frame and shows the details of the frame in the packet details pane. Information exhibited in this pane for each frame is made of a tree structure. However, each top branch of the tree is shown as one line as it is common in GUI trees. We can expand the branch (to see subbranches) by clicking on the plus box at the leftmost part of the line, which changes the plus sign to a minus sign; the branch can be collapsed again, which changes the minus sign to the plus sign. Note that the analyzer first shows a general information at the data-link layer (frame). It then displays the information contained in each header from the data-link layer (H2) up to the source or sink protocol. It finally shows the whole message at the source or sink layer. Figure 1.3 shows an example of a packet details pane when the frame is expanded. It shows some general information and names of all protocols used in the frame (intermediate and source or sink). Packet byte pane The packet byte pane shows the entire current frame (selected in the packet list pane) in hexdump format (hexadecimal view of data) and ASCII format. The number in the left field shows the offset in the packet data; the hexdump of the packet is shown in the middle field; the corresponding ASCII characters are shown in the right field. If we need the byte (or ASCII equivalent) of any line in the packet detail pane, we can click on the line in the packet detail pane and the byte contents will be highlighted. Figure 1.4 shows an example of a packet byte pane. It shows all the bytes in the frame, but we can select the bytes in any protocol header by highlighting it in the packet detail pane section. Figure 1.4 Packet byte pane
Status Bar The last section of the window (at the bottom) is the status bar which shows the current protocol, the total number of packets captured, and so on.
Working With Wireshark
When we work with Wireshark in this and other labs, there are some actions that we need to repeat over and over. We mention the details of some of this action to avoid rementioning them. Start Capturing To begin capturing, select the Capture from the pull down menu and click Options to open the Wireshark capture options dialog box (Figure 1.5). Figure 1.5 Caption options dialog box
There are several steps that you need to follow before you start capturing: You normally will use the default values in the capture options dialog box, but there are some options that you may need to override the default. In particular, you may want to uncheck Hide capture info dialog. and open capture information window (Figure 1.6). The network interfaces are shown in the Interface drop-down list at the top of the dialog box. Select the network interface (or use the default interface chosen by Wireshark). If the IP address in the dialog box is unknown, you must select a different interface; otherwise, the Wireshark will not capture any packet. After the above two steps, click Start. Wireshark starts to captures packets that are exchanged between your computer and the network. If, after a minute, Wireshark does not capture any packet, there must be a problem; check for possible reason and troubleshooting.
Figure 1.6 Capture information dialog
Stop Capturing Whenever you feel you have captured all the packets (frames) that you need to do your lab report, you can stop capturing. To do so, you need to use the Capture pulldown menu and click Stop. Wireshark stops capturing the frames Saving the Captured File After you have stopped capturing, you may want to save the captured file for future use.
Incoming and Outgoing Frames
When we see the list of the captured frames, we often wonder which frames are the incoming and which ones are outgoing. This can be found by looking at the frame in packet list pane. The packet list pane shows the source and destination addresses of the frame (generated and inserted at the network layer). If the source address is the address of the host you are working with (shown on the Capture window when you start capturing), the frame is the outgoing frame; if the destination address is the address of your host, the frame is the incoming frame.
Lab-Report Sheets
To make the report of your observation in each chapter easier and consistent, we have created lab report sheets for each lab assignment. Each chapter has as many lab report sheets as the number of lab assignments for that chapter. Each lab report sheet has been prepared as a Word documents to let the student fill up and turn in.
Printing the Captured Information
As a supporting document for each lab assignment, you need to turn in a printout of the captured information. You can do this by selecting the packet and expanding it in the packet detailed pane, selecting Print from the File menu, selecting the necessary printing options in the Wireshark print window, and finally clicking the Print button.
Lab1-1: Testing Wireshark
The lab assignment for this chapter is a warm-up testing of the Wireshark software. In this lab, we retrieve a web page and then, using Wireshark, capture packets.
Assignment
Start up your web browser and clear the browser's cache memory (Use the following website if you dont know how to do this), but do not access any site yet. http://www.wikihow.com/Clear-Your-Browsers-Cache Open the Wireshark and start capturing. Use the filter box to capture only frames that the source or the sink protocol is HTTP. Note that you need to type http in lowercase in the filter box and click Apply. Now, go back to your browser, access one of your favorite web site. Stop capturing and save the captured file.
Questions Using the first frame with the source protocol HTTP, answer the following question in your lab-report sheet. 1. Is the frame an outgoing or an incoming frame? 2. What is the source IP address of the network-layer header in the frame? 3. What is the destination IP address of the network-layer header in the frame? 4. What is the total number of bytes in the whole frame? 5. What is the number of bytes in the Ethernet (data-link layer) header? 6. What is the number of bytes in the IP header? 7. What is the number of bytes in the TCP header? 8. What is the total bytes in the message (at the application layer)?
Documents to Turn in
Turn in the following documents: 1. A copy of the Lab1-1 report sheet that contains answered questions. 2. A printout of the supporting captured information.
You might also like
- Wireshark-Packet Sniffing and Wireshark - Lab1-InstructionDocument15 pagesWireshark-Packet Sniffing and Wireshark - Lab1-InstructionEdwardNo ratings yet
- The Compete Ccna 200-301 Study Guide: Network Engineering EditionFrom EverandThe Compete Ccna 200-301 Study Guide: Network Engineering EditionRating: 5 out of 5 stars5/5 (4)
- MATLAB Machine Learning Recipes: A Problem-Solution ApproachFrom EverandMATLAB Machine Learning Recipes: A Problem-Solution ApproachNo ratings yet
- Mipi CSI 2 Specification v4 0 1Document456 pagesMipi CSI 2 Specification v4 0 1AlbertoNo ratings yet
- Raw SocketsDocument15 pagesRaw SocketsOktet100% (3)
- Mipi Csi-2Document170 pagesMipi Csi-2back_to_battery100% (2)
- Part 1: Getting Started: CSE342 - Lab 4: Packet Sniffing With WiresharkDocument16 pagesPart 1: Getting Started: CSE342 - Lab 4: Packet Sniffing With WiresharkAjay Pratap SinghNo ratings yet
- Magnetic CircuitsDocument83 pagesMagnetic CircuitsVansh KhuranaNo ratings yet
- Report On WiresharkDocument9 pagesReport On Wiresharkphenixjpr100% (2)
- Ping WiresharkDocument15 pagesPing WiresharkSneha KanwadeNo ratings yet
- Lab: 2 Wireshark Getting StartedDocument6 pagesLab: 2 Wireshark Getting StartedZaigham KhalidNo ratings yet
- Wireshark TutorialDocument19 pagesWireshark Tutorialbeki4No ratings yet
- Sniffing Packets From Port 80Document14 pagesSniffing Packets From Port 80api-418424782No ratings yet
- TCP IP TutorialDocument48 pagesTCP IP TutorialDzintars Podziņš100% (1)
- Lab 02.6.2 - Using WiresharkDocument11 pagesLab 02.6.2 - Using Wiresharkmagandaako123No ratings yet
- Lab 4: Network Packet Capture and Analysis Using Wireshark: 4.1 DetailsDocument10 pagesLab 4: Network Packet Capture and Analysis Using Wireshark: 4.1 Detailscharles81No ratings yet
- ZTE UMTS Services and Radio Access Bearers Feature Guide - V1.10Document66 pagesZTE UMTS Services and Radio Access Bearers Feature Guide - V1.10Arturo50% (2)
- Wireshark Tutorial: References To Figures and Sections Are For The 6 Edition of Our Text, Computer Networks, A Top-DownDocument8 pagesWireshark Tutorial: References To Figures and Sections Are For The 6 Edition of Our Text, Computer Networks, A Top-Downanon_204658568No ratings yet
- Practical Data Communications Roger L FreemanDocument858 pagesPractical Data Communications Roger L FreemanBimalenduDas100% (2)
- Chapter1 PDFDocument9 pagesChapter1 PDFDinh Phuc BuiNo ratings yet
- Assignment# 01 Wireshark - IntroDocument7 pagesAssignment# 01 Wireshark - IntroAnimentalNo ratings yet
- BSIT Packet Sniffing AssignmentDocument9 pagesBSIT Packet Sniffing AssignmentArslan AzharNo ratings yet
- CS372 Introduction To Computer Networks Summer 2010 Lab2 Hand In: Answers To Part A Questions 1 - 4, Answers To Part B Questions 1 - 19 Submit atDocument11 pagesCS372 Introduction To Computer Networks Summer 2010 Lab2 Hand In: Answers To Part A Questions 1 - 4, Answers To Part B Questions 1 - 19 Submit athvivekwNo ratings yet
- Lab Assignment For Chapter 1: 1.1 Packet SniffingDocument9 pagesLab Assignment For Chapter 1: 1.1 Packet SniffingJuan Carlos RiosNo ratings yet
- Lab 1Document15 pagesLab 1Saher ZayedNo ratings yet
- LabComnet1 - IT - Intro To WireSharkDocument8 pagesLabComnet1 - IT - Intro To WireSharkPhúc NguyễnNo ratings yet
- Objective: Familiarize Yourself With The Popular Packet Sniffer Application CalledDocument9 pagesObjective: Familiarize Yourself With The Popular Packet Sniffer Application CalledDigital ImagingNo ratings yet
- 01 - Wireshark - Intro - v7.04Document8 pages01 - Wireshark - Intro - v7.04Bernardo MartinsNo ratings yet
- Packet Sniffing and Protocol Analysis with WiresharkDocument10 pagesPacket Sniffing and Protocol Analysis with WiresharkJamal RajaNo ratings yet
- CH - 8 Wsjuly11Document26 pagesCH - 8 Wsjuly11Abhinav DandareNo ratings yet
- LAB#14 2013-TE-104: Wireshark Introduction ObjectiveDocument10 pagesLAB#14 2013-TE-104: Wireshark Introduction ObjectiveKashif HussainNo ratings yet
- Lab 2.6.2: Using Wireshark™ To View Protocol Data Units: Learning ObjectivesDocument14 pagesLab 2.6.2: Using Wireshark™ To View Protocol Data Units: Learning Objectiveslulu126100% (5)
- Experiment2 WiresharkDocument9 pagesExperiment2 Wiresharkrobinttt333No ratings yet
- Group C Assignment: Packet Sniffing & WiresharkDocument14 pagesGroup C Assignment: Packet Sniffing & Wireshark2108 Aniket BankapurNo ratings yet
- Wireshark Lab: Getting Started: Approach, 8 Ed., J.F. Kurose and K.W. RossDocument10 pagesWireshark Lab: Getting Started: Approach, 8 Ed., J.F. Kurose and K.W. RossdophihungNo ratings yet
- Lab1 HandoutDocument11 pagesLab1 HandoutAlamgir KhanNo ratings yet
- Wireshark Lab: Getting Started: Approach, 7 Ed., J.F. Kurose and K.W. RossDocument10 pagesWireshark Lab: Getting Started: Approach, 7 Ed., J.F. Kurose and K.W. RossJhon TrianaNo ratings yet
- Wireshark Tutorial For Intermediate BeginnersDocument8 pagesWireshark Tutorial For Intermediate BeginnerssisivisiNo ratings yet
- Wireshark Lab: Getting Started: Approach, 8 Ed., J.F. Kurose and K.W. RossDocument10 pagesWireshark Lab: Getting Started: Approach, 8 Ed., J.F. Kurose and K.W. RossInception0% (1)
- Assignment6 PDFDocument14 pagesAssignment6 PDFBilalNo ratings yet
- Assignment6 PDFDocument14 pagesAssignment6 PDFRupalee KumariNo ratings yet
- EE CN Lab Munual v2Document222 pagesEE CN Lab Munual v2haniyaa109No ratings yet
- Wireshark Lab: Getting Started: Approach, 7 Ed., J.F. Kurose and K.W. RossDocument10 pagesWireshark Lab: Getting Started: Approach, 7 Ed., J.F. Kurose and K.W. Rossandre carogaNo ratings yet
- Lab 1 NewDocument19 pagesLab 1 Newcheesen987No ratings yet
- Wire SharkDocument11 pagesWire SharkAnis Farhana AlimanNo ratings yet
- Lab TCPDocument16 pagesLab TCPMittal MakwanaNo ratings yet
- Understanding Wireshark: First Packet in A Conversation. Part of The Selected ConversationDocument7 pagesUnderstanding Wireshark: First Packet in A Conversation. Part of The Selected Conversationbros07No ratings yet
- Wireshark Packet Sniffing LabDocument15 pagesWireshark Packet Sniffing LabDivya BharathyNo ratings yet
- Lab 01: Computer Networks Lab Statement PurposeDocument7 pagesLab 01: Computer Networks Lab Statement PurposeMoody KatNo ratings yet
- Lab 2 LatestDocument34 pagesLab 2 LatestLuqman HakimiNo ratings yet
- Wireshark TutorialDocument8 pagesWireshark TutorialBrahmaiah MadamanchiNo ratings yet
- Introduction to Packet Sniffing (39Document2 pagesIntroduction to Packet Sniffing (39Axel LucianoNo ratings yet
- Wireshark (Network Sniffer) : EXP No. 3Document5 pagesWireshark (Network Sniffer) : EXP No. 3Nikita DesaiNo ratings yet
- Wireshark Tutorial PDFDocument7 pagesWireshark Tutorial PDFwhdinataNo ratings yet
- Wireshark Network Forensic Analysis TutorialDocument36 pagesWireshark Network Forensic Analysis Tutorialhao05500550No ratings yet
- Lab ReportDocument6 pagesLab ReportAve Jianne GarciaNo ratings yet
- Data Capture Ethanalyze Cisco NX-OSDocument12 pagesData Capture Ethanalyze Cisco NX-OSkrishnakant2No ratings yet
- lab-tcpDocument16 pageslab-tcpal.wNo ratings yet
- Getting Started: Steven SkienaDocument15 pagesGetting Started: Steven SkienaPusat Tuisyen Bestari IlmuNo ratings yet
- MyParichay Fresher Hire: Member of Technical StaffDocument1 pageMyParichay Fresher Hire: Member of Technical StaffVansh KhuranaNo ratings yet
- AludesverDocument12 pagesAludesverVansh KhuranaNo ratings yet
- ADTP1 Manuals Packet Reference PDFDocument212 pagesADTP1 Manuals Packet Reference PDFtchwallaceNo ratings yet
- SNC CH DH V Ver018500 Releasenote eDocument27 pagesSNC CH DH V Ver018500 Releasenote edanmNo ratings yet
- As Usual, I'll Use 3660 With Slot NM-16ESW To Replace SwitchDocument9 pagesAs Usual, I'll Use 3660 With Slot NM-16ESW To Replace SwitchLê Chí ThọNo ratings yet
- Rfm9x Gui User Guide v1.0 enDocument17 pagesRfm9x Gui User Guide v1.0 enBhupendra SutharNo ratings yet
- PHD - Computer Science - 2010Document17 pagesPHD - Computer Science - 2010SivaShankar PulluriNo ratings yet
- SWG Deployment Methodologies.2Document9 pagesSWG Deployment Methodologies.2Osmar IxNo ratings yet
- 5G NR Grant Free Dynamic Scheduling Without GrantDocument3 pages5G NR Grant Free Dynamic Scheduling Without GrantxpyanghgNo ratings yet
- CM3G-301-E1 Introduction To The ZXC10 MGW Data ConfigurationDocument116 pagesCM3G-301-E1 Introduction To The ZXC10 MGW Data ConfigurationKumar swamy BSNo ratings yet
- Huawei NE40E-X1X2 Product Description (2012-11-10) PDFDocument80 pagesHuawei NE40E-X1X2 Product Description (2012-11-10) PDFbyron zuñigaNo ratings yet
- Xoriant CST: Topic Computer NetworkDocument28 pagesXoriant CST: Topic Computer Networkmanishaotari_9676770No ratings yet
- Module06 Arpv2Document8 pagesModule06 Arpv2Jagdeep SinghNo ratings yet
- Efficiency Over IPS&IDSDocument6 pagesEfficiency Over IPS&IDSEagle EyeNo ratings yet
- DocumentsDocument51 pagesDocumentsBoity-Mellow Mabizelah KateNo ratings yet
- CN QB 18-12-18 - 0Document8 pagesCN QB 18-12-18 - 0VigneshNo ratings yet
- Percentage word problems and calculationsDocument7 pagesPercentage word problems and calculationsmichael beljanoNo ratings yet
- Tossim: Accurate and Scalable Simulation of Entire Tinyos ApplicationsDocument12 pagesTossim: Accurate and Scalable Simulation of Entire Tinyos ApplicationsbassbngNo ratings yet
- 3g MulticastDocument7 pages3g MulticastmarkmellingerNo ratings yet
- Computer Networks Laboratory ManualDocument8 pagesComputer Networks Laboratory ManualankitNo ratings yet
- G023 504-02 R2Document536 pagesG023 504-02 R2scribd19999No ratings yet
- The Trend Towards Connection Mode Is InevitableDocument7 pagesThe Trend Towards Connection Mode Is Inevitablevan20vanNo ratings yet
- GB0 HuaweiDocument243 pagesGB0 HuaweiTarek HniediNo ratings yet
- TNK108 Introduction Lecture 1ADocument51 pagesTNK108 Introduction Lecture 1AMohammad TousifNo ratings yet
- IntrebariDocument18 pagesIntrebarimick65No ratings yet
- Huawei Realtests H12-211 v2015-01-21 by Connor 233qDocument53 pagesHuawei Realtests H12-211 v2015-01-21 by Connor 233qJoffre Ramiro Pesantez VerdezotoNo ratings yet