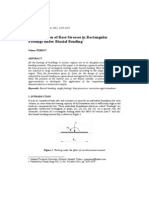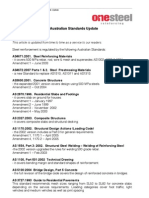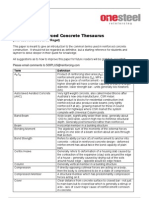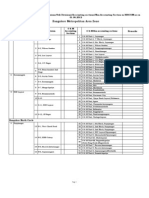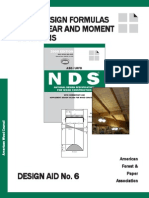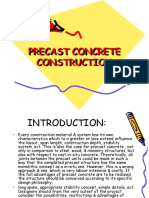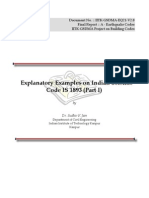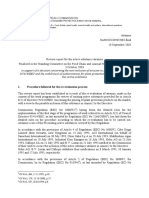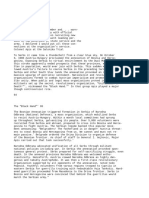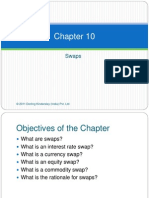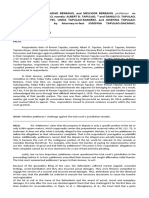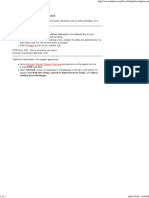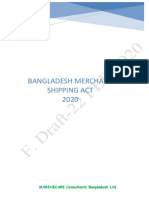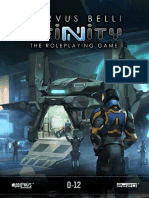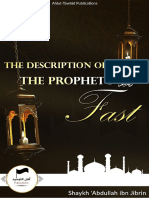Professional Documents
Culture Documents
Readme
Uploaded by
jonnypremOriginal Description:
Copyright
Available Formats
Share this document
Did you find this document useful?
Is this content inappropriate?
Report this DocumentCopyright:
Available Formats
Readme
Uploaded by
jonnypremCopyright:
Available Formats
CANON SOFTWARE LICENSE AGREEMENT IMPORTANT! This is a legal agreement ("Agreement") between you and Canon Inc.
("Canon") and governing your use of Canon's software programs including the related manuals or any printed material thereof (the "Software") for certain Canon's copying machines, printers and multifunctional peripherals (the "Products"). READ CAREFULLY AND UNDERSTAND ALL OF THE RIGHTS AND RESTRICTIONS DESCRIBED IN THIS AGREEMENT BEFORE USING THE SOFTWARE. BY CLICKING THE BUTTON INDICATING YOUR ACCEPTANCE AS STATED BELOW OR USING THE SOFTWARE, YOU AGREE TO BE BOUND BY THE TERMS AND CONDITIONS OF THIS AGREEMENT. IF YOU DO NOT AGREE TO THE FOLLOWING TERMS AND CONDITIONS OF THIS AGREEMENT, DO NOT USE THE SOFTWARE. NO REFUND WILL BE MADE BECAUSE THE SOFTWARE WAS PROVIDED TO YOU AT NO CHARGE. 1. GRANT OF LICENSE Canon grants you a personal, limited and non-exclusive license to use ("use" as used herein shall include storing, loading, installing, accessing, executing or displaying) the Software solely for the use with Products only on computers directly or via network connected to the Products (the "Designated Computer"). You may allow other users of other computers connected to your Designated Computer to use the Software, provided that you must assure that all such users shall abide by the terms of this Agreement and shall be subject to restrictions and obligations borne by you hereunder. You may make one copy of the Software solely for a back-up purpose. 2. RESTRICTIONS You shall not use the Software except as expressly granted or permitted herein, and shall not assign, sublicense, sell, rent, lease, loan, convey or transfer to any third party the Software. You shall not alter, translate or convert to another programming language, modify, disassemble, decompile or otherwise reverse engineer the Software and you shall not have any third party to do so. 3. COPYRIGHT NOTICE You shall not modify, remove or delete any copyright notice of Canon or its licensors contained in the Software, including any copy thereof. 4. OWNERSHIP Canon and its licensors retain in all respects the title, ownership and intellectual property rights in and to the Software. Except as expressly provided herein, no license or right, express or implied, is hereby conveyed or granted by Canon to you for any intellectual property of Canon and its licensors. 5. EXPORT RESTRICTION You agree to comply with all export laws and restrictions and regulations of the country involved, and not to export or re-export, directly or indirectly, the Software in violation of any such laws, restrictions and regulations, or without all necessary approvals. 6. NO SUPPORT NEITHER CANON, CANON'S SUBSIDIARIES OR AFFILIATES, THEIR DISTRIBUTORS, OR DEALERS NOR CANON'S LICENSORS ARE RESPONSIBLE FOR MAINTAINING OR HELPING YOU TO USE THE SOFTWARE. NO UPDATES, FIXES OR SUPPORTS WILL BE MADE
AVAILABLE FOR THE SOFTWARE. 7. NO WARRANTY AND DISCLAIMER OF INDEMNITY [NO WARRANTY] THE SOFTWARE IS PROVIDED "AS IS" WITHOUT WARRANTY OF ANY KIND, EITHER EXPRESSED OR IMPLIED, INCLUDING, BUT NOT LIMITED TO THE IMPLIED WARRANTIES OF MERCHANTABILITY AND FITNESS FOR A PARTICULAR PURPOSE. THE ENTIRE RISK AS TO THE QUALITY AND PERFORMANCE OF THE SOFTWARE IS WITH YOU. SHOULD THE SOFTWARE PROVE DEFECTIVE, YOU ASSUME THE ENTIRE COST OF ALL NECESSARY SERVICING, REPAIR OR CORRECTION. SOME STATES OR LEGAL JURISDICTIONS DO NOT ALLOW THE EXCLUSION OF IMPLIED WARRANTIES, SO THE ABOVE EXCLUSION MAY NOT APPLY TO YOU. THIS WARRANTY GIVES YOU SPECIFIC LEGAL RIGHTS AND YOU MAY ALSO HAVE OTHER RIGHTS WHICH VARY FROM STATE TO STATE OR JURISDICTION TO JURISDICTION. NEITHER CANON, CANON'S SUBSIDIARIES OR AFFILIATES, THEIR DISTRIBUTORS, OR DEALERS NOR CANON'S LICENSORS WARRANT THAT THE FUNCTIONS CONTAINED IN THE SOFTWARE WILL MEET YOUR REQUIREMENTS OR THAT THE OPERATION OF THE SOFTWARE WILL BE UNINTERRUPTED OR ERROR FREE. [NO LIABILITY FOR DAMAGES] IN NO EVENT SHALL EITHER CANON, CANON'S SUBSIDIARIES OR AFFILIATES, THEIR DISTRIBUTORS DEALERS OR CANON'S LICENSORS BE LIABLE FOR ANY DAMAGES WHATSOEVER (INCLUDING WITHOUT LIMITATION, LOSS OF BUSINESS PROFITS, LOSS OF BUSINESS INFORMATION, LOSS OF BUSINESS INTERRUPTION OR OTHER COMPENSATORY, INCIDENTAL OR CONSEQUENTIAL DAMAGES) ARISING OUT OF THE SOFTWARE, USE THEREOF OR INABILITY TO USE THE SOFTWARE EVEN IF EITHER CANON, CANON'S SUBSIDIARIES OR AFFILIATES, THEIR DISTRIBUTORS, DEALERS OR CANON'S LICENSORS HAVE BEEN ADVISED OF THE POSSIBILITY OF SUCH DAMAGES. SOME STATES OR LEGAL JURISDICTIONS DO NOT ALLOW THE LIMITATION OR EXCLUSION OF LIABILITY FOR INCIDENTAL OR CONSEQUENTIAL DAMAGES, OR PERSONAL INJURY OR DEATH RESULTING FROM NEGLIGENCE ON THE PART OF SELLER, SO THE ABOVE LIMITATION OR EXCLUSION MAY NOT APPLY TO YOU. [RELEASE OF LIABILITY] TO THE FULL EXTENT PERMITTED BY APPLICABLE LAW, YOU HEREBY RELEASE CANON, CANON'S SUBSIDIARIES AND AFFILIATES, THEIR DISTRIBUTORS, DEALERS AND CANON'S LICENSORS FROM ANY AND ALL LIABILITY ARISING FROM OR RELATED TO ALL CLAIMS CONCERNING THE SOFTWARE OR ITS USE. 8. TERM This Agreement is effective upon your acceptance hereof by clicking the button indicating your acceptance as stated below or using the Software and remains in effect until terminated. You may terminate this Agreement by destroying the Software including any and all copies thereof. This Agreement shall also terminate if you fail to comply with any terms hereof. Upon termination of this Agreement, in addition to Canon enforcing its respective legal rights, you must then promptly destroy the Software including any and all copies thereof. Notwithstanding the foregoing, Sections 4, and 7 through 11 shall survive any termination of this Agreement. 9. U.S. GOVERNMENT RESTRICTED RIGHTS NOTICE
The Software is a "commercial item," as that term is defined at 48 C.F.R. 2.101 (October 1995), consisting of "commercial computer software" and "commercial computer software documentation," as such terms are used in 48 C.F.R. 12.212 (September 1995). Consistent with 48 C.F.R. 12.212 and 48 C.F.R. 227.7202-1 through 227.7202-4 (June 1995), all U.S. Government End Users shall acquire the Software with only those rights set forth herein. Manufacturer is Canon Inc./ 30-2, Shimomaruko 3-chome, Ohta-ku, Tokyo 146-8501, Japan. 10. SEVERABILITY In the event that any section hereof is declared or found to be illegal by any court or tribunal of competent jurisdiction, such section shall be null and void with respect to the jurisdiction of that court or tribunal and all the remaining provisions hereof shall remain in full force and effect. 11. ACKNOWLEDGEMENT BY CLICKING THE BUTTON INDICATING YOUR ACCEPTANCE AS STATED BELOW OR USING THE SOFTWARE, YOU ACKNOWLEDGE THAT YOU HAVE READ THIS AGREEMENT, UNDERSTOOD IT, AND AGREE TO BE BOUND BY ITS TERMS AND CONDITIONS. YOU ALSO AGREE THAT THIS AGREEMENT IS THE COMPLETE AND EXCLUSIVE STATEMENT OF AGREEMENT BETWEEN YOU AND CANON CONCERNING THE SUBJECT MATTER HEREOF AND SUPERSEDES ALL PROPOSALS OR PRIOR AGREEMENTS, VERBAL OR WRITTEN, AND ANY OTHER COMMUNICATIONS BETWEEN YOU AND CANON RELATING TO THE SUBJECT MATTER HEREOF. NO AMENDMENT TO THIS AGREEMENT SHALL BE EFFECTIVE UNLESS SIGNED BY A DULY AUTHORISED REPRESENTATIVE OF CANON. Should you have any questions concerning this Agreement, or if you desire to contact Canon for any reason, please write to Canon's sales subsidiary or distributor/dealer, serving the country where you obtained the Products. *************************************************************************** Copyright CANON INC. 2009 Canon Generic PCL6 Printer Driver - Version 1.00 for Microsoft Windows XP/Server 2003/Vista/Server 2008/7 x64 Edition ************************************************************************** This README file contains supplemental information to help you install and use your Generic PCL6 printer driver software with Microsoft Windows XP, Windows Server 2003, Windows Vista, Windows Server 2008, and Windows 7 x64 Editi on. As with most software and hardware products, some information is made available after the development of the manual. Updated information regarding this driver software is provided in this README file. If you require additional assistance, please contact Canon authorized dealer or Canon authorized service provider. Windows and Windows Vista are trademarks of Microsoft Corporation in the United States and other countries. Citrix, XenApp, and XenDesktop are trademarks of Citrix Systems, Inc. in the United States and other countries. PCL are trademarks of Hewlett-Packard Company. Other product and company names herein may be the trademarks of their respective owners.
CONTENTS ======== Overview System Requirements Installing the Printer Driver Accessing the Properties Dialog Box Accessing Help Information Cautions, Limitations and Restrictions Overview ======== This printer driver allows you to print documents from any Windows XP, Windows Server 2003, Windows Vista, Windows Server 2008, or Windows 7 x64 Editio n application to your printer using Hewlett-Packard's PCL6 data format. Note ---* This driver supports the Canon Driver Configuration Tool. You can change the factory default settings of the printer driver to create customized driver sets using the Canon Driver Configuration Tool. For detailed information about this utility, refer to the Canon Driver Configuration Tool User's Guide. System Requirements =================== The Canon Generic PCL6 Printer Driver can be used in the following system environments: * Operating Microsoft Microsoft Microsoft Microsoft Microsoft Microsoft Microsoft System Software Windows XP Professional x64 Edition Windows Server 2003, Enterprise x64 Edition Windows Server 2003, Standard x64 Edition Windows Vista x64 Edition Windows Server 2008 x64 Edition Windows Server 2008 R2 Windows 7 x64 Edition
* With Server-Based Computing Environment - Compatible Windows Terminal Server (Service) Microsoft Windows Server 2003 Microsoft Windows Server 2008 Microsoft Windows Server 2008 R2 - Compatible Software Citrix Presentation Server 4.0 Citrix Presentation Server 4.5 Citrix XenApp 5.0 Citrix XenDesktop 2.0 Citrix XenDesktop 2.1 Citrix XenDesktop 3.0 - Compatible Microsoft Failover Cluster (MSFC) Microsoft Windows Server 2003 Enterprise Edition Microsoft Windows Server 2008 Enterprise Edition * Computer Any computer which runs the above operating system software properly. However, at least one of the following output ports is required:
- parallel printer port (LPT1, LPT2, etc.) - USB port - network interface The network interface is recommended for the highest quality printing throughput. Installing the Printer Driver ============================= To use this printer driver with software applications that operate with Microsoft Windows XP/Server 2003/Vista/Server 2008/7 x64 Edition, use the following installation procedure. Note ---* If a message prompting you to restart your computer is displayed when using the installer, make sure to restart your computer. If you do not restart your computer, existing drivers may not operate correctly. * If you log on Windows XP/Server 2003 x64 Edition as a Power User and run the installer, the installation may not be completed correctly. In this case, log in as an Administrator, and then retry the installation. * If you are using the printer auto-creation mechanism in a Citrix XenApp (Presentation Server) environment, you may not be able to correctly install this driver using the Installer. If so, restart the XenApp Server PC and check the Printers folder (Printers and Faxes folder in Windows Server 2003). If any existing printer icons are no longer displayed, re-install the relevant printer drivers in the XenApp Server PC using the Add Printer Wizard in the Printers folder. Then, before starting the Installer to install this driver, disconnect all client printers from all the ICA sessions by using the ICA Client Printer Configuration utility. After installing the driver, restart the ICA Client Printer Configuration utility and reconnect the printers. To install using the Installer: 1. In the \PCL\uk_eng\x64 folder, double-click the Setup.exe icon to start the installation process. 2. In the first dialog box of the Printer Driver Setup Wizard, click the Next button, and then follow the instructions on the screen. 3. If the dialog box to select how to execute the setup is displayed, select Add Printers, or Add Printers and Update Drivers and click the Next button. 4. Select a Port from drop-down menu or by clicking the Add Port button. Then click the Next button. 5. In the next dialog box, check the installation settings, and then click the Start button. 6. After the files are copied, click the Next button. 7. Click the Exit button to finish the installation program. You are now ready to print from any Windows software application. Note: * If you are using a shared printer in the Print Server (Point and Print) environment, it is necessary to install Canon Driver Information Assist Service in the server PC in order to set up the printer configuration automatically or to use the Department ID Management feature. * If you are using an operating system equipped with Windows Firewall, a message which asks if you want to change the Windows Firewall setting is
displayed during the installation. - If you select Yes, Windows Firewall will be configured to unblock the connection for Canon Driver Information Assist Service, so that you can set up the printer configuration automatically or use the Department ID Management feature. - If you select No, you cannot use Canon Driver Information Assist Service. To install using the Add Printer Wizard: 1. Click the Start button, point to Settings, and then click Printers. - If you are using Windows XP Professional/Server 2003, on the Start menu, click Printers and Faxes. - If you are using Windows Vista/Server 2008, on the Start menu, click Contro l Panel, and then Printers. - If you are using Windows 7, on the Start menu, click Devices and Printers. 2. In the Printers folder, double-click the Add Printer icon (Windows XP/Server 2003) or click Add a printer (Windows Vista/Windows Server 2008/ Windows 7) to start the Add Printer Wizard. 3. Confirm the Wizard is started, and then click the Next button. 4. Follow the instructions on the screen to continue with the installation. 5. Click the Have Disk button. 6. Click the Browse button to select the folder of the driver you want to install, and then click the OK button. - \PCL\uk_eng\x64\Driver\pcl6 7. Select your printer model from Printers, and then click the Next button. 8. Follow the instructions on the screen to continue, and then click the Finish button to start copying the files. You are now ready to print from any Windows software application. Accessing the Properties Dialog Box ====================================== The Properties dialog box contains several sheets that allow you to setup and control your printer. To access the Properties dialog box, use one of the following procedures, depending on your version of Windows: To access from the Desktop: 1. Click the Start button, point to Settings, and then click Printers. - If you are using Windows XP Professional/Server 2003, on the Start menu, click Printers and Faxes. - If you are using Windows Vista/Server 2008, on the Start menu, click Contro l Panel, and then Printers. - If you are using Windows 7, on the Start menu, click Devices and Printers. 2. Right-click the printer icon for your printer in the Printers folder, and then click Properties (Windows 2000/XP/Server 2003/Vista/Server 2008) or Pri nter properties (Windows 7) to open the Printer Properties dialog box, or click Printing Preferences (Printing preferences) to open the Document Properties dialog box. To access from within an application: 1. Click the Print command to display the Print dialog box. 2. Select your printer name from the drop-down list box, and then click the Properties button. Accessing Help Information ==========================
From the Properties dialog box, you can click the Help button to display the information about the Canon Generic PCL6 printer driver. Cautions, Limitations and Restrictions ====================================== 1. Certain TrueType fonts may not be printed correctly. If this occurs, you should disable the Use Printer Fonts setting in the Advanced Settings dialog box to ensure that all fonts are downloaded with the document, rather than using only those fonts that reside in the printer. The Advanced Settings dialog box is displayed by clicking the Advanced Settings button in the Quality sheet. 2. When Overlay Printing, use the overlay form whose size is the same as the paper size of the document you are going to print. 3. A document which contains different paper sizes across the pages may not be cross-sorted (output copies turned at a 90 degrees for each copy) correctly. Because the printer does not support cross-sorting of paper sizes other than B5, A4 and Letter, the pages of unsupported paper size documents will not be cross-sorted. 4. When creating a custom paper size in the Print Server Properties dialog box of Windows XP/Windows Server 2003/Windows Vista/Windows Server 2008/Windows 7 x64 Edition, specify the margins as 0.63cm/0.25in or more. 5. When creating an overlay form file in one machine operating Windows XP/Windows Server 2003/Windows Vista/Windows Server 2008/Windows 7 x64 Editio n, you cannot specify another machine operating Windows XP/Windows Server 2003/ Windows Vista/Windows Server 2008/Windows 7 x64 Edition in the network as the place to save the new form file. 6. In certain applications, thickness of a line can be set to a value smaller than 1pt but the actual thickness in the printout may be equivalent to that of an 1pt line. 7. When a document is output at a resolution of 1200 dpi set from an application, jaggies in images may be more noticeable than when the document is printed at 600 dpi. 8. It is necessary to use TCP/IP as a network protocol in order to set up the printer configuration automatically when using a Remote Desktop environment, or when Windows is shared by multiple users. 9. If you select On for Rotate Print Data 180 Degrees in the Advanced Settings dialog box when any Finishing option is selected, the document may output in an unexpected style. 10.When you use Adobe Illustrator 9.0 or later and do not select the Bitmap Printing option, it may take a long time to finish printing, or thin lines or characters may be blurred. If you experience such problem, select the Bitmap Printing option. 11.When you share the printer on the print server and specify a shared printer name in 13 or more characters, neither automatic printer configuration nor the Department ID Management feature are available on the client PCs. 12.If it takes long time to print a document from CorelDraw, the following settings may shorten the printing time.
1) From the Tools menu, select Options. 2) In the Options dialog box, select Global->Printing->Driver Compatibility from the tree view in the left side of the dialog box. 3) In the Driver Compatibility sheet, select Canon PCL printer driver from the Printer drop-down list, and then select the following check boxes. -Use software clipping for fills, -Output bitmaps in 64k chunks, and -Send beziers and paths to driver 4) Click the OK button to close the dialog box. 13.When printing a document with a banner page attached from the server PC under the NetWare environment, two copies of the banner page may be output. 14.Black-and-white pages may be counted as color pages, depending on data, application, or driver settings when you select Auto [Color/B&W] or Color for Color Mode in the Quality sheet. If you want to print a document as a black-and-white job, select Black and White for Color Mode. 15.When an "@" character is used in the name of the printer, the printer will become unrecognizable by the operating system because of an invalid printer name thus disabling printing, operation and setup. 16.If you print a document that has an odd number of pages as a two-sided document from an application, the application may automatically insert a blank page to bring the number of pages up to an even number. When this happens, the blank page inserted by the application is counted up in the same way as a printed page. 17.To register the custom paper size you want to use, access the Document Properties dialog box from the Printers folder with Administrator privileges, and then specify the paper size in the Custom Paper Size Settings dialog box which is displayed by clicking the Custom Paper Size button in the Page Setup sheet. 18.When you log on to an Administrator account that is different from the one used to install the software, you will not be able to access the driver properties with Administrator privileges. To access the driver properties, select [Run as Administrator]. 19.If you are using a USB connection with the printer to print, and cancel a print job that is currently printing from your computer using the print spooler, the printer may not return to a ready state. In this state, you can print via USB, but not via a network. In order to be able to print from a network, cancel the print job from the control panel of the printer prior to printing. 20.For Windows Server 2008 x64 installed with Server Core option, the following limitations exist on using the printer driver. - You cannot install the driver with the installer. Use the installation options of Windows. - Some print options are not available under local environment or Windows Remote Desktop environment. 21.If the driver version of the client computer is older than that of the print server, the driver settings of the server may not be applied to the client. 22.If you are using a printer (AutoCreatedPrinter) created with the "Auto
Created Client Printer" function of Citrix XenDesktop, you may not be able to use the Department ID Management function or the Get Device Status function. If this is the case, use the Citrix XenDesktop Universal Printer Driver (UPD), or select a Standard TCP/IP Port for which the IP address of a printer you are actually outputting to has been set. * If you are using the Universal Printer Driver, you may not be able to use some printer functions correctly, depending on the environment you are using. For a detailed solution, see the next item. 23.If you are using the Citrix XenApp (Presentation Server) or Citrix XenDesktop Universal Printer Driver (UPD), you may not be able to use the Department ID Management function, Get Device Status function, and/or Edit + Preview function, and print settings such as page layout, booklet printing, etc. may be invalid. If this is the case, with Citrix XenApp (Presentation Server) or Citrix XenDesktop in a disconnected state, deselect [Enable advanced printing features] in the [Advanced] sheet of the printer properties dialog box of the client printer, then connect Citrix XenApp (Presentation Server) or Citrix XenDesktop. * Depending on the environment you are using, you may not be able to perform the above operations in the way described. If this is the case, refer to the Citrix website. http://support.citrix.com/article/CTX115553 <END OF README.TXT>
You might also like
- Shoe Dog: A Memoir by the Creator of NikeFrom EverandShoe Dog: A Memoir by the Creator of NikeRating: 4.5 out of 5 stars4.5/5 (537)
- Stair PlanDocument1 pageStair PlanthirumalaichettiarNo ratings yet
- Grit: The Power of Passion and PerseveranceFrom EverandGrit: The Power of Passion and PerseveranceRating: 4 out of 5 stars4/5 (587)
- Australias New Bridge DesignDocument20 pagesAustralias New Bridge DesignRierie AgasshiNo ratings yet
- Hidden Figures: The American Dream and the Untold Story of the Black Women Mathematicians Who Helped Win the Space RaceFrom EverandHidden Figures: The American Dream and the Untold Story of the Black Women Mathematicians Who Helped Win the Space RaceRating: 4 out of 5 stars4/5 (894)
- Design of Dubai Metro viaduct substructuresDocument12 pagesDesign of Dubai Metro viaduct substructuresUvie M. Ptwolan100% (2)
- The Yellow House: A Memoir (2019 National Book Award Winner)From EverandThe Yellow House: A Memoir (2019 National Book Award Winner)Rating: 4 out of 5 stars4/5 (98)
- Comprehensive School Building Floor PlansDocument1 pageComprehensive School Building Floor PlansjonnypremNo ratings yet
- The Little Book of Hygge: Danish Secrets to Happy LivingFrom EverandThe Little Book of Hygge: Danish Secrets to Happy LivingRating: 3.5 out of 5 stars3.5/5 (399)
- MortarlessDM AS3700 Part1 Section 1 140601Document8 pagesMortarlessDM AS3700 Part1 Section 1 140601jonnypremNo ratings yet
- On Fire: The (Burning) Case for a Green New DealFrom EverandOn Fire: The (Burning) Case for a Green New DealRating: 4 out of 5 stars4/5 (73)
- Analysis and Design of Flat Slab and Grid Slab and Their Cost ComparisonDocument5 pagesAnalysis and Design of Flat Slab and Grid Slab and Their Cost ComparisonjonnypremNo ratings yet
- The Subtle Art of Not Giving a F*ck: A Counterintuitive Approach to Living a Good LifeFrom EverandThe Subtle Art of Not Giving a F*ck: A Counterintuitive Approach to Living a Good LifeRating: 4 out of 5 stars4/5 (5794)
- 2005 Indian Hot-Rolled SERCDocument23 pages2005 Indian Hot-Rolled SERCDipen ThakurNo ratings yet
- Never Split the Difference: Negotiating As If Your Life Depended On ItFrom EverandNever Split the Difference: Negotiating As If Your Life Depended On ItRating: 4.5 out of 5 stars4.5/5 (838)
- Presentation On Cost Estimation in A Construction CompanyDocument18 pagesPresentation On Cost Estimation in A Construction CompanycoxshulerNo ratings yet
- Elon Musk: Tesla, SpaceX, and the Quest for a Fantastic FutureFrom EverandElon Musk: Tesla, SpaceX, and the Quest for a Fantastic FutureRating: 4.5 out of 5 stars4.5/5 (474)
- Fabrication DrawingDocument1 pageFabrication DrawingGoanengineerNo ratings yet
- Numerical Analysis of Eccentrically Loaded Rectangular FootingsDocument8 pagesNumerical Analysis of Eccentrically Loaded Rectangular Footingssuman33100% (1)
- A Heartbreaking Work Of Staggering Genius: A Memoir Based on a True StoryFrom EverandA Heartbreaking Work Of Staggering Genius: A Memoir Based on a True StoryRating: 3.5 out of 5 stars3.5/5 (231)
- Foundation Design (Biaxial Bending Maximum Stress)Document17 pagesFoundation Design (Biaxial Bending Maximum Stress)AVBPNo ratings yet
- Bwsweb AS4100 Jun12Document1 pageBwsweb AS4100 Jun12jonnypremNo ratings yet
- The Emperor of All Maladies: A Biography of CancerFrom EverandThe Emperor of All Maladies: A Biography of CancerRating: 4.5 out of 5 stars4.5/5 (271)
- Safe DesignDocument28 pagesSafe DesignlomniomNo ratings yet
- The Gifts of Imperfection: Let Go of Who You Think You're Supposed to Be and Embrace Who You AreFrom EverandThe Gifts of Imperfection: Let Go of Who You Think You're Supposed to Be and Embrace Who You AreRating: 4 out of 5 stars4/5 (1090)
- Pressures Distribution For Eccentrically Loaded Rectangular FootingsDocument4 pagesPressures Distribution For Eccentrically Loaded Rectangular FootingsrshaghayanNo ratings yet
- The World Is Flat 3.0: A Brief History of the Twenty-first CenturyFrom EverandThe World Is Flat 3.0: A Brief History of the Twenty-first CenturyRating: 3.5 out of 5 stars3.5/5 (2219)
- EJSE Special Issue: Loading Regulations and Standards in AustraliaDocument5 pagesEJSE Special Issue: Loading Regulations and Standards in Australiaabdul kareeNo ratings yet
- Team of Rivals: The Political Genius of Abraham LincolnFrom EverandTeam of Rivals: The Political Genius of Abraham LincolnRating: 4.5 out of 5 stars4.5/5 (234)
- Reinforced Concrete Standards UpdateDocument5 pagesReinforced Concrete Standards Updatemnoim5838No ratings yet
- The Hard Thing About Hard Things: Building a Business When There Are No Easy AnswersFrom EverandThe Hard Thing About Hard Things: Building a Business When There Are No Easy AnswersRating: 4.5 out of 5 stars4.5/5 (344)
- Retaining WallDocument2 pagesRetaining WalljonnypremNo ratings yet
- Devil in the Grove: Thurgood Marshall, the Groveland Boys, and the Dawn of a New AmericaFrom EverandDevil in the Grove: Thurgood Marshall, the Groveland Boys, and the Dawn of a New AmericaRating: 4.5 out of 5 stars4.5/5 (265)
- Students' Reinforced Concrete DictionaryDocument5 pagesStudents' Reinforced Concrete DictionaryKWUPASENANo ratings yet
- Final 80 BSCDocument44 pagesFinal 80 BSCjonnypremNo ratings yet
- Item 1 Sub Divisionwise Details1Document44 pagesItem 1 Sub Divisionwise Details1jonnypremNo ratings yet
- Flat Slab BhavikattiDocument23 pagesFlat Slab BhavikattiSharath GuptaNo ratings yet
- Structures-Bridge Design V2Document7 pagesStructures-Bridge Design V2jonnypremNo ratings yet
- Beam Design Formulas With Shear and MomentDocument20 pagesBeam Design Formulas With Shear and MomentMuhammad Saqib Abrar100% (8)
- The Unwinding: An Inner History of the New AmericaFrom EverandThe Unwinding: An Inner History of the New AmericaRating: 4 out of 5 stars4/5 (45)
- 3-A.k. Snghal Rajeev VermaDocument16 pages3-A.k. Snghal Rajeev VermajonnypremNo ratings yet
- Precast ConcreteDocument20 pagesPrecast ConcreteMuhammadTareqRasyadJamallulailNo ratings yet
- Seismic design forces for a four-storey RC buildingDocument26 pagesSeismic design forces for a four-storey RC buildingjonnyprem100% (1)
- Precast ConcreteDocument20 pagesPrecast ConcreteMuhammadTareqRasyadJamallulailNo ratings yet
- Revit STR FunDocument33 pagesRevit STR FunjonnypremNo ratings yet
- How To Stitch A TopDocument14 pagesHow To Stitch A TopjonnypremNo ratings yet
- Places Around BangaloreDocument10 pagesPlaces Around BangalorejonnypremNo ratings yet
- Duterte's 1st 100 Days: Drug War, Turning from US to ChinaDocument2 pagesDuterte's 1st 100 Days: Drug War, Turning from US to ChinaALISON RANIELLE MARCONo ratings yet
- The Sympathizer: A Novel (Pulitzer Prize for Fiction)From EverandThe Sympathizer: A Novel (Pulitzer Prize for Fiction)Rating: 4.5 out of 5 stars4.5/5 (119)
- List Atrazine PDFDocument4 pagesList Atrazine PDFGriffin NuzzoNo ratings yet
- Cornell Notes Financial AidDocument3 pagesCornell Notes Financial AidMireille TatroNo ratings yet
- Business Plug-In B6 Information Security: Learning OutcomesDocument7 pagesBusiness Plug-In B6 Information Security: Learning OutcomesThao TrungNo ratings yet
- CASE DIGEST ON MADEJA V CARODocument1 pageCASE DIGEST ON MADEJA V CAROPearl AudeNo ratings yet
- Recorte Apis 1Document35 pagesRecorte Apis 1ENZO SEBASTIAN GARCIA ANDRADENo ratings yet
- Swap RevisedDocument36 pagesSwap RevisedrigilcolacoNo ratings yet
- Respondent.: (G.R. No. 227482. July 1, 2019.)Document2 pagesRespondent.: (G.R. No. 227482. July 1, 2019.)mei atienza100% (1)
- Application For Membership: Insert CCT MBA Logo Here 6/F Joshua Center, Taft Ave, Ermita, Metro ManilaDocument2 pagesApplication For Membership: Insert CCT MBA Logo Here 6/F Joshua Center, Taft Ave, Ermita, Metro ManilaAnne florNo ratings yet
- Manage Your Risk With ThreatModeler OWASPDocument39 pagesManage Your Risk With ThreatModeler OWASPIvan Dario Sanchez Moreno100% (1)
- Her Body and Other Parties: StoriesFrom EverandHer Body and Other Parties: StoriesRating: 4 out of 5 stars4/5 (821)
- Chemicals CheckpointDocument9 pagesChemicals Checkpointali tayyibNo ratings yet
- Clarifications On The Availment of Monetization of Leave CreditsDocument2 pagesClarifications On The Availment of Monetization of Leave CreditsSusie Garrido100% (14)
- Digital Forensic Tools - AimigosDocument12 pagesDigital Forensic Tools - AimigosKingNo ratings yet
- Significance of Wearing of Complete UniformDocument13 pagesSignificance of Wearing of Complete Uniformcherry mae rosaliaNo ratings yet
- Aster Pharmacy: Earnings DeductionsDocument1 pageAster Pharmacy: Earnings DeductionsRyalapeta Venu YadavNo ratings yet
- Fourth Grade-Social Studies (Ss4 - 4)Document7 pagesFourth Grade-Social Studies (Ss4 - 4)MauMau4No ratings yet
- Choa Tiek Seng Vs CADocument2 pagesChoa Tiek Seng Vs CAReg Yu0% (1)
- Summary - Best BuyDocument4 pagesSummary - Best BuySonaliiiNo ratings yet
- Early Education of Rizal UsitaDocument13 pagesEarly Education of Rizal Usitajuriel velascoNo ratings yet
- The Page Cannot Be Found: Custom Error MessagesDocument14 pagesThe Page Cannot Be Found: Custom Error MessagesMuhammad Umar AshrafNo ratings yet
- DRS Rev.0 C 051 390 MCC TR2!01!0001 - Condensate StablizationDocument4 pagesDRS Rev.0 C 051 390 MCC TR2!01!0001 - Condensate StablizationBalasubramanianNo ratings yet
- Bank Officer's Handbook of Commercial Banking Law 5thDocument363 pagesBank Officer's Handbook of Commercial Banking Law 5thCody Morgan100% (5)
- Bangladesh Merchant Shipping Act 2020Document249 pagesBangladesh Merchant Shipping Act 2020Sundar SundaramNo ratings yet
- Zeal Court Acid Attack AppealDocument24 pagesZeal Court Acid Attack Appealshanika33% (3)
- City Limits Magazine, August/September 1991 IssueDocument24 pagesCity Limits Magazine, August/September 1991 IssueCity Limits (New York)No ratings yet
- Bolivia. Manual de Operacion de La Fabrica de Acido Sulfurico de EucaliptusDocument70 pagesBolivia. Manual de Operacion de La Fabrica de Acido Sulfurico de EucaliptusJorge Daniel Cespedes RamirezNo ratings yet
- Annotation On Locus Standi 548 Scra 519Document4 pagesAnnotation On Locus Standi 548 Scra 519Imee CallaoNo ratings yet
- Compensation IncomeDocument5 pagesCompensation IncomePaula Mae Dacanay100% (1)
- MUH050220 O-12 - Final PDF 061221Document123 pagesMUH050220 O-12 - Final PDF 061221Ricardo OkabeNo ratings yet
- The Description of The Prophet's Fast - Ahlut-Tawhid PublicationsDocument22 pagesThe Description of The Prophet's Fast - Ahlut-Tawhid PublicationsAuthenticTauheed PublicationsNo ratings yet
- Learn Power BI: A beginner's guide to developing interactive business intelligence solutions using Microsoft Power BIFrom EverandLearn Power BI: A beginner's guide to developing interactive business intelligence solutions using Microsoft Power BIRating: 5 out of 5 stars5/5 (1)
- Excel Essentials: A Step-by-Step Guide with Pictures for Absolute Beginners to Master the Basics and Start Using Excel with ConfidenceFrom EverandExcel Essentials: A Step-by-Step Guide with Pictures for Absolute Beginners to Master the Basics and Start Using Excel with ConfidenceNo ratings yet
- Generative Art: A practical guide using ProcessingFrom EverandGenerative Art: A practical guide using ProcessingRating: 4 out of 5 stars4/5 (4)