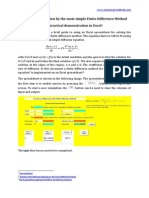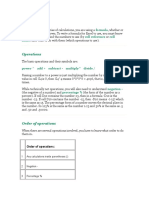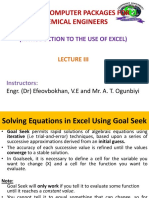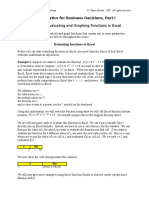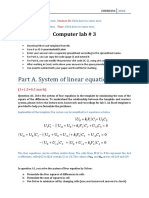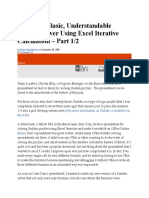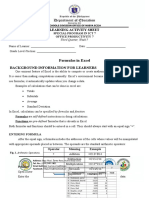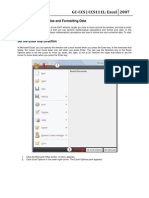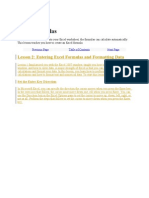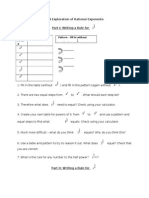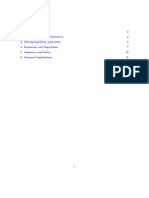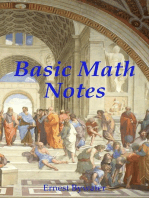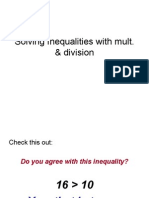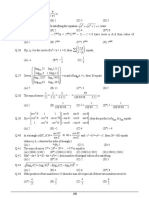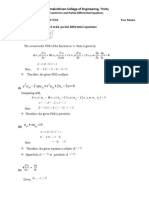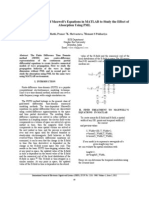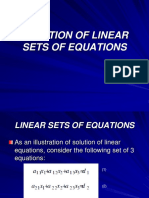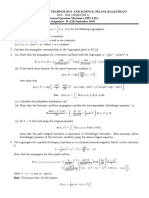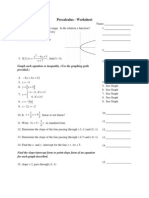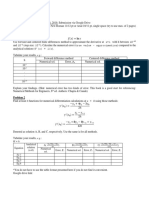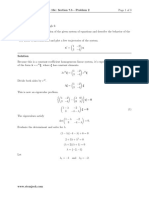Professional Documents
Culture Documents
Sec7.1 Excel Instructions
Uploaded by
Reyden CabargadaCopyright
Available Formats
Share this document
Did you find this document useful?
Is this content inappropriate?
Report this DocumentCopyright:
Available Formats
Sec7.1 Excel Instructions
Uploaded by
Reyden CabargadaCopyright:
Available Formats
Numerical Methods Using Excel to Solve by Iteration
Using finite differences to approximate a solution to a differential equation leads to a system of n+1 equations with n+1 unknowns. Such systems can be solved using a variety of techniques: Elimination and Back Substitution, Matrix Inversion, & Iteration. We will use Excel to find approximate solutions using the iteration method. The idea behind iteration is to give an initial guess for the unknown values and apply the relevant equations. Use the results as the new guess and apply the equations again. Continue this process until the solution converges (i.e. the values do not change anymore)*. The process for solving boundary value problems numerically is outlined below using the example:
d 2u 12 xu = 1, 0 < x < 1 dx 2 u (0) = 1, u (1) = 1
Step 1 Preliminary Work/Hand Calculations
Write out the generic ith replacement equation, keeping x as a variable. EX:
u i +1 2u i + u i 1
(x )2
12 xi u i = 1 for i = 1,2,K , n 1
EX: u i =
Solve this equation for u i .
(x) 2 + u i +1 + u i 1 for i = 1,2, K , n 1 2 + 12 xi (x) 2 This is the equation that will be iterated starting with initial guesses for u i +1 and u i 1 (since they are also unknowns at this
point).
Step 2 Preliminary Work/Spreadsheet Setup
Open a new Excel Spreadsheet. Click on the button and then click on the Excel Options button at the bottom. In the window that opens select the Formulas . Under Calculation Options, select Manual. Check the Enable iterative calculation box and set Maximum Iterations to 25 and Maximum Change to 0.001. Click OK. The spreadsheet is now in manual mode, which means that it will only recalculate values when you press F9. So you must press F9 anytime you need the spreadsheet to recalculate values, e.g. after you fill in a row or column with a formula. Enter the labels into the spreadsheet as shown below:
Step 3 Spreadsheet Setup(for specific equation)
Enter the values for a and b, the left and right endpoints, into cells B10 and B11. Enter the value for n, the number of subintervals, into cell B12. EX: n = 5 EX: a = 0, b = 1
Recall from Calculus I, Newtons method was an iterative method for finding roots of equations.
Enter the formula to compute x into cell B13. To get the values of the grid points xi , Type =B10 into cell C3.
EX: Type
=(B11-B10)/B12
into cell B13.
Type =C3+$B$13 into cell D3. [Note: The $ makes it an absolute reference, i.e. it will not change when you fill the formula into other cells.] Fill this formula into the remaining cells in row 3. EX: Fill cells D3 through H3 since n = 5 Note that Excel did not compute the new values when you filled the formula. Press F9 to have Excel recalculate the formulas. You should now see the values from 0 to 1 in increments of 0.2 in row 3.
Enter the values of the boundary conditions u 0 and u n into the corresponding cells in row 4. [Note: If the boundary conditions involve derivatives, this step must be modified. See additional instructions] EX: Enter 1 into cell C4 and -1 into cell H4. Enter the formula for u1 found in the preliminary work into cell D4, substituting the cell references C4 for u 0 , E4 for u 2 , D3 for x1 and $B$13 for x .
(x) 2 + u 2 + u 0 EX: u1 = 2 + 12 x1 (x) 2
corresponds to typing =($B$13^2+E4+C4)/(2+12*D3*$B$13^2) into cell D4.
Fill this formula into the remaining cells in row 4. EX: Fill cells D4 through G4 since n = 5 (H4 already has boundary condition) Press F9 to recalculate.
If you can solve the Boundary Value Problem by hand to get an exact solution, complete the following steps. Otherwise, skip to Step 4. Note: The exact solution for our example contains Airy Functions, which are not predefined functions in Excel. Therefore, these steps will not work on our example although it has an exact solution. (I did find the exact solution values in Maple and copied them to Excel for comparison in the example spreadsheets) Solve the BVP by hand to obtain the exact solution
u ( x) .
Enter the formula for u ( x ) into cell C5, substituting the cell reference C3 for x . Fill this formula into the remaining cells of row 5. Type =abs(C4-C5) into cell C7 to compute the absolute value of the error between the exact and approximate value.
Step 4 Iteration and Graphing
Highlight all of the cells in rows 4 through 7 and change the decimal default to be 4 decimal places. Press F9 repeatedly until the solution values no longer change. Highlight rows 3 and 4 (and 5, if you have computed the exact solution) and create a scatter plot using the Chart Wizard.
Important!
Before you close Excel, make sure you change the Calculation Mode back to Automatic and uncheck the Enable iterative calculations box. You may also want to change the Maximum iterations back to 100. This step is especially important when working on your own computer or in the computer lab if you do not restart your computer.
Homework: Section 7.1, p. 402: #1, 3, 7, 10 [Use iteration to find a numerical solution for n = 4, 16, and 100. When possible, compare your solution to the exact solution and graph both solutions.]
You might also like
- Excel Lab 3: Euler's MethodDocument12 pagesExcel Lab 3: Euler's Methodkrishanu1aNo ratings yet
- Ceb201 - Lecture 3Document34 pagesCeb201 - Lecture 3AaronJay JimankgeNo ratings yet
- Excel Formulas: Functions: Saqer Al-Shra'ahDocument15 pagesExcel Formulas: Functions: Saqer Al-Shra'ahsaqerNo ratings yet
- Practical Class 8Document5 pagesPractical Class 8Dayana ZhurmetovaNo ratings yet
- Maple Tutorial For Math 243: Please Send Suggestions and Corrections To Rakesh@math - Udel.eduDocument32 pagesMaple Tutorial For Math 243: Please Send Suggestions and Corrections To Rakesh@math - Udel.eduAwaliyah WulandariNo ratings yet
- RREFDocument14 pagesRREFNhat HoangNo ratings yet
- Polymath TutorialDocument35 pagesPolymath Tutorialj0haNN3sNo ratings yet
- Polymath TutorialDocument34 pagesPolymath TutorialMohammedAliMohammedNo ratings yet
- Diffusion Simulation by The FDM in ExcelDocument3 pagesDiffusion Simulation by The FDM in ExcelrodwellheadNo ratings yet
- Operations: Formula Cell Reference Cell NameDocument4 pagesOperations: Formula Cell Reference Cell NameNiel NisperosNo ratings yet
- Excel Formula and Function ExercisesDocument12 pagesExcel Formula and Function ExercisesSanjay Adak100% (1)
- Che 317: Computer Packages For Chemical Engineers: (Introduction To The Use of Excel)Document16 pagesChe 317: Computer Packages For Chemical Engineers: (Introduction To The Use of Excel)Christian NwekeNo ratings yet
- Excel Numerical IntegrationDocument9 pagesExcel Numerical IntegrationPrasad PantNo ratings yet
- 14 Formulas and FunctionsDocument28 pages14 Formulas and Functionsjustchill143No ratings yet
- Problem Set2 Excel FunctionsDocument12 pagesProblem Set2 Excel Functionsety purwantiNo ratings yet
- Excel and Mathcad Tutorial On Iterative Solutions of Nonlinear EquationsDocument3 pagesExcel and Mathcad Tutorial On Iterative Solutions of Nonlinear EquationsAnninha FlavioNo ratings yet
- An Assignment On Microsoft Excel PDFDocument10 pagesAn Assignment On Microsoft Excel PDFRoger PrimoNo ratings yet
- Beginner's Guide to Excel FormulasDocument13 pagesBeginner's Guide to Excel FormulasAldrin Marquez DyNo ratings yet
- Excel 2007 TutorialDocument8 pagesExcel 2007 TutorialMuhammad AliNo ratings yet
- ECE 220 guide for HP graphing calculatorsDocument7 pagesECE 220 guide for HP graphing calculatorsWilker Iuri SouzaNo ratings yet
- CS101 Introduction To Computing: SpreadsheetsDocument38 pagesCS101 Introduction To Computing: SpreadsheetsFahad NabeelNo ratings yet
- Excel 2016 - Intro To FormulasDocument25 pagesExcel 2016 - Intro To Formulaskookie bunnyNo ratings yet
- Part A. System of Linear Equations: Computer Lab # 3Document4 pagesPart A. System of Linear Equations: Computer Lab # 3moon star angelNo ratings yet
- Excel Summary Doc For STA1000 Ammaar Salasa 2023Document14 pagesExcel Summary Doc For STA1000 Ammaar Salasa 2023mulalolmaphalaNo ratings yet
- Building A Basic SudokuDocument13 pagesBuilding A Basic SudokuMarian Bogdan0% (1)
- Introduction To Using Excel With Essentials Mathematics For Economic AnalysisDocument13 pagesIntroduction To Using Excel With Essentials Mathematics For Economic AnalysisQuji BichiaNo ratings yet
- Lesson 6Document10 pagesLesson 6Puche MaraNo ratings yet
- Excel Formulas ManualDocument8 pagesExcel Formulas ManualVidya NeemuNo ratings yet
- Excel matrix guideDocument16 pagesExcel matrix guideLehoang HuyNo ratings yet
- Bahan Kursus Ms Excel 2007 Dipkg AmpangDocument8 pagesBahan Kursus Ms Excel 2007 Dipkg AmpangDequeNo Mohd NoorNo ratings yet
- Assignment For Module-1: InstructionsDocument23 pagesAssignment For Module-1: InstructionsKarthi Ramachandran100% (1)
- Excel Worksheet Questions and AnswersDocument19 pagesExcel Worksheet Questions and AnswersS Gayatri DoraNo ratings yet
- Formulas Cathy Talens-1Document8 pagesFormulas Cathy Talens-1Irene VicenteNo ratings yet
- GC-CCS - CCS111L: Excel 2007: Entering Excel Formulas and Formatting DataDocument40 pagesGC-CCS - CCS111L: Excel 2007: Entering Excel Formulas and Formatting Datasky9213No ratings yet
- Compo02 Chapter 4Document16 pagesCompo02 Chapter 4JUN GERONANo ratings yet
- Tutorial SimplexDocument17 pagesTutorial SimplexLuis Angel BNo ratings yet
- Linear Programming Using Simplex Method: Acosta, Barro, Carlos, Delgado, Dela Cruz, Dome, EstidolaDocument70 pagesLinear Programming Using Simplex Method: Acosta, Barro, Carlos, Delgado, Dela Cruz, Dome, EstidolaJay Ann DomeNo ratings yet
- Excel FunctionDocument27 pagesExcel FunctionAnilkumar NagaraNo ratings yet
- Kenya University Numerical Analysis Course ObjectivesDocument70 pagesKenya University Numerical Analysis Course ObjectivesWinnie Mutuku100% (1)
- Linear Programming Using Simplex Method: Acosta, Barro, Carlos, Delgado, Dela Cruz, Dome, EstidolaDocument70 pagesLinear Programming Using Simplex Method: Acosta, Barro, Carlos, Delgado, Dela Cruz, Dome, EstidolaJay Ann DomeNo ratings yet
- Solving Equations With ExcelDocument10 pagesSolving Equations With ExcelcamelocoNo ratings yet
- Excel Project: MATH 124 Elementary Statistics NameDocument3 pagesExcel Project: MATH 124 Elementary Statistics NameqwerhqeorNo ratings yet
- EXCEL BasicsPracticeDocument28 pagesEXCEL BasicsPracticerahulNo ratings yet
- Market Research and Forecasting Week 2 PracticalDocument5 pagesMarket Research and Forecasting Week 2 PracticalAsim Adnan EijazNo ratings yet
- 2001 XL Proficiency W SolutionsDocument38 pages2001 XL Proficiency W Solutionsmimamat3No ratings yet
- Excel Tutorial - Get Started With Formulas and FunctionsDocument14 pagesExcel Tutorial - Get Started With Formulas and Functionsduck786No ratings yet
- Js02 Excel Muhd Nur AkmalDocument15 pagesJs02 Excel Muhd Nur AkmalOrangBiaseLakersNo ratings yet
- Lesson 2: Entering Excel Formulas and Formatting DataDocument65 pagesLesson 2: Entering Excel Formulas and Formatting DataRohen RaveshiaNo ratings yet
- Excel Formulas 1Document40 pagesExcel Formulas 1Hk NomanNo ratings yet
- Excel Spreadsheet TutorialDocument13 pagesExcel Spreadsheet Tutorialfreeebooks444No ratings yet
- MS Excell DocumentDocument19 pagesMS Excell Documenta NaniNo ratings yet
- Rational ExponentsDocument3 pagesRational ExponentskatenerdypooNo ratings yet
- IB Mathematics AI SL Notes For Number and AlgebraDocument14 pagesIB Mathematics AI SL Notes For Number and Algebrated exNo ratings yet
- Excel Tutorial: Introduction to Formulas and FunctionsDocument5 pagesExcel Tutorial: Introduction to Formulas and FunctionsTajinder KaurNo ratings yet
- Fundamentals of ExcelDocument8 pagesFundamentals of Excelshivambahuguna004No ratings yet
- Get started with formulasDocument84 pagesGet started with formulasRizal Angga DPNo ratings yet
- Maths Project WomenDocument10 pagesMaths Project WomenindramuniNo ratings yet
- NCERT Books For Class 10 Maths Chapter 3 Pair of Linear Equations in Two VariablesDocument38 pagesNCERT Books For Class 10 Maths Chapter 3 Pair of Linear Equations in Two VariablesPra MouNo ratings yet
- Apsc 6213Document1 pageApsc 6213Khang NguyenNo ratings yet
- 6-2 (Alt) Solving Inequalities With MultDocument7 pages6-2 (Alt) Solving Inequalities With MultMr. AulisioNo ratings yet
- Engineering Computing Exam PaperDocument3 pagesEngineering Computing Exam Paperjogi_rmNo ratings yet
- Model Question Paper with CBCS SchemeDocument3 pagesModel Question Paper with CBCS SchemeThilak AnandNo ratings yet
- Solution To The Diffusion Equation: Ole Witt-Hansen 2018Document7 pagesSolution To The Diffusion Equation: Ole Witt-Hansen 2018حمامة السلامNo ratings yet
- Log 25 Log 121 Log 4 11log 11 Log 2187 Log 2401 Log 81 Log 343Document1 pageLog 25 Log 121 Log 4 11log 11 Log 2187 Log 2401 Log 81 Log 34307 mathsNo ratings yet
- Applications of PdeDocument7 pagesApplications of PdeSiva BalaNo ratings yet
- LA Chapter1-2Document37 pagesLA Chapter1-2Zhang Zhi Pei MidiNo ratings yet
- Implementation of Maxwell's Equations in MATLAB To Study The Effect of Absorption Using PMLDocument6 pagesImplementation of Maxwell's Equations in MATLAB To Study The Effect of Absorption Using PMLMohamed Mounir FekriNo ratings yet
- MA1002Document1 pageMA1002Cherry CharanNo ratings yet
- RD Sharma Class 10 Chapter 4 Quadratic EquationsDocument259 pagesRD Sharma Class 10 Chapter 4 Quadratic EquationsTanisha GodaraNo ratings yet
- MODULE 02 - Solving Differential Equations of The Form y (N) F (X)Document8 pagesMODULE 02 - Solving Differential Equations of The Form y (N) F (X)ruveldoroy6No ratings yet
- Quadratic Equations Solved GraphicallyDocument22 pagesQuadratic Equations Solved GraphicallyabhayNo ratings yet
- Tm4112 - 6 Solution of Linear Sets of EquationsDocument27 pagesTm4112 - 6 Solution of Linear Sets of EquationsRay YudaNo ratings yet
- G8 Week 2 Lesson PlanDocument16 pagesG8 Week 2 Lesson PlanSinaida GuntiNo ratings yet
- Electric Field Integral Equation - DerivationDocument2 pagesElectric Field Integral Equation - Derivationderailleur51No ratings yet
- Differential Equations: Panty Differential EquationsDocument6 pagesDifferential Equations: Panty Differential EquationsYul KwonNo ratings yet
- Assignment in Advanced Quantum MechanicsDocument2 pagesAssignment in Advanced Quantum MechanicsdivyaNo ratings yet
- MTH 102Document1 pageMTH 102Saime IlltutmishNo ratings yet
- PDE Lecture Notes Chapter 2 on Partial Differential Equations of Second OrderDocument64 pagesPDE Lecture Notes Chapter 2 on Partial Differential Equations of Second OrderTushi ChoubeyNo ratings yet
- Precalculus - Worksheet: FX X X X FDocument3 pagesPrecalculus - Worksheet: FX X X X FteachopensourceNo ratings yet
- Assignment Numerical DifferentiationDocument1 pageAssignment Numerical DifferentiationNini KartikaNo ratings yet
- Solving Systems of Linear Equations to Model a High School Swimming MeetDocument8 pagesSolving Systems of Linear Equations to Model a High School Swimming MeetTheodore JoaquinnNo ratings yet
- Solving Absolute Value EquationsDocument6 pagesSolving Absolute Value EquationsMalhea VegeniaNo ratings yet
- Differential Equation - p6Document23 pagesDifferential Equation - p6Rondio LopezNo ratings yet
- Ial Maths Pure 2 Ex3CRDocument3 pagesIal Maths Pure 2 Ex3CRAhmadNo ratings yet
- Boyce ODEch 7 S 5 P 2Document3 pagesBoyce ODEch 7 S 5 P 2심심하군No ratings yet
- Homework for lectures 18 and 19 on complex analysis functionsDocument2 pagesHomework for lectures 18 and 19 on complex analysis functionsGaurav VarshneyNo ratings yet